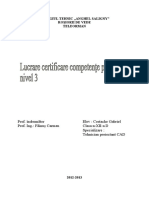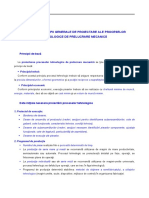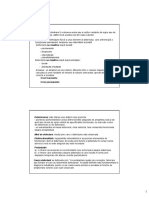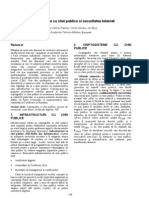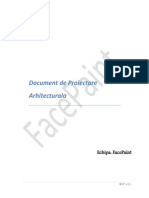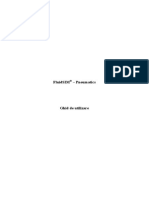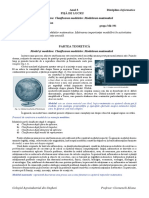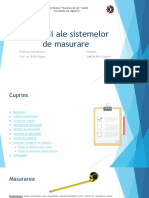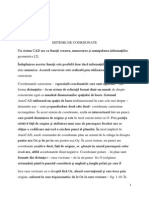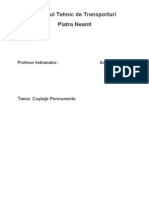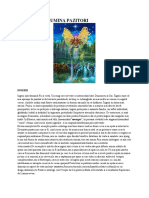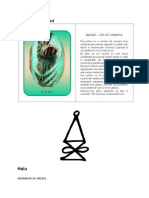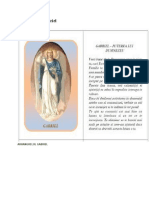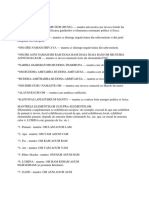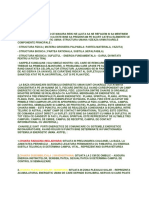Documente Academic
Documente Profesional
Documente Cultură
Prezentarea Interfetei Grafice Autocad
Încărcat de
Cristi1821Drepturi de autor
Formate disponibile
Partajați acest document
Partajați sau inserați document
Vi se pare util acest document?
Este necorespunzător acest conținut?
Raportați acest documentDrepturi de autor:
Formate disponibile
Prezentarea Interfetei Grafice Autocad
Încărcat de
Cristi1821Drepturi de autor:
Formate disponibile
Utilizarea aplicaiilor de tip CAD
Profesor ILIOASA Adriana
TEMA 1 Prezentarea interfeei grafice
1. Lansarea n lucru a programului:
Click pe iconia ProgeCAD 2009 Smart de pe Desktop. Aplicaia deschide un fiier nou.
2. Deschiderea unui fiier existent: File/Open
3. Salvarea desenului curent: Save sau Save As.
Extensia fiierelor: .dwg
Numele atribuit unui desen AutoCAD trebuie s respecte conveniile de atribuire a numelor din
sistemul de operare utilizat. n general, n mediul Windows nu exist restricii deosebite privind
aceste nume.
4. Crearea unui fiier nou: File/New
Start from Scratch/Default Settings: prin care se lanseaz rapid un nou desen, bazat pe setrile implicite, n
sistemul metric sau anglo saxon;
Use a template: prin care se ncepe un nou desen pornind de la un desen prototip (template) deja existent;
Use a Wizard: permite alegerea explicit a unor caracteristici ale noului desen: format i precizia de afiare a
unitilor de msur pentru lungimi i unghiuri, precum i mrimea spaiului alocat desenului;
5. Elementele ecranului progeCAD 2009 Smart
1 Bara de titlu - conine numele desenului curent
2 Bara meniurilor derulante conine toate comenzile programului: File, Edit, View etc.
3 Bara cu instrumente standard conine butoane pentru cele mai utilizate comenzi CAD: New,
Open, Save, Print, Copy, Cut, Paste, Undo, Redo etc.
1|
Utilizarea aplicaiilor de tip CAD
Profesor ILIOASA Adriana
4 Bara de afiare i modificare rapid a proprietilor obiectelor : strat, culoare, tip de
linie
5 Zona de comand n care pe promptul command vei introduce comenzi de la tastatur
Zona de comand permite dialogul cu utilizatorul i afieaz n mod implicit trei linii de text.
Linia cea mai de jos, numit linie de comand este dedicat introducerii comenzii, la invitaia
Command, iar un numr configurabil de linii prezint istoricul derulrii comenzilor.
De asemenea, tot n aceast zon, utilizatorul primete n permanen mesaje i diverse informaii generate de
progeCAD, legate de comanda activ la un moment dat. Astfel, programul cere ca utilizatorul s stabileasc
anumite opiuni ale comenzii curente, s introduc diverse valori necesare n procesul de desenare etc.
Prin apsarea tastei F2, utilizatorul poate accesa o fereastr de text extins care conine istoria
comenzilor din sesiunea curent de lucru.
6 Bara de stare - afieaz informaii asupra strii sistemului: coordonatele, modurile de lucru,
spaiul model sau hrtie
Bara de stare, dispus la partea inferioar a ferestrei AutoCAD afieaz coordonatele punctului curent al
cursorului-ecran. Aceast bar conine butoane care permit activarea/dezactivarea ajutoarelor grafice (SNAP,
GRID, ORTHO, POLAR TRACKING), a modurilor Osnap (OSNAP i Osnap Tracking), a afirii limii de
linie pe ecran (Show/Hide Line Weight), precum i comutarea spaiului curent de lucru (MODEL/PAPER).
Comutatorii Model / Layout 1/ Layout 2 servesc la stabilirea spaiului curent de lucru: cel al modelului
sau cel al hrtiei (Model space, respectiv Paper space). Modelul (desenul) plan sau spaial este creat n
spaiul modelului, dup care, n spaiul hrtiei, sunt definite diferite imagini pentru plotare.
7 Bare mobile cu instrumente
de lucru
- prin selectarea unor pictograme
dintr-o astfel de bar (5) se
activeaz o comand a programului;
comenzile sunt grupate pe categorii
de exemplu: comenzi de
desenare, de cotare, de editare etc.
Afiarea/ascunderea lor se
face cu comanda View/Toolbars
8 Zona de desenare
reprezint spaiul aflat la dispoziia
utilizatorului pentru execuia
desenului.
9 Chenarul ferestrei de
desen
10 Bare de defilare: vertical i orizontal - deplaseaz imaginea din fereastr, dup
necesiti, dac aceasta nu este cuprins complet n cmpul ferestrei
2|
Utilizarea aplicaiilor de tip CAD
Profesor ILIOASA Adriana
11 Butoane de minimizare, maximizare/restaurare, nchidere
12 Cursor grafic
Aplicaie practic
Realizai o captur de ecran (se apas tasta Alt+Print Screen)
Deschidei aplicaia Paint (comanda Paste)
Utiliznd instrumentul de scriere, prezentai zonele ecranului grafic, scriind numele componentei
cunoscute.
Salvai fiierul cu numele EcranProgeCAD.jpg n folderul vostru de pe Desktop.
Exemplu de rezolvare:
3|
S-ar putea să vă placă și
- M2 - Utilizarea Aplicatiilor de Tip CadDocument18 paginiM2 - Utilizarea Aplicatiilor de Tip CadCoconcea Elena100% (2)
- Autocad - Prezentare GeneralăDocument10 paginiAutocad - Prezentare GeneralăDinulescu MariusÎncă nu există evaluări
- Utilaje Pentru Prelucrarea TablelorDocument17 paginiUtilaje Pentru Prelucrarea Tableloriitudorescualex100% (1)
- Prezentare Generala Auto CadDocument24 paginiPrezentare Generala Auto CadAnonymous Vrndt2Încă nu există evaluări
- Atestat DanutDocument30 paginiAtestat DanutNicu San100% (1)
- Memoria Internă A Sistemului de CalculDocument27 paginiMemoria Internă A Sistemului de CalculRazvan AlexandruÎncă nu există evaluări
- Teoria Si Modelul Privind ContulDocument4 paginiTeoria Si Modelul Privind ContulradumarunteluÎncă nu există evaluări
- Tema 3 Organizarea Productiei in Sectiile de BazaDocument8 paginiTema 3 Organizarea Productiei in Sectiile de BazaMaria ValahÎncă nu există evaluări
- Acumulatoare HidrauliceDocument17 paginiAcumulatoare HidrauliceviorelducaÎncă nu există evaluări
- L2 Etapele Proiectării Proceselor TehnologiceDocument10 paginiL2 Etapele Proiectării Proceselor TehnologiceMiaÎncă nu există evaluări
- Seminar 5 - Diagrama de Activitate PDFDocument26 paginiSeminar 5 - Diagrama de Activitate PDFAndreiÎncă nu există evaluări
- Atestat AutoCADDocument19 paginiAtestat AutoCADAndrei ZamfirÎncă nu există evaluări
- Erorile de Masurare Si de PrelucrareDocument2 paginiErorile de Masurare Si de PrelucrareGabriel Enăşoaie100% (4)
- Examen Programe AplicativeDocument28 paginiExamen Programe AplicativeAurelia Janga0% (1)
- Autocad TeorieDocument14 paginiAutocad TeorieDenisÎncă nu există evaluări
- Atestat AutocadDocument17 paginiAtestat AutocadLeonte LaurianÎncă nu există evaluări
- T6 Debitarea PDFDocument39 paginiT6 Debitarea PDFDia RoșuÎncă nu există evaluări
- Auxiliar Postliceala Laborant Constructii - An I Si IIDocument68 paginiAuxiliar Postliceala Laborant Constructii - An I Si IIdydy07Încă nu există evaluări
- Proiect AutoCADDocument13 paginiProiect AutoCADFlavia DamianÎncă nu există evaluări
- C1 Clasificare DefecteDocument4 paginiC1 Clasificare DefecteCozma Radu StefanÎncă nu există evaluări
- Atestat Proiectarea Tridimensionala Modelarea Obiectelor in 3DDocument31 paginiAtestat Proiectarea Tridimensionala Modelarea Obiectelor in 3DGABRIELA DUMITRUÎncă nu există evaluări
- MUCNDocument7 paginiMUCNCristi FotaÎncă nu există evaluări
- Masurarea Lungimilor - Rigla - SUBLERDocument7 paginiMasurarea Lungimilor - Rigla - SUBLERconstantin andritoiuÎncă nu există evaluări
- PKI+Securitatea Pe InternetDocument8 paginiPKI+Securitatea Pe InternetAndrei IordacheÎncă nu există evaluări
- Atestat MecatronicaDocument19 paginiAtestat MecatronicaAndreea Gep100% (1)
- Structura Procesului de AsamblareDocument4 paginiStructura Procesului de AsamblareCeapraz Adina100% (2)
- Grafica 3D Curs 1Document19 paginiGrafica 3D Curs 1mytnameÎncă nu există evaluări
- Proiectare ArhitecturalaDocument10 paginiProiectare ArhitecturalaAnna MariaÎncă nu există evaluări
- CrinaDocument27 paginiCrinamaricristian64Încă nu există evaluări
- Procesul de MăsurareDocument7 paginiProcesul de MăsurareRăzvan Petra100% (1)
- Marin Cornel ReferatDocument7 paginiMarin Cornel ReferatSorina VoivozeanuÎncă nu există evaluări
- Desen Tehnic Generalitati - FormateDocument9 paginiDesen Tehnic Generalitati - Formateranca_alexandraÎncă nu există evaluări
- Proiect Mijloace de Masurare A Marimilor ElectriceDocument36 paginiProiect Mijloace de Masurare A Marimilor Electriceioana ionÎncă nu există evaluări
- Sisteme de CalculDocument120 paginiSisteme de CalculRotari Constantin0% (1)
- Ghid de Utilizare FluidSIM-P3Document24 paginiGhid de Utilizare FluidSIM-P3Mirel AlexandruÎncă nu există evaluări
- 1.fisa Tehnologica DescriereDocument2 pagini1.fisa Tehnologica DescriereMarius Nicula100% (2)
- RaportoareDocument27 paginiRaportoareRoxana StefanÎncă nu există evaluări
- Dinu Octavian - 16 - Model MatemDocument4 paginiDinu Octavian - 16 - Model MatemskfbsdfhbÎncă nu există evaluări
- Utilizarea Aplicatiilor de Tip CAD - Clasa A XII-A - Planificare Anuala Si Pe Unitati de InvatareDocument9 paginiUtilizarea Aplicatiilor de Tip CAD - Clasa A XII-A - Planificare Anuala Si Pe Unitati de InvatareGogoi Daniela100% (1)
- Utilizarea Roboţilor Mobili În IndustrieDocument75 paginiUtilizarea Roboţilor Mobili În IndustrieDinulescu Cosmin OvidiuÎncă nu există evaluări
- Atestat CNC 5Document26 paginiAtestat CNC 5Iulia CucuianuÎncă nu există evaluări
- Principii Ale Sistemelor de MasurareDocument20 paginiPrincipii Ale Sistemelor de MasurareSimion AlinÎncă nu există evaluări
- Desenul de Ansamblu PDFDocument13 paginiDesenul de Ansamblu PDFGabriel Bodea100% (2)
- Sisteme de CoordonateDocument6 paginiSisteme de CoordonateAndreea Bodeanu100% (1)
- Template Intrebari TehniceDocument3 paginiTemplate Intrebari TehniceDaiana D'aiaÎncă nu există evaluări
- Cuplaje Permanente ProiectDocument21 paginiCuplaje Permanente ProiectApetrei Fabian100% (1)
- Reguli de Reprezentare A Desenului de AnsambluDocument5 paginiReguli de Reprezentare A Desenului de Ansamblughimpu3daniela0% (1)
- Prelucrarea Suprafetelor Plane Prin FrezareDocument21 paginiPrelucrarea Suprafetelor Plane Prin FrezareMIHAI VINTILAÎncă nu există evaluări
- Noțiuni Generale Despre Mașinile Cu Comandă NumericăDocument2 paginiNoțiuni Generale Despre Mașinile Cu Comandă Numericădragos100% (1)
- ArgumentDocument19 paginiArgumentIonel TundreaÎncă nu există evaluări
- Flexibilitatea Sistemelor de Fabricatie Subsistemul de FabricaţieDocument4 paginiFlexibilitatea Sistemelor de Fabricatie Subsistemul de FabricaţieElenaIstrateÎncă nu există evaluări
- Actionari Electrice in MecatronicaDocument10 paginiActionari Electrice in MecatronicaJhon Dobre FuckÎncă nu există evaluări
- Strungul Cu Comanda Numerica RealmecaDocument19 paginiStrungul Cu Comanda Numerica RealmecaDorina IliutÎncă nu există evaluări
- Organizarea Secţiilor, Atelierelor, Locurilor de MuncaDocument5 paginiOrganizarea Secţiilor, Atelierelor, Locurilor de MuncaIonut BîrsuÎncă nu există evaluări
- Imobil Locativ Tipizat Din Municipiu ChisinauDocument49 paginiImobil Locativ Tipizat Din Municipiu ChisinauCristina Lozovan100% (1)
- Proiectare Asistata de Calculator in 3D Cu AutoCAD Indrumar de LaboratorDocument33 paginiProiectare Asistata de Calculator in 3D Cu AutoCAD Indrumar de LaboratorCosette ScurtuÎncă nu există evaluări
- Manual CAD CD Boss - noPWDocument92 paginiManual CAD CD Boss - noPWDani AngelescuÎncă nu există evaluări
- Auto CADDocument10 paginiAuto CADpicu marianÎncă nu există evaluări
- Curs AutocadDocument165 paginiCurs AutocadDan Nicolae PopÎncă nu există evaluări
- Proiectare AutocadDocument95 paginiProiectare AutocadLaurentiu Persinaru100% (1)
- 72 Ingeri de Lumina Pazitori: IngeriiDocument11 pagini72 Ingeri de Lumina Pazitori: IngeriiCristi1821Încă nu există evaluări
- Arhanghelul RafaelDocument3 paginiArhanghelul RafaelCristi1821100% (1)
- Arhanghelul SandalfonDocument2 paginiArhanghelul SandalfonCristi1821100% (1)
- Arhanghelul GabrielDocument2 paginiArhanghelul GabrielCristi1821100% (1)
- Doreen Virtue Taramurile Ingerilor PamanteniDocument4 paginiDoreen Virtue Taramurile Ingerilor PamanteniCristi1821Încă nu există evaluări
- Shamballa MDHDocument10 paginiShamballa MDHCristi1821100% (1)
- Meridian EleDocument42 paginiMeridian EleCristi1821Încă nu există evaluări
- Mantre Tibetane PDFDocument2 paginiMantre Tibetane PDFCristi1821Încă nu există evaluări
- Refacerea SanatatiiDocument8 paginiRefacerea SanatatiiCristi1821Încă nu există evaluări
- Arizona, Utah & New Mexico: A Guide to the State & National ParksDe la EverandArizona, Utah & New Mexico: A Guide to the State & National ParksEvaluare: 4 din 5 stele4/5 (1)
- The Bahamas a Taste of the Islands ExcerptDe la EverandThe Bahamas a Taste of the Islands ExcerptEvaluare: 4 din 5 stele4/5 (1)
- Japanese Gardens Revealed and Explained: Things To Know About The Worlds Most Beautiful GardensDe la EverandJapanese Gardens Revealed and Explained: Things To Know About The Worlds Most Beautiful GardensÎncă nu există evaluări
- New York & New Jersey: A Guide to the State & National ParksDe la EverandNew York & New Jersey: A Guide to the State & National ParksÎncă nu există evaluări
- South Central Alaska a Guide to the Hiking & Canoeing Trails ExcerptDe la EverandSouth Central Alaska a Guide to the Hiking & Canoeing Trails ExcerptEvaluare: 5 din 5 stele5/5 (1)
- Naples, Sorrento & the Amalfi Coast Adventure Guide: Capri, Ischia, Pompeii & PositanoDe la EverandNaples, Sorrento & the Amalfi Coast Adventure Guide: Capri, Ischia, Pompeii & PositanoEvaluare: 5 din 5 stele5/5 (1)