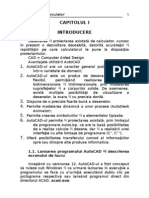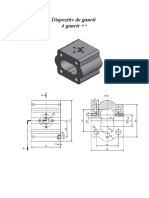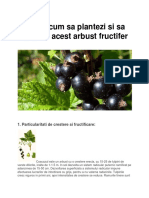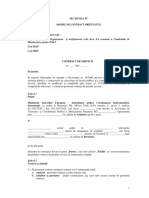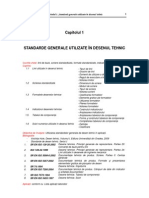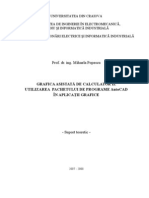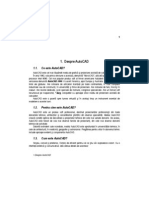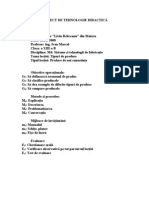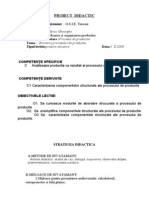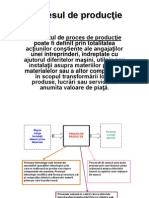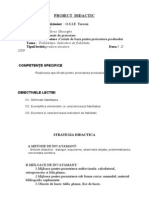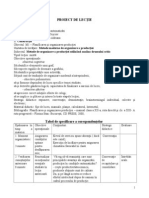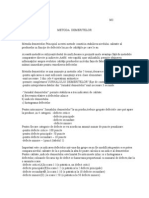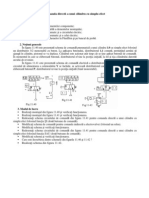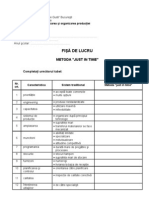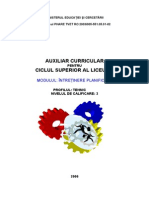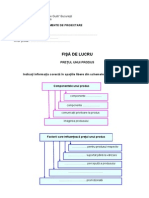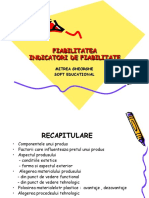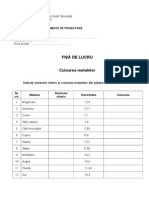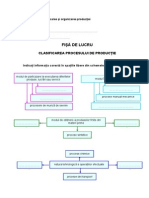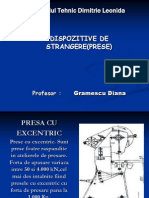Documente Academic
Documente Profesional
Documente Cultură
AUTOCAD Carte Incepatori
Încărcat de
ezitentaTitlu original
Drepturi de autor
Formate disponibile
Partajați acest document
Partajați sau inserați document
Vi se pare util acest document?
Este necorespunzător acest conținut?
Raportați acest documentDrepturi de autor:
Formate disponibile
AUTOCAD Carte Incepatori
Încărcat de
ezitentaDrepturi de autor:
Formate disponibile
Grafica pe calculator 5
CAPITOLUL I
INTRODUCERE
Desenarea si proiectarea asistata de calculator, cunosc n prezent o
dezvoltare deosebita, datorita acuratetii si rapiditatii pe care calculatorul le
pune la dispozitia proiectantului.
CAD = Computer Aided Design
Avantajele utilizarii AutoCAD
1. AutoCAD-ul are un caracter general putnd fi utilizat ntr-o varietate de
domenii;
2. AutoCAD-ul este un produs de desenare eficient si flexibil, permitnd
realizarea desenelor bidimensionale si tridimensionale, prin modelarea
suprafetelor si a corpurilor solide. De asemenea, exista multiple
posibilitati de vizualizare a desenelor, la scara si cu precizia dorita.
3. Dispune de o precizie foarte buna a desenelor;
4. Permite modelarea dinamica a unor procese (AutoDesk Animator);
5. Permite crearea simbolurilor si a elementelor tipizate;
6. AutoCAD-ul permite si proiectarea asistata, prin limbajul de
programare AutoLisp, ce are la baza posibilitatea de a realiza calcule si
desene, dar si a realizarii unei interfete cu alte limbaje de programare
(C
+
, C
++
);
7. Ofera posibilitatea transferului comod al informatiilor spre sau dinspre
alte produse informatice.
1.1. Lansarea programului AutoCAD si descrierea ecranului de
lucru
Incepnd cu versiunea 12, AutoCAD-ul a fost conceput sa ruleze sub
Windows si ca urmare lansarea n executie a programului se face cu usurinta
executnd dublu clic pe pictograma respectiva sau lansnd programul direct
din directorul ACAD, acad.exe.
O data cu lansarea programului se deschide o fereastra de lucru n care
se pot identifica elemente de interfatadin figura 1.
Observatie
Ecranul AutoCAD este foarte usor configurabil, iar ceea ce a fost
prezentat nainte reprezinta configurarile AutoCAD prestabilite.
Grafica pe calculator
6
BARA DE TITLU (TITLE BAR)
Afiseaza numele programului, urmat de numele fisierului deschis. In
momentul lansarii apare cuvntul <DRAWING>
In stnga acestei bare se afla caseta de control a meniului (Control
Menu), iar n dreapa butoanele de minimizare / maximizare, avnd aceleasi
functii ca n orice aplicatie Windows.
Observatie:
Se poate rula concomitent o singura sesiune AutoCAD, care nu are
dect o singura zona de desenare.
BARA DE MENIURI (MENU BAR)
Permite accesul la meniurile derulante. Alegnd o optiune din bara de
meniuri se provoaca derularea meniurilor AutoCAD.
Meniurile derulante pot fi adaptate cerintelor utilizatorului, putnd fi
modificate.
BARA CU INSTRUMENTE STANDARD (TOOLBAR)
Contine comenzile folosite n mod uzual:
New - creeaza noi fisiere;
Open - deschide fisiere create anterior;
Grafica pe calculator 7
Save - Salveaza fisierele activate;
Print - Tipareste, etc.
Bara cu instrumente standard poate fi pozitionata pe ecran n orice
locatie, n functie de preferintele utilizatorului. Implicit, ea este asezata n
partea superioara, sub bara de meniuri. Deplasarea acesteia, n versiunile
superioare versiunii 12 se face prin clic pe butonul din stnga al mouse-ului
urmat de drag (trre) pna la locatia dorita.
BARELE MOBILE CU INSTRUMENTE
Au fost introduse ncepnd cu versiunea 13, fiind organizate pe
categorii.
Exemplu: Object SNAP;
View;
Dimensioning;
Draw;
Modify.
FEREASTRA DE COMANDA
Se afla n partea de jos a ecranului si cuprinde linia de comanda care
arata ceea ce se introduce de la tastatura.
Command:
Aceasta este invitatia pe care o face programul pentru a comunica cu
utilizatorul.
Dupa introducerea unei comenzi vor apare invitatii sau comenzi
aditionale, precum si rezultatele unor actiuni ale utilizatorului.
Fereastra de comanda trebuie privita ntotdeauna cu atentie, deoarece
programul o foloseste pentru comunicare. Aici sunt afisate mesajele de
eroare, optiunile de comanda si alte invitatii. Aceasta fereastra este de
asemenea mobila, putnd fi mutata n orice locatie.
BARA DE STARE (STATUS BAR)
Afiseaza numele stratului curent (LAYER), coordonatele cursorului,
starea diferitelor moduri operationale AutoCAD (Ortho, Snap etc.).
Acestea pot fi activate / dezactivate (ON/OF) cu dublu clic executat pe
ele.
Pna la versiunea 12 aceasta bara a fost la partea superioara si
ncepnd cu versiunea 13 a fost pozitionata la baza ecranului.
SUPRAFATA DE DESENARE /FEREASTRA DE VIZUALIZARE
Zona din centrul ecranului se numeste DRAWING AREA sau VIEW
WINDOW si reprezinta foaia de hrtie pe care se executa un desen, cu
Grafica pe calculator
8
exceptia faptului ca dimensiunile pot avea orice valori, fiind practic
infinite.
CURSORUL
n functie de comanda care se executa, cursorul poate avea diverse
forme:
cursor n cruce (cross-hair), reprezentnd cele 2 axe de coordonate;
caseta de selectie (pick-box) reprezentnd un patrat utilizat pentru
selectarea obiectelor;
o sageata folosita pentru accesarea meniurilor si a barelor cu
instrumente.
APELAREA COMENZILOR
Cnd n linia de comanda nu se afiseaza nimic, programul este gata sa
accepte o noua comanda.
Exemplu:
Command: Line .
From point: clic;
tastatura.
La invitatia calculatorului se introduc coordonatele punctului din care
va ncepe linia, n diverse moduri:
- cu ajutorul tastaturii;
- cu barele de instrumente.
O comanda se poate lansa:
- de la tastatura;
- din meniul principal;
- din meniurile derulante;
- din bara mobila de meniuri (ncepnd cu versiunea 13).
Incheierea unei comenzi se realizeaza cu apasarea tastei ENTER (.)
Observatie: In AutoCAD tastele Return (Enter) si bara de spatiu au acelasi
rol functional.
TASTE FUNCTIONALE
Ctrl+C (utilizata n versiunile inferioare versiunii 13)
ntrerupe fortat executia comenzii. Se revine la promptul
Command:
ESC
ncepnd cu versiunea 13, pentru ntreruperea fortata se foloseste
tasta ESC.
Insert Ins - deplaseaza cursorul n zona meniului.
Shift + <tasta> Se scriu caracterele din partea superioara a tastei.
Grafica pe calculator 9
F1 Help.
F6 Activeaza modul de afisare a coordonatelor.
F7 Apeleaza afisarea grilei (retelei de puncte).
F8 Apeleaza modul Ortho.
F9 Apeleaza modul Snap.
F10 Activeaza bara de meniuri.
Home Revenirea cursorului n zona de desenare.
Backspace Stergerea caracterelor din linia de comanda, de la dreapta spre
stnga.
Enter ncheie orice raspuns dat de utilizator. Cnd se tasteaza <.> la
invitatia Command - se executa ultima comanda lansata.
1.2. Crearea unui desen n AutoCAD
Pentru realizarea unui desen cu ajutorul mediului de desenare
AutoCAD, se parcurg urmatoarele etape:
1. Lansarea n executie a programului AutoCAD se concretizeaza prin
aparitie pe ecranul monitorului a unei fereastre standard, cu un desen nou,
alb, fara nume. Acesta este editorul de desenare si permite crearea imediata
a elementelor geometrice.
2. Initializarea spatiului de lucru presupune:
2.1. Stabilirea formatului ecranului si a unitatilor de masura.
Comenzile sunt:
C: UNI TS
La lansare se afiseaza sistemele de masura disponibile pentru lungimi,
utilizatorul fiind invitat sa aleaga pe cel dorit, prin introducerea numarului
de ordine al sistemului. Optiunile pe care le poate selecta utilizatorul sunt:
1. Scientific;
2. Decimal;
3. Engineering;
4. Arhitectural;
5. Fractional.
n continuare se indica precizia dorita prin numarul de zecimale.
Se precizeaza sistemele pentru masurarea unghiurilor:
1. Grade/minute/secunde;
2. Grade centezimale;
3. Radiani;
4. Unitati topometrice.
Se indica precizia si directia de masurare a unghiului de 0
0
.
ncepnd cu versiunea 13, selectarea optiunilor
pentru unitatile de masura se face printr-o caseta de
dialog.
Grafica pe calculator
10
C: LI MI TS
Prin care se stabilesc dimensiunile desenului. Se precizeaza limitele
prin indicarea coordonatelor colturilor (de ex. pentru un format A
3
).
ON/OFF <Lower Left Corner> <0, 0>: .
Upper Right Corner < >: 420, 297 .
2.2. Aceste operatii de initializare sunt urmate de comanda
C: ZOOM cu optiunea All, care permite vizualizarea pe ecran a
limitelor suprafetei de desenare.
2.3. Pentru usurarea lucrului n AutoCAD se folosesc si mijloace
auxiliare de proiectare, cum ar fi:
C: GRI D o retea de puncte la distanta dorita:10
Command: grid .
Grid Spacing (x) or ON/OFF/Snap/Aspect <valoarea curenta>:10.
Optiunea Aspect permite spatieri diferite pe orizontala si pe verticala.
Cu tasta F7 se realizeaza comutarea ntre optiunile ON/OFFale retelei
de puncte
Observatii:
1) Se poate realiza o retea de puncte cu distante diferite pe X si pe Y;
2) Grila poate fi rotita si aliniata pentru realizarea de reprezentari
izometrice.
0
WCS
x
y
420,297
Grafica pe calculator 11
Concluzii: Grila ofera un cadru de referinta pentru estimarea
distantelor n desen.
C:SNAP
La apelare, cursorul sare cu pasul de incrementare dorit de utilizator
Snap Spacing or ON/OFF/Aspect/Rotate/Style/<Current Value>:
Cu tasta F9 se comuta ntre modurile Snap ON/OFF.
C: COORDS Utilizata pentru afisarea coordonatelor punctului curent
n acre se afla cursorul.
Cu tasta F6 se comuta ON/OFF.
ORTHO Permite realizarea de linii orizontale si verticale sau paralele
ntre ele.
Cu tasta F8 se comuta ON/OFF.
SALVAREA DESENELOR
Comanda SAVE sau SAVE AS, cere utilizatorului indicarea
destinatiei desenului salvat si numele acestuia. n mod implicit, fiecare
desen salvat va primi extensia dwg.
Exemplu: Desen 1.dwg
CREAREA UNUI NOU DESEN (NEW)
Se obtine prin activarea din meniul File a optiunii New (sau tastnd
New n linia de comanda) prin care se acceseaza o caseta de dialog folosita
pentru a preciza numele noului fisier si de asemenea, se poate preciza daca
acesta va fi folosit ca desen prototip sau nu.
Un desen prototip este un fisier de desenare care poate fi utilizat ca
sablon pentru alte desene. El contine configurari ale variabilelor de genul:
- limitelor;
- pasului de incrementare al saltului;
- pasului de incrementare al grilei;
- chenarul;
- indicatorul.
DESCHIDEREA UNUI DESEN EXISTENT N VEDEREA EDITARII
Din File, Open - bara de meniuri sau introducnd Open de la tastatura
se deschide o caseta de dialog care afiseaza unitati, directoare, fise
derulante, de unde se poate indica desenul care va fi deschis n vederea
editarii.
Grafica pe calculator
12
NCHIDEREA SESIUNII DE LUCRU AUTOCAD
File, Exit (bara de meniuri) sau Quit din linia de comanda.
nchiderea sesiunii de lucru se poate face si cu comanda End care
combina functionarea comenzilor Save si Quit.
Comanda End creeaza o copie a fisierului cu extensia Bak sau Dwk.
1.3. Coordonate si unitati de masura
AutoCAD-ul permite utilizarea a 4 metode de introducere a
coordonatelor:
Carteziene - absolute;
- relative.
Polare - absolute;
- relative.
Ecranul standard AutoCAD este n relatie directa cu sistemul
cartezian. Originea se afla n coltul din stnga jos n sistemul de coordonate
al lumii (WCS) sau n alta locatie pe care o poate da utilizatorul (UCS).
COORDONATELE ABSOLUTE
Se indica fata de originea sistemului si sunt separate ntre ele prin
virgula.
Exemplu:
C: Line .
From point: 10, 15 .
y
0
-y
x -x
y
0
x
(30,25)
(10,15)
Ax
Ay
Grafica pe calculator 13
To point: 30, +25 .
To point .
COORDONATELE RELATIVE
Sunt utilizate pentru a localiza punctele n functie de selectia punctului
anterior si nu de origine. Ele sunt precedate de simbolul :@ [shift+2].
Exemplu:
C: Line .
From point: 10, 15 .
To point: @ 20, 10 .
To point: .
Rezultatul acestei executii este identic cu cel precedent.
COORDONATELE POLARE
Sunt date de distanta si de unghiul fata de un punct specificat.
Pentru coordonatele polare absolute, se introduce mai nti distanta si
apoi unghiul, ntre ele fiind simbolul <.
Exemplu:
To point: 10<60.
dist = 10
unghiul = 60
0
Coordonatele polare relative sunt masurate n functie de ultimul punct
introdus, precedate de @. Exemplu: @10<60
CAPITOLUL II
TEHNICI ELEMENTARE DE DESENARE 2D
2.1. Principalele comenzi de desenare
Comanda LINE deseneaza o linie.
C: Line .
From point: (se indica punctul de start) .
To point: (se indica al doilea punct) .
180
0
0
0
60
0
0,0
270
0
10
90
0
Grafica pe calculator
14
To point: (la ultimul mesaj se raspunde cu <Enter>)
Daca la ultima invitatie To point se raspunde cu C de la Close,
linia se nchide.
Comanda CIRCLE deseneaza cercuri. AutoCAD-ul ofera cinci
posibilitati de desenare a unui cerc:
1. Center, Radius = se specifica mai nti centrul si apoi raza (C, R);
2. Center, Diameter = se specifica mai nti centrul si apoi diametrul
(C,D);
3. 2 Point (2 puncte) = se precizeaza doua puncte care definesc diametrul
cercului (2P);
4. 3 Point (3 puncte) = se specifica 3 puncte de pe circumferinta cercului
(3P);
5. Tangent, Tangent, Radius (tangenta, tangenta, raza) = 2 entitati (cerc,
dreapta, arc) care vor fi tangente la cerc si raza acestuia (TTR).
Observatie: Variabila de sistem CIRCLERAD are valoarea razei
ultimului cerc desenat.
La tastarea comenzii CIRCLE:
C: CIRCLE .
3P/2P/TTR/<Center point>: 36,65.
Diameter /<Radius>: 30 .
Command:
se deseneaza un cerc cu centrul n punctul de coordonate (36, 65) si cu raza
de 30 unitati.
Comanda ARC
AutoCAD-ul ofera 11 metode pentru desenarea unui arc:
1. 3 Puncte de pe arc indicate n sens trigonometric.
2. Start, Center, End (SCE); Se indica punctul de nceput, centrul si
capatul arcului.
3. Start, Center, Angle (SCA), unde Angle reprezinta unghiul inclus
cuprins ntre cele doua raze care ncep din centrul arcului si se termina la
capetele lui.
Grafica pe calculator 15
4. Start, Center, Lenght (SCL), unde Lenght se refera la lungimea
coardei (o valoare pozitiva = arcul mai mic; o valoare negativa = arcul mai
mare);
5. Start, End, Angle (SEA); daca Angle este pozitiv, arcul = n sens
trigonometric, iar daca Angle este negativ, arcul = n sensul arcelor de
ceasornic.
6. Start, End, Radius (SER) - se deseneaza numai n sens
trigonometric. Daca Radius este pozitiva, arcul este mai scurt, iar daca
Radius este negativa arcul este mai lung.
7. Start, End, Direction (SED) unde Direction se refera la directia de
rotatie a arcului n grade.
- Distanta dintre punctul de nceput si cel de sfrsit al arcului si
numarul de grade determina pozitia si marimea acestuia.
- Directia de start a arcului este tangenta la directia specificata.
8. Center, Start, End (CSE);
9. Center, Start, Angle (CSA);
10. Center, Start, Lengh (CSL);
11. Continuarea unui arc dintr-unul existent.
Cu ajutorul optiunii Continue se continua un arc din cel desenat
anterior; fiecare arc este tangent la arcul anterior.
2.2. Desenarea poligoanelor regulate si a dreptunghiurilor
Grafica pe calculator
16
C: POLYGON .
Se deseneaza cu o polilinie nchisa, fiind deci o singura entitate.
Poligoanele pot fi nscrise n cerc, circumscrise cercului sau prin precizarea
marimii laturilor acestuia.
Exemplu:
C: Polygon .
Number of sides <4>: (numar de laturi) .
Edge/<Center of Polygon>: - centrul poligonului
Inscribed in circle / Circumscribed about circle (i/c): <I>: ..
Radius of circle: (raza)
C: RECTANG - se indica 2 colturi opuse ale dreptunghiului prin
diverse metode, obtinndu-se o polilinie, adica dreoptunghiul realizat cu
aceasta comanda este considerat de program o entitate de sine statatoare.
2.3. Ajutoarele grafice ale AutoCAD-ului
Modurile de fixare pe obiecte (OBJECT SNAP) OSNAP
In scopul efectuarii unor reprezentari precise , AutoCAD-ul ofera
metode prin care se poate controla miscarea cursorului n cruce.
Object SNAP - este un instrument foarte util care permite cursorului sa
faca un salt ntr-un anumit punct sau obiect existent.
Modurile Object SNAP NU sunt comenzi, ci ele se utilizeaza n
conexiune cu comenzile AutoCAD de desenare si editare.
Obiecte grafice uzuale si punctele lor de salt
Center
Quadrant
Mid point
Tangent
Perpendicular
Intersection
End point
End point
TEXT
Intersection (punct de inserare)
Midpoint
Grafica pe calculator 17
END POINT - cursorul sare la capatul unei entitati. Selectia se
face relativ la mijlocul entitatii, spre capatul n care se doreste saltul.
MID POINT - se realizeaza saltul n mijlocul unei drepte sau al
unui arc.
CENTER - se realizeaza salt n centrul unui arc, al unui cerc sau
al unei coroane circulare.
NODE - se realizeaza salt ntr-un obiect punctual.
QUADRANT - n pozitiile unghiurilor de 0
0
, 90
0
, 120
0
, 270
0
INTERSECTION - salt n punctul de intersectie a doua entitati.
Selectia se face incluznd ambele entitati n patratelul de selectie.
PERPENDICULAR - constructia unei perpendiculare pe un
obiect selectat.
TANGENT - se pot construi drepte tangente la cercuri sau la
arce.
Grafica pe calculator
18
NEAREST - permite fixarea pe o dreapta, pe un cerc, un arc sau
alt obiect care este apropiat de centrul cutiei vizorului, acolo unde se
intersecteaza crucea vizorului.
APPARENT INTERSECTION - se realizeaza saltul ntr-un
punct de intersectie aparenta.
Modurile de fixare pe obiecte pot fi: temporare si continue
(permanente). La folosirea modurilor de fixare pe obiecte, cursorul dispare
si pe ecran apare caseta vizorului, ale carei dimensiuni se pot ajusta n
functie de necesitati. Comanda utilizata este: APERTURE.
Modurile continue de fixare pe obiecte
Modurile OSNAP temporare pot fi accesate introducnd primele trei
litere n dreptul invitatiei care apare n timpul unei secvente de comanda si
ele sunt active doar pentru o selectie.
Daca un anumit mod de fixare este utilizat frecvent, el poate fi definit
(configurat) ca si continuu. In aceasta situatie modul de fixare pe obiecte
ales, este activ ori de cte ori se face o selectie.
Un mod de fixare pe obiecte este continuu daca se lanseaza comanda
OSNAP.
Object snap modes: (se introduc primele trei litere ale modului dorit).
Grafica pe calculator 19
Pentru a ntrerupe folosirea modului continuu de fixare pe obiecte, se
introduce none la invitatia: Object snap modes.
Modurile multiple de fixare pe obiecte
Aceasta optiune permite selectia punctului cel mai apropiat de caseta
de selectie, care corespunde unui criteriu indicat de modurile de selectie.
C: OSNAP .
Object snap modes: (se tasteaza primele 3 litere ale modurilor dorite,
separate prin virgula)
Se poate folosi caseta de dialog OSNAP Settings indicndu-se
modurile continue de fixare pe obiecte, n functie de necesitati.
Controlarea dimensiunilor casetei vizorului
La introducerea modului de fixare pe obiecte, pe ecran apare caseta
vizorului, ale carei dimensiuni pot fi modificate (marite sau micsorate).
Caseta de selectie nu trebuie confundata cu vizorul.
Dimensiunile vizorului pot fi controlate cu comanda APERTURE,
prin care se pot introduce dimensiunile (pixeli).
2.4. Lucrul cu straturi (Layers)
Straturile (layers) ofera un mijloc de a grupa obiectele si AutoCAD-ul
a mprumutat tehnica pin drafting - DDLMODES
Avantaje:
1. Se pot grupa informatiile distinct, pe straturi separate.
2. Permite lucrul simultan a mai multor proiectanti. Creste productivitatea.
3. Fiecare strat poate avea o culoare proprie pentru a-i mari claritatea si
entitatile din stratul respectiv pot fi desenate cu un anumit tip de linie si cu o
anumita grosime.
4. Straturile pot fi nghetate (dezactivate) pentru a reduce cantitatea de
informatii de pe ecran.
5. Straturile pot fi tiparite individual sau combinate, pe orice format.
AutoCAD-ul permite un numar nelimitat de straturi, fiecaruia putndu-
i-se atribui un nume, o culoare si un tip de linie.
C: LAYER .
Invita utilizatorul sa atribuie nume, culoare, tip linie, unui strat.
Denumirea straturilor AutoCAD este definita n functie de standardele
de proiectare ale unei firme.
Grafica pe calculator
20
Cnd se lucreaza la un desen, se pot adauga noi straturi cu ajutorul
casetei de dialog LAYER CONTROL.
Numele unui strat poate contine 31 caractere (cifre, _, _, $)
Schimbarea stratului curent (CLAYER)
Cnd un strat devine curent, toate constructiile geometrice care se afla
pe acel strat, vor primi caracteristicile acestuia (culoare, tip de linie, stare).
Numele startului curent este afisat n bara de stare.
C: CLAYER .
New value for clayer <current layer>: (noua valoare pentru stratul
curent).
Din bara de stare, se deruleaza straturile create si se alege stratul care
trebuie sa devina curent.
Modificarea culorii stratului
Din caseta de dialog LAYER CONTROL se acceseaza caseta SET
COLOR, obtinndu-se paleta de culori, din care se alege culoare dorita
pentru un anumit strat.
Atribuirea unor tipuri de linie (LI NETYPE)
nainte se aceasta operatie se ncarca tipurile de linie introducnd de la
tastatura (LINETYPE) LOAD
Toate entitatile (obiecte) dintr-un strat vor fi desenate cu acelasi tip de linie.
Controlarea vizibilitatii straturilor ON/OFF
Ofera posibilitatea On sau OFF; vizualizarea desenului devine mai
usoara.
Stratul curent nu poate fi dezactivat.
nghetarea si dezghetarea straturilor se realizeaza cu ajutorul
comenzilor: Freeze si Thaw.
Stratul nu este afisat pe ecran si nici plotat.
Observatie:
Grafica pe calculator 21
Dezactivarea presupune regenerarea stratului o data cu ntreg desenul,
iar nghetarea arata ca stratul nu este regenerat, aceasta nsemnnd
economie de timp.
ncuierea si descuierea straturilor
Un strat se ncuie atunci cnd se doreste ca acesta sa nu poata fi editat
sau modificat. Stratul curent nu poate fi ncuiat. Comanda este LOCK
Daca un strat a fost denumit gresit si se doreste redenumirea lui, din
caseta de dialog Layer Control se activeaza optiunea RENAME.
2.5. Conceptul de tip de linie (LINETYPE)
In desenul tehnic fiecare tip de linie are un scop precis si este desenata
ntr-un anumit mod. Programul AutoCAD contine un alfabet de linii
predefinit incluznd tipurile de linii conform ISO (standarde internationale),
dar se pot crea de utilizator si alte tipuri de linii. O alta etapa importanta este
ncarcarea tipului de linie.
Pentru a vizualiza tipurile de linii, se tasteaza:
C: LINETYPE .
? / Create/Set/Load: ? .
(se vizualizeaza liniile)
Pentru ncarcarea lor, din caseta de dialog Select Linetype se alege
optiunea Load.
Toate tipurile de linii se gasesc n fisierul acad.lin.
In mod prestabilit, AutoCAD este ncarcat cu tipul de linie Continous.
Cele mai uzuale tipuri de linii folosite pentru realizarea desenelor
tehnice sunt cele prezentate n caseta de dialog de mai jos.
Grafica pe calculator
22
Foarte importanta este scara unui tip de linie. Comanda LTSCALE
permite modificarea scarii relative a acesteia. Prestabilit, scara este 1, iar
lungimile segmentelor, distantele dintre ele sunt cele care au fost definite
initial pentru fiecare tip de linie.
C: LTSCALE .
New scale factor <1.00>: (noul factor de scala).
CAPITOLUL III
EDITAREA DESENELOR
3.1. Seturile de selectie
Lansarea unor comenzi are drept urmare invitatia de a selecta anumite
obiecte n vederea editarii. Selectia se realizeaza n mai multe moduri, iar
obiectele selectate apar pe ecran puse n evidenta prin schimbarea culorii si
a conturului (highlighted).
Selectia unui obiect se face cu usurinta, alegnd obiectul cu ajutorul
casetei de selectie (pick box). Aceasta se plaseaza pe obiect si se executa
clic pe butonul din stnga al mouse-ului.
Observatie: dimensiunea casetei de selectie poate fi ajustata n functie
de necesitati.
AutoCAD furnizeaza si o comanda separata SELECT care creeaza un
set de selectie.
C: SELECT.
Select object: (se selecteaza obiectele)
AutoCAD-ul ofera doua posibilitati de constructie a unui set de
selectie:
Grafica pe calculator 23
- metoda pick first (se face selectia si apoi se lanseaza comanda);
- metoda pick after (se lanseaza comanda si selectia).
AutoCAD-ul ofera o multitudine de metode pentru selectarea
obiectelor.
La invitatia: Select object se pot tasta urmatoarele optiuni:
W (window) - se selecteaza toate obiectele incluse ntr-o fereastra;
C (crossing) - se selecteaza toate obiectele incluse ntr-o fereastra sau
care o traverseaza;
G (group) - se selecteaza un grup;
P (previous) - selecteaza obiectele cuprinse n ultimul set de selectie;
L (last) - se selecteaza ultimul obiect creat;
A (all) - se selecteaza toate obiectele vizibile de pe straturile
dezghetate;
F (fence) - se selecteaza toate obiectele care traverseaza un gard de
selectie.
Pentru adaugarea obiectelor ntr-un set de selectie, se poate folosi si
tasta SHIFT ca n Windows.
NCHEIEREA SELECTIEI se face prin apasarea tastei <Enter> sau
<Space bar> obtinndu-se un raspuns nul (null response), iar AutoCAD-ul
continua comanda de editare pe baza setului de selectie.
3.2. Tehnici de editare
Realizarea unui desen presupune etapele de creare sau desenare si de
editare. AutoCAD-ul permite corectarea cu usurinta a greselilor accidentale,
cu ajutorul comenzii UNDO care merge pna la deschiderea fisierului.
Editarea desenelor consta n: stergere, rotire, deplasare, racordare,
tesire, deformare, extindere, rupere, taiere, decalare, multiplicare de entitati.
ERASE permite stergerea obiectelor.
C: ERASE.
Select object: (se selecteaza obiectul)
Pentru a anula o stergere gresita se pot utiliza comenzile OOPS sau
UNDO. OOPS trebuie sa urmeze imediat dupa ERASE, deoarece reface
ultimul set de obiecte eliminat din desen.
Grafica pe calculator
24
MOVE permite deplasarea entitatilor ntre doua puncte
precizate. Succesiunea invitatiilor este:
C: MOVE.
Select object: (selectie).
Base point or displacement (punct de baza sau deplasament) se indica
locul de unde vor fi mutate obiectele,
Second point of displacement (unde vor fi mutate obiectele)
COPY realizeaza multiplicarea unor entitati ntr-o noua locatie.
Succesiunea invitatiilor este:
C: COPY.
Select object: (selectia)
<Base point or displacement> / Multiple: (locul de unde sunt copiate.
Daca se alege optiunea M se creeaza mai multe copii ale obiectelor
originale si apoi se solicita indicarea unui punct de baza).
<Second point of displacement>: (locul n care vor fi copiate
obiectele).
STRETCH permite deformarea unor parti din desen prin
alungirea sau scurtarea unor portiuni.
Succesiunea invitatiilor este:
C: STRETCH .
Select object to stretch by crossing window or polygon.
(Obligatorie utilizarea acestor tipuri de selectie) selectia
Base point of displacement: (locul de la care vor fi modificate
obiectele)
Second place of displacement: (pna unde vor fi modificate obiectele).
Observatie:
Comanda STRETCH lucreaza cu ajutorul unui punct de ancorare
(anchor point) care mpiedica modificarea unuia din capetele obiectului.
ROTATE permite rotirea obiectelor.
Succesiunea invitatiilor este:
C: ROTATE.
Select object: (se face selectia cu oricare din modurile de selectie)
Grafica pe calculator 25
Base point: (punctul indicat este centrul cercului imaginar folosit
pentru rotirea obiectelor).
<Rotation angle> / Reference: (unghiul de rotatie / referinta).
Unghiul de rotatie se masoara fata de pozitia originala. Referinta are
trimitere spre indicarea unghiurilor de nceput si de sfrsit ale obiectelor.
SCALE permite aducerea la scara a unor parti din desen.
Succesiunea invitatiilor este:
C: SCALE.
Select object: (selectie).
Base point (punctul de baza, care este punctul de referinta de la care
sau spre care se aduc la scara obiectele; el se indica oriunde sau pe
obiectul selectat - daca acesta trebuie sa ramna n aceeasi pozitie)
<Scale factor> / Reference: (factorul de scara/referinta)
Reference lenght <1>: (lungimea de referinta - se introduce valoarea
de scara initiala, adica lungimea reala a obiectului)
New lenght (noua lungime) - valoarea introdusa este comparata cu
valoarea anterioara.
OFFSET realizeaza copii ale unor obiecte.
Nu actioneaza asupra blocurilor, asupra entitatilor de tip text.
Succesiunea invitatiilor este:
C: OFFSET.
Offset distance or through <through> (distanta sau spre)
- se introduce o valoare numerica sau un punct initial si altul final
care sa serveasca drept distanta de offset.
- Tastnd t se poate preciza un punct prin care sa treaca dupa
deplasare obiectul selectat.
Select object to offset: (selectie).
Through point: (selectie ntr-un punct sau spre un obiect)
select object to offset: (arc, linie, cerc, polilinie, elipsa)
Side to offset: (partea n care se doreste copierea).
TRIM permite eliminarea unor parti din obiecte.
Succesiunea invitatiilor este:
C:TRIM.
Select cutting edges (Projmode = UCS, Edgemode = No extend)
Grafica pe calculator
26
Select object: (se selecteaza entitatile care sunt utilizate drept muchii
taietoare). Selectia se ncheie cu <Enter>
<Select object to trim> / Project / Edge / Undo: - se selecteaza
obiectele care se taie pe partea care se doreste nlaturata.
UNDO - anuleaza taierea.
PROJECT - ofera posibilitatea precizarii modului n care vor fi taiate
obiectele care nu sunt n sistemul de coordonate utilizator curent.
Aceasta optiune este utilizata pentru editarea 3D.
EDGE - lanseaza o alta lista de optiuni:
Extend / No extend <No extend>: - prelungirea planului de taiere la
infinit.
BREAK - permite stergerea unor parti din obiecte prin indicarea
a doua puncte pe un obiect, puncte care delimiteaza portiunea care se sterge.
Succesiunea invitatiilor este:
C:BREAK .
Select object: (selectia).
Enter second point (or F for first point): - se introduce al doilea
punct,iar daca se doreste un alt punct de nceput, se tasteaza F.
Se introduc pe rnd punctul de nceput si de sfrsit. Aceasta comanda
se executa numai asupra unui singur obiect.
EXTEND permite prelungirea obiectelor.
Succesiunea invitatiilor este:
C: EXTEND.
Select boundary edges (Projmode = UCS, Edgemode = No extend)
Select object: (se selecteaza obiectele care reprezinta granitele).
<Select object to extend> / Project / Edge / Undo: (selectia obiectelor
care se alungesc - linii, arce, polilinii - ).
Project - se precizeaza modul n care se extind obiecte care nu sunt n
UCS curent.
Edge .
Extend / No extend <No extend > - se realizeaza extinderea liniei de
frontiera pna la infinit.
Grafica pe calculator 27
FILLET permite racordarea obiectelor. Impune indicarea razei
de racordare. Cu valoarea 0 a razei se realizeaza alungirea sau scurtarea
obiectelor pentru a forma un unghi.
Succesiunea invitatiilor este:
C: FILLET.
Polyline / Radius / Trim / <Select first object>: - se selecteaza primul
obiect, sau
- Polyline - se realizeaza racordari n toate punctele de inflexiune
ale poliliniei selectate.
- Radius - se initializeaza raza de racordare
Fillet radius <0.0000>: - se introduce raza cercului de racordare.
- Pentru optiunea TRIM mesajul este:
Trim / No trim <Trim>: - n mod prestabilit se nlatura portiunea ce
depaseste arcul de racordare.
CHAMFER - permite tesirea obiectelor. Programul cere doua
distante fata de punctul n care obiectele selectate se pot ntlni si care vor
constitui punctele de nceput si de final pentru tesitura care uneste obiectele.
Succesiunea invitatiilor este:
C:CHAMFER.
Polyline/Distances/Angle/Trim/Method/ < Select first line>:.
(prestabilit se cere selectarea celor doua obiecte care se unesc printr-o
linie de tesire)
- Polyline - se aplica tesirea pentru fiecare punct de inflexiune al
poliliniei.
- Distances - lanseaza urmatorul mesaj:
Enter first chamfer distance: - se introduce distanta de la <0.0000>
punctul de intersectie la nceputul liniei de tesire pentru primul
obiect selectat.
Enter second chamfer distance: <0.0000>: - a doua distanta.
- Angle - apare urmatorul mesaj:
Enter chamfer lengh on the first line <0.0000>: - se introduce
lungimea de tesire de pe primul obiect selectat si apoi se cere
unghiul de tesire de la prima linie selectata.
- Trim permite comutarea ntre modurile care realizeaza
ndepartarea colturilor si modul care adauga linia de tesire fara
stergerea colturilor.
Grafica pe calculator
28
- Method permite comutarea ntre optiunile Distance si Angle.
Distance/Angle<Distance>:.
UNDO
Att timp ct un desen nu este parasit sau ncheiat, sunt memorate
toate informatiile despre modificarile facute n desenul curent. Comanda
UNDO poate anula modificarile efectuate, n functie de necesitati.
La lansarea acestei comenzi apare urmatoarea succesiune a invitatiilor:
C:UNDO.
Auto/Control/Begin/End/Mark/Back/<Number>:
- Auto - automat - daca Auto este stabilita pe ON.
- Control - pentru anularea modificarilor facute n desen, programul
AutoCAD mentine un fisier secundar cu informatii despre starea
desenului. Control permite stabilirea numarului de informatii
memorate: All/None/One<All>:.
- Begin - permite definirea unei matrice de desene si/sau actiuni de
editare care sa fie tratate de UNDO ca un grup.
- End - defineste sfrsitul grupului de comenzi nceput cu BEGIN.
- Mark - lucreaza mpreuna cu BACK si permite ntoarcerea pe
parcursul desenarii n anumite puncte.
- Back - aceasta optiune readuce desenul n starea initiala la un
punct selectat.
- Number - defineste numarul de comenzi care se anuleaza. n mod
prestabilit UNDO anuleaza o comanda.
C: U. - nu afiseaza mesaj si anuleaza rnd pe rnd o comanda.
REDO nu are optiuni si functioneaza doar imediat dupa UNDO,
anulnd efectul acestei comenzi.
PURGE - realizeaza eliminarea obiectelor nedorite dintr-un desen care
maresc dimensiunea fisierului si timpul necesar pentru ncarcare.
Se pot elimina urmatoarele obiecte:
- straturi (LAYERS);
- tipuri de linii (LTYPES);
Trim
No Trim
Grafica pe calculator 29
- stiluri de text (STYLES);
- stiluri de cotare (Dim Styles);
- forme (SHAPES);
- blocuri;
- identificatori de aplicatii;
- stiluri de multilinii.
Succesiunea invitatiilor este:
C: PURGE.
Purge unused Blocks / Dimstyles / Layers / Ltypes / Shapes / Styles /
Appids / Mlinestyles / All:.
Aceasta comanda nu sterge dect obiectele specificate, care nu sunt
folosite n desen si programul cere confirmarea nainte de a sterge un
element.
ARRAY Permite realizarea unor matrice de obiecte, fie
dreptunghiulare, fie polare.
Succesiunea invitatiilor este:
C:ARRAY .
Select objects: (selectia obiectelor care se vor multiplica).
Rectangular or Polar array (R/P) <R>: - se selecteaza tipul de matrice.
- R - apar urmatoarele mesaje:
Number of rows <1>: - numar de linii.
Number of columns <1>: - numar de coloane.
Unit cell or distance between rows - distanta dintre linii sau
dimensiunea casutei.
Distance between columns - distanta dintre coloane.
Valorile pozitive multiplica obiectele selectate deasupra si la dreapta,
iar valorile negative plaseaza matricea dedesubt si la stnga obiectelor
originale.
- P - apar invitatiile:
Center point of array: - se indica punctul de centru n jurul caruia
programul AutoCAD copiaza obiectele.
Number of items: - numarul de elemente, inclusiv obiectul selectat.
Angle to fill (+ = c c w, - = c w) <360> - se indica pe a cta parte din
cerc vor fi distribuite obiectele copiate.
Implicit, se considera ca este un cerc ntreg. Daca se introduce
valoarea 0, se pot indica unghiurile dintre copii.
Rotate object as they are copied ? <Y> - rotirea obiectelor fata de
centrul cercului.
Grafica pe calculator
30
3.3. Vizualizarea unui desen
REDRAW permite curatarea ecranului dupa editare. Comanda
poate fi transparenta (se poate executa n interiorul altei comenzi) daca este
precedata de apostrof.
C: REGEN permite regenerarea desenului. Nu se regenereaza layerele
nghetate. Se poate realiza si regenerare automata cu comanda
REGENAUTO.
C: VIEWRES (View Resolution) - controleaza regenerarea desenului
si aspectul curbelor n desen.
Viteza redimensionarilor si regenerarile sunt controlate n doua
moduri:
- redimensionari rapide (fast zooms) - pot fi ON sau OFF;
- finetea trasarii curbelor (numarul de vectori drepti din care este
alcatuita curba pe monitor) Tiparirea nu este afectata.
Apar mesajele:
Do you want fast zooms ? <y>.
Enter circle zoom percent (1-20000) <100>:.
C: ZOOM .
All / Center / Dynamic / Extends / Left / Previous / Vmax / Window /
<Scale (x/xP)>:.
Semnificatia fiecarei optiuni este descrisa n continuare.
ALL - afiseaza desenul pna la limitele sau marginile sale
stabilite cu comanda LIMITS.
CENTER - se creeaza o noua vedere a desenului si trebuie
precizat punctul central pentru noua vedere.
Center point: <indicarea centrului>.
Magnification or Height < >:.
Grafica pe calculator 31
- o valoare urmata de x indica de cte ori se modifica scara unui desen
si este denumita putere de redimensionare. >1 = marire; <1 =
micsorare.
- o valoare fara x este considerata naltimea noii vederi, n unitatile de
masura curente.
DYNAMIC - permite o redimensionare dinamica prin
intermediul unei casete de vizualizare (view box) care se pozitioneaza n
fereastra n care dorim sa fie afisata.
EXTENDS - redimensioneaza partea din desen care are obiecte.
Produce regenerare.
LEFT - creeaza o noua vedere, redimensionata, daca se specifica noua
pozitie a cursorului din stnga-jos si naltimea imaginii.
Left point: (indicarea punctului din stnga-jos).
Magnification or Height < >: (la fel ca la Zoom Center) .
PREVIOUS - se comuta pe informatiile din vederea anterioara. Pot fi
aduse pe ecran 10 imagini anterioare.
VMAX - micsoreaza imaginea pna cnd apar limitele ecranului
virtual al desenului, fara regenerare.
WINDOW - se indica o fereastra de redimensionare.
PAN - realizeaza deplasarea imaginii. Se utilizeaza atunci cnd
pe ecran dorim sa apara o parte a desenului care este n afara ferestrei de
vizualizare. Comanda PAN cere utilizatorului indicarea distantei pe care se
va face deplasarea, prin indicarea vectorului de deplasare.
3.4. Tehnici avansate de desenare si editare
POINT - permite crearea unor entitati punctuale, denumite
puncte permanente.
Grafica pe calculator
32
Marimea si stilul punctului se pot modifica prin intermediul
variabilelor PDSIZE si PDMODE.
Optiunile grafice pentru stilul punctului pot fi vizualizate cu ajutorul
casetei de dialog Point Style, care poate fi activata tastnd Ddtype la
invitatia Command.
Punctul (ca entitate) poate avea urmatoarele stiluri grafice:
Observatie: daca se modifica stilul de punct ntr-un desen toate
punctele sunt afisate cu stilul curent, chiar daca au fost create anterior cu alt
stil.
Marimea punctului poate fi modificata cu PDSIZE, exprimndu-se n
unitati absolute sau relative.
DIVIDE - realizeaza divizarea unui obiect de tip: linie, arc, cerc,
coroana circulara, polilinii, curbe spline si elipse.
Precizia este de 14 zecimale (ca toate celelalte functii AutoCAD).
Aceasta comanda plaseaza obiecte punctuale pe obiect, la distante egale;
cursorul se poate plasa pe ele cu ajutorul modului Object Snap Mode.
Succesiunea comenzilor este:
C: DIVIDE.
Select object to divide:. (selectie)
<Number of segments> / Block: . (se precizeaza numarul de
segmente n care va fi mpartit obiectul).
Aceasta comanda permite inserarea unor blocuri n fiecare punct de
diviziune, daca se raspunde cu B la invitatia anterioara.
Block name to insert: (se tasteaza numele blocului pentru inserare)
Align block with object ? <Y>: Daca se tasteaza Y, AutoCAD roteste
blocul pentru a urmari conturul obiectului.
Grafica pe calculator 33
Number of segments: (se precizeaza numarul de segmente)..
MEASURE - este similara cu DIVIDE, cu deosebirea ca
aceasta comanda plaseaza obiecte punctuale n intervale precizate de
utilizator, fara obligativitatea ca acestea sa fie egale.
Succesiunea comenzilor este:
C: MEASURE .
Select object to measure: . (selectie)
<Segment lenght> / Block: (distanta)
b .
<Block name to insert>: - se tasteaza numele blocului
Align block with object <y>: - y - roteste blocul pentru a-l alinia cu
obiectul.
DONUT sau DOUGHNUT - permite construirea inelelor si a
cercurilor pline, cu grosime.
Succesiunea comenzilor este:
C: DONUT.
Inside diameter <Current>: - se precizeaza noul diametru interior
Outside diameter <Current>: - se precizeaza diametrul exterior
Center of doughnut: - se precizeaza centrul altui inel sau . pentru
iesirea din comanda.
ELLIPSE - permite desenarea elipselor.
Succesiunea comenzilor este:
C: ELLIPSE.
Arc/Center/<Axis end point 1>: - se precizeaza primul capat al unei
axe.
Axis endpoint 2: - se precizeaza celalalt capat.
<Othet axis distance> / Rotation: Al treilea punct este de pe a doua
axa
R.
Rotation around major axis - se introduce unghiul de rotatie.
Sau:
ELLIPSE
Grafica pe calculator
34
Center of ellipse: (se precizeaza pozitia centrului).
Axis endpoint: (se precizeaza capatul primei axe)
<Other axis distance> / Rotation: (capatul celei de a doua axe sau o
axa de rotatie)
Se pot construi si arce de elipsa cu optiunea ARC a comenzii ELIPSE
a.
<Axis end point 1> / Center: - capatul unei axe
<Axis end point 2>: - celalalt capat
<Other axis distance> / Rotation: - capatul celei de-a doua axe.
Parameter / <Start angle>: de unde ncepe arcul
Parameter / Included / <end angle>: unde se sfrseste.
C: SKETCH. - este utilizata pentru a desena cu mna libera
Record increment <0.10>: (se precizeaza un increment sau se
confirma valoarea curenta)
Incrementul nregistrarii determina valoarea distantei pe care se
deplaseaza dispozitivul de desenare.
Sketch Pen eXit Quit Record Erase Connect . Semnificatia optiunilor
este urmatoarea:
- Pen - ridica si coboara penita;
- eXit - ncheierea comenzii si nregistrarea partii desenata cu mna;
- Q - ncheie comanda fara nregistrare;
- R - se nregistreaza desenul fara ncheiera comenzii;
- E - stergerea liniilor temporare sau o parte a lor;
- C - coboara penita si continua desenarea din punctul final al ultimei
linii desenate cu mna libera.
- . - deseneaza un segment ntre punctul final al ultimei linii trasate si
pozitia curenta a penitei.
TEXT sau DTEXT sau MTEXT
Creeaza posibilitatea introducerii unui text sau a unui comentariu ntr-
un desen.
nainte de introducerea textelor, se definesc stiluri de scriere cu
comanda:
C: STYLE:.
Text style name (or ?) <STANDARD>: - se introduce numele stilului
ales, se selecteaza un font pentru text, o naltime a textului.
Grafica pe calculator 35
Stilul de scriere poate fi mult mai usor definit cu ajutorul casetei de
dialog TEXT STYLE.
Comanda: TEXT.
Justify / Style / <Start point> j
Align / Fit / Center / Middle / Right / TL / TC / TR / ML / MC / MR /
BL / BC / BR:
Pozitionarea la stnga este cel mai des utilizata, urmata de centrare.
- Daca nu se precizeaza altfel, programul AutoCAD foloseste coltul din
stnga-jos al textului ca punct de desenare;
- La dreapta - coltul din dreapta-jos ca punct de inserare;
- Centrat - se centreaza textul ntr-un punct al desenului;
- Middle - utilizeaza mijlocul exact al textului ca punct de inserare;
- TL - top left;
- ML - middle left etc.
Optiunile Alig, Fit realizeaza umplerea cu text a spatiului ntre doua
puncte precizate.
- Fit - extinde sau comprima textul;
- Align - ajusteaza si naltimea textului pentru a mentine propozitia ntre
naltime si lungime.
C: TEXT sau DTEXT.
Justify / Style / <Start point>: j
Align / Fit / .
Center point: .
Height <0.2>: .
Rotation angle <0>: .Text: <se tasteaza textul>
Grafica pe calculator
36
Pentru utilizarea caracterelor speciale se folosesc coduri. Astfel,
folosind urmatoarele combinatii de semne se pot nscrie unele elemente n
textele ce nsotesc desenele:
- %%o - (Overscore) - linie deasupra textului;
- %%u - (Underline) - subliniere;
- %%d - simbol grade;
- %%p - ;
- %%c - C;
- %%% - %
Codurile pot fi accesate si din caseta MultilineTEXT
BHATCH - permite hasurarea unor portiuni din desen,
precizndu-se stilul de hasurare si limitele zonelor care se hasureaza.
La lansarea comenzii BHATCH se selecteaza sau se defineste modelul
de hasura folosit. Exista trei tipuri de modele:
1. Predefinite, care se aleg din urmatoarea caseta de dialog:
Grafica pe calculator 37
2. Definite de utilizator (User Defined)
3. Personalizare, care se aleg din urmatoarea caseta de dialog:
Un model de hasura are anumite proprietati (unghiul, distanta) care
pot fi stabilite de utilizator n functie de necesitati.
Se defineste apoi conturul zonei de hasurare (Boundary). Exista mai
multe optiuni:
- Pick points (selectarea unui punct) - se detecteaza automat granitele
prin selectarea unor puncte interne.
<Select internal points>: .
Grafica pe calculator
38
- Select objects: - are rezultate nedorite daca obiectele se suprapun sau se
prelungesc unele peste altele.
Hasura poate fi previzualizata (Preview), iar daca rezultatul este cel
dorit se poate opta pentru Apply (realizarea acesteia).
3.5. Cotarea desenelor
Cotele sunt colectii de obiecte specifice: linii, arce, texte, solide,
blocuri.
3.5.1.Elementele caracteristice ale cotelor
1. Punctele de referinta - indica de unde ncepe si unde se termina
dimensiunea care se coteaza;
2. Liniile ajutatoare (Extension Lines) - se traseaza ntre punctele de
referinta si linia de cota;
3. Sagetile - sunt pozitionate la capatul liniei de cota;
4. Liniile de cota - se sprijina pe liniile ajutatoare si deasupra lor se plaseaza
textul cotei;
5. Cota - text care contine distante sau unghiuri;
6. Marcajul pentru centru - se utilizeaza pentru evidentierea centrelor
cercurilor;
7. Linia de indicatie (Leader) - utilizata pentru diverse indicatii ce nsotesc
cotarea.
3.5.2. Stilurile de cotare
Permit utilizatorului sa defineasca:
1. Modul n care vor fi cotate elementele;
2. Aspectul cotelor.
Ideea este de a realiza un sistem unitar de cotare care sa reflecte
standardul de cotare al tarii.
selectie
Conturul zonei selectate
Grafica pe calculator 39
Un stil nou creat are un nume si poate fi salvat si utilizat ori de cte ori
se doreste cu ajutorul casetei Dimension Styles.
Geometria cotelor - din caseta Dimension Styles se pot modifica
parametrii care controleaza felul n care sunt generate liniile de cota, liniile
ajutatoare de cota, sagetile, marcajele de centru.
- Liniile de cota - pot apare pe ecran sau nu;
- Spatierea liniilor de cota - se refera la spatiul orizontal si vertical
dintre doua cote succesive fata de aceeasi baza de referinta (DIMLI -
distanta, DIMLI = 7)
- Culoarea liniei de cota;
- Suprimarea liniilor ajutatoare;
- Prelungirea liniilor ajutatoare peste linia de cota (DIMEXE = 2);
- Distanta de la origine - punctul din care ncepe sa fie trasata linia
ajutatoare, fata de punctul de referinta (DIMEXO = 0);
- Culoarea liniei ajutatoare;
- Stilurile pentru sageti, marimea sagetilor (DIMASZ);
- Marcarea centrului (DIMCEN);
- Factorul de scara al cotei.
Grafica pe calculator
40
Formatul liniilor de cota
Din caseta de dialog Dimension Styles se alege fila Format.
- Optiunea User Defined - ofera posibilitatea de a preciza de fiecare data
amplasamentul textului cotei fata de linia de cota (DIMUPT);
- Optiunea Force Line I nside - forteaza aparitia liniei de cota ntre liniile
ajutatoare, indiferent de distanta dintre punctele cotate (DIMTOFL -
OFF este implicit, iar ON se plaseaza ntre liniile ajutatoare);
- Optiunea Fit (ncadrare) - introduce sagetile si textul ntre liniile
ajutatoare;
- Alinierea pe orizontala (Horizontal Justification) - determina
pozitionarea pe orizontala a textului cotei fata de linia de cota si fata de
cele ajutatoare;
Exista urmatoarele optiuni:
- Centered (centrarea) - textul cotei este plasat la mijlocul liniei de
cota;
- 1
st
Extension Line - textul cotei este plasat lnga prima linie
ajutatoare;
Grafica pe calculator 41
- 2
nd
Extension Line - textul cotei este plasat lnga a doua linie
ajutatoare;
- Over 1
st
Extension Line - textul cotei este plasat deasupra unei
linii ajutatoare sau Over 2
nd
Extension Line - textul cotei este plasat
deasupra celeilalte linii ajutatoare.
DIMTAD = ON daca textul cotei este centrat si OFF, textul este plasat
implicit.
- Textul cotei - orientarea textului fata de linii (Inside Outside) DIMTIH
= ON implicit; OFF textul aliniat cu cota.;
- Alinierea pe verticala (Vertical Justification). Exista urmatoarele
optiuni:
- Centered (centrare) - mijlocul cotei n mijlocul liniei de cota;
- Above (deasupra) - textul deasupra liniei de cota;
- Below (dedesubt) - textul sub linia de cota;
- JIS (standard Japonez).
(DIMTVP)
Grafica pe calculator
42
Formatul cotelor
Din caseta de dialog Dimension Styles se alege fila Annotation
Unitatile principale:
- precizia, tipul (Decimal, Engineering, Fractional etc.);
- suprimarea zerourilor;
- unghiurile;
- scara cotelor.
Pentru indicarea preciziei se pot folosi tolerante la dimensiuni. Exista
mai multe optiuni:
1. None - nu se adauga informatii privind toleranta;
2. Symmetrical - afiseaza valoarea tolerantei;
3. Deviation - valori diferite pentru:
+ (abatere superioara Upper Value);
- (abatere inferioara Lower Value).
4. Limits - doua valori n locul unui text de cota.
5. Basic - se creeaza cote de baza.
- Cotarea liniara
Grafica pe calculator 43
DIMLINEAR - cote orizontale si verticale.
Succesiunea comenzilor este:
C: DIMLINEAR .
Se selecteaza originile celor doua linii ajutatoare prin indicarea
punctelor de referinta sau se selecteaza un obiect (LINE sau ARC) si
AutoCAD depisteaza automat punctele de referinta.
- Cote aliniate
DIMALIGNED - se creeaza linii de cota paralele cu obiectul
nclinat si linii de cota ajutatoare perpendiculare pe obiect.
Se selecteaza doua puncte sau se selecteaza obiectul (LINE) (ARC).
- Cote nlantuite
DIMCONTINUE - cote n lant;
DIMBASELINE - cote cu aceeasi baza de cotare.
Cote n lant
30
plasarea cotei
Grafica pe calculator
44
- Cotarea cercurilor si a arcelor de cerc
DIMRADIUS;
DIMDIAMETER.
Se selecteaza arcul sau cercul. Cotele vor fi precedate de simbolurile
obligatorii R si C
- Cotarea unghiurilor
DIMANGULAR .
Se selecteaza doua linii neparalele, apoi se indica locul n care va fi
plasata cota.
Un arc - sunt folosite punctele de nceput si de sfrsit pentru a construi
unghiul.
Un cerc si un punct definit de utilizator.
Trei puncte (primul punct este vrful unghiului).
Cote cu aceeasi baza de cotare
C
R
C
C
1
2
3
Grafica pe calculator 45
- Alte comenzi de cotare
Cote oblice - cu comanda OBLIQUE se modifica aspectul unei cote,
prin precizarea unui unghi de nclinare.
- Liniile de indicatie
- se realizeaza cu comanda LEADER
From point: (punctul de start).
To point: (capatul).
To point (Format / Annotation / Undo) <Annotation>: se alege o
optiune din sirul de mai sus:
- Implicit - Annotation (sau . pentru optiuni) se nscrie textul sau se
apasa . pentru a fi afisata lista cu optiuni:
Tolerance / Copy / Block / None / <Mtext>:
- se introduce textul;
- None - linie de indicatie fara adnotare;
- Block - se insereaza blocuri;
- Copy - se copiaza texte, alte entitati care vor fi plasate la
capatul liniei de indicatie;
- Tolerance - se creeaza indicatii de control ce contin
tolerante geometrice.
1
0,01
A
Block
Tolerance
Text
None
Toate razele
R1
20
Grafica pe calculator
46
- Format - aceasta optiune permite stabilirea unui format pentru linia de
indicatie.
Apar optiunile:
Spline / Straight / Arrow / None / <Exit>:.
- n - none (linie de indicatie fara sageata;
- a - linie de indicatie cu sageata n punctul de nceput;
- st - linie de indicatie formata din segmente de dreapta;
- s - optiunea Spline - linie de indicatie formata din curbe
spline.
- Undo - se ndeparteaza ultimul punct al liniei de indicatie.
- Tolerante geometrice
Spre deosebire de tolerantele dimensionale, tolerantele geometrice se
nscriu pe desen sub forma unui set de control al elementului (feature
control frame) alcatuit din casete ce contin diverse simboluri geometrice si
valori care descriu forma materialului, pozitia sau excentricitatea.
TOLERANCE.
Se selecteaza simbolurile pentru tolerantele geometrice.
3.6. Utilizarea poliliniilor
O polilinie este un obiect compus dintr-un numar oarecare de
segmente (linii drepte) si curbe (arce) racordate.
PLINE.
From point: . (se indica punctul de start)
Arc / Close / Half Width / Lengh / Undo / Width / <End point of Line>:
st
spline
fara sageata
0,02 A
Grafica pe calculator 47
- Arc - lanseaza o alta lista de optiuni:
Angle / CEnter / Close / Direction / Half width / Line / Radius / Second
point / Undo / Width / <End point of arc>:
- Angle - se precizeaza unghiul la centru corespunzator arcului;
- CEnter - se precizeaza centrul arcului si apoi se construieste arcul
printr-unul din procedeele cunoscute;
- Close - realizeaza nchiderea automata a arcelor de cerc;
- Direction - permite modificarea directiei spre care va porni arcul
prin selectarea unui punct pe directia dorita;
- Half width - permite precizarea jumatatii grosimii totale a
poliliniei;
- Line - se revine la segmentele de dreapta;
- Radius - se precizeaza marimea razei;
- Second point - se construieste arcul prin precizarea a trei puncte
ale sale;
- Undo - sterge ultimul arc desenat dintr-o polilinie; fara paasirea
comenzii;
- Width - se precizeaza grosimea poliliniei.
- Close - nchide automat ppolilinia, conectnd ultimul punct cu primul.
- Half width - se precizeaza jumatatea grosimii de nceput si de sfrsit.
Daca se introduc valori diferite se vor obtine segmente sau arce care se
subtiaza sau se ngroasa.
- Lengh - se deseneaza un segment de dreapta de lungime data pe aceeasi
directie cu cel anterior, sau tangent la arcul desenat anterior.
- Undo - sterge din polilinie ultimul segment desenat.
- Width - se precizeaza grosimea poliliniei, preciznd grosimea de
nceput si de sfrsit.
C: BOUNDARY. - permite crearea unei polilinii de contur dintr-un numar
de obiecte separate prin selectarea unui punct interior.
3.7. Editarea poliliniilor
selectie
Polilinia de contur
Grafica pe calculator
48
PEDIT .
Select polyline .
Close / Join / Width / Edit vertex / Fit / Spline / Decurve / Ltype gen / Undo
/ eXit <X>:.
- Close - se nchide polilinia (daca este deschisa);
- Open - se deschide polilinia (daca este nchisa);
- Join - se ataeaza unei polilinii care se editeaza alte linii, arce, care sunt
cap la cap;
Programul comunica numarul de segmente pe care le-a atasat poliliniei.
- Width - se stabileste o grosime uniforma pentru ntreaga polilinie;
- Edit vertex - permite editarea punctelor de inflexiune ale unei polilinii.
Se afiseaza o alta lista de optiuni.
Next / Previous / Breack / Insert / Move / Regen / Straighten / Tangent
/ Width / Exit <N>:.
- Next - punctul urmator de inflexiune;
- Previous - punctul anterior;
- Breack - se sectioneaza polilinia n dreptul unui punct de
inflexiune, obtinndu-se doua polilinii.
- Insert - se adauga noi puncte de inflexiune;
- Move - deplasarea punctelor de inflexiune;
- Regen - regenereaza polilinia;
- Straighten - se nlatura punctele de inflexiune;
- Tangent - se ataseaza o directie tangenta unui punct de inflexiune;
- Width - se ataseaza grosimi variabile diverselor componente ale
unei polilinii;
- eXit - se revine la optiunile comenzii PEDIT.
- Fit - deseneaza o curba continua care trece prin toate punctele de
inflexiune selectate.
- Spline - deseneaza o curba spline, utiliznd punctele de inflexiune drept
puncte de control.
Aspectul si generarea curbelor pot fi ajustate prin trei variabile de sistem.
- Decurve - realizeaza liniarizarea unei curbe, nlocuind-o cu segmente
de dreapta.
- Ltype gen - permite modificarea tipului de linie pentru generarea
curbelor. Apare o alta lista de optiuni:
Full / Pline / Linetype / On / Off <Off>:
- On se aplica un tip de linie pentru ntreaga polilinie.
- Undo - se anuleaza ultima comanda din PEDIT.
- eXit - se paraseste comanda PEDIT si se revine la promptul Command.
Grafica pe calculator 49
3.7. Modificarea caracteristicilor obiectelor
CHANGE.
Select object .
Properties <Change point>:.
- Change point - permite modificarea punctului de nceput, de sfrsit, de
inserare, textul (stilul acestuia), continutul textului.
- Properties.
Change what property: Color / Elev / Layer / Ltype / Ltscale / Thicness
3.8. Extragerea informatiilor din desen
AutoCAD permite extragerea unei cantitati mari de informatii dintr-un
desen. Se pot lista:
- Starea curenta a programului AutoCAD (STATUS)
- Informatii referitoare la obiectele din desen (LIST)
- Distante si unghiuri
- Coordonatele unui punct de pe ecran
- Aria unei anumite forme, perimetrul
- Timpul n care s-a efectuat un desen.
C: STATUS - se afiseaza starea programului AutoCAD, adica:
- Numele desenului;
- Numarul de obiecte din desen;
- Limitele;
- Inserarea punctului de baza;
- Spatierea snap-ului;
- Spatierea grid-ului;
- Stratul, culoarea, tipul de linie, grosimea, elevatia;
- Spatiul disponibil pe disc si dimensiunea fisierului de transfer,
memoria fizica.
Daca se tasteaza STATUS la invitatia Dim, se obtine descrierea
tuturor variabilelor de cotare.
Dupa afisarea casetei de dialog cu informatiile despre starea desenului,
se revine la ecranul de desenare cu tasta F2.
C: LIST sau DBLIST - furnizeaza informatii referitoare la obiecte.
Grafica pe calculator
50
- LIST - informatii despre obiectele selectate.
- DBLIST - se refera la listarea bazei de date si sunt afisate
informatii despre toate entitatile din fisier.
C: DIST - furnizeaza distanta dintre doua puncte, nclinarea dreptei
determinata de cele doua puncte si valorile Ax, Ay, Az.
C: ID - permite determinarea coordonatelor unor puncte.
Point: selectie .
C: AREA - returneaza perimetrul si aria unei suprafete.
<First point> / Object / Add / Subtract:
- First point - se selecteaza puncte pentru a defini un domeniu; este
urmata de Next point .
Next point .
- Object - calculeaza aria obiectului selectat.
- Add / Subtract - se aduna si se extrag obiecte incluse n/din aria
calculata.
C: DTIME - permite aflarea timpului de lucru afectat unui desen
Display / On / Off / Reset:
Informatiile afisate sunt urmatoarele:
- current time (ora si data curenta);
- created (data si ora la care a fost creat desenul);
- last updated (data si ora la care a fost actualizat ultima oara
desenul);
- total editing time (perioada totala de lucru afectata desenului).
CAPITOLUL IV
UTILIZAREA SIMBOLURILOR
4.1. Utilizarea blocurilor
Blocul este un obiect de sine statator compus din multe alte obiecte.
C: BLOCK .
Block name (or ?): - se introduce numele blocului;
Insertion base point: - selecteaza punctele de inserare utiliznd mouse-ul sau
prin coordonate.
Grafica pe calculator 51
Select objects: - se selecteaza toate obiectele care compun simbolul.
Obiectele initiale care au definit blocul sunt eliminate de pe ecran sau
nu n functie de optiunile utilizatorului. Un bloc creat pe baza unui grup de
obiecte poate fi folosit n fisierul n care a fost desenat. Se poate lucra mult
mai usor cu caseta de dialog care se deschide la lansarea comenzii:
Pentru a lista blocurile din desenul curent se introduce mai nti
comanda BLOCK si la invitatia:
Block name (or ?): se introduce un semn de ntrebare .
Block (s) to list <*>: - se obtine lista blocurilor.
Un bloc creat pe baza unui grup de obiecte poate fi utilizat numai n
desenul curent. Un bloc poate fi salvat ntr-un fisier - bloc, cu comanda
WBLOCK. Acesta nu este diferit de celelalte fisiere desen salvate.
Avantajul este conferit de faptul ca acest bloc extern poate fi utilizat si n
afara desenului curent.
4.2. Inserarea blocurilor ntr-un desen
Dupa definirea unui bloc ntr-un desen, acesta poate fi inserat n desen.
La inserarea unui bloc ntr-un desen trebuie precizate patru lucruri:
- Numele blocului sau al fisierului care urmeaza a fi inserat.
- Punctul de inserare.
- Factorii de scara ai blocului de-a lungul axelor x, y si z.
- Unghiul de rotatie a blocului.
C: INSERT .
Grafica pe calculator
52
Block name (or ?): se introduce numele blocului . (din fisierul curent sau
din biblioteca de simboluri).
Insertion point: . (punctul care se va suprapune punctului de baza
indicat la crearea simbolului).
x Scale factor <1> / Corner / xyz: (optiunea x, factor de scara pe x; xyz
factorii de scara pe xyz).
Rotation angle <0>:
Inserarea mai multor blocuri simultan se realizeaza cu comanda
C: MINSERT (inserare multipla), care combina facilitatile
comenzilor INSERT si ARRAY. Toate blocurile din matrice sunt
recunoscute ca un singur obiect.
Avantaje: economie de timp si spatiu pe disc.
C: MINSERT .
Block name (or ?): se introduce numele blocului)
Insertion point: (punctul de inserare)
x Scale factor <1> / Corner / xyz: - factor scara pe x
Y Scale factor (default = x): - factor de scara pe y
Rotation angle <0>: - unghiul de rotatie
Number of rows ( _ _ _ ) <1>: - numar de linii
Number of columns ( I I I) <1>: - numar de coloane
Observatie: blocurile create cu MINSERT nu pot fi explodate
Pentru descompunerea blocurilor n entitatile din acre au fost alcatuite,
se foloseste comada EXPLODE.
C EXPLODE
Utilizatorului i se cere sa selecteze blocul (blocurile) care urmeaza a fi
descompuse n parti componente. Daca blocula are atribute, atunci acestea
si pierd semnificatia. Daca se explodeaza o polilinie cu o anumita grosime,
atunci elementele componente ale acesteia si vor pierde grosimea.
4.3. Lucrul cu atribute
Blocurile pot fi perfectionate prin adaugarea unor noi obiecte numite:
atribute.
Se ataseaza astfel blocurilor informatii sub forma de text, care pot fi
extrase ulterior pentru a fi analizate ntr-un programul de baze de date.
Pentru a crea un atribut se parcurg trei etape:
Grafica pe calculator 53
1. Se defineste atributul;
2. Se include definitia atributului ca parte a unui bloc;
3. Se insereaza blocul si se introduc datele ca raspuns la invitatiile
atributului.
4.3.1. Definirea unui atribut
C: ATTDEF
Orice atribut are:
- eticheta (Tag) = numele atributului;
- invitatie (Prompt)
- valoare (Value)
n linia de comanda se afiseaza urmatoarea succesiune de invitatii:
Atribute modes - invisibile: N Constant: N Verify: N Preset N
Enter (ICVP) to change, Return when done:
Pentru a comuta un mod din starea N n starea Y, se tasteaza prima
litera a modului respectiv urmata de enter.
- Invisibile - atributul este invizibil la inserare. Pot fi modificate ulterior
sau pot fi afisate ulterior cu comanda ATTDISP;
- Constant - atributele primesc ntotdeauna aceeasi valoare la inserare si
nu pot fi modificate;
- Verify - atributele cu berificare; se cere confirmarea nainte de inserare;
- Preset - atributele au valor prestabilite, dar pot fi modificate ulterior.
Dupa ajustarea modurilor se trece la restul parametrilor:
Attribute tag:
Attribute prompt:
Default attribute value:
Punctul de inserare: - se precizeaza locul n care va apare atributul n
desen.
Justify / Style / <Start point>:
- J - optiuni de aliniere ale programului AutoCAD;
- S - stilul de scriere;
- punct de ncarcare.
Text height:
Rotation angle:
4.3.2. Modificarea definitiei unui atributului
Se pot modifica cu ajutorul comenzii DDEDIT, nainte de
transformarea acestuia n bloc. Daca a fost transformat n bloc, un atribut se
explodeaza mai nti si abia apoi se modifica definitia acestuia.
Grafica pe calculator
54
<Select a text or ATTDEF object> / Undo:
Se modifica pe rnd:
- eticheta;
- invitatia;
- valoarea.
Modificarea atributelor ntr-un bloc se poate face cu comenzile:
1. C: ATTEDIT.
Edit attributes one at a time ? <Y> - modifica atributele pe rnd;
- Y Block name specification <*>:
Attribute tag specification <*>:
Attribute value specification <*>:
Select atributes: .
Este afisat numarul de atribute selectate si este lansata invitatia:
Value / Position / Height / Angle / Style / Layer / Color / Next: <N>:
- N Se modifica global toate atributele.
2. C: ATTDISP. - se modifica parametrii de afisare prestabiliti.
Normal / ON / OFF / <Normal>:
- N - lasa nemodificate modurile de afisare declarate la crearea
atributelor;
- ON - face toate atributele vizibile;
- OFF - face toate atributele invizibile.
3. C: ATTREDEF.
Comporta trei etape:
a) se copiaza sau se insereaza si se explodeaza blocul;
b) se creeaza, se modifica definitiile atributelor;
c) se lanseaza ATTREDEF si se redefineste blocul cu modificarile
necesare.
Grafica pe calculator 55
CAPITOLUL V
CREAREA DESENELOR IZOMETRICE
Reprezentarile izometrice sunt reprezentari plane care simuleaza
aspectul unui model 3D.
Intr-un desen izometric obiectele sunt desenate n unul din cele trei
planuri izometrice. Fiecare plan izometric este definit de cte o pereche de
axe.
Se stabileste o retea de puncte de salt izometric cu ajutorul butoanelor
din caseta de dialog Drawing Aids.
Se stabileste si reteaua de puncte ajutatoare GRID care corespunde
directiilor axelor izometrice: 30
0
, 90
0
, 150
0
.
Alegerea planului izometric se face cu comanda ISOPLANE.
C: ISOPLANE.
Left / Top / Right / <Toggle>: - sau comutarea se face cu Ctrl.+E
Desenarea cercurilor si arcelor de cerc, izometrice
Se utilizeaza optiunea izometric a comenzii ELLIPSE.
- C: ELLIPSE.
Arc / Center / Isocircle / <Axis end point 1>: i
Center of circle: (selectia centrului)
<Circle radius> / Diameter: se indica raza sau diametrul.
- C: ELLIPSE.
Arc / Center / Isocircle / <Axis end point 1>: A.
Center of circle:
<Circle radius> / Diameter:
Parameter / <Start angle>: (unghiul initial)
Parameter / Included / <end angle>: (unghiul final).
stnga dreapta
sus
90
0
30
0
150
0
Grafica pe calculator
56
CAPITOLUL VI
MODELAREA N SPATIUL TRIDIMENSIONAL
AutoCAD-ul permite realizarea a trei tipuri de modele
tridimensionale:
1. Modele de srma (Wireframe);
2. Modele superficiale;
3. Modele solide.
Avantajele desenarii n 3D
- Se pot stabili vederile pe baza unui model;
- Nu mai este necesara crearea prototipurilor;
- Modelele pot fi transformate n imagini fotografice si n cod CNC (cod
numeric computerizat) pentru a crea modele reale.
Modelele de srma realizeaza scheletul unei piese, avnd drept
fundament liniile, arcele, cercurile.
Modelele superficiale adauga suprafata laterala pe schelet.
Modelele solide au n plus fata de modelele superficiale si miez,
adica au substanta.
Modelarea tridimensionala se bazeaza pe ntelegerea sistemului de
coordonate si a tuturor facilitatilor de orientare n spatiu pe care le pune la
dispozitia utilizatorului programul AutoCAD.
6.1. Sisteme de coordonate
AutoCAD permite definirea a doua tipuri de sisteme de coordonate:
WCS (World Coordinate System)
UCS (User Coordinate System).
C: UCS .
Origin / ZAxis / 3point / Entity / View / x / y / z / Prev / Restore / Save /
Dell? / <World>:
- O - se precizeaza noua origine, fara a se modifica sensurile axelor;
- ZA - se defineste un UCS care are axa OZ paralela cu o directie
precizata. Se defineste originea si un punct de pe axa pozitiva a lui Z.
Grafica pe calculator 57
- 3 - defineste un UCS prin specificarea originii si a sensurilor pozitive
ale axelor Ox si Oy;
- E - se defineste un sistem de coordonate prin selectarea unei entitati;
- V - se defineste un sistem de coordonate ce are planul xoy paralel cu
ecranul monitorului;
- x/y/z/: - se roteste UCS-ul curent cu un unghi n jurul axei specificate;
- P - comuta pe UCS-ul anterior;
- R - ncarca un UCS salvat cu optiunea Save si l face UCS curent;
- S - denumeste si salveaza UCS-ul curent;
- D - sterge un UCS salvat cu optiunea Save;
- W - se revine la WCS.
6.2. Vizualizarea desenelor tridimensionale
Imaginea desenelor tridimensionale este controlata de comenzile
VPOINT, PLAN, VIEW si DVIEW.
C: VPOINT . - asigura efectul de spatialitate prin efectuarea unei proiectii
paralele dupa directia specificata de utilizator.
Rotate / <View point> <0, 0, 1>: .
Implicit se precizeaza coordonatele punctului n care va sta
observatorul, care priveste catre centrul sistemului de coordonate.
Implicit, observatorul se afla pe axa Oz, perpendicular pe xoy.
Grafica pe calculator
58
Utilizatorul si poate fixa punctul de vedere si n mod dinamic.
Raspunznd . la invitatia anterioara se obtine figura:
Miscnd mouse-ul tripodul si schimba forma.
N - punctele (0, 0, 1)
Ecuatorul (x, x, 0)
S - punctele (0, 0, 1)
Daca se foloseste optiunea Rotate se defineste directia de vizualizare
prin coordonate polare.
Enter angle in X, Y, plane from X axis <270>: .
Enter angle from X, Y plane <90>: .
Regenerating drawing
Semnificatia unghiurilor este urmatoarea:
C: PLAN . - permite revenirea la planul x, o, y al WCS-ului sau al
unui UCS
<Current UCS> / UCS / World:
Tripod
x
z
y
Sud
Ecuator
N
- Compasul - un model sub forma unui
glob transparent.
- Cercul exterior = polul S;
- Cercul interior = ecuatorul
- Polul N se afla la intersectia axelor.
- Pozitia curenta este marcata cu x
z
x, y, z
Unghiul fata de planul xy
x
z
Unghiul din planul xy
Grafica pe calculator 59
C: VIEW. - permite salvarea sub un anumit nume a unei vederi si
restaurarea unei vederi salvate anterior.
? / Delete / Restore / Save / Window:
- ? - listare;
- D - stergere;
- R - restaurarea unei vederi salvate anterior;
- W - salvarea unei ferestre din ecranul curent;
- S - salvarea vederii curente.
6.3. Obtinerea modelelor tridimensionale prin stabilirea de
grosimi si cote
C: ELEV. - permite deplasarea planului de lucru cu o distanta
precizata dupa o directie perpendiculara pe acesta.
New current elevation <0.0000>: {noua elevatie}.
New current thickness <0.0000>: {noua grosime}.
Desenarea cu grosime nenula poarta numele de extrudare, iar
rezultatul este o suprafata riglata generata prin deplasarea unui segment de
dreapta paralel cu axa Oz a UCS-ului curent.
C: EXTRUDE.
Select pline:.
Height of extrusion: .
Exemplu:
6.4. Obtinerea modelelor tridimensionale cu ajutorul comenzilor
3D
Grafica pe calculator
60
C: 3DPOLY . - permite desenarea unei polilinii n spatiu. Spre deosebire
de PLINE, nu permite desenarea de arce n cadrul poliliniei.
C: 3DFACE. - creeaza un obiect 3D.
First point: .
Second point: .
Third point: .
Fourth point: .
Third point: .
6.4.1. Generarea suprafetelor
Se face cu ajutorul unor retele matriceale M X N puncte n spatiu
numite VERTEX-uri.
Fiecare patru puncte nvecinate formeaza o fateta de tip 3DFACE care
este considerata opaca. Precizia de aproximare a unei curbe este data de
densitatea retelei folosite pentru aproximare.
C: 3DMESH . - permite definirea unei suprafete n spatiu prin
specificarea dimensiunilor retelei si a pozitiei fiecarui vrf.
Mesh M size; .
Mesh N size: .
Vertex (m, n): (coordonatele vrfurilor): <Return>
m = rndul;
n = coloana.
Se ncepe cu vrful (0.0). Se modifica n si m fixat, apoi se trece la
m+1.
Exemplu: suprafata poligonala cu 3x2 vrfuri
C: 3Dmesh.
Mesh M size: 3.
Mesh N size: 2.
Vertex (0,0): 1,1.
Vertex (0,1): 1,4.
Vertex (1,0): 4,1.
Vertex (1,1): 4,4.
Vertex (2,0): 5,2,3.
Vertex (2,1): 5,5,3.
VPOINT: <1,1,1>.
5,3,2
1,1
5,5,3
1,4
m
n
4,1
4,4
Grafica pe calculator 61
C: PFACE . - genereaza o suprafata poligonala cu topologie arbitrara
prin specificarea pozitiei vrfurilor si apoi a fiecarei fete n reteaua
poligonala a suprafetei.
Vertex 1: .
Face 1, Vertex 1: (numarul de ordine a vrfului).
Face 1, Vertex 2: .
C: RULESURF . - genereaza o suprafata riglata prin rularea
(deplasarea) unei drepte pe doua curbe.
Select first defining curve: (prima curba) .
Select second defining curve: (a doua curba) .
Entitatile selectate pot fi:
- curbe;
- puncte;
- arce;
- cercuri;
- polilinii.
Daca o curba este nchisa, trebuie ca si cealalta curba sa fie nchisa.
Trasarea curbei riglate ncepe din extremitatea cea mai apropiata de
punctul de selectie.
Grafica pe calculator
62
Curbele generatoare pot fi n acelasi plan sau n plane diferite.
C: TABSURF:. - genereaza o suprafata riglata prin deplasarea unei
curbe numita curba generatoare pe o directie de deplasare, numita dreapta
directoare.
Select path curve: - (selecteaza curba generatoare) .
Select direction vector: - (directia) .
Se construieste o suprafata riglata cu 2N puncte, jumatate pe curba
generatoare si jumatate pe directia vectorului indicat.
Variabila SURFTAB1 - controleaza densitatea retelei de puncte.
C: REVSURF . - creeaza o suprafata de revolutie prin rotirea unei
curbe n jurul unei axe. Se precizeaza curba de rotit, axa de rotatie si
unghiul de nceput si de sfrsit al rotirii.
Select path curve: {curba de rotit} .
Select axis of revolution: {axa de rotatie} .
Start angle <0>: {unghiul de nceput} .
Included angle (+ = CCW, - = CCW) <Full circle>: {unghiul de sfrsit} .
Densitatea retelei de curbe este controlata de variabilele SURFTAB 1,
2, 3.
De exemplu, prin rotirea conturului nchis din figura n jurul axei se
obtine suprafata din cea de-a doua figura.
Grafica pe calculator 63
C: EDGESURF . - construieste o suprafata pornind de la patru
muchii ce o marginesc. Se obtine o suprafata bicubica interpolata ntre cele
patru muchii, care n general pot fi curbe n spatiu.
Select edge 1: {prima curba} .
Select edge 2: {a doua curba} .
Select edge 3: {a treia curba} .
Select edge 4: {a patra curba} .
Variabila SURFTAB1 = densitatea retelei pe directia M;
Variabila SURFTAB2 = densitatea retelei pe directia N.
Rezultatul este o retea de (SURFTAB1 + 1) x (SURFTAB2 + 1) linii.
6.5. Utilizarea entitatilor 3D. Primitive de desenare 3D
Principalele primitive de desenare tridimensionala sunt:
- BOX - paralelipiped sau cub;
- CONE - con sau trunchi de con;
- DOME - semisfera deschisa;
- DISH - semisfera nchisa;
Grafica pe calculator
64
- MESH - o retea de tip mesh prin precizarea a patru puncte;
- PYRAMID - piramida sau trunchi de piramida;
- SPHERE - sfere;
- TORUS - tor;
- WEDGE - pene.
C: BOX . - genereaza un paralelipiped definit prin:
- colt;
- lungime;
- latime;
- naltime;
- unghiul de rotatie n jurul coltului.
Baza paralelipipedului este n planul XOY al UCS-ului curent, iar
rotirea se face n jurul axei OZ a UCS-ului curent.
Corner box: - coltul paralelipipedului .
Lenght: - lungimea (se masoara de-a lungul axei x n UCS-ul curent).
Cube / <Width>: - latimea (se masoara de-a lungul axei y).
Height: - naltimea (masurata pe z).
Rotation angle about z axis: - unghiul de rotatie .
C: CONE . - genereaza con, trunchi de con, cilindru.
Se definesc razele celor doua baze si naltimea. Daca o raza este 0,
rezulta un con, daca razele sunt egale rezulta un cilindru, iar daca razele
sunt pozitive rezulta un trunchi de con.
Grafica pe calculator 65
C: CYLINDER.
Base center point: (centrul primei baze) .
Diameter / <radius> of base: (raza bazei) .
Heigh: (naltimea) .
Number of segments <16> .
C: DOME . - genereaza o semisfera deschisa definita prin centru si
raza.
Center of dome: (centrul semisferei) .
Diameter <Radius>: (raza) .
Number of longitudinal segments: <16> .
Number of latitudinal segments: <8> .
Ex.:
Dome Dish
C: DISH . - genereaza o semisfera nchisa.
C: MESH . - genereaza o retea plana, definita prin coordonatele a
patru puncte si dimensiunile M si N.
First corner: .
Second point: .
Third point: .
Fourth point: .
Mesh M size: .
Mesh N size: .
Observatie: - punctele sunt specificate n sens trigonometric sau orar.
Grafica pe calculator
66
C: PYRAMID . - genereaza piramide sau trunchiuri de piramida.
First base point: .
Second base point: .
Third base point: .
Tetraedron / <Fourth base point>:
- Implicit al IV-lea punct al bazei: .
Ridge / Top / <Apex point>:
- Ridge - se indica doua puncte care vor forma extremitatile unei
muchii;
- Top - sunt cerute punctele bazei superioare;
- Apex point - vrful piramidei.
Tetraedron .
Top / <Apex point>: .
- daca se introduce un punct, se genereaza o piramida cu fete
laterale care se ntlnesc ntr-un punct;
- Top se vor cere trei puncte care genereaza cealalta baza a
piramidei.
C: WEDGE . - genereaza o suprafata de forma unei pene.
Corner of edge: .
Lenght: .
Width: .
Height: .
Rotation about Z axis: .
A
B1
B3
B2
Grafica pe calculator 67
C: SPHERE . - genereaza o sfera
Center of sphere: .
Diameter / <radius>: .
Number of Longitudinal segments <16>: .
Number of Latitudinal segments <16>: .
C: TORUS . - genereaza un tor prin precizarea centrului, diametrului
(raza) diametrului (raza) tubului.
6.6. Editarea obiectelor tridimensionale
C: ROTATE3D . - realizeaza rotirea obiectelor tridimensionale n
jurul unei axe.
Grafica pe calculator
68
Select objects: .
Axis by object / Last / View / XAxis / YAxis / ZAxis / <2 points>: .
<Rotation angle> / Reference: .
C: MIRROR3D . - creeaza imaginea n oglinda a obiectelor fata de
un plan.
Select objects: .
Plane by object / Last / ZAxis / View / XY / YZ / ZX / <3 points>: .
Delete old objects ? <N>:
C: 3DARRAY . - creeaza matrice polare sau ortogonale n 3D
Select objects:
Rectangular or Polar array (R / P):
- R Number of rows ( - - - ) <1>:
Number of columns ( |||) <1>:
Number of Levels ( ) <1>:
+ distantele ntre linii, coloane, niveluri.
- P Number of items:
Angle to fill <360>:
Rotate objects as they are copied ? <Y>:
Center point of array:
Second point of axis of rotation:
6.7. Modele solide. Primitive solide
C: BOX .- creeaza un paralelipiped solid cu baza paralela cu UCS
curent
Center / <Corner of box> <0, 0, 0>:
se introduc L, l, H sau coordonatele vrfului opus.
C: CYLINDER.
Elliptical / <Center point> <0, 0, 0>:
Grafica pe calculator 69
Diameter / <Radius>:
Center of other end / <Height>:
C: SOLWEDGE .
Center / <Corner of wedge> <0, 0, 0>:
C: CONE .
C: SOLSPHERE .
C: SOLTHORUS .
6.8. Crearea modelelor solide compozite
Pentru a obtine un model solid compozit se parcurg urmatoarele etape:
1. Crearea unora sau mai multor primitive (prisma, cilindru, con, sfera,
tor);
2. Utilizarea operatiilor booleene.
Operatiile booleene sunt:
- reuniunea;
- intersectia;
- scaderea.
C UNION . - combina doua sau mai multe obiecte solide care se
intersecteaza pentru a creea un solid complex.
Obiectele adunate pot fi:
- primitive solide;
- solide compozite.
Select objects: .
Observatie: pentru a obtine o imagine mai fidela se umbreste obiectul
creat cu SHADE sau se elimina liniile ascunse cu HIDE.
Grafica pe calculator
70
C: SHADE - se elimina liniile ascunse si se picteaza suprafata
modelului. Se utilizeaza pentru umbrire o singura sursa de lumina situata n
spatele punctului de vedere.
C: HIDE - elimina muchiile ascunse: Regenerating drawing
Hiding lines: 100% done
Command:
C: SUBTRACT . - realizeaza scaderea unui solid din altul. Este
folosit la crearea gaurilor, santurilor, pieselor cu forme interioare.
Select solids and regions to subtract form: (se indica sursa) .
Select objects: .
Select solids and regions subtract : .
Select objects: .
Select objects: .
C: INTERSECTION . - creeaza un nou solid reprezentnd volumul
intersectiei a doua sau mai multe obiecte selectate. Obiectele selectate
trebuie sa aiba o regiune comuna.
6.9. Editarea modelelor solide
Racordarea solidelor - se realizeaza cu ajutorul comenzii FILLET
care functioneaza la fel ca n 2D.
Tesirea solidelor - se realizeaza cu ajutorul comenzii CHAMFER.
Rotirea n spatiul 3D (ROTATE 3D .)
Axa de rotatie poate fi o axa oarecare n spatiul 3D. Ea poate fi
precizata n diverse moduri:
- doua puncte;
- un obiect;
- precizarea axei x sau y, z.
Select objects: .
Axis by object / Last / View / XZxis / YAxis / ZAxis / <2 points>:
<Rotation angle> / Reference: .
Oglindirea n spatiul 3D (MI RROR 3D .)
Grafica pe calculator 71
Se creeaza imaginea n oglinda a unui obiect fata de un plan.
Select objects: .
Plane by Object / Last / Zaxis / XY / YZ / ZX / <3 points>: .
Delete old objects ? <N>:
Matrice n 3D (3DARRAY .)
O matrice 3D are linii, coloane, niveluri daca este ortogonala si are
centru si un al doilea punct care defineste axa de rotatie, daca este polara.
Select objects:
Rectangular or Polar array (R / P):
- R Number of rows ( - - - ) <1>:
Number of columns ( |||) <1>:
Number of Levels ( ) <1>:
+ distantele ntre linii, coloane, niveluri.
- P Number of items:
Angle to fill <360>:
Rotate objects as they are copied ? <Y>:
Center point of array:
Second point of axis of rotation:
6.10. Vizualizarea obiectelor tridimensionale
C: DVIEW . - realizeaza modificarea dinamica a punctului de
vedere.
Select objects:
CAmera / TArget / DIstance / POints / PAn / Zoom / TWist / CLip /
Hide / Off / Undo / <Exit>:
CAmera
TArget controleaza amplasarea aparatului fotografic si a tintei.
POints
Aparatul fotografic este locul din care se priveste, iar tinta este locul
spre care se priveste.
CA - se ajusteaza pozitia aparatului fotografic;
TA - se ajusteaza pozitia tintei.
Toggle angle in / Enter angle from xy plane <10>:
(Comutarea unghiului n / introducerea unghiului fata de planul xy)
- T.
Toggle angle from / Enter angle in xy plane from x axis <-45.00>:
- POints - se stabilesc pozitia aparatului fotografic si a tintei (mai
nti tinta si apoi aparatul fotografic)
- D - duce la activarea modului de afisare n perspectiva.
Grafica pe calculator
72
Pentru a dezactiva afisarea n perspectiva (revenind la proiectia
paralela) se utilizeaza optiunea Off.
Pentru a stabili distanta la care se afla aparatul fotografic fata de tinta,
se introduce un numar la invitatia:
New camera / Target distance:
sau se utilizeaza bara de reglaj pentru a preciza valoarea.
Optiunile Zoom si Pan functioneaza la fel ca la comanda View.
- TWist - permite rotirea vederii curente n jurul axei privirii
(definita de aparatul fotografic si de tinta)
New view twist (noul unghi de rotatie al vederii)
- Hide;
- CLip sunt utilizate pentru a elimina din vedere anumite parti ale
modelului.
Hide ascunde doar obiectele de referinta;
CLip este utilizata pentru a defini un plan de sectionare.
Se elimina obiectele situate n fata planului de sectionare.
Apar optiunile:
Back / Front / <Off>: (fata / spate / <dezactivare>
6.11. Afisarea simultana a mai multor vederi
C: VPORTS . - permite mpartirea spatiului model de pe ecran n
mai multe vederi diferite.
Save / Restore / Delete / Join / Single / ? / 2 / <3> / 4:
Horizontal / Vertical / Above / Below / Left / <Right>:
Se poate activa caseta de dialog Viewport Layout si astfel se pot alege
dintre mai multe configuratii de vederi adiacente:
Tiled Viewport Layout
Ox 1x 4x 9x 15x
Grafica pe calculator 73
6.12. Lucrul cu modele solide
C: MASS PROP . - permite calcularea si afisarea proprietatilor
masice ale modelului solid selectat.
Programul furnizeaza urmatoarele informatii:
- masa;
- volum;
- paralelipipedul de volum minim n care se poate ncadra obiectul;
- centrul de greutate;
- momentul de inertie;
- razele de inertie;
- momentele principale de inertie si axele principale de inertie;
- momentele de inertie centrifugale.
Aceste informatii pot fi nscrise ntr-un fisier.
C: SECTION . - permite sectionarea unui solid cu ajutorul unui plan.
Select objects: .
Select objects: .
Selection plane by Object / ZAxis / View / XY / YZ / ZX <3 points>:
In planul curent este creata o regiune care este conturul sectiunii din
planul selectat. Regiunea creata este plasata n pozitia planului definit
anterior. Cu comanda MOVE se deplaseaza sectiunea n alta locatie si apoi
se utilizeaza BHATCH pentru a o hasura.
6.13. Randarea obiectelor solide
Grafica pe calculator
74
Comenzile HIDE si SHADE creeaza imagini umbrite ale obiectelor,
fara a permite plotari sau fara posibilitatea de a modifica pozitia sursei de
lumina.
Randarea presupune obtinerea unor imagini realiste ale obiectelor 3D.
Facilitatile de randare pun la dispozitia utilizatorului:
- texturi superficiale;
- lumini;
- umbre.
Notiunile noi care apar sunt:
- Sursele de lumina;
- Materiale;
- Scene.
- SURSELE DE LUMINA
Plasarea acestora afecteaza culorile obiectului si poate genera umbre.
Se utilizeaza patru tipuri diferite de surse de lumihna:
- lumina ambianta;
- surse punctiforme;
- lumina paralela;
- conuri de lumina.
C: LIGHT . - apare o caseta de dialog care pune diverse optiuni la
dispozitia utilizatorului.
- Lumina ambianta:
- este asemanatoare cu lumina naturala;
- are aceeasi intensitate n orice punct;
- produce o iluminare uniforma.
- Lumina paralela:
Grafica pe calculator 75
- razele sunt paralele;
- intensitatea ei poate fi modificata;
- culoarea poate fi modificata;
- se definesc pozitiile sursei si ale tintei.
- Sursa punctiforma:
- seamana cu un bec;
- intensitatea scade cu distanta si lumineaza n toate directiile. Astfel,
suprafetele mai departate de sursa sunt mai ntunecate dect cele mai
apropiate.
Din caseta de dialog Lights se alege Point Light .., New. Se apreciaza
pozitia sursei si culoarea acesteia. Nu este nevoie sa fie specificata tinta.
Con luminos
Se definesc urmatoarele elemente
- parametrii unui con luminos:
- Punctul de vedere;
- Unghiul conului;
- Unghiul zonei de penumbra.
- pozitia tintei;
- distanta.
Din caseta de dialog Lights se opteaza pentru Spotlight, New.
Conul luminos este definit printr-un punct de inserare, un vector de
directie si un unghi care caracterizeaza deschiderea conului.
Efecte de lumini pe suprafete
In cazul surselor punctuale si conurilor luminoase, stralucirea
suprafetei depinde de urmatorii trei factori:
1. Unghiuri
Stralucirea unei suprafete depinde de unghiul sub care este intersectata
de razele de lumina.
Fetele obiectului
Grafica pe calculator
76
- fetele perpendiculare pe razele de lumina primesc majoritatea
luminii si par mai stralucitoare;
- daca unghiul creste, cantitatea de lumina care loveste suprafata
descreste, suprafata apare mai ntunecata.
2. Reflexia
Luminozitatea unei suprafete este determinata de numarul de raze de
lumina reflectate. Razele de lumina sunt reflectate sub un unghi de reflexie
egal cu unghiul de incidenta. Cantitatea de lumina reflectata de o suprafata
este influentata de urmatorii factori:
- unghiul sub care este privit obiectul, conjugat cu unghiul sub care
cade lumina pe obiect;
- tipul suprafetei - suprafetele netede reflecta mai multa lumina
dect o suprafata rugoasa.
3. Distanta
Cu ct un obiect este situat la distanta mai mare de sursa de lumina, cu
att este mai slaba lumina care ajunge la el.
Atenuarea liminii poate fi ajustata din caseta de dialog Lights, n trei
moduri:
- None - atenuare 0 (zero). Intensitatea luminii depinde de distanta.
- Inverse Linear - invers proportionala cu distanta;
- Inverse Square - invers proportionala cu patratul distantei.
Materiale
Pentru ca obiectul sa para mai realist, i se poate asocia un material
care poate fi creat sau exportat dintr-o biblioteca de materiale.
C: RMAT . - afiseaza o caseta de dialog prin care se poate crea sau
se poate modifica materialul unei suprafete.
Se pot modifica urmatorii parametri:
- Culoarea (Color) - se modifica culoarea materialului;
Fete mai
ntunecate
Fete mai
luminate
o i
o r
Grafica pe calculator 77
- AMbient - reprezinta culoarea fundalului. Valoarea prestabilita
este 30% si reprezinta procentul de lumina reflectata de catre
suprafata. Se recomanda pastrarea acestei valori.
- REflection - schimba culoarea reflectata a materialului.
- ROughness - determina rugozitatea. Cu ct valoarea este mai
mica, cu att suprafata este mai stralucitoare.
Materialul creat se poate atasa obiectului cu optiunea Attach sau se
poate detasa cu Detach.
Un material creat poate fi inclus n biblioteca de materiale a
programului AutoCAD.
Scena
Este alcatuita dintr-o vedere si informatiile referitoare la iluminare.
Etapele necesare pentr a crea o scena:
1. Definirea uneia sau mai multor vederi ale modelului cu ajutorul
comenzilor VIEW, VPOINT sau DVIEW, salvate apoi cu comanda VIEW.
2. Plasarea maselor de lumina (daca sunt necesare);
3. Lansarea comenzii SCENE. Apare o caseta de dialog care permite:
- crearea unei noi scene (New);
- modificarea uneia definite anterior (Modify);
- stergerea unei scene (Delete).
O scena nou creata va avea un nume, o vedere care a fost creata
anterior si o sursa de lumina creata de asemenea, anterior.
Grafica pe calculator
78
CAPITOLUL VII
SPATIUL DE MODELARE SI SPATIUL HRTIEI
Programul AutoCAD lucreaza cu doua tipuri de spatii:
1. Spatiul de modelare (este un spatiu tridimensional n care se creeaza
modelele);
2. Spatiul hrtiei (este un mediu optional n doua dimensiuni, foarte
potrivit pentru plotarea vederilor 2D si 3D.)
7.1. Spatiul de modelare
1. Spatiului de modelare i se poate asocia una sau mai multe ferestre
de vizualizare.
Ferestrele pot fi dispuse n mozaic (Tiled). Desi pot fi afisate mai
multe ferestre de vizualizare n mozaic, nu se poate plota dect o singura
fereastra.
Exemplu:
Grafica pe calculator 79
Se pot configura ferestrele multiple de vizualizare din meniul derulant
View, cu optiunea Tiled Viewports sau tastnd c: VPORTS ..
Se pot genera peste 40 de ferestre n mozaic, n functie de
performantele calculatorului.
Desi pot fi create mai multe ferestre de vizualizare, numai o singura
fereastra poate fi activata la un moment dat. Ea este indicata de un chenar
ngrosat si este acea fereastra n care se afla cursorul n cruce. n aceasta
fereastra se pot genera, edita, modifica obiectele.
La lansarea acestei comenzi apar optiunile:
Save / Restore / Delete / Join / Single / ? / 2 / <3> 4:
- S, R, D = salvare, restaurare, stergere.
- SI - readuce afisajul la o singura fereastra;
- 2 - creeaza doua ferestre de vizualizare; utilizatorul este invitat sa
precizeze daca cele doua ferestre vor avea margine orizontala sau
verticala comuna;
- J - realizeaza unirea a doua ferestre care au o margine comuna si
sunt dreptunghiulare;
- 3 (implicit) - creeaza trei ferestre, cu urmatoarele optiuni:
- Horizontal;
- Vertical;
- Above (sus);
- Below (jos);
- Left;
- Right.
Grafica pe calculator
80
7.2. Spatiul hrtiei
Spatiul hrtiei (Paper space)
n acest spatiu desenele apar ca imagini n 3D, dar nu pot fi
manipulate ca atare. Ele sunt afisate n vederea pregatirii pentru imprimare
sau plotare.
Plotarea din spatiul hrtiei presupune urmatoarea procedura:
1. Dupa ce obiectele au fost desenate n spatiul de modelare, se
afiseaza spatiul hrtiei, care la nceput arata ca o foaie alba.
2. Se insereaza un bloc de titlu la scara 1:1.
3. Se creeaza ferestrele de vizualizare mobile.
4. Se creeaza sau se restaureaza vederile spatiului de modelare si se
redimensioneaza la o scara potrivita, fiecare fereastra din spatiul de
modelare fiind afisata n spatiul hrtiei.
5. Chenarele ferestrelor de vizualizare pot fi facute invizibile si se pot
adauga titluri sau alte adnotari.
Diferenta esentiala ntre o fereastra n spatiul hrtiei si o fereastra n
spatiul de modelare este aceea ca fereastra mobila este un obiect ca oricare
alt obiect AutoCAD, putnd fi marita sau deplasata.
7.3. Plotarea unui desen
n vederea plotarii unui desen se realizeaza mai nti configurarea
corecta a programului AutoCAD pentru a accepta Plotterul si imprimanta.
Pentru a genera corect o imagine plotata, trebuie luate n considerare
urmatoarele aspecte:
- Scara - Plotarea din spatiul de modelare presupune o
redimensionare a desenului, astfel nct desenul n marime
naturala sa se ncadreze pe foaia de hrtie dorita;
- Plotarea din spatiul hrtiei elimina necesitatea de a plota
desenul la o alta scara dect 1:1
- Dimensiunile formatului - sunt dependente de tipul de plotter.
Plotterele au o margine (de regula 1/2) pe care nu se poate
imprima.
- Originea plotarii - este punctul din care porneste penita
plotterului. De regula, aceste puncte sunt n coltul din stnga-jos.
- Penitele - sunt de diverse tipuri: termice, electrostatice sau cu
penita.
Grafica pe calculator 81
- Parametrii de configurare:
scara plotarii;
segmentarea (clipping)
rotatia.
C: PLOT .
sau din File, Print.
Caseta de dialog prin care se realizeaza configurarea plotarii are sase
zone principale.
- Optiunea Scaled to fit calculeaza scara necesara astfel nct
desenul sa se ncadreze pe hrtie.
- Rotation and origin - se poate realiza rotirea imaginii trimise la
plotter.
- Previzualizare - se precizeaza originea plotarii.
- Parametrii aditionali - permite utilizatorului sa precizeze ce
portiune din desen doreste sa fie plotata. Exista urmatoarele
optiuni:
- Display - tot ceea ce exista n zona ferestrei de vizualizare;
- eXtends - desenul pna la marginile sale, indiferent de limite;
- Limits - tot ceea ce este ntre limitele stabilite;
- Window - se defineste o fereastra care se va plota.
AutoCAD-ul permite previzualizarea imaginii pe ecranul
calculatorului, nainte ca aceasta sa fie plotata efectiv.
Grafica pe calculator
82
CAPITOLUL VIII
APLICATII
8.1. Crearea primului desen
Trasarea chenarului si executarea indicatorului
Obiective:
- Crearea unui nou desen;
- Stabilirea limitelor de desenare si a unitatilor de masura;
- Utilizarea instrumentelor de desenare AutoCAD;
- Trasarea liniilor;
- Curatarea de marcatori;
- Salvarea desenului.
1. Pentru crearea unui nou desen se selecteaza butonul NEW din bara
de instrumente standard. In caseta de editare New Drawing Name se
introduce numele noului fisier care va fi Chenar si care va avea drept
destinatie directorul grupei din care faceti parte (creat n prealabil). Extensia
fisierelor AutoCAd este .dwg si nu trebuie introdusa de la tastatura,
atribuindu-se automat oricarui desen executat sub mediul AutoCAD.
2. nainte de a trece la stabilirea limitelor de desenare, se stabilesc
unitatile de masura, fie introducnd de la tastaura DDUNITS, fie alegnd
din meniul derulant DATA, UNITS. Se selecteaza unitatea de masura dorita
pentru desenul propus, n acest caz fiind Decimal.
Comanda utilizata pentru stabilirea limitelor de desenare este
LIMITS si poate fi accesata direct de la tastatura sau din meniul derulant
DATA alegnd Drawing Limits.
I se cere utilizatorului sa introduca limitele spatiului de desenare,
preciznd coordonatele coltului din stnga jos si ale coltului din dreapta sus.
Coordonatele se indica n unitatile de masura adoptate, separate prin
virgula.
Pentru a vizualiza pe desen limitele suprafetei de desenare, din
comanda ZOOM se alege optiunea ZOOM ALL.
3. Instrumentele de desenare AutoCAD furnizeaza mijloace auxiliare
care servesc la cresterea eficientei desenarii. Acestea sunt: GRID,
COORDS, ORTHO, SNAP.
Modul de lucru
Grafica pe calculator 83
I Initializarea spatiului de lucru
Comanda: UNITS - selectarea unitatilor si conventiilor de
masurare
- scientific
- decimal *
- engineering
- architectural
- fractional
- alegerea sistemului de masurare a unghiurilor; (grade; grd, min,
sec; radiani)
- alegerea directiei unghiului 0 si a sensului pozitiv de masurare a
unghiurilor.
Comanda: LIMITS - permite stabilirea limitelor de desenare prin
precizarea coordonatelor colturilor din stnga-jos si dreapta-sus (n WCS).
Coordonatele colturilor sunt: (0,0); (420,237).
Optional:
GRID - permite vizualizarea unei retele rectangulare de puncte prin
precizarea densitatii punctelor.
Pentru vizualizarea ntregului spatiu de lucru se utilizeaza comanda
ZOOM cu optiunea ALL.
Observatie: Modul de afisare permanenta a coordonatelor se activeaza
cu combinatia de taste ctrl+D.
II Trasarea chenarului
Command: PLINE
From point: 10, 10 .
Arc / close / Half /width / Lenght / Undo / Width / < Endpoint of Line
> : @ 400,0 .
Arc / close /: @ 0,277.
Arc / close /: @ - 400,0.
Arc / close / : C
Modificarea grosimii liniei cu care s-a trasat chenarul se realizeaz cu
ajutorul comenzii:
Command: PEDIT
Select polyline: (se selecteaza polilinia)
Close / Join / Width / Edit nod / Fit Curve / Spline curve / Decurve /
Undo / exit < x > : W.
Enter new width for all segments: 0.5.
Close / Join / Width/ .;.
III Trasarea indicatorului
Grafica pe calculator
84
C: PLINE:
From point: 225,10.
Arc / close /. : @ 0,56.
Arc / close / . : @ 185,0.
Arc / close / : .
C: PLINE:
From point: 225,50.
Arc / close / . : @ 185,0.
Arc / close / ..:.
C: OFFSET
Offset distance or Through < >: 20
Select object to offset: (se selecteaza polilinia trasata anterior).
Slide to offset: (se marcheaza zona n care se face trasarea)
C: LINE
From point: 225,62.
To point: @ 185,0.
To point:
C: COPY (asigura efectuarea de copii multiple pentru obiectele
selectate de utilizator, fara a fi necesara reselectarea originalului)
Select objects: (se selecteazaaentitatea)
< Base point or displacement > / Multiple: M
Base point: End
of (se selecteaza entitatea)
Second point of displacement: @ 0, -4.
Second point of displacement: @ 0, -8.
Second point of displacement: @ 0, -16.
Second point of displacement: @ 0, -20.
Second point of displacement: @ 0, -24.
Second point of displacement: @ 0, -28.
Sau:
C: OFFSET
Offset distance or Throught < >: 4
Select object to offset: (selectia II)
Side to offset: Se marcheaza zona n care se face trasarea
Se repeta pna cnd se construiesc toate paralelele
Sau:
Grafica pe calculator 85
C: ARRAY
(efectuarea de copii multiple dispuse rectangular sau circular)
Select object: se selecteaza linia
Rectangular or Polar array (R/P): R.
Number of Rows (): 8.
Number of Columns ( ): 1.
Unit cell or distance between rows: -4
Se traseaza n acelasi mod toate celelalte linii si se modific
grosimile liniilor cu comanda PEDIT. Pentru stergerea portiunilor din linii
care au fost trasate n plus se utilizeaz comanda TRIM care solicit
utilizatorului indicarea muchiilor tietoare si a portiunilor din drepte situate
ntre acestea. Alte comenzi utilizate: ERASE, REDRAW .
Se mai utilizeaz si modul de fixare pe obiecte SNAP cu optiunile
MID, END, ORTHO.
Se salveaz fisierul creat, sub numele INDICATOR, ntr-un director
creat n prealabil si care va purta numele grupei.
Grafica pe calculator
86
8.2. Reprezentarea flanselor n dubla proiectie ortogonala (flansa
cilindrica si flansa triunghiulara)
Obiective:
- trasarea contururilor exterioare si interioare;
- haurarea seciunilor;
- schimbarea tipurilor de linie utilizate;
- nvatarea unor comenzi noi: Circle, Array (cu optiunea Polar), Mirror,
Extend, Trim, Hatch, Change, Ltscale, Linetype, Ucs, Point,
Modul de lucru:
Din meniul File, se activeaza submeniul Open, deschizndu-se fiierul
salvat n directorul grupei, sub numele indicator.dwg. In cazul care
indicatorul nu a fost complet trasat se finalizeaza si abia dupa aceea se
ncepe realizarea proiectiilor ortogonale ale celor doua flanse. Amplasarea
proiectiilor pe format ramne la latitudinea fiecaruia, obligatorie fiind
pastrarea corespondentelor ntre proiectii si a dimensiunilor. Se va lucra la
scara 1:1, iar fisierul nou creat se va salva sub numele Flanse.dwg, de
asemenea n directorul grupei. Comanda utilizata pentru salvare va fi Save
as:.
Indicatii privind comenzile recomandate
Comanda Circle permite constructia cercurilor si ofera utilizatorului
mai multe optiuni pentru indicarea elementelor ce-l definesc.
Cu comanda Array, optiunea Polar se realizeaza dispunerea radiala a
unor elemente, cu posibilitatea rotirii acestora, pe masura dispunerii lor pe
un cerc precizat de catre utilizator.
Mirror permite reprezentarea n oglinda a unor elemente, indicndu-
se linia de oglindire.
Extend permite prelungire unor entitati pna la o limita precizata de
utilizator, iar Trim permite nlaturarea unor portiuni dintr-o entitate,
indicdu-se muchiile taietoare.
Comanda Hatch sau Bhatch permite trasarea hasurilor, fie ntr-un stil
definit de utilizator, fie folosind stilurile preexistente.
Linetype permite ncarcarea unor tipuri noi de linii (dashdot- linie
punct subtire) dashed (linie ntrerupta), iar vizualizarea acestora este
permisa abia dupa ce s-a lansat comanda ltscale (linetype scale).
Comanda Ucs permite schimbarea originii sistemului de referinta n
functie de necesitati, iar cu comanda Point se atribuie variabilelor de sistem,
coordonatele unui punct precizat de utilizator.
Grafica pe calculator 87
Observatii importante:
1. Modificarea grosimii liniilor se va face abia dupa ce au fost complet
reprezentate proiectiile celor doua flanse;
2. Se va utiliza pe tot parcursul lucrarii modul de fixare pe obiecte Object
Snap (Mid = indicarea mijlocului, End = indicarea capetelor unei entitati,
Cen = indicarea centrului unui cerc, Per = indicarea piciorului unei
perpendiculare, etc.)
Grafica pe calculator
88
8.3. Aplicaii la comenzile: BHatch, Change, Linetype, Ltscale,
Break, Pedit, Dtext
Pentru finalizarea desenului este necesara haurarea poriunilor n care
planul de sectionare ntlneste material.
In acest scop se lanseaza comanda Hatch sau Bhatch, definindu-se
un stil de hasurare propriu fiecarui utilizator (Ex. unghiul de hasurare este
de 45
0
, distanta dintre liniile de hasura este de 2mm).
Se selecteaza fie un punct din interiorul unei zone care se va hasura,
fie entitatile care definesc conturul zonelor ce trebuie hasurate.
- Pentru schimbarea grosimilor liniilor care definesc muchii reale
(interioare si exterioare) se foloseste comanda Pedit, cu optiunea w,
indicnd grosimea liniilor w=1mm).
- Pentru schimbarea tipurilor de linie se pot folosi comenzile:
Pedit , cu optiunea LT(linetype);
Change, cu optiunea Properties, Linetype.
In prealabil, se ncarca diverse tipuri de linii predefinite (dupa
necesitati).
Ex. dashdot (linie punct subtire), dotted, dashed, etc.
Pentru a putea vizualiza aspectul liniei pe monitor, se lanseaza
comanda Ltscale, stabilindu-se noul factor de scara (valoarea 10).
- Pentru schimbarea grosimii liniei cu care au fost trasate cercurile, se
transforma cercul ntr-o polilinie cu ajutorul comenzii Break,
indicndu-se doua puncte ale acestuia n care se va face ntreruperea
liniei. Cu comanda Pedit, optiunea W, se modifica grosimea liniei si
apoi se alege optiunea C pentru nchiderea conturului.
Cotarea desenelor executate si completarea indicatorului
Grafica pe calculator 89
Cotarea desenelor se realizeaza cu ajutorul comenzii DDIM. Pentru
realizarea cotarii conform standardelor romnesti, variabilele de cotare se
initializeaza astfel:
DIMTAD - controleaza pozitia verticala a cotei n raport cu linia de
cota. Se seteaza la valoarea 1.
DIMTIH - controleaza pozitia textului n interiorul liniilor ajutatoare
de cota. Se seteaza la valoarea 0.
DIMTOH - controleaza alinierea textului cu linia de cota. Se seteaza
la valoarea 0.
DIMTOFL - stabilete daca linia de cota este fortata sa apara ntre
liniile ajutatoare. Se seteaza la valoarea 1.
Pentru cote orizontale si verticale: Horizontal, Vertical
au fost nlocuite ncepnd cu versiunea 13 cu comanda DIMLINEAR.
Pentru cotarea razelor si a diametrelor: DIMRADIUS,
DIMDIAMETER.
Pentru cotarea unghiurilor: DIMANGULAR
Cotarea se va realiza pe straturi, cte unul pentru fiecare proiectie a
flanselor.
La invitatia Coomand : se tasteaza LAYER, introducndu-se numele
noilor straturi: Cote_Ver , respectiv Cote_Lat.
Pentru ca un strat definit sa devina curent se lanseaza comanda
Clayer, introducndu-se numele stratului care va deveni curent. Pentru
schimbarea culorilor unui strat se foloseste caseta de dialog Layer control
din care se alege optiunea Set COLOR. Pentru cotele din stratul Cote_Ver
se va folosi culoarea Rosie (RED), iar pentru cele din stratul Cote_Lat se va
folosi culoarea albastra (BLUE)
Straturile pot fi activate/dezactivate (butonul OFF din caseta Layer
Control); nghetate/dezghetate (butonul FREEZE din aceeasi caseta).
Straturile curente nu se dezactiveaza si nu se ngheata.
Pentru scrierea textului din indicator se foloseste comanda Dtext,
alegndu-se un stil de scriere, o naltime de scriere si preciznd punctul de
start.
Grafica pe calculator
90
8.4. Aplicatii ale comenzilor BLOCK, INSERT, EXPLODE,
ATTDEF, ATTDISP, ATTREDEF
Un bloc este definit ca o entitate de sine statatoare, alcatuita din mai
multe obiecte, care pot avea diverse caracteristici numite atribute. Cu
ajutorul comenzii BLOCK se pot crea biblioteci de simboluri care pot fi
utilizate att n desenul curent ct si n alte desene. Ele se insereaza cu
ajutorul comenzii INSERT.
Pentru realizarea schemei electrice din figura se deseneaza mai nti
entitatile care definesc: rezistenta, condensatorul si tranzistorul.
Grafica pe calculator 91
Cu ajutorul comenzii ATTDEF se definesc pentru fiecare entitate n
parte atributele Tip si Valoare.
La lansarea comenzii ATTDEF, Autocad lanseaza urmatoarea linie de
comanda:
Attribute modes - Invisible:N Constant:N Verify:N
Preset:N
Enter (ICVP) to change, Return when done: (se realizeaza
comutarea pentru a face atributele vizibile, variabile la
fiecare inserare, verificarea acestora dupa ce au fost
definite, sau pentru a defini valori prestabilite ale
atributelor).
Dupa precizarea opiunilor anterioare, Autocad lanseaza invitatia:
Justify/Style/<Start Point>: se definesc parametrii de inserarea
ai atributului
Pentru fiecare atribut n parte se definesc: o eticheta (Tag) , o invitatie
(Prompt) si o valoare (Value).
Eticheta este folosita pentru sortarea atributelor atunci
cnd se face sortarea acestora.
Invitatia reprezinta mesajul care va fi afisat pe linia de
comanda. Ex: Introduceti numele produsului:
Valoarea reprezinta valoarea pe care o introduce
utilizatorul la invitatia anterioara.
Definitia unui atribut poate fi modificata cu ajutorul comenzii DDEDIT.
Atributele unui bloc se pot modifica cu comanda ATTEDIT, ATTREDEF
Parametrii de afisare ai unui atribut se modifica cu comanda ATTDISP.
Exemplificare pentru crearea unui bloc cu atribute.
Se deseneaza rezistenta :
Se definesc cele doua atribute : TIP si VALOARE (acestea sunt
etichetele (tag), invitatiile vor fi:
- Introduceti tipul , respectiv Introduceti valoarea.
Pentru Tip se va introduce R1, R2, etc., iar pentru Valoare: 200K,
500K etc.
Se lanseaza comada BLOCK:
Block name (or ?): se tasteaza numele blocului (REZISTENTA)
Insertion base point: Se selecteaza punctul de inserare a blocului (se
va indica un capat al unui segment lateral)
Grafica pe calculator
92
Select Object: Se selecteaza entitatile care compun blocul,
(dreptunghiul, cele doua linii laterale si cele doua atribute definite anterior).
Dupa parcurgerea acestei etape, blocul dispare de pe ecran, blocul
definit fiind parte integranta a fisierului desen. El poate fi utilizat doar n
fisierul n care a fost creat, nu si n alte desene.
Precizare:
Pentru a crea blocuri ce se pot insera n orice desen se poate folosi
comanda WBLOCK, blocul astfel creat fiind un fisier-bloc.
In acelasi mod se definesc si celelalte doua blocuri din aceasta schema
electrica, blocurile: CONDENSATOR si TRANZISTOR.
Se insereaza blocurile n desen cu ajutorul comenzii INSERT,
precizndu-se 4 caracteristici:
- numele blocului sau al fisierului ce urmeaza a fi inserat;
- punctul de insertie;
- factorii de scara ai blocului pe axele x, y si z
- unghiul de rotatie al blocului.
Urmeaza apoi atributele fiecarui bloc n parte cu lansarea invitatiilor
precizate de utilizator si introducerea de la tastatura a valorilor
corespunzatoare.
Observatie:
Cu ajutorul comenzii MINSERT se pot insera mai multe blocuri
simultan, folosind facilitatile comenzii ARRAY.
Blocurile sunt entitati de sine statatoare, elementele lor neputnd fi
modificate individual dect dupa lansarea comenzii EXPLODE, care duce
la pierderea atributelor care au fost definite o data cu blocul.
Blocurile inserate cu MINSERT nu pot fi explodate.
Grafica pe calculator 93
8.5. Crearea desenelor izometrice
Desenele izometrice nu sunt desene tridimensionale, ele simuleaza
aspectul unui model tridimensional. Un desen izometric este realizat pe trei
plane izometrice: planul din stnga, planul de sus, planul din dreapta.
Pentru activarea axelor ce definesc fiecare din cele trei plane, se
bifeaza caseta de validare din sectiunea Isometric Snap/Grid a casetei de
dialog obtinuta prin activarea submeniului Drawing Aids.
Comanda Isoplane este utilizata pentru trecerea de la un plan
izometric la altul.
Pentru desenarea cercurilor izometrice se foloseste comanda Ellipse,
cu optiunea I (Isocircle).
Grafica pe calculator
94
8.6. Succesiunea comenzilor pentru realizarea reprezentarii
ortogonale pornind de la reprezentarea tridimensionala
1. Se realizeaza modelul 3D;
2. Cu comanda VPORTS se realizeaza 3 ferestre si apoi cu aceeasi comanda
si optiunea Save se salveaza configuratia de ferestre;
3. Se comuta n spatiul hrtie, cu comanda TILEMODE =0;
4. Se creeaz vederile mobile cu comanda MVIEW, cu optiunea Restore
refacndu-se configuraia salvata anterior;
5. Se creeaza cu comanda VPLAYER, cu optiunea Newfrz, straturi
nghetate n toate ferestrele. Se vor crea straturile: seciune, model_3d,
axe_ver, axe_hor, cote_ver, cote_hor.
6. Se revine n spatiul model cu comanda MS (Model Space) si n prima
fereastra de vizualizare se realizeaza sectiunea cu un plan convenabil ales
(se vor preciza trei puncte ale planului). In acest moment pe cele trei ferestre
vor fi afisate att modelul 3D ct si sectiunea. Se hasureaza sectiunea, dupa
ce n prealabil a fost orientat UCS-ul. Se muta sectiunea mpreuna cu hasura
pe stratul Sectiune, iar modelul 3D pe stratul Model_3D. In acest moment
vor dispare toate entitatile de pe ecran, deoarece straturile respective sunt
nghetate.
7. In proiectia principala se dezgheata straturile Sectiune si Model_3D, se
comuta n PS si cu comanda SOLPROF (sau PROFILE -din meniul Draw,
Solids, Setup) se realizeaza profilul piesei, dupa ce n prealabil a fost
schimbat punctul de vedere (Vpoint: 0,1,0). Se ngheata n vederea curenta
stratul Model_3D si conturul obtinut cu SOLPROF se suprapune peste
sectiune.
8. Se transforma vederea de sus n vedere curenta, se dezgheata stratul
Model_3D, se schimba punctul de vedere (Vpoint: 0,0,1) si cu SOLPROF
se realizeaza conturul acestei vederi. Se ngheata stratul Model_3D si se
obtine vederea de sus.
9. In cea de-a treia fereastra se dezgheata stratul Model_3D si se obtine
reprezentarea axonometrica a piesei.
Grafica pe calculator 95
10. Se revine n prima fereastra, se dezgheata stratul axe_ver, se transforma
n strat curent si se deseneaza axele proiectiei principale. Se dezgheata
stratul cote_ver si se realizeaza cotarea pe acest strat. Observatie: -se pot
folosi culori diferite pentru evidentierea straturilor.
11. Se transforma vederea de sus n vedere curenta si se dezgheata straturile
cote_hor si axe_hor, realizndu-se n mod similar trasarea axelor si cotarea.
Observatii:
1. Se mai poate crea un strat cote_3d pe care sa se realizeze si cotarea
modelului 3D;
2. Comanda SOLPROF creeaz pentru fiecare profil obtinut cte doua
straturi (unul pentru muchiile vizibile si altul pentru muchiile
invizibile); se va raspunde cu Y(yes) la toate invitatiile care urmeaza
dupa lansarea acestei comenzi;
3. trasarea axelor si cotarea pe fiecare proiectie n parte se va face
numai dupa ce sistemul de axe (UCS) a fost orientat corespunzator.
Grafica pe calculator
96
CUPRINS
CAPITOLUL I
INTRODUCERE ..5
1.1. Lansarea programului AutoCAD si descrierea ecranului de
lucru5
1.2. Crearea unui desen n AutoCAD 9
1.3. Coordonate si unitati de masura 12
CAPITOLUL II
TEHNICI ELEMENTARE DE DESENARE 2D 15
2.1. Principalele comenzi de desenare 15
2.2. Desenarea poligoanelor regulate si a dreptunghiurilor 17
2.3. Ajutoarele grafice ale AutoCAD-ului ..17
2.4. Lucrul cu straturi (Layers) 21
2.5. Conceptul de tip de linie (LINETYPE) 23
CAPITOLUL III
EDITAREA DESENELOR 24
3.1. Seturile de selectie 24
3.2. Tehnici de editare .25
3.3. Vizualizarea unui desen 32
3.4. Tehnici avansate de desenare si editare 33
3.5. Cotarea desenelor ..40
3.5.1.Elementele caracteristice ale cotelor .40
3.5.2. Stilurile de cotare .41
3.6. Utilizarea poliliniilor 49
3.7. Modificarea caracteristicilor obiectelor 51
3.8. Extragerea informatiilor din desen ..51
CAPITOLUL IV
UTILIZAREA SIMBOLURILOR 54
4.1. Utilizarea blocurilor .54
4.2. Inserarea blocurilor ntr-un desen 55
4.3. Lucrul cu atribute .56
4.3.1. Definirea unui atribut ..56
Grafica pe calculator 97
4.3.2. Modificarea definitiei unui atributului .57
CAPITOLUL V
CREAREA DESENELOR IZOMETRICE .59
CAPITOLUL VI
MODELAREA N SPATIUL TRIDIMENSIONAL 60
6.1. Sisteme de coordonate ..60
6.2. Vizualizarea desenelor tridimensionale 61
6.3. Obtinerea modelelor tridimensionale prin stabilirea de grosimi si
cote 63
6.4. Obtinerea modelelor tridimensionale cu ajutorul comenzilor
3D..64
6.4.1. Generarea suprafetelor .64
6.5. Utilizarea entitatilor 3D. Primitive de desenare 3D .68
6.6. Editarea obiectelor tridimensionale ..72
6.7. Modele solide. Primitive solide .73
6.8. Crearea modelelor solide compozite .74
6.9. Editarea modelelor solide .75
6.10. Vizualizarea obiectelor tridimensionale .76
6.11. Afisarea simultana a mai multor vederi .77
6.12. Lucrul cu modele solide ..77
6.13. Randarea obiectelor solide ..78
CAPITOLUL VII
SPATIUL DE MODELARE SI SPATIUL HRTIEI .83
7.1. Spatiul de modelare ..83
7.2. Spatiul hrtiei 84
7.3. Plotarea unui desen ..85
CAPITOLUL VIII
APLICATII .87
8.1. Crearea primului desen 87
8.2. Reprezentarea flanselor n dubla proiectie ortogonala (flansa
cilindrica si flansa triunghiulara) 91
8.3. Aplicaii la comenzile: Bhatch, Change, Linetype, Ltscale, Break,
Pedit, Dtext ..93
Grafica pe calculator
98
8.4. Aplicatii ale comenzilor BLOCK, INSERT, EXPLODE,
ATTDEF, ATTDISP, ATTREDEF .96
8.5. Crearea desenelor izometrice 99
8.6. Succesiunea comenzilor pentru realizarea reprezentarii ortogonale
pornind de la reprezentarea tridimensionala 100
Grafica pe calculator 99
Bibliografie
1. Aldea, S., Simion, I., Desen si grafica pe calculator,
Editura BREN, Bucuresti, 2000
2. Beall, M. E., Fulmer, H. M., AutoCAD 14 - Fundamente,
Editura Teora, Bucuresti, 1999
3. Bertoline, G. R., Fundamentals of CAD, a doua editie,
Delmar Publisher Inc., 1988
4. Cohn, David, S., AutoCAD 12, Editura Teora, 1995
5. Petcu D., s.a. Principii ale Graficii pe Calculator Editura
Excelsior, Timisoara, 1995
6. Simion, I., Aldea, S., Grafica asistata de calculator,
Editura BREN, Bucuresti, 1998
7. Simion, I., Initiere n AutoCad si MicroStation, Editura
BREN, Bucuresti, 1998
8. Zirbei, J. H., Combs, S. B., Utilizarea programului
AutoCAD, versiunea 13 pentru Windows, Editura Teora,
Bucuresti, 1996
9. *** Hello CAD-Fans, Editura FAST IMPEX, Bucuresti,
1991-1998
10. *** AutoCAD Release 10, 11, 12, 13, 14, Users Guide.
S-ar putea să vă placă și
- Auto CadDocument111 paginiAuto CadPopescu StefanÎncă nu există evaluări
- Proiectare AutocadDocument95 paginiProiectare AutocadLaurentiu Persinaru100% (1)
- Desenarea Obiectelor in AutoCADDocument60 paginiDesenarea Obiectelor in AutoCADRadu Angheluş100% (1)
- Carte Centrala ARCA CALDAIE LPA DUOMATICDocument73 paginiCarte Centrala ARCA CALDAIE LPA DUOMATICAlina Maria IliescuÎncă nu există evaluări
- Revista T&T Tahnica Si TehnologieDocument136 paginiRevista T&T Tahnica Si TehnologieMihai Mihai CiobanuÎncă nu există evaluări
- 60 Instr. Montaj Tegola TraditionalDocument2 pagini60 Instr. Montaj Tegola TraditionalPopa SilviuÎncă nu există evaluări
- Curs Autocad PDFDocument124 paginiCurs Autocad PDFNicolae TabircaÎncă nu există evaluări
- F3 BransamenteDocument5 paginiF3 BransamentemallakkaiÎncă nu există evaluări
- Laborator 5 - Analizor GazeDocument6 paginiLaborator 5 - Analizor GazeFlorin Giurca100% (1)
- Manual Autocad Limba Romana Edit AreDocument23 paginiManual Autocad Limba Romana Edit AreCristina FlorinaÎncă nu există evaluări
- Comenzi de EditareDocument8 paginiComenzi de EditareMihaela GolgojanÎncă nu există evaluări
- Mobexpert Catalog Noua Colectie Mobilier Si Decoratiuni 2017Document13 paginiMobexpert Catalog Noua Colectie Mobilier Si Decoratiuni 2017Ana PopescuÎncă nu există evaluări
- Manual Masina de Spalat Beko 10Kg Clasa ADocument48 paginiManual Masina de Spalat Beko 10Kg Clasa APerfectreviewÎncă nu există evaluări
- Ajutoare Grafice Folosite in AutoCADDocument17 paginiAjutoare Grafice Folosite in AutoCADGABRIELA DUMITRUÎncă nu există evaluări
- Prospectarea Si Stabilirea Intrevederii ComercialeDocument5 paginiProspectarea Si Stabilirea Intrevederii ComercialeCosminCristianÎncă nu există evaluări
- Acord Bransament Si Instalatie de Utilizare - Asociatii de ProprietariDocument5 paginiAcord Bransament Si Instalatie de Utilizare - Asociatii de ProprietarilaurentiuchiriacÎncă nu există evaluări
- Grafica Asistata Pe Calculator (CURS2 SOLID EDGE)Document10 paginiGrafica Asistata Pe Calculator (CURS2 SOLID EDGE)Constantin HribanÎncă nu există evaluări
- Întreținerea Și Repararea Instalației de Aer CondiționatDocument13 paginiÎntreținerea Și Repararea Instalației de Aer Condiționatalin alinÎncă nu există evaluări
- Media1606396365 PDFDocument47 paginiMedia1606396365 PDFariotÎncă nu există evaluări
- AutoCad 2002 Modelarea Corpurilor in 3DDocument55 paginiAutoCad 2002 Modelarea Corpurilor in 3Dtanase_v100% (1)
- Proces-Verbal Pentru Proba de Funcţionare A Instalaţiei NR ........... Din ...................Document1 paginăProces-Verbal Pentru Proba de Funcţionare A Instalaţiei NR ........... Din ...................rviorel67Încă nu există evaluări
- GB12 25K Instalare, IntretinereDocument60 paginiGB12 25K Instalare, IntretinereCocan MarcelÎncă nu există evaluări
- Manual UtilizareDocument14 paginiManual UtilizareAndreea Burcea100% (1)
- Aplicatii Labview Pentru Achizitia Si Generarea DatelorDocument8 paginiAplicatii Labview Pentru Achizitia Si Generarea DatelorVictoria CojocaruÎncă nu există evaluări
- Dispozitiv de GauritDocument10 paginiDispozitiv de GauritAurica FlorentinaÎncă nu există evaluări
- Supapa de SuccesiuneDocument2 paginiSupapa de SuccesiuneTiberiu LazarÎncă nu există evaluări
- Manual Biopellet 24 09.03.2017Document23 paginiManual Biopellet 24 09.03.2017Ovidiu Si Mariuca Chitac100% (1)
- Vitopend 100-Specialitate 1Document56 paginiVitopend 100-Specialitate 1Márk BíróÎncă nu există evaluări
- Coacaz, Cum Sa Plantezi Si Sa Ingrijesti Acest Arbust FructiferDocument5 paginiCoacaz, Cum Sa Plantezi Si Sa Ingrijesti Acest Arbust FructiferAlexandru BanicaÎncă nu există evaluări
- Curs Si IndrumarDocument186 paginiCurs Si Indrumarstanel17Încă nu există evaluări
- PSP ProiectDocument4 paginiPSP Proiectloremy03Încă nu există evaluări
- Echipament CNCDocument7 paginiEchipament CNCClaudiu GavrilaÎncă nu există evaluări
- Desenarea Cu Solid Edge ST9: Lucrarea 5 Gavril MUSC Ă 1Document30 paginiDesenarea Cu Solid Edge ST9: Lucrarea 5 Gavril MUSC Ă 1George DonosaÎncă nu există evaluări
- AutoCAD 2DDocument167 paginiAutoCAD 2DVladimir PascalÎncă nu există evaluări
- Cum Legam 2 Calculatoare in Retea Fara Router Sau SwitchDocument18 paginiCum Legam 2 Calculatoare in Retea Fara Router Sau SwitchSillo PaulÎncă nu există evaluări
- Sare Amara Pentru Un Trup FrumosDocument8 paginiSare Amara Pentru Un Trup Frumosalany0% (1)
- 3 FIŞA DE EVIDENŢĂ A LUCRĂRILOR PERIODICE DE REVIZIE TEHNICĂ Gaze NaturaleDocument5 pagini3 FIŞA DE EVIDENŢĂ A LUCRĂRILOR PERIODICE DE REVIZIE TEHNICĂ Gaze NaturaleMiron XescuÎncă nu există evaluări
- Măsurarea 3D A Reperelor Complexe Din Industria Auto Utilizând Scanare LaserDocument15 paginiMăsurarea 3D A Reperelor Complexe Din Industria Auto Utilizând Scanare LaserAlexandru DraghiciÎncă nu există evaluări
- PODSC2F2Document2 paginiPODSC2F2radu100050% (2)
- Masina Manuala de Turnare Prin Injectie.Document2 paginiMasina Manuala de Turnare Prin Injectie.NarcisDanielPetrea100% (1)
- IndrumarLaboratorInteligentaArtificiala PDFDocument36 paginiIndrumarLaboratorInteligentaArtificiala PDFAugustin CatineanÎncă nu există evaluări
- Prestari ServiciiDocument12 paginiPrestari ServiciiUnivers AcademicÎncă nu există evaluări
- MucnDocument4 paginiMucnStefanescu BogdanÎncă nu există evaluări
- Desen TehnicDocument24 paginiDesen TehnicŞtefania Gş100% (1)
- Model Lucrare Diploma Licenta DisertatieDocument12 paginiModel Lucrare Diploma Licenta DisertatieViorel89Încă nu există evaluări
- AUTOCAD Carte IncepatoriDocument93 paginiAUTOCAD Carte Incepatoritotonel100% (4)
- AutoCAD - Curs CompletDocument135 paginiAutoCAD - Curs Completlilianafronea6Încă nu există evaluări
- Curs AutocadDocument165 paginiCurs AutocadDan Nicolae PopÎncă nu există evaluări
- Auxiliar AutocadDocument5 paginiAuxiliar AutocadungureanuÎncă nu există evaluări
- Curs Desen Tehnic Si Grafica Asistat de CalculatorDocument140 paginiCurs Desen Tehnic Si Grafica Asistat de CalculatorterebentlÎncă nu există evaluări
- 1.prezentare GeneralaDocument4 pagini1.prezentare GeneralaLaur GlucozaÎncă nu există evaluări
- AutocadDocument47 paginiAutocadHortea RobertÎncă nu există evaluări
- Grafica Asistata Pe CalculatorDocument13 paginiGrafica Asistata Pe CalculatorLavinia BenedicÎncă nu există evaluări
- Grafica Asistata Calculator II CursDocument32 paginiGrafica Asistata Calculator II CursAndi AlexÎncă nu există evaluări
- Prezentare Generala Auto CadDocument24 paginiPrezentare Generala Auto CadAnonymous Vrndt2100% (1)
- Autocad - Laborator 1Document12 paginiAutocad - Laborator 1aureliamarius21gmail.comÎncă nu există evaluări
- Manual AutocadDocument129 paginiManual AutocadAlexandru Alan100% (1)
- Autocad - Prezentare GeneralăDocument10 paginiAutocad - Prezentare GeneralăDinulescu MariusÎncă nu există evaluări
- Autocad 3Document15 paginiAutocad 3Liviu CalistruÎncă nu există evaluări
- Curs Grafica Inginereasca AutocadDocument232 paginiCurs Grafica Inginereasca Autocadalinam69Încă nu există evaluări
- Diploma - WWW - TocilarDocument74 paginiDiploma - WWW - TocilarezitentaÎncă nu există evaluări
- Proc Prod2Document2 paginiProc Prod2ezitentaÎncă nu există evaluări
- Planlect PopDocument5 paginiPlanlect PopezitentaÎncă nu există evaluări
- Proc de ProdDocument7 paginiProc de ProdezitentaÎncă nu există evaluări
- Prezent Are Standard eDocument10 paginiPrezent Are Standard eezitentaÎncă nu există evaluări
- Raport CENTGAS 100 PagDocument105 paginiRaport CENTGAS 100 PagCatalin MeirosuÎncă nu există evaluări
- AutoCAD 2D (Suport de Curs) (PDF)Document62 paginiAutoCAD 2D (Suport de Curs) (PDF)Robciuc Dan-Marian100% (2)
- Planlect ElemproiDocument6 paginiPlanlect ElemproiezitentaÎncă nu există evaluări
- Pie ReferateDocument13 paginiPie ReferateezitentaÎncă nu există evaluări
- m1 PlanificareasiorganizareaproductieiDocument4 paginim1 PlanificareasiorganizareaproductieiezitentaÎncă nu există evaluări
- Planificarea Si Organizarea Productiei - M. DobreDocument94 paginiPlanificarea Si Organizarea Productiei - M. DobreezitentaÎncă nu există evaluări
- Metoda DemeritelorDocument2 paginiMetoda DemeritelorezitentaÎncă nu există evaluări
- Planificarea Şi Organizarea ProducţieiDocument27 paginiPlanificarea Şi Organizarea ProducţieiReluare100% (1)
- Lucrari Labor at or Me CA Tronic ADocument7 paginiLucrari Labor at or Me CA Tronic AFlorea IleanaÎncă nu există evaluări
- Fisa Lucru m1 Xiii Metoda JitDocument2 paginiFisa Lucru m1 Xiii Metoda JitBogdan GabrielÎncă nu există evaluări
- Lucrari Labor at or Me CA Tronic ADocument7 paginiLucrari Labor at or Me CA Tronic AFlorea IleanaÎncă nu există evaluări
- Intretinere Planificata - M. CuceanDocument45 paginiIntretinere Planificata - M. CuceanezitentaÎncă nu există evaluări
- Fisa Lucru m3 Xiii Pret ProdusDocument2 paginiFisa Lucru m3 Xiii Pret ProdusezitentaÎncă nu există evaluări
- FiabilitateaDocument7 paginiFiabilitateaNicolae VisanÎncă nu există evaluări
- Lucrari de Intretinere Si ReparatiiDocument138 paginiLucrari de Intretinere Si ReparatiiCostiniuc Cristian50% (4)
- Fisa Lucru m3 Xiii Culoarea MetalelorDocument2 paginiFisa Lucru m3 Xiii Culoarea MetalelorezitentaÎncă nu există evaluări
- Fisa Lucru m1 Xiii Linii TehnologiceDocument2 paginiFisa Lucru m1 Xiii Linii TehnologiceezitentaÎncă nu există evaluări
- Fisa Lucru m1 Xiii Tipul de ProductieDocument2 paginiFisa Lucru m1 Xiii Tipul de Productieezitenta0% (1)
- Fisa Lucru m1 Xiii Clasificare Proces ProductieDocument1 paginăFisa Lucru m1 Xiii Clasificare Proces ProductieezitentaÎncă nu există evaluări
- Dispozitive de Stringer eDocument9 paginiDispozitive de Stringer eezitentaÎncă nu există evaluări
- Detectarea DefectelorDocument69 paginiDetectarea Defectelorezitenta100% (1)
- Documentatiasistdemanagemet m2 13Document21 paginiDocumentatiasistdemanagemet m2 13ezitentaÎncă nu există evaluări
- Elemente de Proiectare - F. PanturuDocument48 paginiElemente de Proiectare - F. PanturucrissdemonÎncă nu există evaluări
- Detect Area C ArdeleanuDocument118 paginiDetect Area C ArdeleanuMaria MagdalenaÎncă nu există evaluări
- Asigurarea CalitatiiDocument36 paginiAsigurarea CalitatiiDim04Încă nu există evaluări