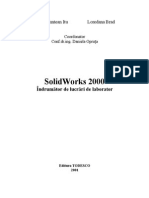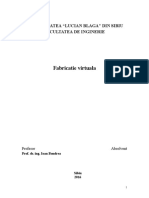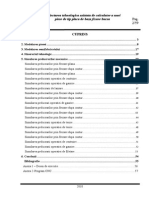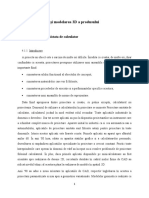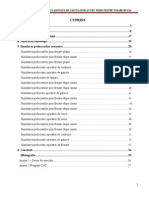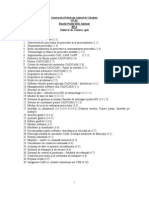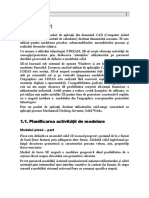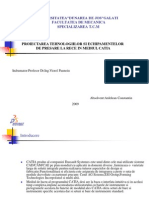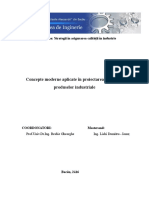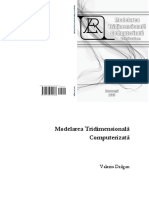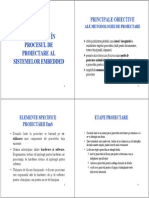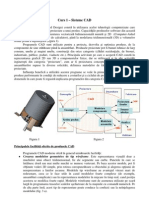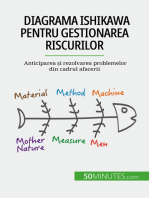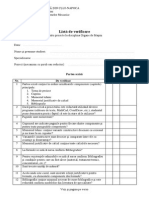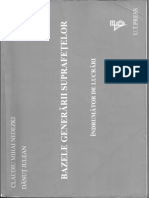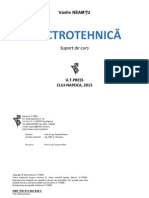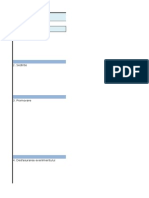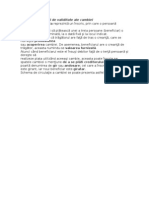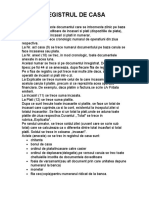Documente Academic
Documente Profesional
Documente Cultură
SolidWorks 2000
Încărcat de
Goronea CristianDrepturi de autor
Formate disponibile
Partajați acest document
Partajați sau inserați document
Vi se pare util acest document?
Este necorespunzător acest conținut?
Raportați acest documentDrepturi de autor:
Formate disponibile
SolidWorks 2000
Încărcat de
Goronea CristianDrepturi de autor:
Formate disponibile
Anca Muntean Itu Loredana Brad
Coordonator
Conf.dr.ing. Daniela Oprua
SolidWorks 2000
ndrumtor de lucrri de laborator
Editura TODESCO
2001
Toate drepturile asupra acestei ediii aparin autorilor
Toate drepturile rezervate. Tiprit n Romnia. Nici o parte din aceast lucrare nu
poate fi reprodus sub nici o form, prin nici un mijloc mecanic sau electronic, sau stocat
ntr-o baz de date fr acordul n prealabil scris al editurii.
All rights reserved. Printed in Romania. No parts of this publication may be
reproduced or distributed in any form or by any means, or stored in a base or retieval
system, without the prior permission of the publisher.
Descrierea CIP a Bibliotecii Na]ionale a Rom$niei
MUNTEANU-ITU ANCA
SolidWorks 2000: ^ndrum@tor de lucr@ri de
laborator / asist. Ing. Anca Muntean Itu, asist. Ing.
Loredana Brad; coord.: prof.dr.ing. Daniela Opru]a
Cluj-Napoca : Todesco, 2002
p.; cm.
Bibliogr.
ISBN 973-8198-14-3
I. Brad, Loredana
II. Opru]a, Daniela (coord.)
004.42
CUPRINS
Introducere 3
Laborator nr. 1 9
Lansarea n execuie a programului 9
Crearea unei piese 9
Realizarea schiei modelului piesei 12
Modificarea obiectelor desenate n plan 13
Crearea parametrilor dimensionali 15
Starea unei schie 15
Exemplu de creare a unei piese 16
Recapitularea comenzilor folosite 27
Laborator nr. 2 29
Introducere - Corpuri de rotaie, comanda SWEEP 29
Recapitularea comenzilor folosite 34
Laborator nr. 3 35
Introducere- comenzile SHELL, PATTERN i MIRROR 35
Recapitularea comenzilor folosite 40
Laborator nr. 4 41
Introducere- Comenzi de asamblare 41
Recapitularea comenzilor folosite 48
Laborator nr. 5 49
Introducere- Crearea formelor neconvenionale comanda LOFT 49
Recapitularea comenzilor folosite 54
Laborator nr. 6 55
Introducere- Schiarea tridimensional 55
Recapitularea comenzilor folosite 58
Laborator nr. 7 59
Introducere - Realizarea unui desen n plan 59
Recapitularea comenzilor folosite 66
Laborator nr. 8 67
Introducere - Realizarea unui desen n plan (continuare) 67
Recapitularea comenzilor folosite 72
Laborator nr. 9 73
Introducere Comenzi de asamblare II 73
Recapitularea comenzilor folosite 78
Laborator nr. 10 79
Introducere - Explodarea asamblrii 79
Laborator nr. 11 85
Introducere - comanda CIRCULAR PATTERN pentru obinerea
modelelor complicate
85
Recapitularea comenzilor folosite 88
Laborator nr. 12 89
Introducere - Utilizarea modulului PhotoWorks 89
Recapitularea comenzilor folosite 96
Laborator nr. 13 97
Introducere - Utilizarea modulului PhotoWorks - continuare 97
Recapitularea comenzilor folosite 102
Laborator nr. 14 103
Introducere - Utilizarea modulului Animator 103
Anexa 107
Obinerea gurilor speciale 107
3
INTRODUCERE IN SOLID WORKS
ndrumtorul de lucrri de laborator pentru utilizarea pachetului de programe
SolidWorks este conceput ca o serie de exerciii pe parcursul crora sunt prezentate cele mai
importante comenzi ale softului. Se adreseaz n special studenilor, care, pe parcursul a
paisprezece lucrri de laborator, sub forma unor exemple intuitive, au posibilitatea s se
familiarizeze cu crearea pieselor, a desenelor i a ansamblurilor i s exerseze modelarea
celor mai rspndite caracteristici constructiv-tehnologice utilizate n cadrul sistemelor de
automatizare a proiectrii mecanice.
SolidWorks este un pachet de programe de modelare geometric tridimensional (3D)
produs de firma SolidWorks Corporation din Statele Unite i este destinat n principal
automatizrii proiectrii mecanice. Lucreaz sub mediul Windows i beneficiaz de interfaa
grafic a acestuia.
Conceput pe o arhitectur extrem de simpl, fiabil i prietenoas, SolidWorks
cuprinde toate facilitile majore ale unui pachet de programe pentru proiectarea asistat de
calculator. Dispune de un nucleu geometric propriu, avnd modulul de desenare integrat.
Strategia de modelare are ca punct de pornire proiectarea bazat pe caracteristicile constructiv-
tehnologice ale reperelor, continund cu realizarea ansamblurilor, cotarea funcional i
generarea semi-automat a desenelor de execuie. Principalele caracteristici ale softului sunt
urmtoarele:
abilitatea de a identifica, modifica i comunica intenia de proiectare de-a lungul ntregului
proces de construcie. Acest lucru este posibil datorit modulului de modelare structurat
ierarhic care nregistreaz procesul de construcie ntr-un mod transparent i accesibil
proiectantului, facilitnd n orice moment modificarea dimensiunilor, relaiilor i a
geometriei piesei;
facilitile de modelare a ansamblurilor permit stabilirea de suprafee de referin pentru
montaj, introducerea constrngerilor geometrice ca baz de poziionare a componentelor,
reprezentarea desfurat a ansamblului, detectarea zonelor de interferen ntre
componente i modificarea pieselor n context. Ansamblurile pot fi reorganizate pe nivele
de subansamble prin utilizarea modului "Feature Manager Tree". De asemenea, sunt
incluse posibiliti de identificare i definire automat a relaiilor de asamblare i a
suprafeelor conjugate, precum i analiza variantelor posibile de asamblare cu ajutorul
modulului "Assembley Configurations";
generarea rapid, direct din modelul tridimensional, a documentaiei 2D format din
vederi, seciuni, detalii cote, tolerane, elemente de text, tabel de componen i liste de
materiale. Documentaia este ntr-o coresponden permanent cu modelul geometric,
astfel nct orice modificare operat n model se reflect automat n documentaia 2D.;
n domeniul modelrii suprafeelor, poate genera forme complexe;
realizeaz importul i exportul pentru fiiere de tip IGES, STEP, DXF, VRML, STL.
SolidWorks utilizeaz metoda generrii corpurilor solide prin caracteristici, una dintre
cele mai utilizate tehnici de modelare a corpurilor 3D. Se pornete de la un contur desenat n
2D, din care se genereaz blocul grafic de construcie de baz. Un bloc grafic de construcie
este o form de baz creia i se aplic caracteristicile constructiv-tehnologice. Blocurile sunt
de dou tipuri: cu geometrie implicit (teituri, racordri, rotunjiri) i cu geometrie explicit
(elementul de baz fiind forma seciunii). Blocurile grafice de construcie cu geometrie
explicit definesc forma de baz a piesei, care se obine ntotdeauna prin adugare de material.
Un astfel de bloc se creeaz prin extrudarea sau rotirea n jurul unei axe a unei seciuni. Se pot
de asemenea crea seciuni orientate care se utilizeaz pentru generarea suprafeelor sau a
corpurilor solide. Dup realizarea formei de baz a piesei urmeaz crearea celorlalte blocuri
grafice de construcie, care pot fi de tipul adugare sau nlturare de material. Acestea se leag
4
de forma de baz, dup o structur arborescent. i apoi se adaug celelalte elemente de
construcie necesare finalizrii modelului. Operaiile principale prin care se realizeaz
elementul de baz sunt extrudarea (pentru corpuri prismatice) i rotaia unui contur n jurul
unei axe (pentru corpuri de revoluie).
SolidWorks pstreaz istoria etapelor de creare a pieselor din elemente, precum i
relaiile i regulile crora li se supun acestea. Datorit acestui fapt, geometria piesei poate fi
modificat prin schimbarea valorii dimensiunilor, a caracteristicilor, a primitivelor sau a
seciunilor care au fost utilizate n crearea piesei. Aceasta se realizeaz pe baza geometriei
variaionale, prin rezolvarea ecuaiilor dup ce s-au efectuat modificri asupra dimensiunilor
sau constrngerilor.
Modelarea bazat pe caracteristici uureaz crearea i modificarea modelului piesei.
Acest tip de modelare apropie procesul de modelare geometric de procesul tehnologic. In
acest fel, modelarea devine parametrizat, iar proiectantul i poate defini, pe lng
caracteristicile existente, altele noi care se stocheaz n baza de date comun.
Definirea unei piese
La un nivel simplificat, o pies este construit dintr-o form de baz creia i se aplic
caracteristicile constructiv-tehnologice.
La un nivel superior, o pies este o colecie de date de urmtorul tip:
- topologia-volumul, suprafaa, muchiile, cotele i verteci;
- secvena etapelor de construire a piesei (istoria) cuprinznd i operaiile aplicate
entitilor i relaiile predecessor-urma introduse;
- atributele articolului: codul piesei, versiunea, data crerii, data modificrii;
- atributele piesei: culoarea, materialul, lumina, proprietile de mas, comentarii.
Pentru fiecare pies creat se pstreaz nregistrrile tuturor evenimentelor de modelare care s-au
produs pe parcursul construirii ei. Predominant, aceste nregistrri reprezint o colecie de eveni-
mente de extrudare, tiere, gurire etc. dar i informaii privind orientarea suprafeelor sau
volumelor, relaiile predecesor-succesor i topologia suprafeelor. Istoricul piesei prezint o
structur arborescent format din noduri i arce. Nodurile sunt legate prin arce n msura n care
construcia implic operaii ntre dou piese. Arcele pot uni de asemenea punctele n care piesa a
fost creat sau montat.
Crearea pieselor
Pentru a se evita confuziile privind terminologia utilizat n modelarea geometric, ter-
menii de creare, construcie i modificare, se vor utiliza n continuare cu urmtoarele
semnificaii:
crearea reprezint operaia de generare, pornind de la nimic, a geometriei piesei n spaiul
de modelare;
construcia reprezint operaia prin care o entitate este utilizat pentru modificarea altei
entiti rezultnd o singur entitate nou . De exemplu: alezarea, tierea, rotunjirea;
modificarea reprezint operaia prin care geometria unei entiti este schimbat esenial.
De exemplu, o modificare are loc prin schimbarea valorilor dimensiunilor. Schimbarea
culorii unui segment de dreapt nu reprezint o modificare.
Proiectarea de "jos n sus" este un proces evolutiv cuprinznd crearea, modificarea i
construcia piesei. Se ncepe cu crearea geometriei wire-frame a piesei, un desen 2D care poate
fi format din segmente de dreapt, puncte, arce, cercuri, dreptunghiuri, curbe spline, etc. Se
modific apoi geometria piesei prin atribuirea de valori reale dimensiunilor, prin modificarea
unghiurilor, divizarea, ajustarea , etc. Atunci cnd conturul (desenul 2D) este considerat
corespunztor se trece la generarea blocului de construcie, prin aplicarea operaiilor de
extrudare sau revoluie, rezultnd astfel forma generic a reperului. Aceste procese de creare,
modificare i construcie pot continua pn la transformarea formei de baz ntr-o pies cu o
5
geometrie complex. In cadrul acestui proces evolutiv nu exist restricii privind un anumit
proces sau o anumit ordine.
Etapele generrii modelului
Activitatea de proiectare ncepe cu generarea modelului geometric al produsului. Pe tot
parcursul acestei activiti trebuie avut n vedere i posibilitatea fabricrii produsului
respectiv. Se stabilete n ce msur piesa respectiv este dependent sau nu de alte piese n
cadrul ansamblului. Se poate ncepe cu proiectarea ansamblului (proiectare de tipul de "sus n
jos") i apoi extragerea reperelor sau se proiecteaz piesele (proiectare "de jos n sus") i apoi
se asambleaz. nainte de a se ncepe proiectarea unei piese trebuie luate n considerare
urmtoarele:
caracteristicile funcionale;
procedeul de fabricaie;
caracteristicile suprafeelor - funcionale sau secundare;
dac proiectarea se poate face prin metoda tehnologiei de grup;
Crearea geometriei de baz
Dac piesa face parte dintr-o familie de repere, alegerea formei de baz trebuie s in
seama de geometria general. Forma de baz se genereaz ca i contur n planul de lucru. Dac
se alege ca element de baz un bloc de construcie, acesta se poate genera din conturul 2D prin
operaia de extrudare, prin revoluie, prin alunecarea unei generatoare fa de o curb
directoare (sweep) sau prin trasarea unui contur pe baza unor seciuni aflate n planuri diferite
(loft).
Construcia
Construcia pieselor reprezint operaia de creare a unei piese noi din geometria deja
existent. Se poate construi o pies individual sau n cadrul unui ansamblu. Construind piesa n
cadrul unui ansamblu, se poate folosi geometria i orientrile celorlalte instane ale planului de
lucru. Se pot construi piese n contextul unui ansamblu n dou feluri:
- utiliznd modalitatea de schiare n planul selectat pe una dintre feele piesei, crend
conturul, apoi aplicnd extrudarea sau rotaia pentru obinerea unei noi caracteristici a
piesei;
- utiliznd comenzile de tiupul Fillet, Chamfer, Shell, Draft, Material Side i Extract pentru
a continua constucia pieselor existente sau a caracteristicilor.
Se stabilete n continuare ordinea n care se introduc caracteristicile. La nceput se
construiesc caracteristicile definitorii pentru forma piesei, cele care o disting de alte piese i
care pot fi derivate din blocul de construcie de baz. Se stabilete strategia de construcie
lund n considerare realizarea fiecrei caracteristici : prin adugare de material, prin nlturare
de material, rotunjire, racordare, teire, etc.
Dac o caracteristic apare de mai multe ori, instanele pot fi generate individual sau se
pot obine n urma unei operaii de copiere multipl. Dac caracteristicile sunt simetrice se
poate utiliza operaia de simetrizare (oglindire) fa de un plan sau o ax. Caracteristicile cu rol
estetic se adaug la sfrit.
Strategia generala de modelare a pieselor
Pentru a se stabili cea mai bun metod de modelare a unei piese, trebuie dezvoltat o
strategie. O strategie eficient trebuie s ia n considerare utilizarea final a piesei, modificrile
necesare, tipul proiectului; crearea unei piesei noi, modificarea uneia existente, actualizarea
cataloagelor.
Indiferent de tipul proiectului este necesar s se ia n considerare urmtoarele aspecte:
- condiiile reale la care sunt supuse entitile proiectului;
6
- feele sau suprafeele tehnologice;
- parametrii cei mai importani.
Caracteristicile i parametrii critici, trebuie modelai primii, n aa fel nct dac parametrii
cheie se schimb, etapele de proiectare s fie automat actualizate.
Modificarea unui corp solid
Modificarea geometriei 3D a unei piese complexe proiectate de altcineva este o sarcin
dificil. Aceast munc ar putea fi mult mai uoar dac proiectantul ar modela iniial piesa
ntr-o ordine logic, cu anticiparea tipurilor de modificri care se pot produce pe parcurs. Este
important s se prevad de la nceput domeniul de variaie pentru fiecare parametru. Dac se
previzioneaz modificri ale proiectului pe scar larg este bine ca profilul 2D al piesei s se
supun complet condiiilor geometrice , reflectndu-se astfel inteniile proiectantului. Un alt
aspect important este gradul de detaliere al fiecrui contur. Istoria etapelor de creare este mai
uor de descifrat dac acesta a fost construit detaliat. In caz contrar, tehnologul care preia
proiectul s-ar putea s neleag greit inteniile proiectantului. Spre exemplu, o raz mic de
racordare s-ar putea s fie ignorat de programele care fac analiza elementului finit. De aceea
este indicat ca acele caracteristici care sunt utilizate numai de anumite aplicaii CAM sau CAE
s fie aplicate la sfrit pentru a putea fi uor evideniate sau terse.
Asociativitatea
Pentru meninerea asociativitii, fiecrei caracteristici adugate i se va asocia o relaie
fa de pies. Asociativitatea dintre pies i caracteristic se poate defini n mai multe moduri:
- direct - se creeaz caracteristicile prin desenarea 2D pe o fa a piesei, iar condiiile
geometrice i dimensionale se aplic fa de muchiile acesteia;
- indirect - dac elementul fa de care se stabilete relaia de asociativitate nu se afl n acelai
plan cu schia. n aceast situaie se utilizeaz opiunea Focus pentru a se proiecta n alt plan
vertexul fa de care se stabilete relaia d asociativitate;
- prin meninerea asociativitii. n procesul generrii suprafeelor, se aplic geometria
relaional, planul de referin sau sistemul de coordonate i se deseneaz n plan pentru a se
menine asociativitatea;
- prin operaii Booleene. n cazul utilizrii caracteristicilor de tipul Cut, Join, Intersect, se
utilizeaz opiunea Relations On dac se dorete modificarea ulterioar a asociativitii.
Proprietatea de asociativitate se poate pierde atunci cnd modificrile dimensionale
determin dispariia unor elemente fa de care s-au stabilit astfel de relaii. De exemplu,
rotunjirile sunt caracteristici ataate muchiilor. Dac se produce o modificare topologic, s-ar
putea ca proiectantul s doreasc s rotunjeasc i celelalte muchii. n acest caz, n istoria
piesei se introduc etape pe care tehnologul de exemplu s-ar putea s nu le neleag corect.
Modul corect de lucru ar consta n selectarea caracteristicii Fillet (rotunjire) i modificarea
ulterioar a muchiilor.
O mare parte din problemele care apar prin modificarea ulterioar a geometriei
pieselor se pot evita prin introducerea ecuaiilor care stabilesc n mod inechivoc relaiile dintre
dimensiunile caracteristicilor i ale entitilor piesei. In aceste caz, pentru introducerea unor
modificri, se afieaz numai cotele independente, cele dependente schimbndu-se automat
Aplicarea caracteristicilor
Dup crearea blocului de construcie de baz (care de fapt nu este diferit de o alt
caracteristic, dar este construit primul) se adaug celelalte caracteristici. n cadrul strategiei
de construire a caracteristicilor trebuie avute n vedere urmtoarele criterii:
- construcia prin utilizarea unui numr minim de pai;
- alegerea celei mai simple metode;
- pstrarea unei secvene logice de generare a caracteristicilor.
7
Utilizarea unui numr minim de pai n generare
Utilizarea unui numr mai mic de etape permite crearea eficient a caracteristicilor i
uureaz efectuarea modificrilor ulterioare. Structura arborescent a istoricului piesei
pstreaz nregistrrile tuturor operaiilor efectuate, chiar i a celor greite. Pstrarea unor
operaii de construcie greite, asupra crora s-a revenit ulterior, lungete structura i introduce
ambiguiti. De aceea, aceste operaii trebuiesc terse din structura arborescent, pentru ca
mrimea fiierului s fie mai mic i modificrile ulterioare (efectuate poate de ctre un alt
proiectant) s fie mai uor de realizat.
Cteva indicaii pot fi utile pentru simplificarea modului de lucru:
- s nu se proiecteze o pies cuprins, cu geometrie complex. Prin scderea acesteia din piesa
cuprinztoare, piesa rezultat va conine istoria complex a ambelor.
- nu este indicat ca un proiect al unei piese complexe s fie mprit n cadrul unei echipe de
lucru prin simpla secionare cu un plan. La reconstituirea piesei finale, istoricul piesei va avea
o structur arborescent enorm i va fi dificil de modificat ulterior. Este mai bine ca
mprirea unei piese complexe pentru lucrul n echip s se fac n acelai mod n care se
proiecteaz un ansamblu: din componente care se leag ntre ele prin operaii de construcie
sau operaii booleene. Va rezulta astfel o structur arborescent simplificat i mai uor de
neles.
Dac o pies are caracteristici care se repet este indicat s se utilizeze operaiile de
simetrizare sau de multiplicare a entitilor dup un ablon. Programele de analiza elementului
finit au tendina s caute simetriile i prelucreaz doar un sfert sau o jumtate a modelului. De
asemenea, proiectantul trebuie s aib n vedere n permanen modul n care se va prelucra
piesa. De aceea, dac caracteristicile tehnologice sunt aplicate unui segment, simetrizarea
acestuia, sau considerarea acestuia ca ablon, poate nlocui un bloc ntreg de etape care se
repet.
Strategia de modificare a unei piese
Strategia de modificare a unei piese trebuie s ia n considerare modul n care piesa a fost
creat. Prin utilizarea opiunii Wireframe se deschide conturul plan selectat, cu aceleai atribute
pe care le-a avut iniial. Se pot schimba valorile dimensiunilor, constrngerile, curbele de
definiie sau se pot redefini seciunile care determin forma caracteristicii. Pentru efectuarea
modificrilor, proiectantul trebuie s cunoasc modul n este definit asociativitatea. Fiecare
tronson al seciunii are asociat o etichet cu un numr. Cnd seciunea este extrudat, fiecare
tronson genereaz o suprafa creia i se asociaz o etichet cu un numr. Dac pe parcursul
construciei se ataeaz suprafeei o caracteristic, acesteia i se asociaz eticheta cu numrul
suprafeei , care este asociat seciunii originale. Din acest motiv dac seciunea este tears sau
redefinit se pierde proprietatea de asociativitate cu caracteristica dependent. Caracteristica nu
dispare, dar nu va mai fi asociat la seciunea original. Prin urmare, modificrile operate asupra
piesei originale nu afecteaz caracteristica. Pentru a nu se pierde asociativitatea este
recomandabil s se fac modificri minime asupra formei seciunii.
Modificarea caracteristicilor se face prin schimbarea valorii parametrilor definii n
procesul de creare a acestora. Dac modificrile se fac cu uurin pentru caracteristicile
descrise prin Extrude sau Revolve, n cazul celor definite cu Sweep, Loft, sau Mesh of Curves
trebuie s se ia n considerare alte strategii. n primul rnd se extrage caracteristica ca i pies
(cu ajutorul comenzii Extract) . Pe urm, se terge vechea caracteristic i se aplic operaii de
construcie de tipul: Cut,Join sau Intersect. n al doilea rnd, se extrage seciunea original
utilizat pentru crearea caracteristicii. Pe urm, se terge caracteristica i se re-creaz suprafaa
utiliznd seciunile rmase.
8
Proiectarea ansamblelor
n acest domeniu, SolidWorks permite utilizatorilor s defineasc i s organizeze
structurile ansamblului. Proiectarea ansamblului a devenit un mediu foarte productiv pentru
proiectarea i desenarea pieselor n context.
Funciile principale
Funciile principale ale proiectrii ansamblelor realizeaz urmtoarele:
generarea structurilor de asamblare ntr-un mod productiv;
proiectarea n contextul asamblrii;
abordarea de sus n jos (de la ansamblu la reper) i de jos n sus (de la reper la ansamblu) a
proiectrii asamblrii
intervenia ingineriei concurente ntre proiectarea asamblrii i proiectarea pieselor
individuale;
modaliti avansate de poziionare a reperelor n cadrul ansamblului cu sau fr
constrngeri
poziionarea dinamic a reperelor n procesul de ansamblare;
prezint un editor pentru structura ansamblului, care ofer o organizare intuitiv i
eficient a structurii n timpul modificrii desenelor reperelor;
analiza dinamic a definiiilor ansamblrilor, inclusiv detectarea coliziunii reperelor i
funcii de analiz a ajustajelor;
asigur independena structurii asamblrii fa de reprezentarea geometric a
componentelor;
permite vizualizarea automat a ansamblului descompus n repere i generarea listei de
materiale conform cerinelor beneficiarului;
accesul direct la catalogul de repere i ansamble standard.
Pentru utilizarea acestui pachet de programe, utilizatorii au nevoie de cunotiine de baz
despre modul de lucru sub mediul Windows i despre strategia general de modelare a
corpurilor solide.
9
LABORATOR nr. 1
1.Introducere
Prezenta lucrare de laborator reprezint o introducere n mediul de programe
SolidWorks. Realizeaz o prim prezentare a comenzilor de desenare n plan i cuprinde
noiuni elementare de cotare. Pentru nelegerea mai uoar a modalitilor de utilizare a
comenzilor este prezentat un exemplu de creare pas cu pas a unui reper.
2.Lansarea n execuie a programului
Pentru deschiderea unui document SolidWorks nou se poate alege ntre crearea
unui reper, a unei asamblri sau realizarea unui desen cu mai multe vederi, pornindu-se de
la elementul sau asamblarea dorit. (Figura 1.1)
3.Crearea unei piese
Pentru crearea unei noi piese se alege opiunea Part. Ca urmare, se afieaz
ecranul de baz SolidWorks, prezentat n figura 1.2. Acest ecran este mprit n mai
multe zone semnificative: meniurile, submeniurile, instrumentele i spaiul de lucru.
Figura 1.1
Fereastra de
dialog pentru
deschiderea
unui document
nou
Bare de
meniuri
Bara de
stare
Organizator de tip
arborescent al
pailor efectuai
Spaiul de lucru
Bara cu
instrumente
de modificare
Originea sistemului
de coordonate
Figura 1.2 Ecranul de baz SolidWorks
Spaiul
de lucru
SolidWorks Lucrarea 1
12
3.1 Realizarea schiei modelului piesei
Pentru desenarea schiei modelului se apeleaz comanda 2D SKETCH din bara de instru-
mente sau din meniul INSERT, SKETCH. Cu aceast comand
va fi deschis o schi n planul 1 (din cele trei prestabilite i
afiate n Organizator). Originea schiei apare n centrul paginii.
La apelarea simbolului SKETCH se va derula o bar de instrumente care conine
elementele de lucru necesare realizrii schiei (prezentat n figura 1.3). Pe bara de stare va
aprea mesajul Editing sketch iar n organizator va aprea Sketch 1.
Desenarea obiectelor cu ajutorul acestor comenzi se realizeaz n urmtorii pai:
se selecteaz comanda dorit din caseta cu instrumente sau din meniul de desenare;
se poziioneaz cursorul n zona grafic de desenare i se apas butonul din stnga
al mouse-ului. Este indicat ca pentru prima comand desenarea schiei s porneasc
din origine pentru a fi mai uoara dimensionarea acesteia;
se ine butonul apsat i se deplaseaz cursorul pn n poziia dorit, unde se
elibereaz. n timpul deplasrii cursorului dimensiunile sunt afiate dinamic pe
ecran;
pentru desenarea arcelor de cerc se apas din nou butonul din stnga al mouse-ului
i se deplaseaz cursorul pentru stabilirea lungimii i a direciei arcului de cerc sau
pentru selectarea elementului la care va fi tangent;
n cazul curbelor Spline se indic cu mouse-ul punctele de inflexiune, n mod
repetat, pn la obinerea formei finale.
Figura 1.3 Caseta de instrumente pentru desenarea n plan
SolidWorks Lucrarea 1
13
3.2 Modificarea obiectelor desenate n plan
Modificrile se realizeaz cu ajutorul instrumentelor de modificare, aflate n
continuarea casetei de desenare i prezentate n figura 1.4, sau prin apelarea acestora din
meniul Tools, submeniul Sketch Tools.
Se vor prezenta n continuare comenzile de modificare i funciile acestora.
Comanda de tiere (Trim)
Semnificaia acestei comenzi este de a tia, a nivela, a ndrepta. Practic, se elimin
acele pri dintr-un obiect care depesc o anumit frontier definit ca muchie tietoare.
Muchia tietoare reprezint orice alt obiect care l intersecteaz (linie, arc, cerc, elips,
curb Spline sau linie ajuttoare). Comanda se aplic n felul urmtor:
se selecteaz comanda Trim;
se selecteaz cu ajutorul mouse-ului acel capt al obiectului care urmeaz s fie ajustat;
obiectul este ters de la acel capt pn la intersecia cu un alt element. Dac nu se
intersecteaz cu nici un alt element va fi ters complet.
Comanda de prelungire a unui obiect (Extend)
Aceast comand realizeaz extinderea, prelungirea obiectului pn la intersecia
cu un alt element, denumit frontier. Obiectele care se extind trebuie s fie deschise. Se pot
extinde i elementele ale cror capete sunt coincidente cu alte elemente.
Comanda de racordare (Fillet)
Realizeaz racordarea a dou elemente cu o raz constant. Se pot racorda i
obiecte disjuncte dac nu sunt dimensionate.
Figura 1.4 Caseta de instrumente pentru modificarea desenelor
SolidWorks Lucrarea 1
14
Figura 1.5 Fereastra de dialog pentru comanda de
multiplicare liniar a obiectelor
Comanda de convertire a obiectelor (Convert entities)
Creaz unul sau mai multe obiecte ntr-o schi prin proiectarea altor elemente n
planul de schiare.Se pot proiecta: muchii, fee, curburi externe, un contur extern, un grup
de muchii sau un grup de schie externe.
Comanda de simetrizare (Mirror)
Creaz copii ale obiectelor selectate din schi prin simetrizarea lor fa de o ax
(desenat cu comanda Centerline). Programul aplic n mod automat relaii de simetrie
ntre perechile grafice create, astfel nct atunci cnd se modific unul dintre elemente, se
modific i cellalt.
Comanda de creare a echidistantei la obiecte (Offset)
Creaz echidistanta exterioar sau interioar (Reverse) la unul sau mai multe
obiecte selectate la o distan dat. Obiectele selectate pot fi: elementele de desenare 2D,
modelul muchiilor, fee, un lan de muchii, forma unei muchii, sau un set de curbe externe.
Aceast comand poate fi utilizat i pentru schiarea 3D. Prin activarea opiunii Select
Chain se pot include n setul de selecie i toate elementele tangente la obiectul selectat.
Curba de intersecie (Intersection Curve)
Aceast comand deschide o schi i creaz curba de intersecie pentru urmtoa-
rele tipuri de obiecte:
- un plan i o suprafa (sau o fa a modelului);
- dou suprafee;
- o suprafa i i o fa a modelului;
- un plan i ntreaga pies;
- o suprafa i ntreaga pies.
Poate fi utilizat de asemenea i pentru schiarea n planul 3D.
Comanda de multiplicare a obiectelor sub forma unei matrici rectangulare
O entitate sau un grup de entiti selectate,
pot fi multiplicate sub forma unei matrici
rectangulare. Fereastra de dialog este
prezentat n figura 1.5.
Copierea se poate realiza pe dou direcii,
reprezentnd: prima coloanele i a doua
liniile matricii. Se specific n fereastra de
dialog (figura 1.5) numrul de coloane,
numrul de linii, distana dintre dou
elemente copiate i (eventual) unghiul de
nclinare pe care l face direcia de copiere
cu orizontala.
SolidWorks Lucrarea 1
15
Comanda de multiplicare a obiectelor dup o traiectorie circular
Comanda realizeaz multiplicarea unei entiti sau a unui grup de entiti dup o
traiectorie circular. n fereastra de dialog (figura 1.6) se specific urmtoarele:
-coordonatele X i Y ale centrului cercului care reprezint traiectoria;
- raza cercului;
- unghiul la centru acoperit prin multiplicare;
- numrul de obiecte copiate (inclusiv originalul).
3.3 Crearea parametrilor dimensionali
n mod obinuit n cadrul softurilor de modelare avansate, schiele se coteaz n
timpul realizrii lor. Totui de cele mai multe ori, utilizatorul are nevoie s coteze i alte
elemente ale desenului s-au s modifice valoarea parametrilor dimensionali. n cadrul
softului de modelare SolidWorks cotarea este o operaie semiautomat. Etapele parcurse
sunt urmtoarele:
se selecteaz pictograma corespunztoare cotrii
(Dimension n limba englez) sau din meniu: TOOLS, DIMENSIONS;
se selecteaz elementul sau elementele care urmeaz s fie cotate;
se deplaseaz cursorul mouse-ului i se efectueaz un clic atunci cnd se ajunge n
poziia dorit pentru amplasarea cotei;
dac reprezentarea grafic a cotei nu este satisfctoare, se pot modifica interactiv
n fereastra de dialog variabilele de cotare. Cteva dintre acestea ar fi: mrimea
textului, poziia acestuia fa de linia de cot , mrimea sgeii, etc.
3.4 Starea unei schie
O schi aflat n procesul de creare sau modificare se poate afla n una dintre
urmtoarele stri, afiate n tabelul 1:
Figura 1.6 Fereastra de dialog pentru comanda de
multiplicare circular a obiectelor
SolidWorks Lucrarea 1
16
TABELUL 1
Starea schiei Culoarea Descriere
Fully Defined
(complet definit)
neagr
Poziia i dimensiunile tuturor entitilor sunt complet definite
prin condiii geometrice sau dimensionale.
Over Defined
(supra-definit)
roie
Schia are prea multe condiii geometrice i dimensionale. Se
impune eliminarea ambiguitilor prin tergerea relaiilor
suplimentare.
Under Defined
(sub-definit)
albastr
Entitile schiei nu sunt complet definite. Poziia sau
dimensiunile entitilor desenate n culoarea albastr se pot
modifica prin tragere cu mouse-ul.
No Solution Found
(nu s-a gsit nici o
soluie)
magenta
Nu s-a gsit nici o rezolvare geometric a ambiguitilor sau
conflictelor. Se afieaz elementele geometrice, parametrii i
condiiile care mpiedic rezolvarea geometric..
Invalid Solution
Found
(soluia gsit nu
este valid)
galben
Schia conine entiti geometrice incorect definite. De exemplu:
segmente de dreapt cu lungimea zero, arce de cerc cu raz nul
sau curbe Spline care se autointersecteaz
4. Exemplu de creare a unei piese
Pentru crearea unui model 3D n SolidWorks este necesar parcurgerea unor etape
de construire utiliznd comenzile programului. n cadrul acestei lucrri, se vor exemplifica
modalitile de lucru, prin construirea piesei din figura 1.7.
Etapele sunt urmtoarele:
1. Realizarea schiei;
2. Dimensionarea;
3. Extrudarea conturului;
4. Schiarea n plan i extrudarea, respectiv crearea alezajelor;
5. Realizarea racordrilor i teiturilor;
6. Vizualizarea unei seciuni a modelului;
7. Vizualizarea modelului n vederi multiple.
Figura 1.7 Piesa-exemplu prezentat n cadrului lucrrii
SolidWorks Lucrarea 1
17
Figura 1.8 Desenarea dreptunghiului
Figura 1.9 Fereastra pentru
modificarea valorii dimensiunii
4.1 Realizarea schiei
Se apeleaz comanda 2D SKETCH din bara de instrumente sau din meniul
INSERT, SKETCH. Se deschide schia n planul 1. Originea acesteia va aprea n centrul
paginii. Pe bara de stare apare mesajul Editing sketch, iar n organizator va aprea Sketch 1.
Pentru crearea flanei se deseneaz nti un dreptunghi, care constituie baza
blocului de construcie. Se selecteaz pictograma corespunztoare dreptunghiului din bara
de instrumente (prezentat n figura 1.3). Se ncepe desenarea din origine. Se deseneaz
dreptunghiul trgnd mouse-ul spre dreapta cu butonul din stnga apsat, fr a se ine
cont de dimensiuni. Desenarea este ncheiat cnd se elibereaz butonul mouse-ului.
Cele dou laturi ale dreptunghiului care pornesc din origine sunt colorate n negru.
Datorit faptului c dreptunghiul a fost desenat din origine , dou laturi sunt desenate cu
negru, indicndu-se n acest fel, c acel col nu poate fi deplasat. Celelalte dou laturi,
colorate n albastru pot fi modificate prin mutarea lor cu ajutorul mouse-ului (Figura 1.8).
Dac pentru uurarea desenrii se dorete afiarea unei grile de puncte, se poate utiliza
comanda GRID. Aceasta genereaz o gril de puncte aflate la o distan dat pe orizontal
i pe vertical util pentru orientare n realizarea schiei. Comanda GRID poate fi activat
din meniul TOOLS, OPTIONS, Document Properties, GRID/SNAP. Se seteaz valori-
le dorite. Se poate apela de asemenea comanda SNAP care permite saltul cursorului pe
punctele grilei.
Dimensionarea
Pentru cotarea schiei, se face click cu mouse-ul pe segmentul dorit a fi cotat i se
indic poziia fat de element la care va fi desenat linia de
cot. Pentru modificarea dimensiunilor se deselecteaz butonul
pentru dimensionare dup care pe cot se d dublu click sau
click pe butonul din dreapta al mouse-ului, se alege Properties
i se modific valoarea cotei. n urma acestor aciuni va aprea
fereastra Modify. Prin modificarea valorii cotei n fereastra
Modify se va modifica automat dimensiunea segmentului
respectiv. Se realizeaz astfel un dreptunghi cu dimensiunile:
L=90 mm, l=120 mm.
Racordarea
SolidWorks Lucrarea 1
18
Pentru racordarea colurilor cu o raz de 10 mm se va apsa butonul:
n fereastra aprut (Sketch Fillet) se va introduce valoarea razei, n acest caz 10 mm. Cu
ajutorul mouse-ului se vor selecta laturile dreptunghiului ntre care se face racordul dup
care se nchide fereastra Sketch Fillet (Figura 1.5.)
4.2 Extrudarea conturului
Extrudarea, n nelesul softurilor de modelare, este operaia de creare a unui corp
solid prin atribuirea unei a treia dimensiuni unui contur plan. Conturul plan primete o
nlime i devine corp solid. Comanda care execut aceast operaie n toate softurile de
modelare 3D se numete Extrude. Tehnologic, extrudarea reprezint un procedeu de prelu-
crare a materialelor prin deformare plastic, constnd n trecerea forat a materialului,
supus unei fore de compresiune printr-o matri de form adecvat.
n mod asemntor, se genereaz defapt i n acest caz corpul solid, conturul plan
reprezentnd placa matriei, iar materialul fiind forat s creasc dup o direcie
perpendicular pe plan, n sensul pozitiv sau n sensul negativ al vectorului direcie.
Pentru aplicarea comenzii, se apas butonul: sau se apeleaz meniul INSERT,
BASE, EXTRUDE. Va aprea fereastra de dialog Extrude Feature (Figura 1.11):
Figura1.10
Fereastra comenzii
de racordare i
schia rezultat
Figura 1.11 Fereastra de dialog a comenzii Extrude
SolidWorks Lucrarea 1
19
Opiunile ferestrei de dialog permit selectarea tipului extrudrii, a adncimii de
extrudare, a direciei i a unghiului de nclinare (dac este cazul). Pentru realizarea piesei-
exemplu, din fereastra de dialog, se selecteaz urmtoarele:
Tipul extrudrii - opiunea Blind (indicnd faptul c extrudarea se va face pe o
adncime fixat prin Depth);
Adncimea de extrudare (Depth) 16 mm,
Opiunea Solid Feature-indicnd faptul c piesa va reprezenta un corp solid, nu unul
cu perei subiri.
nainte de extrudarea propriu-zis, SolidWorks ofer posibilitatea previzualizrii
modelului, n scopul efecturii unor modificri atunci cnd este cazul (Figura 1.12).
Vizualizarea
Modelele 3D se pot vizualiza complet prin operaii de rotire, translatare, sau scalare
(mrire/micorare) folosind comenzile din bara de comenzi de vizualizare prezentate n
figura 1.13. Exersai aceste comenzi n cazul modelului obinut prin extrudare.
Zoom to Fit
ncadreaz obiectul n
dimensiunile ferestrei
Zoom to Selection
la selectarea unei margini, a
unei muchii, etc. aceasta va
fi mrit n toat fereastra
Zoom to Area
O zon selectat din pies va
ocupa ntreaga fereastr
Zoom In/Out
Realizeaz scalarea interactiv, prin
apropierea sau ndeprtarea cursorului
Move
permite translatarea modelului
Rotate
permite rotirea modelului n
orice sens
Figura 1.13 Bara cu comenzi de vizualizare
Figura 1.12
Previzualizarea
modelului de extrudare i
piesa extrudat.
Previzualizarea modelului
Modelul extrudat
SolidWorks Lucrarea 1
20
Comenzile mai pot fi apelate i din meniul VIEW, MODIFY alegndu-se tipul de
scalare dorit. O alt modalitate de selectare este disponibil prin apsarea butonului din
dreapta al mouse-ului pe spaiul alb al ferestrei de lucru. Se poate selecta astfel opiunea
VIEW i modul de scalare dorit.
Modelul 3D poate aprea prezentat pe ecran n mai multe moduri: model solid,
model cu muchiile ascunse invizibile, model cu muchiile ascunse vizibile dar atenuate, sau
model reprezentat wire-frame (cadru de srm). Alegerea modului de prezentare se
realizeaz cu ajutorul comenzilor din bara de afiare a pieselor prezentate n figura 1.14.
Acestea pot fi apelate i din meniul VIEW, DISPLAY.
SolidWorks permite, n vederea construirii i vizualizrii modelului schimbarea
orientrii acestuia din perspectiva celor 3 plane prestabilite (Figura 1.15).
Figura 1.14 Comenzile de displayere a corpurilor solide
SolidWorks Lucrarea 1
21
4.3 Realizarea alezajelor
n vederea realizrii aleza-
jului, se selecteaz una dintre fee
i se alege vederea normal. Se
intr n modul de desenare n pla-
nul feei prin selectarea butonului
Sketch. Se deseneaz ntr-unul din
coluri un cerc cu raza de 5 mm.
Modul interactiv de definire al
parametrilor cercului este prezen-
tat n figura 1.16.
Planul 1
Planul 2
Planul 3
Vedere din spate Vedere din stnga Vedere izometric
Vedere din dreapta Vedere de sus Vedere de jos
Vedere normal pe
planul sau faa selectat
Vedere din fa
Figura 1.15 Bara de comenzi pentru selectarea vederilor piesei
Figura 1.16 Desenarea cercului avnd raza de 5 mm
SolidWorks Lucrarea 1
22
Se coteaz cercul, indicnd diametrul i distana centrului cercului fa de muchii.
Se poziioneaz cercul, modificnd valorile distanelor, astfel nct s corespund celor
indicate n figura 1.17 (15mm, 15mm).
Celelalte trei cercuri se obin prin copierea liniar multipl a celui desenat. n acest
scop se apeleaz comanda de copiere liniar multipl prezentat la nceputul acestei lucrri.
Se selecteaz butonul: sau LINEAR SKETCH STEP AND REPEAT. Se
va deschide o ferestr care permite introducerea opiunilor n ceea ce privete alinierea,
numrul de linii, de coloane i de obiecte care se multiplic, precum i direcia.
Se introduc distanele ntre dou cercuri: pe orizontal 60 mm iar pe vertical 90
mm. Modul de lucru este prezentat n figura 1.18.
Dup terminarea desenului n plan se revine la vederea izometric.
Cele patru cercuri, vor trebui transformate n guri strpunse. Acest lucru se
realizeaz cu ajutorul comenzii Extrude Cut . De aceast dat, prin extrudare se va realiza
ndeprtare (scdere) de material. Comanda se activeaz prin apelarea butonului
EXTRUDED CUT, sau din meniul INSERT, CUT, EXTRUDE (Figura 1.19).
Figura 1.17 Poziionarea cercului fat de muchii
Figura 1.18 Exemplificare a modului de lucru cu comanda de multiplicare liniar
SolidWorks Lucrarea 1
23
Se observ c a fost selectat opiunea Through All pentru realizarea gurilor strpunse.
4.4 Realizarea bosajului
Se selecteaz din nou una dintre fee i se deseneaz un cerc cu raza de 21 mm n
mijlocul modelului, la distana de 45 mm pe orizontal i 60 mm pe vertical. Se
extrudeaz cercul pe o nlime de 64 mm.
Se selecteaz apoi planul cercului i se deseneaz pe faa respectiv un cerc
concentric cu primul i avnd raza de 18 mm. Cu ajutorul comenzii Extrude Cut se
construiete apoi alezajul (figura 1.20).
4.5. Construirea racordrilor i a teiturilor
Racordrile se construiesc cu comanda FILLET care se apeleaz fie din meniul
INSERT, FEATURES, FILLET/ROUND sau apsnd butonul:
Figura 1.20 Etapele realizrii bosajului
Figura1.19 Fereastra de dialog a comenzii Extrude Cut
SolidWorks Lucrarea 1
24
Se selecteaz muchiile care vor fi rotunjite i se introduce valoarea razei de racordare:
5mm. Celelalte opiuni se aleg conform exemplului prezentat n figura 1.21.
Pentru teirea muchiilor se apeleaz meniul INSERT, FEATURE, CHAMFER
sau butonul:
Se selecteaz muchiile care vor fi teite i se introduce valoarea 2 mm pentru distana de
teire. Modalitatea de utilizare a acestei comenzi pentru piesa-exemplu este prezentat n
figura 1.22.
n urma aplicrii acestor comenzi de construcie, modelul piesei este complet (figura 1.23).
Figura 1.21 Fereastra de dialog a comenzii de racordare
Figura 1.23 Modelul piesei rezultate
Figura 1.22 Fereastra de dialog pentru comanda de teire
SolidWorks Lucrarea 1
25
5. Vizualizarea unei seciuni a modelului
SolidWoks ofer posibilitatea vizualizrii unor seciuni ale modelului
tridimensional. Secionarea modelului se poate face dup un plan sau o fa.
n cazul de fa se selecteaz din Organizator Planul 3 (Plane 3). Se apeleaz
meniul VIEW; DISPLAY; SECTION VIEW sau se apas butonul: i va aprea
fereastra de dialog Section View (figura 1.24).
n rubrica Section Position (poziia seciunii) se introduce valoarea 45mm reprezentnd
linia median a modelului. Va aprea o seciune a modelului, dup planul selectat (planul
3). Dac se dorete vizualizarea modelului din cealalt direcie se bifeaz csua Flip the
Side to View. (Figura 1.25).
Pentru vizualizarea seciunilor se pot folosi oricare alte plane sau suprafee. Pentru a se
reveni la modelul ntreg se apas din nou butonul Section View sau VIEW, DISPLAY i
se deselecteaz Section View
Trebuie reinut faptul c modelul nu este fizic secionat ci este permis doar vizualizarea
unei anumite seciuni. Orice comand nou va face ca modelul s arate ntreg.
Figura 1.24 Fereastra de dialog Section View
Figura 1.25 Secionarea modelului
SolidWorks Lucrarea 1
26
6. Vizualizarea modelului n vederi multiple
Dac se dorete vizualizarea modelului tridimensional, simultan, n mai multe
vederi, ecranul se poate mpri n patru zone. n cadrul fiecrei ferestre se va putea
reprezenta o alt vedere a modelului. Imprirea ecranului se poate realiza n felul urmtor
(figura 1.26):
Se deplaseaz cele dou indicatoare
spre stnga respectiv n sus. Se
poate modifica separat modul de
afiare a modelului n fiecare
fereastr n parte
Figura 1.26 Imprirea ecranului n ferestre
SolidWorks Lucrarea 1
27
RECAPITULAREA COMENZILOR FOLOSITE
1. Sketch permite realizarea unei schie
2. Dimension coteaz schia sau / i modelul solid
3. Zoom, Rotate, Pan permite vizualizarea schiei/modelului
la scara dorit
4. Changing View Orientation permite schimbarea planului
vizualizat
5. Extrude Boss/Base extrudeaz o schi
6. Cut Extrude perforeaz un model solid
7. Fillet realizeaz racordri
8. Chamfer realizeaz teituri
8. Display mode permite vizualizarea modelului n diferite
moduri
PROBLEM
Realizai urmtoarele modele solide folosind cunotinele acumulate pe parcursul
prezentului laborator:
SolidWorks Lucrarea 1
28
29
LABORATOR nr. 2
1. Introducere (Corpuri de rotaie, comanda SWEEP)
Aceast lucrare de laborator are ca scop studierea comenzilor pentru realizarea
corpurilor de revoluie i pentru i translatarea unei seciuni date de-a lungul unei curbe
directoare. Pentru aceasta se va realiza exemplul prezentat n figura 2.1.
Etapele necesare construirii modelului 3D sunt
urmtoarele:
1. Realizarea schiei modelului;
2. Realizarea modelului solid prin
rotirea conturului n jurul unei axe
de revoluie,
3. Realizarea schiei pentru toarta
cniei i construirea acesteia;
4. Inlturarea materialului din
interiorul modelului;
5. Construirea piciorului cniei;
6. Efectuarea racordrilor estetice .
2. Realizarea schiei modelului
Se deschide o nou schi i prin origine se duce o ax vertical de simetrie. Pentru
aceasta se apas butonul: sau TOOLS, SKETCH ENTITY; CENTERLINE.
Se coteaz segmentele de dreapt con-
form figurii 2.2. Pentru cotarea unghiului
se face click pe ambele linii ntre care se
msoar unghiul.
Folosind comanda EXTEND se prelun-
gete linia nclinat pn cnd ntlnete
linia orizontal. Comanda mai poate fi
apelat din meniul TOOLS, SKETCH
TOOLS, EXTEND.
Dup prelungirea liniei nclinate se va tia
partea rmas n afar a liniei orizontale fo-
losind comanda TRIM .Comanda mai poa-
te fi apelat din meniul TOOLS, SKETCH
TOOLS, TRIM.
In continuare, se deseneaz un arc prin trei puncte cu raza de 4,5mm i se face un racord
de 10 mm, conform figurii 2.3. Se taie apoi linia dintre cele dou capete ale arcului.
Se construiete un racord ntre arcul de cerc i linia oblic de 5mm .
S-a obinut astfel o schi care va fi rotit cu 360
0
pentru a se genera corpul de revoluie.
Figura 2.1 Piesa-model pentru lucrarea de
laborator nr.2
Figura 2.2 Schia modelului
SolidWorks Lucrarea 2
30
3. Realizarea modelului solid prin rotirea conturului n jurul unei axe de revoluie
Rotaia este operaia prin care se genereaz corpuri de revoluie profilate.un contur
plan, numit generatoare se rotete n jurul unei axe de rotaie denumit directoare,
obinndu-se corpul de revoluie profilat.
Comanda se apeleaz cu ajutorul meniului INSERT, BOSS/BASE, REVOLVE
sau a butonului:
Fereastra de dialog a comenzii este prezentat n figura 2.4.
Conturul care se va roti n jurul axei de rotaie trebuie fie nchis. Dac schia este aezat la
o anumit distan fa de axa de rotaie, corpul format va avea n mijloc un cilindru gol.
n funcie de unghiul care va fi nscris n csua Angle, conturul se va roi n jurul axei i
va genera un corp solid ntreg, sau unul din care va lipsi o "felie" (figura 2.5).
Pentru construirea piesei-exemplu, din meniu se selecteaz pentru tipul rotaiei
(Type) opiunea One-Direction , semnificnd faptul c rotaia se face numai ntr-o direc-
ie. Pentru Revolve as trebuie selectat opiunea Solid Feature, corpul fiind solid, nu cu
perei subiri.
Se obine corpul solid vizualizat n figura 2.6. Din reprezentarea acestuia sub forma
wireframe, prin lucrul n planele 1 i 2 se va desena toarta cniei.
Figura 2.3 Desenarea arcelor
Figura 2.4 Fereastra de dialog a comenzii Revolve
Figura 2.5 Profil rotit cu 270de grade
SolidWorks Lucrarea 2
31
4. Realizarea schiei pentru toarta cniei i construirea acesteia
Se selecteaz din Organizator Planul 1 (Plane 1). n acest plan, pornind din origine se
realizeaz o schi, inndu-se seama de dimensiunile date. Se prefer vederea din fa
(figura 2.7)
Se selecteaz n continuare vederea de jos
Din Organizator se alege Planul 2 (Plane 2) n care se deseneaz o elips cu
centrul n origine i cu dimensiunile din figura 2.8.
Se realizeaz acum toarta cniei prin translatarea elipsei de-a lungul profilului de-
senat n planul 1. Comanda corespunztoare este SWEEP, care se apeleaz fie din meniul
INSERT, BOSS/BASE, SWEEP, fie prin apsarea butonului:
Se va deschide urmtoarea fereastr de dialog:
Plane 1
Figura 2.6 Vizualizarea din fa a modelului Wire-frame
Figura2.8 Desenarea elipsei
Figura 2.7 Schia realizat n planul 1
Figura 2.9 Fereastra
de dialog a comenzii
Sweep
SolidWorks Lucrarea 2
32
In fereastra Sweep Section se introduce conturul care va reprezenta generatoarea, iar n
fereastra Sweep path se va introduce directoarea. Cele dou entiti se pot introduce i prin
selectarea direct a numelor acestora din arborele de descriere a caracteristicilor. n acest
caz, n Sweep section se va introduce elipsa iar n Sweep path se va introduce profilul pe
care se va translata elipsa. Se alege din nou vederea colorat a modelului (Shaded view) i
se selecteaz faa de sus a cniei.
5. Inlturarea materialului din interiorul modelului
Inlturarea materialului se poate
realiza cu comanda Extrude Cut,
fereastra de dialog fiind
prezentat n figura 2.11.
Pe faa selectat (figura 2.10) se deseneaz
un cerc cu raza de 66 mm.
Se vor seta n fereastra de dialog:
Type: Blind
Depth (adncimea de gurire): 93 mm
Se bifeaz csua de dialog
Draft While Extruding i se introduce o
valoare a unghiului: Angle: 10deg
Rezultatul va fi o nlturare de material pe adncimea stabilit, la o nclinare de 10 grade
fa de vertical, obinndu-se un trunchi de con cu baza mic n jos. (Figura 2.11.)
6. Construirea piciorului cniei
Piciorul cniei se construiete cu comanda Extrude. Se
selecteaz faa inferioar a cniei, n exterior, i se
deseneaz pe planul selectat un cerc cu raza de 50mm.
Acesta se extrudeaz pe o nlime 7mm. (figura 2.12.)
Faa selectat
Figura 2.10 Selectarea feei pentru comanda de
Inlturare a materialului
Figura 2.11 Fereastra de dialog a comenzii Extrude Cut i piesa-model rezultat
Figura 2.12 Construirea
piciorului cniei
SolidWorks Lucrarea 2
33
7. Construirea racordrilor estetice
Racordrile se construiesc cu ajutorul comenzii FILLET , prezentat n cadrul
primului laborator, respectnd valorile razelor pentru fiecare muchie n parte. Aceste valori
sunt indicate n figura 2.13 i calculate astfel nct modelul piesei s fie ct mai apropiat de
un model real .
Observaii:
1) Dac se dorete modificarea unei schie, aceasta se selecteaz din Organizator i se
apas pe butonul din dreapta al mouse-ului. Se va derula un meniu, din care se alege
opiunea Edit Sketch.
2) Modificarea proprietilor unui model solid deja construit, se face prin selectarea comenzii
de modificat i se apas pe butonul din dreapta al mouse-ului, apoi se alege Edit Definition
n ambele cazuri, dup ce au fost efectuate modificrile se apeleaz comanda
REBUILT
Modificarea caracteristicilor se face prin schimbarea valorii parametrilor definii n
procesul de creare a acestora. Dac modificrile se fac cu uurin pentru caracteristicile
descrise prin Extrude sau Revolve, n cazul celor definite cu Sweep, trebuie s se ia n con-
siderare alte strategii. n acest caz se extrage seciunea original utilizat pentru crearea
caracteristicii, se terge caracteristica i se recreaz suprafaa utiliznd seciunile rmase.
Exemplificarea modului de lucru cu Edit Sketch i Edit Definition se face n figura 2.14.
Muchia 1
Raza=6mm
Muchia 2
Raza=4mm
Muchia 3
Raza=3mm
Muchia 5
Raza=2mm
Muchia 4
Raza=2mm
Muchia 6
Raza=2mm
DETALIU
Figura 2.13 Construirea racordrilor estetice
SolidWorks Lucrarea 2
34
Figura 2.14 Comenzi de modificare a schiei s-au a proprietilor
RECAPITULAREA COMENZILOR FOLOSITE
1. Revolve rotete o schi n jurul unei axe de simetrie
2. Sweep genereaz un obiect prin translatarea unei schie de-a lungul unui profil
3. Rebuilt reface ntregul model dup efectuarea unor modificri
35
Laborator nr. 3
1. Introducere (comenzile SHELL, PATTERN i MIRROR)
Aceast lucrare de laborator introduce sub forma unor exemple intuitive, comenzi
noi de construcie a modelelor tridimensionale i ofer studenilor posibilitatea de a
aprofunda comenzile de creare a desenelor prezentate n cadrul primelor dou lucrri.
Pentru exersarea comenzilor noi Shell, Pattern i Mirror, se va realiza ca pies-model
cubul Lego prezentat n figura 3.1.
Etapele realizrii acestei lucrri sunt:
1. Crearea blocului de construcie
de baz i a schielor de pe una din
feele cubului Lego;
2. Construcia racordrilor estetice
3. Inlturarea materialului din inte-
riorul cubului;
4. Construcia elementului central
i a elementelor de prindere;
2. Crearea blocului de construcie de baz
Crearea blocului de construcie de baz pleac de la schia unui ptrat cu latura de
40mm care se extrudeaz pe o nlime de 35mm. n continuare, se selecteaz vederea
frontal i se deseneaz pe planul acesteia un cerc cu raza de 5mm, plasat fa de muchii
conform exemplului din figura 3.2. Cercul desenat se extrudeaz pe o nlime de 6mm.
Pe captul liber al cilindrului rezultat se va construi o racordare cu o raz de 1mm. n
continuare, acesta se va multiplica pe dou direcii, cu ajutorul comenzii LINEAR
PATTERN prezentat n cadrul laboraturului nr.1. Comanda poate fi selectat fie din
meniul INSERT, PATTERN/MIRROR, Linear Pattern, fie cu ajutorul butonului:
Va aprea o fereastr de dialog (prezentat n figura 3.3) n care vor fi introduse di-
reciile de multiplicare ale obiectului. Pentru prima direcie se va apsa cu mouse-ul pe una
din laturile ptratului, iar pentru cealalt direcie pe o alt latur, perpendicular pe prima.
n csua Spacing se introduce distana dintre dou repere copiate. Distana se
introduce separat pentru cele dou direcii, deoarece distana pe orizontal poate fi diferit
de distana pe vertical. n acest caz ns, distana fiind egal, se introduce n ambele
cazuri valoarea 18,78mm.
Figura 3.2 Desenarea i extrudarea cercului
Figura 3.1. Piesa model pentru lucrarea de laborator nr.3
SolidWorks Lucrarea 3
36
n csua Total Instances se va introduce, separat pentru cele dou direcii,
numrul de obiecte rezultate. n acest caz, numrul este 2 pentru ambele direcii.
Pentru csua Items to Copy se va selecta obiectul (cilindrul) care urmeaz s fie
multiplicat.
Este indicat s se aleag modul de vizualizare wireframe i vederea din fa pentru
a se selecta mai uor direciile (figura 3.3.)
Se revine la vederea izometric i la afiarea solid a modelului pentru a se analiza
rezultatul obinut.
3. Construcia racordrilor estetice
Se vor selecta muchiile indicate
n figura 3.4 i se vor rotunji cu o raz de
1mm. Pentru ca toate muchiile s fie
vizibile dar imaginea s nu fie prea
ncrcat, se va alege vederea cu
muchiile ascunse colorate n gri. Sgeile
indic muchiile care vor fi rotunjite.
4. nlturarea materialului din interiorul cubului
Softul SolidWorks permite construirea unor caviti prin scobirea coninutului unui
obiect solid. Comanda care realizeaz acest lucru se numete SHELL , shell, nsemnnd n
limba englez nveli, carcas. Practic, se creaz o cavitate, o scobitur ntr-o pies, ps-
trndu-se suprafaa selectat deschis i acordnd perei de o grosime stabilit celorlalte
fee (grosimea tuturor pereilor exteriori sau interiori, indiferent de forma lor va fi aceeai).
Comanda se utilizeaz n special pentru proiectarea produselor care se realizeaz prin
turnare sau ambutisare.
Figura 3.3 Multiplicarea liniar a cilindrului
Figura 3.4 Muchiile care se vpr selecta pentru racordare
SolidWorks Lucrarea 3
37
Se apeleaz fie din meniul INSERT, FEATURES, SHELL, fie prin apsarea
butonului:
Apare fereastra de dialog din figura 3.5. Se introduce grosimea pereilor de 1,5mm i se se-
lecteaz faa care va fi nlturat. Aceasta va fi faa opus celei pe care s-a lucrat pn acum.
5. Construcia elementului central i a elementelor de prindere
Pentru construcia elementului central, se selecteaz faa interioar a cubului n
mijlocul cruia se deseneaz un cerc cu
diametrul de 18mm. Cercul se extrudeaz
pe o nlime de 33,5mm. Se selecteaz
apoi faa liber a cilindrului obinut i se
deseneaz pe ea un cerc cu diametrul de
15mm. Se aplic comanda Extrude Cut i
se transform ntr-un alezaj cu adncimea
de 32mm. (Figura 3.6.)
Pe faa interioar a cubului se
deseneaz dou dreptunghiuri, dup cum
se vede n figura 3.7. Acestea se
extrudeaz pe o lungime de 33mm.
Muchia 1 se va racorda cu o raz de 2mm, iar muchiile 3 i 4 cu raze de racordare de
0,5mm, dup cum este prezentat n figura 3.8.
Figura 3.5 Fereastra de dialog a comenzii SHELL
Figura 3.6 Construcia elementului central
Figura 3.7 Desenarea flanelor interioare
SolidWorks Lucrarea 3
38
Piesa obinut se va multiplica
pe o singur direcie, folosind
comanda LINEAR PATTERN.
Dac direcia afiat n Preview
nu este cea dorit se activeaz
csua Reverse Direction.
Pentru a putea multipli-
ca mai uor elementele astfel
obinute i pe muchia opus,
vom folosi comanda MIRROR
FEATURE care se apeleaz
din meniul INSERT,
PATTERN/MIRROR,
MIRROR FEATURE sau de la butonul
n primul rnd, se
creaz un plan de simetrie
pentru oglindirea repere-
lor. n cazul de fa se va
stabili care dintre planurile
prestabilite este cel normal
la faa cubului pe care se
afl elementele. Planul c-
utat este Planul 2 (Plane
2). Vom duce un plan pa-
ralel cu acesta care s se
gseasc la jumtatea latu-
rii cubului, deci la 20mm.
Se vizualizeaz
planul 2 (Plane 2). Prin selectarea acestuia i apsnd
butonul din dreapta al mouse-ului, se activeaz comanda
SHOW. Astfel planul 2 va putea fi vizualizat pe suprafaa
de lucru (figura 3.10).
Pentru a crea planul 4 (Plane 4) se ine apsat
tasta Ctrl i selectndu-se o latur a planului se trage n
direcia dorit. Se face apoi dublu click pe planul nou
format i va aprea o distan, cea ntre cele dou plane
paralele. Fcnd dublu click pe acea distan, o putem
modifica, n acest caz la 20mm.
Construirea unui plan paralel cu un plan selectat se poate realiza i cu ajutorul
meniului INSERT, REFERENCE GEOMETRY, PLANE. Va aprea o fereastr de
dialog care permite alegerea tipului de plan care se dorete a fi inserat n desen.
Muchia 1
Muchiile 2 i 3
Figura 3.8. Racordarea muchiilor
2
Plane 2
Plane 4
Figura 3.9. Alegerea planelor de simetrie
Figura 3.10 Activarea
comenzii Show
SolidWorks Lucrarea 3
39
n cazul de fa se va selecta opiunea
Offset i se va apsa butonul Next. Va
aprea o fereastr n care se introduc
Entity Selected, se selecteaz planul de
referin
Distance, se introduce distana de
20mm,
Reverse Direction, se selecteaz n
cazul n care planul nou creat se va
poziiona de cealalt parte a planului de
referin
Dup apelarea comenzii MIRROR FEATURE va aprea o fereastr de dialog. La
rubrica Mirror Plane se va selecta Plane 4, iar la Features to Mirror se vor selecta
elementele care urmeaz s fie simetrizate.
Se va proceda n mod asemntor i cu faa perpendicular. Se va crea, de
asemenea un dreptunghi avnd lungimea de 4mm, limea de 1mm i care se afl la o
distan de 9mm fa de origine. n acest caz, planul care va reprezenta planul de oglindire
este Plane 5, paralel cu Plane 3.
Cubul Lego este acum gata. n lucrarea urmtoare va fi realizat un alt cub, de o form
diferit, care va fi asamblat cu acesta.
Figura 3.11 Selectarea i definirea planelor
Figura 3.12 Fereastrade dialog a comenzii Mirror
SolidWorks Lucrarea 3
40
Putem schimba culoarea cubului. Pentru acesta se selecteaz numele modelului din
Organizator. Se alege culoarea portocalie. Modelul va fi acum portocaliu.
COMENZI NOI
1. Mirror feature realizeaz copierea obiectelor sau reperelor n oglind
2. Shell scobete modelul, lsnd o coaj de grosime constant, att pentru partea
exterioar ct i pentru cea interioar dac este cazul.
3. Linear Pattern permite multiplicarea de tip matrice liniar a unui reper
tridimensional, pe dou direcii.
3.13 Schimbarea culorii cubului
41
LABORATOR nr. 4
1. Introducere (Comenzi de asamblare)
Aceast lucrare de laborator introduce comenzile de asamblare Solid Works, sub
forma unor exemple intuitive. Se va crea o pies Lego, prezentat n figura 4.1, care se va
asambla cu cea construit n lucrarea precedent.
Etapa 1.
Se realizeaz schia unui dreptunghi cu dimensiunile de 40mm i 77,56 m i se
extrudeaz pe o nlime de 35mm. Se selecteaz una dintre fee, pe care se schieaz un
cerc cu diametrul de 10 mm (figura 4.2.).
Conturul se extrudeaz pe o nlime de 6 mm , iar obiectul obinut se rotunjete la captul
liber cu o raz de 1 mm.
Folosind comanda LINEAR PATTERN se multiplic obiectul de patru ori pe
77.56
10
Fillet
R=1mm
Prima
A doua
direcie
Figura 4.3 Multiplicarea liniar a obiectului
77,56
Figura 4.1 Piesa-exemplu pentru lucrarea nr.4
Figura 4.2 Prima etap de construcie a piesei
SolidWorks Lucrarea 4
42
prima direcie i de dou ori pe cea de-a doua direcie (figura 4.3.).
Se racordeaz fiecare muchie a paralelipipedului cu raze de 1 mm.
Pe faa opus celei pe care s-a lucrat pn acum se realizeaz o cavitate (SHELL),
cu grosimea pereilor de 1,5 mm.
Etapa 2.
La fel ca i la primul cub Lego, n mijloc se va crea un cerc cu diametrul de 18 mm
care se va extruda pe o nlime de 33,5 mm. Pe cilindrul obinut, se deseneaz un cerc cu
diametrul de 15 mm. Acesta se extrudeaz pe o adncime de 32 mm cu comanda Extrude-
Cut (nlturare de material). Datorit faptului c acest model are nevoie de dou astfel de
instane se va folosi opiunea LINEAR PATTERN pentru a crea un al doilea obiect
identic, la o distan de 37,56 mm (figura 4.4.).
Figura 4.4 Multiplicarea liniar a cilindrului
SolidWorks Lucrarea 4
43
Etapa 3.
Pe una dintre laturile mici ale piesei, n interior, se realizeaz schia unui drep-
tunghi avnd urmtoarele dimensiuni: lungimea = 4 mm, iar limea = 1 mm.
Dreptunghiul se extrudeaz pe o nlime de 33 mm. La captul liber se construiete o raz
de racordare de 2 mm iar muchiile laterale libere se racordeaz cu o raz de 0,5 mm.
Folosind comanda LINEAR PATTERN se multiplic dreptunghiul, de dou ori, pe o
singur direcie, la o distan de 19,39 mm. Construcia este prezentat n figura 4.5.
In continuare, folosind un plan paralel cu planul 2 (Plane 2) se oglindesc obiectele
pe cealalt latur a piesei Lego. Noul plan, planul 4 (Plane 4) se va duce la o distan de
40mm de planul 2 (Plane 2). Se vor obine astfel patru elemente, fa n fa dou cte dou.
Se va proceda la fel i pentru laturile lungi ale piesei, elementul construit
multiplicndu-se de patru ori cu comanda LINEAR PATTERN.
Pe faa interioar, la jumtatea distanei se realizeaz schia unui dreptunghi avnd
dimensiunile: lungimea = 38 mm i limea = 1 mm care apoi se extrudeaz pe o nlime
de 33,5 mm.
Se schimb culoarea modelului n galben. Acum cubul Lego va arta ca n figura 4.6.
n partea a doua a lucrrii se va realiza asamblarea celor dou cuburi Lego. Etapele
necesare asamblrii sunt:
1. Deschiderea unei foi de lucru de tip Assembly;
2. Inserarea n spaiul foii a elementelor care vor fi asamblate;
3. Realizarea asamblrii.
Figura 4.5 Multiplicarea flanelor pe laturile lungi ale piesei
Figura 4.6 Piesa , cub Lego construit
SolidWorks Lucrarea 4
44
2. Deschiderea unei foi de lucru de tip ASSEMBLY
Se deschide un nou document
SolidWorks. Dintre cele trei tipuri de
documente disponibile se alege cel de
tip Assembly, conform, figurii 4.7. Ca
urmare, se va afia o foaie de lucru
avnd comenzi diferite fa de cele din
documentul de tip Part.
Aceste comenzi sunt adaptate lucrului
cu repere care trebuie asamblate.
3. Inserarea n spaiul de lucru a reperelor care vor fi asamblate
n primul rnd se deschid documentele de tip Part coninnd cele dou cuburi
Lego. Din meniul WINDOW se selecteaz comanda TILE HORIZONTALY. Se vor
obine astfel trei ferestre, una fiind cea a asamblrii iar celelalte dou coninnd cele dou
fiiere deschise, respectiv cele dou piese Lego.
Pentru a aduce cele dou piese n fereastra asamblrii, acestea se prind cu mouse-ul
i se trag pur i simplu n fereastra asamblrii. Acelai lucru poate fi realizat i prin
apelarea meniului INSERT, COMPONENT, FROM FILE urmat de selectarea numelui
fiierului care se dorete a fi inserat.
n cazul utilizrii primei variante, dup inserarea elementelor n fereastra de lucru
de tip Assembly, celelalte dou ferestre se nchid iar aceasta se maximizeaz.
Figura 4.7 Alegerea unui nou document de tip Assembly
Figura 4.8 Cele trei ferestre cuprinznd zona de asamblare i piesele Lego
SolidWorks Lucrarea 4
45
Ca urmare a inserrii elementelor n foaia de tip Assembly, primul element
introdus va fi fix n timp ce urmtoarele vor fi mobile. Pentru a uura lucrul i n funcie de
fiecare situaie particular, se poate modifica statutul oricrui element cu condiia ca cel
puin unul dintre ele s fie fix (figura 4.9.).
n acest caz, piesa numit Lego 2 (cea mai mare) a fost introdus prima n
document, prin urmare este fix. Dac se dorete schimbarea statutului acesteia (s devin
mobil) se va selecta opiunea Float. n acest caz, piesa numit Lego 1 trebuie s
primeasc statutul de Fix. Piesa considerat mobil va putea fi mutat, rotit liber, rotit
n jurul unei axe sau asamblat cu piesa fix. Operaiile enumerate se pot realiza prin
apelarea comenzilor corespunztoare de la urmtoarele butoane:
Figura 4.10 Explicitarea butoanelor corespunztoare comenzilor folosite pentru asamblare
* suspendarea sau readucerea unui reper se folosete n cazul unor asamblri complexe.
Dac nu este necesar lucrul cu unele dintre elemente, acestea sunt suspendate, iar
ascunde/arat reperul selectat
schimb statutul unei
componente: suspendat/readus
*
editarea unui reper
realizeaz asamblarea reperelor
Realizeaz automat asamblarea
reperelor dup cliee
rotete reperul
Rotete reperul n jurul
unei axe
mut reperul
Figura 4.9 Modificarea statutului elementelor
SolidWorks Lucrarea 4
46
documentul se va ncrca mult mai repede, avnd un volum de date mai redus. n forma
final se vor introduce i elementele suspendate.
4. Realizarea asamblrii
Pentru nceput, se va roti piesa Lego 1 pn cnd va ajunge aproximativ n aceeai
poziie ca i piesa Lego 2. Folosind apoi toate vederile necesare se aduce cubul Lego 1
deasupra cubului Lego 2. Exemplul de lucru este prezentat n figura 4.11.
Pentru realizarea asamblrii se va utiliza meniul INSERT, MATE sau butonul:
Va aprea fereastra de dialog prezentat n figura 4.12.
n fereastra Items Selected se vor
introduce piesele care urmeaz s fie
asamblate.
Pentru Mate Types se selecteaz tipul de
relaie dintre cele dou piese selectate.
Relaiile pot fi:
- de coinciden
- de paralelism
- de tangen
- de concentricitate
- de perpendicularitate
sau se pot afla la o distan dat sau un unghi
dat.
n fereastra Alignment Condition se
specific condiiile de aliniere, cu alte
cuvinte, dac piesele vor fi aliniate sau
doar apropiate.
Figura 4.11 Manipularea pieselor n vederea asamblrii
Figura 4.12 Fereastra de dialog pentru
asamblare
SolidWorks Lucrarea 4
47
Se ncepe asamblarea propriu-zis, folosindu-se elementele din figura 4.13.
1. Muchia 2 i faa 5 vor fi
coincidente (coincident)
2. Faa 3 i faa 4 vor fi
coincidente (coincident)
3. Faa 1 i faa 2 vor fi
coincidente (coincident)
Figura 4.14 Realizarea asamblrii propriu-zise
1
2 3
Muchia 1
Muchia 2
Faa 1
Faa 2
Faa 3
Faa 4
Faa 5
Figura 4.13 Semnificarea elementelor
SolidWorks Lucrarea 4
48
n acest moment asamblarea este realizat corect. Se procedeaz la fel i n cazul n
care trebuie asamblate mai multe repere. Se ine seama de forma suprafeelor care trebuie
asamblate i n funcie de acest lucru se folosesc opiunile comenzii MATE.
COMENZI NOI
1. Move deplaseaz un reper n foaia de lucru Assembly
2. Rotate rotete un reper n foaia de lucru Assembly
3. Mate realizeaz etapele de asamblare
47
LABORATOR nr. 5
1. Introducere (Crearea formelor neconvenionale comanda LOFT)
Lucrarea de laborator numrul cinci introduce comanda LOFT care ofer posibili-
tatea crerii unor obiecte de forme mai puin convenionale, dificil de obinut din elemen-
tele geometrice obinuite.
Comanda creeaz elemente prin efectuarea unor tranziii ntre profile. Cu ajutorul
acestei comenzi se pot genera urmtoarele tipuri de caracteristici:
corpuri simple create prin unirea punctelor determinate ntre plane (trasaj);
corpuri generate de profile care nu sunt planare;
corpuri generate prin linii frnte;
corpuri generate de curbe generatoare utiliznd profile plane sau ne-planare;
corpuri generate avnd ca directoare axa.
O astfel de caracteristic generat poate fi corp solid, un bosaj, o tiere sau o supra-
fa. Se poate realiza pe baza a dou sau a mai multor profile. Numai primul profil i/sau
ultimul pot fi puncte. Pentru crearea unui corp solid primul i ultimul profil trebuie s fie
fee create din profile plane sau suprafee.
Pentru nvarea comenzii se propune desenarea unei sticle, conform modelului
prezent n figura 5.1.
Etapele care urmeaz s fie parcurse pentru realizarea acestui model sunt urmtoarele:
1. Stabilirea planelor i a distanelor dintre acestea;
2. Realizarea schielor din fiecare plan;
3. Realizarea profilului modelului;
4. Retuarea modelului.
2. Stabilirea planelor i a distanelor dintre acestea
Se creeaz patru plane paralele cu planul 1 (Plane 1), conform metodei nvate n
lucrarea anterioar (figura 5.2). Distana dintre planul 1 i planul 4 este de 65 mm, dintre
planul 4 i planul 5 de 45 mm, dintre planul 5 (Plane 5) i planul 6 (Plane 6) de 30 mm,
iar dintre planul 6 i planul 7 este de 20 mm.
Figura 5.1 Piesa-model pentru lucrarea de laborator nr.5
SolidWorks Lucrarea 5
50
3. Realizarea schielor din fiecare plan
a) Se selecteaz planul 1 (Plane 1) i se realizeaz o schi avnd forma i dimensiunile
celei prezentate n figura 5.3., L = 70 mm, l = 16 mm.
Se va desena mai nti un dreptunghi avnd intersecia diagonalelor n origine, iar apoi
se vor construi cele dou arcuri cu raza r = 130 mm. Cu ajutorul comenzii TRIM se terg
dou dintre laturile dreptunghiului i se rotunjesc colurile cu o raz r = 4 mm.
b) Pentru a putea desena o schi ntr-un alt plan dect planul 1, se deselecteaz butonul
SKETCH dup care se selecteaz planul n care se dorete desenarea schiei. n acest
caz, planul 4 (Plane 4). n acest plan se deseneaz un dreptunghi cu intersecia
Figura 5.2 Stabilirea planelor i a distanelor dintre acestea
Figura 5.3 Schia din planul 1
SolidWorks Lucrarea 5
51
diagonalelor n origine i cu dimensiunile: L = 70 mm i l = 16 mm. Se rotunjesc pe
urm colurile cu o raz r = 4 mm.
Schia din planul 5 (Plane 5) este un dreptunghi cu dimensiunile L = 60 mm i l = 14 mm.
Colurile se rotunjesc cu o raz r = 4 mm.Cele dou schie sunt prezentate n figura 5.4
Not: nainte de nceperea schiei este necesar deselectarea butonului SKETCH, pentru
c altfel schia va fi desenat n ultimul plan selectat. Dup selectarea planului de lucru se
va activa din nou butonul SKETCH.
c) n planul 6 (Plane 6) se va desena o elips cu diagonala mare de 70 mm i diagonala
mic de 30 mm avnd intersecia diagonalelor n origine.
d) n planul 7 (Plane 7) se va desena o elips cu diagonala mare de 50 mm i diagonala
mic de 20 mm avnd intersecia diagonalelor n origine. Cele dou schie sunt
prezentate n figura 5.5.
n final, schiele realizate n cele cinci planuri vor constitui profilele de baz, ntre care se
vor trasa curbele generatoare pentru obinerea corpului final.
Schia din
planul 4
Schia din
planul 5
Figura 5.4 Schiele realizate n planurile 4 i 5
Schia din
planul 6
Schia din
planul 7
Figura 5.5 Schiele realizate n planurile 6 i 7
SolidWorks Lucrarea 5
52
4. Realizarea profilului modelului
Pentru realizarea profilului modelului se apeleaz comanda LOFT. Aceasta se poate
apela din meniul INSERT, BOSS, LOFT sau apsnd butonul:
La apelarea comenzii se va deschide fereastra de dialog, prezentat n figura 5.6, n
care, la rubrica Profiles se introduc schiele (profilele) realizate n fiecare plan. Ordinea de
introducere este secvenial.
n Preview, schiele vor fi unite prin trasarea unei linii portocalii care va desemna
profilul pe care l va avea viitorul corp solid. Modelul este prezentat n figura 5.7.
Figura 5.6 Meniul comezii LOFT
Figura 5.7 Trasarea curbei care unete profilele
SolidWorks Lucrarea 5
53
Dup trasarea curbei se poate aplica comanda prin activarea tastei OK. Modelul
este acum format. n aceast faz se vor ascunde toate planele care au participat la
realizarea sa. Corpul solid obinut este prezentat n figura 5.8.
5. Retuarea modelului
n cadrul acestei seciuni, corpul solid obinut se va completa cu umrul i gtul
sticlei. n acest scop, n partea superioar, pe suprafaa elipsei, se va desena o alt elips cu
diagonala mare de 30 mm i diagonala mic de
15 mm (figura 5.9).
Aceast schi se extrudeaz pe o nlime de 20 mm.
Pentru elementul nou creat, muchia 1 se racordeaz
cu o raz de 2 mm prin aplicarea comenzii Fillet.
La fel i muchia 2. Muchia 3 se teete, cu ajutorul
comenzii Chamfer pe o distan de 0,5 mm.
Selectarea muchiilor este prezentat n figura 5.10.
Figura 5.8 Generarea corpului solid n urma aplicrii comenzii LOFT
Figura 5.9 Elipsa din planul superior
Muchia 1
Muchia 2
Muchia 3
Faa 1
Figura 5.10 Selectarea elementelor pentru retuare
SolidWorks Lucrarea 5
54
Se va retua n continuare i
partea inferioar a modelului.
Muchia 4, selectat n figura 5.11 se va
racorda cu o raz de 2 mm.
Pentru finalizarea modelului, se selecteaz faa 1 (figura 5.10) i se aplic comanda
SHELL pentru o grosime a pereilor de 0,5 mm.
Se selecteaz ntregul model i i se atribuie culoarea dorit.
COMENZI NOI:
1. Loft creeaz corpuri solide prin efectuarea unor tranziii ntre profile.
Muchia 4
Figura 5.11 Selectarea muchiei inferioare
SolidWorks Lucrri de laborator
55
LABORATOR nr.6
1. Introducere (Schiarea tridimensional)
Aceast lucrare de laborator se ocup n special de modalitile de schiare n
spaiul tridimensional, o facilitate important a programului SolidWorks. Se prezint, de
asemenea i comanda SWEEP. Pentru exersarea acestor comenzi se propune realizarea
desenului din figura 6.1.
Etapele realizrii piesei-model sunt urmtoarele:
1. Desenarea schiei tridimensionale a tlpii saniei i dezvoltarea modelului solid prin
folosirea comenzii SWEEP;
2. Desenarea i realizarea picioarelor de sprijin;
3. Desenarea plcii saniei.
2. Desenarea schiei tridimensionale a tlpii saniei i dezvoltarea modelului solid
n scopul obinerii formei dorite a tlpii saniei se folosete comanda 3D SKETCH,
care poate fi apelat fie din meniul INSERT, 3D SKETCH sau prin apelarea butonului:
La nceput, cursorul va fi nsoit de literele XY, semnificnd faptul c planul n care va nce-
pe schia este planul XOY. Pentru schimbarea acestuia se apas tasta Tab. Indicaia curso-
rului se va schimba n YZ, respectiv ZX deci schia se va extinde n planele YOZ i ZOX.
Figura 6.1 Piesa-model pentru lucrarea de laborator nr.6
Figura 6.2 Indicaiile cursorului la schimbarea planului de lucru
SolidWorks Lucrri de laborator
56
ntr-un plan, n mod asemntor, n funcie de locul n care se afl cursorul, se afieaz X,
Y sau XY, semnificnd direcia uneia din cele dou axe, sau planul format de ele, dar pe o
direcie nclinat fa de axe.
Comanda 3D SKETCH pstreaz unele dintre facilitile 2D SKETCH, respectiv:
Utiliznd comanda 3D SKETCH se deseneaz schia ca din figura 6.3:
Segmentele de 100 mm, 25 mm i 8 mm sunt realizate n planul XOZ, iar segmentul de
dreapt de 35 mm este realizat n planul YOZ.
Se rotunjesc colurile schiei ca n figura 6.4:
Point &
Line
Centerline
Spline
Trim
Extend
Fillet
Convert
Figura 6.3 Schia cadrului piesei-model
Shetch 2, un cerc
cu raza de 1,5mm,
n planul 3
Figura 6.4 Indicaii de rotunjire a colurilor
SolidWorks Lucrri de laborator
57
n planul 3 (Plane 3) se deseneaz un cerc avnd centrul n originea sistemului de
coordonate i raza de 1,5 mm. Acest cerc va fi folosit ca i Sweep Section, n timp ce
schia tridimensional va fi folosit ca Sweep Path n comanda SWEEP. Astfel se va crea
talpa saniei.
Not: Este indicat ca racordrile s se aplice nainte de lansarea comenzii SWEEP.
3. Desenarea i realizarea picioarelor de sprijin
n planul 2 (Plane 2) se deseneaz o schi care va fi denumit Sketch 3 i care va
fi un cerc cu raza de 1,5mm.
n planul 3 (Plane 3) se deseneaz o schi tridimensional ca cea prezentat n
figura 6.6. Punctul de nceput al schiei se ca afla n centrul cercului desenat anterior, iar
dimensiunile vor fi cele indicate pe desen.
R1,5
Figura 6.5 Schiarea unor cercuri n planul 2
Figura 6.6 Indicaii dimensionale pentru schia tridimensional
SolidWorks Lucrri de laborator
58
Se utilizeaz comanda SWEEP pentru crearea elementelor, considerndu-se
Sweep Section cercul cu raza de 1,5 mm i Sweep Path schia tridimensional. La fel se
procedeaz i pentru cellalt suport, dimensiunile fiind aceleai. Pentru realizarea celui de-
al doilea suport se poate folosi comanda Linear Pattern. O alt variant ar fi utilizare
opiunii Mirror Feature.
4. Desenarea plcii saniei
Se va realiza modelul solid al saniei ca un corp compact, nu prin asamblare.
n acest scop se va construi un plan (Plane 6) paralel cu planul 2 (Plane 2), la o
distan de 26,5 mm de acesta.
n acest plan se deseneaz un dreptunghi cu dimensiunile: L = 80 mm i l = 39
mm. Acesta se extrudeaz pe o nlime de 1,5 mm, selectndu-se opiunea Both
Directions.
n acest fel, modelul este realizat n ntregime, aplicarea culorilor pentru compo-
nente rmnnd ultima operaie.
COMENZI NOI:
1. 3D Sketch realizeaz schie tridimensionale
Figura 6.2 Desenarea plcii saniei
SolidWorks Lucrri de laborator
59
LABORATOR nr. 7
1. Introducere (Realizarea unui desen n plan)
Aceast lucrare de laborator introduce sub forma unor exemple intuitive, metoda de
realizare a unui desen cu trei vederi precum i setrile necesare obinerii unui format
conform normelor desenului tehnic. Desenul-model este prezentat n figura 7.1.
Etapele realizrii desenului:
1. Deschiderea unui format prestabilit i editarea acestuia;
2. Inserarea vederilor standard ale unui model tridimensional;
3. Cotarea desenului i adugarea altor elemente de definire a acestuia;
4. Inserarea vederii izometrice a desenului.
2.Deschiderea unui format prestabilit i editarea acestuia
La deschiderea unui nou document SolidWorks se
alege din fereastra de dialog opiunea Drawing.
Dup alegerea formatului de pagin dorit, va
aprea o foaie coninnd un format prestabilit
pentru chenar i indicator, precum i un mesaj.
Vederea izometric
a desenului
Cele 3 vederi
ale desenului
Chenarul i
indicatorul
Figura 7.1. Desenul- model pentru lucrarea de laborator nr.7
Figura 7.2. Alegerea formatului
SolidWorks Lucrri de laborator
60
Pentru editarea acestui format prestabilit se apas pe butonul din dreapta al mouse-ului i
se alege opiunea Edit Sheet Format (figura 7.3).
Aceast opiune permite:
- crearea unui cadru de lucru complet nou prin desenarea chenaru-
lui i a indicatorului n forma dorit;
- pstrarea formatul prestabilit;
- modificarea formatului prestabilit.
Este necesar ns tergerea mesajului afiat pe ecran la deschide-
rea foii de lucru.
Not: Pentru editarea chenarului i a indicatorului se folosesc
aceleai reguli ca i la schiele realizate pentru un model solid. Se
pot folosi comenzile de desenare 2D precum i cele auxiliare
(TRIM, EXTENT, MIRROR, CHAMFER etc.).
Tot prin apsarea butonului din dreapta al mouse-ului se va derula
o bar de meniuri care permite:
stabilirea modului de vizualizare a foii de lucru - opiunea VIEW (cu subopiunile:
Zoom to Fit, Zoom to Area, Zoom In/Out, Zoom to Selection, Rotate View, Pan,
View Orientation);
cotarea, n vederea stabilirii dimensiunii corecte a elementelor inserate - opiunea
DIMENSION;
introducerea unor note explicative - opiunea ANNOTATIONS ;
alinierea elementelor - opiunea ALIGN;
afiarea unei grile de puncte ajuttoare - opiunea DISPLAY GRID;
folosirea efectiv a foii de lucru prin inserarea vederilor desenului - opiunea EDIT SHEET;
modificarea unor proprieti ale formatului - opiunea PROPERTIES (figura 7.4);
Se introduc:
Name - numele foii de lucru;
Paper size formatul de pagin dorit;
Scale scara la care se lucreaz;
Sheet Format formatul foii de lucru.
introducerea unei foi de lucru suplimentare (n
special n cazul asamblrilor) - opiunea ADD
SHEET;
tergerea formatului - opiunea DELETE.
Chenarul i indicatorul se vor realiza conform STAS. n acest caz, chenarul va fi un
dreptunghi cu dimensiunile: L = 185 mm, l = 287 mm (figura 7.5).
Figura 7.3.Opiunea
de editare a formatului
Figura 7.4 Proprietile formatului
SolidWorks Lucrri de laborator
61
3. Inserarea vederilor standard ale unui model tridimensional
Se alege opiunea EDIT SHEET i se insereaz desenul dorit ntr-un format numit
STANDARD 3 VIEW. Acest lucru se poate realiza fie prin apelarea meniului INSERT,
DRAWING VIEW, STANDARD 3 VIEW, fie prin apsarea butonului:
n continuare, se deschide documentul care conine modelul 3D i se apas butonul
din stnga al mouse-ului atunci cnd cursorul se afl pe modelul solid. Ca urmare, se
insereaz automat desenul solidului n cele trei vederi pe foaia de lucru de tip Drawing.
Fiecare vedere poate fi mutat prin selectarea ei. Mutarea este posibil atunci cnd curso-
rul va lua urmtoarea form: . De asemenea, vederile pot fi aliniate prin selectarea lor i
apsarea butonului din dreapta al mouse-ului, apelndu-se una dintre categoriile opiunii Align.
Proprietile vederilor aezate n pagin se pot modifica cu ajutorul meniului "Drawing
View Properties" (figura 7.6) care se apeleaz apsnd butonul din dreapta al mouse-ului.
Se poate modifica, de exemplu, i scara de desenare.
Grosimea liniei se poate modifica prin apsarea butonului
Tipul liniei se poate modifica prin apsarea butonului
Pentru introducerea textului se apas butonul
Figura 7.5 Desenarea indicatorului
Figura 7.6. Meniul de modificare a proprietilor vederilor
SolidWorks Lucrri de laborator
62
4. Cotarea desenului i adugarea altor elemente de definire a acestuia
n vederea cotrii, se alege din meniul INSERT, opiunea MODEL ITEMS. Fereastra de
dialog care apare (figura 7.7), permite alegerea dintr-o multitudine de opiuni, a elemente-
lor de cotare i reprezentare dorite.
Astfel, n categoria Annotations pot fi
introduse: filete, adnotri, cote, tolerane,
simboluri pentru rugozitate, suduri etc.
n categoria Reference Geometry pot fi
introduse axe, curbe, suprafee, plane etc.
Pentru ca elementele selectate s apar n
toate cele 3 vederi este necesar activarea
csuei Import items in all views.
Cotarea se realizeaz semiautomat. De
aceea, dac sunt necesare modificri, acestea
se pot realiza dup cum urmeaz:
tergerea unei cote se realizeaz
prin selectarea acesteia i apsarea tastei
Delete;
Ascunderea unei cote se face prin
apelarea comenzii HIDE / SHOW
DIMENSION din meniul VIEW i
selectarea cotei dorite;
Mutarea unei cote la o alt vedere
se selecteaz cota care trebuie mutat, se
ine apsat tasta Shift i se duce cota pn
la destinaia dorit,
Copierea unei cote - se face
selectnd cota i innd apsat tasta Ctrl,
apoi translatarea cotei spre destinaia dorit,
Centrarea textului afiat pe linia de
cot se apas butonul din dreapta al mouse-
ului pe cota dorit i se selecteaz opiunea
Display Options, Center Text,
Afiarea cotelor pentru cercuri n
trei moduri diferite (conform figurii 7.8):
Pentru a modifica modul n care apar pe desen cotele se selecteaz cota i se apas
butonul din dreapta al mouse-ului. Se alege opiunea Properties care permite:
Value modificarea valorii cotei;
Name modificarea numelui modalitii de cotare;
Units modificarea unitilor de msur. Pentru aceasta se deselecteaz csua Use
documents units i se selecteaz unitatea de msur dorit;
Display precision se deselecteaz csua Use documents precision pentru a se
renuna la precizia prestabilit i a se introduce valorile dorite,
Arrow style permite modificarea tipului i mrimii sgeilor;
Font permite modificarea tipului i mrimii fontului folosit.
Figura 7.7 Meniul de inserare
Figura 7.8 Cotarea cercurilor
SolidWorks Lucrri de laborator
63
Pentru alegerea modalitii de cotare, se apeleaz meniul TOOLS, DIMENSIONS (figura 7.9).
Implicit, textul de pe linia de cot va aprea ntre paranteze. Pentru rezolvarea
acestei probleme, se selecteaz textul, se apas butonul din dreapta al mouse-ului i se
deselecteaz opiunea Display Options, Show Parenthesis,
Pentru adugarea toleranelor i a altor elemente de definire, se apeleaz meniul
INSERT, ANNOTATIONS.
Se pot face modificri ale dimensiunilor desenelor, dar acest lucru va afecta i
modelul solid, pentru c, odat cu salvarea modificrilor va trebui salvat i fiierul care
conine modelul solid.
5. Inserarea vederii izometrice a desenului
Se poate introduce n foaia de lucru i o vedere (izometric, frontal, lateral etc.) a
modelului solid.
Pentru aceasta se selecteaz opiunea Named
view din meniul Insert, Drawing View sau se
apas butonul:
Dup apsarea acestui buton (figura 7.10) se
selecteaz tipul de afiare a modelului dorit
precum i una dintre vederile desenului i se alege
locul unde va fi amplasat aceasta. n cazul de fa
se alege o vedere izometric a modelului solid.
Foaia de lucru cu cele trei vederi ale desenului i
Figura 7.9. Stabilirea modalitii de cotare
Figura 7.10 Meniul pentru introducerea
unei vederi a modelului solid
SolidWorks Lucrri de laborator
64
cu imaginea tridimensional a modelului va arta n felul urmtor (figura 7.11):
Exist posibilitatea obinerii i a altor vederi dect cele 3 standard. Cu opiunea
Relative View se poate alege modul de aezare a vederii modelului precum i unghiul
din care este privit acesta. Pentru aceasta se apas butonul:
Dac modelul are fee nclinate se poate obine o vedere care s fie
perpendicular pe planul feei. Se selecteaz muchia nclinat i se apas butonul
Auxiliary View. (figura 7.12):
Figura 7.11. Foaia de lucru cu cele trei vederi ale desenului i imaginea tridimensional
SolidWorks Lucrri de laborator
65
Dimensiunile modelului solid sunt prezentate n figura 7.13:
Figura 7.12 Obinerea unei vederi perpendiculare pe planul feei
SolidWorks Lucrri de laborator
66
COMENZI NOI
1. Standard 3 view insereaz ntr-o foaie de lucru a 3 vederi aparinnd unui model
2. Named view insereaz n foaia de lucru o vedere n spaiu a modelului
3. Relative view creaz o vedere n funcie de 2 fee ale modelului
4. Auxiliary view creaz o vedere din perspectiva unei suprafee nclinate
Figura 7.13 Modelul solid i dimensiunile lui
SolidWorks Lucrri de laborator
67
LABORATOR nr. 8
1.Introducere (Realizarea unui desen n plan continuare)
Crearea formelor neconvenionale comanda LOFT Recapitularea comenzilor
folositeLucrarea precedent a reprezentat o introducerea n regulile de baz ale realizrii
unui desen cu mai multe vederi n Solid Works. Aceast face un pas mai departe,
prezentnd modaliti avansate de realizare a desenelor de execuie.
Pentru aceasta se va realiza modelul solid din figura 8.1 cu urmtoarele dimensiuni:
Figura8.1. Piesa-model pentru lucrarea de laborator nr.8
SolidWorks Lucrri de laborator
68
Etapele realizrii desenului sunt urmtoarele:
1. Inserarea n foaia de lucru a celor 3 vederi ale modelului i realizarea seciunii;
2. Realizarea unui detaliu;
3. Notarea desenului.
2. Inserarea n foaia de lucru a celor 3 vederi ale modelului i realizarea seciunii
n primul rnd, se deschide o nou foaie de lucru pentru desen i se terge textul
din mijlocul foii i indicatorul, pstrndu-se doar chenarul paginii. Se insereaz modelul,
crendu-se trei vederi ale sale (figura 8.2). Se stabilete scara desenului 1:4 i se aranjeaz
vederile convenabil.
Pentru realizarea unei seciuni se construiete o ax care s delimiteze suprafaa
care va fi nlturat (locul pe unde se va face secionarea). Se selecteaz vederea care
trebuie secionat i se duce o ax pe toat lungimea ei (figura 8.3). Axa se deseneaz cu
instrumentul Centerline din meniul Sketch.
Cu axa selectat se apas butonul Section View
Pentru a se muta seciunea n cealalt parte
se apas de dou ori consecutiv (dublu
click) pe ax, iar seciunea se va lua i se
va poziiona n locul dorit.
Se va terge una dintre vederile iniiale
pentru a fi nlocuit de seciunea nou
creat, apoi se va cota desenul.
Figura 8 2 Crearea celor trei vederi ale reperului
Figura 8.3. Selectarea vederii i trasarea axei
SolidWorks Lucrri de laborator
69
Pentru a se alinia seciunea cu cea de-a treia vedere se selecteaz cele dou, iar apoi se
apeleaz meniul TOOLS, ALIGN DRAWING VIEW, HORIZONTAL TO
ANOTHER VIEW (figura 8.4).
3.Realizarea unui detaliu
Pentru a se crea un detaliu se folosesc din nou
elementele comenzii Sketch. Se ncadreaz aria
care se dorete a fi mrit cu un cerc sau drep-
tunghi. Cu elementul Circle (cerc) nc selectat
se apeleaz meniul INSERT, DRAWING
VIEW, DETAIL sau se apas butonul:
Prin deplasarea cursorului pe foaia de lucru se
afieaz o imagine a detaliului. Detaliul se
aeaz n planul foii de lucru n poziia dorit,
prin apsarea butonului mouse-ului. Detaliul
poate fi mutat spre o alt destinaie, la fel ca i
celelalte vederi, ns acesta nu depinde nici pe
orizontal nici pe vertical de o alt vedere,
deci poate fi micat liber (figura 8.5).
Figura 8.4. Meniul Tools, utilizat pentru
alinierea seciunii
Figura 8.5. Construirea unui detaliu
SolidWorks Lucrri de laborator
70
n varianta final, desenul va arta ca n figura 8.6:
4. Notarea desenului
Pentru adugarea pe desen a notaiilor referitoare la calitatea suprafeelor i la
abaterile geometrice admise, se apeleaz meniul INSERT, ANNOTATION, DATUM
FEATURE / GEOMETRIC TOLERANCE / SURFACE FINISH SYMBOL. Aceste
simboluri pot fi apelate i prin apsarea urmtoarelor butoane (figura 8.7):
n continuare se lucreaz n felul urmtor: pentru inserarea pe desen a unei
tolerane geometrice se apas butonul corespunztor, dup care se completeaz rubricile ca
Figura 8.6. Desenul n variant final
Rugozitatea suprafeei
Tolerane geometrice
Notaii
Figura 8.7. Meniul pentru introducerea notaiilor
SolidWorks Lucrri de laborator
71
i n exemplul de mai jos (Figura 8.8). Prin apsarea butonului GCS se deschide o
fereastr de dialog care permite alegerea simbolului tipului de toleran geometric ales.
Pentru inserarea rugozitii, dup apsarea butonului se alege tipul de simbol
(Symbol) dorit precum i valoarea rugozitii (figura 8.9).
Figura 8.9. Introducerea simbolurilor
corespunztoare calitii suprafeelor
Figura 8.8. Introducerea simbolurilor pentru toleranele geometrice
SolidWorks Lucrri de laborator
72
n cazul n care este necesar inserarea unei note de specificare a suprafeei vizate se
procedeaz la apsarea butonului aferent i specificarea denumirii simbolului (figura 8.9).
COMENZI NOI:
1. Section view creeaz un plan de secionare printr-o vedere a unui desen
2. Detail view - realizeaz un detaliu al unei vederi
SolidWorks Lucrri de laborator
73
LABORATOR nr. 9
1. Introducere (Comenzi de asamblare II)
Aceast lucrare de laborator are ca scop studierea modalitilor prin care se
realizeaz asamblrile prin metoda de proiectare "de jos n sus". In cadrul acestei metode
piesele componente se construiesc ca entiti individuale, urmnd ca n cadrul ansamblului
s se stabileasc relaiile corespunztoare dintre acestea.
Modelul propus pentru exerciiu este o menghin format din zece elemente
componente diferite, prezentat n figura 9.1.
Fiecare component a asamblrii va fi colorat diferit pentru a se face o diferenie-
re clar a acestora i pentru a se sublinia forma fiecrui element n parte.
Elementele componente ale asamblrii sunt urmtoarele:
1. corpul menghinei (1 bucat),
2. corp alunector (1 bucat),
3. tij de ghidare (1 bucat),
4. urub cu cap necat (4 buci),
5. tbli de presare (2 buci),
6. inel de strngere (1 bucat),
7. tij mner (1 bucat),
8. nit (2 buci)
9. bil mner (2 buci),
10. colier (1 bucat).
Pentru realizarea asamblrii se vor folosi diferite moduri de alturarea a componentelor:
coincident
concentric
paralel
tangent.
Figura 9.1 Ansamblul model care se va realiza n cadrul lucrrii de laborator nr.9
SolidWorks Lucrri de laborator
74
Piesele componente mpreun cu dimensiunile fiecreia sunt prezentate n continuare:
1) Corpul menghinei
2) Tij de ghidare
A. CORP ALUNECTOR
3.
Figura 9.2 Desenul cotat al corpului menghinei
Figura 9.3 Desenul cotat al tijei de ghidare
SolidWorks Lucrri de laborator
75
4. URUB CU CAP NECAT
3) Corp alunector
4) urub cu cap necat
5) Tbli de presare
Figura 9.4 Desenul cotat al corpului alunector
Figura 9.5 Desenul cotat al urubului cu cap necat
Figura 9.6 Desenul cotat al tbliei de presare
SolidWorks Lucrri de laborator
76
6) Inel de strngere
7) Tij mner
8) Nit
9) Bil mner
Figura 9.7 Desenul cotat al inelului de strngere
Figura 9.8 Desenul cotat al tijei mner
Figura 9.9 Desenul cotat al nitului
Figura 9.10 Desenul cotat al bilei mner
SolidWorks Lucrri de laborator
77
10) Colier
2. Asamblarea
Asamblarea menghinei se poate realiza n dou modaliti:
1. Se realizeaz separat asamblarea corpului menghinei cu corpul alunector i se
insereaz ntr-o foaie de tip Assembly. n continuare se vor utiliza ca subansamble n
asamblarea final;
2. Se realizeaz asamblarea prin adugarea pe rnd a fiecrei piese componente n parte i
aezarea ei la locul potrivit. Nu are importan ordinea n care sunt introduse
elementele n asamblare att timp ct alturarea lor nu prezint nereguli.
Pe lng modalitate obinuit de a altura dou elemente mai exist i un mic
ajutor din partea programului SolidWorks numit SMART MATES. Aceast facilitate
permite alturarea a dou elemente folosind soluiile oferite de program. n cazul n care
soluiile date corespund inteniilor de asamblare, acestea pot fi validate. Opiunea Smart
Mates poate fi apelat de la butonul
Pentru a exemplifica folosirea acestei faciliti se vor asambla tija mner cu tija
de ghidare.
Se insereaz aceste dou elemente ntr-o foaie de tip assembly. Se activeaz butonul
SmartMates dup care se selecteaz printr-un dublu click faa, marginea sau muchia care va
fi alturat celuilalt element. n cazul de fa suprafaa este cilindric. Se prinde elementul de
asamblat i se trage n zona unde trebuie aezat. Programul va oferi mai multe variante din
care se alege cea convenabil. n momentul n care calculatorul gsete o variant posibil se
va schimba modul de afiare al cursorului. La dublu click, cursorul va fi de forma unei
agrafe de birou iar la gsirea unei soluii posibile acesta se schimb.
Figura 9.11 Desenul cotat al colierului
Varianta 1
Varianta 2
Figura 9.12 Variante de asamblare
SolidWorks Lucrri de laborator
78
Dintre aceste dou variante, varianta aleas i totodat cea corect este varianta 2.
Modul de asamblare a elementelor menghinei este prezentat n imaginile urmtoare:
COMENZI NOI
1. SmartMates ofer soluii posibile de asamblare
Etapa III finalizarea
Etapa I asamblarea corpului
Etapa II asamblarea braului de
Figura 9.13 Etapele asamblrii
SolidWorks Lucrri de laborator
79
LABORATOR nr. 10
1. Introducere (Explodarea asamblrii)
Programul SolidWorks permite pe lng alturarea mai multor piese n vederea
realizrii unei asamblri complexe i aa zisa explodare a acestora, adic detaarea fiecrei
piese n parte n scopul de a sugera modalitatea de asamblare a lor. Pentru crearea unei
asamblri care s reprezinte o menghin se folosesc urmtoarele piese (Fig. 10.1.):
Dar pentru a putea ilustra modul de asamblare a acestor piese se va crea asamblarea dup
care se va exploda, adic fiecare pies va fi detaat de la locul ei i va fi plasat astfel
nct s sugereze modul i locul de amplasare a acesteia. Avnd asamblarea deja format
se va apela din meniul INSERT, opiunea EXPLODED VIEW. Aceasta ne va permite
realizarea exploziei asamblrii. Se va deschide o fereastr de dialog:
Nit
Corp
Corp
alunecto
Tij de
urub cu cap
Tbli de
Inel de
Tij
Bil mner
Colier
Figura 10.2. Fereastra de dialog
Assembly Exploder
Figura 10.1 Piesele care formeaz asamblarea Menghin
SolidWorks Lucrri de laborator
80
n aceast prim faz programul d posibilitatea realizrii unei explozii automate, adic
piesele vor fi detaate de asamblare dup o singur direcie, cea aleas de computer. n
cazul unor asamblri simple care accept soluia calculatorului acest prim pas rezolv
problema. Pentru situaii mai complicate, ca cea a menghinei, soluia oferit de calculator
este nesatisfctoare (Fig. 10.3.).
Pentru obinerea unei explozii potrivite asamblrii menghinei se va apsa butonul New
aflat n fereastra de dialog Assembly Exploder. Aceast fereastr se va mri i va permite
controlarea fiecrui element n parte.
n csua Direction to explode along se selecteaz muchia vertical a plcuei de presa-
re. Dar deoarece direcia aleas de calculator este n jos, se selecteaz Reverse direction.
n csua Components to explode se selecteaz plcua de presare (1) i cele dou
uruburi cu cap necat (2) i (3).
Distana pe care se deplaseaz elementele selectate (Distance) se stabilete la 150mm
Dup stabilirea acestor condiii se valideaz opiunile prin apsarea butonului
3
2
1
Figura 10.4. Pasul 1 (Step 1)
Figura 10.3. Soluia oferit de calculator
n cazul utilizrii comenzii
Autoexplode
SolidWorks Lucrri de laborator
81
Acest pas va fi marcat n csua Explode steps ca i Step 1 (pasul 1). Mai sunt disponibile
alte cteva butoane care permit modificarea exploziei n funcie de necesiti.
Pentru urmtorul pas se apeleaz din nou la comanda New
Pasul anterior
(previous step)
Pasul urmtor
(next step)
Anuleaz ultima comand
(undo)
terge comanda
(delete)
Figura 10.5.
Butoane grafice
care permit
modificarea
exploziei
Figura 10.6. Pasul 2 (Step 2)
Figura 10.7. Pasul 3 (Step 3)
SolidWorks Lucrri de laborator
82
Pasul 6 (Step 6) este reprezentat de deplasarea celor dou uruburi cu cap necat (1) i
(2) pe aceeai direcie de deplasare ca i tblia de presare, pe o distan de 50 mm
Pasul 7 (Step 7) este reprezentat de deplasarea ansamblului format din:
colier,
inel de strngere,
tij de ghidare,
tij mner,
1
2
Figura 10.8. Pasul 4 (Step 4)
SolidWorks Lucrri de laborator
83
2 bile mner,
2 nituri.
Aceste elemente se deplaseaz spre dreapta pe o distan de 250 mm, dup care prin paii
urmtori, elementele vor fi desprite.
Pasul 8 (Step 8) colierul va fi deplasat pe o distan de 100mm pe direcie
orizontal, n sens invers pasului 7.
Pasul 9 (Step 9) inelul de strngere se va deplasa n acelai sens i n aceeai direcie
cu colierul dar pe o distan de 50mm.
Pasul 10 (Step 10)
Pasul 11 (Step 11) nitul (2) va fi deplasat pe aceeai direcie i n acelai sens ca i n
pasul precedent dar pe o distan de 50mm.
Pasul 12 (Step 12) tija mner se va deplasa n acelai sens i aceeai direcie ca i n
paii precedeni pe o distan de 100mm.
Pasul 13 (Step 13) nitul (1) va fi deplasat n acelai sens dar pe direcie opus pasului
precedent pe o distan de 100mm.
Pasul 14 (Step 14) bila mner (1) va fi deplasat n acelai sens i aceeai direcie ca
i n pasul precedent, pe o distan de 50mm.
SolidWorks Lucrri de laborator
84
Figura 10.11. Imaginea final a asamblrii explodate
SolidWorks Lucrri de laborator
85
LABORATOR nr. 11
1. Introducere (comanda CIRCULAR PATTERN pentru obinerea modelelor
complicate)
Exist cazuri n care un element se repet , urmnd un traseu circular, caz n care
realizarea modelului solid ar fi foarte complicat fr existena funciei CIRCULAR
PATTERN. Lucrarea de fa i propune exploatarea acestei faciliti pentru realizarea
unei roi dinate cu dini drepi.
Etapele realizrii modelului sunt urmtoarele:
1. Construirea corpului roii,
2. Realizarea dinilor
3. Construirea elementelor interioare de prindere.
1. CONSTRUIREA CORPULUI ROII
Se deseneaz o schi ca i cea prezentat mai jos i se extrudeaz pe o distan de 14,06
mm, folosind tipul (Type) Mid Plane. Acest lucru nseamn c schia va fi extrudat n
ambele direcii totaliznd o distan de 14,06 mm. (Fig. 11.2.)
Marginea 1 se teete pe o distan de 2 mm iar marginea 2 pe o distan de 0,75 mm.
Folosind acest model solid al unui cilindru circular drept teit la ambele baze i construind
pe bazele sale modelul dinilor i respectiv al elementelor interioare de prindere se va crea
folosind comanda CIRCULAR PATTERN, roata dinat.
Marginea
Marginea
Figura 11.1 Modelul care se va realiza n
cadrul lucrrii de laborator nr.11
Figura 11.2 Primele etape n realizarea modelului
SolidWorks Lucrri de laborator
86
Axis
2. REALIZAREA DINILOR
Pentru desenarea schiei unui dinte, de fapt a unui gol dintre dini se alege vederea frontal
i se selecteaz faa afiat. (Fig. 11.3.)
Din origine se duce o ax de simetrie i se activeaz butonul MIRROR
Folosind aceast facilitate se duc din origine liniile care vor fi la 5
0
,
respectiv 15
0
. Se deseneaz un cerc cu centrul n origine i diametrul 36,12 mm i un
cerc cu diametrul 46,72 mm. Interseciile dintre liniile duse din origine i cercurile
desenate se unesc cu un arc de cerc cu raza r=10mm. Datorit opiunii Mirror, desenul va
aprea pe ambele pri ale axei. Folosind comanda TRIM se taie segmentele de care nu
mai este nevoie astfel nct forma final a schiei s fie cea din DETALIU.
Folosind comanda EXTRUDED CUT (de tip Through All) se decupeaz schia,
obinndu-se spaiul dintre 2 dini consecutivi ai roii dinate.
Pentru a putea folosi comanda CIRCULAR PATTERN
n construcia dinilor este necesar o ax n jurul creia
s fie dispuse elementele care vor fi multiplicate circular.
Pentru crearea axei din meniul INSERT,
REFERENCE GEOMETRY se alege AXIS. Se va
deschide o fereastr de dialog unde se selecteaz
opiunea Point and Surface i se alege originea i o fa
a cilindrului. (Fig. 11.4.).
DETALIU
Figura 11.3 Realizarea
dinilor roii dinate. n
detaliu schia final a
profilului golului dintre
dini
Figura 11.4 Modul de construcie a unei axe necesare comenzii Circular Pattern i fereastra de
dialog Reference Axis
SolidWorks Lucrri de laborator
87
Se apeleaz comanda CIRCULAR PATTERN din meniul INSERT, PATTERN/
MIRROR sau apsnd butonul
Se deschide o fereastr de dialog (Fig. 11.5.)
n csua Direction selected se nscrie axa
(Axis 1)care tocmai a fost creat i care este
perpendicular pe feele circulare ale roii.
n csua Total angle se introduce valoarea 360
pentru ca elementul care se copiaz s se
distribuie pe toat suprafaa cercului.
Se activeaz csua Equal spacing pentru ca
distana dintre elementele copiate s fie aceeai.
La Items to copy se introduce Cut Extrude 1,
adic elementul care a fost creat prin decuparea
schiei spaiului dintre doi dini.
Numrul de elemente copiate va fi de 18 iar acest lucru se va nscrie n csua Total
instances.
De acum este clar conturat roata dinat, aa cu se vede n imaginea urmtoare (Fig. 11.6.):
Se alege din nou vederea frontal i se deseneaz pe faa selectat un cerc cu diametrul
36,12 mm Aceasta se extrudeaz pe o distan de 1,54 mm Muchia 1 se teete pe o
distan de 2 mm
Se selecteaz vederea din spate iar pe planul feei se deseneaz o schi a unui cerc cu
diametrul 21,60 mm. Roata se gurete folosind opiunea Through All a comenzii
EXTRUDED CUT. Tot pe aceast fa se deseneaz un cerc cu diametrul de 26,20 mm
care va guri modelul pe o distan de 4,08 mm. Muchia 2 i muchia 3 se vor tei pe o
distan de 0,5 mm. (Fig. 11.7.)
Figura 11.5. Fereastra de dialog Circular
Pattern
Figura 11.6 Roata dinat cu toi cei 18 dini realizai
SolidWorks Lucrri de laborator
88
3. CONSTRUIREA ELEMENTELOR INTERIOARE DE PRINDERE
Pe Faa 1 se construiete o schi ca n figura urmtoare. Schia se decupeaz
(EXTRUDED CUT Through All).
Folosind comanda Circular Pattern i axa de simetrie folosit i n cazul dinilor (Axis 1)
se realizeaz canelurile roii dinate. Numrul de copieri va fi 6 (Total instances 6). (Fig.
11.8.)
n acest moment roata dinat este realizat n totalitate, nemaifiind necesare alte operaii
de cosmetizare, acestea, respectiv teirile fiind fcute n timpul construirii roii.
COMENZI NOI
1. Circular pattern permite multiplicarea circular a unei entiti.
Vederea din fa
Vederea din
spate
Muchia 1
Muchia 2
Muchia 3
Muchia 4
Faa 1
Figura 11.7 Finisarea roii dinate prin adugarea ultimelor elemente de construcie
Figura 11.8Realizarea canelurii
SolidWorks Lucrri de laborator
89
LABORATOR nr. 12
1. Introducere (Utilizarea modulului PhotoWorks)
Lucrrile anterioare au prezentat modul de obinere a unor modele tridimensionale
de diferite forme i avnd diferite particulariti. Aceste ns, orict de reuite sunt ca i
form i reprezentare au dezavantajul c nu arat ca i n realitate, culorile folosite
neputnd suplini caracteristicile de strlucire i aparen ale materialelor reale din care sunt
confecionate obiectele respective.
Modulul PhotoWorks al programului SolidWorks permite adugarea de efecte,
umbre, fundaluri i aplicarea de caracteristici specifice fiecrui material astfel nct
obiectele s se apropie ct mai mult de realitate.
Se realizeaz pentru nceput obiectul tridimensional. n acest caz este vorba despre un
scaun, avnd un cadru metalic cu profil rotund. (Fig. 12.2.)
picior
Element de susinere
Figura 12.1 Modelul care se va realiza
n cadrul lucrrii de laborator nr.12
Figura 12.2 Realizarea cadrului metallic cu profil rotund
SolidWorks Lucrri de laborator
90
Figura 12.3. Schia elementului de
susinere
Diametrul evii din care este construit piciorul
scaunului este 4 mm, iar a elementului de susinere
este 3 mm. Scheletul metalic se realizeaz aa cum
se tie cu comanda SWEEP. (Fig. 12.3.)
Se construiete apoi ezutul scaunului la o distan de
60 mm fa de planul bazei. (Fig. 12.4.)
Schia ezutului se extrudeaz pe o distan de 2 mm.
Pe planul ezutului se deseneaz un dreptunghi cu di-
mensiunile: L = 65mm i l = 52mm. Acest drep-
tunghi se extrudeaz pe o distan de 0,01 mm.
Acestui element din urm i se aplic un efect de bombare
prin apelarea comenzii INSERT,
FEATURE, DOME sau apsnd
butonul
Se va deschide o fereastr de
dialog care va solicita introduce-
rea caracteristicilor bombeului.
(Fig. 12.5.)
Se procedeaz la fel i n cazul
sptarului care ns pentru a pu-
tea avea poziia nclinat are ne-
voie de un plan dus cu aceast
nclinare. Se va folosi opiunea
de inserare a unui plan printr-o
dreapt i un punct, punct care
va fi obinut de la paralelipipe-
dul ce leag partea ntrerupt a piciorului. Dreapta va fi
una din muchiile ezutului.
Dimensiunile schiei elementului de legtur sunt L = l =
10 mm, iar distana pe care acesta se extrudeaz este
2mm. (Fig. 12.6.)
Schia sptarului are dimensiunile urmtoare:
Distana de extrudare este 4mm. (Fig. 12.6.)
Figura 12.6 Elementul de legatur i spatarul scaunului
Figura 12.4. Schia ezutului
Element de legtur
Figura 12.5 Fereastra de dialog
Dome
SolidWorks Lucrri de laborator
91
Pe planul sptarului se deseneaz o
schi cu urmtoarele dimensiuni, se
extrudeaz la 0,01mm i I se aplic un
efect DOME de 4mm. (Fig. 12.7.)
Figura 12.7. Crearea tapieriei scaunului
Mnerul scaunului are profilul urmtor i se extrudeaz pe o distan de 50mm. (Fig. 12.8.)
Folosind comanda MIRROR se realizeaz i cellalt mner.
n acest moment construcia scaunului este gata i se va trece la imprimarea efectelor
pentru crearea unei imagini realiste ntr-un decor ales.
ALEGEREA CADRULUI (SCENEI) UNDE VA FI AMPLASAT SCAUNUL
n meniul PHOTOWORKS se alege opiunea SCENE. Fereastra de dialog care va aprea
permite alegerea i modificarea mediului de amplasare a obiectului.
Exist o bibliotec de scene care combin tipurile de suprafee cu calitatea acestora,
materialele din care sunt fabricate precum i tipul de iluminare a obiectelor plasate n aceste
scene. Se poate alege varianta suprafeelor de aezare a obiectelor sau se pot introduce i pe-
rei laterali. De asemenea scena poate cuprinde texturi sau diferite modele de fundal. Supra-
feele de aezare pot fi mate sau strlucitoare, reflectorizante sau cu asperiti. (Fig. 12.9)
Figura 12.8 Schia i realizarea mnerelor scaunului
Figura 12.9. Exemple de scene pentru amplasarea realist a modelului
SolidWorks Lucrri de laborator
92
Din Manager se va alege Stock Scenery i opiunea Shiny Parquet (parchet strlucitor
lcuit). n fereastra Lighting se poate opta pentru modalitatea de iluminare a obiectelor
precum i existena sau nu a umbrelor, tipul acestora i reflectarea umbrelor n suprafeele
transparente.
n meniul Foreground (n faa obiectului) se poate alege
efectul de adncime (deprtare) cu setarea distanei i culorii,
efectul de cea se seteaz distana la care se afl obiectul, culoarea i densitatea ceii,
efectul de lumini prin cea cu posibilitatea stabilirii densitii ceii.
Pentru Background se pot alege fundaluri ntr-o culoare, degradeuri, imagini importate,
imagini importate multiplicate sub form de mozaic, precum i imagini de nori la care se
pot stabili mrimea, culoarea norilor, culoarea cerului i detalierea.
Mai este submeniul Scenery n care poate fi modificat scena creat. (Fig. 12.10.)
ALEGEREA MATERIALELOR
Pentru o imagine ct mai real a obiectelor create se stabilesc pentru fiecare din
prile componente ale modelului, materialele din care sunt confecionate.
Se selecteaz piciorul i elementul de susinere al scaunului. Din meniul
PHOTOWORKS se alege opiune MATERIALS. Exist 3 biblioteci de materiale
denumite Stock Procedural 1, 2 i 3, care cuprind subcategorii ca metale, lemn, sticl,
ceramic, piatr. Este cuprins o gam foarte larg de materiale cu compoziii, aspect,
structur foarte diferite. Se gsesc, n general toate tipurile de materiale necesare. Este
impresionant spre exemplu biblioteca Glass (sticl) care cuprinde de la sticla gravat, sticl
termorezistent, sticl vlurit, sticl transparent, sticl cu diverse ornamente, sticl mat,
Figura 12.10. Fereastra de dialog PhotoWorks Scene Editor
SolidWorks Lucrri de laborator
93
etc. Toate acestea pot fi colorate pentru a satisface ct mai bine cerinele obiectului vizat. La
fel ca i n cazul sticlei, metalul este reprezentat n cele mai variate aliaje i puriti. Se pot
alege metale superfinisate sau brute, acoperite galvanic sau nu, etc. (Fig. 12.11.)
Pentru elementele selectate se va alege din prima bibliotec opiunea Steel (oel).
n unele cazuri, folosind meniul Color se poate modifica culoarea materialului (nu
este cazul la metale).
Meniul Reflectance permite modificarea parametrilor de reflexie a unor tipuri de
materiale.
n meniul Displacement pot fi imprimate o serie de efecte suprafeelor realizate din
diferite materiale. Aceste efecte constau n realizarea unor adncituri sau excrescene de
diferite forme i mrimi crora le poate fi modificat scara, amplitudinea, combinaia i raza.
Texture space permite alegerea modului de dispunere a texturii: pe o suprafa
plan, cilindric. Exist i o variant automat aleas de calculator.
Pentru ezut i sptar se va alege din biblioteca Stock Procedural 2 opiunea
Plastic: Pressed varianta Blue Knurled Plastic. Se aplic acelai tip de material i pentru
cele dou mnere.
ALEGEREA TEXTURILOR
SolidWorks deine mai multe biblioteci i pentru texturi care pot fi aplicate oricrui
tip de material. Sunt ase biblioteci de texturi:
texturi pentru metal,
Figura 12.11. Fereastra de dialog PhotoWorks Material Editor
SolidWorks Lucrri de laborator
94
texturi pentru piatr,
texturi pentru lemn,
texturi pentru plastic,
texturi naturale,
texturi sintetice.
Pentru realizarea tapieriei scaunului se va alege biblioteca Synthetic Textures,
Fabric i varianta Dogtooth. Se poate alege orice alt fel de material textil.
Modelul solid poate fi mbuntit pe lng aplicarea texturilor i stabilirea
materialelor i prin aplicarea unor etichete coninnd scris sau diferite desene, peisaje etc.
Acest lucru se obine prin apelarea meniului PHOTOWORKS, DECALS. (Fig. 12.12.)
Se selecteaz faa sau feele pe care urmeaz s se aplice etichetele dup care se
apeleaz meniul Decals. n fereastra aprut este un buton cu funciunea Decals Wizard
care permite crearea unei etichete personalizate.
n acest caz se va aplica pe spatele scaunului, respectiv pe elementul de legtur, o
etichet galben cu inscripia SCAUN DE BIROU. Eticheta trebuie s fie n format
Windows Bitmap (BMP) pentru a fi acceptat.
Trebuie parcuri paii prezentai n fereastra Decal Wizard.
1. Start
2. Pentru pasul 2, respectiv Image se va apsa butonul Browse pentru a se selecta fiierul
bitmap ales. n acest caz LABEL1Mask.bmp,
3. La pasul 3, Mask, se alege varianta Automatic,
Figura 12.12. Fereastra de dialog PhotoWorks Decal Wizard
SolidWorks Lucrri de laborator
95
4. La pasul 4, Mapping, se alege varianta Selected face i opiunea Planar. Dac este
necesar se alege varianta oglindirii orizontale sau verticale a imaginii,
5. Final
S-ar putea ca imaginea dorit s nu fi fost obinut. Modificri pot fi aduse folosind
meniul Mapping
Se poate modifica dimensiunea etichetei, aezarea ei i unghiul sub care este rotit.
(Fig. 12.13.)
Dup ce toate aspectele legate de scen, materiale, texturi au fost stabilite, pentru
vizualizarea efectelor obinute se lanseaz comanda Render din meniul PHOTOWORKS
sau se apas butonul
Photoworks, Interactive rendering sau genereaz imaginea mai repede
dar nu pstreaz toate detaliile stabilite, respectiv umbre, tipuri de iluminare etc.
Figura 12.14.
Modalitatea n care SolidWorks realizeaz atribuirea elementelor de material i scen
pentru model cu ajutorul comenzii Render
Figura 12.13. Dimensionarea, poziionarea i rotirea etichetei
SolidWorks Lucrri de laborator
96
COMENZI NOI:
1. Dome realizeaz o bolt pe o suprafa selectat
2. Render creaz imaginea de tip fotografie, cu toate elementele introduse
3. Interactive rendering realizeaz acelai lucru ca i Render dar la o vitez mai mare
i calitate mai slab
SolidWorks Lucrri de laborator
97
LABORATOR nr. 13
1. Introducere (Utilizarea modulului PhotoWorks continuare)
Aceast lucrare va combina elementele se desenare SolidWorks cu elementele
PhotoWorks pentru a crea o asamblare de elemente realizate prin folosirea comenzilor
studiate anterior precum i studiere unor comenzi noi.
Se vor construi 3 elemente, un platou realizat din sticl termorezistent de culoare roie,
cu un grad mai sczut de transparen dar cu o bun reflexivitate, un capac realizat din
sticl termorezistent de culoare alb, cu un grad ridicat de transparen i o bucat de
cacaval care va fi pus n interiorul vasului format de cele dou elemente anterioare.
2. Realizarea platoului
Muchiei 1 i se imprim o rotunjire cu o raz r = 3 mm, iar pentru faa 1 se aplic
comanda SHELL cu grosimea pereilor de 2 mm. (Fig. 13.2.)
Se va realiza acum o decupare n peretele exterior al platoului pentru a permite
asamblarea cu capacul.
Muchia 1
Faa 1
Figura 13.1 Modelul
care se va realiza n
cadrul lucrrii de
laborator nr.13
Figura 13.2 Schia platoului
SolidWorks Lucrri de laborator
98
Muchia 2
Se selecteaz faa 2 a platoului i se apas butonul Convert entities. Va aprea o
linie continu de culoare neagr care marcheaz clar marginea platoului.
Se selecteaz din nou faa 2 i se d comanda
offset. Deoarece iniial calculatorul a plasat
curba multiplicat n exteriorul modelului se va
activa csua Reverse. Distana pentru offset este
de 1 mm. (Fig. 13.3., Fig. 13.4.)
Se selecteaz acum partea exterioar a feei 2 i se taie (Extruded Cut) pe o distan de
2mm. (Fig. 13.5.)
Muchia 2 se teeete pe o
distan de 0,5 mm
Faa 2
OFFSE
Figura 13.3 Fereastra de dialog Offset Entities
Figura 13.4 Modul de operare al comenzii Offset
Figura 13.5 Rezultatul obinut prin
aplicarea comenzii Offset
SolidWorks Lucrri de laborator
99
3. Realizarea capacului
Se aplic i capacului comanda SHELL dar cu o grosime a pereilor de 1mm. (Fig.
13.6.)
Se duce un plan paralel cu planul bazei la o distan de 14 mm n acest plan, n
mijlocul capacului se deseneaz un hexagon . Hexagonul se extrudeaz pe o distan de 2
mm. (Fig. 13.7.)
Laturile feei superioare ale elementului generat de hexagon se teesc pe o distan
de 0,5 mm.
Muchiile generate prin intersecia corpului hexagonal cu corpul capacului se
racordeaz cu o raz r = 0,5 mm.
Pe faa hexagonal se deseneaz un dreptunghi (care va servi drept mner al
capacului) cu amplasarea i dimensiunile din Fig. 13.8.
Dreptunghiul se extrudeaz pe o lungime de 6 mm.
Muchiile 1, 2 i celelalte muchii corespondente se rotunjesc cu o raz de 1 mm.
Muchiile 3 i 4 se rotunjesc cu o raz de 1 mm.
Muchiile 5, 6 i celelalte muchii ale hexagonului se rotunjesc cu o raz de 0,3 mm.
(Fig. 13.9.)
Figura 13.6 Etapele de construcie ale capacului
Figura 13.7. Schia hexagonului Figura 13.8. Schia mnerului
Rotunjire
cu
r = 10mm
SolidWorks Lucrri de laborator
100
Muchiile
3 i 4
Muchiile
1 i 2
Muchiile
5 i 6
Rezultatul obinut se vede din Fig. 13.10.
4. Realizarea cacavalului
Se deseneaz o schi ca cea din figura 13.11.
Schia se extrudeaz pe o distan de 80mm. Se selecteaz faa 1 i se realizeaz pe
ea gurile specifice cacavalului. (Fig. 13.12.)
Pentru realizarea gurilor se duce o ax de simetrie i se deseneaz pe ea un
semicerc. Capetele semicercului se afl pe axa de simetrie i se unesc cu o linie. Pentru a
realiza scobirea, se folosete comanda REVOLVED CUT din meniul INSERT, CUT,
REVOLVE sau se apas butonul
n acelai mod se realizeaz mai multe guri de diametre diferite pe toate feele
bucii de cacaval. Se pot construi guri chiar i pe margine astfel nct s fie mucat
doar o mic prticic din modelul solid.
Faa 1
Figura 13.9. Cosmetizarea
mnerului capacului
Figura 13.10. Capacul n form
final
Figura 13.11. Schia cacavalului i modelul
obinut prin extrudare
SolidWorks Lucrri de laborator
101
Dup ce modelul cacavalului este definitivat se va folosi comanda SCALE din
meniul INSERT, FEATURE sau se va apsa butonul pentru a se aduce modelul
la dimensiunea dorit. (Fig. 13.13.)
Motivul pentru care s-a realizat un obiect la dimensiuni mult exagerate este acela
c este mai uor de modelat. Gurile cacavalului sunt mult mai uor de realizat la un
model de dimensiunile celui de fa dect n cazul unui model de dimensiuni reduse ca i
cel necesar n asamblare.
La apsarea butonului SCALE se deschide o fereastr de dialog n care se cer
specificate tipul (Type) scalrii i factorul de scalare.
Figura 13.12. Folosirea comenzii Revolved Cut pentru crearea gurilor din cacaval. Fereastra de
dialog Revolve Feature
Figura 13.13. Fereastra de dialog Scale
Axa de
simetri
Schia
viitoarei
SolidWorks Lucrri de laborator
102
n cazul de fa scalarea se va face n 3 etape
1. primul factor de scalare = 0,5
2. al doilea factor de scalare = 0,5
3. al treilea factor de scalare = 0,4
Astfel s-a obinut modelul perfect pentru a fi introdus n asamblare
5. Asamblarea
Se deschide o foaie de tip Assembly, se insereaz cele trei piese realizate i se
asambleaz astfel nct platoul i capacul s se potriveasc iar bucata de cacaval s se afle
pe platou sun capac.
6. Crearea decorului
se gsete o poziie convenabil a asamblrii astfel nct s se prezinte ct mai
avantajos n cadru,
se alege materialul pentru platou (Stock Procedural 2 / Glass: Transparent / Red
Glass),
se alege materialul pentru capac (Stock Procedural 2 / Glass: Transparent / Heat
Resistant Glass). Se ajusteaz transparena, reflexivitatea, etc.,
se alege materialul pentru cacaval (deoarece nu exist n bibliotec un astfel de
material se va alege unul ct mai aproape de realitate - Plastic Textures / Smooth /
Smooth Red),
se alege scena (Stock Backgrounds / Scaled Image / Bump).
Se d comanda RENDER.
COMENZI NOI
1. Convert entities creeaz una sau mai multe curbe prin proiectarea pe planul unei
schie a unor muchii, fee, contururi, etc.
2. Revolved cut creeaz un gol ntr-un model solid prin rotirea unei schie n jurul unei
axe de simetrie
3. Scale mrete sau micoreaz o entitate cu ajutorul unui factor de scalare
SolidWorks Lucrri de laborator
103
LABORATOR nr.14
1. Introducere (Utilizarea modulului Animator)
Aceast lucrarea se va ocupa de animarea desenelor realizate cu SolidWorks.
Posibilitile oferite de program pentru animarea asamblrilor realizate cu acest program
sunt:
Rotirea asamblrii,
Explodarea animat a asamblrii,
Realizarea animat a asamblrii.
Pe lng posibilitatea animrii asamblrilor exist i posibilitatea nregistrrii
acestor animaii ca i fiiere cu extensia .avi.
Posibilitile oferite de SolidWorks pentru animarea asamblrilor sunt: folosirea
Animation Wizard ului care permite realizarea rapid a unei animaii constnd n
rotirea, explodarea sau asamblarea, fr a putea ns interveni dect la durata animaiei i
momentul nceperii acesteia i crearea pas cu pas a animaiei.
Se va lua ca exemplu pentru realizarea animaiei asamblarea menghinei.
2. Realizarea animaiei cu ajutorul Animation Wizard-ului
Bara de elemente pentru Animator cuprinde o serie de butoane folosite pentru
crearea, nregistrarea, i vizualizarea animaiei realizate. (Fig. 14.1.a, b)
Animation Wizard
Vrjitor care
creeaz animaia
Editeaz un pas
al animaiei
Creeaz un
pas n
Simuleaz micarea
aferent unui pas
Oprete
imaginea
Afieaz
cadrul urmtor
Vizualizarea
animaiei
Afieaz
cadrul anterior
Afieaz ultimul
pas al animaiei
Afieaz primul
pas al animaiei
Prezint animaia
continuu.
Figura 14.1.a Bara de elemente pentru animaie
SolidWorks Lucrri de laborator
104
Pentru crearea unei animaii cu ajutorul Animation Wizard se apeleaz din meniul
Animation comanda ANIMATION WIZARD sau se apas butonul aferent.
Se deschide o fereastr de dialog care permite, n mai multe etape consecutive, crearea
animaiei. (Fig.14. 2, Fig. 14.3, Fig.14.4)
Aceast prim etap permite
alegerea tipului de animaie
dorit, respectiv:
Rotirea
Explodarea
Asamblarea
Figura 14.2. Primul pas n utilizarea Wizard-ului
Ce-a de-a doua etap se pot
alege:
Direcia de rotaie
Numrul de rotaii
Sensul de rotaie
Figura 14.3. Al doilea pas n utilizarea Wizard-ului
Deschide facilitatea
de capturare
nchide facilitatea
de capturare
nregistreaz
animaia
Figura 14.1.b Bara de elemente pentru animaie
SolidWorks Lucrri de laborator
105
n cea de-a treia etap se
stabilesc:
Durata animaiei
Momentul nceperii
animaiei
Figura 14.4. Al treileaa pas n utilizarea Wizard-ului
Se poate stabili, de asemenea, dac animaia va fi vizionat
sau nregistrat
Dup parcurgerea acestor etape, se apas butonul Finish iar
animaia va putea fi gsit n AnimationManager.
Fereastra reprezentat n figura 14.5 este Animation
Manager i se poate deschide de la butonul specific din partea de
jos a ferestrei. Fiecare din elementele care intr n componena
asamblrii i deci a animaiei este reprezentat aici.
La o animaie reprezentnd explodarea unei asamblri creat
cu Animation Wizard NU vor aprea semnele grafice care s arate
animaia la fiecare elemente n parte ci doar la viewpoint, deoarece
animaia n cazul Wizard-ului se face global pentru toate elementele
asamblrii.
n cazul alegerii acestei variante trebuie s se tie c durata
specificat pentru animaie este durata total a micrii elementelor.
Figura 14.5. Fereastra Animation Manager
3. Realizarea animaiei pas cu pas
n cazul acestei variante posibilitile sunt mult mai mari. Se
poate mica fiecare element n parte pe durata dorit i decalate
unele de altele. Unui element i se pot aplica chiar mai multe
micri. (Fig. 14.7.)
n cazul animaiei pas cu pas se parcurg mai multe etape:
Realizarea unei animaii cu ajutorul Animation Wizard-ului,
Figura 14.7. Structura ferestrei Animation Manager
pentru animarea fiecrui element al asamblrii
SolidWorks Lucrri de laborator
106
n fereastra Animation Manager se selecteaz fiecare element n parte i se apas pe
butonul din dreapta al mouse-ului. Va aprea un meniu din care se alege Create Path
(Fig. 14.6.)
Prin folosirea butonului fiecare element selectat se va muta n poziia dorit dup
care se apsa butonul Add Path Point. Se va stabili apoi momentul n care elementul
respectiv i va ncepe micarea (Start time). Dac se dorete modificarea unui pas se
alege opiunea Edit Path. Dac se selecteaz din AnimationManager unul din paii creai
i se apas butonul din dreapta al mouse-ului se poate alege opiunea Traverse Path care
va simula traseul i micarea elementului sau se poate alege opiunea Delete Path care va
duce la eliminarea din schem a pasului respectiv.
n cazul unei asamblri la care se dorete realizarea unei animaii ct mai detaliate
se va ncepe stabilirea timpului de nceput al micrii la 10 secunde i se va mri timpul cu
cte 10 secunde sau mai mult (n funcie de preferine) pentru fiecare element care va fi
deplasat de la locul iniial.
Dup verificarea tuturor detaliilor n ceea ce privete timpul i modul de micare a
elementelor asamblrii se poate vedea rezultatul animaiei prin comanda Play (vizualizarea
animaiei). Toate celelalte comenzi, de ntrerupere a filmului, de vizualizarea a ultimului
sau primului cadru, a celui anterior sau urmtor pot fi folosite pentru corectarea unor
eventuale erori sau pentru simple stop cadru pe unele secvene.
Comanda Loop (continuu) permite rularea continu a filmului de animaie pn la
oprirea voit a acestuia.
nregistrarea animaiei se va face ntr-un fiier cu extensia .avi i va putea fi vzut
pe orice calculator care are un sistem Windows indiferent de existena sau nu a
programului SolidWorks pe acel calculator.
Figura 14.6. Fereastra de dialog
Create Path
SolidWorks Lucrri de laborator
107
ANEXA
OBINEREA GURILOR SPECIALE
n cazul unor construcii care necesit asamblri demontabile, n geometria
subansamblelor apar guri (orificii) de forme i dimensiuni standardizate. Pentru uurarea
construciilor acestor guri programul SolidWorks are incorporat un desfurtor (wizard)
care permite alegerea explicit a unor caracteristici ale gurii alese, a dimensiunilor i
modului de obinere ale acesteia.
Pentru apelarea acestui desfurtor se apeleaz meniul INSERT, FEATURE,
HOLE, WIZARD sau se apas butonul
La apelarea comenzii se deschide o fereastr care cuprinde mai multe seciuni,
fiecare dintre acestea definind un alt tip de gaur precum i modul de obinere a acesteia.
1. Prima seciune se refer la gurile adncite pentru uruburi cu cap necat
(counterbore)
Seciunea cuprinde o zon unde pot fi pstrate gurile definite anterior precum i o
reprezentare a acestora.
Sub aceast zon se afl zona cuprinznd proprietile gurii i parametrii care o
definesc:
SolidWorks Lucrri de laborator
108
Proprietatea Parametrul 1 Parametrul 2
Descrierea gurii Descriere tipului de gaur
Standardizarea Alegerea tipului de standardizare(ANSI inch, ISO, etc.)
Tipul urubului Cheese head urub cu cap cilindric
Hex bolt urub cu cap hexagonal
Hex cap screw urub cu cap hexagonal filetat pn sub cap
Hex machine screw urub de psuire cu cap hexagonal
Pan urub cu cap cilindric nfundat
Socket head cap urub cu cap cilindric cu loca hexagonal
Dimensiunea Se alege dimensiunea urubului (exemplu: M5, M10, etc.)
Adncimea total a gurii
i/sau condiiile pe captul
acesteia
Blind gaur nfundat
Through all gaur de trecere
Up to next gurire pn la
intersecia cu un alt element
Up to vertex gurire pn la
intersecia cu un vertex
Up to surface gurire pn la
intersecia cu o suprafa selectat
Offset from surface gurire
pn la o distan dat fa de
suprafaa selectat
Elementele selectate 12,00
Precizia de execuie a gurii
Unghiul la vrf
n cazul gurilor nfundate
Diametrul i adncimea
locaului pentru capul
urubului
Jocul la capul urubului
Diametrul exterior i unghiul
teirii pt. o gaur teit n
partea superioar
Diametrul i unghiul teirii
sub capul urubului pentru
guri strpunse.
Diametrul exterior i unghiul
teiturii la gurile strpunse
Precise
Uzuale
Semiprecise
SolidWorks Lucrri de laborator
109
2. Guri adncite, cu teitur, pentru urub cu cap necat i seminecat (countersink)
Proprietatea Parametrul 1 Parametrul2
Descrierea gurii Descriere tipului de gaur
Standardizarea Alegerea tipului de standardizare
Tipul urubului
Countersink flat head urub cu cap necat
Countersink raised head urub cu cap seminecat
Socket countersink flat head urub cu cap necat cu loca
Dimensiunea Se alege dimensiunea urubului (exemplu: M5, M10, etc.)
Adncimea total a
gurii i/sau condiiile pe
captul acesteia
Blind gaur nfundat
Through all gaur de trecere
Up to next gurire pn la
intersecia cu un alt element
Up to vertex gurire pn la
intersecia cu un vertex
Up to surface gurire pn la
intersecia cu o suprafa selectat
Offset from surface gurire pn la
o distan dat fa de suprafaa
selectat
Elementele selectate 10,00
Precizia de execuie a
gurii
Unghiul la vrf
Diametrul i adncimea
locaului pentru capul
urubului
Precise
Uzuale
Semiprecise
SolidWorks Lucrri de laborator
110
Jocul la capul
urubului
Diametrul exterior i
unghiul teiturii la
gurile strpunse
3Gurile cilindrice filetate (Hole)
Proprietatea Parametrul 1 Parametrul 2
Descrierea gurii Descriere tipului de gaur
Standardizarea Alegerea tipului de standardizare
Tipul urubului Drill sizes diametrul burghiului
Screw clearances urub cu joc
Tap drills burghiu pentru guri de filetat
Dimensiunea Se alege dimensiunea urubului (exemplu: M5,0, M10,5, etc.)
Adncimea total a
gurii i/sau condiiile
pe captul acesteia
Blind gaur nfundat
Through all gaur de trecere
Up to next gurire pn la intersecia cu un
alt element
Up to vertex gurire pn la intersecia cu
un vertex
Up to surface gurire pn la intersecia cu
o suprafa selectat
Offset from surface gurire pn la o
distan dat fa de suprafaa selectat
Elementele selectate 10,00
SolidWorks Lucrri de laborator
111
Precizia de execuie a
gurii
Unghiul la vrf
Diametrul exterior i
unghiul teirii pt. o
gaur teit n partea
superioar
Diametrul exterior i
unghiul teiturii la
gurile strpunse
4. Guri filetate (Tap)
Proprietatea Parametrul 1 Parametrul 2
Descrierea gurii Descriere tipului de gaur
Standardizarea Alegerea tipului de standardizare
Tipul urubului
Tapped hole gaur filetat
Tapped hole (bottoming) gaur filetat nfundat
Dimensiunea Se alege dimensiunea urubului (exemplu: M5x0,8, etc.)
Adncimea total a gurii
i/sau condiiile pe captul
acesteia
Blind gaur nfundat
Through all gaur de trecere
Up to next gurire pn la
intersecia cu un alt element
Up to vertex gurire pn la
intersecia cu un vertex
Up to surface gurire pn la
intersecia cu o suprafa selectat
Offset from surface gurire pn la
o distan dat fa de suprafaa
selectat
Elementele selectate 10,00
Diametrul i unghiul de
cepuire
SolidWorks Lucrri de laborator
112
Tipul i adncimea filetului
Adugarea filetului
n cazul activrii opiunii de
adugare a filetului adncimea
de gurire i condiiile de capt
ale gurii devin cele prezentate
aici
Diametrul exterior i
unghiul teirii pt. o gaur
teit n partea superioar
Diametrul exterior i
unghiul teiturii la
gurile strpunse
5. Gurile cepuite pentru conducte (Pipe Tap)
Proprietatea Parametrul 1 Parametrul 2
Descrierea gurii Descriere tipului de gaur
Standardizarea Alegerea tipului de standardizare
Tipul urubului Tapered pipe tap Guri cepuite pentru conducte
Dimensiunea Se alege dimensiunea urubului (1/4, 1, 2, etc.)
Adncimea total de
burghiere i/sau condiiile pe
captul acesteia
Blind gaur nfundat
Through all gaur de trecere
Up to next gurire pn la intersecia
cu un alt element
Up to vertex gurire pn la
intersecia cu un vertex
Up to surface gurire pn la
intersecia cu o suprafa selectat
Offset from surface gurire pn la o
distan dat fa de suprafaa selectat
Elementele selectate 0,00
SolidWorks Lucrri de laborator
113
Diametrul de cepuire i
unghiul la vrf
Adncimea filetului
Adugarea filetului
n cazul activrii opiunii de
adugare a filetului adncimea de
gurire i condiiile de capt ale
gurii devin cele prezentate aici
Diametrul exterior i unghiul
teirii pt. o gaur teit n
partea superioar
Diametrul exterior i unghiul
teiturii la gurile strpunse
Ce-a de-a asea seciune Legacy este de fapt o prezentare a tipului de gaur aleas
precum i a caracteristicilor alese. Este de asemenea prezentat o imagine a gurii cu toate
cotele notate pe desen. n aceast seciune pot fi fcute modificrile dorite
Bibliografie
[1] 1995-2000 SolidWorks Corporation - SolidWorks
2000 Getting Started ;
[2] 1995-2000 SolidWorks Corporation - SolidWorks Animator Tutorial;
[3] *** - SolidWorks Interactive Tour CD;
[4] Herbert W. Yankee Engineering Graphics PWS Publishers Boston, 1985;
[5] *** - Organe de maini Elemente de fixare i asamblare. Arcuri, inele (Colecie
STAS) Editura Tehnic1984;
[6] Florea Cornelia, .a. ndrumtor de lucrri desen tehnic industrial Lito IPCN,
1989,
[7] Sheryl A. Sorby Solid Modeling with I-DEAS Michigan Technological University
S-ar putea să vă placă și
- Suport de Curs - SolidWorks 2000Document114 paginiSuport de Curs - SolidWorks 2000Elena OlteanÎncă nu există evaluări
- Proiectare Asistata de Calculator: 1. Scurt IstoricDocument95 paginiProiectare Asistata de Calculator: 1. Scurt IstoricSara HeartÎncă nu există evaluări
- Curs Solid Works (Proiectare Asistata Pe Calculator)Document18 paginiCurs Solid Works (Proiectare Asistata Pe Calculator)Colidiuc Alexandru100% (2)
- Proiectarea Echip - de PresareDocument5 paginiProiectarea Echip - de PresareConstantin ArdeleanÎncă nu există evaluări
- Disertatie CAPITOLUL 4 PROIECTARE SI MODELAREDocument33 paginiDisertatie CAPITOLUL 4 PROIECTARE SI MODELAREcplm91Încă nu există evaluări
- Referat Grafica Semestrul IIDocument10 paginiReferat Grafica Semestrul IILaura OsmanÎncă nu există evaluări
- Solid EdgeDocument4 paginiSolid EdgeVasile Vali100% (2)
- Fabricatie VirtualaDocument10 paginiFabricatie VirtualaCosmin TăbăcaruÎncă nu există evaluări
- Modelare PiesaDocument58 paginiModelare PiesaBurghiu Ana-MariaÎncă nu există evaluări
- Laborator Solidworks PDFDocument162 paginiLaborator Solidworks PDFLucian CiolanÎncă nu există evaluări
- Solid Edge: Grafica Asistata de Calculator II ReferatDocument10 paginiSolid Edge: Grafica Asistata de Calculator II ReferatDan DumitruÎncă nu există evaluări
- Disertatie CAPITOLUL 4 PROIECTARE SI MODELAREDocument33 paginiDisertatie CAPITOLUL 4 PROIECTARE SI MODELARECătălínaÐamaschinÎncă nu există evaluări
- Proiectarea Asistata de Calculator Si Analiza CNC A Unei Piese Pentru Fixare BucsaDocument58 paginiProiectarea Asistata de Calculator Si Analiza CNC A Unei Piese Pentru Fixare BucsaCostianu Georgian100% (1)
- Bazele Proiectarii Asistate de CalculatorDocument41 paginiBazele Proiectarii Asistate de CalculatorBabanatsas Theoharis75% (4)
- Unificarea Sistemelor Expert Si CADDocument8 paginiUnificarea Sistemelor Expert Si CADGeta IvanÎncă nu există evaluări
- Prezentarea SOftuluiDocument26 paginiPrezentarea SOftuluivadimixdjÎncă nu există evaluări
- Modelarea Unei Piese de Tip RacordDocument21 paginiModelarea Unei Piese de Tip Racordr@3u100% (1)
- Curs ArchiCAD BWDocument37 paginiCurs ArchiCAD BWstoica_ramona_5Încă nu există evaluări
- Suport Curs SolidWorks 99Document105 paginiSuport Curs SolidWorks 99Vlad TusanÎncă nu există evaluări
- SE Modelare Asamblare Desenare Fara AplicatiiDocument130 paginiSE Modelare Asamblare Desenare Fara AplicatiiFlavian Gorcea100% (1)
- Licenta CatiaDocument49 paginiLicenta CatiaintegengÎncă nu există evaluări
- Lucrarea Nr. 7Document13 paginiLucrarea Nr. 7DjKenus KenusÎncă nu există evaluări
- Proict CricDocument31 paginiProict CricIulian FiÎncă nu există evaluări
- TEMATICA Examen de Licenta ARDocument192 paginiTEMATICA Examen de Licenta ARbogd32000Încă nu există evaluări
- CmaDocument12 paginiCmaIonut Lichi100% (1)
- Desen Tehnic Asistat de CalculatorDocument152 paginiDesen Tehnic Asistat de CalculatorMister Tj93% (15)
- Modelarea 3dDocument207 paginiModelarea 3dAdyIlie100% (1)
- PSCI ProiectareDocument12 paginiPSCI Proiectarebog20usÎncă nu există evaluări
- Curs 1Document6 paginiCurs 1doarintrecereÎncă nu există evaluări
- Curs 1Document6 paginiCurs 1Ninel Dică100% (1)
- Proiectarea Parametrizata CATIA V5 - Istvan Silviu AdrianDocument14 paginiProiectarea Parametrizata CATIA V5 - Istvan Silviu AdrianAdrian IștvanÎncă nu există evaluări
- Curs Si Lab Solid WorksDocument162 paginiCurs Si Lab Solid WorksCiolea Ovidiu Alexandru86% (7)
- Proiectare Curriculară Gimnaziu: Opțional TicDe la EverandProiectare Curriculară Gimnaziu: Opțional TicEvaluare: 5 din 5 stele5/5 (1)
- Diagrama Ishikawa pentru gestionarea riscurilor: Anticiparea și rezolvarea problemelor din cadrul afaceriiDe la EverandDiagrama Ishikawa pentru gestionarea riscurilor: Anticiparea și rezolvarea problemelor din cadrul afaceriiÎncă nu există evaluări
- Lista Verificare Proiect OMDocument2 paginiLista Verificare Proiect OMSergiu IvanÎncă nu există evaluări
- B.A.G.S Indrumator 1-21Document20 paginiB.A.G.S Indrumator 1-21Goronea CristianÎncă nu există evaluări
- Electrotehnica PDFDocument190 paginiElectrotehnica PDFAlicia Larson100% (7)
- Gantt Mecanictech 15Document12 paginiGantt Mecanictech 15Goronea CristianÎncă nu există evaluări
- Belcin Organe de MasiniDocument349 paginiBelcin Organe de MasiniStefan Dumitrescu100% (2)
- Carte RulmentiDocument252 paginiCarte RulmentiBogdan Ștefan Popa80% (5)
- Protectia Consumatorilor Pe Plan National Si International-Pt. RalucaDocument14 paginiProtectia Consumatorilor Pe Plan National Si International-Pt. RalucaGoronea CristianÎncă nu există evaluări
- Atestat PracticaDocument1 paginăAtestat PracticaGoronea CristianÎncă nu există evaluări
- Registrul de Casa 3Document1 paginăRegistrul de Casa 3Goronea CristianÎncă nu există evaluări
- Integrarea Romaniei in UEDocument16 paginiIntegrarea Romaniei in UEGoronea CristianÎncă nu există evaluări
- Fisa Postului Agent Comercial Vanzari WWW - Model deDocument3 paginiFisa Postului Agent Comercial Vanzari WWW - Model deRadu ElenaÎncă nu există evaluări