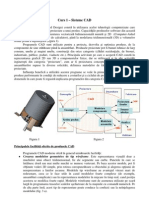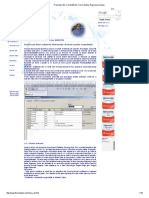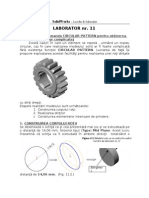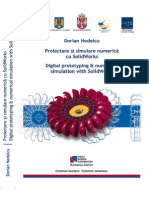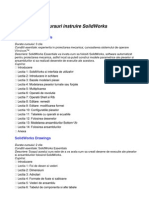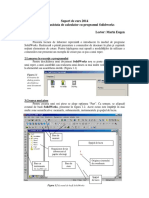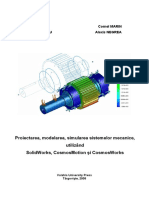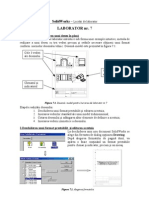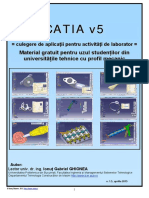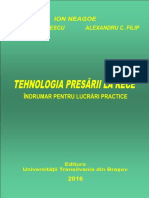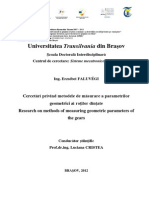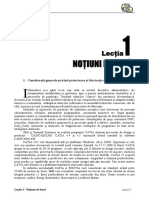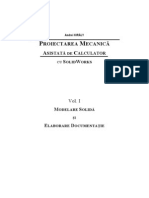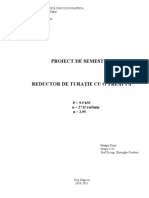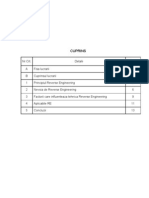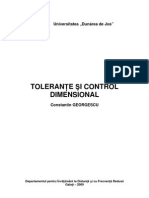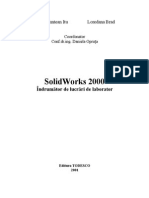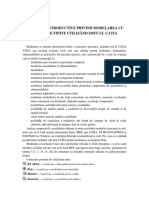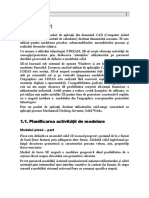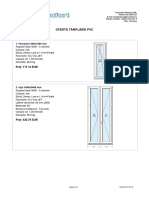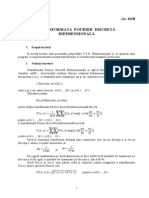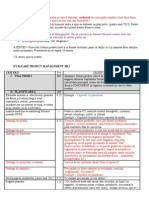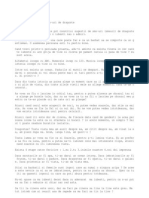Documente Academic
Documente Profesional
Documente Cultură
Suport Curs SolidWorks 99
Încărcat de
Vlad TusanDrepturi de autor
Formate disponibile
Partajați acest document
Partajați sau inserați document
Vi se pare util acest document?
Este necorespunzător acest conținut?
Raportați acest documentDrepturi de autor:
Formate disponibile
Suport Curs SolidWorks 99
Încărcat de
Vlad TusanDrepturi de autor:
Formate disponibile
Universitatea Tehnic din Cluj-Napoca Facultatea de Construcii de Maini Catedra T.C.M.
UTILIZAREA CALCULATORULUI N PROIECTAREA CONSTRUCTIV
- Suport de curs SolidWorks
Ing. Cristian CAIZAR
2000
Utilizarea calculatorului n proiectarea constructiv
Coninutul activitilor didactice : I. Curs (28 ore) 1. 2. 3. 4. 5. 6. Modelarea geometric 3D parametrizat. Consideratii generale. SolidWorks 99. Elemente de baz. Realizarea blocurilor grafice de construcie cu geometrie implicit. Realizarea schielor n SolidWorks 99 (1 - comenzi pentru desenare). Realizarea schielor n SolidWorks 99 (2 - comenzi pentru modificarea schielor). Realizarea elementelor de construcie auxiliare (plane, axe, sisteme de coordonate, curbe 3D). 7. Realizarea blocurilor grafice de construcie cu geometrie explicit. 8. Modelarea geometric 3D a pieselor tratate ca entiti individuale. 9. Construirea ansamblurilor. 10. Modelarea pieselor n contextul ansamblului. 11. Generarea documentaiei 2D (1 - vederi, seciuni, detalii). 12. Generarea documentaiei 2D (2 - cosmetizarea desenelor). 13. Modelarea geometric 3D a pieselor sudate. 14. Modelarea geometric 3D a pieselor din tabl.
II. Lucrari de laborator (42 ore) III. Proiect (28 ore) Bibliografie: 1. Modelare geometric 3D asistat de calculator. Suport de curs. 2. ******, SolidWorks 99 Users Guide, Document number: SWXUGENG061599. Cunotine prealabile : Cursanii trebuie s posede cunotinele de baz necesare utilizrii unui calculator sub WINDOWS 98/NT precum i cunotine de baz n domeniul proiectrii mecanice. Rezultate scontate : Absolvenii cursului trebuie s poat realiza: modele geometrice 3D pentru piese de complexitate medie, ansambluri de complexitate ridicat i documentaie 2D pentru piese si ansambluri.
Utilizarea calculatorului n proiectarea constructiv
- criterii de evaluare 1. Modelare pies (50% )
a) b) c) d) e) f) model geometric corect (50%) schie complet definite (10%) schem de dimensionare respectat (10%) guri realizate cu comanda specializat (10%) elemente identice realizate cu ajutorul comenzilor de copiere multipl (10%) racordri, rotunjiri, teituri, nervuri, nclinri realizate cu ajutorul comenzilor specializate (10%)
Not: n situaia n care nu se pot respecta simultan condiiile c, d, e i f se va argumenta soluia adoptat.
2. Ansamblu (30%)
a) inserarea elementelor componente ale ansamblului (20%) b) poziionarea corect a componentelor (50%) c) folosirea copierii multiple in cazul elementelor identice dispuse dup o anumit schem (liniar sau circular) (20%) d) generarea unei vederi explodate (conform documentaiei primite) (10%)
3. Generarea documentaiei 2D (20%)
a) realizarea vederilor (conform documentaiei primite) (50%) b) importul parametrilor dimensionali i a altor informaii din modelul 3D (50%) Deoarece toate programele de proiectare asistat de calculator (de nivel mediu sau nalt) pun la dispoziia utilizatorului instrumente cu ajutorul crora se pot ndeplini cerinele prezentate anterior, alegerea aplicaiei n care se va lucra rmne la latitudinea studentului. Programe de proiectare asistat de calculator de nivel mediu: - Mechanical Desktop (Autodesk); - Autodesk Inventor (Autodesk); - SolidWorks (SolidWorks Corporation); - Solid Edge (Unigraphics Solutions); - Pro/DESKTOP (Parametric Technology Corporation) - Programe de proiectare asistat de calculator de nivel nalt: - Pro/Engineer; - CATIA; - Unigraphics; - SDRC I-DEAS; -
Utilizarea calculatorului n proiectarea constructiv
Suport de curs
Modelarea geometric 3D parametrizat
Consideraii generale O trstur comun a tuturor pachetelor de programe de proiectare asistat de calculator, care folosesc modelarea parametrizat, este aceea c lucreaz cu blocuri grafice de construcie. Aceste blocuri grafice de construcie sunt de dou tipuri: cu geometrie implicit (guri cu seciune circular, teituri, racordri, rotunjiri) i cu geometrie explicit (n acest caz elementul de baz este forma seciunii). Construirea modelului geometric al unei piese ncepe cu elementul de baz, care este obinut ntotdeauna prin adugare de material. Dup realizarea elementului de baz urmeaz adugarea celorlalte blocuri grafice de construcie, care pot fi de tipul adugare sau nlturare de material. Toate acestea din urm vor fi legate direct sau indirect de elementul de baz. Legturile dintre blocurile grafice de construcie (relaiile printe-copil) reprezint un element esenial al modeloarelor geometrice parametrizate, prin faptul c modificarea dimensiunilor sau geometriei unui bloc grafic de construcie conduce la actualizarea automat a blocurilor grafice legate de acesta. Blocurile de construcie cu geometrie explicit au la baz un profil 2D ce reprezint forma seciunii. Cu ajutorul acestui profil, se poate aduga sau nltura material, printr-o operaie de extrudare, rotire n jurul unei axe sau de mturare a unei curbe date (sweep). Proiectanii cu experien n domeniul utilizrii modeloarelor geometrice parametrizate recomand planificarea activitii de proiectare, i sugereaz parcurgerea urmtorilor pai: 1. Determinai dac piesa care urmeaz a fi proiectat este dependent sau nu de alte piese, i apoi hotri ce mod de proiectare vei aborda: vei ncepe cu proiectarea ansamblului (priectare de tipul de sus n jos), sau vei ncepe cu proiectarea pieselor (proiectare de tipul de jos n sus); 2. Gndii-v care sunt inteniile de proiectare ce stau la baza realizrii piesei pe care urmeaz s o modelai; 3. Identificai blocul grafic de construcie de baz, cel de care, ntr-un fel sau altul vor fi legate toate celelalte elemente; 4. Identificai celelalte blocuri grafice de construcie necesare finalizrii modelului; 5. Stabilii n ce succesiune vei aduga celelalte blocuri grafice de construcie pentru a definitiva modelul. In urmtoarele cteva pagini se vor descrie n detaliu cele cinci etape de realizare a modelului unei piese. Etapa I. Determinarea relaiilor de interdependen i alegerea celei mai bune metode de modelare. Stabilii dac piesa pe care urmeaz s o modelai este sau nu dependent de alte piese, apoi hotri-v asupra modalitii de proiectare. Pentru nceput ar trebui s decidei cu ce vei ncepe: cu modelarea unei piese sau cu modelarea ansamblului. Dac avei de modelat o singur pies, alegerea este simpl: modelai piesa. Dac avei de modelat o pies ce intr n componena unui ansamblu (cazul cel mai des ntlnit n realitate), avei dou posibiliti: fie creai piesele ca entiti independente i apoi le asamblai (aa-numita proiectare de jos n sus), fie ncepei direct cu ansamblul i modelai piesele n contextul ansamblului (aa-numita proiectare de sus n jos).
Universitatea Tehnic din Cluj-Napoca
Catedra TCM
Utilizarea calculatorului n proiectarea constructiv
Suport de curs
A) Proiectarea de jos n sus Creai fiecare pies ntr-un fiier separat, apoi inserai aceste piese ntr-un ansamblu. Acest tip de proiectare v permite s v concentrai atenia asupra pieselor luate ca entiti separate, i este o metod de proiectare ce se recomand a fi utilizat n situaia n care nu este necesar s realizai legturi ntre piese.
B) Proiectarea de sus n jos In cadrul acestui tip de proiectare, ncepei cu realizarea ansamblului i apoi realizai piesele n contextul ansamblului. Acest mod de lucru v permite ca atunci cnd modelai o pies, s putei face referiri la feele, muchiile sau vertexurile unei alte piese care exist deja. De asemenea v permite s controlai mrimea sau forma unei piese prin stabilirea unor relaii geometrice cu alte piese.
Etapa II. Luarea n considerare a inteniilor de proiectare. Incercai s v imaginai ce intenii a avut proiectantul n momentul n care a gndit piesa. Rspundei la urmtoarele ntrebri: 1. Cum lucreaz aceast pies? Ce trebuie ea s fac? De exemplu, piesa ar putea fi un suport pe care trebuie montat o alt pies a crei mas este de 5 Kg. 2. Prin ce procedeu de fabricaie este realizat piesa? De exemplu, dac piesa este realizat prin injecie, trebuie ca ea s prezinte suprafee nclinate astfel nct s poat fi scoas cu uurin din matri. 3. Ce rol au diferitele suprafee ale piesei? Analizai fiecare suprafa a piesei i ncercai s determinai ce rol are ea. Este suprafa cu rol funcional sau este o suprafa secundar, fr rol funcional? 4. Este piesa simetric? Multe piese prezint simetrii n raport cu diferite plane sau axe. De exemplu o carcas poate fi simetric n raport cu un plan median, iar gurile de fixare ale unei flane pot s fie simetrice n raport cu axa flanei. 5. Piesa este unicat, sau face parte dintr-o familie de piese? Dac piesa face parte dintr-o familie de piese, ar trebui s fie modelat n aa fel nct s i se poat aduce cu uurin ct mai multe modificri (realizai un model flexibil).
Universitatea Tehnic din Cluj-Napoca
Catedra TCM
Utilizarea calculatorului n proiectarea constructiv
Suport de curs
Etapa III. Stabilirea blocului grafic de construcie de baz. Incercai s v imaginai piesa sau s v uitai la ea dac avei un model fizic sau un desen la ndemn i stabilii care este elementul pe care l construii prima dat. In continuare v sunt prezentate cteva sugestii de care putei ine seama n momentul n care stabilii care este blocul grafic de construcie de baz: 1. Facei alegerea cea mai evident. De cele mai multe ori putei alege ca i bloc grafic de construcie de baz elementul care pare a fi corpul piesei. Acesta poate fi construit printr-o operaie de extrudare, revoluie, sweep (mturarea unei curbe directoare cu ajutorul unei curbe generatoare) sau loft (element de construcie care se obine pe baza unor seciuni, de regul de forme diferite).
2. Luai n considerare feele piesei. Privii piesa de sus, din fa i din lateral i ncercai s v imaginai ce ai obine dac ai extruda faa respectiv. Pentru multe piese putei extruda orice fa pentru a obine blocul grafic de construcie de baz. Dac luai n considerare i celelalte elemente pe care trebuie s le adugai ulterior, pentru a obine modelul final al piesei, atunci o s constatai
Universitatea Tehnic din Cluj-Napoca
Catedra TCM
Utilizarea calculatorului n proiectarea constructiv
Suport de curs
c extrudarea dup una din direcii este mai favorabil dect extrudarea dup celelalte dou. 3. Obinerea blocului grafic de construcie de baz prin operaia de revoluie. De cele mai multe ori nceptorii aleg extrudarea ca metod de obinere a blocului grafic de construcie de baz, dei adeseori este mai convenabil s se aleag revoluia. De exemplu, pentru realizarea piesei prezentate n figura de mai jos este mai simplu s se foloseasc operaia de revoluie A (este adevrat c forma profilului este ceva mai complicat) dect s se obin un cilindru prin extrudare i apoi s se adauge celelalte elemente de construcie pentru definitivarea piesei B. Etapa IV. Identificarea celorlalte blocuri grafice de construcie necesare finalizrii modelului. Pentru a identifica celelalte blocuri grafice de construcie necesare finalizrii modelului, putei ine cont de urmtoarele sugestii: 1. Incepei cu elementele mai importante. Incercai, pentru nceput, s ignorai elementele care dau un aspect estetic piesei (racordri, rotunjiri, teituri) i s v concentrai atenia asupra elementelor importante. 2. Incercai s identificai tipul fiecrui element de construcie (bloc grafic). Stabilii modul n care vei realiza fiecare bloc grafic de construcie: prin adugare de material, prin nlturare de material (folosind operaii de extrudare, revoluie, sweep sau loft), racordare, rotunjire, teire, etc. 3. Cutai elementele care apar de mai multe ori n cadrul piesei. Cnd un element apare de mai multe ori pe o pies (cum ar fi gurile de trecere pentru uruburi, de exemplu), instanele pot fi generate individual sau se pot obine n urma unei operaii de copiere multipl. Dac exist mai mult de dou instane ale unui element de construcie sau dac acestea formeaz o matrice liniar sau circular, probabil c este avantajos s folosii o operaie de copiere multipl. Dac exist numai dou instane, atunci probabil c o operaie de copiere simpl rezolv mai eficient problema. 4. Cutai s identificai simetriile. Utilizai operaia de oglindire de fiecare dat cnd un element de construcie sau un set de elemente este oglindit n raport cu un plan sau cu o ax. Etapa V. Stabilii succesiunea de adugare a blocurilor grafice de construcie. Dup ce ai stabilit tipul blocurilor grafice de construcie de care avei nevoie pentru a modela piesa, nainte de a v apuca efectiv de modelarea geometric, stabilii n ce ordine vei construi aceste blocuri grafice.
Exemplu. Modelarea geometric 3D a unei bride de fixare
In cadrul acestui exemplu, pornind de la o schi a unei piese, se va realiza un model geometric 3D. In tema de proiectare este specificat c va fi necesar i o alt variant a piesei, variant care difer de cea prezentat prin diametrul i poziia gurilor de fixare i prin lungimea i limea canalului . Pentru nceput s analizm piesa, parcurgnd cele cinci etape prezentate anterior. Etapa I. Din cauz c este vorba despre o pies independent (una care nu face parte dintrun ansamblu), problema este simpl: se va modela piesa.
Universitatea Tehnic din Cluj-Napoca
Catedra TCM
Utilizarea calculatorului n proiectarea constructiv
Suport de curs
Etapa II. Piesa prezentat n desen pare a fi o brid de fixare realizat prin procedee tehnologice de achiere. Cele dou guri vor fi probabil utilizate pentru fixarea bridei, prin intermediul a dou uruburi, pe o alt pies. Poziia celor dou guri (pe limea piesei) este precizat prin cele doua cote 27,5 mm, respectiv 30 mm ceea ce conduce la ideea c sunt simetrice n raport cu planul median al piesei.
Canalul practicat n braul mai lung al bridei, probabil c va fi utilizat pentru ajustarea poziiei unei piese ce se va sprijini pe aceast brid.
Etapa III. Piesa este rectangular. Aceasta sugereaz ca blocul grafic de construcie de baz s fie obinut prin operaia de extrudare (nu prin revoluie, sweep sau loft). S privim piesa din lateral, de sus i din fa i s vedem ce obinem prin extrudarea profilului.
Universitatea Tehnic din Cluj-Napoca
Catedra TCM
Utilizarea calculatorului n proiectarea constructiv
Suport de curs
A) Extrudnd profilul piesei vzut din lateral, obinem un bloc grafic de construcie de baz ca i cel prezentat n figura de mai jos.
B) Extrudnd profilul piesei vazut de sus, rezult un bloc grafic de construcie ca i cel prezentat n figura urmtoare. In acest caz, gurile i canalul sunt ncapsulate n aceeai schi, ceea ce conduce la o mai mic flexibilitate de modelare dect n cazul n care acestea ar fi modelate ca entiti separate. C) Extrudnd profilul piesei vzut din fa, rezult un bloc grafic de construcie de baz de form paralelipipedic.
Analiznd cele trei cazuri prezentate anterior, se poate constata c piesa obinut n cazul A este alegerea cea mai favorabil. Etapa IV. Blocurile grafice de construcie care au mai rmas de realizat sunt:
Universitatea Tehnic din Cluj-Napoca
Catedra TCM
Utilizarea calculatorului n proiectarea constructiv
Suport de curs
a) Dou guri, care se pot obine n urmtoarele moduri: - prin realizarea a dou entiti de tip gaur; - prin realizarea unei guri i oglindirea ei n raport cu planul median al piesei; - prin realizarea unei guri i apoi copierea ei folosind o schem de copiere rectangular; - prin ndeprtare de material folosind operaia de extrudare, pornind de la dou seciuni de form circular; b) Canalul din braul mai lung al bridei, care se poate obine prin ndeprtare de material utiliznd operaia de extrudare; c) Patru rotunjiri de muchii (R5); d) Dou racordri (R6,5). Etapa V. Piesa se poate modela geometric parcurgnd urmtoarea succesiune de operaii: a) Realizarea blocului grafic de construcie de baz; b) Realizarea unei guri prin extrudare i apoi copierea ei folosind o schem de copiere rectangular; c) Adugarea canalului; d) Rotunjirea muchiilor (R5); e) Adugarea racordrilor (R6,5).
Universitatea Tehnic din Cluj-Napoca
Catedra TCM
Utilizarea calculatorului n proiectarea constructiv
Suport de curs
SolidWorks 99. Elemente de baz
Ce este SolidWorks 99? SolidWorks 99 este un pachet de programe de modelare geometric 3D asistat de calculator, destinat proiectanilor din domeniul mecanic. Este o aplicaie nativ Windows, uor de nvat i utilizat, care permite modelarea pieselor ca i entiti individuale, a ansamblurilor de piese i generarea documentaiei 2D. Cerinele minime ale sistemului de calcul pe care ruleaz SolidWorks 99 Sistem de operare Windows 95, Windows 98 sau Windows NT (cu Service Pack 4). Cteva dintre funcionalitile programului sunt limitate atunci cnd se utilizeaz sistemul de operare Windows 95 (98). Calculator bazat pe microprocesor Pentium sau Alpha Minim 64 MB memorie RAM Unitate CD-ROM (numai pentru instalarea programului) Dac intenionai s generai automat familii de piese sau liste de materiale cu ajutorul programului SolidWorks, este recomandat s avei instalat pe calculator pachetul de programe Microsoft Office 97 Service Release 2 (SR-2). Pentru a deschide fiiere SolidWorks (aflate undeva n lume) cu ajutorul programului Internet Explorer, trebuie s avei instalat versiunea 4.0 sau o versiune ulterioar Noiuni de baz Un model SolidWorks este o pies individual, un ansamblu de piese sau o reprezentare 2D (un desen) In mod uzual, modelarea unei piese ncepe cu realizarea unei schie, pornind de la aceast schi se genereaz blocul grafic de construcie de baz (base feature) i apoi se adaug celelalte elemente de construcie necesare finalizrii modelului. (Primul element de tip solid al unui model SolidWorks poate fi i o pies importat dintr-un alt program de modelare). Odat realizat un model 3D, acesta poate fi rafinat prin adugarea, modificarea sau reordonarea blocurilor grafice de construcie din care acesta este alctuit.
Universitatea Tehnic din Cluj-Napoca
Catedra TCM
Utilizarea calculatorului n proiectarea constructiv
Suport de curs
Asociativitatea ntre piese, ansambluri i documentaia 2D asigur garania c orice modificare facut ntr-un document, se reflect automat n toate documentele care fac apel la cel modificat. Documentaia 2D i ansamblurile pot fi generate n orice moment al procesului de proiectare.
Aplicaia SolidWorks permite personalizarea mediului de lucru, n acest fel fiecare utilizator putnd lucra cu o anumit configuraie a programului. Stabilirea valorilor pentru diferite variabile de sistem se face selectnd articolul de meniu Tools i apoi subarticolul Options din meniul bar principal. In continuare sunt prezentate doar cteva din modurile prin care se poate personaliza aplicaia SolidWorks 99: Color - stabilirea culorii pentru linii, fee ale modelului, elemente de construcie ale modelului, etc. Detailing - alegerea standardului de cotare, precizia i toleranele; modul de reprezentare al sgeilor, al liniilor ajuttoare, al liniilor de cot i al interseciilor virtuale; tipul i mrimea caracterelor (fontul), etc. Drawings - stabilirea dimensiunii foii de hrtie pe care se realizeaz desenul, alegerea factorului de scar i a tipului de proiecie, stabilirea modului implicit n care sunt afiate muchiile n vederile generate automat, etc. Edges - Stabilirea modului n care sunt afiate muchiile modelului, stabilirea opiunilor legate de selectarea muchiilor, etc. External References - stabilirea modului n care documentele SolidWorks sunt deschise i referite; definirea cilor de cutare pentru documentele externe, biblioteci de elemente, etc. General - stabilirea modului de comportare a programului cnd se lucreaz n schie sau model, incrementul unghiular i viteza de rotire a imaginilor, etc.
Universitatea Tehnic din Cluj-Napoca
Catedra TCM
Utilizarea calculatorului n proiectarea constructiv
Suport de curs
Grid/Units - stabilirea modului de afiare a reelei ajuttoare pentru schie, parametrii reelei i saltul in puncte predefinite; stabilirea tipului de uniti de msur pentru mrimile liniare i unghiulare, etc. Line Font - stabilirea tipului de linie i a grosimii acesteia pentru diferite tipuri de muchii Performance - stabilirea preciziei de afiare a modelului pe ecranul monitorului
Deschiderea unui document SolidWorks Pentru a deschide un document nou n SolidWorks: In fereastra SolidWorks se selecteaz pictograma instrumente Standard, sau se selecteaz articolul de meniu File i apoi subarticolul New Din caseta de dialog New, se selecteaz Part, Assembly sau Drawing i apoi se apas butonul OK din bara cu
Pentru deschiderea unui document (de tip pies, ansamblu sau desen) existent: din bara cu In fereastra SolidWorks se selecteaz pictograma instrumente Standard, sau se selecteaz articolul de meniu File i apoi subarticolul Open. In caseta de dialog Open se selecteaz documentul dorit.
Se selecteaz opiunea Open as read-only dac se dorete deschiderea documentului fr a se face modificri n acesta. Se selecteaz opiunea Preview dac se dorete vizualizarea documentului nainte de deschiderea acestuia. Se selecteaz opiunea Configure pentru deschiderea documentului ntr-o anumit configuraie. Se apas butonul Open pentru deschiderea efectiv a documentului.
10
Universitatea Tehnic din Cluj-Napoca
Catedra TCM
Utilizarea calculatorului n proiectarea constructiv
Suport de curs
Termenii utilizai n SolidWorks 99 O fereastr SolidWorks are dou zone distincte: Zona grafic - zona n care se genereaz i se modific documentul SolidWorks (pies, ansamblu sau desen); Zona de afiare a arborelui documentului - zona n care este afiat structura arborescent a piesei, ansamblului sau a desenului.
Zona grafic
Zona de afiare a arborelui documentului
Universitatea Tehnic din Cluj-Napoca
Catedra TCM
11
Utilizarea calculatorului n proiectarea constructiv
Suport de curs
12
Universitatea Tehnic din Cluj-Napoca
Catedra TCM
Utilizarea calculatorului n proiectarea constructiv
Suport de curs
Vizualizarea i mnuirea pieselor, ansamblurilor i a desenelor Bara cu instrumente View - furnizeaz uneltele cu ajutorul crora se pot mnui piesele, desenele i ansamblurile.
Butonul
View Orientation
Descrierea aciunii
Undo Last Change
Zoom to Fit
Zoom to Area
Zoom In/Out
Zoom to Selection
Rotate View
Pan
Wireframe
Hidden in Gray
Hidden Lines Removed
Shaded
Universitatea Tehnic din Cluj-Napoca
Catedra TCM
13
Utilizarea calculatorului n proiectarea constructiv
Suport de curs
Bara cu instrumente Standard Views - furnizeaz uneltele cu ajutorul crora se poate afia rapid oricare dintre vederile standard, sau o vedere normal la o fa plan.
Butonul
Front View
Descrierea aciunii
Back View
Left View Right View
Top View
Bottom View
Isometric View
Normal to
Caseta Orientation - cu ajutorul acesteia se poate afia o vedere standard sau o vedere definit de utilizator, sau se pot modifica vederile standard. Pentru a afia caseta Orientation, se selecteaz articolul de meniu View i apoi subarticolul Orientation sau se apas tasta Space Bar. Butonul Descrierea aciunii
Pushpin New View Update Standard View Reset Standard View
14
Universitatea Tehnic din Cluj-Napoca
Catedra TCM
Utilizarea calculatorului n proiectarea constructiv
Suport de curs
Ce se poate face pentru a se economisi timp? Se salveaz versiuni intermediare sub diferite nume (utiliznd comanda Save As) ale piesei, ansamblului sau desenului; Pentru identificarea unui buton aparinnd unei bare cu instrumente, se poziioneaz mouse-ul deasupra butonului respectiv i se ateapt cteva momente (va aprea o scurt descriere a aciunii acelui buton); Se utilizeaz butoanele sgei pentru modificarea unei valori numerice; Se folosete caseta Modify ca i calculator; Se consult periodic bara de stare (poziionat la baza ferestrei SolidWorks). Cunotinele dobndite n AutoCAD pot fi folosite i n SolidWorks? Utilizatorii familiarizai cu desenarea folosind pachetul de programe AutoCAD, pot continua s lucreze n aceeai manier utiliznd SolidWorks 2D Command Emulator.
Universitatea Tehnic din Cluj-Napoca
Catedra TCM
15
Utilizarea calculatorului n proiectarea constructiv
Suport de curs
Blocuri grafice de construcie cu geometrie implicit
Blocurile grafice de construcie cu geometrie implicit (elementele de tip Pick & Place) sunt acele elemente de construcie, pentru care utilizatorul nu trebuie s defineasc o schi pentru a le putea realiza. Aceast categorie de elemente de construcie cuprinde: racordrile (rotunjirile) cu raz constant sau variabil, teiturile, gurile simple i cele cu seciune complex, nclinrile (draft), elementele de tip nvelitoare (shell) i deformarea suprafeelor plane (dome i shape).
Butonul
Descrierea aciunii
Racordri/Rotunjiri (Fillet) Pentru a racorda suprafee sau a rotunji muchii (cu raz constant): Se apas butonul Fillet din caseta cu instrumente Features, sau Insert, Features, Fillet/Round din meniul bar principal. Se selecteaz feele i/sau muchiile care urmeaz s fie racordate sau rotunjite. Se specific valoarea razei de racordare/rotunjire. Se alege opiunea de racordare/rotunjire cu raz constant. Se verific dac s-au selectat corect elementele care urmeaz a fi racordate/rotunjite. Se specific dac se dorete propagarea racordrii/rotunjirii i la suprafeele
16
Universitatea Tehnic din Cluj-Napoca
Catedra TCM
Utilizarea calculatorului n proiectarea constructiv
Suport de curs
(muchiile) tangente nvecinate celor care au fost selectate. Se apas butonul OK. Pentru a racorda suprafee sau a rotunji muchii (cu raz variabil): Se apas butonul Fillet din caseta cu instrumente Features, sau Insert, Features, Fillet/Round din meniul bar principal. Se alege opiunea de racordare/rotunjire cu raz variabil. Se selecteaz feele i/sau muchiile care urmeaz s fie racordate sau rotunjite. Se specific valoarea razei pentru punctele din Vertex list. Pentru acele puncte care nu au atribuit o valoare a razei, programul va calcula raza de racordare/rotunjire n funcie de lungimea segmentului ce unete punctele i n funcie de valoarea razei fixat pentru punctele nvecinate. Se alege modul de variaie a razei de racordare/rotunjire ntre dou valori specificate. Se apas butonul OK. Teituri (Chamfer) Pentru realizarea teiturilor pe muchii sau vrfuri: Se apas butonul Chamfer din caseta cu instrumente Features, sau Insert, Features, Chamfer din meniul bar principal. Se selecteaz muchiile, feele i/sau vrfurile care urmeaz a fi teite. Se verific direcia de teire (aceasta este indicat printr-o sgeat). Dac direcia de teire nu este cea corespunztoare, se modific prin activarea opiunii Flip direction. Se examineaz lista elementelor care urmeaz a fi teite (Items to chamfer). Dac s-a selectat din greeal un element, acesta poate fi eliminat din lista de selecie prin reselectarea lui, sau se poziioneaz cursorul mouse-ului n zona grafic, se apas butonul din dreapta i se alege opiunea Clear Selections. Se alege tipul de teitur dorit i apoi se furnizeaz parametrii necesari : dac s-a selectat opiunea Angle-Distance, se introduc valorile pentru unghi i distan; dac s-a selectat opiunea Distance-Distance, se introduc valorile numerice pentru teitur sau se selecteaz Equal distance i se introduce numai o valoare. Dac s-a selectat opiunea Vertex-Chamfer, se introduc valorile numerice pentru teire de-a lungul celor trei muchii care se ntlnesc n vrful selectat (sgeata indic muchia de-a lungul creia va fi msurat distana introdus). Pentru teire cu aceeai valoare, se selecteaz opiunea Equal distance. Se apas butonul OK.
Universitatea Tehnic din Cluj-Napoca
Catedra TCM
17
Utilizarea calculatorului n proiectarea constructiv
Suport de curs
Guri (Simple Hole, Hole Wizard) Programul SolidWorks 99 permite realizarea a dou categorii de guri: guri simple (Simple Hole) i guri cu seciune complex (Hole Wizard). Este recomandat ca elementele de construcie de tip gaur s se realizeze ct mai trziu n timpul procesului de modelare, pentru a se evita obturarea accidental a acestora atunci cnd se realizeaz alte blocuri grafice de tipul adugare de material. Dei cu ajutorul comenzii Hole Wizard se pot crea i guri simple, la realizarea acestora este totui recomandat folosirea comenzii Simple Hole deoarece este mai rapid. Crearea unei guri se realizeaz n dou etape: se plaseaz gaura pe o suprafa plan i apoi se specific poziia acesteia prin parametri dimensionali sau constrngeri geometrice. Specificarea adncimii unei guri, indiferent dac este o gaur simpl sau o gaur cu seciune complex, se poate face n mai multe moduri:
Opiunea
Descriere
18
Universitatea Tehnic din Cluj-Napoca
Catedra TCM
Utilizarea calculatorului n proiectarea constructiv
Suport de curs
Opiunea
Descriere
Pentru a crea o gaur simpl: Se selecteaz o fa plan a modelului pe care se dorete plasarea gurii. Se apas butonul Simple Hole din caseta cu instrumente Features, sau Insert, Features, Hole, Simple din meniul bar principal. Se specific adncimea gurii. Se specific diametrul gurii. Dac pentru adncimea gurii s-a ales o opiune care necesit selectarea unei suprafee sau a unui vrf, se va selecta elementul corespunztor (acesta va fi afiat n caseta Selected Items). Se examineaz modelul i dac este necesar se modific sensul n care va fi dat gaura. Schimbarea sensului se face prin selectarea opiunii Reverse Direction. Dac se dorete realizarea unei guri conice, se selecteaz opiunea Draft While Extruding, se introduce unghiul de nclinare (Angle) i dac este necesar se alege opiunea Draft Outward. Se apas butonul OK. Pentru poziionare: Se selecteaz gaura (n zona grafic sau n arborele de definire al modelului), se apas butonul din dreapta al mouse-ului i se alege opiunea Edit Sketch. Se adaug parametri dimensionali i/sau constrngeri geometrice pentru poziionarea gurii n locul dorit. De asemenea se poate modifica i diametrul acesteia. Se iese din schi sau se apas butonul Rebuild. Pentru modificarea diametrului sau a adncimii, se selecteaz gaura, se apas butonul din dreapta al mouse-ului i se alege opiunea Edit Definition. Dup efectuarea modificrilor necesare se apas butonul OK. Pentru a crea o gaur cu seciune complex: Se selecteaz o fa plan a modelului pe care se dorete plasarea gurii (nu se va selecta un element auxiliar de tip plan). Se apas butonul Hole Wizard din caseta cu instrumente Features, sau Insert, Features, Hole, Wizard din meniul bar principal. Se selecteaz tipul gurii din lista Hole type (gaur cu lamaj, gaur cu teitur, gaur conic, etc.). Se modific, dac este necesar, dimensiunile din caseta Section dimensions (dimensiunile seciunii gurii). Se specific adncimea gurii.
Universitatea Tehnic din Cluj-Napoca Catedra TCM 19
Utilizarea calculatorului n proiectarea constructiv
Suport de curs
Dac pentru adncimea gurii s-a ales o opiune care necesit selectarea unei suprafee sau a unui vrf, se va selecta elementul corespunztor. Se apas butonul Next. In urma apsrii acestui buton apare caseta de dialog Hole Placement. Se adaug parametri dimensionali i/sau constrngeri geometrice pentru poziionarea gurii n locul dorit. Se apas butonul Finish. Inclinri (Draft) Comanda draft se utilizeaz pentru a nclina la un anumit unghi suprafee ale modelului n raport cu un plan neutru sau n raport cu o curb. Pentru nclinarea feelor utiliznd un plan neutru: Se apas butonul Draft din caseta cu instrumente Features, sau Insert, Features, Draft din meniul bar principal. In caseta Type of draft, se selecteaz Neutral Plane, apoi se efectueaz un clic cu mouse-ul n caseta Neutral plane (pentru a direciona intrrile nspre aceast zon) i pe urm se selecteaz planul neutru (fa plan sau element auxiliar de tip plan) n zona grafic. Se introduce valoarea unghiului de nclinare (Draft angle) i se selecteaz opiunea Reverse direction dac se dorete nclinarea feelor n cealalt direcie. Se efectueaz un clic cu mouse-ul n caseta Faces to draft (pentru a direciona intrrile nspre aceast zon) i pe urm se selecteaz feele care urmeaz a fi nclinate. Se alege modul de propagare al nclinrii din caseta Face propagation. Dup ce se obine rezultatul dorit se apas butonul OK. Opiunea Descriere
20
Universitatea Tehnic din Cluj-Napoca
Catedra TCM
Utilizarea calculatorului n proiectarea constructiv
Suport de curs
Opiunea
Descriere
Elemente de tip nvelitoare (Shell) Cu ajutorul comenzii shell, se poate obine o pies cu perei subiri pornind de la o pies masiv. Acest lucru se realizeaz prin nlturarea uneia sau a mai multor fee ale modelului i prin specificarea grosimii de perete pentru suprafeele rmase. Pentru realizarea unei piese de tip nvelitoare cu grosime de perete constant: Se apas butonul Shell din caseta cu instrumente Features, sau Insert, Features, Shell din meniul bar principal. Se selecteaz feele modelului care urmeaz a fi nlturate. Aceste fee sunt listate n caseta Faces to remove.
Universitatea Tehnic din Cluj-Napoca Catedra TCM 21
Utilizarea calculatorului n proiectarea constructiv
Suport de curs
Se specific valoarea grosimii peretelui pentru suprafeele rmase. Se selecteaz opiunea Shell outward dac se dorete adugarea materialului nspre exteriorul piesei. Se apas butonul OK. Pentru realizarea unei unei piese de tip nvelitoare cu grosime de perete variabil: Se apas butonul Shell din caseta cu instrumente Features, sau Insert, Features, Shell din meniul bar principal. Se selecteaz feele modelului care urmeaz a fi nlturate. Aceste fee sunt listate n caseta Faces to remove. Se specific valoarea implicit pentru grosimea peretelui n caseta Thickness. Se efectueaz un clic cu mouse-ul n caseta Multi thickness faces (pentru a direciona intrrile nspre aceast zon. Se selecteaz feele (pereii piesei) pentru care se dorete grosime diferit de perete. Feele selectate sunt listate n caseta Multi thickness faces. Se introduce valoarea grosimii de perete (Thickness) pentru fiecare element din caseta Multi thickness faces. Se selecteaz opiunea Shell outward dac se dorete adugarea materialului nspre exteriorul piesei. Se apas butonul OK. Deformarea suprafeelor plane (Dome) Pentru a deforma o suprafa plan cu ajutorul comenzii dome: Se apas butonul Dome din caseta cu instrumente Features, sau Insert, Features, Dome din meniul bar principal. Se selecteaz suprafaa plan care urmeaz s fie deformat. Se specific nlimea (Height). Aceasta este msurat n raport cu centrul de greutate al suprafeei selectate. Se alege opiunea Reverse direction dac se dorete obinerea unei suprafee concave (implicit aceasta este convex) Dac a fost selectat o suprafa circular sau eliptic se poate alege opiunea Elliptical dome. Aceasta creeaz un dom a crui form este o jumtate de elipsoid, cu nlimea egal cu una din razele elipsoidului. Se apas butonul OK.
22
Universitatea Tehnic din Cluj-Napoca
Catedra TCM
Utilizarea calculatorului n proiectarea constructiv
Suport de curs
Realizarea schielor n SolidWorks 99
(1)
Marea majoritate a blocurilor grafice de construcie pe care utilizatorul trebuie s le creeze atunci cnd modeleaz 3D o pies n SolidWorks, au ca i element de pornire o schi 2D. Spre deosebire de schiele 2D, care ntotdeauna trebuie s fie realizate ntr-un plan (element de construcie ajuttor) sau pe o suprafa plan a modelului, n SolidWorks 99 se pot realiza i schie 3D. Aceste schie 3D conin elemente (linii, arce de cerc i puncte) care nu sunt legate numai de un plan de schiare. Modul de utilizare a schielor 2D i 3D la realizarea blocurilor grafice de construcie va fi prezentat mai trziu n cadrul acestui curs. Realizarea unei schie 2D Pentru a deschide o nou schi, fie se apas butonul Sketch din caseta cu instrumente Sketch, fie se selecteaz articolul de meniu Insert i apoi opiunea Sketch din meniul bar principal. Planul implicit pentru schiare este Plane 1. Dac se dorete realizarea schiei ntr-un alt plan sau pe o suprafa plan a modelului, nainte de deschiderea schiei se va selecta planul sau suprafaa dorit. Cnd se deschide o nou schi devin active toate butoanele din casetele cu instrumente: Sketch, Sketch Relations, Sketch Entities i Sketch Tools. Dac o caset cu instrumente nu conine toate butoanele sau se consider ca aceasta conine mai multe butoane dect este necesar, caseta cu instrumente poate fi personalizat prin adugare sau nlturare de butoane, prin selectarea articolului de meniu Tools i apoi a opiunii Customize (din caseta de dialog Customize se alege opiunea Commands).
Universitatea Tehnic din Cluj-Napoca
Catedra TCM
23
Utilizarea calculatorului n proiectarea constructiv
Suport de curs
Caseta cu instrumente Sketch Comenzile asociate butoanelor din aceast caset cu instrumente acioneaz n cele mai multe cazuri asupra schiei luat ca un ntreg.
Butonul Select
Descrierea aciunii Select este cea mai flexibil unealt utilizat n SolidWorks 99. Intr-o schi sau ntr-un desen (document SolidWorks de tip drawing), comanda Select poate fi utilizat pentru: selectarea entitilor grafice 2D, deplasarea capetelor unei entiti pentru a se obine o nou form a schiei, selectarea feelor sau a muchiilor modelului, selectarea mai multor elemente simultan cu ajutorul unei ferestre de selecie, selectarea unei dimensiuni i mutarea acesteia ntr-o alt poziie, modificarea valorii unei dimensiuni prin selectarea acesteia i efectuarea unui dublu clic.
Grid
Sketch 3D Sketch Modify No Solve Move
Cu ajutorul comenzii Sketch se deschid i se nchid schie 2D. Cu ajutorul comenzii 3D Sketch se deschid i se nchid schie 3D. O schi 3D conine elemente care nu se gsesc n acelai plan sau pe aceeai fa plan a modelului. Cu ajutorul comenzii Modify se poate deplasa, roti sau scala o schi 2D. Comanda No Solve Move permite deplasarea entitilor selectate ntr-o nou poziie fr ca programul s aplice constrngerile geometrice sau dimensionale. Dac ntre elementele care urmeaz a fi deplasate i alte elemente din schi sau model exist constrngeri geometrice sau dimensionale, programul cere confirmarea anulrii (tergerii) acestor constrngeri. Un rspuns afirmativ la cererea de tergere, conduce la anularea constrngerilor i la mutarea elementelor selectate n noua poziie. Dac se rspunde negativ la cererea de tergere, se va realiza o copie a elementelor selectate n poziia dorit.
24
Universitatea Tehnic din Cluj-Napoca
Catedra TCM
Utilizarea calculatorului n proiectarea constructiv
Suport de curs
Caseta cu instrumente Sketch Relations Comenzile asociate butoanelor din aceast caset cu instrumente permit dimensionarea elementelor unei schie, adugarea constrngerilor geometrice ntre elemente i vizualizarea i anularea acestor constrngeri atunci cnd nu mai sunt necesare.
Butonul Dimension Add Relations Display/Delete Relations Scan Equal
Descrierea aciunii
Caseta cu instrumente Sketch Tools Caseta cu instrumente Sketch Tools conine att butoanele care au asociate comenzile necesare realizrii entitilor ce alctuiesc schia (Sketch Entity), ct i butoanele care au asociate comenzile necesare modificrii acestor entiti (Sketch Tools).
Universitatea Tehnic din Cluj-Napoca
Catedra TCM
25
Utilizarea calculatorului n proiectarea constructiv
Suport de curs
Butonul Line Rectangle Parallelogram Centerpoint Arc 3 Pt Arc Tangent Arc Circle Centerline Point Spline Parabola Ellipse
Descrierea aciunii Sketch Entity
Sketch Tools Trim Extend Convert Entities Mirror Fillet Split Curve Linear Step and Repeat Circular Step and Repeat Offset Entities Utilizarea instrumentelor de desenare Desenarea segmentelor de dreapt (Line) Pentru realizarea unui segment de dreapt: Se apas butonul Line din caseta cu instrumente Sketch Tools, sau Tools, Sketch Entity, Line; Se poziioneaz cursorul n zona grafic n punctul de start al segmentului de dreapt i se apas butonul din stnga al mouse-ului; Cu butonul din stnga al mouse-ului apsat, se deplaseaz cursorul n poziia dorit i apoi se elibereaz butonul.
26
Universitatea Tehnic din Cluj-Napoca
Catedra TCM
Utilizarea calculatorului n proiectarea constructiv
Suport de curs
Pentru modificarea unui segment de dreapt existent: Se apas butonul Select i apoi: Dac se dorete modificarea lungimii segmentului de dreapt, se selecteaz unul din capetele acestuia i se mut n poziia dorit; Pentru mutare, se selecteaz segmentul de dreapt i se deplaseaz n poziia dorit (n tot acest timp butonul din stnga al mouse-ului se menine apsat); Pentru modificarea unghiului pe care l face segmentul de dreapt cu o anumit direcie, se selecteaz unul din capetele segmentului i apoi se mut n poziia dorit. Dac segmentul de dreapt are constrngeri geometrice (este orizontal sau vertical), se apas butonul Display/Delete Relations i se anuleaz aceste constrngeri nainte de modificarea unghiului. Desenarea dreptunghiurilor (Rectangle) Pentru realizarea unui dreptunghi: Se apas butonul Rectangle din caseta cu instrumente Sketch Tools, sau Tools, Sketch Entity, Rectangle; Se poziioneaz cursorul n zona grafic n locul unde se dorete a fi unul din vrfurile dreptunghiului i se apas butonul din stnga al mouse-ului; Cu butonul apsat, se deplaseaz cursorul n poziia dorit i se elibereaz butonul. In timpul deplasrii cursorului dimensiunile dreptunghiului sunt afiate dinamic pe ecran. Desenarea paralelogramelor (Parallelogram) Comanda Parallelogram poate fi utilizat att pentru realizarea unui paralelogram ct i pentru realizarea unui dreptunghi ale crui laturi nu sunt aliniate cu axele sistemului cartezian asociat schiei. Pentru realizarea unui paralelogram: Se apas butonul Parallelogram din caseta cu instrumente Sketch Tools, sau Tools, Sketch Entity, Parallelogram; Se poziioneaz cursorul n zona grafic n locul unde se dorete a fi unul din vrfurile paralelogramului i se apas butonul din stnga al mouse-ului; Se deplaseaz cursorul i se elibereaz butonul mouseului cnd una dintre laturile paralelogramului este corect definit; Se apas tasta Ctrl i apoi se apas din nou butonul din stnga al mouse-ului. Se deplaseaz cursorul n poziia dorit i apoi se elibereaz butonul. Pentru realizarea unui dreptunghi: Se parcurg etapele prezentate la realizarea paralelogramului, cu precizarea c la ultimul pas nu se mai apas tasta Ctrl.
Universitatea Tehnic din Cluj-Napoca
Catedra TCM
27
Utilizarea calculatorului n proiectarea constructiv
Suport de curs
Desenarea cercurilor (Circle) Pentru desenarea unui cerc: Se apas butonul Circle din caseta cu instrumente Sketch Tools, sau Tools, Sketch Entity, Circle; Se poziioneaz cursorul n zona grafic n locul unde se dorete a fi centrul cercului i se apas butonul din stnga al mouse-ului; Cu butonul din stnga al mouse-ului apsat, se deplaseaz cursorul n poziia dorit (pentru specificarea razei) i apoi se elibereaz butonul. Pentru modificarea unui cerc existent: Se apas butonul Select i apoi: Dac se dorete modificarea razei (diametrului), se selecteaz cercul i se deplaseaz cursorul. Cnd se ajunge la dimensiunea dorit se elibereaz butonul mouse-ului; Pentru mutare, se selecteaz centrul cercului, se deplaseaz cursorul i cnd se ajunge n poziia dorit (n tot acest timp butonul din stnga al mouse-ului se menine apsat) se elibereaz butonul mouse-ului. Desenarea arcelor de cerc (Centerpoint Arc, Tangent Arc, 3 Point Arc) Arcele de crec pot fi realizate n trei moduri: prin specificarea centrului i a capetelor, ca i arce tangente la o entitate desenat anterior (linie, arc de cerc sau curb spline) i prin specificarea a trei puncte prin care s treac arcul de cerc. Pentru desenarea unui arc de cerc prin specificarea centrului i a capetelor: Se apas butonul Centerpoint Arc din caseta cu instrumente Sketch Tools, sau Tools, Sketch Entity, Centerpoint Arc; Se poziioneaz cursorul n zona grafic n locul unde se dorete a fi centrul arcului de cerc i se apas butonul din stnga al mouse-ului; Cu butonul din stnga al mouse-ului apsat, se deplaseaz cursorul n poziia dorit (pentru specificarea razei) i apoi se elibereaz butonul; Se apas din nou butonul din stnga al mouse-ului i se deplaseaz cursorul pentru stabilirea lungimii i a direciei arcului de cerc i apoi se elibereaz butonul. Pentru desenarea unui arc de cerc tangent la o entitate realizat anterior: Se apas butonul Tangent Arc din caseta cu instrumente Sketch Tools, sau Tools, Sketch Entity, Tangent Arc; Se selecteaz un capt al entitii la care arcul de cerc se dorete a fi tangent (element de tip linie, arc de cerc sau curb spline);
28 Universitatea Tehnic din Cluj-Napoca Catedra TCM
Utilizarea calculatorului n proiectarea constructiv
Suport de curs
Cu butonul din stnga al mouse-ului apsat, se deplaseaz cursorul pn cnd arcul de cerc ia forma i dimensiunea dorit i apoi se elibereaz butonul. Pentru desenarea unui arc de cerc ce trece prin trei puncte specificate de utilizator: Se apas butonul 3Point Arc din caseta cu instrumente Sketch Tools, sau Tools, Sketch Entity, 3Point Arc; Se specific poziia primului punct; Se apas butonul din stnga al mouse-ului, se deplaseaz cursorul pn n poziia ce corespunde celuilalt capt al arcului de cerc i apoi se elibereaz butonul; Se selecteaz arcul de cerc (prin poziionarea cursorului deasupra lui i apsarea butonului din stnga al mouseului), se deformeaz pn se ajunge la forma i dimensiunea dorit i apoi se elibereaz butonul mouseului. Desenarea elipselor (Ellipse) Pentru desenarea unei elipse: Se apas butonul Ellipse din caseta cu instrumente Sketch Tools, sau Tools, Sketch Entity, Ellipse; Se poziioneaz cursorul n punctul n care se dorete a fi centrul elipsei; Se apas butonul din stnga al mouse-ului, se deplaseaz cursorul pentru a se specifica lungimea i poziia unei semiaxe a elipsei i cnd se ajunge n poziia dorit se elibereaz butonul; Se selecteaz elipsa (prin poziionarea cursorului deasupra ei i apsarea butonului din stnga al mouseului), se deformeaz pn se ajunge la forma i dimensiunea dorit i apoi se elibereaz butonul mouse-ului. Desenarea parabolelor (Parabola) Pentru desenarea unui arc de parabol: Se apas butonul Parabola din caseta cu instrumente Sketch Tools, sau Tools, Sketch Entity, Parabola; Se poziioneaz cursorul n punctul n care se dorete a fi focarul parabolei; Se apas butonul din stnga al mouse-ului, se deplaseaz cursorul pn cnd se obine suportul dorit pentru parabol i apoi se elibereaz butonul; Se apas din nou butonul din stnga al mouse-ului i se deplaseaz cursorul. Cnd s-a obinut segmentul de parabol dorit, se elibereaz butonul mouse-ului.
Universitatea Tehnic din Cluj-Napoca
Catedra TCM
29
Utilizarea calculatorului n proiectarea constructiv
Suport de curs
Desenarea curbelor spline (Spline) Pentru desenarea unei curbe spline: Se apas butonul Spline din caseta cu instrumente Sketch Tools, sau Tools, Sketch Entity, Spline; Se deseneaz primul segment al curbei spline (se procedeaz ca la desenarea segmentelor de dreapt); Se selecteaz ultimul punct specificat, se apas butonul din stnga al mouse-ului, se deplaseaz cursorul n poziia dorit i se elibereaz butonul; Se repet pasul anterior pn cnd se obine forma final a curbei spline. Dac este selectat opiunea Alternate spline creation (n Tools, Options, General), punctele curbei spline se introduc printr-un singur clic de mouse (dublu clic pentru ultimul punct). Pentru introducerea unor puncte de control suplimentare ntr-o curb spline: Se poziioneaz cursorul mouse-ului deasupra curbei spline, se apas butonul din dreapta i din meniul cursor se alege opiunea Insert Spline Point; Se efectueaz cte un clic de mouse n fiecare poziie n care se dorete introducerea unui nou punct de control. Punctele de control ale curbei spline pot fi utilizate pentru modificarea formei acesteia. Intre aceste puncte se pot stabili constrngeri geometrice sau pot fi folosite la dimensionarea curbei spline n raport cu alte entiti. Desenarea punctelor (Point) Pentru introducerea unei entiti de tip punct ntr-o schi: Se apas butonul Point din caseta cu instrumente Sketch Tools, sau Tools, Sketch Entity, Point; Se efectueaz un clic de mouse n poziia n care se dorete inserarea punctului. Pentru inserarea unei entiti de tip punct la intersecia virtual a dou elemente desenate anterior: Se apas tasta Ctrl i apoi se selecteaz cele dou elemente; Se apas butonul Point din caseta cu instrumente Sketch Tools, sau Tools, Sketch Entity, Point. Desenarea liniilor ajuttoare (Centerline) Pentru desenarea unei linii auxiliare ntr-o schi: Se apas butonul Centerline din caseta cu instrumente Sketch Tools; Se poziioneaz cursorul n zona grafic n punctul de start al segmentului de dreapt, se apas butonul din stnga al mouse-ului, cu butonul din stnga al mouseului apsat se deplaseaz cursorul n poziia dorit i apoi se elibereaz butonul.
30
Universitatea Tehnic din Cluj-Napoca
Catedra TCM
Utilizarea calculatorului n proiectarea constructiv
Suport de curs
Realizarea schielor n SolidWorks 99
Utilizarea instrumentelor de modificare a schielor Convertirea entitilor (Convert Entities)
(2)
Cu ajutorul comenzii asociate butonului Convert Entities se pot realiza elemente n cadrul unei schie, prin proiectarea n planul de schiare a unei muchii, a unui lan de muchii sau a unei fee a modelului. Intre elementele nou create i entitile care au fost folosite la proiecie, programul stabilete n mod automat constrngeri geometrice de tipul On Edge i Fixed, astfel nct orice modificare a elementului original conduce la actualizarea schiei. Pentru a proiecta entiti existente n model, n planul sau pe suprafaa de schiare: Cu schia activ, se selecteaz muchia, muchia aparent, lanul de muchii sau suprafaa dorit; Se apas butonul Convert Entities din caseta cu instrumente Sketch Tools, sau Tools, Sketch Tools, Convert Entities. Oglindirea elementelor (Mirror) Prin intermediul comenzii asociate butonului Mirror, se realizeaz cpii ale elementelor selectate, prin oglindire n raport cu o linie de tipul centerline. Cnd se realizeaz elemente prin oglindire, programul aplic n mod automat relaii de simetrie ntre perechile corespunztoare de elemente grafice. In acest mod, atunci cnd se modific unul dintre elemente se modific i perechea acestuia. Pentru oglindirea unor entiti existente deja n schi: Cu schia activ, se apas butonul Centerline din caseta cu instrumente Sketch Tools, sau Tools, Sketch Entity, Centerline i se deseneaz linia de oglindire; Cu tasta Ctrl apsat se selecteaz linia de oglindire i elementele care urmeaz a fi oglindite; Se apas butonul Mirror din caseta cu instrumente Sketch Tools, sau Tools, Sketch Tools, Mirror. Pentru oglindirea elementelor n momentul n care acestea sunt realizate: Se selecteaz linia (de tipul centerline) n raport cu care se dorete realizarea oglindirii; Se apas butonul Mirror din caseta cu instrumente Sketch Tools, sau Tools, Sketch Tools, Mirror. In urma acestei aciuni, la cele dou capete ale liniei de oglindire apare simbolul de simetrie, indicnd faptul c oglindirea automat este activ. Orice entitate desenat va fi oglindit n mod automat n momentul n care aceasta este realizat; Pentru a dezactiva oglindirea automat, se apas nc odat butonul Mirror. Racordarea elementelor (Fillet) Comanda asociat butonului Fillet din caseta cu instrumente Sketch Tools, realizeaz racordarea cu raz constant a dou elemente care se intersecteaz.
Universitatea Tehnic din Cluj-Napoca Catedra TCM 31
Utilizarea calculatorului n proiectarea constructiv
Suport de curs
De asemenea, tot cu ajutorul acestei comenzi se pot racorda i elemente disjuncte dac acestea nu sunt dimensionate. Pentru realizarea unei racordri: Cu tasta Ctrl apsat, se selecteaz cele dou elemente care urmeaz a fi racordate. Selectarea elementelor se poate face i dup apariia casetei de dialog Sketch Fillet. Se apas butonul Fillet din caseta cu instrumente Sketch Tools, sau Tools, Sketch Tools, Fillet. In urma acestei aciuni se deschide caseta de dialog Sketch Fillet. Se specific valoarea razei de racordare n caseta Radius. Se activeaz opiunea Keep constrained corners dac se dorete pstrarea punctului de intersecie a elementelor racordate. Se apas butonul Apply, pentru realizarea racordrii. Se apas butonul Close pentru a nchide caseta de dialog Sketch Fillet. Construirea elementelor echidistante (Offset Entities) Comanda asociat butonului Offset Entities din caseta cu instrumente Sketch Tools, permite realizarea elementelor echidistante, de o parte sau de cealalt, a unei muchii, lan de muchii sau element desenat n schi. Pentru construirea elementelor echidistante: In schi, se selecteaz una sau mai multe entiti desenate, muchii sau fee ale modelului; Se apas butonul Offset Entities din caseta cu instrumente Sketch Tools, sau Tools, Sketch Tools, Offset Entities. In urma acestei aciuni se deschide caseta de dialog Offset Entities. Se specific distana la care vor fi realizate copiile elementelor selectate, n caseta Offset. Se activeaz opiunea Reverse dac se dorete construirea elementelor n direcia opus; Se activeaz opiunea Select Chain dac se dorete includerea n setul de selecie a tuturor elementelor tangente la elementul selectat; Se apas butonul Apply i apoi butonul Close din caseta de dialog Offset Entities. Ajustarea elementelor (Trim) Comanda asociat butonului Trim din caseta cu instrumente Sketch Tools, permite ndeprtarea segmentelor de dreapt, arc de cerc, curb spline sau elips, care depesc o anumit frontier. De asemenea, cu ajutorul acestei comenzi se pot terge linii, arce de cerc, cercuri, elipse, curbe spline sau linii ajuttoare, sau se pot extinde segmente schiate pn ntlnesc o alt entitate. Pentru a scurta sau terge un element schiat: Se apas butonul Trim din caseta cu instrumente Sketch Tools, sau Tools, Sketch Tools, Trim; Se poziioneaz cursorul mouse-ului deasupra segmentului care urmeaz a fi ndeprtat (acesta este supraluminat) i se efectueaz un clic. Segmentul este ters
32
Universitatea Tehnic din Cluj-Napoca
Catedra TCM
Utilizarea calculatorului n proiectarea constructiv
Suport de curs
pn la intersecia acestuia cu un alt element schiat (linie, arc, cerc, elips, curb spline sau linie ajuttoare). Dac elementul selectat nu se intersecteaz cu nici un alt element schiat, atunci el va fi ters n ntregime. Pentru extinderea unui element schiat pn la intersecia acestuia cu un alt element, se selecteaz unul dintre capetele acestuia i se trage cu mouse-ul pn cnd punctul de capt devine coincident cu elementul dorit. Comanda Trim nu poate fi utilizat pentru extinderea elementelor ale cror capete sunt deja coincidente cu alte elemente (pentru extinderea acestor elemente se folosete comanda Extend). Copierea multipl (Linear Step and Repeat, Circular Step and Repeat) O entitate sau un grup de entiti desenate ntr-o schi pot fi copiate dup o schem de tipul linii i coloane sau dup o schem circular. Pentru a realiza o copiere multipl dup o schem de tipul linii i coloane: Se selecteaz elementul sau mulimea de elemente care urmeaz a fi copiat; Se apas butonul Linear Sketch Step and Repeat, sau Tools, Sketch Tools, Linear Step and Repeat. In urma acestei aciuni se deschide caseta de dialog Linear Sketch Step and Repeat. Pentru fiecare dintre cele dou direcii de copiere se precizeaz: Numrul de instane (n caseta Number) dorit, incluznd i originalul; Distana dintre dou elemente consecutive (n caseta Spacing); Unghiul pe care l face direcia de copiere cu orizontala (n caseta Angle). Se apas butonul Preview dac se dorete o previzualizare a cpiilor. Se apas butonul OK. Pentru a realiza o copiere multipl dup o schem circular: Se selecteaz elementul sau mulimea de elemente care urmeaz a fi copiat; Se apas butonul Circular Sketch Step and Repeat, sau Tools, Sketch Tools, Circular Step and Repeat. In urma acestei aciuni se deschide caseta de dialog Circular Sketch Step and Repeat. Se precizeaz poziia centrului de copiere prin raz i unghi (Radius , Angle) Se specific numrul total de instane (inclusiv originalul) n caseta Number i unghiul total al arcului pe care se va face copierea, n caseta Total angle. Se alege opiunea Equal pentru obinerea instanelor egal distanate i Rotate dac se dorete rotirea obiectelor n timpul copierii. Se apas butonul de previzualizare (Preview) i apoi butonul OK.
Universitatea Tehnic din Cluj-Napoca Catedra TCM 33
Utilizarea calculatorului n proiectarea constructiv
Suport de curs
Adugarea parametrilor dimensionali i a constrngerilor geometrice Dimensionarea schielor In mod obinuit schiele se dimensioneaz n timpul realizrii acestora. Totui, programul SolidWorks permite realizarea blocurilor grafice de construcie chiar dac schiele nu sunt complet definite. Cnd se adaug sau se modific valoarea parametrilor dimensionali dintr-o schi, aceste modificri se reflect att n modelul 3D ct i n desenul generat pe baza modelului 3D. Pentru adugarea unui parametru dimensional: Se apas butonul Dimension din caseta cu instrumente Sketch Relations; Se selecteaz entitatea sau entitile care urmeaz a fi dimensionate; Se deplaseaz cursorul mouse-ului i se efectueaz un clic atunci cnd se ajunge n poziia dorit pentru plasarea dimensiunii. Pentru modificarea unei dimensiuni existente: Se apas butonul Select din caseta cu instrumente Sketch; Se efectueaz un dublu clic pe dimensiunea dorit. In urma acestei aciuni se deschide caseta de dialog Modify. Se modific valoarea n interiorul casetei i se apas tasta Enter. In mod implicit, cnd se dimensioneaz un arc de cerc sau un cerc n raport cu un alt element, programul ia n considerare centrul arcului sau al cercului. Aceast schem de dimensionare poate fi modificat ulterior. Pentru modificarea schemei de dimensionare a unui arc de cerc sau a unui cerc: Se poziioneaz cursorul mouse-ului deasupra dimensiunii i se apas butonul din dreapta. Din meniul care apare, se alege opiunea Properties. Din caseta de dialog Dimension Properties se aleg opiunile dorite pentru First arc condition i pentru Second arc condition (aceasta din urm apare numai dac dimensiunea este ntre dou arce de cerc).
34
Universitatea Tehnic din Cluj-Napoca
Catedra TCM
Utilizarea calculatorului n proiectarea constructiv
Suport de curs
Pentru dimensionarea lungimii unui arc de cerc: Se apas butonul Dimension din caseta cu instrumente Sketch Relations; Se efectueaz un clic pe arcul de cerc; Se efectueaz cte un clic pe cele dou capete ale arcului de cerc; Se deplaseaz cursorul pn n poziia dorit i se efectueaz un clic pentru plasarea dimensiunii. Stabilirea constrngerilor geometrice n schi Pe lng parametrii dimensionali, pentru ca o schi s poat fi complet definit, este nevoie i de stabilirea unor relaii geometrice ntre elementele acesteia sau ntre elementele acesteia i alte elemente realizate anterior (plane, axe, muchii, muchii aparente, etc.). Atunci cnd se stabilete o legtur geometric este necesar ca cel puin unul dintre elemente s aparin schiei. Constrngerile geometrice pot fi realizate n dou moduri: automat (de ctre program) i manual (de ctre utilizator). Pentru ca programul s aplice automat constrngeri geometrice este necesar ca opiunea Automatic Relations s fie activ. Activarea acestei opiuni se realizeaz prin marcarea (bifarea) articolului Automatic Relations din meniul Tools, Sketch Tools. In timpul realizrii schiei cursorul mouse-ului i schimb forma, indicnd ce relaie geometric ar putea fi aplicat. Dac este activat opiunea Automatic Relations, programul aplic urmtoarele tipuri de constrngeri geometrice: segmente orizontale sau verticale, coincidene, puncte de mijloc, puncte de intersecie, tangene i perpendiculariti.
Pentru realizarea manual a constrngerilor geometrice: Se apas butonul Add Relation din caseta cu instrumente Sketch Relations, sau Tools, Relations, Add. In urma acestei aciuni se deschide caseta de dialog Add Geometric Relations.
Universitatea Tehnic din Cluj-Napoca
Catedra TCM
35
Utilizarea calculatorului n proiectarea constructiv
Suport de curs
Se selecteaz elementele ntre care se dorete stabilirea relaiilor geometrice. In funcie de elementele selectate, n caseta Add Geometric Relations programul propune adugarea unei constrngeri (un punct n interiorul butonului). Constrngerile care exist deja ntre elementele selectate sunt marcate printr-un cerc n jurul butonului respectiv, iar relaiile care nu se pot aplica, sunt afiate estompat (sunt inactive). Elementele selectate sunt afiate n caseta Selected Entities. Pentru eliminarea unui articol din list, fie se poziioneaz cursorul deasupra lui i se apas tasta Delete (Del), fie se mai selecteaz odat din zona grafic. Dac se dorete nlturarea din caseta Selected Entities a tuturor elementelor selectate, se apas butonul din dreapta al mouseului (cursorul s fie n zona grafic) i se selecteaz Clear Selections. Se selecteaz relaia care urmeaz a fi aplicat ntre elemente i apoi se apas butonul Apply. Pentru nlturarea ultimei relaii aplicate se apas butonul Undo. Se repet de cte ori este necesar ultimii doi pai descrii anterior. Se apas butonul Close pentru a nchide caseta Add Geometric Relations. Constrngerea Horizontal Vertical Collinear Coradial Perpendicular Parallel Tangent Mulimea de selecie Una sau mai multe segmente de dreapt, dou sau mai multe puncte. Una sau mai multe segmente de dreapt, dou sau mai multe puncte. Dou sau mai multe segmente de dreapt. Dou sau mai multe arce de cerc. Dou segmente de dreapt. Rezultatul Liniile devin orizontale (paralele cu axa X a schiei), iar punctele vor fi aliniate pe aceeai orizontal. Liniile devin verticale (paralele cu axa Y a schiei), iar punctele vor fi aliniate pe aceeai vertical. Segmentele de dreapt vor avea acelai suport. Arcele de cerc vor avea acelai centru i aceeai raz. Cele dou segmente de dreapt vor fi reciproc perpendiculare. Dou sau mai multe segmente Segmentele de dreapt vor fi de dreapt. paralele. Un arc de cerc (cerc), curb Cele dou elemente vor fi tangente. spline sau elips i un alt arc de cerc sau un segment de dreapt. Dou sau mai multe arce de Arcele de cerc (cercurile) vor fi cerc (cercuri), sau un arc de concentrice. Punctul se va afla n cerc (cerc) i un punct. centrul arcului de cerc. Un punct i un segment de Punctul se va afla la mijlocul dreapt. segmentului de dreapt. Dou segmente de dreapt i Punctul se va afla la intersecia celor
Concentric Midpoint Intersection
36
Universitatea Tehnic din Cluj-Napoca
Catedra TCM
Utilizarea calculatorului n proiectarea constructiv
Suport de curs
Constrngerea Coincident Equal Symmetric
Fix
Mulimea de selecie un punct. Un punct i un segment de dreapt, arc de cerc (cerc) sau elips. Dou sau mai multe segmente de dreapt, ori dou sau mai multe arce de cerc (cercuri). O linie de ax (centerline) i dou puncte, segmente de dreapt, arce de cerc (cercuri) sau elipse. Orice element cu excepia curbelor spline.
Rezultatul dou segmente de dreapt. Punctul se va afla pe segmentul de dreapt, arcul de cerc sau pe elips. Lungimea segmentelor de dreapt va fi egal, iar arcele de cerc (cercurile) vor avea aceeai raz. Elementele selectate vor fi simetrice n raport cu linia de ax.
Pierce
Merge points
Elementul selectat va fi blocat n acea poziie, mai puin capetele (dac are). Punctele de capt ale elementului sunt libere s se mite de-a lungul suportului. Un punct i o ax, muchie, Punctul selectat se va afla n locul segment de dreapt sau curb unde axa, muchia, segmentul de spline. dreapt sau curba spline intersecteaz planul de schiare. Dou puncte schiate sau Cele dou puncte vor fi coincidente. dou puncte de capt.
Atunci cnd se stabilete o constrngere geometric i n aceasta sunt implicate segmente de dreapt, arce de cerc, arce de elips sau arce de parabol, programul ia n considerare suportul acestor elemente (dreapta, ntregul cerc sau elips). Din aceast cauz s-ar putea ca rezultatul obinut s nu fie cel scontat. De asemenea, atunci cnd ntr-o relaie geometric este implicat un element care nu se gsete n planul de schiare, programul utilizeaz proiecia acelui element n planul schiei. Afiarea i tergerea constrngerilor geometrice (Display/Delete Relations) Pentru inspectarea sau tergerea constrngerilor geometrice: Se selecteaz elementul din schi pentru care se dorete afiarea constrngerilor geometrice. Dac nu se selecteaz nici un element, vor fi afiate toate constrngerile geometrice din cadrul schiei. Se apas butonul Display/Delete Relations din caseta cu instrumente Sketch Relations, sau Tools, Relations, Display/Delete. In urma acestei aciuni se deschide caseta de dialog Display/Delete Relations. Se alege modul de afiare al constrngerilor: dup entiti (Entity) sau criterii (Criteria). Se selecteaz opiunea Suppressed pentru suprimarea sau anularea suprimrii constrngerii curente. Se apas butonul Delete pentru tergerea constrngerii curente, sau Delete All pentru tergerea tuturor constrngerilor selectate.
Universitatea Tehnic din Cluj-Napoca
Catedra TCM
37
Utilizarea calculatorului n proiectarea constructiv
Suport de curs
Pentru anularea ultimei aciuni se apas butonul Undo. Se continu afiarea, respectiv tergerea sau suprimarea relaiilor geometrice existente ntre elementele schiei, iar pentru prsirea casetei de dialog se apas butonul Close. Starea unei schie Atunci cnd se creeaz sau se modific o schi, aceasta se poate afla n una din cele cinci stri descrise n continuare (starea schiei, luat ca ntreg, este afiat n linia de stare aflat la baza ferestrei SolidWorks). Starea schiei Fully Defined Culoarea neagr Descriere Poziia i dimensiunile tuturor elementelor schiei sunt complet definite prin constrngeri dimensionale, geometrice sau o combinaie a acestora. Schia are prea multe constrngeri dimensionale sau geometrice. Pentru nlturarea conflictelor se folosete comanda Display/Delete Relations. Elementele schiei nu sunt complet definite, acestea putndu-i modifica poziia i dimensiunile prin tragere cu mouse-ul. Schia nu este rezolvat. Elementele geometrice, parametrii dimensionali i constrngerile geometrice care mpiedic soluionarea schiei sunt afiate. Schia este rezolvat dar conine elemente necorespunztoare cum ar fi: segmente de dreapt cu lungimea zero, arce de cerc cu raz nul sau curbe spline care se autointersecteaz.
Over Defined Under Defined No Solution Found Invalid Solution Found
roie albastr roz
galben
Programul SolidWorks nu impune ca schiele s fie complet definite pentru realizarea blocurilor grafice de construcie. Totui, pentru a obine un model geometric 3D corect i robust, este necesar ca schia fiecrui bloc grafic de construcie s fie complet definit. Complexitatea schielor De cele mai multe ori, atunci cnd un corp (pies) se modeleaz geometric 3D cu ajutorul blocurilor grafice de construcie, se poate ajunge la acelai rezultat pe mai multe ci. De exemplu, se poate obine o acceai pies cu muchiile rotunjite prin extrudarea unui contur complex (care s includ i rotunjirile), sau prin extrudarea unui contur simplu i adugarea ulterioar a rotunjirilor. Consideraii privind realizarea schielor: Schiele complexe sunt reconstruite mai repede atunci cnd se regenereaz modelul, dar sunt mai greu de realizat i modificat. Schiele simple sunt mai uor de realizat i de gestionat, iar modelele construite cu ajutorul blocurilor grafice cu geometrie simpl, sunt mult mai flexibile atunci cnd se pune problema modificrii lor. Se recomand ca schiele relativ complexe s se realizeze n pai.
38 Universitatea Tehnic din Cluj-Napoca Catedra TCM
Utilizarea calculatorului n proiectarea constructiv
Suport de curs
Realizarea elementelor de construcie auxiliare
Elementele de construcie auxiliare sunt acele elemente care servesc direct sau indirect la realizarea blocurilor grafice de construcie 3D. Acestea sunt: elementele de tip plan, ax, sistemele de coordonate i elementele de tip curb. Realizarea elementelor de construcie de tip plan Pentru a construi un element auxiliar de tip plan: Se apas butonul Plane din caseta cu instrumente Reference Geometry, sau Insert, Reference Geometry, Plane; Din caseta de dialog Specify Construction Plane se alege opiunea dorit i apoi se apas butonul Next. Opiunile pentru realizarea elementelor auxiliare de tip plan sunt urmtoarele:
Offset. Cu ajutorul acestei opiuni se realizeaz un plan paralel cu planul sau suprafaa selectat, plan situat la o distan specificat. 1. Se selecteaz un plan sau o suprafa plan a modelului; 2. Se precizeaz distana la care urmeaz a fi realizat planul, n caseta Distance; 3. Se activeaz opiunea Reverse Direction, dac este necesar; 4. Se apas butonul Finish. At Angle. Cu ajutorul acestei opiuni se construiete un plan care trece printr-o ax, muchie, sau un element de tip linie dintr-o schi, nclinat la un anumit unghi n raport cu un plan sau cu o suprafa plan a modelului. 1. Se selecteaz planul, sau suprafaa plan a modelului; 2. Se selecteaz muchia, axa sau elementul de tip linie; 3. Se precizeaz valoarea unghiului dintre suprafaa selectat i planul care urmeaz a fi construit, n caseta Angle; 4. Se activeaz opiunea Reverse Direction, dac este necesar; 5. Se apas butonul Finish.
Universitatea Tehnic din Cluj-Napoca
Catedra TCM
39
Utilizarea calculatorului n proiectarea constructiv
Suport de curs
Three Point Plane. Cu ajutorul acestei opiuni se realizeaz un plan auxiliar care trece prin trei puncte. 1. Se selecteaz trei vrfuri (vertexuri), puncte sau puncte de mijloc (pentru a selecta un punct de mijloc, se poziioneaz cursorul mouse-ului deasupra entitii dorite, se apas butonul din dreapta i se alege opiunea Select Midpoint); 2. Se apas butonul Finish. Parallel Plane at Point. Cu ajutorul acestei opiuni se construiete un plan care trece printr-un anumit puct i este paralel cu un plan sau cu o suprafa plan a modelului. 1. Se selecteaz un plan sau o suprafaa plan a modelului i un vrf, punct sau punct de mijloc al unei entiti; 2. Se apas butonul Finish. Line&Point. Cu ajutorul acestei opiuni se realizeaz un plan care trece printr-o muchie, ax, element de tip linie dintr-o schi i un punct. 1. Se selecteaz muchia, axa, sau elementul de tip linie i vrful, punctul sau punctul de mijloc; 2. Se apas butonul Finish. Perpendicular to Curve at Point. Cu ajutorul acestei opiuni se construiete un plan care trece printr-un anumit punct i este perpendicular pe o muchie, ax sau curb. 1. Se selecteaz muchia, axa sau elementul de tip curb i vrful sau punctul dorit; 2. Se apas butonul Finish. On Surface. Cu ajutorul acestei opiuni se realizeaz un plan tangent la o suprafa curb. 1. Se selecteaz suprafaa curb; 2. Se selecteaz un plan care intersecteaz aceast suprafa; 3. Dac nu este afiat nici o soluie, este necesar selectarea unei muchii pe suprafaa iniial selectat; 4. Se apas butonul Other Solutions, dac este necesar; 5. Se apas butonul Finish. Elementele auxiliare de tip plan sunt afiate n zona grafic a ferestrei document sub forma unui cadru dreptunghiular ce are ataat numele la unul din coluri. Deoarece planele sunt referine bidimensionale infinite, reprezentarea lor sub forma unor cadre este doar o reprezentare convenional. Dac este necesar, acest cadru poate fi mutat sau redimensionat fr ca aceste operaii s altereze referina bidimensional. De asemenea, se poate modifica n orice moment numele planului (implicit acesta este de forma Plane#). Pentru activarea simbolurilor care permit redimensionarea i mutarea cadrului dreptunghiular: Se selecteaz numele planului din arborele de definire a modelului, sau Se selecteaz cu mouse-ul cadrul dreptunghiular ce corespunde planului vizat. Prin utilizarea elementelor de control care apar n urma activrii (culoare verde) cadrului dreptunghiular se poate:
40
Universitatea Tehnic din Cluj-Napoca
Catedra TCM
Utilizarea calculatorului n proiectarea constructiv
Suport de curs
Redimensiona cadrul prin tragere cu mouse-ul de marcatorii care apar la colurile cadrului i la mijloacele laturilor; Muta cadrul ntr-o alt poziie prin tragere cu mouse-ul de una din laturile acestuia; Pentru modificarea distanei sau a unghiului pentru planele care au fost realizate cu opiunile Offset sau At Angle: Se efectueaz un dublu clic pe cadrul dreptunghiular ce reprezint planul sau pe numele acestuia n arborele de definire a modelului; Se efectueaz un dublu clic pe valoarea dimensional (distan sau unghi); Se tiprete noua valoare n caseta de dialog Modify; -sau Se poziioneaz cursorul mouse-ului deasupra numelui planului n arborele de definire a modelului; Se apas butonul din dreapta i se alege opiunea Edit Definition; Se introduce noua valoare pentru parametrul ce definete poziia planului (distan sau unghi) i se apas butonul Finish. Pentru schimbarea numelui unui plan: Se poziioneaz cursorul mouse-ului deasupra numelui planului n arborele de definire a modelului; Se apas de dou ori butonul din stnga al mouse-ului (clic-pauz-clic, nu dublu clic); Se introduce noul nume. Ascunderea respectiv afiarea elementelor auxiliare de tip plan se poate face fie global, prin: Activarea sau dezactivarea opiunii Plane din articolul de meniu View (semnul bifat n faa articolului de meniu Plane conduce la afiarea tuturor planelor care nu au fost ascunse individual) Fie individual, prin: Poziionarea cursorului mouse-ului deasupra numelui planului n arborele de definire a modelului; Apsarea butonului din dreapta i alegerea opiunii Hide (ascuns) sau Show (vizibil). Pentru schimbarea planului n care a fost realizat o schi: Se poziioneaz cursorul mouse-ului deasupra numelui schiei n arborele de definire a modelului; Se apas butonul din dreapta i se alege opiunea Edit Sketch Plane; Se selecteaz un nou plan prin efectuarea unui clic de mouse pe numele planului n arborele de definire a modelului, sau se selecteaz o nou suprafa plan a modelului. Schimbarea planului n care a fost realizat o schi este o metod eficient, care conduce la importante economii de timp atunci cnd apar modificri n proiect sau cnd s-a greit la alegerea planului de schiare.
Universitatea Tehnic din Cluj-Napoca
Catedra TCM
41
Utilizarea calculatorului n proiectarea constructiv
Suport de curs
Realizarea elementelor de construcie de tip ax Intr-un model SolidWorks fiecare element cilindric sau conic are o ax. Axele create implicit de ctre sistem se numesc axe temporare (Temporary axes) i nu apar ca i articole n arborele de definire a modelului. Pe lng axele temporare, un model poate avea i elemente auxiliare de tip ax create de ctre utilizator. Pentru afiarea axelor temporare: Se activeaz opiunea Temporary Axes din articolul de meniu View (n mod implicit axele temporare nu sunt afiate de ctre sistem). Ascunderea respectiv afiarea elementelor auxiliare de tip ax se poate face fie global, prin: Activarea sau dezactivarea opiunii Axes din articolul de meniu View (semnul bifat n faa articolului de meniu Axes conduce la afiarea tuturor axelor care nu au fost ascunse individual) Fie individual, prin: Poziionarea cursorului mouse-ului deasupra numelui axei n arborele de definire a modelului; Apsarea butonului din dreapta i alegerea opiunii Hide (ascuns) sau Show (vizibil). Pentru realizarea unui element auxiliar de tip ax: Se apas butonul Axis din caseta cu instrumente Reference Geometry, sau Insert, Reference Geometry, Axis; In caseta de dialog Referece Axis se opteaz pentru unul din modurile de realizare a axei:
One Line/Edge/Axis. Se selecteaz o muchie a modelului, un element de tip linie dintr-o schi sau o ax temporar. Two Planes. Se selecteaz dou plane sau suprafee plane ale modelului. Two Points/Vertices. Se selecteaz dou puncte, dou vrfuri, sau un punct i un vrf. Cylindrical/Conical Surface. Se selecteaz o fa cilindric sau conic a modelului.
42
Universitatea Tehnic din Cluj-Napoca
Catedra TCM
Utilizarea calculatorului n proiectarea constructiv
Suport de curs
Point and Surface. Se selecteaz un plan sau o suprafa plan a modelului i un punct sau un vrf. Se verific dac elementele listate n caseta Selected items sunt cele dorite; Se apas butonul OK. Realizarea elementelor de tip sistem de coordonate Elementele auxiliare sistem de coordonate pot fi definite ntr-un document SolidWorks de tipul pies (Part) sau ansamblu (Assembly). Sistemele de coordonate se utilizeaz fie mpreun cu comenzile Measure i Mass Properties fie atunci cnd se export documente SolidWorks n alte formate (IGES, STL, ACIS, STEP, VDA sau Parasolid). Pentru realizarea unui element auxiliar de tip sistem de coordonate: Se apas butonul Coordinate System din caseta cu instrumente Reference Geometry, sau Insert, Reference Geometry, Coordinate System (n urma acestei aciuni se deschide caseta de dialog Coordinate System) Se selecteaz un vrf, un punct din cadrul unei schie, un punct de mijloc al unei
muchii, sau originea piesei (sau a unei componente n cadrul unui ansamblu). In urma acestei selecii, numele entitii selectate apare n caseta Origin. Se efectueaz un clic de mouse ntr-una dintre casetele X Axis, Y Axis sau Z Axis pentru a direciona intrrile nspre acea zon. Se selecteaz o muchie, o fa sau un vrf al piesei, sau un segment de dreapt dintr-o schi pentru a indica direcia pentru axa selectat. Se selecteaz o alt ax i apoi o alt fa, muchie, sau vrf pentru a defini aceast ax. Dac s-a selectat un element nedorit, aceast selecie poate fi anulat prin poziionarea cursorului mouse-ului n zona grafic, apsarea butonului din dreapta i alegerea opiunii Clear Selections. Dac se dorete schimbarea sensului pentru o ax, se activeaz opiunea Flip pentru acea ax. Cnd sistemul de coordonate este definit, se apas butonul OK.
Universitatea Tehnic din Cluj-Napoca
Catedra TCM
43
Utilizarea calculatorului n proiectarea constructiv
Suport de curs
Pentru modificarea definiiei unui sistem de coordonate: Se poziioneaz cursorul mouse-ului deasupra numelui sistemului de coordonate n arborele de definire a modelului, se apas butonul din dreapt i se alege opiunea Edit Definition. Ascunderea respectiv afiarea elementelor auxiliare de tip sistem de coordonate se poate face fie global, prin: Activarea sau dezactivarea opiunii Coordinate Systems din articolul de meniu View (semnul bifat n faa articolului de meniu Coordinate Systems conduce la afiarea tuturor sistemelor de coordonate care nu au fost ascunse individual) Fie individual, prin: Poziionarea cursorului mouse-ului deasupra numelui sistemului de coordonate n arborele de definire a modelului; Apsarea butonului din dreapta i alegerea opiunii Hide (ascuns) sau Show (vizibil). Convertirea elementelor din cadrul unei schie, n elemente de construcie ajuttoare In cadrul unei schie sau al unui document desen (Drawing), elementele de construcie auxiliare se obin prin convertirea elementelor geometrice de tip linie, arc sau spline. Pentru a converti o singur entitate schiat n element de construcie auxiliar: Se poziioneaz cursorul mouse-ului deasupra elementului vizat; Se apas butonul din dreapta al mouse-ului i se alege opiunea Properties; Se activeaz opiunea For construction. Pentru a converti mai multe entiti schiate n elemente de construcie auxiliare: Se apas tasta Ctrl; Cu tasta Ctrl apsat, se selecteaz elementele dorite (selecie multipl); Dup realizarea mulimii de selecie, se apas butonul din dreapta al mouse-ului i se alege opiunea properties; Se activeaz opiunea For construction. Pentru convertirea entitilor dintr-un document SolidWorks de tip desen (Deawing) n elemente de construcie auxiliare, fie: Se procedeaz ca i al convertirea entitilor dintr-o schi; -fie Se selecteaz elementul care urmeaz a fi convertit; Se activeaz opiunea Construction Geometry din articolul de meniu Tools, subarticolul Sketch Entity.
44
Universitatea Tehnic din Cluj-Napoca
Catedra TCM
Utilizarea calculatorului n proiectarea constructiv
Suport de curs
Realizarea elementelor de construcie auxiliare de tip curb Realizarea elementelor de construcie auxiliare de tip curb se poate face n mai multe moduri, printre acestea numrndu-se: 1) Proiectarea elementelor unei schie pe o suprafa a modelului (n acest fel se pot obine curbe aflate pe suprafee curbe ale modelului); 2) Obinerea curbelor strmbe pornind de la curbe plane situate n plane care se intersecteaz; 3) Realizarea curbelor compozite care sunt o colecie de curbe, elemente din schie i muchii ale modelului; 4) Generarea curbelor de tip elice i spiral; 5) Generarea curbelor spline 3D pornind de la puncte i vrfuri ale modelului; 6) Generarea curbelor spline 3D pornind de la lista coordonatelor carteziene (X, Y, Z) ale punctelor. Elementele auxiliare de tip curb pot fi folosite la generarea blocurilor grafice de construcie 3D, cum sunt cele obinute prin: sweep, loft, draft, round, etc. Pentru realizarea unei curbe prin proiectarea unei schie pe o suprafa a modelului: Se realizeaz, ntr-un plan sau pe una din feele plane ale modelului, o schi care s conin o singur curb (nchis sau deschis) constituit din linii, arce sau splineuri; Se nchide schia; Se selecteaz schia, se apas tasta Ctrl i apoi se selecteaz suprafaa modelului pe care se dorete proiectarea curbei schiate; Din meniul bar principal se alege articolul Insert, apoi opiunea Curve i n final Projected. Curba apare n arborele de definire a modelului i pe suprafaa selectat.
Curb obinut prin proiecie, utilizat la realizarea unui canal prin Sweep
Pentru realizarea unei curbe pornind de la dou schie care se gsesc n dou plane care se intersecteaz: Se creaz cte o schi n fiecare dintre cele dou plane (sau suprafee plane ale modelului) care se intersecteaz, nchiznd fiecare schi n momentul n care este gata; Se selecteaz cele dou schie meninnd tasta Ctrl apsat; Din meniul bar principal se alege articolul Insert, apoi opiunea Curve i n final Projected.
Universitatea Tehnic din Cluj-Napoca
Catedra TCM
45
Utilizarea calculatorului n proiectarea constructiv
Suport de curs
Pentru realizarea unei curbe compozite: Se apas butonul Composite Curve din caseta cu instrumente Reference Geometry, sau Insert, Curve, Composite Curve (n urma acestei actiuni se deschide caseta de dialog Composite Curve).
Se selecteaz elementele (entiti schiate, muchii, etc.) ce urmeaz a fi concatenate. Lista elementelor selectate apare n caseta Items to join. Se apas butonul OK pentru realizarea curbei compozite. Pentru generarea unei curbe de tip elice: Se deschide o nou schi i se deseneaz un cerc. Diametrul acestui cerc reprezint diametrul de nfurare al elicei. Se nchide schia i se selecteaz cercul; Din meniul bar principal se alege articolul Insert, apoi opiunea Curve i n final Helix/Spiral. In urma acestei aciuni se deschide caseta de dialog Helix Curve. Se alege modul de definire a elicei n caseta Defined by (Pitch and Revolutions, Height and Revolutions, Height and Pitch); In funcie de modul de definire ales, se precizeaz urmtoarele valori: Height. Inlimea total a elicei; Pitch. Pasul elicei (distana dintre dou spire); Revolution. Numrul de spire; Dac se dorete realizarea unei elici conice, se activeaz opiunea Taper Helix i apoi se specific valoarea unghiului de nclinare (Angle). Opiunea Taper outward stabilete sensul n care va fi msurat unghiul de nclinare (spre exterior dac este activat). Dac este necesar, se activeaz opiunea Reverse direction (pentru modificarea sensului n care va fi construit elicea), se modific valoarea unghiului de start Starting angle (unghi msurat n planul n care a fost schiat cercul) i se alege
46
Universitatea Tehnic din Cluj-Napoca
Catedra TCM
Utilizarea calculatorului n proiectarea constructiv
Suport de curs
sensul de nfurare pentru elice (Clockwise sens orar, sau Counterclockwise sens trigonometric); Se apas butonul OK.
Elice cu pas mare
Elice cu pas mic
Elice conic
Pentru realizarea unei spirale arhimedice; Se deschide o nou schi i se deseneaz un cerc. Raza cercului schiat este raza spiralei n punctul su de start. Se nchide schia i se selecteaz cercul; Din meniul bar principal se alege articolul Insert, apoi opiunea Curve i n final Helix/Spiral. In urma acestei aciuni se deschide caseta de dialog Helix Curve. In caseta Defined by se alege opiunea Spiral; Se specific valoarea pasului (Pitch); Se specific numrul de spire (Revolutions); Dac se dorete realizarea spiralei n interiorul cercului, se activeaz opiunea Reverse direction; Se modific unghiul de start (Start angle) i sensul de nfurare a spiralei (Clockwise sens orar, sau Counterclockwise sens trigonometric) dac este necesar; Se apas butonul OK. In timpul procesului de modelare geometric 3D, exist situaii cnd o suprafa a modelului trebuie mprit n mai multe domenii. Acest lucru se realizeaz cu ajutorul liniilor de scindare (Split line). Pentru construirea unei linii (sau curbe) de partajare prin proiecie: Se deschide o schi pe una dintre suprafeele plane ale modelului sau ntr-un plan
Universitatea Tehnic din Cluj-Napoca
Catedra TCM
47
Utilizarea calculatorului n proiectarea constructiv
Suport de curs
i se deseneaz un contur deschis sau nchis (dac se opteaz pentru un contur deschis, este necesar ca acesta s depeasc frontierele suprafeei care urmeaz a fi scindate, sau la limit, punctele de capt ale segmentelor extreme trebuie s fie coincidente cu frontierele suprafeei); Se nchide schia; Din meniul bar principal se alege articolul Insert, apoi opiunea Curve i n final Split Line. In urma acestei aciuni se deschide caseta de dialog Split Lines. In caseta de dialog Split Lines se alege opiunea Projection i apoi se apas butonul Next. In urma acestei aciuni se deschide caseta de dialog Project Split Line. Cu intrrile direcionate spre caseta Sketch to project, se selecteaz schia din arborele de definire a modelului; Se direcioneaz intrrile spre caseta Faces to split prin efectuarea unui clic de mouse n interiorul acesteia, apoi se selecteaz feele modelului care urmeaz a fi scindate. Se apas butonul Finish.
In cazuri speciale, cnd exist discontinuiti n suprafaa selectat, curba poate fi proiectat ntr-o singur direcie. In exemplul alturat, suprafaa care urmeaz a fi scindat (Face to split) este cilindric, iar planul de schiare n care se gsete segmentul de dreapt (Sketch to project) se afl n zona tieturii. Pentru scindarea suprafeei cilindrice din partea superioar, se alege opiunea Single direction, pentru proiectarea curbei ntr-o singur direcie, i dac este necesar se activeaz i opiunea Reverse direction (direcia este indicat de sgeat). Dac nu se activeaz opiunea Single direction, vor fi scindate ambele zone din suprafaa cilindric. Pentru realizarea unei curbe spline 3D care trece prin puncte i vrfuri ale modelului: Se apas butonul 3D Curve din caseta cu instrumente Reference Geometry, sau Insert, Curve, Curve Through Reference Points (n urma acestei aciuni se deschide caseta de dialog Curve) Se selecteaz punctele i/sau vrfurile modelului; Dac se dorete obinerea unei curbe nchise, se activeaz opiunea Closed curve; Se apas butonul OK.
48
Universitatea Tehnic din Cluj-Napoca
Catedra TCM
Utilizarea calculatorului n proiectarea constructiv
Suport de curs
Blocuri grafice de construcie cu geometrie explicit
Blocurile grafice de construcie cu geometrie explicit, de tipul adugare sau nlturare de material, sunt acele elemente de construcie care au la baz cel puin o schi. Primul element de tip solid al unui model SolidWorks este ntotdeauna de tipul adugare de material i se numete element de baz (base feature). Un model are un singur element de baz. Dup realizarea acestuia, celelalte elemente pot fi de tipul adugare de material (boss) sau nlturare de material (cut). Realizarea prin extrudare a blocurilor grafice de construcie 3D Pentru construirea unui bloc grafic 3D, de tipul adugare de material, prin extrudare: Cu schia activ, se apas butonul Extruded Base/Boss din caseta cu instrumente Features, sau Insert, Base (Boss), Extrude. In urma acestei aciuni se deschide caseta de dialog Extrude Feature; Se precizeaz tipul extrudrii n caseta Type (Blind, Through All, Up To Vertex, Up To Surface, Offset From Surface, Mid Plane); Dac s-a ales opiunea Blind sau Mid Plane, se va preciza lungimea de extrudare n caseta Depth; Dac s-a ales o opiune care necesit selectarea unui vrf al modelului sau a unei suprafee, se va selecta elementul corespunztor. Acesta va fi afiat n caseta Selected Items; Se activeaz opiunea Reverse Direction dac este necesar; Dac se dorete nclinarea pereilor n timpul extrudrii, se activeaz opiunea Draft While Extruding, se introduce valoarea unghiului de nclinare n caseta Angle, i dac este necesar se activeaz opiunea Draft Outward; Pentru extrudarea n ambele sensuri ale direciei de extrudare, se activeaz opiunea Both Directions, se selecteaz Direction 2 n caseta Settings for i apoi se introduc parametrii pentru cel de-al doilea sens al direciei de extrudare; Se apas butonul OK. Pentru realizarea unui bloc grafic de construcie de tipul nlturare de material, prin extrudare: Cu schia activ, se apas butonul Extruded Cut din caseta cu instrumente Features, sau Insert, Cut, Extrude. In urma acestei aciuni se deschide caseta de dialog Extrude Cut Feature;
Universitatea Tehnic din Cluj-Napoca Catedra TCM 49
Utilizarea calculatorului n proiectarea constructiv
Suport de curs
Se precizeaz tipul extrudrii n caseta Type (Blind, Through All, Up To Vertex, Up To Surface, Offset From Surface, Mid Plane); Dac s-a ales opiunea Blind sau Mid Plane, se va preciza lungimea de extrudare n caseta Depth; Dac s-a ales o opiune care necesit selectarea unui vrf al modelului sau a unei suprafee, se va selecta elementul corespunztor. Acesta va fi afiat n caseta Selected Items; Dac este necesar, se activeaz opiunea Reverse Direction; Dac este necesar, se activeaz opiunea Flip Side To Cut; Dac se dorete nclinarea pereilor n timpul extrudrii, se activeaz opiunea Draft While Extruding, se introduce valoarea unghiului de nclinare n caseta Angle, i dac este necesar se activeaz opiunea Draft Outward; Pentru extrudarea n ambele sensuri ale direciei de extrudare, se activeaz opiunea Both Directions, se selecteaz Direction 2 n caseta Settings for i apoi se introduc parametrii pentru cel de-al doilea sens al direciei de extrudare; Se apas butonul OK. Realizarea blocurilor grafice de construcie prin revoluie Schia care st la baza realizrii unui bloc grafic de construcie 3D prin revoluie, trebuie s conin cel puin un element de tipul centerline (linie de ax) i unul sau mai multe elemente de tip linie, arc, elips, hiperbol, parabol sau curb spline care s formeze contururi nchise sau deschise. Aceste contururi trebuie s se afle n ntregime de o singur parte a axei n jurul creia se face rotirea profilului (la limit, puncte sau elemente ale profilului pot coincide cu linia de ax), i de asemenea, acestea nu au voie s se autointersecteze sau, n cazul contururilor nchise acestea s fie disjuncte. Pentru realizarea prin revoluie a unui bloc grafic de construcie: Se realizeaz schia; Se apas butonul Revolved Base/Boss din caseta Features, sau Insert, Base (Boss), Revolve - pentru realizarea unui element de tipul adugare de material. In urma acestei aciuni se deschide caseta de dialog Revolve Feature. Se apas butonul Revolved Cut din caseta Features, sau Insert, Cut, Revolve pentru realizarea unui element de tipul nlturare de material. In urma acestei aciuni se deschide caseta de dialog Revolve Feature.
50 Universitatea Tehnic din Cluj-Napoca Catedra TCM
Utilizarea calculatorului n proiectarea constructiv
Suport de curs
Se specific direcia de construcie n caseta Type (One-Direction rotirea profilului se va face ntr-un singur sens, Mid-Plane rotirea profilului se va realiza n ambele sensuri cu un unghi egal cu jumtate din valoarea specificat, sau TwoDirection - rotirea se va face n ambele sensuri, pentru fiecare sens specificndu-se o valoare unghiular); Se specific valoarea unghiului de rotire a seciunii, n caseta Angle; Se activeaz opiunea Reverse, dac este necesar; Se apas butonul OK. Realizarea blocurilor grafice de construcie 3D, prin deplasarea unui countur de-a lungul unei curbe (mturare-sweep) Blocurile grafice de construcie 3D realizate prin deplasarea unei seciuni transversale de-a lungul unei ci, pot fi de tipul adugare sau ndeprtare de material, iar la definirea lor trebuie respectate urmtoarele reguli: - atunci cnd se realizeaz elemente de tip solid, conturul (seciunea transversal) trebuie s fie nchis; - calea poate fi deschis sau nchis, i poate fi constituit dintr-un set de elemente din cadrul unei schie, o curb 3D sau o colecie de muchii ale modelului; - punctul de start al cii trebuie s se afle n planul seciunii transversale; - conturul, calea sau elementul rezultat nu are voie s se autointersecteze. Pentru realizarea unui bloc grafic de construcie 3D prin mturare (sweep): Se realizeaz seciunea transversal; Se construiete calea de-a lungul creia va fi deplasat seciunea transversal; Se apas butonul Sweep din caseta cu instrumente Features, sau Insert, Base (Boss), Sweep. In urma acestei aciuni se deschide caseta de dialog Sweep. Dac se dorete realizarea unui element de tipul ndeprtare de material, din articolul de meniu Insert,
Universitatea Tehnic din Cluj-Napoca Catedra TCM 51
Utilizarea calculatorului n proiectarea constructiv
Suport de curs
se alege opiunea Cut i apoi Sweep. Cu intrrile direcionate spre caseta Sweep section, din arborele de definire a modelului sau din zona grafic, se selecteaz seciunea transversal; Dup selectarea conturului, se direcioneaz intrrile spre caseta Sweep path i apoi se selecteaz calea de-a lungul creia trebuie deplasat seciunea; In caseta Orientation/Twist control, se selecteaz opiunea Follow path (dac se dorete pstrarea constant a unghiului dintre planul conturului i tangenta la cale) sau Keep normal constant (dac se dorete ca seciunile s rmn tot timpul paralele); Se apas butonul OK.
Realizarea blocurilor grafice de construcie 3D prin trecerea de la un profil la altul (mbinarea seciunilor - loft) Blocurile grafice de construcie 3D obinute prin trecerea de la un profil la altul, pot fi de tipul adugare sau ndeprtare de material. Planele n care se afl seciunile ntre care se face tranziia pot fi paralele sau nu, iar ca i caz particular, seciunile extreme pot fi degenerate la puncte. Pentru realizarea unui bloc grafic de construcie prin trecere de la un profil la altul: Se realizeaz seciunile caracteristice; Se apas butonul Loft din caseta cu instrumente Features, sau Insert, Base (Boss), Loft. In urma acestei aciuni se deschide caseta de dialog Loft.
Dac se dorete realizarea unui element de tipul ndeprtare de material, din articolul de meniu Insert, se alege opiunea Cut i apoi Loft. Se selecteaz profilele n ordinea dorit. Nu este necesar o selectare precis a punctelor, deoarece sistemul ia n considerare captul cel mai apropiat de punctul
52
Universitatea Tehnic din Cluj-Napoca
Catedra TCM
Utilizarea calculatorului n proiectarea constructiv
Suport de curs
de selecie. Pe msur ce se selecteaz profilele, pe ecran apare o curb ce indic vrfurile care vor fi unite. Se examineaz curba de concatenare a vrfurilor i se corecteaz dac este cazul. Corecia curbei se face fie prin modificarea poziiei unui profil n lista de selecie (cu ajutorul butoanelor Up sau Down), fie prin deselectarea unui profil i reselectarea acestuia folosind un alt punct de selecie.
Se activeaz opiunea Close along loft direction (dac se dorete conectarea ultimului profil selectat cu primul), Advanced smoothing (dac se dorete obinerea suprafeelor cu grad ridicat de netezime) sau Maintain tangency. Se apas butonul OK. Realizarea nervurilor (rib) Nervura este un caz special de bloc grafic de construcie 3D obinut prin extrudare. Profilul de la care se pornete este un profil deschis, adugarea de material realizndu-se la grosimea dorit i n direcia specificat. Pentru realizarea unei nervuri: Utiliznd un plan care intersecteaz piesa, se schieaz profilul nervurii; Se apas butonul Rib din caseta cu instrumente Features, sau Insert, Features, Rib. In urma acestei aciuni se deschide caseta de dialog Rib. Se selecteaz opiunea Mid plane pentru extrudarea simetric a nervurii n raport cu planul de schiare, sau Single side pentru extrudarea de-o singur parte a planului de schiare. Dac s-a ales Single side, se activeaz opiunea Reverse dac este necesar. Se introduce valoarea grosimii nervurii n caseta Thickness i apoi se apas butonul Next; Dac direcia propus de ctre program, pentru adugarea de material nu este cea corespunztoare, se activeaz opiunea Flip side of material. Dac se dorete inclinarea pereilor nervurii, se activeaz opiunea Enable draft, se specific valoarea unghiului de nclinare n caseta Angle, iar dac este necesar se activeaz opiunea Draft outward.
Universitatea Tehnic din Cluj-Napoca Catedra TCM 53
Utilizarea calculatorului n proiectarea constructiv
Suport de curs
Se apas butonul Finish. Copierea blocurilor grafice de construcie 3D, dup o schem predefinit Pentru reducerea timpului de modelare, atunci cnd piesa conine mai multe elemente identice, este recomandat copierea acestora utiliznd facilitile de copiere multipl. Copierea multipl poate fi realizat fie dup o schem de copiere liniar (linii i coloane - Linear Pattern), fie dup o schem de copiere circular (Circular Pattern). Pentru copierea blocurilor grafice de construcie 3D, folosind o schem de copiere liniar: Se apas butonul Linear Pattern din caseta cu instrumente Features, sau Insert, Pattern/Mirror, Linear Pattern. In urma acestei aciuni se deschide caseta de dialog Linear Pattern. Se direcioneaz intrrile spre caseta Items to copy, i apoi se selecteaz elementele care urmeaz a fi copiate; Se direcioneaz intrrile ctre caseta Direction selected, i apoi se selecteaz o muchie a modelului sau un parametru dimensional liniar care va stabili prima direcie de copiere First Direction. Dac sgeata care apare pe ecran, nu este orientat n sensul corect, se activeaz opiunea Reverse direction. Se specific pasul dintre dou instane consecutive (n caseta Spacing) i numrul total de instane de-a lungul direciei selectate (Total Instances);
54
Universitatea Tehnic din Cluj-Napoca
Catedra TCM
Utilizarea calculatorului n proiectarea constructiv
Suport de curs
Dac este necesar copierea dup dou direcii, se alege opiunea Second Direction n caseta Settings for, i apoi se precizeaz parametrii pentru aceast direcie; Se apas butonul OK. Pentru copierea blocurilor grafice de construcie 3D, folosind o schem de copiere circular: Se apas butonul Circular Pattern din caseta cu instrumente Features, sau Insert, Pattern/Mirror, Circular Pattern. In urma acestei aciuni se deschide caseta de dialog Circular Pattern. Se direcioneaz intrrile spre caseta Items to copy, i apoi se selecteaz elementele care urmeaz a fi copiate; Se direcioneaz intrrile ctre caseta Direction selected, i apoi se selecteaz o muchie a modelului, o ax, o ax temporar sau un parametru dimensional unghiular, element care va fi folosit la definirea direciei de copiere; Se specific numrul total de instane n caseta Total instances; Se precizeaz incrementul unghiular dintre dou instane consecutive, n caseta Spacing; Dac s-a activat opiunea Equal spacing, atunci se va specifica unghiul total (Total angle) n care vor fi distribuite instanele; Dac valorile din casetele Total instances, Spacing sau Total angle, se modific folosind sgeile laterale, atunci rezultatul este imediat vizibil pe ecran. Dac aceste valori se modific prin intermediul tastaturii, pentru vizualizarea efectului modificrii este necesar apsarea butonului Preview. Se activeaz opiunea Reverse direction dac se dorete copierea elementelor n sens trigonometric (implicit copierea se face n sens orar); Se apas butonul OK. Oglindirea blocurilor grafice de construcie 3D Cu ajutorul comenzilor de oglindire se pot realiza cpii simetrice ale elementelor selectate, n raport cu un plan sau cu o suprafa plan a modelului. Pentru oglindirea unui set de blocuri grafice 3D selectate se utilizeaz comanda Mirror Feature, iar pentru realizarea unei cpii simetrice a tuturor elementelor unui model, se folosete comanda Mirror All. Dac se modific elementele originale, aceste modificri vor fi automat reflectate i n elementele copiate.
Universitatea Tehnic din Cluj-Napoca
Catedra TCM
55
Utilizarea calculatorului n proiectarea constructiv
Suport de curs
Pentru oglindirea unei mulimi de elemente selectate, n raport cu un plan sau cu o suprafa plan a modelului: Se apas butonul Mirror Feature din caseta cu instrumente Features, sau Insert, Pattern/Mirror, Mirror Feature. In urma acestei aciuni se deschide caseta de dialog Mirror Pattern Feature. Cu intrrile direcionate spre caseta Mirror plane, se selecteaz planul sau suprafaa plan a modelului n raport cu care se dorete oglindirea; Se direcioneaz intrrile spre caseta Features to mirror, i apoi se selecteaz (din arborele de definire a modelului sau din zona grafic) elementele care urmeaz a fi oglindite; Se apas butonul OK.
Pentru oglindirea ntregului model n raport cu un plan sau cu o suprafa plan: Din articolul de meniu Insert, se alege Pattern/Mirror i apoi Mirror All. In urma acestei aciuni se deschide caseta de dialog Mirror All. Se selecteaz planul sau suprafaa plan n raport cu care se dorete oglindirea (aceasta va fi afiat n caseta Mirror Plane); Se apas butonul OK.
56
Universitatea Tehnic din Cluj-Napoca
Catedra TCM
Utilizarea calculatorului n proiectarea constructiv
Suport de curs
Modelarea geometric 3D a pieselor, tratate ca entiti individuale
O pies SolidWorks este o colecie de blocuri grafice de construcie 3D. Modelarea geometric a unei piese const din: descompunerea acesteia n blocuri grafice de construcie, stabilirea elementului de baz, stabilirea succesiunii de realizare a celorlalte elemente de construcie i realizarea efectiv a acestora. Deseori, dup ce a fost modelat piesa, sau uneori chiar n timpul procesului de modelare, apar modificri n proiect sau sunt necesare informaii legate de pies. Dac informaiile legate de geometria piesei, respectiv informaiile legate de masa acesteia, volum, suprafa, poziia centrului de greutate (mas), axe principale de inerie, momente de inerie, nu sunt dificil de obinut, cu totul altfel stau lucrurile cnd se pune problema modificrii modelului, iar acesta nu a fost construit astfel nct s nglobeze inteniile de proiectare. Se recomand ca naintea nceperii efective a procesului de modelare, s se studieze cu atenie piesa, s se neleag (sau uneori s se intuiasc) inteniile care au stat la baza proiectrii acesteia i s se realizeze un plan de lucru. Dac aceste etape sunt parcurse (este adevrat c sunt mari consumatoare de timp), mai departe, modelarea geometric 3D a unei piese se transform n munc de rutin. Metode de selectare a elementelor Finalizarea execuiei celor mai multe comenzi SolidWorks necesit selectarea unuia sau a mai multor elemente. Selectarea se poate realiza fie n zona grafic, fie din arborele de definire a modelului. Unealta specializat pentru selectarea elementelor este butonul Select din caseta cu instrumente Sketch. Pentru uurarea selectrii unor elemente specifice se pot utiliza filtrele de selecie. Atunci cnd acestea sunt activate, este posibil selectarea numai a acelor tipuri de elemente pentru care s-a stabilit filtrul (fee ale modelului, muchii, puncte, axe, plane, etc.). Pentru activarea casetei cu instrumente Selection Filter se apas butonul Toggle Selection Filter Toolbar din caseta cu instrumente Standard, fie se apas tasta funcional F5. Primele trei butoane ale casetei cu instrumente Selection Filter stabilesc modul global de aciune a filtrelor. Primul buton joac rol de comutator (activat/dezactivat) pentru filtrele selectate. Butonul al doilea deselecteaz toate filtrele, iar butonul al treilea activeaz toate filtrele. Celelalte butoane din caset activeaz sau dezactiveaz un filtru specific (pictograma este sugestiv). Atta timp ct exist filtre selectate, cursorul mouse-ului are ataat un simbol de forma unei plnii. Pentru a veni n ntmpinarea utilizatorului i pentru a uura selectarea, forma cursorului mouse-ului se schimb atunci cnd acesta este poziionat deasupra unui element. Cnd se gsete deasupra unei fee a modelului are ataat un stegule, cnd este deasupra unei muchii are ataat o bar vertical, iar cnd se afl deasupra unui vrf, cursorul are ataat un ptrat. Dac se dorete selectarea mai multor elemente, acest lucru se poate face prin apsarea tastei Ctrl, meninerea ei apsat i selectarea elementelor dorite. In momentul n care s-a selectat o fa a modelului, sistemul ia n considerare toate lanurile de muchii de pe acea suprafa (coleciile de muchii conectate care formeaz contururi nchise). Pentru selectarea unui lan individual, se selecteaz suprafaa, se apas tasta Ctrl, se menine apsat i apoi se selecteaz lanul de muchii dorit (aceast aciune conduce la deselectarea tuturor celorlalte lanuri de muchii). Uneori, elementul care urmeaz a fi selectat, se gsete n spatele altor elemente (caz des ntlnit atunci cnd se dorete selectarea unei suprafee a modelului) sau este
Universitatea Tehnic din Cluj-Napoca
Catedra TCM
57
Utilizarea calculatorului n proiectarea constructiv
Suport de curs
suprapus peste un alt element (aceast situaie se ntlnete la selectarea muchiilor sau a vrfurilor). Pentru selectarea unui element ascuns: Se poziioneaz cursorul mouse-ului n vecintatea elementului vizat i se apas butonul din dreapta; Din meniul cursor se alege opiunea Select Other. In urma acestei aciuni cursorul mouse-ului ia o form specific. Apsarea repetat a butonului corespunztor opiunii nu (N) face ca elementele aflate n imediata vecintate a zonei de selecie s fie preselectate pe rnd. In momentul n care este preselectat elementul dorit, se apas butonul mouse-ului ce corespunde opiunii da (Y).
Selectarea elementelor din arborele de definire a modelului este o metod convenabil de selecie, mai ales n situaia n care elementele au nume sugestive. Oricum, selectarea unui element n arborele de definire conduce automat la supraluminarea acestuia n zona grafic. Pentru selectarea mai multor elemente consecutive, se efectueaz un clic de mouse pe primul element, se apas tasta Shift i se menine apsat, apoi se selecteaz ultimul element dorit. Dac se dorete selectarea mai multor elemente care nu se afl unul dup cellalt n arborele de definire, se menine apsat tasta Ctrl n timpul efecurii seleciilor. Modificarea parametrilor de definire a unui bloc grafic de construcie Datorit faptului c blocurile grafice de construcie sunt elemente parametrizate, modificarea acestora dup ce au fost realizate se poate face cu uurin. Pentru modificarea parametrilor de definire a unui bloc grafic de construcie: Se selecteaz elementul dorit, din zona grafic sau din arborele de definire a modelului; Din aticolul de meniu Edit se alege opiunea Definition, sau se apas butonul din dreapta al mouse-ului i din meniul cursor se alege opiunea Edit Definition. In urma acestei aciuni se deschide caseta de dialog corespunztoare definirii blocului grafic de construcie selectat.
58
Universitatea Tehnic din Cluj-Napoca
Catedra TCM
Utilizarea calculatorului n proiectarea constructiv
Suport de curs
Se fac modificrile dorite, prin specificarea unor noi parametri dimensionali sau alegerea altor referine; Se apas butonul OK (Apply) pentru acceptarea modificrilor, sau se apas butonul Cancel pentru anularea acestora. Combinaia Edit Definition Cancel se utilizeaz frecvent n situaia n care se dorete vizualizarea modului n care a fost definit un bloc grafic de construcie. Copierea blocurilor grafice de construcie Pentru a copia un bloc grafic de construcie n cadul aceleiai piese: Se selecteaz blocul de construcie dorit; Se apas tasta Ctrl; Cu tasta Ctrl apsat se trage de element i se deplaseaz n noua poziie. Pentru a copia blocuri grafice de construcie de pe o pies pe alta: Se deschid fiierele ce conin cele dou piese; Se dimensioneaz ferestrele celor dou piese astfel nct ambele s fie vizibile pe ecran (Windows, Tile Horizontally sau Tile Vertically); Se selecteaz elementele dorite (de pe o pies) i apoi se trag cu mouse-ul pe cealalt pies. Pentru copiere se mai poate utiliza i procedura Windows clasic: Copy Paste. Relaiile printe copil Datorit faptului c procesul de modelare a unei piese cu ajutorul blocurilor grafice de construcie este un proces cumulativ, unele elemente sunt realizate inevitabil naintea celorlalte. Elementele care sunt realizate mai trziu n timpul procesului de modelare, sunt legate, direct sau indirect, de unele sau de toate elementele care le preced. Relaiile care se stabilesc ntre elemente n timpul construciei modelului, se numesc relaii printe copil (elementele referite sunt prini pentru elementele care fac referire la ele de exemplu o gaur este copilul elementului n care aceasta este dat). Aceste relaii confer flexibilitate i inteligen modelului 3D realizat. Pentru vizualizarea relaiilor printe copil: Se selecteaz elementul ale crui relaii printe copil se doresc a fi vizualizate; Se apas butonul din dreapta al mouse-ului i se alege opiunea Parent/Child din meniul cursor. Relaiile printe copil nu se pot modifica folosind caseta de dialog Parent/Child Relationships, acestea pot fi numai vizualizate. Reordonarea blocurilor grafice de construcie n arborele de definire a modelului Regenerarea elementelor care compun modelul, atunci cnd se lanseaz n execuie comanda Rebuild sau cnd o alt comand provoac regenerarea, se face n ordinea n care
Universitatea Tehnic din Cluj-Napoca Catedra TCM 59
Utilizarea calculatorului n proiectarea constructiv
Suport de curs
acestea apar n arborele de definire. Ordinea elementelor n arbore poate fi modificat cu respectarea condiiei ca un copil s nu ajung niciodat n arbore deasupra printelui su. Pentru modificarea poziiei unui element, n arborele de definire a modelului: Se poziioneaz cursorul deasupra numelui elementului dorit; Se apas butonul din stnga al mouse-ului i se trage elementul n poziia dorit. Elementul selectat va fi repoziionat n arbore, imediat sub elementul care este supraluminat. Dac repoziionarea este posibil, cursorul mouse-ului ia forma unei sgei cu vrful orientat spre stnga, iar dac nu, acesta ia forma unui cerc barat. In exemplul urmtor, tietura realizat prin extrudare (Cut-Extrude1) a fost iniial construit naintea realizrii piesei cu perei subiri (Shell1). Apoi, poziia elementului Shell1 a fost modificat astfel nct acesta s fie regenerat naintea tieturii. Rezultatul acestei modificri se observ n figura din partea dreapt.
Utilizarea ecuaiilor Ecuaiile se utilizeaz pentru definirea relaiilor matematice ntre parametrii dimensionali n cadrul documentelor SolidWorks de tip pies (Part) sau ansamblu (Assembly). Pentru adugarea unei ecuaii n cadrul unui document SolidWorks: Se apas butonul Equations din caseta cu instrumente Tools, sau se alege articolul de meniu Tools (din meniul bar principal) i apoi articolul Equations; In caseta de dialog Equations, se apas butonul Add; Se scrie ecuaia de legtur ntre diferiii parametri dimensionali ai modelului (n caseta New Equation). Numrul maxim de caractere din care poate fi alctuit o ecuaie este 512. Evaluarea expresiei se face de la stnga la dreapta.
60
Universitatea Tehnic din Cluj-Napoca
Catedra TCM
Utilizarea calculatorului n proiectarea constructiv
Suport de curs
Se apas butonul OK. Ecuaia este afiat n caseta de dialog Equations, iar valoarea numeric rezultat n urma evalurii expresiei, este afiat n coloana Evaluates to. Dac se dorete adugarea de ecuaii n continuare, se apas din nou butonul Add, iar dac nu, se apas butonul OK pentru nchiderea casetei de dialog Equations. Dup nchiderea casetei de dialog, n arborele de definire a modelului apare un repertoar numit Equations. Se apas butonul Rebuild pentru regenerarea modelului cu noile valori pentru parametrii modificai prin ecuaie. Pentru modificarea unei ecuaii existente: Se apas butonul Equations din caseta cu instrumente Tools, sau se alege articolul de meniu Tools (din meniul bar principal) i apoi articolul Equations; Se apas butonul Edit All din caseta de dialog Equations; Se modific n mod corespunztor ecuaia sau ecuaiile din caseta de dialog Edit Equations i apoi se apas butonul OK; Se apas butonul Rebuild pentru regenerarea modelului. Pentru tergerea unei ecuaii: Se apas butonul Equations din caseta cu instrumente Tools, sau se alege articolul de meniu Tools (din meniul bar principal) i apoi articolul Equations; Se selecteaz numrul ecuaiei (din partea stng) i se apas butonul Delete din caseta de dialog Equations; Se apas butonul OK, apoi se apas butonul Rebuild. Se recomand cu insisten ca orice relaie care se scrie ntre parametrii modelului s fie comentat. Dac n momentul scrierii ecuaiei este foarte clar ceea ce se dorete a se realiza prin introducerea unei anumite relaii ntre parametrii modelului, s-ar putea ca la o nou consultare a documentului SolidWorks (care poate surveni dup o perioad mai ndelungat de timp), s nu mai fie chiar aa de uor de neles la ce anume se refer ecuaia. Comentarea ecuaiilor se face att pentru cel care a construit modelul, ct i pentru cei care l consult sau care trebuie s-i aduc modificri. Adugarea comentariilor se poate face n momentul definirii ecuaiei sau ulterior. Orice comentariu ncepe cu simbolul ( ). Tot ce se tiprete dup acest simbol nu mai este luat n considerare de ctre sistem atunci cnd se face evaluarea expresiei. In cadrul unei ecuaii, pot fi folosii urmtorii operatori i funcii: Operatorul sau funcia + * / ^ Numele operatorului sau al funciei adunare scdere nmulire mprire ridicare la putere Observaii
Universitatea Tehnic din Cluj-Napoca
Catedra TCM
61
Utilizarea calculatorului n proiectarea constructiv
Suport de curs
Operatorul sau funcia sin() cos() tan() abs(a) exp(n) log (a) sqr(a) int(a) sgn(a) pi
Numele operatorului sau al funciei sinus cosinus tangent modul exponenial logaritmic rdcin ptrat ntreg semn
Observaii este exprimat n radiani este exprimat n radiani este exprimat n radiani funcia returneaz valoarea absolut a lui a funcia returneaz pe e la puterea n funcia returneaz logaritmul natural din a funcia returneaz rdcina ptrat a lui a funcia returneaz valoarea ntreag a lui a funcia returneaz semnul lui a constanta
Suprimarea blocurilor grafice de construcie Suprimarea blocurilor grafice de construcie const n anularea temporar a afiarii acestora fr ca ele s fie eliminate din arborele de definire a modelului. De asemenea, elementele suprimate nu sunt luate n considerare de ctre sistem, atunci cnd se efectueaz calculele specifice pentru determinarea volumului, masei, suprafeei, etc. Anularea temporar a afirii blocurilor grafice de construcie se utilizeaz atunci cnd se modeleaz familii de piese i membrii familiei difer unul de altul nu numai prin dimensiuni ci i prin form, atunci cnd se dorete realizarea unei noi variante pentru o pies existent, sau n situaiile n care se dorete mrirea vitezei de regenerare sau de redesenare. Uneltele SolidWorks cu ajutorul crora se realizeaz suprimarea blocurilor grafice de construcie, respectiv cele cu care se anuleaz suprimarea, se gsesc n caseta cu instrumente Tools. Dac butoanele nu apar n aceast caset, ele pot fi adugate (Tools, Customize, Commands). Suprimarea elementelor este guvernat de relaiile printe - copil care exist ntre blocurile grafice 3D ale modelului. Dac se suprim un element care are copii, atunci va fi anulat si afiarea copiilor.
Golul iniial Copiile
Nesuprimat Nesuprimate
Suprimat Suprimate
Nesuprimat Suprimate
Pentru suprimarea unui element: Se selecteaz elementul dorit din arborele de definire a modelului sau o fa a blocului grafic de construcie din zona grafic. Pentru selecie multipl, se apas i se menine apsat tasta Ctrl. Se apas butonul Suppress din caseta cu instrumente Features, sau Edit, Suppress;
62
Universitatea Tehnic din Cluj-Napoca
Catedra TCM
Utilizarea calculatorului n proiectarea constructiv
Suport de curs
In caseta de dialog Feature Properties, se activeaz opiunea Suppressed i apoi se apas butonul OK. Pentru anularea suprimrii unui element: Se selecteaz elementul suprimat (afiat estompat) din arborele de definire a modelului; Se apas butonul Unsuppress din caseta cu instrumente Features, sau Edit, Unsuppress; In caseta de dialog Feature Properties, se dezactiveaz opiunea Suppressed i apoi se apas butonul OK. Pentru anularea suprimrii unui element i a tuturor copiilor acestuia: Se selecteaz elementul suprimat (afiat estompat) din arborele de definire a modelului; Se apas butonul Unsuppress with Dependents din caseta cu instrumente Features, sau Edit, Unsuppress with Dependents. Elementul suprimat i toate celelalte elemente legate de acesta vor fi reafiate pe ecran. Piese derivate In SolidWorks se pot realiza piese noi, pornind de la piese existente. Aceste noi piese, se numesc piese derivate, au ca i prim element n arborele de definire piesa original i sunt legate de aceasta prin aa numitele referine externe. Orice modificare a originalului este automat reflectat i n piesa derivat. Cnd o pies are referine externe, numele acesteia n arborele de definire a modelului este urmat de semnul ->. Pentru vizualizarea numelui, locului i a strii documentului referit, se poziioneaz cursorul mouse-ului deasupra piesei derivate, se apas butonul din dreapta i din meniul cursor se alege opiunea List External References. In SolidWorks este posibil generarea a trei tipuri de piese derivate: Base part, Mirror Part i Derived Component Part. Cu ajutorul comenzii Base Part se genereaz piese care au ca i element de construcie de baz o alt pies. Pentru realizarea unei piese derivate pornind de la o pies existent: Se deschide un nou document SolidWorks de tip pies (Part); Din meniul bar principal se alege articolul de meniu Insert i apoi Base Part; Se selecteaz documentul pies dorit i apoi se apas butonul Open (sau se efectueaz un dublu clic pe numele fiierului). Cu ajutorul comenzii Mirror Part se creaz versiuni n oglind ale unei piese existente. Aceast comand se utilizeaz frecvent n cazul n care se dorete realizarea versiunii pentru mna stng sau dreapt a unei piese (de
Universitatea Tehnic din Cluj-Napoca
Catedra TCM
63
Utilizarea calculatorului n proiectarea constructiv
Suport de curs
exemplu o carcas de mouse asimetric). Acest tip de oglindire conduce la rezultate diferite, comparativ cu Mirror Feature sau Mirror All. Pentru realizarea unei versiuni n oglind a unei piese: Intr-un document SolidWorks de tip pies, se selecteaz un plan sau o suprafa plan a modelului n raport cu care se dorete realizarea oglindirii; Din meniul bar principal se alege articolul de meniu Insert i apoi Mirror Part. Piesa oglindit va fi deschis ntr-o nou fereastr. Cu ajutorul comenzii Derive Component Part se pot realiza piese pornind de la o component a unui ansamblu. Piesele derivate create n acest mod, conin toate blocurile grafice de construcie realizate n contextul ansamblului. De exemplu se poate crea cavitatea activ a unei matrie n contextul unui ansamblu, i apoi prin derivare se pot obine semimatriele. Piesele derivate pstreaz legturile cu componentele din cadrul ansamblului i orice modificare va fi automat reflectat. Pentru realizarea unei piese derivate pornind de la o component a unui ansamblu: Intr-un document SolidWorks de tip ansamblu, se selecteaz componenta dorit; Din meniul bar principal se alege articolul de meniu File i apoi Derive Component Part. Piesa derivat va fi deschis ntr-o nou fereastr de tip pies. Modificarea pieselor obinute prin derivare se reduce doar la adugarea unor noi blocuri grafice de construcie. Pentru a se opera modificri ntr-o pies derivat, este necesar a se aciona asupra originalului. Pentru modificarea piesei originale: Se poziioneaz cursorul mouse-ului deasupra numelui piesei derivate n arborele de definire a modelului, i se apas butonul din dreapta; Din meniul cursor se alege opiunea Edit In Context. Dac piesa derivat s-a obinut cu ajutorul comenzii Base Part sau Mirror Part, atunci se va deschide documentul piesei originale, iar dac piesa a fost obinut pornind de la un ansamblu, se va deschide documentul ce conine acel ansamblu. Se opereaz modificrile dorite asupra piesei. Aceste modificri se vor reflecta n toate piesele derivate care au aceast pies ca i original. Cnd se salveaz o pies care are referine externe, odat cu aceasta sunt salvate i calea unde se afl documentul referit (originalul) precum i identificatorul intern (ID) al acestuia. Programul are nevoie de aceste informaii pentru a putea localiza i verifica documentul original la proxima deschidere a piesei derivate. Dac din greeal se modific locul originalului sau numele acestuia, la prima deschidere a piesei derivate programul avertizeaz c nu poate gsi fiierul referit i d posibilitatea utilizatorului s rezolve problema.
64
Universitatea Tehnic din Cluj-Napoca
Catedra TCM
Utilizarea calculatorului n proiectarea constructiv
Suport de curs
Realizarea ansamblurilor de piese
Un amsamblu poate fi creat folosind metoda de proiectare de jos n sus, atunci cnd se realizeaz toate piesele componente ca i entiti individuale, fr legturi directe ntre ele, metoda de proiectare de sus n jos, atunci cnd se ncepe cu proiectarea ansamblului i piesele componente se realizeaz n contextul acestuia, sau o metod de proiectare combinat, cnd o parte din componentele ansamblului sunt realizate ca elemente separate, iar celelalte sunt proiectate n contextul ansamblului. Elementele componente ale unui ansamblu pot fi att piese individuale, numite pe scurt componente, ct i alte ansambluri realizate anterior, numite n acest caz subansambluri. Pentru cele mai multe dintre operaiile care se efectueaz n cadrul unui ansamblu, cele dou tipuri de elemente sunt tratate identic. Un document SolidWorks de tip ansamblu are extensia .sldasm, iar n cadrul acestuia elementele componente sunt doar referite. Cu alte cuvinte, atunci cnd se realizeaz un ansamblu, n cadrul acestuia se definesc doar relaiile ntre componente, iar orice modificare ce se opereaz asupra unui component va fi nregistrat n fiierul acelui element. In acest fel modificrile se vor reflecta n toate ansamblurile care apeleaz elementul modificat. O fereastr ansamblu tipic este prezentat n figura urmtoare:
Arborele de definire a ansamblului conine urmtoarele elemente: - numele ansamblului (primul articol din arbore); - planele implicite(Plane1, Plane2 i Plane3) i originea ansamblului (Origin); - repertoarele Lighting i Annotations;
Universitatea Tehnic din Cluj-Napoca Catedra TCM 65
Utilizarea calculatorului n proiectarea constructiv
Suport de curs
elementele componente ale ansamblului (piese individuale i subansambluri); relaiile dintre componentele ansamblului MateGroup; blocurile grafice de construcie realizate n ansamblu ( guri i elemente de tip ndeprtare de material) i elementele obinute prin copiere multipl. In cadrul unui ansamblu, un element poate fi inserat de mai multe ori. Fiecare component are un sufix <n>, iar pentru fiecare instan, numrul n este incrementat cu o unitate. In arborele de definire a ansamblului, numele elementelor componente pot fi precedate de simboluri ce indic starea elementului respectiv (absena prefixului indic faptul c poziia elementului este complet definit): - (-) underdefined (poziia elementului n cadrul ansamblului nu este complet definit, acesta putndu-se mica liber n limita gradelor de libertate neanulate); - (+) overdefined (poziia elementului este supradefinit); - (f) fixed (elementul este fixat ntr-o anumit poziie. De regul, n cadrul unui ansamblu, un singur element ar trebui s posede acest prefix); - (?) not solved (poziia elementului nu poate fi determinat de ctre sistem). Adugarea elementelor componente n cadrul unui ansamblu Atunci cnd se insereaz un element ntr-un ansamblu, se stabilete o legtur ntre documentul de tip ansamblu i documentul (fiierul) elementului inserat. Dei elementul apare n cadrul ansamblului, datele care l definesc rmn n fisierul original. Orice modificare survenit n acest fiier se va reflecta n ansamblu. Pentru inserarea unui element utiliznd articolele de meniu; = In cadrul unui document de tip ansamblu, din meniul bar principal se alege articolul de meniu Insert, apoi subarticolul Component i opiunea From File. In urma acestei aciuni se deschide caseta de dialog Insert Component.
= Se selecteaz numele fiierului ce conine componenta care urmeaz a fi inserat (pies sau ansamblu); = Se activeaz opiunea Preview, dac se dorete vizualizarea elementului nainte de a fi inserat; = Se apas butonul Open din caseta de dialog Insert Component;
66 Universitatea Tehnic din Cluj-Napoca Catedra TCM
Utilizarea calculatorului n proiectarea constructiv
Suport de curs
= Se insereaz elementul n cadrul ansamblului prin efectuarea unui clic n zona grafic. Pentru inserarea unui element utiliznd tehnica Drag and Drop (trage i las) atunci cnd este deschis fiierul piesei (subansamblului): = Se deschide fiierul ansamblului de destinaie i fiierul sursei (dac acesta nu este deja deschis); = Din meniul bar principal se selecteaz articolul de meniu Window i apoi se alege opiunea Tile Horizontally (sau Tile Vertically); = Din arborele de definire a modelului (fiierul surs), se selecteaz pictograma elementului care urmeaz a fi inserat n ansamblu (primul element din arbore), se deplaseaz cursorul mouse-ului n zona grafic a documentului ansamblu i se elibereaz butonul din stnga al mouse-ului. Dac se insereaz o pies individual (nu un subansamblu), aceasta poate fi selectat din zona grafic a ferestrei documentului surs. Pentru inserarea unui element utiliznd tehnica Drag and Drop din Windows Explorer: = Se deschide fiierul ansamblului de destinaie; = Se deschide Windows Explorer-ul; = Se selecteaz pictograma fiierului ce conine elementul care urmeaz a fi inserat n ansamblu, se deplaseaz cursorul mouseului n zona grafic a documentului ansamblu i se elibereaz butonul din stnga al mouse-ului. Dac piesa are mai multe configuraii, se deschide caseta de dialog Select a configuration. In acest caz se alege configuraia dorit i apoi se apas butonul OK. Poziionarea aproximativ a componentelor n cadrul unui ansamblu Dup ce elementele componente ale ansamblului au fost inserate, acestea pot fi deplasate, rotite sau fixate ntr-o anumit poziie. Poziionarea aproximativ se folosete pentru a uura munca atunci cnd se stabilesc relaiile de asamblare (poziionarea precis a componentelor prin mperecherea acestora). Atta timp ct poziia unui element n cadrul unui ansamblu nu este complet definit (elementul nu are toate cele ase grade de libertate anulate), acesta poate fi micat n limita gradelor de libertate neanulate, n acest fel putndu-se simula funcionarea mecanismelor. Pentru a fixa un element ntr-o anumit poziie: = Se selecteaz elementul dorit din arborele de definire a ansamblului sau din zona grafic; = Se apas butonul din dreapta al mouse-ului i din meniul cursor se alege opiunea Fix. Pentru a reda unui element gradele de libertate anulate prin fixarea sa ntr-o anumit poziie:
Universitatea Tehnic din Cluj-Napoca Catedra TCM 67
Utilizarea calculatorului n proiectarea constructiv
Suport de curs
= Se selecteaz elementul vizat din arborele de definire a ansamblului sau din zona grafic; = Se apas butonul din dreapta al mouse-ului i din meniul cursor se alege opiunea Float. Atunci cnd se mic un component n cadrul unui ansamblu, acesta pstreaz toate legturile care au fost stabilite prin relaii de asamblare ntre el i celelalte elemente ale ansamblului. Micarea se poate face numai n limita gradelor de libertate neanulate (nu se pot mica acele elemente a cror poziie este complet definit prin relaii de asamblare, sau elementele fixate). Pentru deplasarea uni element n cadrul unui ansamblu: = Se apas butonul Move Component din caseta cu instrumente Assembly, sau Tools, Component, Move; = Se selecteaz elementul dorit (din zona grafic sau din arborele de definire a ansamblului); = Prin tragere cu mouse-ul se deplaseaz n poziia dorit. Pentru rotirea liber a unui component: = Se apas butonul Rotate Component Around Centerpoint din caseta cu instrumente Assembly, sau Tools, Component, Rotate; = Se selecteaz elementul dorit (din zona grafic sau din arborele de definire a ansamblului); = Prin tragere cu mouse-ul se rotete elementul pn ajunge n poziia dorit. (Selectarea butonului Rotate View din caseta cu instrumente View, rotete ntregul ansamblu). Pentru rotirea unui component n jurul unei axe: = Se selecteaz o ax, o muchie liniar sau un segment de dreapt dintr-o schi; = Se apas tasta Ctrl i se selecteaz elementul care urmeaz a fi rotit; = Se apas butonul Rotate Component Around Axis din caseta cu instrumente Assembly; = Prin tragere cu mouse-ul se rotete elementul pn ajunge n poziia dorit. Poziionarea precis a elementelor componente din cadrul unui ansamblu Poziionarea precis a elementelor n cadrul unui ansamblu se realizeaz prin intermediul constrngerilor geometrice de tipul: coinciden, tangen, paralelism, perpendicularitate, etc. Aceste constrngeri se numesc relaii de asamblare sau relaii de mperechere a elementelor. Fiecare relaie de asamblare este specific pentru o anumit combinaie de elemente geometrice. Cnd se creaz un nou ansamblu, n arborele de definire a acestuia apare n mod automat un grup de relaii geometrice, iniial gol i cu numele implicit MateGroup1. Fiecare relaie de asamblare care se stabilete ntre elementele ansamblului va fi adugat acestui grup. Pentru vizualizarea relaiilor de asamblare stabilite n cadrul ansamblului se
68 Universitatea Tehnic din Cluj-Napoca Catedra TCM
Utilizarea calculatorului n proiectarea constructiv
Suport de curs
efectueaz un clic de mouse pe semnul +, semn ce precede numele grupului de relaii. Fiecare relaie din cadrul grupului are ataate numele elementelor ntre care s-a stabilt acea relaie geometric. Toate relaiile geometrice din cadrul unui grup de relaii sunt rezolvate mpreun, ordinea n care acestea apar neavnd nici o importan. Pentru stabilirea relaiilor de asamblare ntre componentele unui ansamblu: = Se apas butonul Mate (agrafa) din caseta cu instrumente Assembly, sau Insert, Mate. In urma aceste aciuni se deschide caseta de dialog Assembly Mating. = Dac se dorete stabilirea mai multor relaii de asamblare nainte de nchiderea casetei de dialog, se apas butonul din stnga sus a acesteia; = Se selecteaz feele, muchiile, vrfurile sau planele dorite. Acestea vor fi listate n caseta Items Selected. = Se selecteaz tipul de relaie care urmeaz a fi stabilit ntre elementele selectate (n zona Mate Types a casetei de dialog). Sunt disponibile pentru selecie numai relaiile valide. Dac s-a selectat opiunea Distance sau Angle, se va introduce i valoarea numeric dorit. = Se selecteaz o condiie de aliniere din zona Alignment Condition a casetei de dialog: Aligned (normalele la suprafeele selectate vor avea acelai sens); Anti-aligned (normalele la suprafeele selectate vor avea sensuri opuse); Closest (componentele vor fi Aligned sau Anti-aligned, n funcie de numrul minim de micri pe care trebuie s l execute piesele atunci cnd se stabilete relaia de asamblare); = In zona Workbench a casetei de dialog se apas butonul Preview pentru a vedea cum arat ansamblul atunci cnd va fi aplicat relaia de asamblare; = Dac este necesar schimbarea sensului de msurare a distanei sau a unghiului atunci cnd s-a ales Distance sau Angle, se activeaz opiunea Flip Dimension to Other Side. = Dac n urma apsrii butonului Preview se constat c nu s-a ales corespunztor condiia de aliniere, se apas butonul Undo, se modific opiunea i se apas din nou butonul Preview; = Dac se dorete stabilirea mai multor relaii de asamblare i aplicarea simultan a lor, se activeaz opiunea Defer Mate. Sistemul va aplica relaiile de asamblare fie n momentul n care se nchide caseta de dialog Assembly Mating, fie atunci cnd se dezactiveaz opiunea Defer Mate. = Se apas butonul Apply. Pentru modificarea relaiilor de asamblare existente: = Se expandeaz grupul de relaii (MateGroup) din arborele de definire a ansamblului; = Se poziioneaz cursorul mouse-ului deasupra relaiei care urmeaz a fi modificat;
Universitatea Tehnic din Cluj-Napoca Catedra TCM 69
Utilizarea calculatorului n proiectarea constructiv
Suport de curs
= Se apas butonul din dreapta al mouse-ului i din meniul cursor se alege opiunea Edit Definition; = In caseta de dialog Assembly Mating se face modificarea dorit. Nu se poate schimba tipul relaiei de asamblare. = Se apas butonul Apply. In figurile urmtoare sunt prezentate efectele modificrii condiiilor de aliniere pentru constrngerile de tipul Coincident i Distance, i al schimbrii sensului de msurare pentru constrngerea de tipul Distance. In toate exemplele s-au folosit aceleai suprafee la stabilirea relaiilor de asamblare, iar pentru o mai bun vizualizare, piesele s-au reprezentat secionate.
Suprafeele selectate
Pentru tergerea unei relaii de asamblare: = Se selecteaz, din arborele de definire a asamblului, relaia care urmeaz a fi tears; = Se apas tasta Delete, sau din meniul bar principal se alege articolul de meniu Edit i apoi Delete; = Se apas butonul Yes pentru a confirma tergerea relaiei. Aceasta va fi tears din toate configuraiile ansamblului.
70 Universitatea Tehnic din Cluj-Napoca Catedra TCM
Utilizarea calculatorului n proiectarea constructiv
Suport de curs
Reprezentri ale ansamblului cu componentele separate (vederi explodate) Deseori, pentru a se putea nelege mai bine cum a fost construit un ansamblu sau pentru a genera documentaia 2D necesar la montaj, este util reprezentarea ansamblului cu componentele separate (reprezentare n explozie). In SolidWorks este posibil realizarea unei singure vederi explodate pentru fiecare configuraie a ansamblului. O vedere explodat poate fi generat automat, cu ajutorul opiunii AutoExplode (se recomand utilizarea acestei opiuni atunci cnd ansamblul are puine elemente), sau manual prin definirea individual a fiecrui pas de explozie (aceast variant se utilizeaz de regul la ansambluri cu numr mare de componente). Pentru generarea unei reprezentri a ansamblului cu componentele separate, utiliznd AutoExplode: = Din meniul bar principal se alege articolul de meniu Insert i apoi Exploded View. In urma acestei aciuni se deschide caseta de dialog Assembly Exploder. = In caseta de dialog Assembly Exploder se apas butonul AutoExplode i apoi butonul OK. = Pentru generarea pe cale manual a unei vederi explodate: = Din meniul bar principal se alege articolul de meniu Insert i apoi Exploded View. In urma acestei aciuni se deschide caseta de dialog Assembly Exploder. = Se apas butonul New din zona Step Editing Tools. In urma apsrii acestui buton, caseta de dialog se extinde i fiecare zon a acesteia se activeaz n ordinea necesar realizrii unui pas n cadrul vederii explodate. = Se selecteaz o fa sau o muchie care este paralel cu direcia n care se dorete deplasarea elementului vizat. In zona grafic a ferestrei ansamblului apare o sgeat care indic direcia i sensul de deplasare, iar elementul selectat apare n caseta Direction to explode along. = Se selecteaz, din arborele de definire a ansamblului sau din zona grafic, unul sau mai multe elemente care urmeaz a fi deplasate de-a lungul direciei stabilite la pasul anterior. Numele acestor elemente va fi listate n caseta Components to explode. = Se apas butonul Apply din zona Step Editing Tools a casetei de dialog. Componentele selectate vor fi deplasate de-a lungul direciei stabilite, n acelai timp aprnd pe ecran i un element de control (mner) sub forma unui triunghi. = Cu ajutorul mouse-ului, prin tragere de mner, se aduc elementele n poziia dorit; = Se apas butonul Apply, pentru confirmarea acestui pas. = Dac se dorete deplasarea elementelor cu o anumit valoare, se introduce aceast valoare n caseta Distance, iar dac sensul de deplasare nu este cel corespunztor, se activeaz opiunea Reverse direction.
Universitatea Tehnic din Cluj-Napoca Catedra TCM 71
Utilizarea calculatorului n proiectarea constructiv
Suport de curs
= Se definesc n mod asemntor toi paii, iar cnd rezultatul este cel scontat, se apas butonul OK al casetei de dialog.
Pentru modificarea unei vederi explodate: = In ConfigurationManager, se expandeaz configuraia ansamblului (prin efectuarea unui clic de mouse pe semnul + din stnga numelui configuraiei), astfel nct s poat fi selectat elementul ExplView; = Se expandeaz elementul ExplView pentru a vedea paii definii la realizarea vederii explodate; = Se poziioneaz cursorul mouse-ului deasupra numelui pasului care urmeaz a fi modificat (Explode Step#) sau easupra elementului ExplView, se apas butonul din dreapta i se alege opiunea Edit Definition; = In caseta de dialog Assembly Exploder se utilizeaz butoanele Next Step i Previous Step pentru a trece de la un pas la altul; = Se fac modificrile dorite n cadrul fiecrui pas, dup care se apas butonul Apply; = Cnd rezultatul modificrilor este cel corespunztor, se apas butonul OK al casetei de dialog. Detectarea zonelor de interferen dintre elementele componente ale unui ansamblu In ansamblurile complexe, cu numr mare de componente, poate fi dificil sau uneori chiar imposibil de determinat pe cale vizual dac ntre elemente exist zone de interferen. Programul SolidWorks pune la dispoziia utilizatorului instrumente specializate cu ajutorul crora se pot identifica i vizualiza zonele de interferen dintre piese. Pentru determinarea zonelor de interferen dintre componentele unui ansamblu: = Din meniul bar principal, se selecteaz articolul de meniu Tools i apoi Interference Detection. In urma acestei aciuni se deschide caseta de dialog Interference Volumes. = Se selecteaz dou sau mai multe componente. Acestea vor fi afiate n caseta Selected components. Dac se selecteaz numele ansamblului din arborele de definire (top-level assembly), vor fi luate n considerare toate componentele ansamblului. = Se activeaz opiunea Treat
72 Universitatea Tehnic din Cluj-Napoca Catedra TCM
Utilizarea calculatorului n proiectarea constructiv
Suport de curs
coincidence as interference dac se dorete ca elementele coincidente (fee ale pieselor, muchii sau vrfuri care se ating sau se suprapun) s fie raportate ca interferene. = Se apas butonul Check. Dac exist interferene ntre elementele selectate acestea vor fi listate n caseta Interference results (este raportat cte o interferen pentru fiecare pereche de elemente care se suprapun sau vin n contact). Cnd se selecteaz un articol din aceast list, n zona grafic apare paralelipipedul de dimensiuni minime care nglobeaz volumul de interferen, iar n caseta de dialog sunt listate numele celor dou componente care interfereaz. = Cu caseta de dialog deschis, se pot selecta alte elemente pentru determinarea interferenei. Se poziioneaz cursorul mouse-ului n zona grafic, se apas butonul din dreapta, se alege opiunea Clear Selections, se selecteaz noile componente pentru care se dorete verificarea interferenei i se apas butonul Check. = Pentru prsirea casetei de dialog Interference Volumes se apas butonul Close. Modificarea culorii elementelor unui ansamblu Implicit, elementele care se insereaz ntr-un ansamblu au culoarea specificat n fiierul de definire. Acest atribut poate fi modificat n cadrul ansamblului, i, de asemenea, se pot modifica proprietile de material cum ar fi: transparena, reflexia, etc. Aceste modificri operate n documentul de tip ansamblu, nu afecteaz documentul original de tip pies. Pentru modificarea culorii unui component al ansamblului: = Se selecteaz elementul dorit, din arborele de definire a ansamblului sau din zona grafic. Dac se dorete selectarea mai multor componente se apas i se menine apsat n timpul seleciei tasta Ctrl. = Se apas butonul Edit Color din caseta cu instrumente Standard; = Se alege culoarea dorit din paleta de culori disponibil (caseta de dialog Edit Color), sau se definete o nou culoare (pentru a se putea face acest lucru, se apas butonul Define Custom Colors); = Se apas butonul Apply; = Dac se dorete atribuirea culorii implicite a ansamblului se apas butonul Use assemby, iar dac se dorete utilizarea culorii stabilite n fiierul n care este definit piesa, se apas butonul Remove. = Pentru nchiderea casetei de dialog Edit Color, se apas butonul OK sau Close.
Universitatea Tehnic din Cluj-Napoca
Catedra TCM
73
Utilizarea calculatorului n proiectarea constructiv
Suport de curs
Pentru stabilirea culorii implicite a ansamblului: = In arborele de definire a ansamblului se selecteaz primul element (top-level assembly); = Se apas butonul Edit Color din caseta cu instrumente Standard; = Se alege o culoare din paleta de culori sau se definete una nou, dup care se apas butonul OK. Culoarea selectat este culoarea care va fi atribuit elementelor atunci cnd se alege opiunea Use assembly. Pentru modificarea culorii i a proprietilor de material a componentelor unui ansamblu: = Se selecteaz elementul sau elementele dorite, din arborele de definire a ansamblului sau din zona grafic (pentru selecie multipl se folosete tasta Ctrl); = Se apas butonul din dreapta al mouse-ului i din meniul cursor se alege opiunea Component Properties; = In caseta de dialog Component Properties se apas butonul Color; = Din caseta de dialog Assembly Instance Color se alege una din opiunile Use Assembly, Change Color sau Remove Color; = Dac se dorete modificarea proprietilor de material, se apas butonul Advanced; = Se fac modificrile dorite n caseta de dialog Material Properties; = Se apas butonul OK mai nti n caseta de dialog Material Properties, apoi n caseta Assembly Instance Color i n final n caseta de dialog Component Properties. Pentru modificarea culorii tuturor instanelor unui component, modificare operat inclusiv n fiierul de definire a piesei: = Se selecteaz elementul dorit, din zona grafic sau din arborele de definire a ansamblului; = Se apas butonul din dreapta al mouse-ului i se alege opiunea Edit Part din meniul cursor; = Din meniul bar principal se alege articolul de meniu Tools apoi Options i Color; = Din caseta System se alege elementul Shading i apoi se apas butonul Edit; = Se alege culoarea dorit din caseta Color, se apas butonul OK pentru a nchide aceast caset de dialog, apoi se apas butonul OK din caseta Options. = Se apas butonul din dreapta al mouse-ului i din meniul cursor se alege opiunea Edit Assembly: Numele Ansamblului.
74
Universitatea Tehnic din Cluj-Napoca
Catedra TCM
Utilizarea calculatorului n proiectarea constructiv
Suport de curs
Modelarea pieselor n contextul ansamblului
Modelarea pieselor n contextul ansamblului se utilizeaz n cadrul proiectrii de sus n jos (atunci cnd se ncepe cu proiectarea ansamblului). Totdeauna cnd se realizeaz sau se modific o component (pies sau subansamblu) n contextul ansamblului, aceasta este afiat cu o culoare specific (implicit culoarea roz). In acest fel se scoate n eviden faptul c se modific acea component i nu ansamblul. Crearea i modificarea pieselor n contextul ansamblului Cnd se creaz o pies n contextul ansamblului, se poate face referire la oricare element al acestuia, realizndu-se pe aceast cale o pies inteligent, ce are nmagazinate n baza de date inteniile de proiectare. Fiecare pies realizat n acest fel are propriul fiier de definire, astfel nct ea poate fi modificat independent de ansamblul n care a fost creat iniial. Pentru a crea o pies n contextul unui ansamblu: Intr-un document SolidWorks de tip ansamblu, din meniul bar principal se alege articolul de meniu Insert, Component i New Part; In caseta de dialog Save As, se introduce numele noii piese i apoi se apas butonul Save. Numele piesei apare n arborele de definire a ansamblului, iar cursorul ia o form specific (o sgeat care are ataat un paralelipiped); Se selecteaz un plan sau o suprafa plan a unei componente a ansamblului. Intre planul Plane1 al noii piese i suprafaa selectat, se stabilete automat o relaie de tipul InPlace, relaie care definete complet poziia piesei n cadrul ansamblului (i anuleaz acesteia toate cele ase grade de libertate). Dac se dorete repoziionarea acestei componente, trebuie mai nti anulat relaia de tipul InPlace. Se realizeaz piesa cu ajutorul blocurilor grafice de construcie, folosind metodele cunoscute de la realizarea pieselor ca entiti individuale. Pentru a se reveni la ansamblu, se apas butonul Edit Part din caseta cu instrumente Assembly, sau se poziioneaz cursorul mouse-ului n zona grafic ntr-o regiune unde nu exist nici un element al ansamblului, se apas butonul din dreapta, i din meniul cursor se alege opiunea Edit Assembly: Numele Ansamblului. Pentru a modifica o pies n contextul ansamblului: Se poziioneaz cursorul mouse-ului deasupra numelui piesei (n arborele de definire a ansamblului) sau deasupra acesteia n zona grafic, i se apas butonul din dreapta. Din meniul cursor se alege opiunea Edit Part. O alt modalitate de a iniia procesul de modificare a unei piese n contextul ansamblului este selectarea acesteia i apsarea butonului Edit Part din caseta cu instrumente Assembly. Se fac modificrile dorite; Pentru a se reveni la ansamblu, se apas butonul Edit Part din caseta cu instrumente Assembly, sau se poziioneaz cursorul mouse-ului n zona grafic ntr-o regiune unde nu exist nici un element al ansamblului, se apas butonul din dreapta, i din meniul cursor se alege opiunea Edit Assembly: Numele Ansamblului.
Universitatea Tehnic din Cluj-Napoca Catedra TCM 75
Utilizarea calculatorului n proiectarea constructiv
Suport de curs
Copierea multipl a componentelor Dac ntr-un ansamblu este nevoie de mai multe instane ale unui element, iar aceste cpii sunt dispuse dup o anumit schem de poziionare, se poate utiliza funcia de copiere multipl. Realizarea cpiilor multiple n cadrul unui ansamblu se poate face n dou moduri: prin definirea unei scheme de copiere (copiere circular sau dup o schem de tipul linii i coloane) sau prin utilizarea unei scheme care a fost deja definit atunci cnd s-a realizat unul din elementele ansamblului (de exemplu inserarea suruburilor de fixare n gurile, deja existente, ale unui capac). Pentru inserarea multipl a componentelor prin definirea unei scheme de copiere: Din meniul bar principal se selecteaz articolul de meniu Insert i apoi Component Pattern; Din caseta de dialog Pattern Type, se alege opiunea Define your own pattern (Local), una dintre opiunile Linear sau Circular i apoi se apas butonul Next; Se selecteaz componentele care urmeaz a fi copiate, fie din zona grafic, fie din arborele de definire a ansamblului. Aceste elemente sunt listate n zona Seed component(s) a casetei de dialog Local Component Pattern. Se direcioneaz intrrile ctre caseta Along Edge/Dim i apoi se selecteaz un element (muchie sau dimensiune liniar pentru copiere dup schem liniar, muchie, ax sau dimensiune unghiular pentru schem de copiere circular) pentru definirea direciei de copiere; Se activeaz opiunea Reverse Direction, dac sensul de copiere nu este cel dorit; Se specific spaiul dintre instane i numrul acestora, n casetele Spacing i Instances; Se apas butonul Finish. Pentru inserarea multipl a componentelor prin utilizarea unei scheme de copiere existent: Se insereaz n ansamblu o component care are blocuri grafice de construcie realizate prin copiere multipl, i unul sau mai multe elemente, care la asamblare utilizeaz aceste blocuri grafice de construcie; Se poziioneaz elementele cu ajutorul relaiilor de asamblare; Din meniul bar principal se alege articolul de meniu Insert i apoi Component Pattern; Din caseta de dialog Pattern Type se activeaz opiunea Use an existing feature pattern (Derived) i apoi se apas butonul Next;
76 Universitatea Tehnic din Cluj-Napoca Catedra TCM
Utilizarea calculatorului n proiectarea constructiv
Suport de curs
Se selecteaz componentele care urmeaz a fi copiate (din arborele de definire a ansamblului sau din zona grafic). Acestea vor fi listate n zona Seed component(s) a casetei de dialog Derived Component Pattern. Se direcioneaz intrrile ctre zona Pattern Feature i apoi se selecteaz unul dintre blocurile grafice realizate prin operaia de copiere multipl; Se apas butonul Finish.
Pentru nlturarea din ansamblu a unei instane obinut prin copiere multipl: Se selecteaz elementul care urmeaz a fi nlturat (prin selectare cu mouse-ul din zona grafic sau din arborele de definire a ansamblului); Se apas tasta Delete. Pentru restaurarea unei instane care a fost tears: Se selecteaz, din arborele de definire a ansamblului, blocul care conine instanele obinute prin copiere multipl, se apas butonul din dreapta al mouse-ului i din meniul cursor se alege opiunea Edit Definition; Din caseta Positions to Skip, se selecteaz instana care urmeaz a fi restaurat i apoi se apas tasta Delete (pentru nlturarea din list). Utilizarea schielor ca i elemente auxiliare n ansamblu O tehnic eficient i des utilizat n cadrul proiectrii de sus n jos, este aceea a utilizrii schielor ca i elemente auxiliare n cadrul ansamblului. Principalul avantaj al folosirii acestei metode de proiectare, este posibilitatea de a face modificri ntr-un singur loc, i anume n schi, aceste modificri reflectndu-se automat n ansamblu i n documentele SolidWorks de tip pies ale elementelor ce compun ansamblul. Pentru proiectarea unui ansamblu utiliznd schie auxiliare: Se realizeaz n cadrul ansamblului o schi ale crei elemente reprezint piesele ansamblului; Se proiecteaz piesele ansamblului, stabilind relaii geometrice ntre acestea i elementele schiei auxiliare. In continuare este prezentat succint, (folosind ca exemplu o transmisie cu curea a unui motor de automobil), tehnica proiectrii ansamblurilor folosind schiele auxiliare. In cadrul ansamblului se realizeaz o schi n care roile de curea, respectiv rolele ntinztoare sunt reprezentate prin cercuri, iar poriunile drepte ale curelei sunt reprezentate prin segmente de dreapt tangente la aceste cercuri; Se dimensioneaz i se poziioneaz corespunztor fiecare element al schiei; Pentru fiecare roat de curea i rol ntinztoare se realizeaz cte o pies n contextul ansamblului (la definirea blocurilor grafice de construcie se vor folosi relaii geometrice de tipul Concentric, Coradial, etc.);
Universitatea Tehnic din Cluj-Napoca
Catedra TCM
77
Utilizarea calculatorului n proiectarea constructiv
Suport de curs
Se realizeaz cureaua, tot ca i pies creat n contextul ansamblului folosindu-se i n acest caz constrngeri geometrice n care s fie implicate elementele schiei auxiliare.
Ansamblul proiectat const dintr-o curea i un set de roi a cror poziie i mrime este dictat de schia auxiliar. Avantajul acestui mod de proiectare devine evident n momentul n care se pune problema modificrii ansamblului. De exemplu, prin acionare doar asupra elementelor schiei auxiliare se pot: repoziiona roile n cadrul ansamblului; modifica dimensiunile roilor de curea i ale rolelor ntinztoare; stabili parametrii dimensionali unghiulari care s controleze pentru fiecare roat ct de mare s fie zona acoperit de curea, etc. Cnd se prsete schia auxiliar, dup efectuarea eventualelor modificri, n mod automat ansamblul i piesele componente sunt actualizate. Dac s-ar proiecta acest ansamblu fr a se utiliza schia auxiliar, i ar fi necesare modificri ulterioare, acestea ar trebui fcute la nivelul fiecrui element component, iar dup fiecare modificare ar trebui regenerat ansamblul.
Realizarea blocurilor grafice de construcie ntr-un document de tip ansamblu Atunci cnd se lucreaz ntr-un document SolidWorks de tip ansamblu, se pot realiza blocuri grafice de construcie (de tipul cut i hole), care vor exista numai n ansamblu, nefiind modificate n nici un fel fiierele n care sunt definite componentele acestuia. Stabilirea pieselor care vor fi afectate de blocurile grafice de construcie create n cadrul ansamblului, se realizeaz prin definirea aa-numitului domeniu de aciune.
78
Universitatea Tehnic din Cluj-Napoca
Catedra TCM
Utilizarea calculatorului n proiectarea constructiv
Suport de curs
Blocurile grafice de construcie realizate n cadrul ansamblului se recomand a fi utilizate n situaia n care acestea afecteaz mai mult de o component a ansamblului. De asemenea, se recomand ca nainte de realizarea blocurilor de construcie n cardul ansamblului, toate componentele s fie complet definite din punct de vedere al poziiei acestora, sau s fie blocate n anumite poziii (folosind comanda Fix). In acest fel se evit rezultatele neateptate care pot aprea la o eventual modificare a poziiei acestora. Domeniul implicit de aciune (scope) al blocurilor de construcie realizate n cadrul ansamblului include toate elementele componente ale acestuia. Dac se dorete ca numai anumite elemente ale ansamblului s fie afectate, se va preciza explicit acest lucru, nainte sau dup realizarea blocurilor grafice de construcie. Pentru a defini domeniul de aciune al blocurilor grafice de construcie realizate n cadrul ansamblului: Din meniul bar principal se alege articolul de meniu Edit i apoi subarticolul Feature Scope; Se selecteaz componentele care s fie afectate de blocul grafic de construcie. Aceste elemente vor fi afiate n caseta de dialog Edit Assembly Feature Scope. Pentru nlturarea unui element din list, se va selecta nc odat acel element, iar pentru nlturarea tuturor elementelor, se poziioneaz cursorul mouse-ului n zona grafic, se apas butonul din dreapta i din meniul cursor se alege opiunea Clear Selections. Se apas butonul OK. Pentru realizarea unui element de tip cut prin extrudare: Se deschide o nou schi pe o suprafa plan a unui element din ansamblu, i apoi se schieaz profilul; Din meniul bar principal se alege articolul de meniu Insert, apoi Assembly Feature, Cut, Extrude; In caseta de dialog Extrude Cut Feature se precizeaz toi parametrii necesari realizrii blocului grafic (a se vedea realizarea prin extrudare a blocurilor grafice de construcie); Se apas butonul OK. Pentru realizarea unui element de tip cut prin revoluie: Se deschide o nou schi pe o suprafa plan a unui element din ansamblu, i apoi se schieaz profilul care urmeaz a fi rotit i linia de ax (centerline); Din meniul bar principal se alege articolul de meniu Insert, apoi Assembly Feature, Cut, Revolve; In caseta de dialog Revolve Feature se precizeaz toi parametrii necesari realizrii blocului grafic (a se vedea realizarea prin revoluie a blocurilor grafice de construcie); Se apas butonul OK.
Universitatea Tehnic din Cluj-Napoca
Catedra TCM
79
Utilizarea calculatorului n proiectarea constructiv
Suport de curs
Pentru realizarea unui element de tip hole n cadrul unui ansamblu: Se selecteaz o suprafa plan a unei componente a ansamblului. Selectarea se va face n apropierea locului n care se dorete plasarea gurii. Din meniul bar principal se alege articolul de meniu Insert, apoi Assembly Feature, Hole Simple; Se precizeaz elementele de definire a gurii n caseta de dialog Hole Feature; Se apas butonul OK. Pentru a poziiona gaura cu precizie, se aduce cursorul mouse-ului deasupra gurii (n arborele de definire a ansamblului sau n zona grafic) i se apas butonul din dreapta. Din meniul cursor se alege opiunea Edit Sketch i apoi se poziioneaz gaura cu ajutorul parametrilor dimensionali sau a constrngerilor geometrice. Pentru modificarea unui bloc grafic de construcie realizat n cadrul ansamblului: Se selecteaz elementul vizat i se apas butonul din dreapta al mouse-ului; Din meniul cursor se alege una din opiunile Edit Sketch, Edit Definition sau Feature Scope; Se realizeaz modificrile dorite. Realizarea pieselor cu configuraii complexe prin unirea pieselor cu configuraii simple Uneori, pentru realizarea pieselor cu configuraii complexe se poate apela la unirea a dou sau mai multe piese cu configuraii simple. Operaia de unire elimin suprafeele care se ntreptrund i unete piesele ntr-un singur solid. Pentru realizarea unei piese complexe prin unirea a dou sau mai multe piese simple: Se modeleaz piesele cu configuraie simpl i apoi se realizeaz un ansamblu n care se insereaz aceste piese; Se poziioneaz piesele n cadrul ansamblului; Se salveaz ansamblul (Save); Se realizeaz o nou pies n contextul ansamblului; Din meniul barprincipal se alege articolul de meniu Insert, i apoi Component, New Part; Se introduce numele piesei cu configuraie complex i apoi se apas butonul Save; Se selecteaz un plan sau o suprafa plan a uneia dintre componentele ansamblului; Din meniul bar principal se alege articolul de meniu Insert, i apoi Features, Join. Se selecteaz piesele care urmeaz a fi unite pentru a realiza piesa cu configuraie complex. Acestea vor fi listate n zona Design component a casetei de dialog Join.
80
Universitatea Tehnic din Cluj-Napoca
Catedra TCM
Utilizarea calculatorului n proiectarea constructiv
Suport de curs
Se activeaz (dac este necesar) opiunile Hide input components i/sau Force surface to surface contact; Se apas butonul OK al casetei de dialog Join; Pentru prsirea modului de lucru Editing Part, se poziioneaz cursorul mouseului undeva n zona grafic, se apas butonul din dreapta i din meniul cursor se alege opiunea Edit Assembly: Numele Ansamblului. Pentru modificarea piesei complexe prin adugare sau nlturare de elemente: Se efectueaz un clic de mouse pe semnul + care se gsete la stnga piesei complexe (obinute prin unire); Se selecteaz elementul Join# i se apas butonul din dreapta al mouse-ului; Din meniul cursor se alege opiunea Edit Definition. In urma acestei aciuni se deschide caseta de dialog Join. Se efectueaz modificrile dorite (se adaug sau se elimin piese din caseta Design component); Se apas butonul OK al casetei de dialog Join. Piesa complex obinut prin unirea a dou sau mai multe piese cu configuraie simpl este dependent att de piesele originale ct i de ansamblu. Aceasta nseamn c orice modificare operat asupra pieselor originale sau asupra poziiei acestora n cadrul ansamblului se va reflecta automat i n piesa obinut prin unire. Modelarea pieselor sudate Piesele sudate (structurile sudate) sunt ansambluri de elemente, unite ntre ele cu ajutorul cordoanelor de sudur. Pentru adugarea unui cordon de sudur ntre componentele unui ansamblu: Se realizeaz elementele componente ale ansamblului; Se deschide un document SolidWorks de tip ansamblu i se insereaz elementele care urmeaz a fi sudate; Se poziioneaz elementele cu ajutorul relaiilor de asamblare; Din meniul bar principal se alege articolul de meniu Insert, apoi Assembly Feature, Weld Bead; Din caseta de dialog Weld Bead Type se alege tipul sudurii i apoi se apas butonul Next; Din caseta de dialog Weld Bead Surface: Se selecteaz forma suprafeei libere a cordonului de sudur (Surface Shape). Aceasta poate fi plan (Flat), convex (Convex) sau concav (Concave); Se specific parametrii Top Surface Delta (distana dintre cel mai nalt punct
Universitatea Tehnic din Cluj-Napoca
Catedra TCM
81
Utilizarea calculatorului n proiectarea constructiv
Suport de curs
al cordonului de sudur i suprafeele de contact pentru cordoane convexe), Bottom Surface Delta (parametru necesar cordoanelor de sudur concave) i pentru sudurile de col Radius (raza unei bile imaginare ce ruleaz de-a lungul cordonului de sudur muchiile cordonului de sudur coincid cu punctele de tangen dintre bil i suprafeele sudate);
Se apas butonul Next al casetei de dialog Weld Bead Surface (n urma acestei aciuni se deschide caseta de dialog Weld Bead Mate Surfaces); Se selecteaz suprafeele necesare. Pentru toate tipurile de sudur se precizeaz Contact Faces (acele suprafee care sunt unite de cordonul de sudur). In funcie de tipul de sudur ales poate fi necesar precizarea suprafeeleor care delimiteaz lungimea cordonului de sudur (Stop Faces) i suprafaa de la care se va msura valoarea stabilit pentru parametrul Top Surface Delta (Top Faces).
Se apas butonul Next al casetei de dialog Weld Bead Mate Surfaces; In caseta de dialog Weld Bead Part, fie se accept numele implicit pentru fiierul n care va fi salvat cordonul de sudur, fie se precizeaz un alt nume; Se apas butonul Finish al casetei de dialog Weld Bead Part. Pentru modificarea cordonului de sudur: In arborele de definire a ansamblului se expandeaz crdonul de sudur, se poziioneaz mouse-ul deasupra elementuluiWeld Bead, se apas butonul din dreapta i din meniul cursor se alege opiunea Edit Definition; In fiecare dintre casetele de dialog care se deschid se opereaz modificrile dorite. Trecerea de la o caset la alta se face cu ajutorul butonului Next, iar cnd se ajunge la ultima caset de dialog se apas butonul Finish.
82
Universitatea Tehnic din Cluj-Napoca
Catedra TCM
Utilizarea calculatorului n proiectarea constructiv
Suport de curs
Generarea documentaiei 2D (vederi, seciuni, detalii)
Realizarea documentaiei 2D (realizarea desenelor) n SolidWorks se face n dou etape. Intr-o prim faz, pe baza modelului piesei sau pornind de la ansamblu, se genereaz vederile 2D (proiecii ortogonale, seciuni i vederi de detaliu). In faza a doua, se import parametrii dimensionali care au fost folosii la modelarea piesei, se introduc tabelele de componen pentru ansambluri, se introduc informaiile de tip text necesare i apoi se cosmetizeaz desenul. Intre documentele SolidWorks de tip pies (sau ansamblu) i desen exist asociativitate uni sau bidirecional, ceea ce nseamn c orice modificare operat asupra piesei sau ansamblului n fiierul de definire, se va reflecta automat i n documentul de tip desen. Dei la prima vedere generarea documentaiei 2D poate prea o treab simpl, n realitate nu este o operaie complet automatizat i deseori consum mult timp (n special faza de cosmetizare a desenului). Crearea unui document SolidWorks de tip desen Documentele SolidWorks de tip desen au extensia .slddrw i constau din una sau mai multe vederi generate pe baza unui document de tip pies sau ansamblu. Pentru a se putea genera vederile, piesele sau ansamblurile asociate cu desenul trebuie s fie mai nti salvate. Pentru a crea un document nou, de tip desen: = Din caseta cu instrumente Standard se apas butonul New, sau din meniul bar principal se selecteaz articolul de meniu File i apoi subarticolul New; = In caseta de dialog New, se selecteaz Drawing i apoi se apas butonul OK. = Din caseta de dialog Template To Use, se selecteaz un ablon: Standard Template. Sablon standard furnizat odat cu programul SolidWorks (de exemplu A3-Landscape); Custom Template. Sablon utilizator definit anterior. No Template. Fr ablon. In acest caz se precizeaz mrimea planei (foii de hrtie), fie prin alegerea din list fie prin specificarea dimensiunilor atunci cnd se alege opiunea User Defined. = Se apas butonul OK al casetei de dialog Template To Use. Modificarea parametrilor planei pe care se realizeaz desenul Parametrii care definesc plana pe care se va realiza desenul (mrimea hrtiei, factorul de scar, tipul de proiecie, etc.) pot fi stabilii naintea generrii primei vederi sau pot fi modificai n orice moment al procesului de realizare a documentaiei 2D. Un desen
Universitatea Tehnic din Cluj-Napoca
Catedra TCM
83
Utilizarea calculatorului n proiectarea constructiv
Suport de curs
poate conine mai multe plane, iar n cadrul unei aceleiai plane pot fi inserate vederile mai multor piese. Pentru specificarea parametrilor unei plane: = Se poziioneaz cursorul mouse-ului deasupra numelui planei n arborele de definire a desenului, sau ntr-o zon goal a desenului i se apas butonul din dreapta; = Din meniul cursor, se alege opiunea Properties; = Se opereaz modificrile dorite n cadrul casetei de dialog Sheet Setup: Name. Se introduce numele planei (de exemplu Plansa1); Paper size. Se stabilete mrimea hrtiei pe care se realizeaz desenul, prin selectare din list. Dac se alege opiunea User Defined, este necesar specificarea nlimii (Height) i limii (Width) hrtiei; Scale. Se precizeaz factorul de scar implicit pentru toate vederile care vor fi inserate n desen i aparin acestei plane. Factorul de scar poate fi modificat ulterior, pentru fiecare vedere n parte. Template. Se alege ablonul dorit din list, sau se alege opiunea Custom sau None. Dac se alege opiunea Custom, se va utiliza butonul Browse pentru a selecta ablonul utilizator dorit. Type of projection. Se stabilete tipul de proiecie (european First angle sau american Third angle) care va fi utilizat la generarea vederilor. Next view label, Next datum label. Se precizeaz litera din alfabet care va fi utilizat atunci cnd se genereaz seciuni sau cnd se marcheaz bazele de cotare. = Se apas butonul OK al casetei de dialog Sheet Setup. Pentru adugarea unei noi plane n cadrul unui document SolidWorks de tip desen: = Din meniul bar principal se alege articolul de meniu Insert i apoi subarticolul Sheet. De asemenea se poate poziiona cursorul mouse-ului deasupra oricrui nume de plana (n arborele de definire a desenului sau n partea de jos a ferestrei desen) i apoi se poate apsa butonul din dreapta i alege opiunea Add Sheet din meniul cursor. = In caseta de dialog Sheet Setup se opereaz modificrile dorite i apoi se apas butonul OK. Pentru a terge o plan din cadrul unui desen: = Se poziioneaz cursorul mouse-ului deasupra numelui planei n arborele de definire a desenului sau n partea de jos a ferestrei desen i se apas butonul din dreapta; = Din meniul cursor se alege opiunea Delete;
84
Universitatea Tehnic din Cluj-Napoca
Catedra TCM
Utilizarea calculatorului n proiectarea constructiv
Suport de curs
= Se apas butonul Yes din caseta de dialog Confirm Delete pentru a confirma tergerea (aciunile care conduc la pierdere de informaie, de obicei cer confirmare). Sabloane, plane i vederi Entitile de tip not, elemente schiate, etc., create n cadrul unui document de tip desen, aparin ablonului, planei sau vederii care a fost activ n momentul realizrii entitii respective. In general, pentru a putea fi modificat o astfel de entitate, trebuie activat n prealabil proprietarul ei. De exemplu, se activeaz o vedere i se deseneaz o linie ce aparine acestei vederi. Dac ulterior se mut sau se terge vederea, segmentul de dreapt va fi i el mutat sau ters. Pentru modificarea segmentului de dreapt este necesar a se activa mai nti vederea. Dac segmentul de dreapt este desenat cnd este activ plana, acesta nu este afectat atunci cnd se mut sau se terg vederile. In cazul modificrii abloanelor, atta timp ct acestea sunt active, de pe ecran dispar toate celelalte elemente care aparin planei (vederi i elemente schiate sau note). Pentru modificarea unui ablon: = Din meniul bar principal, se selecteaz articolul de meniu Edit i apoi subarticolul Template. De asemenea se poate poziiona cursorul mouse-ului ntr-o zon goal a planei pe care se realizeaz desenul sau deasupra numelui planei n arborele de definire a desenului, poziionare urmat de apsarea butonului din dreapta i alegerea opiunii Edit Template din meniul cursor. Dac plana nu are definit un ablon, se poate crea unul prin selectarea opiunii Edit Template urmat de apsarea butonului Rebuild. = Se fac modificrile dorite; = Pentru prsirea modului de lucru Edit Template (modificare ablon), din meniul bar principal se selecteaz articolul Edit i apoi Sheet, sau din meniul cursor se alege opiunea Edit Sheet. Vederile care se genereaz n cadrul unui document SolidWorks de tip desen, sunt de dou tipuri: vederi generate pe baza unei piese sau a unui ansamblu (Standard 3 View, Named, Relative to Model) i vederi care au la baz alte vederi generate anterior (Projection, Auxiliary, Detail, Section, Aligned Section, Broken). De asemenea pot fi create i vederi goale (Empty) pentru realizarea schielor (situaie n care calculatorul este folosit ca i planet electronic). Pentru unele operaii care se efectueaz n cadrul documentelor de tip desen este necesar selectarea unei vederi iar pentru altele este necesar activarea vederilor. Operaiile care necesit selectarea unei vederi sunt: generarea unei alte vederi prin proiecie, inserarea liniilor de ruptur n cadrul vederii, micarea vederii pentru repoziionarea ei pe plana de desenare i redimensionarea frontierelor unei vederi. O vedere selectat apare pe ecran cu frontierele supraluminate (culoare verde i elemente de control la coluri i pe mijloacele laturilor), iar selectarea efectiv se realizeaz prin efectuarea unui clic de mouse n interiorul acesteia. Activarea unei vederi se realizeaz prin efectuarea unui dublu clic de mouse n interiorul acesteia, i permite construirea prin schiare a elementelor n cadrul vederii. Acestea sunt necesare pentru schiarea liniilor (traseelor) de secionare i pentru definirea zonelor care sunt utilizate la generarea vederilor de detaliu. Pentru modificarea unui element schiat este necesar activarea n prealabil a vederii de care acesta aparine. O
Universitatea Tehnic din Cluj-Napoca
Catedra TCM
85
Utilizarea calculatorului n proiectarea constructiv
Suport de curs
vedere activ este prezentat pe ecran sub forma unei ferestre cu marginile (dreapta i jos) umbrite. Cnd cursorul mouse-ului se poziioneaz deasupra unei vederi, frontierele acesteia sunt supraluminate. Mrimea ferestrei n care este afiat vederea, atunci cnd aceasta este inserat n cadrul unui desen, este calculat automat de ctre sistem, pe baza mrimii, formei i orientrii piesei sau ansamblului. Dimensiunile acesteia pot fi modificate, astfel nct vederea s poat fi selectat sau activat mai uor. Pentru modificarea dimensiunilor ferestrei unei vederi: = Se selecteaz vederea; = Se poziioneaz cursorul mouse-ului pe unul dintre elementele de control din colurile chenarului sau de pe mijloacele laturilor; = Cnd cursorul i schimb forma, se trage de elementul de control i se redimensioneaz fereastra. Generarea vederilor care au la baz o pies sau un ansamblu Vederile care au la baz o pies sau un ansamblu sunt: Standard 3 View (vederile standard), Named View (vedere desen care are la baz o vedere model predefinit sau definit de utilizator) i Relative View (vedere n care orientarea piesei se definete pe baza selectrii a dou suprafee perpendiculare ale modelului). Pentru generarea vederilor standard (Standard 3 View): = Se deschide fiierul piesei sau al ansamblului pentru care urmeaz a fi generat documentaia 2D; = Se deschide un nou document SolidWorks de tip desen; = Se apas butonul Standard 3 View din caseta cu instrumente Drawing, sau din meniul bar principal se alege articolul de meniu Insert, apoi subarticolul Drawing View i n final Standard 3 View. Cursorul mouse-ului ia o form caracteristic (o sgeat care are ataat o prism);
= Se activeaz fereastra piesei sau a ansamblului i se efectueaz un clic de mouse ntr-o regiune liber a zonei grafice sau se selecteaz numele piesei sau al ansamblului din arborele de definire.
86
Universitatea Tehnic din Cluj-Napoca
Catedra TCM
Utilizarea calculatorului n proiectarea constructiv
Suport de curs
Generarea vederilor standard se face n conformitate cu sistemul de proiecie ales (sistemul de proiecie european First angle sau sistemul de proiecie american Third angle). Pentru generarea unei vederi desen care are la baz o vedere model (Named View): = Se apas butonul Named View din caseta cu instrumente Drawing, sau din meniul bar principal se alege articolul de meniu Insert, apoi subarticolul Drawing View i n final Named View. = Se activeaz fereastra piesei sau a ansamblului i se efectueaz un clic de mouse ntr-o regiune liber a zonei grafice. = Din caseta de dialog Drawing View Named View se selecteaz numele vederii i apoi se apas butonul OK. = In fereastra desenului se efectueaz un clic de mouse n zona n care se dorete plasarea vederii. Pentru generarea unei vederi n care orientarea piesei se definete pe baza selectrii a dou suprafee perpendiculare ale modelului (Relative View): = Se apas butonul Relative View din caseta cu instrumente Drawing, sau din meniul bar principal se alege articolul de meniu Insert, apoi subarticolul Drawing View i n final Relative to Model. = Se activeaz fereastra piesei sau a ansamblului. = Se selecteaz o suprafa plan pentru care se dorete o anumit orientare. In urma acestei aciuni se deschide caseta de dialog Drawing View Orientation. = Se selecteaz orientarea feei (Front, Top, Left, etc.) i apoi se apas butonul OK. = Se selecteaz o alt fa, perpendicular pe prima, se stabilete orientarea acestei fee i apoi se apas butonul OK.
= In fereastra desenului se efectueaz un clic de mouse n zona n care se dorete plasarea vederii. Vederile generate n acest fel nu sunt aliniate implicit cu alte vederi i pot fi poziionate liber n orice zon a planei.
Universitatea Tehnic din Cluj-Napoca Catedra TCM 87
Utilizarea calculatorului n proiectarea constructiv
Suport de curs
Generarea vederilor care au la baz o alt vedere generat anterior Vederile desen care au la baz o vedere generat anterior sunt: Projected View (vedere obinut prin proiecie ortogonal de-a lungul direciei verticale sau orizontale), Auxiliary View (vedere auxiliar - obinut prin proiecie ortogonal de-a lungul normalei la suprafaa selectat), Detail View (vedere de detaliu), Broken View (vedere cu ruptur), Section View (seciune) i Aligned Section View (seciune rotit). Pentru generarea unei vederi prin proiecie (Projected View): = Se selecteaz o vedere existent prin efectuarea unui clic de mouse n interiorul acesteia; = Se apas butonul Projected View din caseta cu instrumente Drawing, sau din meniul bar principal se alege articolul de meniu Insert, apoi subarticolul Drawing View i n final Projection. = Pentru stabilirea direciei de proiecie, se deplaseaz cursorul mouse-ului pe ecran de o parte sau de alta a vederii selectate. Poziia vederii proiectate poate fi la dreapta, la stnga, deasupra sau sub vederea selectat. = Cnd vederea se gsete n poziia dorit, se efectueaz un clic de mouse pentru plasarea ei. Noua vedere este aliniat cu vederea printe, i implicit poate fi deplasat numai de-a lungul direciei de proiecie.
= Pentru afiarea unei sgei care s indice direcia de proiecie, se poziioneaz cursorul mouse-ului deasupra vederii obinute prin proiecie, se apas butonul din dreapta i din meniul cursor se alege opiunea Properties. In caseta de dialog Drawing View Properties se activeaz opiunea Display view arrow i apoi se introduce eticheta dorit (maxim dou caractere). Pentru generarea unei vederi auxiliare (Auxiliary View): = Se selecteaz muchia de referin (se va evita selectarea unei muchii orizontale sau verticale); = Se apas butonul Auxiliary View din caseta cu instrumente Drawing, sau din meniul bar principal se alege articolul de
88
Universitatea Tehnic din Cluj-Napoca
Catedra TCM
Utilizarea calculatorului n proiectarea constructiv
Suport de curs
meniu Insert, apoi subarticolul Drawing View i n final Auxiliary. = Se poziioneaz cursorul mouse-ului n zona n care se dorete inserarea vederii i apoi se apas butonul din stnga. Programul afieaz automat o sgeat (sau un set de sgei dac se utilizeaz standardul ANSI) care indic direcia i sensul de vizualizare. = Pentru nlturarea sgeii, se poziioneaz cursorul mouse-ului deasupra vederii auxiliare sau deasupra numelui acesteia n arborele de definire a desenului, se apas butonul din dreapta i din meniul cursor se alege opiunea Properties. In caseta de dialog Drawing View Properties se dezactiveaz opiunea Display view arrow. Pentru generarea unei vederi de detaliu (Detail view): = Se activeaz vederea printe (nu se poate genera o vedere de detaliu pe baza unei alte vederi de detaliu, pe baza unei vederi explodate ansamblu, sau pe baza unei vederi de tipul Named View ce are atributul Perspective activat); = Utiliznd instrumentele de desenare (schiare) se va desena un profil nchis n jurul zonei de interes (profilul poate avea orice form dar este recomandat totui s fie cerc). Dac se dorete poziionarea precis a profilului n raport cu modelul, acesta poate fi dimensionat. = Se selecteaz un element al profilului; = Se apas butonul Detail View din caseta cu instrumente Drawing, sau din meniul bar principal se alege articolul de meniu Insert, apoi subarticolul Drawing View i n final Detail.
= Cnd vederea este n poziia dorit, se efectueaz un clic de mouse pentru plasarea vederii. In mod implicit vederile de detaliu nu sunt aliniate cu alte vederi i n consecin, pot fi plasate oriunde pe plan.
Universitatea Tehnic din Cluj-Napoca
Catedra TCM
89
Utilizarea calculatorului n proiectarea constructiv
Suport de curs
Pentru generarea unei vederi cu ruptur (Broken View): = Se selecteaz vederea n care se dorete introducerea rupturii; = Din meniul bar principal se alege articolul de meniu Insert i apoi Vertical Break (sau Horizontal Break). In fereastra vederii apar dou linii de ruptur. = Cu ajutorul mouse-ului (prin tragere), se poziioneaz liniile de ruptur n zona dorit; = Se apas butonul din dreapta al mouse-ului i din meniul cursor se alege opiunea Break View. Dac se dorete revenirea la dimensiunile iniiale ale vederii, se poziioneaz cursorul mouse-ului n interiorul acesteia, se apas butonul din dreapta i din meniul cursor se alege opiunea Un-Break View. Pentru generarea unei seciuni (Section View): = Se activeaz vederea printe (prin dublu clic n interiorul vederii sau prin apsarea butonului din dreapta al mouse-ului i selectarea opiunii Activate View n ipoteza n care este dezactivat opiunea Dynamic drawing view activation din Tools, Options, Drawings); = Se deseneaz traseul de secionare folosind comanda Centerline sau Line ; = Din meniul bar principal, se alege articolul de meniu Insert i apoi Make Section Line. Sgeile indic sensul de vizualizare a seciunii, iar dac se dorete schimbarea acestuia, se efectueaz un dublu clic pe un segment al traseului de secionare. = Cu traseul de secionare selectat, se apas butonul Section View din caseta cu instrumente Drawing, sau Insert, Drawing View, Section.
= Cnd vederea se gsete n poziia dorit, se efectueaz un clic de mouse pentru poziionarea acesteia. In mod implicit seciunea este aliniat cu vederea printe i poate fi deplasat doar de-a lungul direciei indicat de sgei. Pentru generarea unei seciuni rotite (Aligned Section View) se procedeaz n mod similar. Traseul de secionare trebuie s conin dou segmente de dreapt la un unghi
90
Universitatea Tehnic din Cluj-Napoca
Catedra TCM
Utilizarea calculatorului n proiectarea constructiv
Suport de curs
diferit de 90, iar la generarea vederii se va ine cont de faptul c segmentul selectat dicteaz direcia de proiecie.
Cnd se genereaz seciuni n ansambluri, exist posibilitatea de a exclude anumite componente din mulimea pieselor care vor fi secionate (cazul tipic al arborilor i al nervurilor secionate longitudinal).
De asemenea, tot cnd se genereaz seciuni n ansambluri, mai exist i posibilitatea haurrii automate, cu parametri diferii, a pieselor care vin n contact.
Modificarea poziiei vederilor n cadrul planei de desenare Poziia iniial a vederilor generate n cadrul unui desen poate fi modificat prin: deplasarea vederii ntr-o alt poziie (mutare), alinierea vederilor i rotirea acestora.
Universitatea Tehnic din Cluj-Napoca
Catedra TCM
91
Utilizarea calculatorului n proiectarea constructiv
Suport de curs
Pentru deplasarea unei vederi ntr-o alt poziie: = Se selecteaz vederea; = Se poziioneaz cursorul mouse-ului deasupra cadrului ferestrei (nu pe elementele de control pentru redimensionare); = Prin tragere cu mouse-ul, se deplaseaz vederea n poziia dorit. Pentru alinierea a dou vederi: = Se selecteaz vederea care urmeaz a fi aliniat; = Din meniul bar principal, se selecteaz articolul de meniu Tools, apoi Align Drawing View i Horizontal to another view (sau Vertical to another view); = Se selecteaz vederea cu care urmeaz a fi fcut alinierea. Centrele celor dou ferestre vor fi aliniate de-a lungul direciei de aliniere. Pentru rotirea unei vederi din cadrul desenului: = Se selecteaz o muchie a modelului din cadrul vederii; = Din meniul bar principal, se selecteaz articolul de meniu Tools, apoi Align Drawing View, Horizontal Edge (sau Vertical Edge). Vederea va fi rotit pn cnd muchia selectat devine orizontal sau vertical. Afiarea muchiilor modelului n cadrul vederilor desen In cadrul unei vederi desen, muchiile vii ale modelului pot fi afiate n trei moduri: reprezentarea tuturor muchiilor reprezentare de tip cadru de fire (Wireframe), muchiile ascunse afiate estompat (Hidden In Gray) i afiarea modelului fr muchiile ascunse (Hidden Lines Removed). Muchiile aparente (zonele de tangen ale suprafeelor) pot fi afiate n dou moduri (cu linie continu sau cu tip de linie specificat de utilizator) sau pot s nu fie afiate deloc. Pentru specificarea modului implicit de afiare a muchiilor n cadrul unei vederi: = Din meniul bar principal, se selecteaz articolul de meniu Tools, apoi Options i Drawings; = In zona Default display for new drawing views a casetei de dialog, se selecteaz Wireframe, Hidden in gray sau Hidden lines removed pentru muchiile vii, i Tangent edges visible, Tangent edges with font sau Tangent edges removed pentru muchiile aparente. = Se apas butonul OK al casetei de dialog Options.
92
Universitatea Tehnic din Cluj-Napoca
Catedra TCM
Utilizarea calculatorului n proiectarea constructiv
Suport de curs
Fig. A1 Ansamblul Motor_Suflant
Universitatea Tehnic din Cluj-Napoca
Catedra TCM
Utilizarea calculatorului n proiectarea constructiv
Suport de curs
Fig. A2 Ansamblul Motor
Universitatea Tehnic din Cluj-Napoca
Catedra TCM
Utilizarea calculatorului n proiectarea constructiv
Suport de curs
Fig. A3 Motor
Universitatea Tehnic din Cluj-Napoca
Catedra TCM
Utilizarea calculatorului n proiectarea constructiv
Suport de curs
Fig. A4 Capac_Motor
Universitatea Tehnic din Cluj-Napoca
Catedra TCM
Utilizarea calculatorului n proiectarea constructiv
Suport de curs
Fig. A5 Arbore_Motor
Universitatea Tehnic din Cluj-Napoca
Catedra TCM
Utilizarea calculatorului n proiectarea constructiv
Suport de curs
Fig. A6 Inel_Elastic
Universitatea Tehnic din Cluj-Napoca
Catedra TCM
Utilizarea calculatorului n proiectarea constructiv
Suport de curs
Fig. A7 Ansamblul Suflant
Universitatea Tehnic din Cluj-Napoca
Catedra TCM
Utilizarea calculatorului n proiectarea constructiv
Suport de curs
Fig. A8 Carcasa_Inferioar_Suflant
Universitatea Tehnic din Cluj-Napoca
Catedra TCM
Utilizarea calculatorului n proiectarea constructiv
Suport de curs
Fig. A9 Carcasa_Superioar_Suflant
Universitatea Tehnic din Cluj-Napoca
Catedra TCM
Utilizarea calculatorului n proiectarea constructiv
Suport de curs
Fig. A10 Rotor_Suflant
10
Universitatea Tehnic din Cluj-Napoca
Catedra TCM
S-ar putea să vă placă și
- Curs 1Document6 paginiCurs 1doarintrecereÎncă nu există evaluări
- Laborator Solidworks PDFDocument162 paginiLaborator Solidworks PDFLucian CiolanÎncă nu există evaluări
- Proiectare 3D Cu SolidWorks. Florin Ababei-Pagina PersonalaDocument18 paginiProiectare 3D Cu SolidWorks. Florin Ababei-Pagina PersonalaSergiu Ichim100% (1)
- Proiectare 3D Cu SolidWorks. Florin Ababei-Pagina Personala PDFDocument20 paginiProiectare 3D Cu SolidWorks. Florin Ababei-Pagina Personala PDFcristeadaniela100% (1)
- Curs Si Lab Solid WorksDocument162 paginiCurs Si Lab Solid WorksCiolea Ovidiu Alexandru86% (7)
- Curs Solidworks2! 13 Lab 11Document5 paginiCurs Solidworks2! 13 Lab 11Georgian ComanÎncă nu există evaluări
- SolidWorks Curs An IIIDocument95 paginiSolidWorks Curs An IIIAnca Gabriela Staicu100% (1)
- Nedelcu - SolidWorks Cote Cap1-3 PDFDocument22 paginiNedelcu - SolidWorks Cote Cap1-3 PDFStepan Ion AdrianÎncă nu există evaluări
- Catia V5 PDFDocument67 paginiCatia V5 PDFMosescu Gabriel100% (1)
- Cursuri Instruire SolidWorksDocument3 paginiCursuri Instruire SolidWorksNicoleta CatelinaÎncă nu există evaluări
- Curs Solidworks 2014Document18 paginiCurs Solidworks 2014ValiPopaStefanÎncă nu există evaluări
- Curs Solidworks2! 10 Lab 8Document8 paginiCurs Solidworks2! 10 Lab 8Georgian ComanÎncă nu există evaluări
- Cric Simplu Cu Surub RotitorDocument15 paginiCric Simplu Cu Surub RotitorAlina AlinaÎncă nu există evaluări
- Operatii Boleene Catia v5 r19Document50 paginiOperatii Boleene Catia v5 r19vladimirsfantul100% (1)
- Analiza Cu Elemente Finite I laborator-COPILUSI PETRE CRISTIAN PDFDocument138 paginiAnaliza Cu Elemente Finite I laborator-COPILUSI PETRE CRISTIAN PDFRobyy RobyyÎncă nu există evaluări
- Tutorial CNC CatiaDocument11 paginiTutorial CNC CatiaAndrei-Alexandru Tolovici100% (1)
- Curs PowermillDocument22 paginiCurs PowermillionutznutzuÎncă nu există evaluări
- Part DesignDocument25 paginiPart Designapi-3799982Încă nu există evaluări
- Presa Cu Doua ColoaneDocument14 paginiPresa Cu Doua Coloanesuper_roroÎncă nu există evaluări
- Carte SolidWorksDocument218 paginiCarte SolidWorksNinel Dică50% (2)
- Curs Solidworks2! 09 Lab 7Document8 paginiCurs Solidworks2! 09 Lab 7Georgian ComanÎncă nu există evaluări
- Carte Catia v5 in LucruDocument17 paginiCarte Catia v5 in LucruBoghian Gabriel Marcel100% (1)
- Carte Catia Gratuita PDFDocument118 paginiCarte Catia Gratuita PDFCristi CristiÎncă nu există evaluări
- Tolerante Si AbateriDocument13 paginiTolerante Si AbateriNeculae Liviu CristianÎncă nu există evaluări
- Simbolizare Si Caracteristici Oteluri PDFDocument44 paginiSimbolizare Si Caracteristici Oteluri PDFSimon Laurent100% (1)
- Proiect DispozitiveDocument52 paginiProiect DispozitiveRudenco AndreiÎncă nu există evaluări
- Prezentarea SOftuluiDocument26 paginiPrezentarea SOftuluivadimixdjÎncă nu există evaluări
- TPR Indrumar 2016Document83 paginiTPR Indrumar 2016Cosmyn MantaÎncă nu există evaluări
- Capitolul - 1 - Introducere La Metoda Elementelor FiniteDocument6 paginiCapitolul - 1 - Introducere La Metoda Elementelor FiniteAndrei BulaiÎncă nu există evaluări
- Proiect Tfmu - Itinerar TehnologicDocument21 paginiProiect Tfmu - Itinerar TehnologicAdrian Răzoare100% (3)
- Imprimanta 3DDocument16 paginiImprimanta 3DSoryn Sorin100% (1)
- Design Conceptual - CarteDocument160 paginiDesign Conceptual - CarteRazvan Edward100% (1)
- Roti DintateDocument58 paginiRoti DintatedussusÎncă nu există evaluări
- Caracteristici SolidWorks PremiumDocument6 paginiCaracteristici SolidWorks Premiumihp4romaniaÎncă nu există evaluări
- Proiect TFP2Document77 paginiProiect TFP2Stroie MihaiÎncă nu există evaluări
- Catia Ulbs 2012Document171 paginiCatia Ulbs 2012FlavianÎncă nu există evaluări
- Simbolizare PlacuteDocument62 paginiSimbolizare Placuteiliusa942035100% (2)
- Proiectarea Mecanică Asistată de Calculator Cu SolidworksDocument15 paginiProiectarea Mecanică Asistată de Calculator Cu SolidworksCodreanu PetruÎncă nu există evaluări
- Proiect Organe Reductor Margin - SorinDocument34 paginiProiect Organe Reductor Margin - SorinAlex CheraÎncă nu există evaluări
- Elemente de Inginerie MecanicaDocument32 paginiElemente de Inginerie Mecanicaovidiu_81Încă nu există evaluări
- Curs Strunjire CatiaDocument41 paginiCurs Strunjire CatiaIrina StratulatÎncă nu există evaluări
- Curs 11 CAMDocument45 paginiCurs 11 CAMAlexandru Ioan Dîngă100% (1)
- Conceptul Si Tehnica de Reverse-EngineeringDocument12 paginiConceptul Si Tehnica de Reverse-EngineeringJitaru AugustinÎncă nu există evaluări
- Asamblari FiletateDocument26 paginiAsamblari FiletateAnonymous Qa4hsIwrgmÎncă nu există evaluări
- DraftingDocument13 paginiDraftingapi-3799982Încă nu există evaluări
- Proiect Tehnologii de PrelucrareDocument83 paginiProiect Tehnologii de PrelucrareAlex ZamanÎncă nu există evaluări
- Tolerante Si Control Dimensional-Cu Tabele Si ExplicatiiDocument109 paginiTolerante Si Control Dimensional-Cu Tabele Si ExplicatiiapostolulÎncă nu există evaluări
- Curs 1Document7 paginiCurs 1catalinux2004100% (1)
- Proiectare Asistata de Calculator: 1. Scurt IstoricDocument95 paginiProiectare Asistata de Calculator: 1. Scurt IstoricSara HeartÎncă nu există evaluări
- Curs Solid Works (Proiectare Asistata Pe Calculator)Document18 paginiCurs Solid Works (Proiectare Asistata Pe Calculator)Colidiuc Alexandru100% (2)
- SolidWorks 2000Document0 paginiSolidWorks 2000Goronea CristianÎncă nu există evaluări
- Structura CursuluiDocument1 paginăStructura CursuluidoruoctaviandumitruÎncă nu există evaluări
- Proiectarea Echip - de PresareDocument5 paginiProiectarea Echip - de PresareConstantin ArdeleanÎncă nu există evaluări
- CAD CAE - Curs 2Document12 paginiCAD CAE - Curs 2Robert CheraÎncă nu există evaluări
- Suport de Curs - SolidWorks 2000Document114 paginiSuport de Curs - SolidWorks 2000Elena OlteanÎncă nu există evaluări
- Curs CATIA PDFDocument29 paginiCurs CATIA PDFGeorgeÎncă nu există evaluări
- TEMATICA Examen de Licenta ARDocument192 paginiTEMATICA Examen de Licenta ARbogd32000Încă nu există evaluări
- Desenarea Cu Solid Edge ST9: Lucrarea 5 Gavril MUSC Ă 1Document30 paginiDesenarea Cu Solid Edge ST9: Lucrarea 5 Gavril MUSC Ă 1George DonosaÎncă nu există evaluări
- CATIA Indrumar PDFDocument22 paginiCATIA Indrumar PDFAndrei HerciuÎncă nu există evaluări
- SE Modelare Asamblare Desenare Fara AplicatiiDocument130 paginiSE Modelare Asamblare Desenare Fara AplicatiiFlavian Gorcea100% (1)
- Comanda TermopaneDocument2 paginiComanda TermopaneVlad TusanÎncă nu există evaluări
- Matematica ComputationalaDocument12 paginiMatematica ComputationalaVlad TusanÎncă nu există evaluări
- Transformata FourierDocument16 paginiTransformata FourierVlad TusanÎncă nu există evaluări
- Masini Si Aparate ElectriceDocument97 paginiMasini Si Aparate ElectricesoicaniosifÎncă nu există evaluări
- Transformata Fourier Discreta BidimensionalaDocument4 paginiTransformata Fourier Discreta BidimensionalaVlad TusanÎncă nu există evaluări
- SM Instructiuni Redactare Plan de Business 2012Document5 paginiSM Instructiuni Redactare Plan de Business 2012Vlad TusanÎncă nu există evaluări
- New Text DocumentDocument3 paginiNew Text DocumentVlad TusanÎncă nu există evaluări