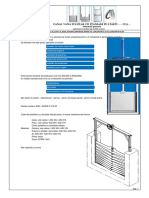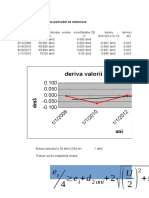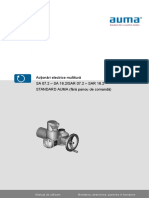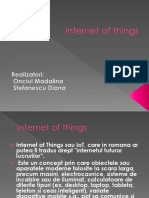Documente Academic
Documente Profesional
Documente Cultură
Remedierea Problemelor Cu Conexiunea La Rețea În Windows 10
Încărcat de
Nicu0 evaluări0% au considerat acest document util (0 voturi)
18 vizualizări10 paginiTitlu original
Remedierea problemelor cu conexiunea la rețea în Windows 10.docx
Drepturi de autor
© © All Rights Reserved
Formate disponibile
DOCX, PDF, TXT sau citiți online pe Scribd
Partajați acest document
Partajați sau inserați document
Vi se pare util acest document?
Este necorespunzător acest conținut?
Raportați acest documentDrepturi de autor:
© All Rights Reserved
Formate disponibile
Descărcați ca DOCX, PDF, TXT sau citiți online pe Scribd
0 evaluări0% au considerat acest document util (0 voturi)
18 vizualizări10 paginiRemedierea Problemelor Cu Conexiunea La Rețea În Windows 10
Încărcat de
NicuDrepturi de autor:
© All Rights Reserved
Formate disponibile
Descărcați ca DOCX, PDF, TXT sau citiți online pe Scribd
Sunteți pe pagina 1din 10
Remedierea problemelor cu conexiunea la rețea în Windows 10
Depanarea problemelor de rețea în Windows 10
Dacă nu vă puteți accesa e-mailul sau nu puteți să navigați pe web sau să redați în flux
muzică, probabil că nu sunteți conectat la rețeaua dvs. și nu puteți intra pe internet. Pentru a
rezolva problema, iată câteva lucruri pe care le puteți încerca.
Primele lucruri de incercat
Încercați aceste opțiuni mai întâi, pentru a remedia sau a identifica problema de conexiune.
Asigurați-vă că Wi-Fi este activat. Selectați butonul Start , apoi
selectați Setări > Rețea și internet > Wi-Fi pentru a verifica. Sub titlul Wi-Fi ,
comutatorul ar trebui să fie setat la Activat. Sub acesta, ar trebui să fie specificat
faptul că rețeaua este conectată. Dacă nu se specifică acest lucru, selectați Afișați
rețelele disponibile și, dacă o rețea pe care vă așteptați să o vedeți apare în listă,
selectați-o, și apoi selectați Conectare. Dacă specifică faptul că este conectat,
selectați Deconectare, așteptați un moment și apoi selectați Conectare din nou.
Asigurați-vă că este activat comutatorul Wi-Fi fizic al laptopului. (De obicei, o lumină
va indica dacă este activat.)
Asigurați-vă că modul avion este dezactivat. Selectați butonul Start , apoi
selectați Setări > Rețea și internet > Mod avion și dezactivați modul avion
dacă este activat.
Mutați-vă mai aproape de respectivul router sau punct de acces.
Alternativ, poate exista posibilitatea de conectare la o rețea de date celulară. Selectați
butonul Start , apoi selectați Setări > Rețea și internet și vedeți dacă Rețea
celulară se afișează în lista de setări.
Reporniți modemul și routerul wireless. Aceasta vă ajută să creați o conexiune nouă
la furnizorul de servicii de internet (ISP).
Atunci când faceți acest lucru, toți utilizatorii conectați la rețeaua Wi-Fi vor fi
deconectați temporar. Pașii pe care îi urmați ca să reporniți modemul și routerul
pot varia, dar iată aici pașii generali:
1. Deconectați cablul de alimentare al routerului de la sursa de alimentare.
2. Deconectați cablul de alimentare al modemului de la sursa de alimentare.
Unele modemuri au o baterie de rezervă. Dacă deconectați modemul și
luminile rămân aprinse, scoateți bateria din modem.
3. Așteptați cel puțin 30 de secunde.
Dacă a trebuit să eliminați bateria din modem, puneți-o înapoi.
4. Conectați modemul înapoi la sursa de alimentare. Luminile de pe modem vor
clipi. Așteptați până când acestea nu mai clipesc.
5. Conectați routerul înapoi la sursa de alimentare.
Așteptați câteva minute pentru ca modemul și routerul să se deschidă
complet. De obicei, vă dați seama când acestea sunt gata, după luminile de
stare ale celor două dispozitive.
6. Încercați să vă conectați din nou de pe PC.
Generați un raport de rețea wireless. Acest raport vă poate ajuta să diagnosticați
problema sau cel puțin vă va oferi mai multe informații pe care să le furnizați
persoanelor care ar putea să vă ajute.
Această acțiune creează un fișier HTML pe care îl puteți deschide în browserul web
din locația listată sub linia de comandă. Pentru mai multe informații despre raportul
de rețea și despre modul de analizare a acestuia, consultați Analiza raportului de
rețea wireless în Remedierea problemelor cu Wi-Fi în Windows 10.
1. În caseta de căutare din bara de activități, tastați Linie de comandă. Se va
afișa butonul Linie de comandă. În partea din dreapta, selectați Executare ca
administrator > Da.
2. În linia de comandă, tastați netsh wlan show wlanreport, apoi selectați Enter.
Asigurați-vă că nu este o problemă cu modemul de cablu sau cu furnizorul de servicii
internet.
1. Dacă este așa, contactați furnizorul. În caseta de căutare din bara de activități,
tastați Linie de comandă. Se va afișa butonul Linie de comandă. În partea din
dreapta, selectați Executare ca administrator > Da.
2. În linia de comandă, tastați ipconfig, apoi selectați Enter.
Căutați adresa IP listată lângă Gateway implicit. Scrieți pe ceva adresa, dacă
este nevoie. De exemplu: 192.168.1.1
3. La promptul de comandă, tastați ping <GatewayImplicit> și apoi
selectați Enter. De exemplu, tastați ping 192.168.1.1 și selectați Enter.
Rezultatul ar trebui să arate astfel:
Reply from 192.168.1.1: bytes=32 time=5ms TTL=64
Reply from 192.168.1.1: bytes=32 time=5ms TTL=64
Reply from 192.168.1.1: bytes=32 time=5ms TTL=64
Reply from 192.168.1.1: bytes=32 time=5ms TTL=64
Statistică ping pentru 192.168.1.1: Pachete: Sent = 4, Received = 4, Lost = 0
(0% loss), Approximate round trip times in milli-seconds: Minimum = 4ms,
Maximum = 5ms, Average = 4ms
Dacă metoda ping reușește și vedeți rezultate similare cu cele de mai sus, dar
nu vă puteți conecta la internet de pe PC, poate exista o problemă cu
modemul sau cu furnizorul de servicii internet.
Asigurați-vă că routerul este setat să difuzeze numele rețelei.
1. Conectați PC-ul la router utilizând un cablu Ethernet.
2. Deschideți un browser web și tastați adresa IP pentru routerul wireless. (De
exemplu, 192.168.1.1 sau 172.16.0.0: consultați documentația routerului pentru
a găsi adresa IP implicită.)
3. Conectați-vă cu numele de utilizator și parola, apoi asigurați-vă că este
activată o opțiune denumită Enable SSID Broadcast (Activați difuzarea
SSID), Wireless SSID broadcast (Difuzare SSID wireless) sau ceva asemănător.
Această setare se află adesea într-o pagină de setări wireless.
Rulati depanatorul de retea urmat de comenzile de retea
Depanatorul de rețea poate ajuta la diagnosticarea și remedierea problemelor uzuale de
conexiune. Utilizarea acestui depanator și rularea unor comenzi de rețea ulterior, dacă este
necesar, vă poate ajuta să vă conectați.
Rularea depanatorului Rețea
1. Selectați butonul Start > Setări > Rețea și internet > Stare.
2. Sub Modificați setările de rețea, selectați Depanator de rețea.
3. Urmați pașii din depanator și vedeți dacă se rezolvă problema.
Dacă acest lucru nu vă remediază problema de conexiune, încercați următoarele soluții:
Resetați stiva TCP/IP
Eliberați adresa IP
Reînnoiți adresa IP
Goliți și resetați memoria cache a rezolvitorului de client DNS
Pentru a rula comenzile de rețea de mai sus într-o fereastră linie de comandă
1. În caseta de căutare din bara de activități, tastați Linie de comandă. Se va afișa
butonul Linie de comandă. În partea din dreapta, selectați Executare ca
administrator > Da.
2. În linia de comandă, rulați următoarele comenzi în ordinea listată, apoi verificați dacă
problema dvs. de conexiune s-a rezolvat:
Tastați netsh winsock reset și selectați Enter.
Tastați netsh int ip reset și selectați Enter.
Tastați ipconfig /release și selectați Enter.
Tastați ipconfig /renew și selectați Enter.
Tastați ipconfig /flushdns și selectați Enter.
Reveniti la versiunea precedenta a driverului adaptorului de retea
Dacă ați fost conectat înainte și ați instalat recent un nou driver de adaptor de rețea, acesta
ar putea cauza probleme de conexiune. De asemenea, acest lucru se poate întâmpla dacă ați
instalat o actualizare pentru Windows care probabil că a inclus un driver actualizat. În
ambele cazuri, readucerea driverului la o versiune anterioară v-ar putea ajuta.
1. În caseta de căutare din bara de activități, tastați Manager dispozitive, apoi
selectați Manager dispozitive din lista de rezultate.
2. Extindeți Adaptoare de rețea, apoi găsiți adaptorul de rețea pentru dispozitivul dvs.
3. Selectați adaptorul de rețea, apoi selectați Proprietăți.
4. În Proprietăți, selectați fila Driver, selectați Revenire la driver, apoi urmați pașii.
Dacă opțiunea Revenire la driver apare estompată înseamnă că nu există niciun
driver la care să reveniți.
5. După ce reveniți la versiunea anterioară a driverului, selectați
butonul Start > Alimentare > Repornire dacă vi se solicită să reporniți și vedeți
dacă problema de conexiune se rezolvă.
Dacă Windows nu găsește un driver nou pentru adaptorul dvs. de rețea, vizitați site-ul web
al producătorului PC-ului și descărcați de acolo cel mai recent driver pentru adaptorul de
rețea. Dacă PC-ul nu se poate conecta la internet, va trebui să descărcați un driver pe alt PC
și să-l salvați pe o unitate flash USB. Puteți instala manual driverul pe PC de pe unitatea USB.
Va trebui să știți producătorul PC-ului și numele sau numărul modelului. Pentru a afla cum
să instalați manual driverul, consultați secțiunea anterioară.
Actualizati driverul adaptorului de retea
Un driver de adaptor de rețea învechit sau incompatibil poate provoca probleme de
conexiune. Dacă ați făcut recent upgrade, este posibil ca driverul curent să fi fost proiectat
pentru o versiune anterioară de Windows. Se poate întâmpla, de asemenea, dacă ați
actualizat recent Windows 10. În orice caz, verificați dacă este disponibil un driver actualizat.
1. Tastați Manager dispozitive în caseta de căutare de pe bara de activități, apoi
selectați Manager dispozitive din lista de rezultate.
2. Extindeți Adaptoare de rețea, apoi găsiți adaptorul de rețea pentru dispozitivul dvs.
3. Selectați adaptorul de rețea, selectați Actualizare driver > Căutare automată
software de driver actualizat și apoi urmați instrucțiunile.
4. După ce instalați driverul actualizat, selectați
butonul Start > Alimentare > Repornire dacă vi se solicită să reporniți și vedeți dacă
problema de conexiune se rezolvă.
Dacă Windows nu găsește un driver nou pentru adaptorul dvs. de rețea, vizitați site-ul web
al producătorului PC-ului și descărcați de acolo cel mai recent driver pentru adaptorul de
rețea. Dacă PC-ul nu se poate conecta la internet, va trebui să descărcați un driver pe alt PC
și să-l salvați pe o unitate flash USB. Puteți instala manual driverul pe PC de pe unitatea USB.
Va trebui să știți producătorul PC-ului și numele sau numărul modelului.
Instalarea manuală a driverului pentru adaptorul de rețea
Alegeți una dintre următoarele variante, în funcție de tipul de fișier descărcat de pe site-ul
web al producătorului PC-ul:
Dacă ați descărcat un fișier executabil (.exe), pur și simplu faceți dublu clic pe fișier
pentru a-l rula și pentru a instala driverele. Doar atât ar trebui să faceți.
Dacă ați descărcat fișiere individuale și cel puțin un fișier are o extensie de nume de
fișier .inf și altul are o extensie .sys, procedați astfel:
1. Tastați Manager dispozitive în caseta de căutare de pe bara de activități, apoi
selectați Manager dispozitive din lista de rezultate.
2. Extindeți Adaptoare de rețea, apoi găsiți adaptorul de rețea pentru dispozitivul
dvs. (Dacă adaptorul de rețea nu este listat sub Adaptoare de rețea, extindeți Alte
dispozitive și căutați-l acolo.)
3. Selectați adaptorul de rețea, apoi selectați Actualizare driver > Răsfoire
computer pentru software de driver.
4. Selectați Navigare > selectați locația unde sunt stocate fișierele de driver > OK.
5. Selectați Următorul > parcurgeți pașii pentru a instala driverul > Închidere.
6. După ce ați actualizat driverul, selectați
butonul Start > Alimentare > Repornire dacă vi se solicită să reporniți și vedeți
dacă problema de conexiune se rezolvă.
Dezactivati temporar firewallurile
Uneori, programele software de tip firewall vă pot împiedica să vă conectați. Puteți vedea
dacă problema de conexiune este cauzată de un firewall dacă dezactivați temporar firewallul
și încercați să vizitați un site web de încredere.
Pașii pentru a dezactiva un firewall depind de software-ul firewall pe care-l utilizați.
Consultați documentația software-ului firewall pentru a afla cum să-l dezactivați. Aveți grijă
să-l reactivați imediat ce este posibil. Lipsa unui firewall activat vă face PC-ul mai vulnerabil
în fața hackerilor, a viermilor sau a virușilor rău-intenționați.
Dacă aveți probleme la dezactivarea firewallului, procedați astfel (însă aveți grijă să reactivați
firewallul imediat ce este posibil):
Pentru a dezactiva toate programele de tip firewall
1. În caseta de căutare din bara de activități, tastați Linie de comandă. Se va afișa
butonul Linie de comandă. În partea din dreapta, selectați Executare ca
administrator > Da.
2. În linia de comandă, tastați netsh advfirewall set allprofiles state off, apoi
selectați Enter.
3. Deschideți browserul web și vizitați un site web în care aveți încredere, pentru a vedea
dacă vă puteți conecta la acesta.
4. Pentru a activa toate firewallurile pe care le aveți instalate, în linia de comandă,
tastați netsh advfirewall set allprofiles state on, apoi selectați Enter.
Dacă aflați că software-ul firewall este cauza problemelor de conexiune, contactați
producătorul software-ului sau vizitați site-ul acestuia, pentru a vedea dacă este disponibil
software actualizat.
Dezactivati temporar orice software antivirus sau antimalware
Uneori, software-ul antivirus sau antimalware vă poate împiedica să vă conectați. Puteți
vedea dacă problema de conexiune este cauzată de un software antivirus sau antimalware
dacă îl dezactivați temporar și încercați apoi să vizitați un site web de încredere. Dacă vă dați
seama că acesta este cauza problemelor de conexiune, contactați producătorul software-
ului sau vizitați site-ul web al acestuia pentru a verifica dacă este disponibil software
actualizat.
Pașii pentru a dezactiva software-ul antivirus sau antimalware depind de software-ul pe care
îl utilizați. Consultați documentația software-ului pentru a afla cum să-l dezactivați. Aveți
grijă să-l reactivați imediat ce este posibil. Dacă software-ul antivirus sau antimalware nu
este activat, PC-ul va fi mai vulnerabil în fața hackerilor, a viermilor sau a virușilor rău-
intenționați.
Dacă nu știți ce program software antivirus sau antimalware aveți instalat, Windows vă
poate spune acest lucru.
Pentru a afla ce software antivirus sau antimalware aveți instalat
1. În caseta de căutare din bara de activități, tastați Sistem și securitate, apoi
selectați Examinați starea computerului și rezolvați problemele.
2. Selectați săgeata în jos de lângă Securitate.
Dacă Windows vă poate detecta software-ul antivirus, acesta este listat sub Protecție
împotriva virușilor. Pentru software antimalware, uitați-vă sub Protecție împotriva
software-ului rău intenționat și a programelor spyware.
3. Dacă software-ul antivirus sau antimalware este activat, consultați documentația pentru
acel software pentru a afla cum să-l dezactivați.
Asigurați-vă că reactivați software-ul antivirus sau antimalware de îndată ce este posibil,
pentru a vă asigura că PC-ul dvs. este mai bine protejat.
Dezinstalati driverul pentru adaptorul de retea si reporniti
Dacă pașii anteriori nu au funcționat, încercați să dezinstalați driverul pentru adaptorul de
rețea, apoi reporniți computerul. Windows va instala automat cel mai recent driver. Luați în
considerare această abordare în cazul în care conexiunea de rețea nu mai funcționează
corect după o actualizare recentă.
Înainte de a dezinstala, asigurați-vă că aveți drivere disponibile ca backup. Accesați site-ul
web al producătorului PC-ului, apoi descărcați cel mai recent driver pentru adaptorul de
rețea de acolo. Dacă PC-ul nu se poate conecta la internet, va trebui să descărcați un driver
pe alt PC și să-l salvați pe o unitate flash USB, pentru a-l putea instala pe PC-ul dvs. Va
trebui să știți producătorul PC-ului și numele sau numărul modelului.
1. Tastați Manager dispozitive în caseta de căutare de pe bara de activități, apoi
selectați Manager dispozitive din lista de rezultate.
2. Extindeți Adaptoare de rețea, apoi găsiți adaptorul de rețea pentru dispozitivul dvs.
3. Selectați adaptorul de rețea, apoi selectați Dezinstalare dispozitiv > caseta de
selectare Ștergeți software-ul de driver pentru acest dispozitiv > Dezinstalare.
4. După dezinstalarea driverului, selectați butonul Start > Alimentare > Repornire.
După ce PC-ul repornește, Windows va căuta automat și va instala driverul pentru
adaptorul de rețea. Verificați dacă acest lucru vă remediază problema de conexiune.
Dacă Windows nu instalează automat un driver, încercați să instalați driverul backup
salvat înainte de a dezinstala.
Utilizarea resetari retelei pentru a reinstala dispozitive de retea
Utilizarea resetării rețelei ar trebui să fie ultimul pas pe care îl încercați. Luați în considerare
utilizarea acestei variante dacă pașii de mai sus nu vă ajută să vă conectați.
Acest lucru poate ajuta la rezolvarea problemelor de conectare cu care vă puteți confrunta
după upgrade-ul de la o versiune anterioară de Windows la Windows 10. De asemenea,
poate remedia problema cu posibilitatea de a vă conecta la internet, dar nu și la unități de
rețea partajate. Aceasta elimină orice adaptoare de rețea instalate și setările lor. După ce
reporniți PC-ul, toate adaptoarele de rețea sunt reinstalate, iar setările pentru acestea sunt
stabilite la valorile implicite.
Notă
Pentru a utiliza resetarea rețelei, PC-ul dvs. trebuie să ruleze Windows 10, versiunea 1607 sau o versiune
mai recentă. Pentru a vedea ce versiune de Windows 10 rulează momentan dispozitivul dvs., selectați
butonul Start , apoi Setări > Sistem > Despre.
1. Selectați butonul Start , apoi Setări > Rețea și internet > Stare > Resetare rețea.
2. În ecranul Resetare rețea, selectați Resetați acum > Da pentru a confirma.
Așteptați ca PC-ul să repornească, apoi vedeți dacă se rezolvă problema.
Note
După utilizarea resetării rețelei, poate fi necesar să reinstalați și să configurați alte programe software de
rețea pe care le utilizați, cum ar fi software-ul client VPN sau comutatoarele virtuale de la Hyper-V (dacă îl
utilizați sau utilizați alt software de virtualizare de rețea).
Resetarea rețelei poate seta fiecare conexiune de rețea cunoscută la un profil de rețea publică. În profilul
de rețea publică, PC-ul dvs. nu este detectabil pentru alte PC-uri și dispozitive din rețea, ceea ce vă poate
ajuta să contribuiți la securizarea acestuia. Totuși, dacă PC-ul face parte dintr-un grup la domiciliu sau este
utilizat pentru partajarea fișierelor sau a imprimantei, va trebui să faceți din nou PC-ul detectabil, setându-
l să utilizeze un profil de rețea privat. Pentru a face acest lucru, selectați butonul Start și apoi
selectați Setări > Rețea și internet > Wi-Fi . Pe ecranul Wi-Fi, selectați Gestionați rețelele
cunoscute > conexiunea de rețea pe care doriți să o modificați > Proprietăți. Sub Profil de rețea,
selectați Privat.
PC/Motherboard]Internetul prin cablu nu se poate conecta
În cazul în care calculatorul dumeneavoastră este conectat la internet prin cablu, dar
statusul internetului ce se poate vedea în colțul din dreapta jos, încă arată
, înseamnă ca dispozitivul dumneavoastră nu poate accesa internetul prin cablu.
Vă rog să verificați dacă prezintă defecte fizice cablul de la internet. Verificați dacă este
bine conectat la PC și la router( nu se mișca, nu este slăbit).
Vă rog să actualizați driverul Ethernet Controller(pentru mai multe informații referitoare
la update, dați click aici.)
Dacă starea internetului arată , înseamnă că internetul nu se poate conecta
corespunzător.
După ce verificați dacă internetul se află într-o stare bună, vă rog să urmați pașii de mai
jos:
1. Click dreapta “This PC” apoi alegeți “Manage”
2. Click “Device Manager” > “Network adapters”, asigurați-vă ca driverul de
internet funcționează corespunzător( fără semnul exclamării galben). Dacă semnul
exclamării există, vă rog să descărcați driverul pentru internet corespunzător și să-l
instalați.
Dacă driverul pentru internet a fost instalat corespunzător, asigurați-vă că Furnizorul de
Internet nu prezintă probleme și verificați dacă este nevoie să vă conectați la broadband
(PPPoE)
Puteți urma pașii de mai jos pentru a crea o noua conexiune broadband:
1. Click “Control Panel” > “View network status and tasks”
2. Click “Set up a new connection or network”
3. Alegeți “Connect to the Internet” apoi Click “Next”
4. Click “Broadband (PPPoE)”
5. Introduceți datele furnizorului de Internet “User name” și “Password”,
apoi click “Connect”
Daca nu merge atunci poate este arsa placa de retea.
S-ar putea să vă placă și
- Chimie OrganicaDocument111 paginiChimie Organicactinralu9289% (27)
- CURSVALIDARERENAR1Document90 paginiCURSVALIDARERENAR1Nicu100% (4)
- Ce Inseamna Un Training BunDocument11 paginiCe Inseamna Un Training BunNicuÎncă nu există evaluări
- MANUAL DE INSTALARE SI MENTENANTA Stavila CCA PDFDocument5 paginiMANUAL DE INSTALARE SI MENTENANTA Stavila CCA PDFNicuÎncă nu există evaluări
- Diagrama de Proces Anexa ProceduraDocument4 paginiDiagrama de Proces Anexa ProceduraNicuÎncă nu există evaluări
- Validarea Metodelor de Analiza Chimica ApaDocument25 paginiValidarea Metodelor de Analiza Chimica ApaNicuÎncă nu există evaluări
- Cum Se Crează Sau Elimină Conturile de UtilizatorDocument9 paginiCum Se Crează Sau Elimină Conturile de UtilizatorNicuÎncă nu există evaluări
- PG-SCACDSA-LM-04 Tratarea Reclamatiilor - Rev 0Document8 paginiPG-SCACDSA-LM-04 Tratarea Reclamatiilor - Rev 0NicuÎncă nu există evaluări
- Schimbare IP PCDocument21 paginiSchimbare IP PCNicuÎncă nu există evaluări
- Diagrama Cauza ModeleDocument2 paginiDiagrama Cauza ModeleNicuÎncă nu există evaluări
- Calcul Interval ReetalonareDocument4 paginiCalcul Interval ReetalonareNicuÎncă nu există evaluări
- Part ADocument80 paginiPart AenviroÎncă nu există evaluări
- Manual de Utilizare Si Intretinere Snec Compactor TP PDFDocument10 paginiManual de Utilizare Si Intretinere Snec Compactor TP PDFNicuÎncă nu există evaluări
- Manual AUMA PDFDocument48 paginiManual AUMA PDFNicu100% (1)
- Analiza Cost BeneficiuDocument13 paginiAnaliza Cost BeneficiuNicuÎncă nu există evaluări
- Internet of Things PDFDocument16 paginiInternet of Things PDFNicuÎncă nu există evaluări
- Manualul National Al Operatorilor de Apa Si Canalizare WUM-Final-RomDocument299 paginiManualul National Al Operatorilor de Apa Si Canalizare WUM-Final-Rombogdanm67Încă nu există evaluări