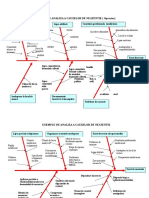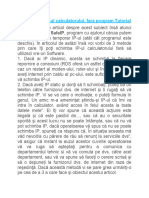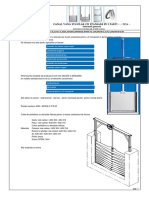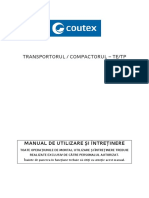Documente Academic
Documente Profesional
Documente Cultură
Rezolvarea Problemelor Generale În Reţea
Încărcat de
NicuTitlu original
Drepturi de autor
Formate disponibile
Partajați acest document
Partajați sau inserați document
Vi se pare util acest document?
Este necorespunzător acest conținut?
Raportați acest documentDrepturi de autor:
Formate disponibile
Rezolvarea Problemelor Generale În Reţea
Încărcat de
NicuDrepturi de autor:
Formate disponibile
Rezolvarea problemelor generale în reţea
Găsirea adresei MAC
Majoritatea echipamentelor de reţea au un număr de identificare hardware pentru a face distincţia faţă de celelalte dispozitive din reţea.
Acest număr se numeşte adresă MAC (Media Access Control).
La instalarea imprimantei într-o reţea, asiguraţi-vă că selectaţi imprimanta cu adresa MAC corectă.
Dacă imprimanta are un server intern de imprimare instalat din fabrică, adresa MAC este o serie de litere şi cifre, situată pe foaia de
adresă MAC care însoţeşte imprimanta.
Adresa MAC apare în următorul format:
00:04:12:34:56:78
Notă: Dacă nu găsiţi adresa MAC a imprimantei, imprimaţi pagina de configurare a reţelei. Va apărea în câmpul UAA de pe
pagina de configurare a imprimantei. Pentru mai multe informaţii despre pagina de configurare a reţelei, consultaţi Ghidul
utilizatorului de pe CD-ul Software şi documentaţie.
Note:
O listă de adrese MAC se poate seta pe un punct de acces (router) astfel încât numai dispozitivele adrese MAC
corespunzătoare sunt permise pentru operarea în reţea. Acest lucru se numeşte filtrare MAC. Dacă filtrarea MAC este activată
în punctul de acces (router) şi vreţi să adăugaţi o imprimantă a reţelei, adresa MAC a imprimantei trebuie inclusă în lista filtru
MAC.
Dacă nu găsiţi adresa MAC a imprimantei, imprimaţi pagina de configurare a reţelei. Va apărea în câmpul UAA de pe pagina
de configurare a imprimantei. Pentru mai multe informaţii despre pagina de configurare a reţelei, consultaţi Ghidul
utilizatorului de pe CD-ul Software şi documentaţie.
Imprimanta şi computerul sunt în reţele diferite
Înainte de a începe depanarea, asiguraţi-vă că:
Imprimanta, computerul şi punctul de acces (routerul fără fir) sunt pornite.
Toate comutatoarele, huburile şi toate celelalte dispozitive de conectare sunt pornite.
Driverul imprimantei este instalat pe computerul de pe care efectuaţi o activitate.
Încercaţi una sau mai multe dintre următoarele variante:
Verificaţi dacă respectivul computer utilizează o conexiune Ethernet
În cazul în care computerul este conectat la o reţea Ethernet:
Asiguraţi-vă că nu sunt deterioraţi cablul Ethernet şi conectorii.
Verificaţi dacă nu există deteriorări evidente la ambele capete ale conectorilor. Dacă este posibil, utilizaţi un cablu
nou.
Conectaţi ferm cablul Ethernet la computer şi la hubul de reţea sau la conexiunea de perete.
Dacă reţeaua se poate conecta la Internet, verificaţi accesul la reţea accesând site-uri Web.
Încercaţi să accesaţi fişiere sau resurse partajate de pe computerele care se pot conecta la imprimantă.
Pentru mai multe informaţii, contactaţi persoana care asigură asistenţa sistemului.
Conectaţi computerul şi imprimanta la aceeaşi reţea
Este posibil ca imprimanta să nu fie în aceeaşi reţea ca şi computerul.
Dacă atât imprimanta, cât şi computerul sunt conectate fără fir, identificatorul SSID (numele de reţea) al imprimantei trebuie să se
potrivească cu identificatorul SSID al computerului.
1. Obţineţi SSID-ul sau numele reţelei fără fir la care este conectat computerul:
a. Deschideţi un browser web, apoi introduceţi adresa IP a punctului de acces în câmpul de adrese.
Dacă nu cunoaşteţi adresa IP a punctului de acces, procedaţi astfel:
Pentru utilizatorii de Windows:
1. Faceţi clic pe sau pe Start, apoi faceţi clic pe Executare.
2. În caseta de dialog Start Search (Pornire căutare) sau Run (Executare), tastaţi cmd.
3. Apăsaţi pe Enter sau faceţi clic pe OK.
4. Tastaţi ipconfig, apoi apăsaţi pe Enter.
Intrarea Default Gateway (Gateway implicit) este în mod obişnuit adresa IP a punctului de
acces, însă trebuie să vă asiguraţi că aceasta aparţine secţiunii Wireless Network
Connection (Conexiuni de reţea fără fir) din informaţiile ipconfig.
Adresa IP apare ca patru seturi de numere separate prin puncte, cum ar fi 123.123.123.123.
Notă: Dacă adresa IP apare ca 0.0.0.0, contactaţi persoana care asigură asistenţa sistemului.
Pentru utilizatorii de Macintosh:
Notă: Valabil numai pentru Mac OS X versiunea 10.5 şi versiunile ulterioare.
5. Din meniul Apple, navigaţi la:
System Preferences (Preferinţe sistem) >Network (Reţea)
6. Faceţi clic pe Wi-Fi sau AirPort.
7. Faceţi clic pe Advanced (Complex) >TCP/IP.
8. Căutaţi secţiunea Router.
Intrarea Router reprezintă, de obicei, adresa IP a punctului de acces.
b. Când vi se solicită, tastaţi numele de utilizator şi parola pentru punctul de acces, apoi faceţi clic pe OK.
c. În secţiunea „Wireless settings” (Setări pentru caracteristici fără fir), căutaţi SSID-ul.
d. Notaţi SSID-ul.
Notă: Asiguraţi-vă că l-aţi copiat exact, inclusiv literele mari şi mici.
2. Obţineţi SSID-ul reţelei la care este conectată imprimanta:
a. Imprimaţi o pagină de configurare în reţea a imprimantei.
Pentru informaţii suplimentare, consultaţi Ghidul utilizatorului.
b. În secţiunea Wireless (Fără fir), căutaţi SSID.
3. Comparaţi SSID-ul computerului cu SSID-ul imprimantei.
Dacă SSID-urile sunt aceleaşi, atunci computerul şi imprimanta sunt conectate la aceeaşi reţea fără fir.
Dacă SSID-urile nu corespund, încercaţi una dintre următoarele opţiuni:
Conectaţi imprimanta la reţeaua fără fir la care este conectat computerul
Efectuaţi oricare dintre următoarele operaţii:
Notă: Asiguraţi-vă că utilizaţi SSID-ul reţelei fără fir la care este conectat computerul.
În funcţie de sistemul de operare, executaţi Wireless Setup Utility sau Wireless Setup Assistant (Asistentul
de configurare fără fir). Pentru informaţii suplimentare, consultaţi Utilizarea Wireless Setup Utility (numai
pentru Windows) sau Utilizarea Wireless Setup Assistant (Asistent configurare fără fir) - numai pentru
Macintosh.
Notă: Valabil numai pentru anumite modele de imprimantă.
De la panoul de control al imprimantei, configuraţi imprimanta pentru conexiunea fără fir. Pentru informaţii
suplimentare, consultaţi Ghidul utilizatorului.
Conectaţi computerul la reţeaua fără fir la care este conectată imprimanta
În Windows Vista sau versiunile ulterioare
c. Faceţi clic pe >Control Panel (Panou de control) >Network and Internet (Reţea şi
internet) >Network and Sharing Center (Centru reţea şi partajare).
d. Faceţi clic pe Connect to a network (Conectare la o reţea), apoi selectaţi un SSID.
Dacă utilizaţi Windows 7 sau o versiune ulterioară, atunci puteţi salva conexiunea bifând caseta de
selectare Connect automatically (Conectare automată).
Notă: Selectaţi SSID-ul reţelei fără fir la care este conectată imprimanta.
e. În caseta de text „Security key or passphrase” (Cheie sau cod de acces de securitate) ori „Security key”
(Cheie de securitate), introduceţi cheia WEP sau cheia/codul de acces WPA/WPA2 prepartajat(ă) a(l)
punctului de acces.
f. Faceţi clic pe Connect (Conectare) sau pe OK.
g. Dacă este necesar, faceţi clic pe Close (Închidere)
Note:
Aveţi posibilitatea să salvaţi conexiunea şi să setaţi computerul astfel încât să se conecteze automat
la reţea.
Computerul se poate conecta automat numai în cazul în care conexiunea a fost salvată.
În Windows XP
h. Faceţi clic pe Start >Control Panel (Panou de control) >Network and Internet Connections (Conexiuni
la reţea şi internet) >Network Connections (Conexiuni la reţea).
i. Faceţi clic dreapta pe pictograma pentru conexiunea de reţea fără fir.
j. Faceţi clic pe Enable (Activare), dacă apare în meniul pop-up.
Notă: Dacă apare Disable (Dezactivare), atunci conexiunea dvs. fără fir este deja activată.
k. Faceţi clic dreapta pe pictograma pentru conexiunea de reţea fără fir.
l. Faceţi clic pe View Available Wireless Networks (Vizualizare reţele fără fir disponibile).
m. Selectaţi SSID-ul reţelei fără fir la care este conectată imprimanta, apoi faceţi clic pe Connect (Conectare).
n. În casetele de text „Network key” (Cheie de reţea) şi „Confirm network key” (Confirmare cheie de reţea),
introduceţi cheia WEP sau cheia/codul de acces WPA/WPA2 prepartajat(ă) a(l) punctului de acces.
o. Faceţi clic pe Connect (Conectare).
În Mac OS X versiunea 10.5 sau o versiune ulterioară
p. Din meniul Apple, navigaţi la:
System Preferences (Preferinţe sistem) >Network (Reţea)
q. Faceţi clic pe Wi-Fi sau AirPort.
r. Din meniul Network Name (Nume reţea), selectaţi SSID-ul reţelei fără fir la care este conectată imprimanta.
s. Introduceţi cheia WEP sau cheia/codul de acces WPA/WPA2 prepartajat(ă) a(l) punctului de acces în caseta
de text Password (Parolă), apoi faceţi clic pe Join (Asociere).
Notă: Dacă punctul de acces nu utilizează securitate, atunci, după selectarea SSID-ului, computerul se va asocia
la reţeaua fără fir selectată. Pentru mai multe informaţii privind securitatea punctului de acces, consultaţi
documentaţia livrată împreună cu punctul de acces.
Paravanul de protecţie al imprimantei blochează comunicarea cu imprimanta
Este posibil ca setările paravanului de protecţie să fi blocat conectarea imprimantei la computer.
Dacă pe computer este instalat un paravan de protecţie (firewall), procedaţi astfel:
Opriţi paravanul de protecţie al computerului.
Actualizaţi paravanul de protecţie de pe computer la cea mai recentă versiune şi permiteţi software-ului imprimantei să
comunice prin reţea.
Pentru informaţii suplimentare despre dezactivarea şi actualizarea paravanului de protecţie, consultaţi paginile de ajutor ale sistemului
de operare.
Comunicarea cu imprimanta se pierde când conectarea se face prin Reţea privată virtuală (VPN)
Veţi pierde conexiunea la imprimanta fără fir din reţeaua locală când conectarea se face prin cele mai multe dintre Reţelele private
virtuale (VPN).
Majoritatea Reţelelor private virtuale permit utilizatorilor să comunice numai cu reţeaua VPN respectivă şi nu cu o altă reţea în acelaşi
timp. Deconectaţi de la VPN înainte de a instala driverul pe computer sau înainte de a executa configurarea reţelei fără fir pe computer.
Pentru a verifica dacă momentan computerul este conectat o reţea VPN, deschideţi software-ul de client VPN şi verificaţi conexiunile
VPN. Dacă nu aveţi un software de client VPN instalat, verificaţi manual conexiunile, utilizând clientul VPN din Windows.
Dacă doriţi să aveţi posibilitatea de a vă conecta la reţeaua locală şi în acelaşi timp la o reţea VPN, solicitaţi-i persoanei care asigură
asistenţa sistemului pentru VPN să permită împărţirea tunelelor. Reţineţi că unele organizaţii nu permit împărţirea tunelelor din cauza
problemelor tehnice şi de securitate.
Dacă doriţi să vă conectaţi doar la o reţea VPN, documentele pe care doriţi să le imprimaţi vor fi imprimate numai după încheierea
sesiunii VPN. Dacă doriţi să continuaţi imprimarea în timp ce sunteţi conectat la o reţea VPN, conectaţi imprimanta la computer
utilizând un cablu USB. Pentru informaţii suplimentare, consultaţi Ghidul utilizatorului.
S-ar putea să vă placă și
- Cum Se Crează Sau Elimină Conturile de UtilizatorDocument9 paginiCum Se Crează Sau Elimină Conturile de UtilizatorNicuÎncă nu există evaluări
- Diagrama Cauza ModeleDocument2 paginiDiagrama Cauza ModeleNicuÎncă nu există evaluări
- Schimbare IP PCDocument21 paginiSchimbare IP PCNicuÎncă nu există evaluări
- Ce Inseamna Un Training BunDocument11 paginiCe Inseamna Un Training BunNicuÎncă nu există evaluări
- PG-SCACDSA-LM-04 Tratarea Reclamatiilor - Rev 0Document8 paginiPG-SCACDSA-LM-04 Tratarea Reclamatiilor - Rev 0NicuÎncă nu există evaluări
- MANUAL DE INSTALARE SI MENTENANTA Stavila CCA PDFDocument5 paginiMANUAL DE INSTALARE SI MENTENANTA Stavila CCA PDFNicuÎncă nu există evaluări
- Calcul Interval ReetalonareDocument4 paginiCalcul Interval ReetalonareNicuÎncă nu există evaluări
- CURSVALIDARERENAR1Document90 paginiCURSVALIDARERENAR1Nicu100% (4)
- Manual de Utilizare Si Intretinere Snec Compactor TP PDFDocument10 paginiManual de Utilizare Si Intretinere Snec Compactor TP PDFNicuÎncă nu există evaluări
- Manual AUMA PDFDocument48 paginiManual AUMA PDFNicu100% (1)
- Chimie OrganicaDocument111 paginiChimie Organicactinralu9289% (27)
- Analiza Cost BeneficiuDocument13 paginiAnaliza Cost BeneficiuNicuÎncă nu există evaluări
- Part ADocument80 paginiPart AenviroÎncă nu există evaluări
- Diagrama de Proces Anexa ProceduraDocument4 paginiDiagrama de Proces Anexa ProceduraNicuÎncă nu există evaluări
- Validarea Metodelor de Analiza Chimica ApaDocument25 paginiValidarea Metodelor de Analiza Chimica ApaNicuÎncă nu există evaluări
- Internet of Things PDFDocument16 paginiInternet of Things PDFNicuÎncă nu există evaluări
- Manualul National Al Operatorilor de Apa Si Canalizare WUM-Final-RomDocument299 paginiManualul National Al Operatorilor de Apa Si Canalizare WUM-Final-Rombogdanm67Încă nu există evaluări