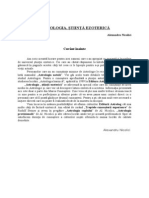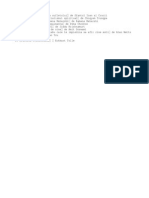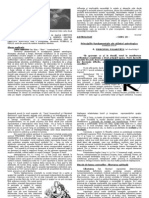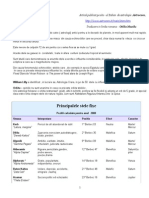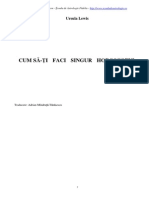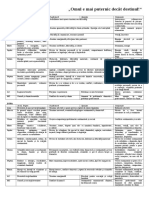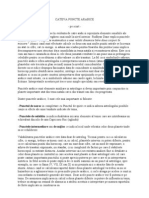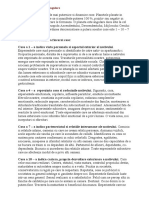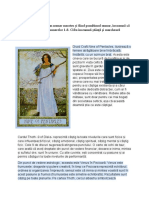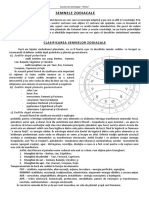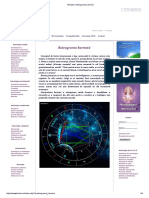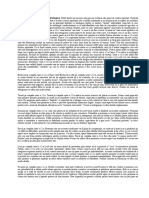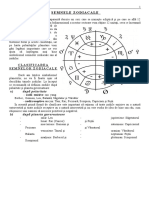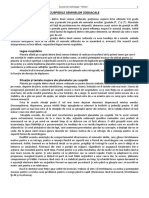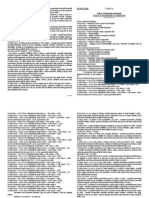Documente Academic
Documente Profesional
Documente Cultură
Tutorial Pentru Programul ASTROLOG 32 V 2.10z
Încărcat de
mariallex2000Titlu original
Drepturi de autor
Formate disponibile
Partajați acest document
Partajați sau inserați document
Vi se pare util acest document?
Este necorespunzător acest conținut?
Raportați acest documentDrepturi de autor:
Formate disponibile
Tutorial Pentru Programul ASTROLOG 32 V 2.10z
Încărcat de
mariallex2000Drepturi de autor:
Formate disponibile
TUTORIAL DE UTILIZARE A PROGRAMUL DE ASTROLOGIE “ASTROLOG 32 V. 2.
10z
1. INSTALAREA PROGRAMULUI PE CALCULATOR
Copiază pe calculator programul de astrologie, recomandabil ca acest fișier să fie într-un folder pe o parție
diferită de “c” (unde se afla windows-ul instalat).
După ce finalizezi copiatul, apasă de două ori pe executabil și instalarea pornește automat. Apoi urmărește
etapele din casuțele de dialog care se deschid.
În final o să găsești o icoană pe desktop. Dacă vrei să-i modifici culoarea: click dreapta-> properties-> change
icons-> si apoi alegi culoarea care îți place. De regulă femeile aleg versiunea roz ☺
2. MODIFICAREA LOCALITĂȚII IMPLICITE ȘI A FUSULUI ORAR
După instalare, programul se va deschide implicit pe localitatea
Cluj-Napoca. Dacă dorești să se deschidă pe orașul tău sau o
altă localitate, urmează pașii de mai jos:
- Mergi în partiția ”C” și cel mai probabil primul folder va fi
”Astrolog32_2_10z”. Vei găsi în interior folderul ”main” în
care sunt fișierele programului.
- Deasupra executabilului cu icoana galbenă este un fișier cu
numele „astrolog32.dat” pe care trebuie să îl deschizi cu
Notepad și în care apoi să faci următoarele modificări:
- Dacă dorești să modifici fusul orar, în loc de -2 (ora României) să scrii ”-1” pt Europa centrală și de vest sau
”0” pt Anglia etc.
- Înlocuiește coordonatele Clujului cu cele ale localității pt
care optezi
- Modifică numele localității din ghilimele. Nu este necesar
să notezi și numele țării. Ce vei scrie acolo, așa se va afișa
pe astrogramă
3. În funcție de rezoluția ecranului, programul se va deschide diferit. Asa că merită să-l expui pe tot ecranul (de la
pătrățelul din colțul dreapta sus). După asta apasă “shift + q” ceea ce va face imaginea pătrată (pregătită astfel
pentru imprimare corectă)
4. INTRODUCEREA DATELOR PERSONALE
În partea de sus, în “Edit”, prima optiune “Enter/Edit Main Chart
Data” - scurtătura este Alt + z
Se va deschide o căsuță de dialog unde trebuie să completăm
următoarele:
Month: luna nașterii
Day: ziua de naștere
Time: ora și minutul (cu punct sau două puncte între)
Summer Time: citește cursul suplimentar nr 2. Se va trece “yes” doar pentru
persoanele care s-au născut în perioada orei de vara (ultima duminică din martie
începând din 1979 până la ultima duminică din septembrie, iar din 1996 ultima
duminică din octombrie). Pentru detalii verifică tabelul din curs.
Time Zone: este ora oficială. Pentru România trebuia lăsată căsuța cu “-2” Putem
alege și dintre abrevierile din program EET – East European Time). De exemplu
pentru Italia, Germania se va trece “-1” sau CET, iar pentru Anglia “0” sau GMT.
Longitude si Latitude sunt coordonatele localității pentru care
se realizează astrograma.
Fie că introducem coordonatele manual, fie apasăm butonul
“Call Atlas” unde se va deschide o căsuță de căutare.
Programul este implicit setat pentru România (pentru o
localitate din altă țară, prima dată alegem țara). Introducem
localitatea și apăsăm “Search Atlas”. Reședințele de județ
sunt dublate (“Iasi/Iasi”). După ce selectăm localitatea dorită,
fie că vom da dublu click pe acesta, fie că vom apăsa “OK”.
Name: îți recomand să scrii atât numele cât și prenumele, pentru că în timp o sa întâlnești mai multe persoane
cu prenumele de Maria, de exemplu.
Location: programul va selecta automat numele din “call atlas”. Doar la introducerea manuală a coordonatelor
este necesar să introduci manual.
5. SALVAREA HARTII (ASTROGRAMEI)
În bara de sus, în “File” opțiunea “Save Main Chart
Data” se va deschide o căsuță prin care trebuie să
alegem destinația de pe calculator unde dorim să
salvăm astrogramele. Îți recomand să creezi un
director cu numele de “Astrograme” sau “Date” unde
să salvezi toate hărțile.
Scurtătura este “Alt + w”
Dacă vrei să salvezi astrograma în format de poză (pt
a o vizualiza oriunde), alege ”Export-> Save Chart as
Bitmap”. Programul va salva o poza cu extensia .bmp
Scurtătura este “Ctr + 6”
6. RE-EVOCAREA sau REDESCHIDEREA unei astrograme salvate anterior
În bara de sus, în “File” opțiunea “Open Main Chart” se va deschide
căsuța de căutare a fișierului salvat pe calculator. De regulă se va
deschide în același loc unde am realizat salvarea. Apăsăm dublu click pe
numele respectiv și se va deschide astrograma
ATENTIE ! O astrogramă salvată poate fi evocata (vizualizată) doar prin
intermediul programului Astrolog 32. Dacă o să realizați dublu click
direct pe fișier (numele salvat) din Windows Explorer sau din alt utilitar,
acesta NU va deschide astrograma ci, eventual în “Notepad” descrierea
succinta a datelor salvate. Deci, prima dată rulăm programul astrolog si
apoi evocăm astrograma din locul în care l-am salvat în prealabil. Scurtătura este “Alt + o”
7. Schimbarea fundalului și colorarea astrogramei
Prin tasta “m” poți trece de la alb-negru la color. Tot de la aceași tastă se revine
Prin tasta “x” poți schimba fundalul din alb în negru. Revenirea se face apăsând încă o dată ”x”
8. Imprimarea sau „printarea” astrogramei
Bara de sus -> File -> Print (scurtătura este ctr + p). Pentru printare îți sugerez câteva informații importante:
- Setează poziția “LANDSCAPE” în loc de “portrait”
- Evită să printezi dacă ai fundalul negru activat pentru că o să consume multa cerneală, iar anumite detalii de pe
astrogramă nu se vor putea distinge
- Înainte de printare să te asiguri că ai astrograma pătrată (shift + q)
9. Utilizarea CONJUNCTURILOR planetare Ptolemeice
La deschidere, programul va afișa conjuncturile moderne
(una din erorile grave ale astrologie moderne)
- vom apăsa tasta F8. Astfel programul se va deschide în
secțiune ASTROLOGIE ORARĂ (cu casele Regiomontanus și fără
plantele transpersonale și Lilith) dar cu conjuncturile
tradiționale
- Pentru a le reintroduce apăsăm „Alt + R” si se va deschide
căsuța de la Object Selections și bifăm căsuțele dorite
- Urmează corecția caselor egale, fie din meniu: Settings ->
House Types - > Egual, fie prin scurtătura „Ctr + Shift + R”
S-ar putea să vă placă și
- Pallas AthenaDocument9 paginiPallas AthenagabidavidiÎncă nu există evaluări
- Nodul Nord În Casa XiDocument3 paginiNodul Nord În Casa Xiaurelian-popa-8738Încă nu există evaluări
- ASTROLOGIE FINANCIARA-THE BOOK ASTROLOGY FINANCIAL - OdtDocument58 paginiASTROLOGIE FINANCIARA-THE BOOK ASTROLOGY FINANCIAL - OdtotiiaÎncă nu există evaluări
- Astrologie Vedică - NakshatraDocument21 paginiAstrologie Vedică - Nakshatradana nae100% (1)
- NoduriDocument15 paginiNodurinixmiÎncă nu există evaluări
- Astrologie EzotericaDocument98 paginiAstrologie EzotericasviulianaÎncă nu există evaluări
- Karma Descrisa de Nodurile LunareDocument3 paginiKarma Descrisa de Nodurile LunareSevenhunt100% (1)
- Arcana Fara Nume - Clarissa DamianDocument13 paginiArcana Fara Nume - Clarissa DamianTdrSPynk50% (2)
- Planeta Jupiter in Zodia SagetatoruluiDocument9 paginiPlaneta Jupiter in Zodia Sagetatoruluimarian vulpeÎncă nu există evaluări
- SoareDocument48 paginiSoareAlina ChirilescuÎncă nu există evaluări
- Harta Ta NatalaDocument8 paginiHarta Ta Natalacrinul27Încă nu există evaluări
- Astrologie EvolutivaDocument48 paginiAstrologie EvolutivaPopdan Magdalena100% (3)
- Carti de SpiritualitateDocument1 paginăCarti de SpiritualitateFornade AndreiÎncă nu există evaluări
- Chiron in SemneDocument2 paginiChiron in Semneelviradubois100% (2)
- Mercur Si SoareleDocument3 paginiMercur Si SoareleotiiaÎncă nu există evaluări
- Astrologie CURS 18Document4 paginiAstrologie CURS 18Nino077100% (1)
- Stele FixeDocument14 paginiStele FixeLuminita Tudose100% (4)
- Compatibilitatea de CupluDocument10 paginiCompatibilitatea de CupluAura Demetra MateiÎncă nu există evaluări
- Ursula LewisxDocument51 paginiUrsula LewisxLuminita Tudose100% (1)
- AsteroiziDocument4 paginiAsteroizitudor_xnetÎncă nu există evaluări
- Luna Fara DirectieDocument2 paginiLuna Fara DirectieAura Demetra Matei100% (1)
- Elemente de Astrologie MedicalaDocument36 paginiElemente de Astrologie Medicalalarisa_elena_B100% (1)
- Axa DragonuluiDocument21 paginiAxa DragonuluiAstro EllaÎncă nu există evaluări
- Tranzitul PlanetelorDocument4 paginiTranzitul PlanetelorAlina Bosneaga100% (2)
- DDDocument7 paginiDD김수영Încă nu există evaluări
- CASA 9, Si Ceva Despre CasatorieDocument10 paginiCASA 9, Si Ceva Despre CasatorieOrza Iuliana0% (1)
- 9 de MonedeDocument5 pagini9 de MonedevanciocÎncă nu există evaluări
- Planetele in Casa A XII-a PDFDocument5 paginiPlanetele in Casa A XII-a PDFMonica FrangetiÎncă nu există evaluări
- Roata NoroculuiDocument3 paginiRoata Noroculuimaria serbanica100% (1)
- Curs 04 - Semnele Zodiacale 1Document6 paginiCurs 04 - Semnele Zodiacale 1Paul BarbutaÎncă nu există evaluări
- Sica - Astrograma KarmicaDocument4 paginiSica - Astrograma KarmicaClau MÎncă nu există evaluări
- Casa A 12-A in Interpretarea Astrologica. Multi Dintre Noi Incearca Din Greu Sa Evolueze Din Punct de Vedere Spiritual. Unul DinDocument2 paginiCasa A 12-A in Interpretarea Astrologica. Multi Dintre Noi Incearca Din Greu Sa Evolueze Din Punct de Vedere Spiritual. Unul DinotiiaÎncă nu există evaluări
- Astrologie Sinteze PDFDocument13 paginiAstrologie Sinteze PDFMihaelaMihai100% (1)
- Tranzite, Progresii, DirectiiDocument16 paginiTranzite, Progresii, Directiiotiia100% (1)
- Seria Notiuni de Astrologie TraditionalaDocument5 paginiSeria Notiuni de Astrologie TraditionalalucianmasekÎncă nu există evaluări
- Tranzite AstraleDocument2 paginiTranzite AstraleManu Ela100% (1)
- AstrologieDocument6 paginiAstrologieCosmin CristescuÎncă nu există evaluări
- Cap.1 Initiere in AstrologieDocument38 paginiCap.1 Initiere in AstrologieNastase Catalina CristinaÎncă nu există evaluări
- Animal TotemDocument6 paginiAnimal TotemRoreiki BlogspotÎncă nu există evaluări
- Tranzite AstraleDocument11 paginiTranzite AstraleManuela ManuelaÎncă nu există evaluări
- Astrologie Previzionala Pentru Incepatori - ReDocument280 paginiAstrologie Previzionala Pentru Incepatori - Realecscorp100% (3)
- Curs 04 - Semnele Zodiacale 1Document6 paginiCurs 04 - Semnele Zodiacale 1melonel100% (1)
- Astrologie CURS 6Document3 paginiAstrologie CURS 6Nino077Încă nu există evaluări
- Curs 07 - Cuspidele Semnelor Zodiacale PDFDocument4 paginiCurs 07 - Cuspidele Semnelor Zodiacale PDFPaul BarbutaÎncă nu există evaluări
- Despre Astrologia RegalaDocument28 paginiDespre Astrologia RegalaIulianStoianÎncă nu există evaluări
- Interpretarea LilithDocument21 paginiInterpretarea LilithIuliana AndroneÎncă nu există evaluări
- Despre Case Si Planete in Astrologia ElenisticaDocument11 paginiDespre Case Si Planete in Astrologia Elenisticaotiia0% (1)
- Fundul CeruluiDocument4 paginiFundul CeruluiIoana-Alina DegeratuÎncă nu există evaluări
- Astrologie CURS 1Document3 paginiAstrologie CURS 1EliS100% (1)
- Regasirile KarmiceDocument3 paginiRegasirile Karmicesoleils100% (1)
- Cavalerul de Monede#####Document3 paginiCavalerul de Monede#####vdsadxz100% (1)
- Gabriele Bertani - Stele FixeDocument7 paginiGabriele Bertani - Stele FixeValeriu AlexandruÎncă nu există evaluări
- Rezumat AstrologieDocument65 paginiRezumat AstrologieSergiu Sim100% (1)
- Karma de PosesivitateDocument5 paginiKarma de Posesivitatealany100% (1)
- Astrologie CURS 24Document3 paginiAstrologie CURS 24Madda_100% (2)
- Despre Calea Spirituală și Cunoașterea de SineDe la EverandDespre Calea Spirituală și Cunoașterea de SineÎncă nu există evaluări
- Utilitare GNSS SolutionsDocument99 paginiUtilitare GNSS SolutionsSlujeru BogdanÎncă nu există evaluări