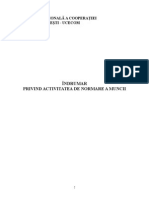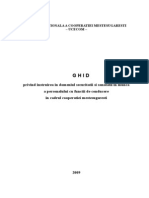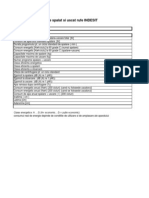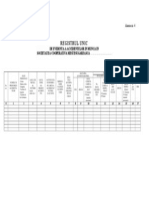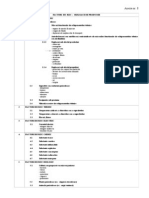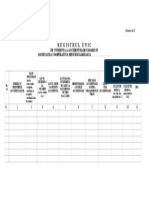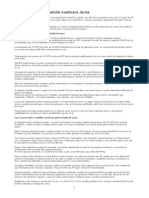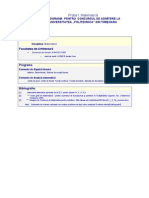Documente Academic
Documente Profesional
Documente Cultură
gz-mg130 135 155 255 275 Install Ro
Încărcat de
Alina IulianaTitlu original
Drepturi de autor
Formate disponibile
Partajați acest document
Partajați sau inserați document
Vi se pare util acest document?
Este necorespunzător acest conținut?
Raportați acest documentDrepturi de autor:
Formate disponibile
gz-mg130 135 155 255 275 Install Ro
Încărcat de
Alina IulianaDrepturi de autor:
Formate disponibile
RO
R
O
M
N
A
Stimai clieni,
Unele dintre ilustraiile prezentate
n acest manual de instruciuni pot
s nu corespund n totalitate cu
aparatura dumneavoastr.
Windows este fe marc
nregistrat ca atare, fe marc
aparinnd companiei Microsoft
Corporation din Statele Unite ale
Americii i/sau din alte ri.
Macintosh este marc nregistrat a
Apple Computer, Inc.
Alte produse sau nume de
companii incluse n acest manual
de instruciuni sunt fe mrci
nregistrate ca atare, fe mrci
aparinnd proprietarilor.
GHID DE UTILIZARE A PC-ULUI
2
Pentru toi utilizatorii
CONTRACT DE LICEN PENTRU
SOFTWARE JVC
IMPORTANT
PENTRU CLIENI: CITII CU ATENIE
ACESTE PREVEDERI NAINTE DE
INSTALAREA SAU UTILIZAREA
PROGRAMULUI SOFTWARE DIGITAL
PHOTO NAVIGATOR (Programul) PE PC.
Dreptul de utilizare a Programului este
acordat Utilizatorului de ctre Victor Company
of Japan, Limited (JVC), cu condiia
ca Utilizatorul s respecte urmtoarele
prevederi. n cazul n care nu este de acord
cu prevederile prezentului, Utilizatorul nu are
dreptul de a instala sau utiliza Programul.
TOTUI, INSTALAREA SAU UTILIZAREA
PROGRAMULUI IMPLIC ACCEPTAREA
DE CTRE UTILIZATOR A TERMENILOR I
CONDIIILOR DE UTILIZARE.
1 DREPTUL DE AUTOR; DREPTUL DE
PROPRIETATE
Utilizatorul recunoate c toate drepturile
de autor i alte drepturi de proprietate
intelectual asupra Programului sunt deinute
de compania JVC i de liceniatorul acesteia,
i c ele aparin n continuare companiei JVC
i liceniatorului. Programul este protejat de
legea dreptului de autor din Japonia i din alte
ri, precum i de alte Convenii n domeniu.
2 ACORDAREA LICENEI
(1) n baza condiiilor prezentului Contract,
JVC acord Utilizatorului dreptul
neexclusiv de utilizare a Programului.
Utilizatorul poate instala i utiliza
Programul pe un hard disk sau alte
dispozitive ncorporate n PC.
(2) Putei face o (1) copie a Programului,
de arhiv sau de siguran, i numai n
scopuri personale.
3 RESTRICII PRIVIND UTILIZAREA
PROGRAMULUI
(1) Utilizatorul nu are dreptul s reconfgureze,
s descompun, s dezasambleze, s
corecteze sau s modifce parametrii
Programului, dect n limitele prevzute n
mod expres de legislaia n vigoare.
(2) Utilizatorul nu are dreptul s copieze
sau s utilizeze Programul, integral sau
parial, altfel dect se specifc n mod
expres n prezentul Contract.
(3) Utilizatorul nu are dreptul de a acorda
licena de utilizare a Programului, i nu
poate distribui, nchiria, concesiona sau
transfera Programul unui ter sau permite
utilizarea Programului de ctre acesta.
4 GARANIE LIMITAT
JVC garanteaz, pe o perioad de treizeci
(30) de zile de la achiziionarea de ctre
Utilizator a oricrui produs al companiei
aferent Programului, c aplicaiile n care este
ncorporat Programul nu prezint defecte
de programare sau de proiectare. ntreaga
responsabilitate a companiei JVC i singura
msur care poate f luat n favoarea
utilizatorului const n nlocuirea aplicaiilor
defectuoase. CU EXCEPIA UNOR
GARANII PREVZUTE N MOD EXPRES
DE ACEST CONTRACT I N LIMITELE
PREVZUTE DE LEGISLAIA N VIGOARE,
COMPANIA JVC I LICENIATORII
ACESTEIA NU OFER NICIO ALT
GARANIE, EXPLICIT SAU IMPLICIT,
INCLUZND, DAR FR A SE LIMITA LA,
GARANII IMPLICITE DE VANDABILITATE
I POTRIVIRE PENTRU UN SCOP
SPECIFIC REFERITOARE LA PROGRAM
I MATERIALELE PRINTATE AFERENTE.
DAC APAR PROBLEME CARE REIES
DIN SAU SUNT CAUZATE DE PROGRAM,
UTILIZATORUL I REZOLV ASTFEL DE
PROBLEME PE CHELTUIALA PROPRIE.
5 LIMITAREA RESPONSABILITII
N LIMITELE PREVZUTE DE LEGISLAIA
N VIGOARE, COMPANIA JVC I
LICENIATORII ACESTEIA NU VOR FI
RESPONSABILI PENTRU NICIUN FEL
DE DAUNE INDIRECTE, SPECIALE,
ACCIDENTALE SAU APRUTE N
CONSECIN, INDIFERENT DE
FORMA ACIUNII, FIE N CONTRACT,
N PREJUDICIU SAU N ALT FEL
REZULTND SAU FIIND LEGATE DE
UTILIZAREA SAU IMPOSIBILITATEA DE
A UTILIZA PROGRAMUL, CHIAR DAC
JVC A FOST AVIZAT N LEGTUR
CU POSIBILITATEA UNOR ASTFEL DE
DAUNE. UTILIZATORUL GARANTEAZ
I ABSOLV JVC DE ORICE PIERDERE,
PREJUDICIU SAU COST REZULTND
DIN SAU FIIND N ORICE FEL LEGATE
DE ORICE PRETENIE DIN PARTEA
ORICRUI TER REFERITOARE LA
UTILIZAREA PROGRAMULUI.
3
R
O
M
6 PERIOADA DE VALABILITATE
Prezentul Contract intr n vigoare la
data instalrii i utilizrii Programului pe
computerul Utilizatorului, i continu pn
la terminarea menionat la urmtoarea
prevedere. La nclcarea oricrei prevederi
din prezentul Contract, JVC poate termina
Contractul fr ntiinarea Utilizatorului.
n acest caz, JVC poate cere Utilizatorului
despgubiri pentru nclcarea prevederilor.
La terminarea prezentului Contract,
Utilizatorul trebuie imediat s fac inutilizabil
Programul instalat pe computerul su
(inclusiv prin tergerea de pe orice memorie
din computerul acestuia) i nu mai are drept
de proprietate asupra Programului.
7 CONTROLUL EXPORTULUI
Utilizatorul se oblig s nu expedieze,
transfere sau s exporte Programul sau
informaii i date tehnice legate de acesta
ctre ri mpotriva crora Japonia sau
alte ri implicate au impus un embargo n
privina acestor bunuri.
8 UTILIZAREA PROGRAMULUI DE CTRE
O AGENIE GUVERNAMENTAL DIN
STATELE UNITE ALE AMERICII
n cazul n care Utilizatorul este o agenie a
Statelor Unite ale Americii (Guvernul), acesta
accept ncadrarea JVC conform creia
Programul este un Articol comercial aa
cum este acesta defnit n Federal Acquisition
Regulation (FAR) (Regulamentul Federal de
Achiziie) seciunea 2.101 (g) constnd din
Software de computer comercial, cu drepturi
nepublicate conform utilizrii termenilor n
FAR seciunea 12.212 find oferit Utilizatorului
cu aceleai drepturi pe care JVC le acord
tuturor utilizatorilor comerciali fnali conform
prevederilor acestui Contract.
9 DISPOZIII GENERALE
(1) Modifcrile, schimbrile, completrile,
tergerile sau alte alterri aduse
prezentului Contract nu sunt valabile, cu
excepia celor scrise i semnate de un
reprezentant autorizat JVC.
2) n cazul n care o parte a prezentului
Contract nu este recunoscut de sau
intr n confict cu legislaia aplicabil
prezentului Contract, restul prevederilor
i pstreaz aplicabilitatea.
3) Prezentul Contract va f guvernat i
interpretat n conformitate cu legislaia
statului japonez. Instana local din Tokio
are competen asupra tuturor litigiilor
referitoare la executarea, interpretarea
i ndeplinirea prevederilor prezentului
Contract.
Victor Company of Japan, Limited
OBSERVAIE:
n cazul n care Utilizatorul achiziioneaz
Programul pe teritoriul Germaniei,
prevederile Seciunilor 4 (Garanie limitat) i
5 (Limitarea responsabilitii) de mai sus vor
f nlocuite cu cele ale versiunii germane ale
prezentului Contract.
ATENIE:
Utilizai acest aparat n conformitate cu
procedurile de utilizare prezentate n
acest manual.
Utilizai doar CD-ROM-ul inclus. Nu
utilizai niciodat un alt CD-ROM pentru
a pune n funciune programul software.
Nu ncercai s modifcai acest software.
Orice schimbare sau modifcare
neaprobat de JVC anuleaz dreptul
utilizatorului de a utiliza acest echipament.
Cum se utilizeaz un CD-ROM
Avei grij s nu murdrii sau s
zgriai suprafaa de tip oglind
(opus suprafeei imprimate). Nu
scriei nimic i nu lipii nicio etichet
pe niciuna dintre suprafeele CD-
ROM-ului. n cazul n care se
murdrete, tergei uor CD-ROM-ul
cu o lavet moale din centru spre
exterior.
Nu utilizai produse obinuite de
curare a discurilor sau spray de
curare.
Nu ndoii CD-ROM-ul i nu atingei
suprafaa de tip oglind.
Nu pstrai CD-ROM-ul ntr-un mediu
cu praf, cldur sau umezeal. Nu-l
expunei la lumina solar.
Cele mai recente informaii (n englez)
despre programul software furnizat se
pot gsi la adresa de Internet http://www.
jvc-victor.co.jp/english/global-e.html
4 4
Cuprins
Nu uitai s v salvai fierele n computer!
tergerea unor informaii de pe hard discul
Everio elibereaz spaiu pentru a v putea
salva urmtoarea capodoper.
Windows
Salvarea fierelor pe PC (Windows
) ..............................................5
Cerine de sistem ..........................................................................................................6
Instalarea software-ului .................................................................................................6
Conectarea camerei la PC ............................................................................................9
Redarea fierelor pe PC .............................................................................................10
Salvarea fierelor pe PC ............................................................................................11
Salvarea fierelor pe PC fr utilizarea software-ului ................................................13
Alte operaii efectuate pe PC (Windows
) .....................................14
Crearea unui video DVD .............................................................................................14
Benefcii suplimentare ale software-ului ......................................................................16
Macintosh
Salvarea fierelor pe PC (Macintosh) ...........................................18
Cerine de sistem ........................................................................................................18
Conectarea camerei la PC ..........................................................................................18
Salvarea fierelor pe PC ............................................................................................20
Alte dispozitive
Salvarea fierelor pe dispozitive compatibile* cu NAS
(dispozitive de stocare n reea) .....................................................21
(*n momentul deconectrii camerei, nu trebuie s fe conectate niciun fel
de dispozitive la aceasta.)
Conectarea camerei la dispozitivul extern ..................................................................21
Salvarea fierelor pe dispozitivul extern .....................................................................22
Structura i extensiile fierului .....................................................23
5
R
O
M
A
B
C
D
E
F
Salvarea fierelor pe PC (Windows)
Instalai software-ul pe care l-ai primit cu camera Everio.
Cu o singur comand, putei s v salvai fierele pe
computer, s le editai i, de asemenea, s creai DVD-uri.
Dac nu putei s instalai software-ul, putei totui
s v salvai fierele pe computer. (
5
E
N
G
L
I
S
H
A
B
C
D
E
F
A Plays back video les on
the PC ( pg. 10)
B Plays back still image les
on the PC ( pg. 10)
C Edits les on the PC
D Burns les that are
backed up on the PC onto
a DVD
E Creates a DVD-Video
( pg. 14)
F Backs up camera les
onto the PC ( pg. 11)
File Backup on the PC (Windows
)
Install the software that came with your Everio.
You can back up your les on your computer with a simple
one-touch operation, edit your les on your computer, and
also create DVDs.
If you cannot install the software, you can still back up your
les on your computer. ( pg. 13)
Settings:
You can perform detailed settings for each
item.
Windows
Function Explanation:
Select a function on the right, and an
explanation is displayed.
Tutorial:
The operating procedure for each function is
displayed.
pg. 13)
Setri:
Putei efectua setri detaliate pentru fecare
opiune.
Explicarea funciei:
Selectai o funcie n partea dreapt i
se afeaz o explicaie.
Tutorial:
Este afat procedura de funcionare
pentru fecare funcie.
1
Red fierele video
pe PC (
5
E
N
G
L
I
S
H
A
B
C
D
E
F
A Plays back video les on
the PC ( pg. 10)
B Plays back still image les
on the PC ( pg. 10)
C Edits les on the PC
D Burns les that are
backed up on the PC onto
a DVD
E Creates a DVD-Video
( pg. 14)
F Backs up camera les
onto the PC ( pg. 11)
File Backup on the PC (Windows
)
Install the software that came with your Everio.
You can back up your les on your computer with a simple
one-touch operation, edit your les on your computer, and
also create DVDs.
If you cannot install the software, you can still back up your
les on your computer. ( pg. 13)
Settings:
You can perform detailed settings for each
item.
Windows
Function Explanation:
Select a function on the right, and an
explanation is displayed.
Tutorial:
The operating procedure for each function is
displayed.
pg. 10)
2
Red fierele cu imagini
fxe pe PC (
5
E
N
G
L
I
S
H
A
B
C
D
E
F
A Plays back video les on
the PC ( pg. 10)
B Plays back still image les
on the PC ( pg. 10)
C Edits les on the PC
D Burns les that are
backed up on the PC onto
a DVD
E Creates a DVD-Video
( pg. 14)
F Backs up camera les
onto the PC ( pg. 11)
File Backup on the PC (Windows
)
Install the software that came with your Everio.
You can back up your les on your computer with a simple
one-touch operation, edit your les on your computer, and
also create DVDs.
If you cannot install the software, you can still back up your
les on your computer. ( pg. 13)
Settings:
You can perform detailed settings for each
item.
Windows
Function Explanation:
Select a function on the right, and an
explanation is displayed.
Tutorial:
The operating procedure for each function is
displayed.
pg. 10)
3
Editeaz fiere pe PC
4
Scrie pe DVD fiere
care sunt salvate pe PC
5
Creeaz un video DVD
(
5
E
N
G
L
I
S
H
A
B
C
D
E
F
A Plays back video les on
the PC ( pg. 10)
B Plays back still image les
on the PC ( pg. 10)
C Edits les on the PC
D Burns les that are
backed up on the PC onto
a DVD
E Creates a DVD-Video
( pg. 14)
F Backs up camera les
onto the PC ( pg. 11)
File Backup on the PC (Windows
)
Install the software that came with your Everio.
You can back up your les on your computer with a simple
one-touch operation, edit your les on your computer, and
also create DVDs.
If you cannot install the software, you can still back up your
les on your computer. ( pg. 13)
Settings:
You can perform detailed settings for each
item.
Windows
Function Explanation:
Select a function on the right, and an
explanation is displayed.
Tutorial:
The operating procedure for each function is
displayed.
pg. 14)
6
Salveaz fiere ale
camerei pe PC (
5
E
N
G
L
I
S
H
A
B
C
D
E
F
A Plays back video les on
the PC ( pg. 10)
B Plays back still image les
on the PC ( pg. 10)
C Edits les on the PC
D Burns les that are
backed up on the PC onto
a DVD
E Creates a DVD-Video
( pg. 14)
F Backs up camera les
onto the PC ( pg. 11)
File Backup on the PC (Windows
)
Install the software that came with your Everio.
You can back up your les on your computer with a simple
one-touch operation, edit your les on your computer, and
also create DVDs.
If you cannot install the software, you can still back up your
les on your computer. ( pg. 13)
Settings:
You can perform detailed settings for each
item.
Windows
Function Explanation:
Select a function on the right, and an
explanation is displayed.
Tutorial:
The operating procedure for each function is
displayed.
pg. 11)
OS (Sistem de operare):
Windows
XP Home Edition [XP] (preinstalat),
sau Windows
XP Professional [XP]
(preinstalat)
CPU (PROCESOR):
Intel
Pentium
4, minim 1,6 GHz (se
recomand minim 2,2 GHz) Intel
Pentium
M, minim 1,4 GHz RAM:
Minim 256 MB (se recomand minim 512 MB)
Spaiu liber pe hard disk:
Minim 550 MB pentru instalare
Pentru crearea unui video DVD, se
recomand minim 10 GB
Pentru crearea unui VCD, se recomand
minim 1 GB
Conector:
Conector USB 2.0
Afaj:
Trebuie s fe capabil s afeze
1024 x 600 pixeli (VRAM: se recomand
128 MB i mai mult)
Diverse:
Internet Explorer 5.5 sau o versiune mai
nou
DirectX 9.0 sau o versiune mai nou
DirectX se instaleaz automat n timpul
instalrii
Tipuri media suportate:
video DVD: DVD-R/-RW, DVD+R/+RW
DVD-VR: DVD-RW, DVD-RAM
DVD+VR: DVD+RW
Video CD: CD-R/RW
Pentru a afa care sunt DVD burner-ele
compatibile, consultai site-ul CyberLink:
http://www.cyberlink.com/english/products/
powerproducer/3/comp_dvd_drives.jsp
OBSERVAIE:
Informaiile referitoare la cerinele de
sistem nu constituie o garanie a faptului
c software-ul furnizat va putea f utilizat
pe toate computerele personale care
ndeplinesc aceste cerine.
Salvarea fierelor pe PC (Windows) (continuare)
Cerine de sistem
Instalarea software-ului
n CD-ROM-ul primit cu camera Everio este inclus urmtorul software.
CyberLink DVD Solution
Aplicaie software general alctuit din urmtoarele 3 programe de software.
PowerCinema NE pentru Everio
Programul principal de autor. Din meniul principal al acestui software putei efectua diverse
operaii, cum ar f salvare, redare i editare de fiere.
PowerProducer 3 NE
Permite crearea DVD-urilor cu setri mai specifce. ncepe automat dup operarea
PowerCinema NE pentru Everio.
PowerDirector 5 NE Express
Permite editarea fierelor pe PC. Pornete automat dup operarea PowerCinema NE
pentru Everio.
Digital Photo Navigator 1.5
Permite modifcarea formatului fierelor cu imagini fxe salvate pe computer.
7
R
O
M
Pregtire: nchidei toate aplicaiile software n desfurare. (Asigurai-v c pe bara de stare
nu mai exist icoane pentru aplicaii.)
Introducei CD-ROM-ul n PC.
n scurt timp este afat mesajul [SETUP] (insta-
lare). Dac mesajul [SETUP] (instalare) nu apare,
dai dublu click pe icoana CD-ROM-ului din [My
Computer] (computerul meu).
Dai click pe [Easy Installation] (instalare
uoar).
Dac dorii s precizai tipul de software care
trebuie instalat sau directorul n care urmeaz s
se instaleze etc., selectai [Custom Installation]
(Instalare personalizat).
Pentru instalarea software-ului, urmai instruciunile
afate pe ecran.
Daiclick pe [Yes] (Da).
Selectai limba dorit i apoi dai click pe [OK].
Continuare pe pagina urmtoare
7
E
N
G
L
I
S
H
Preparation: Quit any other software you are using. (Check that there are no other
application icons on the status bar.)
A
Load the provided CD-ROM into the PC.
After a moment, the [SETUP] screen appears. If
the [SETUP] screen does not appear, double-click
the CD-ROM icon in the [My Computer].
B
Click [Easy Installation].
If you want to specify the type of software to install
or the installation destination folder etc., select
[Custom Installation].
Follow the instructions on the screen to install the
software.
C
Click [Yes].
D
Select the desired language and click [OK].
Continued on next page
8
8
E
Click [Yes].
The software installation starts.
F
Click [Finish].
When installation is completed
The installed software is displayed in [All
Programs].
The backup destination folder [MyWorks]
for les is created on the hard disk drive
that has the most free space.
File Backup on the PC (Windows
) (continued)
Salvarea fierelor pe PC (Windows) (continuare)
Daiclick pe [Yes] (Da).
ncepe instalarea software-ului.
Daiclick pe [Finish] (Terminare).
Dup terminarea instalrii
Software-ul instalat este afat n
[All Programs] (Toate programele).
Directorul pentru salvarea fierelor se
creeaz pe hard disk-ul cu cel mai mult
spaiu liber.
8
E
Click [Yes].
The software installation starts.
F
Click [Finish].
When installation is completed
The installed software is displayed in [All
Programs].
The backup destination folder [MyWorks]
for les is created on the hard disk drive
that has the most free space.
File Backup on the PC (Windows
) (continued)
8
E
Click [Yes].
The software installation starts.
F
Click [Finish].
When installation is completed
The installed software is displayed in [All
Programs].
The backup destination folder [MyWorks]
for les is created on the hard disk drive
that has the most free space.
File Backup on the PC (Windows
) (continued)
9
R
O
M
OBSERVAIE:
Conectarea camerei la PC
Pregtire: Setai comutatorul camerei n poziia OFF (oprit).
Conector USB
Cablu USB
Conector USB
Conector CC
Adaptor CA
Priz CA
n cazul n care cablul USB este conectat, activarea sau dezactivarea camerei poate
cauza disfuncii ale PC-ului.
Conectai camera direct la PC i nu prin intermediul unui hub.
Nu utilizai un cablu de extensie USB.
Salvarea tipurilor greite de fiere pe un suport de nregistrare sau tergerea fierelor
sau a directoarelor dintr-un suport de nregistrare poate cauza probleme de utilizare
a camerei. Atunci cnd trebuie s tergei un fier dintr-un suport de nregistrare,
tergei-l prin intermediul camerei. De asemenea, nu mutai sau redenumii directoare
i fiere n suportul de pe PC.
Nu deconectai niciodat cablul USB n timp ce lumina de acces/ncrcare se aprinde
sau lumineaz intermitent.
Dup ce ai terminat operaia
nainte de a deconecta camera sau de a opri camera/computerul, urmai ntotdeauna
procedurile de mai jos.
n caz contrar, camera sau computerul se pot defecta.
1
Asigurai-v c lumina de acces/ncrcare a camerei nu se aprinde sau lumineaz
intermitent.
n cazul n care lumina de acces/ncrcare se aprinde sau lumineaz intermitent,
continuai doar dup ce aceasta s-a stins.
2
Daidublu click pe icoanele [Safely Remove Hardware] (Scoatei componentele
hardware) sau [Unplug or Eject Hardware] (Deconectai sau ejectai componentele
hardware) din bara de stare.
3
Selectai [USB Mass Storage Device] (Dispozitiv USB de stocare n mas) sau [USB
Disk] (Disc USB) i apoi dai click pe [Stop].
4
Daiclick pe [OK].
Denumirea modelului variaz n funcie de camera conectat.
5
Deconectai cablul USB.
6 nchidei camera i PC-ul
Dac greii atunci cnd utilizai camera, nu putei reveni la afajul precedent pentru a efectua
operaia din nou. Urmai procedura de mai sus pentru a deconecta camera, apoi efectuai din
nou operaia de la nceput.
OBSERVAIE:
10
Redarea fierelor pe PC
Pregtire: Instalai software-ul de pe CD-ROM-ul inclus. (
5
E
N
G
L
I
S
H
A
B
C
D
E
F
A Plays back video les on
the PC ( pg. 10)
B Plays back still image les
on the PC ( pg. 10)
C Edits les on the PC
D Burns les that are
backed up on the PC onto
a DVD
E Creates a DVD-Video
( pg. 14)
F Backs up camera les
onto the PC ( pg. 11)
File Backup on the PC (Windows
)
Install the software that came with your Everio.
You can back up your les on your computer with a simple
one-touch operation, edit your les on your computer, and
also create DVDs.
If you cannot install the software, you can still back up your
les on your computer. ( pg. 13)
Settings:
You can perform detailed settings for each
item.
Windows
Function Explanation:
Select a function on the right, and an
explanation is displayed.
Tutorial:
The operating procedure for each function is
displayed.
pg. 6)
Conectai camera la computer prin intermediul cablului USB. (
5
E
N
G
L
I
S
H
A
B
C
D
E
F
A Plays back video les on
the PC ( pg. 10)
B Plays back still image les
on the PC ( pg. 10)
C Edits les on the PC
D Burns les that are
backed up on the PC onto
a DVD
E Creates a DVD-Video
( pg. 14)
F Backs up camera les
onto the PC ( pg. 11)
File Backup on the PC (Windows
)
Install the software that came with your Everio.
You can back up your les on your computer with a simple
one-touch operation, edit your les on your computer, and
also create DVDs.
If you cannot install the software, you can still back up your
les on your computer. ( pg. 13)
Settings:
You can perform detailed settings for each
item.
Windows
Function Explanation:
Select a function on the right, and an
explanation is displayed.
Tutorial:
The operating procedure for each function is
displayed.
pg. 9)
Setai comutatorul camerei n poziia ON (pornit).
Pe camer:
Mutai cursorul selectat la
10
File Backup on the PC (Windows
) (continued)
Playing back Files on the PC
Preparation: Install the software from the included CD-ROM. ( pg. 6)
Connect the camera to the computer with the USB cable. ( pg. 9)
Set the cameras power/mode switch to ON.
A
SELECT SET
CONNECT TO DEVICE
CREATE DVD
BACK UP
DIRECT PRINT
PLAYBACK ON PC
QUIT
On the camera:
Move the set lever to / to select
[PLAYBACK ON PC], then press down.
A dialog box is displayed on the PC screen.
However, you do not need to use the dialog box.
PowerCinema starts.
B
On the PC:
Click [Browse Videos] (for video playback) or
[Browse Pictures] (for still image playback).
C
Click the media that contains desired les.
EVERIO_HDD:
Plays back the les stored in the cameras HDD.
EVERIO_SD:
Plays back the les stored in the cameras SD
card.
Backup Folder:
Plays back the les stored in the PC backup
folder ( pg. 8).
D
Click the desired le.
You can use the convenient le search function.
Sort by:
The order of les is rearranged according to item
that you selected.
Filter by:
Files are ltered according to the item that you
selected.
NOTE
Only les (extension .mod) shot using Everio can be played back.
Files that were edited using PowerDirector should be read and played back with
PowerDirector.
pentru a
selecta [PLAYBACK ON PC] (Redare pe PC),
apoi apsai.
Pe ecranul PC-ului este afat o caset de
dialog. Cu toate acestea, nu este nevoie s
utilizai caseta de dialog.
PowerCinema pornete.
Pe PC:
Dai click pe [Browse Videos] (cutare
videoclipuri) (pentru redare video) sau [Browse
Pictures] (cutare imagini) (pentru redare
imagini fxe).
Daiclick pe suportul media care conine
fierele dorite.
EVERIO_HDD:
Red fierele stocate hard disk-ul camerei.
EVERIO_SD:
Red fierele stocate n cardul SD al camerei.
Fiier de backup:
Red fierele stocate n fierul de salvare din
PC (
5
E
N
G
L
I
S
H
A
B
C
D
E
F
A Plays back video les on
the PC ( pg. 10)
B Plays back still image les
on the PC ( pg. 10)
C Edits les on the PC
D Burns les that are
backed up on the PC onto
a DVD
E Creates a DVD-Video
( pg. 14)
F Backs up camera les
onto the PC ( pg. 11)
File Backup on the PC (Windows
)
Install the software that came with your Everio.
You can back up your les on your computer with a simple
one-touch operation, edit your les on your computer, and
also create DVDs.
If you cannot install the software, you can still back up your
les on your computer. ( pg. 13)
Settings:
You can perform detailed settings for each
item.
Windows
Function Explanation:
Select a function on the right, and an
explanation is displayed.
Tutorial:
The operating procedure for each function is
displayed.
pg. 8).
Daiclick pe fierul dorit.
Se poate utiliza funcia uoar de cutare a
fierelor.
Sortare n funcie de:
Ordinea fierelor este rearanjat n funcie de
opiunea selectat.
Filtrare n funcie de:
Fiierele sunt fltrate n funcie de opiunea
selectat.
Pot f redate doar fierele (extensie .mod) flmate cu camera Everio.
Fiierele care au fost editate prin intermediul programului PowerDirector trebuie s fe
citite i redate cu PowerDirector.
Salvarea fierelor pe PC (Windows) (continuare)
10
File Backup on the PC (Windows
) (continued)
Playing back Files on the PC
Preparation: Install the software from the included CD-ROM. ( pg. 6)
Connect the camera to the computer with the USB cable. ( pg. 9)
Set the cameras power/mode switch to ON.
A
SELECT SET
CONNECT TO DEVICE
CREATE DVD
BACK UP
DIRECT PRINT
PLAYBACK ON PC
QUIT
On the camera:
Move the set lever to / to select
[PLAYBACK ON PC], then press down.
A dialog box is displayed on the PC screen.
However, you do not need to use the dialog box.
PowerCinema starts.
B
On the PC:
Click [Browse Videos] (for video playback) or
[Browse Pictures] (for still image playback).
C
Click the media that contains desired les.
EVERIO_HDD:
Plays back the les stored in the cameras HDD.
EVERIO_SD:
Plays back the les stored in the cameras SD
card.
Backup Folder:
Plays back the les stored in the PC backup
folder ( pg. 8).
D
Click the desired le.
You can use the convenient le search function.
Sort by:
The order of les is rearranged according to item
that you selected.
Filter by:
Files are ltered according to the item that you
selected.
NOTE
Only les (extension .mod) shot using Everio can be played back.
Files that were edited using PowerDirector should be read and played back with
PowerDirector.
OBSERVAIE:
11
R
O
M
Salvarea fierelor pe PC
Aceast metod utilizeaz software-ul inclus pentru a salva fiere n computer.
Fiierele video care nu au fost niciodat salvate pe computerul conectat sunt selectate
automat din istoria de fiere salvate i sunt salvate.
Dac nu putei s instalai software-ul, mergei la pag. 13 pentru detalii despre cum putei
salva fierele fr a utiliza acest software.
Pregtire: Instalai software-ul de pe CD-ROM-ul inclus. (
5
E
N
G
L
I
S
H
A
B
C
D
E
F
A Plays back video les on
the PC ( pg. 10)
B Plays back still image les
on the PC ( pg. 10)
C Edits les on the PC
D Burns les that are
backed up on the PC onto
a DVD
E Creates a DVD-Video
( pg. 14)
F Backs up camera les
onto the PC ( pg. 11)
File Backup on the PC (Windows
)
Install the software that came with your Everio.
You can back up your les on your computer with a simple
one-touch operation, edit your les on your computer, and
also create DVDs.
If you cannot install the software, you can still back up your
les on your computer. ( pg. 13)
Settings:
You can perform detailed settings for each
item.
Windows
Function Explanation:
Select a function on the right, and an
explanation is displayed.
Tutorial:
The operating procedure for each function is
displayed.
pag. 6)
Conectai camera la computer prin intermediul cablului USB. (
5
E
N
G
L
I
S
H
A
B
C
D
E
F
A Plays back video les on
the PC ( pg. 10)
B Plays back still image les
on the PC ( pg. 10)
C Edits les on the PC
D Burns les that are
backed up on the PC onto
a DVD
E Creates a DVD-Video
( pg. 14)
F Backs up camera les
onto the PC ( pg. 11)
File Backup on the PC (Windows
)
Install the software that came with your Everio.
You can back up your les on your computer with a simple
one-touch operation, edit your les on your computer, and
also create DVDs.
If you cannot install the software, you can still back up your
les on your computer. ( pg. 13)
Settings:
You can perform detailed settings for each
item.
Windows
Function Explanation:
Select a function on the right, and an
explanation is displayed.
Tutorial:
The operating procedure for each function is
displayed.
pag. 9)
Setai comutatorul camerei n poziia ON (pornit).
Pe camer:
Apsai [DIRECT BACK UP] (salvare
direct).
Pe ecranul PC-ului este afat o caset de
dialog. Cu toate acestea, nu este nevoie s
utilizai caseta de dialog.
PowerCinema pornete.
Pe PC:
ncepe copierea fierului.
Dai click pe [Cancel] (Anulare) pentru a anula
procedura.
Atunci cnd bara de progres dispare i este
afat ecranul din stnga, procesul s-a terminat.
11
E
N
G
L
I
S
H
File Backup on the PC
This method uses the included software to back up les onto your computer.
Video les that have never been backed up onto the connected computer are
automatically selected from the back up history and backed up.
If you could not install the software, turn to pg. 13 for details of how to back up your les
without using this software.
Preparation: Install the software from the included CD-ROM. ( pg. 6)
Connect the camera to the computer with the USB cable. ( pg. 9)
Set the cameras power/mode switch to ON.
A
On the camera:
Press [DIRECT BACK UP].
A dialog box is displayed on the PC screen.
However, you do not need to use the dialog box.
PowerCinema starts.
B
On the PC:
File copy starts.
Click [Cancel] to cancel the procedure.
C
When the progress bar disappears, and the
screen on the left is displayed, the process is
complete.
12
Salvarea fierelor pe PC (Windows) (continuare)
Salvarea fierelor din suportul media specifcat
Pregtire: Instalai software-ul de pe CD-ROM-ul inclus. (
5
E
N
G
L
I
S
H
A
B
C
D
E
F
A Plays back video les on
the PC ( pg. 10)
B Plays back still image les
on the PC ( pg. 10)
C Edits les on the PC
D Burns les that are
backed up on the PC onto
a DVD
E Creates a DVD-Video
( pg. 14)
F Backs up camera les
onto the PC ( pg. 11)
File Backup on the PC (Windows
)
Install the software that came with your Everio.
You can back up your les on your computer with a simple
one-touch operation, edit your les on your computer, and
also create DVDs.
If you cannot install the software, you can still back up your
les on your computer. ( pg. 13)
Settings:
You can perform detailed settings for each
item.
Windows
Function Explanation:
Select a function on the right, and an
explanation is displayed.
Tutorial:
The operating procedure for each function is
displayed.
pag. 6)
Conectai camera la computer prin intermediul cablului USB. (
5
E
N
G
L
I
S
H
A
B
C
D
E
F
A Plays back video les on
the PC ( pg. 10)
B Plays back still image les
on the PC ( pg. 10)
C Edits les on the PC
D Burns les that are
backed up on the PC onto
a DVD
E Creates a DVD-Video
( pg. 14)
F Backs up camera les
onto the PC ( pg. 11)
File Backup on the PC (Windows
)
Install the software that came with your Everio.
You can back up your les on your computer with a simple
one-touch operation, edit your les on your computer, and
also create DVDs.
If you cannot install the software, you can still back up your
les on your computer. ( pg. 13)
Settings:
You can perform detailed settings for each
item.
Windows
Function Explanation:
Select a function on the right, and an
explanation is displayed.
Tutorial:
The operating procedure for each function is
displayed.
pag. 9)
Setai comutatorul camerei n poziia ON (pornit).
Pe camer:
Mutai cursorul selectat la
12
File Backup from the specied media
Preparation: Install the software from the included CD-ROM. ( pg. 6)
Connect the camera to the computer with the USB cable. ( pg. 9)
Set the cameras power/mode switch to ON.
A
SELECT SET
CONNECT TO DEVICE
CREATE DVD
BACK UP
DIRECT PRINT
PLAYBACK ON PC
QUIT
On the camera:
Move the set lever to / to select [BACK
UP], then press down.
A dialog box is displayed on the PC screen.
However, you do not need to use the dialog box.
PowerCinema starts.
B
On the PC:
Click [EVERIO_HDD] or [EVERIO_SD].
Turn to pg. 11 and see step B and onwards for
details on this operation.
NOTE
When backup is performed, a folder for each of the media (HDD or SD) stored in the
[MyWorks] folder ( pg. 8) is created, and the les are backed up inside those folders.
(If backup is performed from more than one camera HDD, that number of HDD folders is
created.)
File Backup on the PC (Windows
) (continued)
pentru a
selecta [BACK UP] (salvare), apoi apsai.
Pe ecranul PC-ului este afat o caset de
dialog.
Cu toate acestea, nu este nevoie s utilizai
caseta de dialog.
PowerCinema pornete.
Pe PC:
Dai click pe [EVERIO_HDD] sau [EVERIO_SD].
Mergei la pag. 11 i citii pasul 2 pentru a afa
detalii despre aceast operaiune.
Atunci cnd fierele sunt salvate, se creeaz un director pentru fecare suport media (HDD
sau SD) stocat n directorul [MyWorks] (
5
E
N
G
L
I
S
H
A
B
C
D
E
F
A Plays back video les on
the PC ( pg. 10)
B Plays back still image les
on the PC ( pg. 10)
C Edits les on the PC
D Burns les that are
backed up on the PC onto
a DVD
E Creates a DVD-Video
( pg. 14)
F Backs up camera les
onto the PC ( pg. 11)
File Backup on the PC (Windows
)
Install the software that came with your Everio.
You can back up your les on your computer with a simple
one-touch operation, edit your les on your computer, and
also create DVDs.
If you cannot install the software, you can still back up your
les on your computer. ( pg. 13)
Settings:
You can perform detailed settings for each
item.
Windows
Function Explanation:
Select a function on the right, and an
explanation is displayed.
Tutorial:
The operating procedure for each function is
displayed.
pag. 8), iar fierele sunt salvate n interiorul acelor
directoare. (Dac salvarea de fiere se efectueaz pentru mai mult de un hard disk, se
creeaz un numr corespunztor de directoare hard disk).
12
File Backup from the specied media
Preparation: Install the software from the included CD-ROM. ( pg. 6)
Connect the camera to the computer with the USB cable. ( pg. 9)
Set the cameras power/mode switch to ON.
A
SELECT SET
CONNECT TO DEVICE
CREATE DVD
BACK UP
DIRECT PRINT
PLAYBACK ON PC
QUIT
On the camera:
Move the set lever to / to select [BACK
UP], then press down.
A dialog box is displayed on the PC screen.
However, you do not need to use the dialog box.
PowerCinema starts.
B
On the PC:
Click [EVERIO_HDD] or [EVERIO_SD].
Turn to pg. 11 and see step B and onwards for
details on this operation.
NOTE
When backup is performed, a folder for each of the media (HDD or SD) stored in the
[MyWorks] folder ( pg. 8) is created, and the les are backed up inside those folders.
(If backup is performed from more than one camera HDD, that number of HDD folders is
created.)
File Backup on the PC (Windows
) (continued)
OBSERVAIE:
13
R
O
M
Salvarea fierelor pe PC fr utilizarea software-ului
Pregtire: Conectai camera la computer prin intermediul cablului USB. (
5
E
N
G
L
I
S
H
A
B
C
D
E
F
A Plays back video les on
the PC ( pg. 10)
B Plays back still image les
on the PC ( pg. 10)
C Edits les on the PC
D Burns les that are
backed up on the PC onto
a DVD
E Creates a DVD-Video
( pg. 14)
F Backs up camera les
onto the PC ( pg. 11)
File Backup on the PC (Windows
)
Install the software that came with your Everio.
You can back up your les on your computer with a simple
one-touch operation, edit your les on your computer, and
also create DVDs.
If you cannot install the software, you can still back up your
les on your computer. ( pg. 13)
Settings:
You can perform detailed settings for each
item.
Windows
Function Explanation:
Select a function on the right, and an
explanation is displayed.
Tutorial:
The operating procedure for each function is
displayed.
pag. 9)
Setai comutatorul camerei n poziia ON (pornit).
Pe PC:
Creai un director n care s salvai fierele.
Pe camer:
Mutai cursorul selectat la
12
File Backup from the specied media
Preparation: Install the software from the included CD-ROM. ( pg. 6)
Connect the camera to the computer with the USB cable. ( pg. 9)
Set the cameras power/mode switch to ON.
A
SELECT SET
CONNECT TO DEVICE
CREATE DVD
BACK UP
DIRECT PRINT
PLAYBACK ON PC
QUIT
On the camera:
Move the set lever to / to select [BACK
UP], then press down.
A dialog box is displayed on the PC screen.
However, you do not need to use the dialog box.
PowerCinema starts.
B
On the PC:
Click [EVERIO_HDD] or [EVERIO_SD].
Turn to pg. 11 and see step B and onwards for
details on this operation.
NOTE
When backup is performed, a folder for each of the media (HDD or SD) stored in the
[MyWorks] folder ( pg. 8) is created, and the les are backed up inside those folders.
(If backup is performed from more than one camera HDD, that number of HDD folders is
created.)
File Backup on the PC (Windows
) (continued)
pentru a
selecta [PLAYBACK ON PC] (Redare pe PC),
apoi apsai.
Pe PC:
Dai dublu click pe [EVERIO_HDD] sau
[EVERIO_SD].
Selectai directorul pe care dorii sa-l salvai i
utilizai metoda drag & drop pentru a-l insera n
directorul creat la pasul 1 .
SD_VIDEO:
Director care conine fiere video. Dac dorii s
salvai fiere n mod individual, deschidei acest
director i utilizai metoda drag & drop pentru a
insera directoare precum [PRG001] unul cte unul.
DCIM:
Director care conine fiere cu imagini fxe. Dac
dorii s salvai fiere n mod individual, deschidei
acest director i utilizai metoda drag & drop pentru a
insera fiere precum [PIC_0001.JPG] unul cte unul.
Pentru mai multe detalii privind utilizarea directoarelor, v rugm consultai pag. 23.
13
E
N
G
L
I
S
H
File Backup on the PC without using Software
Preparation: Connect the camera to the computer with the USB cable. ( pg. 9)
Set the cameras power/mode switch to ON.
A
On the PC:
Create a folder to back up les into.
B
SELECT SET
CONNECT TO DEVICE
CREATE DVD
BACK UP
DIRECT PRINT
PLAYBACK ON PC
QUIT
On the camera:
Move the set lever to / to select
[PLAYBACK ON PC], then press down.
C
On the PC:
Double-click [EVERIO_HDD] or [EVERIO_SD].
D
Select the folder that you want to back up, and
drag & drop it into the folder you created in
step A.
SD_VIDEO:
Folder that contains video les. If you want to
back up les individually, open this folder, and
drag & drop folders such as [PRG001] one by
one.
DCIM:
Folder that contains still image les. If you want
to back up les individually, open this folder, and
drag & drop les such as [PIC_0001.JPG] one
by one.
NOTE
For further details on the use of folders, please refer to pg. 23.
OBSERVAIE:
14
Alte operaii efectuate pe PC (Windows)
Crearea unui video DVD
Utiliznd software-ul inclus, scriei scenele direct de pe camer pe discul DVD.
Pregtire: Instalai software-ul de pe CD-ROM-ul inclus. (
5
E
N
G
L
I
S
H
A
B
C
D
E
F
A Plays back video les on
the PC ( pg. 10)
B Plays back still image les
on the PC ( pg. 10)
C Edits les on the PC
D Burns les that are
backed up on the PC onto
a DVD
E Creates a DVD-Video
( pg. 14)
F Backs up camera les
onto the PC ( pg. 11)
File Backup on the PC (Windows
)
Install the software that came with your Everio.
You can back up your les on your computer with a simple
one-touch operation, edit your les on your computer, and
also create DVDs.
If you cannot install the software, you can still back up your
les on your computer. ( pg. 13)
Settings:
You can perform detailed settings for each
item.
Windows
Function Explanation:
Select a function on the right, and an
explanation is displayed.
Tutorial:
The operating procedure for each function is
displayed.
pag. 6)
Conectai camera la computer prin intermediul cablului USB. (
5
E
N
G
L
I
S
H
A
B
C
D
E
F
A Plays back video les on
the PC ( pg. 10)
B Plays back still image les
on the PC ( pg. 10)
C Edits les on the PC
D Burns les that are
backed up on the PC onto
a DVD
E Creates a DVD-Video
( pg. 14)
F Backs up camera les
onto the PC ( pg. 11)
File Backup on the PC (Windows
)
Install the software that came with your Everio.
You can back up your les on your computer with a simple
one-touch operation, edit your les on your computer, and
also create DVDs.
If you cannot install the software, you can still back up your
les on your computer. ( pg. 13)
Settings:
You can perform detailed settings for each
item.
Windows
Function Explanation:
Select a function on the right, and an
explanation is displayed.
Tutorial:
The operating procedure for each function is
displayed.
pag. 9)
Setai comutatorul camerei n poziia ON (pornit).
Scrierea exclusiv a scenelor flmate recent
Fiierele care nu au fost niciodat copiate pe un DVD sunt selectate automat din istoria de
creare a DVD-ului i sunt copiate.
Pe camer:
Apsai [DIRECT DVD].
Pe ecranul PC-ului este afat o caset de
dialog. Cu toate acestea, nu este nevoie s
utilizai caseta de dialog.
PowerCinema pornete.
Pe PC:
Programele de creare i scriere ncep.
Dai click pe [Stop] pentru a anula procedura.
Daiclick pe [OK].
Nu se pot utiliza discurile DVD-RAM. n ceea ce privete discurile DVD-R/DVD+R, se pot utiliza doar
discurile DVD-R/ DVD+R noi. n ceea ce privete discurile DVD-RW/DVD+RW, se pot utiliza i discurile
DVD-RW/ DVD+RW folosite, dar acestea trebuie formatate nainte de nregistrare. Dup formatare se
terg toate informaiile nregistrate pe disc pn n acel moment.
Dac exist mai mult de 98 de fiere sau dac cantitatea total de informaii depete 4300 MB, sunt
necesare mai multe DVD-uri.
Este posibil ca video DVD-ul s nu poat f redat, n funcie de ct de performant este aparatul DVD. De
asemenea, este posibil ca imaginea s se opreasc atunci cnd se face legtura ntre scene.
Pentru a reda video DVD-ul creat, PC-ul trebuie s conin software pentru unitatea DVD i DVD player.
14
Other PC Operations (Windows
)
Creating a DVD-Video
Using the software included, burn the scenes directly from the camera onto a DVD disc.
Preparation: Install the software from the included CD-ROM. ( pg. 6)
Connect the camera to the computer with the USB cable. ( pg. 9)
Set the cameras power/mode switch to ON.
Burning only the newly taken scenes
Files that have never been copied to the DVD are automatically selected from the DVD
creation history and copied.
A
On the camera:
Press [DIRECT DVD].
A dialog box is displayed on the PC screen.
However, you do not need to use the dialog box.
PowerCinema starts.
B
On the PC:
Authoring and burning starts.
Click [Stop] to cancel the procedure.
C
Click [OK].
NOTE
DVD-RAM discs cannot be used. Regarding DVD-R/DVD+R discs, only unused DVD-R/
DVD+R discs can be used. Regarding DVD-RW/DVD+RW discs, used DVD-RW/
DVD+RW discs can also be used, but they need to be formatted before recording.
Formatting a disc deletes all content recorded on the disc up until that time.
If the number of les exceeds 98, or if the total data size exceeds 4300 MB, more than
one DVD will be required.
You may not able to play back the created DVD-Video depending on the performance
of a DVD device. Also the image may stop momentarily at junctions between scenes.
PC must be equipped a DVD drive and DVD player software to playback the created
DVD-Video.
OBSERVAIE:
15
R
O
M
Selectarea i scrierea scenelor
Pe camer:
Mutai cursorul selectat la
15
E
N
G
L
I
S
H
Selecting and burning scenes
A
SELECT SET
CONNECT TO DEVICE
CREATE DVD
BACK UP
DIRECT PRINT
PLAYBACK ON PC
QUIT
On the camera:
Move the set lever to / to select
[CREATE DVD], then press down.
A dialog box is displayed on the PC screen.
However, you do not need to use the dialog
box.
PowerCinema starts.
B
On the PC:
Click the check box of the desired le.
The mark appears in the check box.
To select other les, repeat this step.
Click [Author and Burn].
C
Click [Burn to Disc].
Authoring and burning starts.
Click [Stop] to cancel the procedure.
D
Click [OK].
pentru a
selecta [CREATE DVD] (creeaz DVD), apoi
apsai.
Pe ecranul PC-ului este afat o caset de
dialog. Cu toate acestea, nu este nevoie s
utilizai caseta de dialog.
PowerCinema pornete.
Pe PC:
Dai click pe caseta fierului dorit.
Simbolul
15
E
N
G
L
I
S
H
Selecting and burning scenes
A
SELECT SET
CONNECT TO DEVICE
CREATE DVD
BACK UP
DIRECT PRINT
PLAYBACK ON PC
QUIT
On the camera:
Move the set lever to / to select
[CREATE DVD], then press down.
A dialog box is displayed on the PC screen.
However, you do not need to use the dialog
box.
PowerCinema starts.
B
On the PC:
Click the check box of the desired le.
The mark appears in the check box.
To select other les, repeat this step.
Click [Author and Burn].
C
Click [Burn to Disc].
Authoring and burning starts.
Click [Stop] to cancel the procedure.
D
Click [OK].
apare n caset. Pentru a selecta alte
fiere, repetai acest pas.
Dai click pe [Author and Burn] (creeaz i
scrie).
Daiclick pe [Burn to Disc] (scriere pe disc).
Programele de creare i scriere ncep.
Dai click pe [Stop] pentru a anula procedura.
Daiclick pe [OK].
15
E
N
G
L
I
S
H
Selecting and burning scenes
A
SELECT SET
CONNECT TO DEVICE
CREATE DVD
BACK UP
DIRECT PRINT
PLAYBACK ON PC
QUIT
On the camera:
Move the set lever to / to select
[CREATE DVD], then press down.
A dialog box is displayed on the PC screen.
However, you do not need to use the dialog
box.
PowerCinema starts.
B
On the PC:
Click the check box of the desired le.
The mark appears in the check box.
To select other les, repeat this step.
Click [Author and Burn].
C
Click [Burn to Disc].
Authoring and burning starts.
Click [Stop] to cancel the procedure.
D
Click [OK].
1
Alte operaii efectuate pe PC (Windows) (continuare)
Benefcii suplimentare ale software-ului
Pentru mai multe informaii privind operaiile detaliate ale software-ului, consultai tutorialele
pentru fecare program de software sau Ghidul Utilizatorului.
PowerCinema NE pentru Everio
1 Selectai [PowerCinema NE for Everio] (PowerCinema NE pentru Everio) din [All
Programs] (Toate programele).
2 Daiclick pe [Tutorial].
PowerProducer 3 NE
1 Selectai [PowerProducer 3 NE] din [All Programs] (Toate programele).
2 Daiclick pe [Readme] (Citete).
PowerDirector 5 NE Express
1 Selectai [PowerDirector 5 NE Express] din [All Programs] (Toate programele).
2 Daiclick pe [Users Guide] (Ghidul utilizatorului) sau [Readme] (Citete).
Digital Photo Navigator 1.5
Ghidul utilizatorului este inclus pe CD-ROM n format PDF.
1 Introducei CD-ROM-ul n PC.
2 Dai click-dreapta pe icoana pentru CD-ROM din [My Computer] (computerul meu),
apoi dai click pe [Open] (Deschide).
3 Dai dublu click pe directorul [DOCS].
4 Deschidei fierul Start.pdf i dai click pe butonul limbii dorite.
Pentru a putea viziona tutorialul, trebuie s v conectai la internet.
Pentru a vedea fiere PDF, trebuie s avei instalat Adobe
Acrobat
Reader
TM
sau
Adobe
Reader
. Programul Adobe
Reader
poate f descrcat de pe website-ul
Adobe: http://www.adobe.com/
OBSERVAIE:
17
R
O
M
Contactai-ne pentru a afa mai multe informaii despre software-ul inclus
Utilizarea acestui software este autorizat conform termenilor de licen software.
JVC
n momentul n care luai legtura cu cel mai apropiat birou sau cea mai apropiat
reprezentan JVC pentru orice informaie legat de acest software (adresai-v JVC
Worldwide Service Network la http://www.jvc-victor.co.jp/english/worldmap/indexe.html),
suntei rugai s completai urmtoarele spaii i s pregtii, n prealabil, informaiile
corespunztoare.
Denumire produs PC
Model Productor
Problem Model (Desktop/Laptop)
Mesaj de eroare CPU (PROCESOR):
OS (Sistem de operare):
Memorie (MB)
Spaiu disponibil pe hard disk (MB)
n funcie de problema pe care o avei, rezolvarea acesteia poate dura mai mult sau mai puin.
JVC nu rspunde de problemele referitoare la utilizarea de baz a PC-ului dumneavoastr
sau legate de datele tehnice i performana sistemului de operare, alte aplicaii sau drivere.
CyberLink
Telefon/fax
Loc Limba local
Programul de lucru
(luni vineri)
Nr. telefon Nr. fax
Germania
englez / german /
francez / spaniol /
italian / olandez
ntre 9:00 i 17:00 +49-700-462- 92375 +49-241-70525-25
Taiwan mandarin ntre 9:00 i 18:00
+886-2-8667-1298
ext. 333
+886-2-8667-1300
Japonia japonez ntre 10:00 i 17:00 +81-3-3516-9555 +81-3-3516-9559
Suport vocal cu plat
Loc Limba local
Liniile sunt deschise
(luni vineri)
URL
S.U.A englez ntre 13:00 i 22:00 CST
http://www.cyberlink.com/english/cs/
support/ new_site/voice_support.jsp
Suport web/e-mail
Limba URL/adres e-mail
englez
http://www.cyberlink.com/english/cs/support/new_site/support_
index.html
german / francez / spaniol / italian goCyberlink@aixtema.de
japonez http://jp.cyberlink.com/support/
18
Salvarea fierelor pe PC (Macintosh)
Putei s salvai fiere pentru camer n computer.
Software-ul inclus nu este compatibil cu computerele Macintosh.
Putei s editai fiere video, s creai DVD-uri i s efectuai alte
operaii de acest fel cumprnd software-ul suportat de Macintosh.
Pentru mai multe informaii despre acest software, v rugm s
consultai website-ul PIXELA.
http://www.pixela.co.jp/oem/jvc/e/index.html
Cerine de sistem
Macintosh trebuie s conin n mod
standard un conector USB 2.0
OS (Sistem de operare):
Mac OS X (ntre v10.3.1 i v10.3.9, ntre
v10.4.2 i v10.4.8)
OBSERVAIE:
n cazul n care utilizai software-ul opional
PIXELA, v rugm s consultai cerinele lor
de sistem.
Conectarea camerei la PC
Pregtire: Setai comutatorul camerei n poziia OFF (oprit).
Conector CC
Adaptor CA
Priz CA
Cablu USB
Conector USB
Conector USB
19
R
O
M
Dup terminarea instalrii
19
E
N
G
L
I
S
H
When connection is completed
On the PCs desktop, [EVERIO_HDD]/[EVERIO_SD]
icon which represents the recording medium in the
camera appears. ( pg 23, Folder Structure and
Extensions)
NOTE
When the USB cable is connected, turning on or off the camera causes malfunctions of
the PC.
Connect the camera directly to the PC, not through the hub.
Do not use an extension USB cable.
Saving the wrong kinds of les in a recording medium or deleting les or folders from
a recording medium can cause problems with the operation of the camera. When it is
necessary to delete a le from a recording medium, delete it through the camera. Also,
do not move or rename folders and les in the medium on PC.
Never disconnect the USB cable while the access/charge lamp on the camera lights or
blinks.
When you have nished operation
Always follow the procedures below when disconnecting the camera, or turning off the
camera/computer power.
Failing to do so may cause damage to the camera and computer.
A
Drag & drop the recording medium icon on the desktop into the [Trash] icon.
If the conrmation message appears, click [OK].
B
Conrm that the access/charge lamp on the camera does not light or blink.
If the access/charge lamp lights or blinks, wait until it is turned off before proceeding.
C
Disconnect the USB cable.
D
Turn off the camera and PC.
Pe desktop-ul PC-ului apare icoana [EVERIO_HDD]/
[EVERIO_SD], care reprezint suportul media de
nregistrare din camer. (
5
E
N
G
L
I
S
H
A
B
C
D
E
F
A Plays back video les on
the PC ( pg. 10)
B Plays back still image les
on the PC ( pg. 10)
C Edits les on the PC
D Burns les that are
backed up on the PC onto
a DVD
E Creates a DVD-Video
( pg. 14)
F Backs up camera les
onto the PC ( pg. 11)
File Backup on the PC (Windows
)
Install the software that came with your Everio.
You can back up your les on your computer with a simple
one-touch operation, edit your les on your computer, and
also create DVDs.
If you cannot install the software, you can still back up your
les on your computer. ( pg. 13)
Settings:
You can perform detailed settings for each
item.
Windows
Function Explanation:
Select a function on the right, and an
explanation is displayed.
Tutorial:
The operating procedure for each function is
displayed.
pag 23, Structura i
extensiile directorului)
n cazul n care cablul USB este conectat, activarea sau dezactivarea camerei poate
cauza disfuncii ale PC-ului.
Conectai camera direct la PC i nu prin intermediul unui hub.
Nu utilizai un cablu de extensie USB.
Salvarea tipurilor greite de fiere ntr-un suport de nregistrare sau tergerea
fierelor sau a directoarelor dintr-un suport de nregistrare poate cauza probleme
de utilizare a camerei. Atunci cnd trebuie s tergei un fier dintr-un suport
de nregistrare, tergei-l prin intermediul camerei. De asemenea, nu mutai sau
redenumii directoare i fiere n suportul de pe PC.
Nu deconectai niciodat cablul USB n timp ce lumina de acces/ncrcare se aprinde
sau lumineaz intermitent.
Dup ce ai terminat operaia
nainte de a deconecta camera sau de a opri camera/computerul, urmai ntotdeauna
procedurile de mai jos.
n caz contrar, camera sau computerul se pot defecta.
1
Utilizai metodaDrag & drop pentru a introduce suportul de nregistrare de pe
desktop n icoana [Trash] (Gunoi).
Dac pe ecranul PC-ului apare mesajul de confrmare, dai click pe [OK].
2
Asigurai-v c lumina de acces/ncrcare a camerei nu se aprinde sau lumineaz
intermitent.
n cazul n care lumina de acces/ncrcare se aprinde sau lumineaz intermitent,
continuai doar dup ce aceasta s-a stins.
3
Deconectai cablul USB.
4
nchidei camera i PC-ul.
OBSERVAIE:
20
Salvarea fierelor pe PC (Macintosh) (continuare)
Salvarea fierelor pe PC
Pregtire: Conectai camera la computer prin intermediul cablului USB. (
5
E
N
G
L
I
S
H
A
B
C
D
E
F
A Plays back video les on
the PC ( pg. 10)
B Plays back still image les
on the PC ( pg. 10)
C Edits les on the PC
D Burns les that are
backed up on the PC onto
a DVD
E Creates a DVD-Video
( pg. 14)
F Backs up camera les
onto the PC ( pg. 11)
File Backup on the PC (Windows
)
Install the software that came with your Everio.
You can back up your les on your computer with a simple
one-touch operation, edit your les on your computer, and
also create DVDs.
If you cannot install the software, you can still back up your
les on your computer. ( pg. 13)
Settings:
You can perform detailed settings for each
item.
Windows
Function Explanation:
Select a function on the right, and an
explanation is displayed.
Tutorial:
The operating procedure for each function is
displayed.
pag. 18)
Setai comutatorul camerei n poziia ON (pornit).
Creai un director n care s salvai fierele.
Dai dublu click pe [EVERIO_HDD] sau
[EVERIO_SD].
Selectai directorul pe care dorii sa-l salvai i
utilizai metoda drag & drop pentru a-l insera n
directorul creat la pasul 1 .
SD_VIDEO:
Director care conine fiere video. Dac dorii s
salvai fiere n mod individual, deschidei acest
director i utilizai metoda drag & drop pentru a
insera directoare precum [PRG001] unul cte unul.
DCIM:
Director care conine fiere cu imagini fxe. Dac
dorii s salvai fiere n mod individual,
deschidei acest director i utilizai metoda drag
& drop pentru a insera fiere precum [PIC_0001.
JPG] unul cte unul.
Pentru mai multe detalii privind utilizarea directoarelor, consultai pag. 23.
20
File Backup on the PC (Macintosh) (continued)
File Backup on the PC
Preparation: Connect the camera to the computer with the USB cable. ( pg. 18)
Set the cameras power/mode switch to ON.
A
Create a folder to back up les into.
B
Double-click [EVERIO_HDD] or [EVERIO_SD].
C
Select the folder that you want to back up, and
drag & drop it into the folder you created in
step A.
SD_VIDEO:
Folder that contains video les. If you want to
back up les individually, open this folder, and
drag & drop folders such as [PRG001] one by
one.
DCIM:
Folder that contains still image les. If you want
to back up les individually, open this folder, and
drag & drop les such as [PIC_0001.JPG] one
by one.
NOTE
For further details on the use of folders, please refer to pg. 23.
OBSERVAIE:
21
R
O
M
Salvarea fierelor pe dispozitive compatibile cu NAS
(dispozitive de stocare n reea)
n momentul deconectrii camerei, nu trebuie s fe
conectate niciun fel de dispozitive la aceasta.
Putei salva fierele de pe hard disk-ul camerei pe un dispozitiv
extern compatibil cu NAS, cum ar f un hard disk extern.
Nu putei s salvai fiere care sunt stocate pe un card SD. (NAS:
Network Attached Storage) (Dispozitive de stocare n reea)
Conectarea camerei la dispozitivul extern
Pregtire: Setai comutatorul camerei n poziia OFF (oprit).
Conector CC
Adaptor CA
Priz CA
Cablu USB
Conector USB
Conector USB
22
Salvarea fierelor pe dispozitive compatibile cu NAS
(continuare)
Salvarea fierelor pe dispozitivul extern
Pregtire: Conectai camera la dispozitivul extern utiliznd un cablu USB. (
5
E
N
G
L
I
S
H
A
B
C
D
E
F
A Plays back video les on
the PC ( pg. 10)
B Plays back still image les
on the PC ( pg. 10)
C Edits les on the PC
D Burns les that are
backed up on the PC onto
a DVD
E Creates a DVD-Video
( pg. 14)
F Backs up camera les
onto the PC ( pg. 11)
File Backup on the PC (Windows
)
Install the software that came with your Everio.
You can back up your les on your computer with a simple
one-touch operation, edit your les on your computer, and
also create DVDs.
If you cannot install the software, you can still back up your
les on your computer. ( pg. 13)
Settings:
You can perform detailed settings for each
item.
Windows
Function Explanation:
Select a function on the right, and an
explanation is displayed.
Tutorial:
The operating procedure for each function is
displayed.
pag. 21)
Setai comutatorul camerei n poziia ON (pornit).
Pe camer:
Mutai cursorul selectat la
22
File Backup on a NAS Compatibles (continued)
File Backup on an External Device
Preparation: Connect the camera to the external device with a USB cable. ( pg. 21)
Set the cameras power/mode switch to ON.
A
SELECT SET
CONNECT TO DEVICE
CREATE DVD
BACK UP
DIRECT PRINT
PLAYBACK ON PC
QUIT
On the camera:
Move the set lever to / to select
[CONNECT TO DEVICE], then press down.
B
Operate the external device to back up the
les.
pentru a
selecta [CONNECT TO DEVICE] (Conectare la
dispozitiv), apoi apsai.
Utilizai dispozitivul extern pentru a salva
fierele.
22
File Backup on a NAS Compatibles (continued)
File Backup on an External Device
Preparation: Connect the camera to the external device with a USB cable. ( pg. 21)
Set the cameras power/mode switch to ON.
A
SELECT SET
CONNECT TO DEVICE
CREATE DVD
BACK UP
DIRECT PRINT
PLAYBACK ON PC
QUIT
On the camera:
Move the set lever to / to select
[CONNECT TO DEVICE], then press down.
B
Operate the external device to back up the
les.
23
R
O
M
23
[XXXJVCSO]
[XXXJVCSO]
[XXXJVCSO]
[DCIM]
[SD_VIDEO]
[EXTMOV]
[MISC]
[PRIVATE]
[MGR_INFO]
[PRGXXX]
[PRGXXX]
[PRGXXX]
[PRGXXX.PGI]
[MOVXXX.MOD]
[MOVXXX.MOI]
E
N
G
L
I
S
H
Structura i extensiile fierului
X = numr
Suport de nregistrare
Conine directoarele cu imagini fxe.
Conine directoarele cu fiere video.
Informaii privind administrarea* suportului
media n ansamblu
Informaii privind administrarea*
Fiier video
Informaii privind administrarea pentru fierul
video
Poate f afat ca director de destinaie pentru
fierul demonstrativ de rezerv.
Conine directoarele cu datele de instalare a formatului
de tiprire a pozelor DPOF (Digital Print Order Format)
Conine informaii privind administrarea
fierelor care conin informaii ale
evenimentelor i/sau informaii legate de
crearea de DVD-uri pentru fierele nregistrate
cu camera.
* Informaii precum data i ora nregistrrii, nregistrate cu fierul video.
Extensii
Fiiere video : .mod
Fiiere cu imagini fxe : .jpg
n funcie de setarea opiunii [FOLDER] (DIRECTOR) din Windows
, extensia fierului poate
s apar sau nu.
2006 Victor Company of Japan, Limited
Printed in Malaysia
1206FOH-AL-VM
M7
Tiprit n Malaezia
S-ar putea să vă placă și
- Tel FixDocument38 paginiTel FixDan CameliaÎncă nu există evaluări
- WWW Rotarex Ro Proiecte Case Casa Mica 2011Document2 paginiWWW Rotarex Ro Proiecte Case Casa Mica 2011Dan CameliaÎncă nu există evaluări
- Normarea MunciiDocument29 paginiNormarea MunciiValentin RadulescuÎncă nu există evaluări
- Repartizare Active UnicDocument1 paginăRepartizare Active UnicDan CameliaÎncă nu există evaluări
- GHIDIDSDocument31 paginiGHIDIDSMirel67Încă nu există evaluări
- XEROX - Phaser - 3250 - RO-Imprimanta LaserDocument88 paginiXEROX - Phaser - 3250 - RO-Imprimanta LasergabiÎncă nu există evaluări
- Pwde 7124 S W 2011Document2 paginiPwde 7124 S W 2011Dan CameliaÎncă nu există evaluări
- Anexa 04Document1 paginăAnexa 04Dan CameliaÎncă nu există evaluări
- Anexa 12Document1 paginăAnexa 12Dan CameliaÎncă nu există evaluări
- Anexa 04Document1 paginăAnexa 04Dan CameliaÎncă nu există evaluări
- Anexa 08Document1 paginăAnexa 08Dan CameliaÎncă nu există evaluări
- Anexa 11Document1 paginăAnexa 11Dan CameliaÎncă nu există evaluări
- Anexa 09Document1 paginăAnexa 09Dan CameliaÎncă nu există evaluări
- Anexa 05Document1 paginăAnexa 05Dan CameliaÎncă nu există evaluări
- Material InformativDocument9 paginiMaterial InformativDan CameliaÎncă nu există evaluări
- Anexa 06Document1 paginăAnexa 06Dan CameliaÎncă nu există evaluări
- Anexa 03Document1 paginăAnexa 03Dan CameliaÎncă nu există evaluări
- Anexa 05Document1 paginăAnexa 05Dan CameliaÎncă nu există evaluări
- Sunca de Curcan Preparata in CasaDocument1 paginăSunca de Curcan Preparata in CasaDan CameliaÎncă nu există evaluări
- Anexa 04Document1 paginăAnexa 04Dan CameliaÎncă nu există evaluări
- Infl AmabileDocument1 paginăInfl AmabileDan CameliaÎncă nu există evaluări
- Farmacie VeterinaraDocument3 paginiFarmacie VeterinaraDan CameliaÎncă nu există evaluări
- Die FamilieDocument1 paginăDie FamilieDan CameliaÎncă nu există evaluări
- Cum Se Ingrijesc Gainile Ouatoare IarnaDocument7 paginiCum Se Ingrijesc Gainile Ouatoare IarnaDan CameliaÎncă nu există evaluări
- Intrebari MecanicaDocument7 paginiIntrebari MecanicaDan CameliaÎncă nu există evaluări
- Lectie de Schi Pasul 1Document5 paginiLectie de Schi Pasul 1Dan CameliaÎncă nu există evaluări
- Pliant AIADocument2 paginiPliant AIAobi777Încă nu există evaluări
- Programe Pentru Concursul de Admitere Mate Arh-2008Document1 paginăPrograme Pentru Concursul de Admitere Mate Arh-2008senseicarpenterÎncă nu există evaluări
- ClapariDocument1 paginăClapariDan CameliaÎncă nu există evaluări