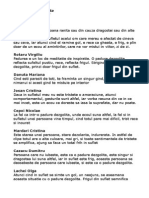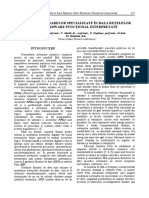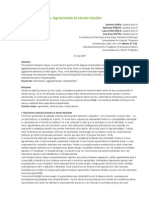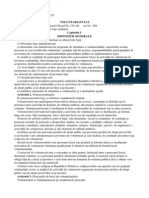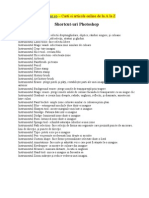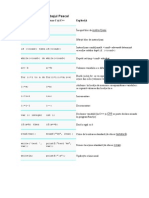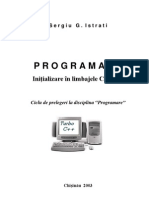Documente Academic
Documente Profesional
Documente Cultură
Cursul Produse Soft
Încărcat de
vikingerDrepturi de autor
Formate disponibile
Partajați acest document
Partajați sau inserați document
Vi se pare util acest document?
Este necorespunzător acest conținut?
Raportați acest documentDrepturi de autor:
Formate disponibile
Cursul Produse Soft
Încărcat de
vikingerDrepturi de autor:
Formate disponibile
Cursul la Windows&Word&Excel pentru anul 1 universitar
1. Windows.......................................................................................................................................................4
1.1 Noiuni generale de operare.............................................................................................................................4 1.2 Lansarea n execuie i ieirea din sistemul Windows ...................................................................................4 1.3 Suprafaa de lucru (Desktop) ..........................................................................................................................4 1.4 Deschiderea i nchiderea unei ferestre de lucru ............................................................................................4
Deschiderea unei ferestre .........................................................................................................................................................5 nchiderea unei ferestre.............................................................................................................................................................5
1.5 Modificarea dimensiunii ferestrei ...................................................................................................................5 Aranjarea pictogramelor .......................................................................................................................................5 1.7 Modificarea modului de afiare a pictogramelor ...........................................................................................5 Crearea unui dosar / fiier .....................................................................................................................................6 1.9 tergerea unui dosar / fiier i recuperarea sa din Recycle Bin.....................................................................6 1.10 Redenumirea unui dosar / fiier ....................................................................................................................6 1.11 Crearea unei comenzi rapide pentru un dosar / fiier..................................................................................6 1.12 Selectarea fiierelor / dosarelor n vederea mutrii sau copierii lor ..........................................................6 1.13 Copierea sau mutarea unui dosar / fiier ......................................................................................................7 1.14 Cutarea unui fiier sau dosar ......................................................................................................................7
2. Elemente de tipografie................................................................................................................................7 3. Programul de editare a textelor Word......................................................................................................9
3.1 Noiuni Generale...............................................................................................................................................9 3.2 Crearea unui nou document ............................................................................................................................9 Editarea unui document ........................................................................................................................................9 Salvarea unui document i opiuni relative de salvare ......................................................................................10 Deplasarea n documentul scris...........................................................................................................................11 3.6. Tiprirea unui document ..............................................................................................................................11 3.7 Ieirea din programul Word ..........................................................................................................................11
4. Bazele tehnoredactrii..............................................................................................................................12
4.1 Tehnoredactarea la nivelul documentului. ...................................................................................................12 4.2 Tehnoredactare la nivel de paragraf..............................................................................................................12 4.3 Tehnoredactarea la nivel de caractere ..........................................................................................................13
5. Faciliti de prelucrare a textului n Word..............................................................................................14
5.1 Deschiderea si inchiderea unui document ....................................................................................................14 5.2 Vizualizarea unui document ..........................................................................................................................14 5.3 Verificarea ortografiei ...................................................................................................................................14 5.4 Trecerea de la un document la altul ..............................................................................................................14 5.5 Selectarea unui fragment de text ...................................................................................................................14 5.6 Copierea, mutarea si stergerea unui text ......................................................................................................15 5.7 Anularea, revenirea, repetarea comenzilor executate, gasirea si inlocuirea textului, copierea formatului creat anterior.........................................................................................................................................................15
Cursul la Windows&Word&Excel pentru anul 1 universitar
5.8 Aranjarea in pagina a paragrafelor ..............................................................................................................16 5.9 Sortarea datelor..............................................................................................................................................16
6. Metode speciale de tehnoredactare...........................................................................................................17
6.1 Crearea seciunilor .........................................................................................................................................17 6.2 Scrierea textului n coloane ............................................................................................................................17 6.3 Introducerea de caractere speciale n text i introducerea desenelor (fotografiilor)..................................17 6.4 Crearea ecuaiilor ...........................................................................................................................................18 6.5 Supradimensionarea primului caracter al paragrafului .............................................................................18 6.6. Ataarea chenarelor unei zone de text. Umbrirea. ......................................................................................18 6.7. Numerotarea paragrafelor i titlurilor ........................................................................................................18 6.8 Crearea cadrelor ............................................................................................................................................18 6.9 Numerotarea paginilor. Antete si subsoluri .................................................................................................18 6.10 Note de subsol i de final ..............................................................................................................................19 6.11 Generarea indexului i cuprinsului .............................................................................................................19
7. Crearea Tabelelor i opiunile de redactare a lor....................................................................................20
7.1 Introducerea i tergerea rndurilor / coloanelor / celulelor. Unirea i mprirea celulelor ..................20 7.2 Formatarea rndurilor / coloanelor i tipurilor tabelelor. Orientarea textului n tabel .........................20 7.3 Modificarea opiunilor tabelului creat .........................................................................................................21 7.4 Calcule Matematice ........................................................................................................................................21 7.5. Crearea graficelor ........................................................................................................................................21
8. Editorul de prelucrare a tabelelor - Excel................................................................................................22
8.1 Noiuni generale..............................................................................................................................................22 8.2 Crearea unui nou registru, deschiderea unui registru creat anterior i ieirea din Excel ........................22 8.3. Prezentarea ferestrei Excel ...........................................................................................................................22 8.4 Modificarea aspectului foii de lucru .............................................................................................................22
8.4.1 Blocarea capetelor de rnd i / sau coloan ...................................................................................................................23 8.4.2 Divizarea ferestrei foii de calcul ...................................................................................................................................23 8.4.3 Ascunderea informaiei n Excel ...................................................................................................................................23
8.5 Introducerea diferitelor tipuri de date .........................................................................................................23 8.6 Schimbarea formatului numerelor................................................................................................................24 8.7 Editarea Celulelor ..........................................................................................................................................25 8.8 Lucrul cu foile de calcul..................................................................................................................................25
8.8.1 Selectarea foilor de calcul .............................................................................................................................................25 8.8.2. Introducerea foilor de calcul..........................................................................................................................................25 8.8.3 tergerea foilor de calcul ...............................................................................................................................................26 8.8.4 Mutarea i / sau copierea foilor de calcul n acelai registru sau n registre diferite .....................................................26 8.8.5 Redenumirea foii de calcul ............................................................................................................................................26 8.8.6 Formatarea etichetei foii de calcul ................................................................................................................................26
8.9 Forma de prezentare a cursorului mousului.................................................................................................27 8.10 Utilizarea domeniilor de celule. Denumirea adreselor de celule i domenii..............................................27
9. Formatarea tabelelor...............................................................................................................................27
9. 1 Selectarea........................................................................................................................................................28
Cursul la Windows&Word&Excel pentru anul 1 universitar
9. 1. 1 Selectarea ariilor adiacente n tabel .............................................................................................................................28 9. 1. 2 Selectarea ariilor ne-adiacente n tabel.........................................................................................................................28 9. 1. 3 Selectarea rndurilor, coloanelor .................................................................................................................................28 9. 1. 4 Selectarea automat .....................................................................................................................................................29
9. 2 Introducerea i eliminarea celulelor a rndurilor i coloanelor..................................................................29 9. 3 Liste (serii secveniale)...................................................................................................................................29
9. 3. 1 Crearea de serii secveniale .........................................................................................................................................29 9. 3. 2 Sortarea datelor.............................................................................................................................................................29 9. 3. 3 Filtrarea datelor............................................................................................................................................................29
9. 4 Protecia foilor de calcul, a registrelor i a celulelor....................................................................................30 9.5 Deplasarea n foia de calcul............................................................................................................................30 9.6. Copierea, mutarea i tergerea informaiei din celule ................................................................................30
. Efectuarea calculelor cu ajutorul formulelor............................................................................................31
Copierea formulelor i recalcularea ....................................................................................................................32 Efectuarea calculelor cu funcii ...........................................................................................................................33 Calcule efectuate folosind date din mai multe foi de calcul sau registre...........................................................33 Crearea diagramelor ............................................................................................................................................34 Subtotaluri i tabele pivot.....................................................................................................................................35
Crearea unui subtotal...............................................................................................................................................................35 Funcii de calcul a unui subtotal .............................................................................................................................................35 Opiuni de creare a unui subtotal. ...........................................................................................................................................35 Crearea unui tabel pivot..........................................................................................................................................................35
Cursul la Windows&Word&Excel pentru anul 1 universitar
1. Windows
1.1 Noiuni generale de operare
Un calculator este format din 2 componente Hardware echipamente, partea material Software programele, partea logica La rndul su Software este format din: Sistemul de operare Programele de aplicaie Sistemul de operare reprezint un ansamblu de programe care realizeaz utilizarea optim a resurselor calculatorului i asigur legtura ntre componentele logice i fizice ale sistemului. Aceste programe conduc ntreaga activite din interiorul calculatorului, asist utilizatorul, pun n lucru i coordoneaz cu programele de aplicaie. Programele de aplicaie sunt mulimi organizate de instruciuni care se dau calculatorului pentru a efectua unele operaii dorite de utilizator.
1.2 Lansarea n execuie i ieirea din sistemul Windows
Cum numai conectm calculatorul i monitorul, imediat este lansat sistemul de operare Windows. La lansarea sistemului de operare apare suprafaa sa de lucru (Desktop). Pentru a nchide calculatorul e necesar de a utilize comanda Shut Down (a nchide). Pentru aceasta accesam tasta Start (pornete) de pe Taskbar (bara de operaii) i selectm comanda Shut Down (nchide).
1.3 Suprafaa de lucru (Desktop)
Suprafaa de lucru Windows are mai multe pictograme. Numrul lor depinde de modul n care este configurat sistemul. My Computer (calculatorul meu) conine toate componentele care le are calculatorul. Recycle Bin (lada de deeuri) toate fiierele dup tergere se pstreaz aici. Network Neighborhood (reea local) este un serviciu de reea care ne permite s utilizm alte resurse ce sunt disponibile n reea. My documents (documentele mele) reprezint un dosar unde iniial se pot salva fiierele. Taskbar (bara de operaii) se afl n partea de jos a ecranului, pe ea se gsete butonul Start. El poate fi folosit pentru a lansa programe, obine ajutor, deschide documente, etc.
1.4 Deschiderea i nchiderea unei ferestre de lucru
Cnd lansai un program avei 2 ferestre deschise: una pentru program i alta pentru document. Se poate deschide, nchide, muta, redimensiona i derula orice fereastra. Pictograma i butoanele unei ferestre W - Control menu icon (pictograma meniului de control) - executnd clic pe pictogram se afieaz un meniu derulant de comenzi - Minimize button (buton de micorare) comprim fereastra ca s nu rmn pe ecran. Fereastra si programul rmn n derulare. - Maximize button (buton de mrire) extinde fereastra ca ea s acopere ntregul ecran.
4
Cursul la Windows&Word&Excel pentru anul 1 universitar
- restore button (buton de restaurare) cnd fereastra este mrit, utilizai acest buton pentru a restaura fereastra la dimensiunea ei anterioar. - close button (buton de nchidere) nchide fereastra. Deschiderea unei ferestre a) Executai dublu clic pe pictograma pe care dorii s o deschidei b) Windows deschide o fereastr i afieaz coninutul pictogramei respective. nchiderea unei ferestre a) executai clic pe butonul Close (nchide) b) Windows nchide fereastra respectiv.
1.5 Modificarea dimensiunii ferestrei
Exist 2 moduri de a modifica dimensiunile unei ferestre. Manual Automat Pentru a modifica dimensiunile manual e necesar de a aduce cursorul pe bara de titlu a ferestrei deschise. innd apsat butonul din stnga al mousului i tragei fereastra ntr-o nou poziie. Pentru a modifica dimensiunile automat e necesar de utilizat butoanele din colul din stnga sus ale ferestrei.
Aranjarea pictogramelor
Cnd lansai Windows, pictogramele de pe suprafaa de lucru sunt automat plasate ntr-un rnd, de-a lungul marginii din stnga a suprafeei de lucru. E posibil de a alege unul din urmtoarele aranjamente din meniul View
by Name (dup nume) dup nume n ordinea alfabetic by Type (dup tip) dup tip (mai nti dup program i apoi dup document) by Size (dup mrime) n ordine cresctoare dup mrime by Date (dup dat) n ordinea datelor la care au fost create (mai nti cele create recent) Auto Arrange (aranjarea automat) pentru a pstra pictogramele spaiale la distane
egale.
1.7 Modificarea modului de afiare a pictogramelor
Windows folosete pictogramele pentru a reprezenta orice, de la componente hard, pn la programe. Pe fereastr pot fi afiate pictograme mari, ce au un titlu dedesubtul lor. Pictogramele pot fi micorate pentru a vedea ct mai multe ntr-o fereastr. Dac cutai o pictogram dup nume, vei prefera s vedei o list. Dac dorii s vedei mrimea sau alte detalii, putei selecta o imagine detaliat. Deci, opiunile din meniul View pe care le putei alege sunt
Large Icons (pictograme mari) Se afieaz coninutul ferestrei folosind pictograme mari Small Icons (pictograme mici) Se afieaz coninutul ferestrei folosind pictograme mici List (list) Se afieaz coninutul ferestrei folosind pictograme mici, ordonate alfabetic n
coloane.
Details (detalii) Vei vedea numele, tipul, mrimea, data i ora componentelor din fereastr. Windows reine modul pe care-l selectai cnd ieii i relansai sistemul pn cnd l modificai
din nou.
5
Cursul la Windows&Word&Excel pentru anul 1 universitar
Crearea unui dosar / fiier
Putei crea un dosar oriunde pe wincester. Putei crea un dosar pe suprafaa de lucru (clic dreapta pe mouse, se deschide un meniu derulant de comenzi, se alege opiunea Create-Folder), in interiorul unui dosar (procedm identic ca n primul caz). Lanul de dosare, ncepnd de la denumirea unitii de disc i pn la dosarul dvs. se numete cale. Crearea unui dosar utiliznd My Computer
n My Computer deschidei unitatea de disc sau dosarul unde dorii s creai noul dosar Deschidei meniul File/New. n submeniul care apare selectai Folder. Windows adaug un dosar nou (denumit New Folder). In csu tastai denumirea aleas si acionai Enter Windows a creat un nou dosar
n cazul cnd se dorete crearea unui nou fiier se alege tipul dorit de fiier i se acioneaz asemeni cazului crerii dosarului.
1.9 tergerea unui dosar / fiier i recuperarea sa din Recycle Bin
Atunci cnd se terge un dosar se terge nu numai el ci i toate fiierele aflate n el. E posibil de ters un dosar prin mai multe metode
Se deschide My Computer i se gsete locul unde se gsete dosarul / fiierul Se face clic stnga pe dosarul / fiierul ales i se trage n Recycle Bin (sau se face clic dreapta pe dosarul /fiierul ales, se deschide un meniu derulant de comenzi, se alege opiunea Delete (a terge)) Dac dorii s restabilii dosarul / fiierul din Recycle Bin, e necesar de a deschide Recycle Bin, vor fi afiate toate articolele ce se afl in ea. Se activeaz articolul (articolele) dorit (e) prin clic dreapta i selectai Restore sau deschidei meniul File / Restore. Articolul va fi restabilit i se va afla n acel dosar / loc under se afla anterior nainte de a fi ters.
1.10 Redenumirea unui dosar / fiier
Pentru redenumi un dosar / fiier se activeaz prin clic dreapta i in meniul derulant de comenzi alegem opiunea Rename, apoi se acioneaz Enter.
1.11 Crearea unei comenzi rapide pentru un dosar / fiier
Dac folosii frecvent un dosar / fiier i dorii s avei acces rapid la coninutul lui, putei crea o comand rapid pentru acel dosar. Prin creare unei comenzi rapide, putei pune dosarul / fiierul chiar pe suprafaa de lucru sau n meniul Start. Windows va denumi pictograma dosarului / fiierului Shortcut to xx (comanda rapid pentru xx). Putei utiliza comanda Rename pentru a da un nou nume pictogramei date. Pentru a crea un Shortcut e necesar de a activa prin clic dreapta dosarul / fiierul in cauz i in meniul derulant de comenzi alegem opiunea Create Shortcut. Pentru a aduga comanda rapid n meniul Start, atunci tragei-o n meniu.
1.12 Selectarea fiierelor / dosarelor n vederea mutrii sau copierii lor
6
Cursul la Windows&Word&Excel pentru anul 1 universitar Pentru selectarea unui ir de fiiere /dosare aflate unul lng altul, executai clic pe primul fiier, inei apsat tasta Shift i executai clic pe ultimul fiier. Dac suntei n modul de afiare list, vor fi selectate primul fiier, ultimul fiier i toate fiierele dintre ele. Dac suntei n modul de afiare sub form de pictograme, vor fi selectate toate fiierele dintre cele dou ntr-o suprafa rectangular. Pentru selectarea unui grup de fiiere /dosare care nu se afl unul lng altul, executai clic pe primul fiier, inei apsat tasta Ctrl i apoi executai clic pe fiecare fiier pe care dorii sa-l selectai. De asemenea, putei selecta un grup de fiiere executnd clic n colul din stnga sus al unei ferestre i trgnd mousul peste toate fiierele din acea suprafa. Cnd au fost captate toate fiierele dorite, eliberai butonul mousului. Pentru selectarea tuturor fiierelor, deschidei meniul Edit i alegei comanda Select All sau acionai Ctrl+A Pentru deselectarea fiierelor, executai clic in spaiul liber al ferestrei
1.13 Copierea sau mutarea unui dosar / fiier
Putei copia /muta unul sau mai multe dosare. A muta sau copia un dosar / fiier e posibil prin mai multe metode. n primul se selecteaz dosarul dorit, apoi
Prin clic dreapta se deschide meniul derulant de comenzi i alegem opiunea Cut (Taie) sau Copy (copie) Se deschide dosarul unde se dorete de plasat dosarul /fiierul decupat /copiat Prin clic dreapta in dosarul nou se deschide meniul derulant de comenzi i alegem opiunea Paste (lipete) Aceste operaiuni se pot face cu ajutorul pictogramelor respective de pe bara pictogramelor i prin accesarea meniului Edit submeniul Copy / Paste sau Cut / Paste. De asemenea pot fi folosite si combinaiile de taste. Ctrl+C copy, Ctrl+V paste i Ctrl+X cut
Pentru a copia sau muta fiierele / dosarele pe dischet e necesar de introduce discheta n unitatea de dischet, apoi selectai fiierele dorite i copiai-le pe dischet folosind aceleai metode ca i pentru copierea sau mutarea fiierelor pe winchester. De asemeni e posibil prin clic dreapta de deschis meniul derulant de comenzi i alegem opiunea Move to (Send) i alegem discheta (Floppy Disk).
1.14 Cutarea unui fiier sau dosar
Cnd nu poate fi gsit un dosar / fiier putem folosi comanda Find (a cuta) pentru a determina sistemul Windows s caute acel fiier pe discul hard. E posibil de accesat Start / Find / Files or Folders. Dac tii denumirea sau denumirea parial putei folosi informaia dat pentru a-l cuta folosind opiunea Name&Location. Dac nu se cunoate locul fiierului cerei cutarea pe tot discul.
2. Elemente de tipografie
Documentul reprezint un ansamblu de texte, imagini, tabele, grafice i alte elemente, aparinnd aceleiai lucrri, procesate unitar de editorul de texte. Un caracter este un semn tipografic: o liter mare sau mic, o cifr, un semn de punctuaie, etc. Totalitatea caracterelor omogene ca desen, form etc., disponibile la un moment dat, formeaz un set de
7
Cursul la Windows&Word&Excel pentru anul 1 universitar
caractere. Se cunosc pn n prezent cca. 15000 de seturi de caractere. Seturile de caractere se grupeaz n 5 familii
familia Elzevire (old face din engleza veche) desen derivat din caligrafia manuscriselor familia Didots (modern face) familia Egiptiene (slab serif (Serif partea inferioar /superioar a scrierilor), baz scrierilor familia Antice (sans serif sau grotesc) familia Scrierilor (stilul scrierii de mna)
sec.15.
e rectangular
Cele mai cunoscute seturi de caractere, care intervin frecvent n lumea procesrii textelor cu ajutorul calculatorului sunt Roman, Helvetica, Courier, Times, Palatino, Century, Bookman, AvantGarde, Garamond etc. Orice set de caractere (font) se poate scrie n diferite stiluri. Cele mai importante sunt
Italic (nclinarea la 15 grade a literelor) Litere Aldine (Bold), reprezint caractere ngroate Sublinierea Simpl (Underline) sau Dubl (Double underline) Conturul (Outline) Umbrirea (Shadow), etc
Cursul la Windows&Word&Excel pentru anul 1 universitar
3. Programul de editare a textelor Word
3.1 Noiuni Generale
Lansarea n execuie a programului Word se poate face prin mai multe metode, folosind meniul derulant pe suprafaa de lucru, accesnd direct programul Microsoft Word din Start/Programs. La deschiderea ferestrei Word putem deosebi urmtoarele zone principale
Bara de titlu n latura superioar a ferestrei i conine titlul produsului, urmat de numele doc. curent n editare. Pe aceast bar se gsesc butoanele de minimizare, maximizare, i nchidere a ferestrei. Bara de meniu cuprinde meniurile la care avem acces la toate funciile programului (File, Edit, View, Insert, Format, Tools, Table, Window, Help). Activarea meniului se face cu mausul sau prin accesarea tastei Alt + tasta literei subliniate. Bara pictogramelor se afl imediat sub bara meniului i asigur accesul instantaneu la comenzile cele mai utilizate. (creare a unui nou document, salvare, tiprire la imprimant, vizualizare deschidere a unui fiier creat anterior, etc.) Bara de aspect conine casete sau imagini grafice cu ajutorul crora se poate schimba modul de aliniere a textului, dimensiunile fontului etc. Bara de aspect i bara pictogramelor se numesc bare utilitare. (Toolbar) Bara riglei de msur este o rigl gradat i d posibilitate de a modifica marginile documentului, poziiile fixe de scriere din cadrul unui rnd. (Submeniu View - Ruler) Barele de derulare - ofer posibilitatea deplasrii n cadrul documentului spre stnga, dreapta, nceput i sfrit, folosind sgeile pe care le conin. Aria de lucru suprafaa din fereastra Word n care se introduce documentul. Poziia mousului este indicat de punctule de inserie. Bara informativ numit i bar de stare, se afl n partea inferioar a ferestrei Word i conine informaii privind paginile, poziia cursorului, etc.
3.2 Crearea unui nou document
Crearea unui nou se realizeaz prin opiunea New a submeniului File. Acelai efect se obine dac se folosete pictograma respectiv sau combinaia de taste Ctrl+N Pentru a introduce manual un text este folosit tastatura ca dispozitiv periferic de intrare.
Editarea unui document
Pentru a scrie cu majuscule se pot folosi tastele Caps Lock (toate literele vor fi majuscule) sau Shift (inem apsat Shift+ tasta literei pe care o dorim sa fie scris cu majuscul). Pentru a schimba literele din minuscul in majuscul i viceversa ntr-un cuvnt scris anterior e necesar de a plasa cursorul n cuvnt i de tastat: Shift+F3 Cu ajutorul barei de aspect se poate modifica aspectul literelor. De asemenea pot fi folosite i combinaii de taste
Ctrl+B=Bold Ctrl+I=Italic Ctrl+U=Underline
Cursul la Windows&Word&Excel pentru anul 1 universitar
Procedura de aliniere poate fe realizat executnd clic pe butoanele respective din bara de aspect sau folosind combinaia tastelor
Ctrl+L=Aliniere stnga Ctrl+E=Aliniere centru Ctrl+R=Aliniere dreapta Ctrl+J=Aliniere bilateral ( ) Aceleai opiuni pot fi executate folosind meniul Format opiunea Font
Salvarea unui document i opiuni relative de salvare
Salvarea unui document se face prin alegerea opiunii Save din meniul File sau folosim pictograma respectiv (n form de dischet), sau alegem opiunea Ctrl+S La prima salvare, se va deschide o caset de dialog Save As, cernd informaii despre discul i catalogul n care s se salveze fiierul i sub ce nume. n fereastra Save As utilizatorul va trebui s execute urmtoarele s alege tipul fiierului salvat (Word Document, Word Perfect, Plane Text, XML Document, Template (ablon) Document, etc.). Dac se modific un document creat anterior sau dac s-a mai realizat o salvare a documentului se folosete opiunea Save din submeniul File, fereastra Save As nu se va mai deschide, ci se salveaz direct documentul. Dac fiierul la salvare nu i se atribuie nici o extensie, Word stabilete automat extensia .doc Dac se dorete ca documentul curent s fie salvat cu atribute noi (ex. cu alt nume) se va alege opiunea Save As. Alte opiuni de salvare (crearea fiierelor copii .bak, protejarea documentelor prin parol, salvarea automat la un anumit interval de timp, etc.) sunt controlate prin submeniul Tools opiunea Options (/) (Save sau Security). De asemenea se poate folosi i butonul Tools din fereastra Save As. Cele mai importante opiuni de salvare sunt
Always Create Backup Copy (copia de siguran). n cazul selectrii acestei opiuni se va pstra o copie de siguran, el va avea acelai nume doar ca extensia va fi .bak. n cazul cnd se dorete de refcut documentul de siguran el trebuie de renumit. Allow Fast Saves Salvarea rapid - se folosete o metod special de salvare prin care, in cazul modificrii unui document salvat anterior se salveaz doar modificrile, nu ntreg documentul, n felul acesta crete viteza de salvare. Prompt for Document Properties - Solicitarea informaiilor speciale ataate documentului fiecrui document i se pot ataa o serie de informaii referitoare la titlul documentului, subiectul, autorul, eventualele cuvinte cheie, comentarii. n cazul activrii acestei opiuni aceste informaii vor fi cerute la salvarea unui nou document, dup se a fost cerut numele acestuia n fereastra Save As. Automatic Save Every x Minute Salvarea Automat dac se dorete ca salvarea documentului s se fac automat la anumite intervale de timp se va indica timpul n minute, elibernd astfel utilizatorul de a face salvri intermediare. Protection Password protecia prin parole pentru ca un document s nu poat fi citit sau modificat de o persoan ne autorizat, el poate fi protejat printr-o parol. Documentul poate fi protejat: pentru a nu putea fi modificat, dar n acest caz el poate fi vizualizat; pentru a nu putea fi vizualizat, n acest caz nu se va permite accesul la acest document.
10
Cursul la Windows&Word&Excel pentru anul 1 universitar
Deplasarea n documentul scris
Deplasarea n documentul scris se poate face cu mousul n zona de lucru, sau acionnd cu mousul sgeile de pe bara vertical sau orizontal de derulare. Deplasarea n documentul scris se poate face i de la tastatur: - deplasare in sus cu un rnd - deplasare in jos cu un rnd - deplasare la dreapta cu un caracter - deplasare la stnga cu un caracter Ctrl+ n sus cu un paragraf Ctrl + n jos cu un paragraf Ctrl + la dreapta cu un cuvnt Ctrl + la stnga cu un cuvnt End la sf. rndului Page Up n sus cu o pagin pe ecran Page Down n jos cu o pagin pe ecran Ctrl+Page Up la ncep. ecranului curent Ctrl+Page Down la sf. ecranului curent Alt+Ctrl+Page Up ncep. paginii anterioare Alt+Ctrl+Page Down sf. paginii urmtoare Ctrl+End sf. documentului Ctrl+Home incep. documnetului Home la incep. rndului
Deplasarea rapid n cadrul unui document se poate realiza i cu ajutorul opiunii Go To din submeniul Edit. Alegnd din lista Go To What elementul dorit ne putem deplasa la o anumit pagin, seciune, numr de linie, adnotare, not de subsol, etc.
3.6. Tiprirea unui document
Tiprirea unui document la imprimant se poate realiza direct din programul Microsoft Word. Pentru aceasta e necesar de a folosi opiunea Print din submeniul File sau folosim pictograma respectiv (n form de imprimant) sau accesam combinaiile de taste Ctrl+P (combinaia de taste i opiunea Print din File sunt identice dup opiuni). Dac dorim s tiprim ntreg documentul putem folosi simplu pictograma respectiv. Dar dac avem de ales unele opiuni atunci alegem celelalte opiuni. La deschiderea ferestrei Print avem posibilitatea de a alege acele opiuni de care avem nevoie:
All - Putem tipri tot documentul Current Page pagina curent Selection textul selectat Pages paginile indicate (numerele paginilor se vor separa prin virgule sau cratim ex. 1,3,7 se vor tipri anume aceste pagini; sau 3-7 se vor tipri de la 3 la 7) De asemenea avem posibilitatea de a tipri numrul de copii necesare. Mai sunt i alte proprieti ce ni le ofer aceast fereastr ( tipri doar textul, proprietile documentului, etc)
Word-ul ne ofer posibilitatea vizualizrii documentului sub forma n care el va aprea la imprimant. Aceast funcie poate fi apelat cu opiunea Print Preview din submeniul File sau accesnd pictograma sa.
3.7 Ieirea din programul Word
11
Cursul la Windows&Word&Excel pentru anul 1 universitar
La sfritul sesiunii de lucru trebuie de ieit din programul Word. Pentru acesta accesm meniul File opiunea Exit, sau accesm butonul x din colul din stnga sus al ferestrei Word, folosim combinaia de taste Alt+F4 sau accesm pictograma meniului de control i alegem Close.
4. Bazele tehnoredactrii
Tehnoredactarea computerizata se realizeaz pe 3 niveluri: Nivel document. Aici se stabilesc caracteristicile globale ale documentului, cum sunt formatul paginii, marginile acestuia, eventualele anteturi si subsoluri de pagina Nivel paragraf la acest nivel se stabilesc caracteristicele fiecarui paragraph n parte. n cadrul editarii computerizate un paragraf reprezint poriunea de text aflat ntre 2 Enter. La nivel paragraf se stabilesc atributele paragrafelor: tipul de caractere folosit, dimensiunea acestora, dimensiunea i tipul aliniatului (prima linie mai interior sau exterior), modul de aliniere a paragrafului. Nivel caracter. Se prelucreaz grupurile de caractere din interiorul paragrafelor (evedenierea anumitor cuvinte). Exista o serie de operaii care nu pot fi ncadrate n nici unul dintre aceste trei nivele: ncrcarea imaginilor, realizarea indexului sau a cuprinsului, etc. aceste operaiuni se execut dupa trecerea prin toate cele 3 nivele.
4.1 Tehnoredactarea la nivelul documentului.
Unele atribute globale ce caracterizeaz un document sunt: dimensiunea, orientarea i marginile paginii, antetele si subsolurile, alinierea n cadrul paginii, etc Dimensiunea paginii aceast noiune se refer la dimensiunea total, fizic a paginii documentului i nu la cea logic. Pagina logic (util) reprezint dimensiunea poriunii din pagina n care se introduce coninutul documentului. Pagina fizic include pagina util i marginile paginii n cadrul crora nu se afieaz nimic. (excepie antetele i subsolurile) Orientarea paginii () - formatele standard ale paginii (A3, A4, Letter, etc) prezint 2 moduri de orientare a paginii: orientare portret (Portrait), orientare peisaj (Landscape) Tipul documentului. Exist documente cu un singur tip de pagina sau cu 2 tipuri de pagina (stnga si dreapta). Antetele si subsolurile sunt afiate n afara paginii utile a documentului, n cadrul marginilor superioare i respectiv inferioare. Ele reprezint o poriune de text care se repet pe fiecare pagin a documentului fiind introduse o singur dat pentru tot documentul. Stabilirea caracteristicilor globale ale unui document se realizeaz n fereastra de dialog Page Setup din meniul File. De obicei marginile paginii se stabilesc n urmtorii parametri: Top (Sus) 2.54 cm = 1 inch (ol) Bottom (jos) 3 cm=1.18 inch Left (stanga) 3 cm = 1.18 inch Right (dreapta) 2 cm = 0.79 inch Header (Antet) 1.27 cm = 0.5 inch Footer (subsol) 1.27 cm = 0.5 inch
4.2 Tehnoredactare la nivel de paragraf
12
Cursul la Windows&Word&Excel pentru anul 1 universitar
Prin paragraf se intelege un text cuprins ntre 2 apsri consecutive ale tastei ENTER. Paragraful se caracterizeaz prin modul de aliniere a textului, spaiul dintre liniile lui i dintre paragrafe, indentarea lui, etc. Alinierea orizontal a paragrafului poate fi: la stanga (left) la dreapta (right) pe centru (centru) bilaterala (Justified) Indentarea ()se caracterizeaz prin distana ntre liniile paragrafului i marginile paginii. Exista 3 indentari: la stanga la dreapta indentare special (identarea primei linii) a) spre interior (First Line) () b) spre exterior (Hanging) ()
Spaiul dintre liniile aceluiai paragraf (Line Spacing) este posibilitatea de a mri sau micora spaiul rarefiind sau ndesnd rndurile paragrafului. Spaiul dinaintea (before) i dup (after) paragraf este spaiul dinaintea primei linii a paragrafului, respectiv spaiul dup ultima linie a paragrafului. Stabilirea fiecrui parametru al paragrafelor n Word se face prin alegerea opiunii Paragraph din meniul Format.
4.3 Tehnoredactarea la nivel de caractere
/ Dintre caracteristicile specifice nivelului caracter fac parte: tipul de caractere (fontul) dimensiunea caracterului (size) stilul pentru caracter (Font Style): a) scriere normal b) aldin c) nclinat efectul pentru caractere (effects) a) tierea printr-o linie (strike through) b) scrierea ca exponent (superscript) c) scrierea ca indice (subscript) , etc Deasemenea putem alege ce spaiu ntre caractere avem nevoie, pentru acesta alegem opiunea (Character Spacing) i putem alege modul de scriere: a) normal (Normal) b) expandat (Expanded) c) condensat (Condensed) Tehnoredactarea la nivel caracter n Word se efectueaz cu ajutorul opiunii Font din meniul Format.
13
Cursul la Windows&Word&Excel pentru anul 1 universitar
5. Faciliti de prelucrare a textului n Word
5.1 Deschiderea si inchiderea unui document
Deschiderea unui document creat anterior presupune deschiderea fisierului in care acesta a fost salvat. Acest lucru se realizeaza prin optiunea Open (deschide) din meniul File, folosind pictograma respectiva sau actionand tastele Ctrl+O sau Ctrl+F12 Inchiderea unui document se realizeaza cu optiunea Close (inchide) din meniul File, combinatia de taste Ctrl+F4, sau folosind butonul de pe bara de titlu.
5.2 Vizualizarea unui document
Programul Word poate afisa un document pe ecran prin intermediul optiunilor meniului View (Optiuni de afisare) Normal va afisa documentul in toata aria de lucrul Outline (schita) prezentarea succinta a documentului numai cu liniile de inceput de paragrafe. Page Layout (aranjare in pagina) afiseaza documentul pagina cu pagina asa cum va fi tiparit cu marginele stanga, dreapta, sus, jos, paginatie, antete si subsoluri. Full Screen (ecran complet) va prezanta documentul pe intreg ecranul, eliminand barele principale ale ferestrei. Revenirea la ecranul standard se face prin accesarea Alt+V, care face accesibil meniul View in care vom demarca optiunea Full Screen. Zoom prezinta textul ]n marime naturala sau nu, avem posibilitatea de a modifica dimensiunile documentului de la 10%-500%. Se modifica doar aspectul de vizualizare pe ecran si nu aspectul pentru tiparire. Una dintre optiunile cele mai utile este Page Width (latimea paginii) ( ), Whole page (vizualizarea intregii pagini la ecran), etc. Mai exista un mod de afisare a unui document pe ecran numit Modul de vizualizare inaintea tiparirii (Print Preview) din meniul File sau actionand pictograma respective.
5.3 Verificarea ortografiei
Verificarea otografiei se realizeaza prin alegerea optiunii Spelling (Ortografie) din meniul Tools. Lansarea acestei comenzi poate fi facuta accesarea pictogramei, sau accesarea tastei F7
5.4 Trecerea de la un document la altul
Pot fi pastrate in memoria calculatorului simultan mai multe documente deschise. Acesta capacitate de a gestiona mai multe documente deschise simultan permite trecerea rapida de la un document la altul. Pentru a afisa lista documentelor deschise se executa clic pe meniul Windows. Documentul la care se lucreaza este bifat, pentru a trece la alt document e necesar de a executa simplu clic pe numele lui.
5.5 Selectarea unui fragment de text
Selectarea se poate face cu mousul sau cu tastatura. Selectarea cu tastatura a unei portiuni de text se face prin plasarea cursorului la inceputul zonei de selectie, actionam tasta Shift si cu aceasta apasata ne deplasam cu ajutorul sagetilor. E posibil de folosit tasta F8 pentru a selectare rapida: 2-F8 cuvant current 3-F8 fraza curenta
14
Cursul la Windows&Word&Excel pentru anul 1 universitar
4-F8 paragraf curent 5- F8 intreg documentul Iesirea din modul extins se face prin actionarea tastei Esc, sau clic dublu pe butonul EXT din bara informative. De asemenea putem selecta tot documentul cu ajutorul optiunii Select All din meniul Edit sau accesarea tastelor Ctrl+A Prin pozitionarea mousului in bara de selectie (forma indicatorului mousului se va schimba in sageata). Printr-un clic se va insera rindul, 2 clicuri paragraful, 3 clicuri tot documentul. Pentru a anula selectarea se executa un clic simplu in alta parte a documentului.
5.6 Copierea, mutarea si stergerea unui text
Mutarea unui text inseamna stergerea sa din locul unde se afla si copierea sa in alta zona. Aceaste operatii se realizeaza prin intermediul unei zone de memorie speciale folosite ca intermediar (numita Clipboard). Pentru a muta o portiune de text e necesar de al selecta apoi apela la optiunea Cut (decupeaza) din meniul Edit, sau meniul derulant, combinatiele de taste Ctrl+X sau pictograma corespunzatoare. Pentru a-l plasa la un nou loc accesam optiunea Paste (lipeste) (meniul Edit, meniul derulant, pictograma sau Ctrl+V) Mutarea se mai poate realize si cu ajotorul optiuni Drag and Drop (Trage si lasa). Copierea unei portiuni de text se face asemanator instructiunii de mutare cu diferenta ca se acceseaza initial optiunea Copy (Ctrl+C) din acelasi meniu. Stergerea unui text se face prin accesarea optiunii delete de pe tastatura. Pentru a sterge un caracter la stinga e necesar de a folosi tasta Backspace. Pentru a accesa fereastra zonei de memorie (Clipboard) e necesar de a acesa optiunea Office Clipboard din meniul Edit sau accesand Ctrl+C+C
5.7 Anularea, revenirea, repetarea comenzilor executate, gasirea si inlocuirea textului, copierea formatului creat anterior
Pentru a anula ultima comanda exectuta e necesar de a accesa optiunea Undo din meniul Edit ( pictograma respective sau combinatiile de taste Ctrl+Z) Pentru a anula ultima anulare se acceseaza optiunea Redo (pictograma respectiva, combinatia de taste Ctrl+Y) Pentru a reperta o instructiune e necesar de a accesa optiunea Repeat din meniul Edit sau accesand tasta F4. Pentru a gasi un cuvant in documentul Word e necesar de apelat la comanda Find este nsoit de comanda Replace (nlocuete). Aceste optiuni pot fi gasite in meniul Edit. Putei folosi aceast comand pentru a gsi cuvnt (sau expresii) i a-1 nlocui cu un alt cuvnt (sau expresie). Putei folosi combinaiile de taste Ctrl+F pentru Find i Ctrl+H pentru Replace. Daca se doreste inlocuirea in primul cuvint gasit atunci alegem optiunea Replace din fereastra cu acelasi nume, in caz contrar folosim optiunea Replace All. Pentru copierea formatului creat anterior e necesar de nserat formatul dorit (un cuvnt, propoziie, etc ce conine formatul dorit) accesm caseta de pe bara de aspect (n form de pensul), cursorul i va schimba aspectul i nserm acel text cruia i dorim s-i schimbm formatul.
15
Cursul la Windows&Word&Excel pentru anul 1 universitar
5.8 Aranjarea in pagina a paragrafelor
In Word alinierea paragrafelor se efectueaza dupa selectarea acestora cu ajutorul meniului Format, optiuunea Paragraph. Paragrafele pot fi aliniate la dreapa, stanga, (vezi p. 4.2) De asemenea se poate stabili modul de scriere a unui paragraph la sfarsit sau inceput de pagina; in cazul cand paragraful nu incape complet pe o pagina si este necesara trecerea sa completa sau partiala pe pagina urmatoare. Pentru a alege acea optiune care e necesara accesam Format Paragraph - Line and Page Breaks. Stabilirea parametrilor se efectuaeaza dupa cum urmeaza: Widow / Orphan Control (vaduva/orfan) furnizeaza un system de verificare a liniilor ultimei si respective primei din paragraf in sensul ca nu va lasa ca un paragraph san u aiba o singura linie pe o pagina si restul liniilor pe cealalta. Keep Lines Together (tine liniile impreuna) paragraful va fi plasat in totalitate pe o singura pagina, fara a fi despartit in doua. Keep with Next (tinut impreuna cu urmatorul) determina mentinerea paragrafului curent pe aceeasi pagina cu cel urmator Page Break Before (salt la o pagina noua inainte de paragraf) determina ca un paragraph sa fie trecut automat pe pagina urmatoare
5.9 Sortarea datelor
Wordul ofer posibilitatea de a sorta cuvinte i numere de la A-Z i de la Z-A att ct i de la 0...+ i de la ...0 (ascendent AZ; descendent ZA). Pentru a sorta e necesar de a accesa meniul Table opiunea Sort (sau casetele respective de pe bara de aspect). Dac nu a fost selectat n prealabil textul dorit pentru selectare atunci va fi sortat tot documentul. Ordinea n care se va face sortarea:
Paragrafele sau rndurile care ncep cu semnele de punctuaie asemeni !#$&* Numerele Literele litere majuscule litere minuscule Dac sunt cteva cuvinte, rnduri etc. , care ncep cu una i aceeai liter atunci se face sortarea cu litera urmtoare (ex. Copac, cas, cocostrc --- cas, cocostrc, copac) Caracterele cu semne diacritice (accente, ect. ) pot fi plasate la finalul listei sortate sau la sfritul irului literei respective.
16
Cursul la Windows&Word&Excel pentru anul 1 universitar
6. Metode speciale de tehnoredactare
6.1 Crearea seciunilor
Prin seciune se nelege o zon continu din cadrul unui document la nivelul creia se pot formata ntr-un anumit mod caracterele, paragrafele, marginile, orientarea paginilor, etc. Un document poate s conin o singur seciune ( doc uniseciune) sau mai multe (multiseciune) O seciune permite aranjarea n pagin a unei poriuni a documentului, utiliznd alte opiuni privind caracteristicile de pagin, dect n restul documentului. Sfritul unei seciuni este stabilit printr-un marcator de sfrit (end of section) Definirea unei noi seciuni se face din meniul Insert opiunea Break caseta Section Breaks urmnd alegerea:
Next Page (pagina urmtoare) seciunea nou ncepe de pe pagina imediat urmtoare poziiei curente a cursorului Continuous seciunea va ncepe pe aceeai pagin cu cea veche Even Page (pagin cu numr par) seciunea va ncepe de pe prima pagin stnga (numerotat cu numr par) Odd Page (pagin cu numr impar) seciunea va ncepe de pe prima pagin dreapt (numerotat cu numr impar) Ultimele 2 opiuni (even i odd) se folosesc cnd au fost definite n setarea paginilor opiunea Mirror Margins sau Facing Page n meniul File - Page Setup.
6.2 Scrierea textului n coloane
Aranjarea unui text pe coloane n Word se face prin lansarea comenzii Columns din meniul Format. La deschiderea ferestrei utilizatorul alege numrul de coloane necesare. Coloanele n care este mprit textul pot fi echidimensionale sau de dimensiuni diferite. Comutatorul Equal Column Width (limi egale ale coloanelor) n stare activat determin calcularea automat echidimensional a dimensiunilor spaiilor. De asemenea putem folosi si pictograma de pe bara de pictograme pentru a aranja textul in coloane.
6.3 Introducerea de caractere speciale n text i introducerea desenelor (fotografiilor)
Un set de caractere reprezint un grup de 256 de caractere numerotate de la 0 la 255 (conform standardului ASCII extins). tiindu-se codul fiecrui caracter el poate fi introdus de la tastatur. Wordul posed o opiune mai lejer de a introduce diferite simboluri pentru aceasta e necesar de accesat meniul Insert Symbol. Dac se dorete introducerea n text a unor foto sau desene e necesar de accesat Insert Picture. Unde avem posibilitatea de a introduce desene ablon a programului Windows sau s alegem acele fotografii sau desene care nu se afl in dosarul cu desene ablon. Pentru a schimba poziia desenului fa de text e necesar de a accesa opiunea Text Wrap, fie din meniul derulant (fcnd clic dreapta pe desen) sau accesnd opiunea Draw i alegnd aceiai opiune Text Wrap.
17
Cursul la Windows&Word&Excel pentru anul 1 universitar
6.4 Crearea ecuaiilor
Word posed un puternic editor de ecuaii i formule matematice numit Microsoft Equation 3.0. Pentru crearea unei ecuaii se poziioneaz mai nti cursorul n locul unde se dorete inserarea ecuaiei apoi se acceseaz editorul de ecuaii Insert Object - Microsoft Equation 3.0 Lansarea editorului de ecuaii determin deschiderea unei ferestre Equation care conine un grup de butoane pentru inserarea elementelor specifice ecuaiilor. Modificarea unei ecuaii create anterior se face prin intermediul aceluiai redactor a crui pornire se realizeaz printr-un clic dublu pe ecuaia de modificat. Orice ecuaie introdus este format din casete (slots) care sunt marcate prin dreptunghiuri punctate. Ecuaia este vzut in documentul Word ca un obiect exterior, de tipul imaginii.
6.5 Supradimensionarea primului caracter al paragrafului
Supradimensionarea primului caracter nseamn scrierea primului caracter al paragrafului cu o dimensiune mai mare dect restul caracterelor ale aceluiai paragraf. Pentru a realiza acest efect se selecteaz meniul Format Drop Cap
6.6. Ataarea chenarelor unei zone de text. Umbrirea.
Word ofer utilizatorului posibilitatea ncadrrii unei zone de text n chenare, stabilirea a diferitor culori pentru cerneal i fond. Aceast opiunea se stabilete (dup selectarea zonei) n fereastra Borders and Shading din meniul Format. Pot fi alese att chenare unei zone de text ct i a paginilor. de asemenea se poate schimba i culorile fondului textului selectat (Background).
6.7. Numerotarea paragrafelor i titlurilor
Paragrafele pot fi numerotate sau marcate cu un semn special n stnga lor. Pentru aceasta se vor selecta paragrafele care fac obiectul enumerrii apoi din meniul Format se alege opiunea Bullets and Numbering. La deschiderea ferestrei avem posibilitatea de a alege acea opiune de care avem nevoie: numerotare, marcare pe unul sau mai multe nivele. Crearea mai rapid a paragrafelor marcate se poate obine folosind butoanele respective de pe bara de aspect. Numerotarea paragrafelor de mai sus se aplic unui grup compact de paragrafe, de acelai tip. n cazul titlurilor din cadrul unei lucrri complexe nu se mai poate aplica aceast tehnic. Deoarece ntre paragrafele titlurilor se afl i alte paragrafe formatate diferit. Pentru a obine o numerotare de titlu va fi necesar de aplicat fiecrui titlu un stil predefinit conform nivelului pe care se afl (Heading 1, pentru nivelele de superioare, ex. Titlurile de capitol; Heading 2, pentru urmtorul nivel cum ar fi titlurile de subcapitole, etc). Pentru aceasta accesm opiunea Styles and Formating din meniul Format.
6.8 Crearea cadrelor
Un cadru reprezint o zon a paginii unui document care poate conine o imagine, un text, etc. Cnd se dorete ca un element s fie plasat ntr-o anumit zon a documentului independent de coninutul restului paginii. Pentru a introduce un text intr-un cadru e necesar de a apela la opiunea Text Box din meniul Insert. Pentru a putea lucra cu cteva documente concomitent se poate de a crea cadre noi, pentru aceasta e necesar de accesat opiunea Frame din meniul Format.
6.9 Numerotarea paginilor. Antete si subsoluri
18
Cursul la Windows&Word&Excel pentru anul 1 universitar
Antetele i subsolurile se afl n afara paginii utile. Un antet de pagin (header) este o poriune de text care va aprea la nceputul fiecrei pagini a documentului, iar un subsol de pagin (footer) este o poriune de text care va aprea la sfritul fiecrei pagini a documentului. Editarea coninutului antetului i subsolului se face prin alegerea opiunii Header and Footer din meniul View. In subsol se pot numerota i paginile. Numerotarea paginilor se face i prin accesarea opiunii Page Number din meniul Insert
6.10 Note de subsol i de final
Notele de subsol (Footnote) i cele de final (Endnote) sunt texte explicative care se introduc pentru anumite noiuni ale unui document. n cazul notelor de subsol textul explicativ e plasat n josul paginii n care apare marcatorul notei, iar n cazul notelor de final textul se gsete la sfritul documentului Pentru a nsera o not de subsol e necesar:
se poziioneaz cursorul n locul n care se dorete inserarea marcatorului (de obicei dup termenul de explicat) . Apoi din meniul Insert se alege Footnote pentru deschiderea ferestrei Footnote and Endnote. Aici se va alege unde va fi plasat nota, formatul marcatorului i alte opiuni.
6.11 Generarea indexului i cuprinsului
Indexul este o list ordonat alfabetic de noiuni folosite n cadrul unui document, care apare de obicei la sfritul documentului i indic paginile unde se fac referiri la termenii din list. Cuprinsul reprezint lista titlurilor i capitolelor, paragrafelor i subparagrafelor unei lucrri, ordonat dup numrul paginii la care se gsesc. Indexul: Pentru crearea unui index e necesar: 1.s se identifice i s se marcheze n document intrrile n index, nsemnnd locurile unde apare o noiune sau unde se face referire la ea 2.se grupeaz aceste intrri pentru a forma indexul i se indic locul unde acesta va apare. Marcarea termenilor care intr n componena listei de index se face astfel: se selecteaz termenul respectiv, format din unul sau mai multe cuvinte, sau se poziioneaz cursorul n locul n care se face referire la el: apoi se deschide fereastra Index and Tables alegnd opiunea cu acelai nume din submeniul Insert; se acioneaz butonul Index i se alege tipul intrrii n index (Indented simplu sau Run-in multinivel) apoi prin acionarea Mark Entry se completeaz urmtoarele: Main Entry cu textul intrrii n index Subentry cu textul unei eventuale subintrri n index (n cazul cnd unui termen i corespund mai muli subtermeni) Cross reference n locul numrului de pagin la care se afl termenul se va introduce n lista final un text (o referin ncruciat) Current Page va fi introdus alturi de termen i numrul paginii la care se gsete Page Range se folosete pentru introducerea unor domenii de pagin i nu una singur pentru termenul respectiv se acioneaz OK n primul rnd pentru a putea crea un cuprins e necesar de a numerota titlurile folosind opiunea Styles and Formating din meniul Format. sau fereastra de pe bara de aspect. Cuprinsul:
19
Cursul la Windows&Word&Excel pentru anul 1 universitar
Pentru generarea cuprinsului se folosete aceeai fereastr Index and Tables dar se va accesa fereastra Table of Contents. Unde se va putea alege moduri predefinite de formatare a cuprinsului din lista Formats. Dac se dorete ca toate paragrafele titlu s apar n cuprins se selecteaz opiunea Show Levels i se indic o valoare reprezentnd numrul maxim de nivel. Se selecteaz Show Page Numbers dac se dorete ca n cuprins s apar numerotarea paginilor. Dac se alege Right Alignment Page Numbers paginile n cuprins vor fi aliniate la marginea dreapt a documentului. Acionarea butonului OK determin generarea cuprinsului la poziia curent a cursorului n document.
7. Crearea Tabelelor i opiunile de redactare a lor
Un tabel este format din linii i coloane, la intersecia acestora gsindu-se celulele n care se introduce informaia. Exist 2 moduri principale de introducere a unui tabel: 1. se creeaz structura, dup care ea se umple cu text introdus manual. Pentru a crea un tabel e necesar de a: accesa caseta de pe bara de pictograme (nu acea care e o foaie Excel) accesa opiunea Insert Table din meniul Table de a desena, folosind opiunea Draw Table din meniul Table. 2. se introduce textul tabelului ntr-un anumit format, dup care acesta se transform ntr-un tabel prin crearea automat a structurii respective. Pentru a transforma textul in tabel e necesar de a folosi opiunea Convert Text to Table din meniul Table. Textul trebuie sa fie separat prin semnele paragrafului, tabulatori, virgule. De asemenea un tabel poate fi transformat in text. Pentru aceasta selectm tabelul dorit, apoi folosim opiunea Convert Table to Text.
7.1 Introducerea i tergerea rndurilor / coloanelor / celulelor. Unirea i mprirea celulelor
n tabelul creat e posibil de a efectua diferite modificri: de a introduce /terge rnduri, coloane, etc. Pentru aceasta e necesar de accesat meniul Table alegnd opiunea Insert Column (to the Right/ Left) /Row (up /down)/ Cell. Pentru a terge folosim acelai meniu Table, dar opiunea Delete Table /Column/ Row/ Cells. Pentru a uni mai multe celule in una singur folosim opiunea Merge Cells, iar pentru a le mpri Split Cells din meniul Table sau din meniul derulant al tabelului.
7.2 Formatarea rndurilor / coloanelor i tipurilor tabelelor. Orientarea textului n tabel
De asemenea se poate schimba mrimea rndurilor / coloanelor att manual ct i automat. Pentru aceasta vom folosi opiunea AutoFit din meniul Table. Tabelul mai poate fi modificat dup diferite tipuri pentru aceasta folosim opiunea Table AutoFormat din meniul Table. Tabelele la rndul su pot fi formatate dup modul de scriere a textului n el. Textul poate fi scris att pe orizontal ct i pe vertical. Pentru aceasta se selecteaz celulele cu text care se dorete de a modifica orientarea textului i cu ajutorul opiunii Text Derection din meniul derulant modificam orientarea sa. Textul la rndul sau poate fi aliniat la dreapta, stnga etc., pentru acesta accesm tabelul (cruciulia din stnga sus) i prin clic dreapta deschidem meniul derulant i alegem opiunea Cell Alignment.
20
Cursul la Windows&Word&Excel pentru anul 1 universitar
7.3 Modificarea opiunilor tabelului creat
Pe lng toate aceste opiuni mai putem modifica i vedea opiunile tabelului daca folosim meniul Table opiunea Table Properties unde putem modifica mrimea, culoarea i forma liniilor (meniul Tableopiunea Table Properties- Table- Borders and Shading), poziia tabelului fa de text (meniul Tableopiunea Table Properties-Table), mrimea rndurilor, n cm (meniul Table-opiunea Table PropertiesRow), mrimea coloanelor (meniul Table-opiunea Table Properties-Column), mrimea celulelor i alinierea sa (meniul Table-opiunea Table Properties-Cell)
7.4 Calcule Matematice
Folosind tabelele create putem face diferite calcule matematice asemeni n Excel. Cel mai simplu este calcularea sumei folosind caseta de pe bara pictogramelor (dac este inclus). Dar pe lng acest operaie se mai pot executa i altele. Pentru acesta vom folosi opiunea Formula din meniul Table.
7.5. Crearea graficelor
Folosind tabelele putem crea diferite grafice , pentru aceasta selectm poriunea de tabel pe care-l dorim s-l ilustrm printr-un graf apoi alegem opiunea Insert-Object-Microsoft Chart sau pictograma respectiv. La deschiderea ferestrei graficelor alegem tipul de graf dorit sau cel care cel mai bine va ilustra informaia din tabel.
21
Cursul la Windows&Word&Excel pentru anul 1 universitar
8. Editorul de prelucrare a tabelelor - Excel.
8.1 Noiuni generale
Programul Excel se deschide asemntor programului Word. Start-Programs-Microsoft Excel sau folosind meniul derulant de pe aria de lucru. Ecranul de deschidere din Excel prezint un registru de calcul gol avnd denumirea Book1. Fiierele din Excel sunt denumite registre de calcul. Orice registru este format din 3 foi de calcul. Fiecare foaie este format din coloane i rnduri care se intersecteaz, formnd celule. O foaie de lucru conine 256 coloane, 16384 rnduri i 4194304 celule. n celule pot fi introduse date de diferite tipuri: text, formule, cifre, data, etc. Etichetele din partea de jos a ecranului, a registrului de calcul care poart inscripiile Sheet1, Sheet2, Sheet3, etc., permit rsfoirea foilor de calcul executnd clic pe aceasta cu mouse-ul sau folosind combinaia de taste Ctrl+PgDn (pentru a trece la foaia de calcul urmtoare) i Ctrl+PgUp (pentru a trece la foaia de calcul anterioar). n cazul cnd eticheta foilor de calcul nu este prezent atunci folosim butoanele de derulare pentru a o aduce la ecran.
8.2 Crearea unui nou registru, deschiderea unui registru creat anterior i ieirea din Excel
Crearea unui nou registru e asemntor cu crearea unui nou doc. Word: File-New, Ctrl+N, pictograma respectiv (se va crea un nou registru ntitulat Book2). Deschiderea unui registru creat anterior se face cu ajutorul opiunii File-Open, Ctrl+O sau pictograma respectiv. Ieirea din Excel se face cu ajutorul opiunii File-Exit, Alt+F4, butonul Close (X) de pe bara de titlu.
8.3. Prezentarea ferestrei Excel
Fereastra Excel are numeroase elemente comune cu fereastra programului Word. Pe lng toate barele prezente n Word, fereastra n Excel mai conine i cteva elemente unice printre care: Bara de formule (formulele i toat informaia ce este introdus de utilizator apare pe ea), tot aici se indic i adresa celulei unde este poziionat cursorul. Fereastra registrului de calcul registrul conine mai multe foi de calcul. Capetele de coloan (Column Headings) Literele din partea superioar a foii de calcul, prin care sunt identificate coloanele foii de calcul. Capetele de rnduri (Row Headings) numerele din stnga foii de calcul prin care sunt identificate rndurile foii de calcul. Selector Conturul care indic celula activ.
8.4 Modificarea aspectului foii de lucru
Exist numeroase moduri de a modifica aspectul foii de calcul n fereastra Excel. Pentru a mri sau micora zona vizibil se va folosi funcia Zoom, iar pentru a afia foaia de calcul pe ntreg ecranul eliminnd barele vom folosi funcia Full Screen ambele opiuni se gsesc n meniul View.
22
Cursul la Windows&Word&Excel pentru anul 1 universitar
8.4.1 Blocarea capetelor de rnd i / sau coloan n cazul n care se parcurge o foaie de calcul ntins, adesea utilizatorul poate gsi util s blocheze capetele de coloan sau / i de rnduri, astfel nct s le putem vedea mpreun cu datele din foaie. Pentru a bloca capetele de rnduri sau de coloane (sau ambele) e necesar: - se face clic pe celula din dreapta capetelor de rnd i / sau sub capetele de coloana pe care dorim sa le blocam. Celulele respective vor fi evideniate. - Se deschide meniul Window i se selecteaz Freeze Panes - Pentru a debloca capetele se deschide meniul Window i se selecteaz Unfreeze Panes. 8.4.2 Divizarea ferestrei foii de calcul Atunci cnd utilizatorul lucreaz ntr-o foaie de calcul mai mare poate fi nevoit sa vad simultan dou pri diferite ale foii, pentru a compara datele. Pentru a diviza foaia de calcul e necesar: - se face clic pe bara de divizare vertical sau pe cea orizontal - se trage bara de divizare n fereastra foii de calcul - se elibereaz bara de divizare, iar Excel va mpri foaia n locul respectiv Acelai lucru se poate face automat. Pentru aceasta activai celula rndului sau coloanei unde dorii mprirea s fie fcut. Apoi ne ducem n meniul Window i alegem opiunea Split, pentru a scoate mprirea alegem opiunea Unsplit. 8.4.3 Ascunderea informaiei n Excel n cazul n care se lucreaz cu informaii foarte importante sau cu informaii confideniale se pot ascunde registrele de calcul, foile de calcul, coloanele sau rndurile. De ex. se poate ascunde o anumit foaie dar vom putea vedea celelalte foi din registru, n acelai mod putem ascunde rndurile sau coloanele, sau chiar ntreg registrul. Cnd datele sunt ascunse ele nu pot fi citite, tiprite sau modificate. Datele for fi ascunse prin urmtoarele metode: - pentru a ascunde un registru de calcul, se deschide meniul Window i se alege opiunea Hide - pentru a ascunde o foaie de calcul se face clic pe eticheta ei pentru a o selecta, se deschide meniul Format, se selecteaz Sheet apoi Hide - pentru a ascunde rnduri sau coloane se face clic pe capul de rnd sau coloan apoi se deschide Format se selecteaz Row sau Column apoi Hide Datele pot fi reafiate pe ecran de fiecare dat cnd e necesar. Se selecteaz rndurile, coloanele sau foile adiacente celor ascunse apoi se repet paii anteriori selectnd Unhide din meniurile corespunztoare.
8.5 Introducerea diferitelor tipuri de date
Tipurile de date care le putem introduce sunt: text, cifre data (calendaristic), ora, formule, funcii. Capetele coloanelor indic semnificaia numerelor cuprinse n fiecare coloan - de obicei ele indic perioadele de timp (ani, luni, zile). Capetele rndurilor arat ce reprezint numerele din fiecare rnd de obicei conin diverse categorii de date, cum ar fi denumirile produselor, numele angajailor sau ncasrile i cheltuielile din buget. De asemenea utilizatorul poate folosi diferite comentarii care se pot introduce ntr-o celul n care se include informaii detaliate despre datele dintr-o foaie de calcul. Pentru aceasta e necesar de a: - selecta celula n care dorim s introducem comentariul
23
Cursul la Windows&Word&Excel pentru anul 1 universitar
se deschide meniul Insert i se selecteaz opiunea Comment se introduce comentariul dorit se face clic in afara celulei. n colul din dreapta sus a celulei unde s-a introdus comentariul va aprea un triunghi rou, ceea ce induc c celula conine un comentariu. Pentru a citi comentariul plasam indicatorul mousului pe celula ce conine triunghiul rou si se va afia comentariul inclus. Pentru a edita comentariul, se selecteaz celula care conine comentariul i se alege opiunea Edit Comment din meniul Insert. Pentru a terge un comentariul alegem opiunea Edit Comment i alegem Delete sau Clear Comment Numerele pe care utilizatorul le poate introduce conin caractere numerice de la 0-9 i diferite caractere speciale ca: .+/()%$. Pentru a introduce un numr e necesar: - se face clic pe celula n care dorim s introducem numrul - se introduce numrul; pentru a introduce un numr negativ, semnul se poate plasa in paranteze sau se poate scrie obinuit. Pentru a introduce o fracie se plaseaz naintea acesteia cifra 0, de ex. 0 , n caz contrar Excel va considera intrarea ca pe o dat calendaristic De asemenea se poate introduce data i ora n diferite formate, de ex. 28/03/2005, Martie 28, 2005, 28/03/05 etc. Pentru a formata o celul se selecteaz celula apoi alegem meniul Format opiunea Cells apoi eticheta Numbers i se alege acel format i tip de date necesar.
8.6 Schimbarea formatului numerelor
Valorile numerice sunt mai mult dect simple numere. Ele reprezint o valoare monetar, o dat, un procent sau o valoare de alt natur. Excel ofer o palet larg de formule numerice, care sunt prezentate n continuare: General 10. 6; $45,73 e afiat valoarea aa cum e introdus Number 3400. 25; (-25.15) formatul prestabilit Number are dou zecimale. Numerele negative apar scrise cu rou i ntre paranteze precedate de minus Currency (valut) - $45,73 formatul prestabilit are dou zecimale i simbolul dolarului. Numerele negative apar scrise cu rou i ntre paranteze precedate de minus. Accounting (contabilitate) putem folosi acest format pentru a alinia simbolul dolarului i zecimalele n coloan. Date (data) - 12/27 conine luna, ziua i / sau anul, poate fi schimbat dup dorin formatul su Time (ora) 10:00 conine ora i minutele separate de dou puncte pe vertical Precentage 16.6% - formatul prestabilit conine 2 zecimale Franction formatul prestabilit poate reprezenta cel mult o cifr de ambele pri ale barei Scientific (tiinific) Text afieaz text i numere n celul Special este conceput special pentru afiarea codurilor potale, nr. de telefon, coduri numerice personale, etc. Custom (personalizat) este folosit pentru a crea propriul format numeric Bara de instrumente de formatare conine mai multe butoane pentru selectarea formatului numeric i anume: o o o o o Currency Style Percent Style Comma Style Increase Decimal adaug o zecimal Decrease Decimal elimin o zecimal
24
Cursul la Windows&Word&Excel pentru anul 1 universitar
n cazul n care trebuie de creat un format numeric propriu e necesar de a: Alegem meniul Format, opiunea Cells, apoi eticheta Number Din lista Category se selecteaz Custom, se introduce formatul n caseta Type apoi se acceseaz ok.
8.7 Editarea Celulelor
Dup ce am introdus o informaie n celul aceasta poate fi redactat, fie pe bara de formule, fie direct n celul. Pentru a edita o intrare n Excel e necesar de a: - face dublu clic pe celula pe care dorim s-o redactm - clic + F2 - editarea pe bara de formule Excel conine i un redactor de editare a ortografiei. Alegem meniul Tools-Spelling. Pe lng aceast opiune mai este i funcia AutoCorrect din meniul Tools, i ea realizeaz corectarea automat a celor mai des ntlnite greeli ortografice, n timp ce se scrie. Daca a fost scris incorect un cuv. Excelul l va corecta automat.
8.8 Lucrul cu foile de calcul
n configuraia prestabilit fiecare foaie de calcul este format din trei pagini cu foi de calcul, ale cror denumiri apar n etichetele din partea dreapta de jos a ecranului. Putem nsera, terge foile de calcul. Pentru aceasta e necesar de a selecta una sau mai multe foi. 8.8.1 Selectarea foilor de calcul pentru a selecta o singur foaie de calcul se face clic pe eticheta acesteia pentru a selecta mai multe foi alturate se face clic pe eticheta primei foi din grup apoi se ine apsat tasta Shift i se face clic pe eticheta ultimei foi din grup. - Pentru a selecta mai multe foi izolate se ine apsat tasta Ctrl i se face clic pe eticheta fiecrei foi de calcul n parte. - Se pot selecta toate foile unui registru. Pentru aceasta e necesar de deschis meniul derulant a unei foi a registrului i de ales Select All Sheets. n cazul n care se selecteaz dou sau mai multe foi de calcul ele rmn selectate pn cnd grupul se dizolv. (pe bara de titlu lng de numirea registrului va aprea cuv. [Group]). Pentru a dizolva un grup de foi e necesar de a face clic pe una din foile selectate, sau pe una care nu a fost selectat sau se folosete opiunea Ungroup Sheets din meniul derulant al etichetei unei dintre foile selectate. 8.8.2. Introducerea foilor de calcul Pentru a aduga o foaie de calcul e necesar de a: - se selecteaz foaia de calcul naintea creia se dorete nserarea noii foi de calcul - a) se deschide meniul Insert i se alege opiunea Worksheet; b) sau se face clic dreapta pe foaia aleas, se deschide un meniu derulat, alegem opiunea Insert apoi caseta Worksheet. -
25
Cursul la Windows&Word&Excel pentru anul 1 universitar
8.8.3 tergerea foilor de calcul Pentru a terge o foaie e necesar de a: - se selecteaz foaia sau foile pe care dorim s le eliminm - se face clic dreapta pe foaia aleas, se deschide un meniu derulat, alegem opiunea Delete 8.8.4 Mutarea i / sau copierea foilor de calcul n acelai registru sau n registre diferite Putem muta sau copia foile de calcul ntr-un registru de calcul sau dintr-un sistem n altul. Pentru aceasta e necesar: - se selecteaz foaia sau foile de calcul pe care dorim s le mutm sau s le copiem (dac se dorete copierea ntr-un altul registru e necesar de al deschide) - se deschide meniul Edit, se alege opiunea Move or Copy Sheet, pe ecran va aprea o fereastr de dialog Move or Copy. - Pentru a muta foaia sau foile de calcul se selecteaz registrul n care se dorete de fcut mutarea sau se alege de a copia foile ntr-un registru nou. Apoi se acceseaz ok. - Pentru a copia foaia sau foile se efectueaz aceeai pai doar c n fereastra de dialog Move or Copy se bifeaz caseta Create a Copy. Aceste opiuni de copiere sau / i mutare se poate face i prin meniul derulat a foii de calcul alese la deschiderea creia alegem aceeai opiune Move or Copy i se vor executa aceeai pai ca n metoda precedent. O metod simpl de mutare a foilor de calcul n acelai registru e metoda Drag and Drop, iar pentru a copia aceeai foaie n acelai registru e necesar de accesat foaia dorit, apoi se ine apsat tasta Ctrl i de asemeni se folosete metoda Drag and Drop (inndu-se apsat tasta Ctrl). De asemenea e posibil de a folosi metoda Drag and Drop pentru a muta sau copia foile de calcul dintr-un registru n altul. Pentru aceasta e necesar: - deschidem registrul din care se dorete copierea sau mutarea foilor de calcul i se deschide si registrul n care le dorim s le mutm sau copia. - Selectm in ambele registre meniul Window opiunea Arrange i alegem opiunea Tiled. (Se dispun ferestrele registrelor pe ecran n aa mod nct pe ecran s apar cte o parte din fiecare registru.) - Se selecteaz eticheta foilor de calcul pe care dorim s le copiem sau s le mutm. - Se plaseaz indicatorul mouse-ului apoi se trage eticheta unde se dorete de a plasa foile. - Pentru a copia foaia de calcul se ine apsat tasta Ctrl i se trag foile dorite pentru copiere. 8.8.5 Redenumirea foii de calcul De asemenea se pot redenumi foile registrului de calcul. Pentru aceasta e necesar de a: - se face dublu clic pe eticheta foii n cauz i redenumim foaia - se deschide meniul derulant a foii de calcul se alege Rename i se redenumete foaia. 8.8.6 Formatarea etichetei foii de calcul Pe lng aceste opiuni se mai poate de schimbat i culoarea etichetei foii de calcul pentru aceasta se deschide meniul derulant a foii de calcul i se alege Tab Color i din paleta de culori se alege acea dorit.
26
Cursul la Windows&Word&Excel pentru anul 1 universitar
8.9 Forma de prezentare a cursorului mousului
1. 2. 3. + 4. I 5. 6. + 7. 8. ?
n mod obinuit cursorul are forma unei sgei (1). Cu ajutorul ei e uor de a alege diferite elemente ale ferestrei, a le activa prin dublu clic i a le muta cu opiunea Drag and Drop. Aflndu-ne n interiorul foii de calcul cursorul are forma unei cruci (2). Dup activizarea prin clic a celulei ea devine activ. La poziionarea cursorului n partea de jos a celulei forma cursorului se va schimba n forma unei cruci negre (3). n acest mod putem activa funcia AutoFill. Dac cursorul ia forma cursorului de introducere a datelor (4), utilizatorul are posibilitatea de a introduce sau redacta datele. La schimbarea dimensiunii ferestrei cursorul va avea forma unei sgei cu direcii opuse (5), n acest mod putem permuta marginile unei ferestre n poziia dorit. Cursorul de forma sgeilor cu direcii opuse ntretiate de o linie perpendicular (6) va aprea dac cursorul se afl ntre 2 elemente hotarele crora pot fi schimbate. Cursorul care are forma de dou linii paralele cu sgei ntretiate (7) se folosete pentru a mpri foaia de lucru n cteva subfoi. Dup apsarea tastelor Shift+F1 cursorul mousului va avea forma unei sgei plus un semn de ntrebare (8) cu ajutorul ei avem posibilitatea de a pune ntrebri sau de a activa fereastra de ajutor.
8.10 Utilizarea domeniilor de celule. Denumirea adreselor de celule i domenii.
Un domeniu de celule este un grup de celule alturate, dispuse sub forma unui dreptunghi. Ele pot fi gsite in acelai rnd, coloan, sau n orice alt configuraie formnd un dreptunghi. Pentru a denumi celule sau domenii de celule e necesar de a: de a selecta celula sau domeniul dorit se deschide meniul Insert, opiunea Name apoi opiunea Define. se introduce un nume n caseta de text (se pot introduce cifre (dar nu ca prin caracter a denumirii), litere, puncte, sublinieri, dar nu i spaii) Denumirile de celule modificate i denumirile de domenii vor aprea n caseta Name Box de lng bara de formule.
9. Formatarea tabelelor
Pentru a schimba formatul tabelului e necesar de al selecta apoi din meniul Format alegem opiunea AutoFormat i din lista de formate definite alegem un format convenabil, apoi accesam ok. Pentru modificarea limii coloanelor e necesar de a selecta coloanele dorite modificrii apoi alegem opiunea Format Column AutoFit Selection sau Fromat Column- Width pentru a-i atribui o mrime exact. Pentru modificarea nlimii rndurilor e necesar de a selecta rndurile dorite modificrii apoi alegem opiunea Format Row AutoFit sau Fromat Row- Hight pentru a-i atribui o mrime exact.
27
Cursul la Windows&Word&Excel pentru anul 1 universitar
Se mai poate de efectuat aceste modificri de dimensiuni i manual trgnd de rndurile sau coloanele dorite modificrii cu mausul. Pentru atribuirea de chenare se alegem meniul Format-Cells-Border, iar pentru excecuia de diferite haurri i alegerea de culori pentru fond e necesar de a accesa meniul Format-Cells-Patterns alegndu-se coloarea sau haurarea dorit. Pentru atribuirea de chenare se mai poate folosi i pictograma Borders de pe bara de aspect. Pentru a roti orientarea textului n tabel se poate folosi opiunea Format-Cells-Alignment.
9. 1 Selectarea
Pentru a efectua diferite modificri n foile de calcul e necesar de a selecta spaiul dorit modificrii. 9. 1. 1 Selectarea ariilor adiacente n tabel Pentru a selecta tot tabelul alctuit e necesar de a plasa cursorul n celula din stnga de sus apoi de accesat tastele Ctrl+Shift. innd apsate aceste taste accesm sgeile de pe tastatur. n acest caz Ctrl funcioneaz pentru deplasare rapid n foaia de lucru, iar Shift pentru selectare. Dac n tabel nu sunt celule, rnduri sau coloane pustii atunci selectarea tabelului se face prin accesarea tastelor Ctrl+* . n acest caz se vor selecta celulele consecutiv pn la primul rnd sau coloan pustie. De asemenea e posibil de selectat tabelul n mod rapid dac indicatorul mousului e pus n celula de sus stnga, se acceseaz tasta Shift apoi se face clic pe celula dreapta jos a tabelului. n acest caz nu va conta dac sunt sau nu celule pustii n tabel. 9. 1. 2 Selectarea ariilor ne-adiacente n tabel La selectarea ariilor ne-adiacente nu se pot folosi toate comenzile i funciile. De ex. celulele selectate prin aa mod nu pot fi copiate, mutate, dar ele pot fi formatate, terse i modificate prin introducerea de date noi. La selectarea ariilor ne-adiacente cu ajutorul mousului e necesar de plasat cursorul n celula stnga sus i se acceseaz Ctrl, apoi se face clic pe celula dreapta jos. n aa mod pot fi selectate toate ariile dorite. Dac e necesar de selectat cte o celul atunci facem clic pe prima celul dorit selectrii apoi apsm tasta Ctrl i ulterior facem clic pe toate acele celule care sunt necesare de selectat. (tasta Ctrl se va ine apsat) 9. 1. 3 Selectarea rndurilor, coloanelor Pentru a selecta tot rndul / coloana facem clic pe capul de rnd sau coloan. De asemenea pentru selectarea unei coloane e necesar de a plasa cursorul ntr-o celul a sa i de accesat tastele Ctrl+Backspace, iar pentru selectarea rndului accesam tastele Shift+Backspace. Pentru selectarea foii ntregi accesam tastele Ctrl+A, sau se face clic pe tasta din stnga a capurilor de rnduri i de coloan.
28
Cursul la Windows&Word&Excel pentru anul 1 universitar
9. 1. 4 Selectarea automat E posibil de a efectua selectri automate. Pentru aceasta e necesar n primul rnd de a formata celulele pentru fiecare tip de date. Apoi se alege meniul Edit opiunea Go To i caseta Special. Din fereastra deschis se alege tipul de selectare dorit (de ex. Formulele, numere, text, greeli, etc)
9. 2 Introducerea i eliminarea celulelor a rndurilor i coloanelor
Pentru introducerea de noi rnduri, coloane i celule se va folosi meniul Insert opiunile Cells, Rows i Columns. Se mai poate de folosit i meniul derulant alegnd opiunea Insert. Pentru a uni celulele vom folosi opiunea Merge Cells i pentru a mpri celulele vom folosi opiunea Split Cells de pe bara de aspect sau folosind meniul Format-Cells-Allignment i bifnd caseta Merge Cells (celulele trebuie selectate n prealabil) Eliminarea rndurilor sau a coloanelor se face prin accesarea meniului derulant i alegerea opiunii Delete de unde se alege opiunea dorit.
9. 3 Liste (serii secveniale)
Listele sunt grupuri care conin date de acelai tip. Cu listele e posibil de a lucra ca cu o baz de date. Pentru alegerea unui anumit tip de elemente se va folosi filtrele. 9. 3. 1 Crearea de serii secveniale a) Pentru a folosi AutoFill (opiunea de a introduce liste automate) e necesar de a scrie primul i al doilea element apoi selectm celulele acestea, plasm cursorul n colul dreapta jos a diapazonului selectat, cursorul trebuie sa aib forma de cruciuli neagr i apoi tragem n partea n care dorim s fie introdus lista. b) Dac se dorete crearea unei liste noi alegem meniul Tools apoi opiunea Options eticheta Custom List i completm fereastra cu o list nou (se poate scrie informaia n fereastr pe orizontal fiind separat fiece element prin virgul, sau pe vertical separndu-se prin Enter) apoi se acioneaz ok. Dup ce a fost introdus lista o plasm n foaia de calcul folosind metoda descris n punctul a. 9. 3. 2 Sortarea datelor Pentru a sorta baza de date n Excel e necesar de accesat meniul Data i alegem opiunea Sort, din lista Sort By selectm numele primului cmp de sortare i ordinea sortrii, din lista Then By alegem a doua cheie de sortare i ordinea sortrii, i din a doua list Then By putem alege i a treia cheie de sortare i ordinea de sortare. 9. 3. 3 Filtrarea datelor Datele dintr-o baz de date pot fi filtrate dup modul dorit. Pentru aceasta selectm numele unui cmp, alegem meniul Data, opiunea Filter apoi AutoFilter i de numele fiecrui cmp seva ataa o list derulant, deschidem lista cmpului dup care dorim filtrarea, alegem din list valoarea care o dorim s rmn afiat. Pe ecran vor aprea doar acele date care sunt identice cu valoarea aleas. Pentru anularea filtrrii dup cmp selectm opiunea All din lista cmpului. Data Filter- Show All anuleaz filtrarea dup toate cmpurile.
29
Cursul la Windows&Word&Excel pentru anul 1 universitar
Pentru a filtra o BD dup filtre mai puin exacte (dup un interval anume) folosim auto-filtre proprii: alegem opiunea Custom din lista cmpului de filtrare i n fereastra ce se va deschide scriem sau alegem criteriul dorit pentru filtrare apoi accesm ok.
9. 4 Protecia foilor de calcul, a registrelor i a celulelor.
n Excel asemeni redactorului Word exist posibiliti de protecie a informaiei scriese. Comanda Tools-Protection-Protect Workbook va proteja tot registrul curent, iar Protect Sheet va proteja foaia de calcul. Anularea acestei protejri se face prin comanda Tools-Protection-Unprotect Sheet sau Unprotect Workbook. Pentru protejarea celulelor e necesar de a selecta acele celule care vor fi accesibile modificrilor, apoi alegem meniul Format opiunea Cells i alegem caseta Protection i de-selectm opiunea Locked. Apoi se acceseaz opiunea Tools-Protection- Protect Sheet, introducem parola i accesm ok. Toate celulele cu excepia celor selectate iniial vor fi protejate de modificri.
9.5 Deplasarea n foia de calcul
Pentru deplasare n foaia de calcul vom folosi tastele de la tastatura. Sgeile pentru deplasare jos, sus, dreapta, stnga, i alte opiuni de deplasare studiate n Word. Pentru deplasarea la dreapta poate fi folosit i tasta Tab. Iar pentru a deplasare de la o celul la alta sau de la un domeniu la altul poate fi folosit si opiunea Go To din meniul Edit sau Name Box dac numele celulelor au fost schimbate sau dac au fost atribuite nume noi unor domenii de celule.
9.6. Copierea, mutarea i tergerea informaiei din celule
Pentru copiere, mutare i tergere putem folosi aceleai metode studiate i n Word: Delete, Copy-Paste sau Cut-Paste din meniul derulat, meniul Edit sau bara de pictograme. Putem muta celulele folosind metoda Drag and Drop. Mai putem copia informaia din celule folosind tasta Ctrl i metoda Drag and Drop. Pentru aceasta poziionm cursorul pe o muchie a seleciei (cursorul va fi de forma +) i tragem la destinaie innd apsat i tasta Ctrl. Pentru a copia celulele dintr-o foaie n alta se poate face i prin urmtoarea metod: - se selecteaz celula sau domeniul ales - se tasteaz Ctrl+Alt i prin metoda Drag and Drop se trage pe eticheta acelei foi n care se dorete de copiat informaia Pentru a muta celulele se procedeaz ca n metoda de copiere doar c se tasteaz Alt i prin metoda Drag and Drop se mut informaia. n cazul n care se va folosi comanda Clear pentru eliminarea atributelor de formatare dintr-o celul se vor efectua urmtoarele: - se selecteaz celulele - se alege meniul Edit, opiunea Clear, i din fereastra deschis alegem opiunea dorit: All, Formats, Contents sau Comments Pe lng opiunea cunoscut Paste n Excel mai este prezent i o alt opiune numit Paste Special. La alegerea acestei opiuni dup opiunea Copy, avem posibilitatea de a alege ceea ce dorim s apar la ecran: s fie plasate doar formulele, formatul creat, comentariul etc. Avem posibilitatea de a transpune (Transpose) tabelul iniial (din orizontal pe vertical, etc). Excel ofer dou moduri de a copia i lipi atributele de formatare: - se poate folosi comanda din meniul Edit Copy apoi Paste Special de unde se alege Formats - se mai poate folosi butonul Format Painter de pe bara pictogramelor.
30
Cursul la Windows&Word&Excel pentru anul 1 universitar
n cazul cnd dorim s scoatem n eviden anumite valori din foaia de calcul, putem folosi formatarea condiionat, de ex. dac dorim s scoatem n eviden toate vnzrile de la un produs se poate aplica cu rou, cu un atribut condiionat pentru fundal. Pentru a aplica o formatare condiionat e necesar: - se selecteaz celulele pe care dorim s le formatm - se deschide meniul Format i se selecteaz opiunea Conditional Formating
. Efectuarea calculelor cu ajutorul formulelor
Formulele sunt folosite n foile de calcul pentru efectuarea calculelor cu cifrele introduse de ctre utilizator. Formulele sunt formate din una sau mai multe adrese de celule sau valori i un operator matematic cum ar fi +, -, *, /. Sunt mai multe metode de a face calcule n Excel: scriind pe lung fiecare formul, folosind FunctionWizard din meniul Insert opiunea Function, folosind aceeai opiune de pe bara de formule sau folosind tasta funciilor de pe bara pictogramelor (). Ex. dac dorim s calculm media aritmetic a trei numere din celulele A1, B1 i C1 se va introduce n celula n care dorim s apar rezultatul urmtoarea formul: =(A1+B1+C1)/3 apoi accesm Enter Excel efectueaz calculele din cadrul unei formule n urmtoarea ordine: Operaiile din paranteze Ridicare la putere nmuliri i mpriri Adunri i scderi Pentru crearea formulelor e necesar de reinut aceast ordine pentru ca ea e esenial pentru obinerea rezultatului scontat. De asemenea aceeai operaiune se poate efectua folosind i FunctionWizard. Pentru aceasta activm celula unde dorim s fie plasat rezultatul, apoi folosim opiunea FunctionWizard i n fereastra deschis alegem caseta Select a Category i accesm tipul de formul dorit (Financial, Date&Time, Math&Trig, Statistical etc.). Din lista de formule a tipului accesat alegem acea formul de care avem nevoie. Apoi la deschiderea ferestrei formulei introducem fie de la tastatur adresele celulelor folosite n formul sau le introducem prin selecia referinelor celulelor. Apoi accesm ok de pe fereastr sau Enter de la tastatur. n celula activ va fi introdus rezultatul operaiunii. La activarea ulterioar a celulei n cauz pe bara de formule va aprea formula folosit calculelor. (n cazul de mai sus =Average(A1;B1;C1)). Dac se folosesc n formul adrese de celule care sunt plasate adiacent att pe orizontal ct i pe vertical atunci ele pot fi delimitate prin dou puncte :. Deci formula de mai sus poate fi scris n cazul dat =Average(A1:C1); dac folosim adrese de celule ce nu sunt adiacente atunci ele vor fi delimitate prin punct i virgul ;. Pentru a introduce o formul selectnd referinele celulelor se vor efectua urmtorii pai: se selecteaz celula n care se dorete de plasat rezultatul se scrie semnul = (n acest caz Excelul automat nelege c ceea ce urmeaz e o formul) se face clic pe celula cu adresa creia dorim s apar prima n formul (adresa sa va aprea pe bara de formule) se introduce un operator matematic pentru indicarea operaiunii
31
Cursul la Windows&Word&Excel pentru anul 1 universitar
se continue selectarea de celule i introducerea de operatori pn se termin de introdus formula se apas tasta Enter pentru a accepta formula sau Esc pentru a o anula.
n mod normal, Excel nu afieaz n celula propriu zis formula dar doar rezultatul calcului (ea poate fi vzut pe bara de formule). Dac e necesar de a vedea formule ntr-o foaie de calcul se va efectua urmtoarele: se deschide meniul Tools opiunea Options se alege eticheta View din seciunea Window Options se bifeaz caseta Formulas se acceseaz ok.
Editarea unei formule se face la fel ca i n cazul oricrei altei intrri din Excel.
Copierea formulelor i recalcularea
Atunci cnd utilizatorul copiaz o formul, aceasta este adaptat pentru a corespunde poziiei celulei n care va fi copiat. De ex. dac se copiaz formula =C2+C3 din celula C4 n celula D4 aceasta va fi adaptat pentru coloana D, devenind =D2+D3. Pentru a copia formule vom folosi opiunile Copy / Paste, dar mai este i o alt metod mai rapid: - se face clic pe celula care conine formula pe care vrem sa o copiem - se ine apsat tasta Ctrl i se trage chenarul celulei n celula n care dorim s copiem formula - eliberm butonul mousului. Cnd se copie o formul dintr-o foaie de calcul n alta Excel adapteaz referinele celulei din formule n funcie de noua poziie n foaia de calcul. n cazul n care dorim ca referinele celulelor s nu fie modificate atunci cnd sunt copiate formulele, va fi necesar s lucrm cu referine absolute ale celulelor. Pentru a face ca o referin la o celul dintr-o formul s fie absolut, trebuie s-i adugm simbolul dolarului $ naintea literei i a numrului care reprezint adresa celulei. Unele formule pot conine referine mixte. De ex. a) $A$2/3 att rndul ct i coloana sunt o referin absolut b) $A2/3 litera coloanei e o referin absolut, iar numrul ce identific rndul e o referin absolut. Excel poate recalcula formulele din foaia de calcul de fiece dat cnd se editeaz o valoare dintr-o celul. Acest lucru poate fi fcut automat, i manual. Opiunea automat e foarte util i rapid dar poate fi necesar de a face recalcularea manual. Pentru a schimba parametrii de recalculare se vor efectua urmtoarele: se deschide meniul Tools opiunea Options alegem eticheta Calculation se selecteaz una din urmtoarele opiuni: Automatic este o opiune prestabilit, ea calculeaz ntreg registrul de calcul, de fiece dat cnd se editeaz datele sau se introduce o formul nou Automatic Except Tables recalculeaz automat totul, mai puin formulele din tabele Manual aceast opiune va recalcula numai atunci cnd utilizatorul i cere programului. Pentru a recalcula se alege meniul Tools, opiunea Opions, fereastra Calculation i se bifeaz caseta Calc Now. Cnd este selectat aceast opiune putem dezactiva sau activa
32
Cursul la Windows&Word&Excel pentru anul 1 universitar
opiunea Recalculate Before Save (recalculeaz nainte de salvare). Sau accesm tasta F9 pentru a face recalcularea instantaneu.
Efectuarea calculelor cu funcii
Funciile sunt formule complexe performante, folosite pentru executarea unei serii de operaii cu un grup specificat de valori. Orice funcie e format din urmtoarele trei elemente: semnul = - arat c urmeaz o formul denumirea funciei argumentul indic adresele celulelor folosite pentru calcule. Argumentul este adeseori un domeniu de celule dar poate fi i mult mai complex. Ex. de funcii: o o o o o o o o o o o o o o o Average - =average(num1;num2;...) calculeaz media Count - =count(num1;num2;...) cuantific valorile numerice dintr-un domeniu Counta - =counta(num1;num2;...) numr toate celule din grup care sunt goale Max - =max(num1;num2;...) red valoarea maxim dintr-un grup de celule Min - =min(num1;num2;...) red valoarea minim dintr-un grup de celule PMT- pmt(rate,nper,pv,fv,type) calculeaz suma care trebuie achitat periodic pentru un mprumut, dac se indic dobnda, numrul perioadelor de plat i avansul ca argumente Sum - =sum(num1;num2;...) calculeaz totalul pentru un domeniu de celule Power - =power(num;power) calculeaz ridicarea la putere Product - =product((num1;num2;...) calculeaz produsul numerelor Round - =round(number;num_degit) rotungete un numr dup indicarea dup cte numere dup virgul trebuie de al rotungi SQRT - =sqrt(number) calculeaz rdcina ptrat a numrului Roman =roman(number;form) transform cifrele arabe n romane (100 C; 2005MMV) Sin =sin(number) calculeaz sinusul unui unghi Cos =cos(number) calculeaz cosinusul unui unghi Now -=now() - introduce data i ora curent
Calcule efectuate folosind date din mai multe foi de calcul sau registre
La folosirea calculelor utilizatorul nu trebuie s se limiteze la datele aflate pe foaia de calcul curent. Utilizatorul poate folosi att datele de pe alte foi ct i din alte registre. Pentru aceasta e necesar de a cunoate cum pot fi scrise formulele pentru a le uni i putea face diferite calcule. Deci e necesar de a scrie corect adresa celulelor, foilor i registrelor. Deci: - adresa celulelor trebuie s fie relativ (cu semnul $ n fa) - adresa foilor de calcul sunt precedate de ! - adresa registrelor sunt luate n [] Ex1. dac facem calcule n acelai registru (Book1) i avem de adunat valoarea unei celule din foaia de calcul curent (Sheet1) cu valoarea altei celule din Sheet2, iar rezultatul l plasam pe o alt foaie Sheet3 va fi necesar s: - accesm celula n foaia de calcul a treia unde dorim s fie plasat rezultatul - scriem semnul egal - apoi scriem adresa primei celule unde este plasat cifra (de ex.A1), semnul + i adresa celei de a doua celule unde este plasat a doua cifr(de ex.B3 ). =Sheet1!A1+Sheet2!B3
33
Cursul la Windows&Word&Excel pentru anul 1 universitar
- apsm Enter i n celula unde a fost scris semnul = va aprea rezultatul. Dac se folosesc n calcule adresele celulelor aflate n acelai registru denumirea registrului nu e necesar de a fi folosit la calcule. Sau funcia de mai sus poate fi scris i: =Sum(Sheet1!A1;Sheet2!B3) Ex2. dac avem de nmulit valoarea celulei (B5) din foaia de calcul curent la datele din registrul de calcul Book2, foaia de calcul Sheet1 i valoarea celulei C4 va fi necesar s: - accesm celula n foaia de calcul curent unde dorim s fie plasat rezultatul - scriem semnul egal - apoi scriem adresa primei celule (B5), semnul * i adresa celei de a doua celule (C4 ). =B5*[Book2]Sheet1!$C$4 - apsm Enter i n celula unde a fost scris semnul = va aprea rezultatul. Sau funcia de mai sus poate fi scris i: =Product(B5;[Book2]Sheet1!$C$4) Dac pe parcursul lucrului vom redenumi registrul, denumirea foilor de calcul, sau modifica valorile celulelor implicate n calcule, atunci formulele de calcul i rezultatele vor fi modificate automat.
Crearea diagramelor
n Excel e posibil de creat diferite tipuri de diagrame. Tipul care trebuie ales depinde de datele ce trebuie s fie reprezentate i de modul n care vrem ca acestea s fie prezentate. Mai jos sunt prezentate cteva tipuri de diagrame i destinaia lor: - Pie sau circular pentru a reprezenta relaia dintre prile unui ntreg - Bar sau bar pentru compararea valorilor ntr-un anumit moment - Column sau Coloan asemeni tipului bar e posibil de folosit pentru evidenierea diferenelor dintre elemente. - Line sau linie pentru a sublinia tendinele evoluie i variaia lor n timp. - Scatter sau prin puncte ca i cea liniar e folosit pentru a sublinia diferenele dintre dou seturi de valori - Area sau zon ca i cea liniar se folosete pentru a sublinia amploarea variaiei valorilor n timp. Majoritatea acestor tipuri exist i n variante tridimensionale. Diagramele pot fi create ca parte component a foii de calcul sau independent ntr-o foaie de calcul separat. n cazul n care se creeaz o diagram nglobat ea va fi tiprit mpreun cu datele din foaia de calcul, pe cnd o diagram independent va fi tiprit separat. Ambele tipuri de diagrame sunt legate de datele din foaia de calcul pe care o reprezint astfel nct atunci cnd se modific datele diagrama este actualizat automat. Diagramele pot fi create prin accesarea butonului Chart Wizard de pe bara cu instrumente standard sau alegnd meniul Insert opiunea Chart. Pentru a crea o diagram se vor efectua urmtoarele: - se selecteaz datele pe care dorim s le reprezentm n diagram, n cazul n care am introdus nume sau alte denumiri i dorim ca acestea s fie incluse n diagram vom selecta i pe acestea. - activizm Chart Wizard - pe ecran va aprea o caset de dialog Chart Wizard Step 1 of 4, aici se va selecta tipul de diagram i un sub-tip, se apas Next - utilizatorul este ntrebat dac domeniul selectat este corect, se poate modifica domeniul selectat scriind un alt domeniu sau selectnd pe cel dorit - apoi utilizatorul are posibilitatea de a alege dac seriile de date sunt pentru rnduri sau pentru coloane (se va alege Series in Rows sau Series in Columns), apoi se acceseaz Next.
34
Cursul la Windows&Word&Excel pentru anul 1 universitar
Apoi se aleg opiunile dorite pentru legend i adugam dac e necesar etichete pentru date (%, numr etc.) n cele din urm utilizatorul este ntrebat locul plasrii diagramei (pe foaia curent sau pe o foaie aparte). Se acceseaz Finish
Subtotaluri i tabele pivot
Crearea unui subtotal Pentru a crea un subtotal mai nti determinm coloana ce conine grupurile pentru care dorim crearea subtotalului i sortm tabelul dup aceast coloan. Apoi selectm tabelul (dup sortare) i selectm meniul Data opiunea Subtotal, la deschiderea ferestrei Subtotal se vor alege opiunile pentru creare a subtotalului, apoi accesm ok. Funcii de calcul a unui subtotal n fereastra Subtotal este caseta Use function cu o list derulant ce conine mai multe funcii de calcul a subtotalului. Deschidem lista i alegem acea funcie de care avem nevoie (Suma, cantitatea, produsul, max, min, media, etc) Opiuni de creare a unui subtotal. n fereastra Subtotal sunt mai multe operaiuni de creare a unui subtotal. Aici selectm coloana ce conine grupurile pentru care dorim crearea subtotalului, alegem funcia de calcul pentru subtotal, indicm coloanele pentru care dorim calcularea subtotalurilor, artm locul de plasare a totalului global n tabel, etc. Crearea unui tabel pivot Poziionm cursorul n tabelul cu date i selectm comanda Data Pivot Table and Pivot Chart Report. Se va deschide fereastra Pivot Table Wizard Step 1 of 3, unde alegem sursa datelor pentru care construim acest tabel. De obicei se alege Microsoft Excel List or Database si facem urmtorul pas Next. n fereastra deschis Pivot Table Wizard step 2 of 3 ce se va deschide vom verifica, modifica sau introduce n caseta Range diapazonul de date iniiale pentru care construim tabelul pivot, i apoi apsm Next. La deschiderea urmtoarei ferestre avem posibilitatea de a accesa nc dou ferestre adiionale. n fereastra Layout avem lista cmpurilor tabelului surs i diagrama (macheta) tabelului pivot. Tragem cu mousul cmpurile pe macheta pivot n zonele PAGE, ROW, COLUMN, DATA i definim astfel structura tabelului pivot. Cmpul plasat n zona PAGE va crea n tabelul pivot un filtru dup valorile acestui cmp. O alt fereastra adiional este fereastra Options unde avem posibilitatea de a alege acele opiuni care vor fi prezente n tabelul pivot creat. n fereastra Pivot Table Wizard step 3 of 3 alegem de asemenea locul plasrii tabelului pivot: pe foaia de calcul curent sau pe o alt foaie. La accesarea casetei Finish tabelul pivot va fi creat.
35
Cursul la Windows&Word&Excel pentru anul 1 universitar
36
S-ar putea să vă placă și
- 04 TextminingDocument47 pagini04 TextminingvikingerÎncă nu există evaluări
- Cartea de Algoritmi (Avansati)Document294 paginiCartea de Algoritmi (Avansati)andreipaciurcaÎncă nu există evaluări
- Chisinaul St. Ciobanu 1925Document121 paginiChisinaul St. Ciobanu 1925glosatorÎncă nu există evaluări
- In Padurea DezgolitaDocument7 paginiIn Padurea DezgolitavikingerÎncă nu există evaluări
- Intervale de IncredereDocument9 paginiIntervale de IncrederevikingerÎncă nu există evaluări
- 19 Sudacevschi V SintezaDocument7 pagini19 Sudacevschi V SintezavikingerÎncă nu există evaluări
- Siruri in CDocument25 paginiSiruri in CvikingerÎncă nu există evaluări
- Referat AutoritateaDocument8 paginiReferat AutoritateavikingerÎncă nu există evaluări
- Evaluare Tipuri de ItemiDocument11 paginiEvaluare Tipuri de Itemiip_meaÎncă nu există evaluări
- Violenta in ScoalaDocument9 paginiViolenta in ScoalavikingerÎncă nu există evaluări
- Garcia Marquez, Gabriel - Dragostea in Vremea HolereiDocument208 paginiGarcia Marquez, Gabriel - Dragostea in Vremea HolereiIulia Daniela Catrina100% (10)
- PLI5Document16 paginiPLI5vikingerÎncă nu există evaluări
- Lege VoluntariatDocument6 paginiLege VoluntariatvikingerÎncă nu există evaluări
- Shortcut-Uri PhotoshopDocument54 paginiShortcut-Uri PhotoshopgabiandroneÎncă nu există evaluări
- CLC SCDM 19 11 2012Document6 paginiCLC SCDM 19 11 2012vikingerÎncă nu există evaluări
- New Microsoft Word DocumentDocument6 paginiNew Microsoft Word DocumentvikingerÎncă nu există evaluări
- Apa Este Un Element Fara de Care OameniiDocument15 paginiApa Este Un Element Fara de Care Oameniivikinger100% (1)
- Pascal Versus CDocument2 paginiPascal Versus CvikingerÎncă nu există evaluări
- Limbajul CDocument106 paginiLimbajul Cseverin87100% (6)