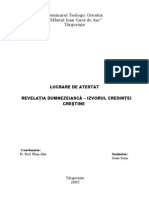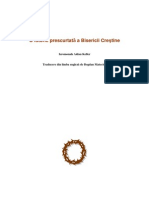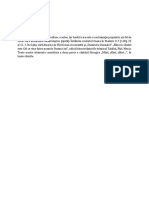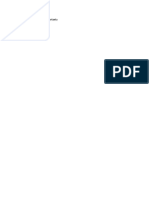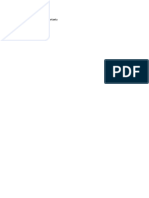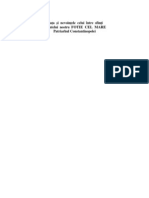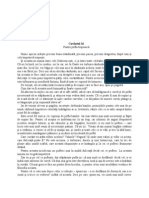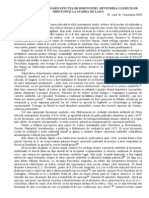Documente Academic
Documente Profesional
Documente Cultură
Curs Informatica
Încărcat de
Cătălin AcasandreiTitlu original
Drepturi de autor
Formate disponibile
Partajați acest document
Partajați sau inserați document
Vi se pare util acest document?
Este necorespunzător acest conținut?
Raportați acest documentDrepturi de autor:
Formate disponibile
Curs Informatica
Încărcat de
Cătălin AcasandreiDrepturi de autor:
Formate disponibile
4/15/2013
Structur: prezentri electronice Tehnologii informaionale
http://www.info.uaic.ro/~corinfor/TI-Past corinfor@info.uaic.ro
Curs 6-7: Microsoft PowerPoint
Generaliti Tipuri Vizualizri Slide-uri Obiecte Aspectul / stilul unei prezentri Elemente ale reprezentaiei
Prezentri electronice
Comunicarea rapoartelor (Word), a analizelor de situaii (Excel) sau a oricror alte informaii constituie o parte tot mai important a activitii din orice domeniu social. Comunicarea devine un proces complex care include ca element esenial i pe cei crora le sunt destinate informaiile transmise, nu numai pe cel care alctuiete materialul prezentat. Din acest motiv este foarte important s se aleag acele mijloace de comunicare prin care efectul asupra auditoriului s fie maxim (mai multe informaii transmise, mai multe informaii receptate, obinerea unui climat psihologic favorabil etc.). Procesul de comunicare este diversificat deoarece poate avea loc n mod organizat (edine, congrese, teleconferine, discuii n reea etc.) sau nu (consultare individual a unor prezentri). Prezentrile sunt axate pe imagini - trim ntr-o epoc a vizualului ("o imagine valoreaz ct o mie de cuvinte"),.
Tipuri de prezentri
n funcie de mediul utilizat n timpul expunerii, se pot deosebi urmtoarele tipuri de prezentri electronice: prezentri pe ecranul calculatorului (on-screen presentations)
prezentarea de ctre un vorbitor prezentare cu autoexecuie, utilizat la expoziii i reuniuni conferin on-line, efectuat mpreun cu aplicaia Microsoft NetMeeting permite distribuirea prezentrii n timp real ctre destinatari aflai n locuri diferite prezentare transmis n reea prin e-mail sau Microsoft Outlook n format HTML astfel nct destinatarii pot s o vad n Internet Explorer 4.0 (sau o versiune ulterioar) prezentri pe Web
prezentri pe folii transparente prezentri pe diapozitive prezentri pe foi tiprite
3
4/15/2013
Prezentri electronice
Iniial, o prezentare electronic era alctuit dintr-o succesiune de imagini care se derulau pe ecranul calculatorului. Prin dezvoltarea mijloacelor multimedia, succesiunea de imagini poate fi nsoit de muzic, de animaie, de clip-uri filmate sau de legturi ctre alte documente sau pagini Web, astfel nct o prezentare este prin excelen un document multimedia, care difer de un document static, cum ar fi un document Microsoft Word, prin dinamica activrii diferitelor seciuni ale prezentrii n timpul show-ului. Se face distincie ntre
momentul crerii prezentrii (proiectarea imaginilor succesive i a legturilor necesare) - turnarea unui film i momentul execuiei prezentrii (reprezentaia, show-ul) proiectarea filmului n cinematograf
Prezentri electronice
Obiecte ale unei prezentri:
slide = o imagine creat din elemente diverse (text, figuri, grafice etc.), succesiunea tuturor slide-urilor alctuind materialul care va fi expus auditoriului; cumva similar unei pagini a unui document note sau notele vorbitorului (speaker's notes) = textul ataat fiecrui slide, care conine explicaii suplimentare pe care prezentatorul vrea s nu le uite n timpul expunerii. Acestea nu sunt vzute de ctre auditoriu i, pentru a avea acces la note n timpul expunerii, acestea trebuie s fie tiprite. Nu este obligatoriu ca fiecare slide s aib ataate note. extrase (handouts) = un document tiprit care conine imagini ale slide-urilor i care este destinat auditoriului. Extrasele sunt mprite asculttorilor/ privitorilor cu scopul de a-i reaminti ulterior de expunere sau de a urmri mai uor expunerea. Extrasele apar doar dac se cere tiprirea lor i nu sunt disponibile pe ecran n timpul expunerii propriu-zise.
Prezentri electronice
Pentru fiecare dintre obiectele enumerate exist un obiect master corespunztor:
Slide master = conine informaii (titluri, embleme etc.) i formatri ce apar pe fiecare slide al prezentrii; asigur consistena prezentrii. Title master = constituie un ablon pentru slide-urile cu rol de titlu. Notes master = conine informaiile care apar pe toate notele ataate slide-urilor. Handout master = conine informaiile care apar pe toate foile unui extras i stabilete formatul handout-ului (numr de slide-uri).
Crearea unei prezentri
Microsoft PowerPoint ofer mai multe moduri de creare a unei prezentri noi:
AutoContent wizard, care propune un model pe baza temei de prezentare; pe baza unui template de proiectare (design template); pe baza unui outline creat n alt aplicaie (cum ar fi Microsoft Word); pornind de la zero (blank presentation); modificarea unei prezentri existente.
Pentru a accesa elementele master se d comanda View Master. ncepnd cu Office XP o prezentare poate avea mai multe slide-uri master i pentru fiecare slide master pot exista mai multe title master. Definirea unui title master se obine prin unealta corespunztoare de pe bara de unelte Slide Master View.
Comanda File New d acces la toate aceste moduri, cu excepia ultimei alternative n versiunile mai vechi. Din Office XP se deschide dialogul alturat.
7
4/15/2013
Crearea unei prezentri
AutoContent Wizard Se propun tematici: Recomandarea unei strategii, Raportarea unui progres, Adunarea general a companiei, Prezentarea unui proiect, Plan de marketing etc. Fiecare tem are ataat o prezentare model, care se va modifica potrivit cerinelor utilizatorului. Design template Un ablon de proiectare (design template) conine scheme de culori, slide-ul master i titlul master, fonturi, toate avnd un aspect comun. Atunci cnd unei prezentri i se aplic un ablon de proiectare, slide-il master, titlul master i schema de culori ale ablonului nlocuiesc obiectele corespunztoare ale prezentrii, slide-urile prezentrii obinnd un aspect comun, specific ablonului. Outline Printr-un outline se nelege un document de tip text formatat ntr-o structur ierarhizat de stiluri. Se pot utiliza documente Word (.doc), documente Rich Text Format (.rtf), documente text (.txt), sau HTML (.htm). La importul unui document Word, HTML sau RTF, PowerPoint utilizeaz structura de stiluri sau formatarea outline-ului: heading 1 devine titlu de slide, heading 2 devine primul nivel de list etc.
9
Vizualizri meniul View
Normal = modul uzual de proiectare. Ecranul prezint trei zone Outline pane, Slide pane i Notes pane care pot fi redimensionate prin dragarea chenarelor.
Outline pane situat de regul n partea stng a ecranului, permite organizarea prezentrii la nivel de outline. Se poate procesa prin metodele uzuale n Microsoft Word pentru organizarea listelor ierarhizate. Constituie un mijloc rapid de navigare ntre slide-uri. La salvarea ca pagin Web, acest frame conine tabla de materii a prezentrii. Slide pane situat n partea dreapt a ecranului, constituie frameul n care se editeaz slide-ul curent. Notes pane este situat sub Slide pane i permite adugarea de note la slide-ul curent. Pentru note mai complexe, coninnd grafic, se va lucra n paginile de note.
10
Vizualizri meniul View
Slide sorter: n aceast viziune, iniiat prin comanda View - Slide Sorter, sunt vizibile toate slide-urile prezentrii ca miniaturi, ceea ce faciliteaz adugarea, eliminarea i rearanjarea slide-urilor. Prin selecie multipl se pot fixa parametrii slide-urilor selectate. Slide Show: n orice moment al lucrului se poate porni reprezentaia prin selectarea viziunii Slide Show, iniiat de comanda sinonim din meniul View (sau unealta corespunzatoare).
Slide-uri
Din punctul de vedere al proiectantului, un slide este similar unei pagini dintr-un document, care trebuie s fie completat cu informaii i formatat astfel nct s se pstreze unitatea prezentrii. PowerPoint ofer modele (AutoLayout) de slide-uri. De exemplu, se propun slide-uri cu text (titluri, liste etc.), slide-uri cu text i diagrame, slide-uri cu text i imagini, slide-uri cu diagrame de organizare etc. Fiecare obiect propus ntr-un layout este indicat printr-o rezervare de loc (placeholder). Un slide nu are margini predefinite, obiectele pot fi poziionate oriunde n raport cu laturile slide-ului. Astfel, slide-ul acioneaz ca o fereastr: obiectele care nu sunt plasate integral pe slide se vd doar parial. Pentru alinierea unitar a obiectelor se poate comanda fixarea unor linii de ghidaj care pot juca rolul de margini (View- Guides). Layout-ul unui slide este doar un atribut care poate fi schimbat oricnd i poate fi modificat n sensul c utilizatorul poate s dimensioneze/ deplaseze/elimine obiecte, poate aduga obiecte proprii etc.
12
11
4/15/2013
Slide-uri - operaii
Crearea unui slide: Insert New Slide Eliminarea unui slide: Edit Delete Slide Navigarea ntre slide-uri:
Normal View n zona slide (slide pane) se navigheaz utiliznd bara de defilare vertical. n zona outline se efectueaz click pe numrul slide-ului. Slide sorter View Click dublu pe slide-ul vizat. Slide show View Prin click dreapta se deschide meniul contextual, se alege comanda Go, apoi Slide Navigator i click dublu pe titlul slide-ului vizat. Dac se cunoate numrul slide-ului, acesta se tasteaz i se termin cu ENTER.
13
Obiecte
Datorit caracterului vizual al unei prezentri, orice informaie prezent pe un slide este un obiect sau o component a unui obiect. De exemplu, nu se poate scrie direct pe slide se insereaz un obiect (textbox, shape) la care se ataeaz textul dorit. Obiectele se insereaz
automat, prin layout-ul ales pentru slide manual, prin utilizarea barei de unelte Drawing sau a comenzilor Insert Picture/Diagram/Chart/Table etc.
Obiectele de pe un slide pot fi procesate similar celor inserate n documente Word/Excel: poziionate, dimensionate, ordonate z, formatate etc. Se prezint n continuare doar cteva operaiuni specifice.
14
Obiecte
Inserarea unei imagini de tip GIF animat
Se activeaz slide-ul unde are loc inserarea Pentru inserarea animaiei din Clip Gallery se activeaz Insert Clip Art de pe bara Drawing i fia Motion Clips. Se alege imaginea animat dorit i se d comanda Insert Clip din meniul aprut. Pentru inserarea imaginii animate dintr-un fiier se urmeaz procedura de la inserarea imaginilor.
Obiecte
Inserarea i editarea unui tabel Word
Se activeaz slide-ul unde se insereaz tabelul Word. Se d comanda Picture din meniul Insert i se alege Microsoft Word Table. Se fixeaz numrul de linii i de coloane i se d OK. Se completeaz tabelul cu informaiile dorite, utilizndu se uneltele i meniurile Word afiate. Pentru ntoarcerea la PowerPoint este suficient un click n afara zonei tabelului. Pentru editare se activeaz obiectul tabel prin dublu click n zona tabelului.
16
Observaii. Animaia nu este vizibil dect n momentul reprezentaiei sau dac prezentarea este publicat n Web. Editarea imaginilor animate se va efectua n programul care le-a creat. Nu este utilizabil bara de unelte Picture pentru chenare, texturi etc.
15
4/15/2013
Obiecte
Inserarea unei diagrame Microsoft Excel
Se activeaz slide-ul unde are loc inserarea. Se d comanda Object din meniul Insert. Pentru crearea unei diagrame noi se alege Create new i Microsoft Excel Chart. Pentru inserarea unei diagrame deja existente se alege Create from file i se precizeaz numele fiierului. Pentru editarea diagramei se utilizeaz uneltele i meniurile din Microsoft Excel, care devin accesibile. Pentru revenirea n PowerPoint este suficient un click n afara zonei diagramei.
Aspectul unitar al prezentrii
PowerPoint este proiectat astfel nct s asigure consistena unei prezentri. Exist n acest sens patru ci de control al aspectului prezentrii:
modele de slide-uri (slide layouts), obiecte master, abloane de prezentare (design templates) i scheme de culori.
17 18
Design templates
PowerPoint dispune de un set de abloane proiectate profesionist (sunt considerate aspecte estetice, psihologice etc.) i, n plus, utilizatorul poate s-i creeze propriile abloane. Crearea unui ablon de proiectare
Se deschide o prezentare existent sau se utilizeaz un ablon existent ca baz a noului ablon. Se poate deschide o prezentare vid pentru a crea totul de la nceput. Se modific prezentarea/ablonul. Se d comanda File - Save As, n zona File name se d numele noului ablon. n lista Save as type se alege Design Template. Noul ablon se poate salva ntr-un folder destinat abloanelor proprii sau n folderul Templates, care conine i abloanele predefinite. Un fiier template are extensia .pot.
Design templates
Aplicarea unui ablon de proiectare
Se deschide prezentarea care se modific. De pe bara Formatting, click Common Tasks i apoi Apply Design Template (n Office 2000) sau Format Slide Design (sau unealta corespunztoare) n Office XP. Se localizeaz i selecteaz ablonul dorit.
Schimbarea formatului implicit al unei prezentri vide (blank presentation).
Se deschide o prezentare existent sau se creeaz una nou. Se modific prezentarea prin includerea elementelor dorite. Se d comanda File - Save As. n zona Save as type se alege Design Template. n File name se tasteaz Blank Presentation i apoi se d comanda Save. Se rspunde, eventual, cu Yes n dialogul pentru confirmarea nlocuirii prezentrii vide existente.
20
19
4/15/2013
Scheme de culori
O schem de culori este o mulime de opt culori asortate desemnate drept culorile principale ale unei prezentri: text, fundal, texturi, diagrame etc. Fiecare culoare din schem este utilizat automat pentru un element diferit al slide-ului. Se poate alege o schem de culori pentru un slide sau pentru ntreaga prezentare. Un ablon de proiectare dispune de un set de scheme de culori, care se potrivesc ablonului, alegerea unei alte scheme pstrnd armoniza-rea general.
21
Scheme de culori
Schimbarea schemei de culori
Se selecteaz, n Sorter view, slide-urile crora li se aplica noua schem. Se d comanda Format - Slide Color Scheme sau (n Office XP) Format Slide Design Color Schemes. Se alege noua schem de culori din fia Standard i se d comanda Apply. La aplicarea noii scheme, culorile se nlocuiesc dup ordinea din schem, toate obiectele care aveau o aceeai culoare rmnnd colorate la fel n noua schem. Se parcurg primele dou etape precedente Sub Scheme colors se alege culoarea dorit dup care se d comanda Change Color. Pentru salvarea schemei de culori cu prezentarea se d click pe Add as Standard Scheme. Pentru aplicarea doar la slide-ul curent se d Apply, iar pentru aplicarea la toate slide-urile se d Apply to All.
22
Crearea/modificarea unei scheme de culori
Scheme de culori
Anteturi/picioare de pagin
Similar unei pagini de document Word, un slide poate s conin o zon antet i o zon picior de pagin. De regul, aspectul acestora este fixat n slide-ul master, dar poate fi modificat i pentru un slide anumit prin succesiunea
Pentru modificarea poziiei sau aspectului unui antet/subsol se utilizeaz slide-ul master, iar pentru fixarea originii numerotrii slide-urilor se d comanda Page Setup din meniul File i se d numrul de nceput n Number slides from.
23
Se d comanda View - Header and Footer. Pentru adugarea informaiei la slide-uri se activeaz fia Slide iar pentru anteturi ale notelor sau extraselor se va selecta fia Notes and Handouts. Se selecteaz opiunile dorite. Se termin operaiunea prin Apply dac informaia se adaug doar slideului curent, sau Apply to All dac informaia se aplic tuturor slide-urilor. Pentru inserarea datei, orei sau numrului de slide se utilizeaz comenzile Date and Time sau Slide Number din meniul Insert.
24
4/15/2013
La execuia prezentrii pe un calculator se pot utiliza efecte sonore i vizuale diverse. Adugarea acestora se va face ns cu moderaie pentru a nu distrage atenia publicului.
Elementele reprezentaiei
Tranziie
Trecerea de la un slide la altul n timpul reprezentaiei are dou aspecte: Primul aspect este cunoscut sub numele de tranziie a slide-ului, al doilea fiind referit prin timing. Fixarea tranziiei:
efectul grafic utilizat atunci cnd noul slide l nlocuiete pe cel precedent i timpul scurs de la afiarea precedentului slide pn la afisarea celui nou.
Animaii i tranziii. Prin animaie se nelege efectul vizual care produce afiarea dinamic unui text sau obiect grafic (texte care defileaz, imagini care apar dintr-o anumit direcie etc.). Prin tranziie se nelege modul n care apare afiat un nou slide al prezentrii. Muzic, sunete i video-clip-uri. Se pot ataa unei prezentri sunete i muzic, avnd scopul de a puncta anumite elemente mai importante. Pot fi incluse n prezentare i video-clip-uri iar prezentarea poate fi nsoit i de un comentariu oral, nregistrat n prealabil sau n timpul expunerii. Ritm i repetiie. Prin ritm (pace) al reprezentaiei nelegem viteza cu care se deruleaz slide-urile. Trecerea rapid de la un slide la altul poate s afecteze receptarea ideilor transmise, n timp ce un ritm lent duce la pierderea concentrrii auditoriului. Gsirea unui ritm corect este ajutat i de posibilitatea de repetare acas (rehearsing) a reprezentaiei cu fixarea timpului de vizualizare a fiecrui slide n funcie de lungimea comentariilor orale.
25
n viziune slide sau slide sorter se selecteaz diapozitivele la care se adaug un efect de tranziie. n meniul Slide Show se d comanda Slide Transition. n zona Effect se alege tipul de tranziie i se aleg opiunile dorite. Pentru aplicarea tipului de tranziie ales la slide-urile selectate se d comanda Apply iar pentru aplicarea la toate slide-urile prezentrii se d Apply to All. Se repet procesul pentru fiecare slide la care se adaug un efect de tranziie. Pentru vizualizarea modificrilor efectuate se d comanda Animation Preview de pe meniul Slide Show. 26
Ritm
Timpul ct un slide rmne afiat, pn la afiarea slide-ului urmtor, se poate fixa:
manual pentru fiecare slide sau grup de slide-uri, sau n cursul unei repetiii, caz n care timpii se nregistreaz automat n funcie de ritmul pe care prezentatorul l impune prezentrii.
Ritm
Fixarea timpilor n timpul repetiiei
Din meniul Slide Show se d comanda Rehearse Timings pentru a porni reprezentaia n modul repetiie. Se trece la slide-ul urmtor, prin acionarea butonului de avansare, atunci cnd se termin explicaia verbal care nsoete diapozitivul. Timpul de afiare al slide-ului este nregistrat n mod automat. La sfritul reprezentaiei se accept prin Yes timpii nregistrai, sau se ncearc o nou repetiie prin No. Dac se cunoate timpul de afiare pentru un slide, acesta se poate trece i direct n dialogul Rehearsal.
Fixarea manual a timpilor
n normal view sau sorter view se selecteaz slide-ul sau slide-urile pentru care se fixeaz timpul de afiare. Se d comanda Slide Transition din meniul Slide Show. Sub Advance se alege Automatically after i se trece numrul de secunde dorit pentru afiarea fiecruia dintre slide-urile selectate. Pentru aplicarea timpului stabilit la toate slide-urile selectate se acioneaz Apply iar pentru aplicarea la toate slide-urile prezentrii se acioneaz Apply to All.
27
28
4/15/2013
Animaie
Se pot anima obiecte cu scopul de a puncta elementele principale, a controla fluxul informaional i a aduga atractivitate prezentrii. Se poate fixa modul n care apar obiectele pe slide i modificarea aspectului acestor obiecte. Animaia este controlat ca ordine i timp. Adugarea animaiei la texte i obiecte Se stabilesc obiectele care sunt animate Se fixeaz ordinea n care apar obiectele Se fixeaz pentru fiecare obiect animat Animaia poate fi
efectul grafic modul de pornire a animaiei Ritmul
Elemente active
Pe slide-uri pot exista elemente active, care activeaz aciuni atunci cnd sunt acionate cu mouse-ul n timpul reprezentaiei (slide show). Elementele active pot fi Prin Slide Show Action Buttons se pot insera pe slide, ca obiecte grafice, pictograme cu butoane avnd aciuni predefinite: trecerea la urmtorul slide, trecerea la primul slide etc.
predefinite (action buttons) personalizate (orice obiect grafic)
predefinit: Slide Show Animation Schemes personalizat: Slide Show Custom Animation.
29
30
Elemente active
Majoritatea obiectelor de pe un slide pot deveni active prin:
Selectarea obiectului activat Comanda Slide Show Action Settings Din dialogul afiat se alege tipul de aciune declanat i modul de declanare.
31
Slide Show (reprezentaia)
O prezentare electronic deschis n PowerPoint poate fi trecut n modul Slide Show printr-una dintre aciunile urmtoare:
Acionarea uneltei Slide Show. Din meniul Slide Show se d comanda View Show. Din meniul View se d comanda Slide Show. Se acioneaz tasta funcional F5.
Salvarea unei prezentri pentru a se deschide ca reprezentaie
mpachetarea unei prezentri
Se deschide prezentarea care se va salva ca o reprezentaie. Din meniul File se d comanda Save As. n lista Save as type se alege PowerPoint Show. Extensia fiierului salvat n acest mod este .pps. La deschiderea acestui tip de fiier el se pornete ca o reprezentaie PowerPoint. La terminarea reprezentaiei PowerPoint se nchide i se revine n desktop. Dac un fiier cu extensia .pps este deschis din PowerPoint, atunci prezentarea se poate edita n mod uzual.
Se deschide prezentarea care se distribuie. Din meniul File se d comanda Pack and Go sau Package for CD. Se urmeaz instruciunile din Pack and Go Wizard sau Package for CD.
32
4/15/2013
Slide Show (reprezentaia)
Slide Show (reprezentaia)
In timpul reprezentaiei, se pot utiliza shortcut-uri pentru controlul execuiei. De exemplu:
N, ENTER, PAGE DOWN, RIGHT ARROW, DOWN ARROW, SPACEBAR (click de mouse) = Se trece la urmtoarea animaie sau se avanseaz la urmtorul slide. P, PAGE UP, LEFT ARROW, UP ARROW, BACKSPACE = Se trece la animaia precedent sau la slide-ul precedent <numr>+ENTER = Se trece la slide-ul cu numrul indicat B sau ". = Se afieaz un ecran negru sau se revine la reprezentaie dintr-un ecran negru. W sau ", = Se afieaz un ecran alb sau se revine la reprezentaie dintr-un ecran alb. S sau "+ = Oprete sau repornete o reprezentaie automat. ESC, CTRL+BREAK, "- = Termin o reprezentaie. E = Elimin adnotrile de pe ecran (o list complet este n suportul de curs)
Tipul reprezentaiei se stabilete prin Slide Show Set Up Show.
33
34
Slide Show (reprezentaia)
In timpul reprezentaiei, se poate efectua adnotarea imaginii afiate. Aceasta este temporar i nu se memoreaz n slide-ul respectiv.
Se deschide meniul contextual prin click dreapta, se puncteaz Pointer Options i se alege Pen. Pstrnd apsat butonul mouse-ului se poate scrie sau desena pe slide-ul afiat.
Alte componente Microsoft
Outlook = programul care permite organizarea activitii: adrese, contacte, calendar, regsire de informaii, e-mail etc. Access = gestionarul de baze de date, un produs util pentru crearea de baze de date .mdb, pentru dezvoltarea rapid de aplicaii. InfoPath = programul de proiectare a formularelor necesare interacionrii cu baze de date sau alte sisteme de memorare. FrontPage = programul de dezvoltare i ntreinere a site-urilor web. Visio = programul de trasare a diagramelor. Publisher = programul de editare (rapid) a prospectelor, cataloagelor etc. necesare unei companii. Project = programul de gestiune a proiectelor.
Pointerul rmne sub form de creion pn cnd se alege o alt comand din submeniul Pointer Options. Pentru eliminarea adnotrilor se va utiliza shortcut-ul E. Ascunderea pointerului n timpul reprezentaiei
Prin deschiderea meniului contextual i comanda Pointer Options se poate alege Hidden, caz n care pointerul se ascunde imediat, sau Automatic, caz n care pointerul se ascunde dac nu este micat timp de 15 secunde. Pentru reafiarea pointerului se va alege o alt opiune din submeniul Pointer Options sau prin micarea mouse-ului.
35
36
4/15/2013
Alternative Microsoft Office
Se adreseaz n general celor care nu caut un produs pretenios (ca performane sau ca pre), sau care nu sunt preocupai de problema colaborrii cu alte persoane. Fiecare produs are ns i aspecte interesante de utilizare (toate tind, n final, s detroneze Microsoft Office):
EasyOffice ClarisWorks, gobeProductive, Lotus Notes, Microsoft Works (acesta nu este un competitor), StarOffice (OpenOffice)
37
10
S-ar putea să vă placă și
- Bruce Lipton - Fizica Cuantica Si CREATIA PDFDocument18 paginiBruce Lipton - Fizica Cuantica Si CREATIA PDFArkadVLD100% (2)
- RVELATIA ATESTAtDocument30 paginiRVELATIA ATESTAtCătălin AcasandreiÎncă nu există evaluări
- Biserica Ortodoxă RusăDocument14 paginiBiserica Ortodoxă Rusăalexandra_cat_blackÎncă nu există evaluări
- Biserica Ortodoxă RusăDocument15 paginiBiserica Ortodoxă RusăVopsi Daniel100% (1)
- IstorieDocument45 paginiIstorieLupu RemusÎncă nu există evaluări
- Ce Inseamna OsanaDocument1 paginăCe Inseamna OsanaCătălin AcasandreiÎncă nu există evaluări
- Istoria ReugulorDocument1 paginăIstoria ReugulorCătălin AcasandreiÎncă nu există evaluări
- NoteDocument1 paginăNoteCătălin AcasandreiÎncă nu există evaluări
- NoteDocument1 paginăNoteCătălin AcasandreiÎncă nu există evaluări
- Căutarea Împărăţiei" Şi Înfăptuirea Dreptăţii" Divine În SensulDocument1 paginăCăutarea Împărăţiei" Şi Înfăptuirea Dreptăţii" Divine În SensulCătălin AcasandreiÎncă nu există evaluări
- Greaca Declinarea A IIIaDocument34 paginiGreaca Declinarea A IIIaCoro KoroÎncă nu există evaluări
- ClasDocument4 paginiClasCătălin AcasandreiÎncă nu există evaluări
- Osiris Şi Isis, Nepoţii Lui Atum/Ra, Sînt Primii Născuţi Ai Lui Qeb Şi Nut. EiDocument1 paginăOsiris Şi Isis, Nepoţii Lui Atum/Ra, Sînt Primii Născuţi Ai Lui Qeb Şi Nut. EiCătălin AcasandreiÎncă nu există evaluări
- Viata Si Nevointele Sfantului Fotie Cel MareDocument91 paginiViata Si Nevointele Sfantului Fotie Cel Mareapi-3859389Încă nu există evaluări
- Pentru Pofta TrupeascaDocument7 paginiPentru Pofta TrupeascaCătălin AcasandreiÎncă nu există evaluări
- Rolul Mass MediaDocument7 paginiRolul Mass MediaCătălin AcasandreiÎncă nu există evaluări
- CaterisireaDocument7 paginiCaterisireaCătălin AcasandreiÎncă nu există evaluări
- Sfantul Ierarh Antim IvireanuDocument10 paginiSfantul Ierarh Antim IvireanuCătălin AcasandreiÎncă nu există evaluări
- Televiziunea Si Efectele EiDocument13 paginiTeleviziunea Si Efectele EiAdela PașcÎncă nu există evaluări
- Antim IvireanulDocument5 paginiAntim Ivireanulmecaterina2005Încă nu există evaluări
- Mitropolitul VarlaamDocument1 paginăMitropolitul VarlaamCătălin AcasandreiÎncă nu există evaluări
- Teofil Si SfefanDocument2 paginiTeofil Si SfefanCătălin AcasandreiÎncă nu există evaluări
- Mitropolitul DosofteiDocument2 paginiMitropolitul DosofteiCătălin AcasandreiÎncă nu există evaluări
- Partituri MuzicaDocument12 paginiPartituri MuzicaCătălin AcasandreiÎncă nu există evaluări
- Impactul TV Asupra Conduitei Elevului (Articol Liuba Catlabuga)Document7 paginiImpactul TV Asupra Conduitei Elevului (Articol Liuba Catlabuga)AlexÎncă nu există evaluări
- Preot Dan Badulescu Scurta Privire Teologica Asupra MuziciiDocument9 paginiPreot Dan Badulescu Scurta Privire Teologica Asupra MuziciiIrina BulgaruÎncă nu există evaluări
- Televizorul - de La Un Preot OrtodoxDocument16 paginiTelevizorul - de La Un Preot Ortodoxromeo1966Încă nu există evaluări
- Ghid Pentru Alcatuirea Lucrarilor Stiintifice in Cadrul Departamentului Catedra UNESCO Aprilie 2010Document14 paginiGhid Pentru Alcatuirea Lucrarilor Stiintifice in Cadrul Departamentului Catedra UNESCO Aprilie 2010razlivintzÎncă nu există evaluări
- 0 Sa Stii Mai Multe Sa Fii Mai BunDocument4 pagini0 Sa Stii Mai Multe Sa Fii Mai BunCătălin AcasandreiÎncă nu există evaluări