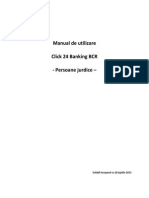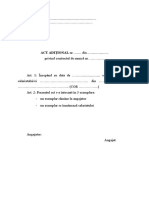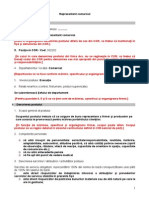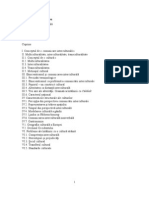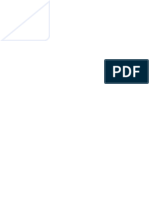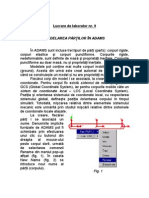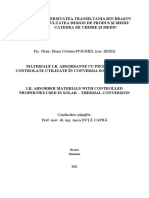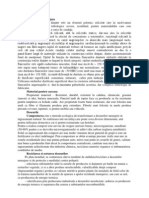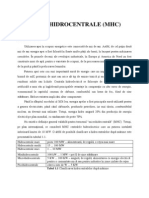Documente Academic
Documente Profesional
Documente Cultură
Interfata Grafica ADAMS
Încărcat de
Madalina AtitieneiTitlu original
Drepturi de autor
Formate disponibile
Partajați acest document
Partajați sau inserați document
Vi se pare util acest document?
Este necorespunzător acest conținut?
Raportați acest documentDrepturi de autor:
Formate disponibile
Interfata Grafica ADAMS
Încărcat de
Madalina AtitieneiDrepturi de autor:
Formate disponibile
Lucrare de laborator nr.
8 INTERFAA GRAFIC ADAMS I CONFIGURAREA MEDIULUI DE MODELARE Lansarea n execuia a programului ADAMS View are ca rezultat afiarea ferestrei de bun venit, care conine urmtoarele opiuni: Create a new model crearea unui model nou; Open an existing database deschiderea unei baze de date existente; Import a file importarea unui fiier; Exit prsirea programului. Numele modelului care va fi creat se indic n caseta Model name i poate conine pn la 80 de caractere alfanumerice; caracterele speciale, ca spaiu liber sau perioad, nu sunt acceptate. Totodat, se poate defini vectorul acceleraie gravitaional (Gravity) i sistemul de uniti de msur utilizat (Units). Deschiderea programului pentru crearea unui nou model se finalizeaz cu afiarea ferestrei principale, prezentat n figura 1. Bara de meniuri (Menu bar) conine un grup de 9 meniuri derulante, n care sunt incluse toate comenzile din programul ADAMS (pentru editare, modelare, simulare, vizualizare, asisten etc.). n bara de stare a ferestrei (Status bar) sunt afiate mesaje i conine instrumente pentru afiarea de informaii i comenzi: - afiarea cutiei cu instrumente, n situaia n care aceasta a fost anterior nchis; - afiarea de informaii despre model; - oprirea execuiei unei simulri; - afiarea de informaii despre programul ADAMS. Cutia principal cu instrumente (Main Toolbox) conine simboluri grafice (pictograme) asociate comenzilor pentru crearea, simularea i vizualizarea modelului (fig. 2). La plasarea cursorului peste un simbol grafic se afieaz automat funcia asigurat.
Bara de meniuri
Cutia cu instrumente
Zona de lucru
Bara de stare
Fig. 1 Semnificaia (funcia) instrumentelor, n ordine pe linii, este urmtoarea: Display Model vizualizarea (afiarea) modelului; Rigid Body modelarea corpurilor rigide; Measure definirea unei mrimi care va fi urmrit n timpul simulrii; Undo renunare la ultima operaie; Joint modelarea cuplelor cinematice; Simulation simularea modelului; Entity Color definirea culorii unei entiti; Motion aplicarea unei micri conductoare; Animation animarea (reanimarea) grafic a modelului simulat; Position poziionarea obiectelor; Connector modelarea elementelor elastice /de amortizare i a forelor /momentelor de aciune; Plotting postprocesarea rezultatelor.
Display Model Rigid Body Measure Undo Joint Simulation Entity Color Motion Animation Position Connector Plotting
Instrumente pentru modelare i simulare
Instrumente pentru vizualizare
Fig. 2 Pe lng bara principal de meniuri mai pot fi deschise i meniuri de tip pop-up (fig. 3), prin excutarea unui clic cu butonul din dreapta al mouse-ului n suprafaa de lucru, pe un obiect sau ntr-o zon liber. Comenzile incluse n aceste meniuri depind de tipul obiectului pe care este plasat cursorul. n ADAMS exist mai multe posibiliti de lansare a comenzilor: activare din meniuri (bara principal de meniuri sau meniurile pop-up), activare din barele (casetele) cu instrumente, introducere n fereastra de comenzi (Command Window), sau selectare din navigatorul de comenzi (Command Navigator).
Fig. 3 Lansarea din bara principal de meniuri se face prin deschiderea meniului i efectuarea unui clic cu butonul din stnga al mouse-ului peste comanda dorit. Pentru lansare din meniu pop-up, se efectueaz un clic cu butonul din dreapta peste un obiect din zona de lucru i se selecteaz apoi comanda din lista afiat. Activarea comenzilor din bara cu instrumente se face prin efectuarea unui clic cu butonul din stnga al mouse-ului peste simbolul grafic (pictograma) asociat() comenzii. Pictogramele care au inclus caracterul 4 conin un grup de instrumente (tool stacks), care pot fi afiate prin efectuarea unui clic cu butonul din dreapta. Pentru introducerea comenzilor n fereastra de comenzi (fig. 4), care se deschide prin comanda Command Window din meniul principal View, acestea trebuie scrise conform cu o sintax de forma: {keywords} {parameters = values},
Zona de informare
Zona de inserare a comenzilor Fig. 4 unde keywords (cuvinte cheie) corespunde meniului, parameters opiunile din caseta de dialog, values valorile introduse n caset. De exemplu, n comanda de creare a unei marker (marcator), marker create & marker_name=.model_1.PART_1.MAR_4 & location=400.0,0.0,0.0 & orientation=0.0,0.0,0.0 marker i create sunt cuvinte cheie; marker_name, location i orientation sunt parametri, urmai de valori. Caracterul & indic faptul c linia de comand continu pe rndul urmtor. Fereastra de comenzi conine o zon pentru introducerea comenzilor i o zon de informare, n care sunt afiate i mesaje de eroare. Utilizarea Command Window reprezint cel mai rapid mod de lucru n ADAMS, dar se adreseaz, n special, utilizatorilor avansai, deoarece necesit cunoaterea formatului comenzilor.
Prin utilizarea navigatorului de comenzi (Command Navigator) se pot lansa comenzi fr a se cunoate ntreaga sintax a acestora. Navigatorul de comenzi, care se deschide prin comanda Command Navigator din meniul Tools, conine lista cuvintelor cheie ale tuturor comenzilor din ADAMS (fig. 5, a). Caracterul + plasat n faa unui cuvnt cheie indic faptul c acea comand are mai multe cuvinte cheie, dar care sunt ascunse (pentru afiarea lor se efectueaz un dublu clic peste cuvnt). Caracterul - specific faptul c toate cuvintele cheie din nivelul inferior sunt afiate. Pentru selectarea comenzilor se execut dublu clic pe cuvntul cheie, iar n caseta de dialog (fig. 5, b) afiat se introduc valorile corespunztoare.
a. Fig. 5
b.
De regul, activarea unei comenzi are ca efect afiarea unei casete de dialog, n care utilizatorul precizeaz informaii adiionale n vederea execuiei comenzii. Un model de caset este prezentat n figura 6, n care se pot identifica urmtoarele componente de baz: linii de inserare, n care se introduc texte sau valori specifice unei aciuni; meniu de opiuni, pentru selectarea unei opiuni dintr-o list; butoane de comand, pentru declanarea unei operaii. Pe lng acestea, mai pot s apar butoane radio, simbolizate , care permit setarea unei opiuni dintr-un grup.
Linie de inserare
Meniu de opiuni
Buton de comand
Fig. 6 Programul ADAMS permite modificarea afirii modelului n fereastr, astfel nct acesta s fie uor de observat din mai multe direcii. Totodat, este posibil configurarea suprafeei de lucru, n vederea unei mai uoare manipulri a modelului. Comenzile specifice sunt incluse n meniul View (fig. 7), o parte din ele fiind accesibile i din cutia cu instrumente: Part Only afiarea doar a prilor; Model afiarea ntregului model; Refresh regenerarea ecranului; Toolbox and Toolbars afiareasau inhibarea cutiei cu instrumente i barei de stare (fig. 8); View Accessories vizualizarea sau inhibarea unor accesorii (fig. 9): reeaua de puncte (Working Grid), iconurile ecranului (Screen Icons), sistemul de coordonate global (View Triad), titlul modelului (View Title); Command Window deschiderea ferestrei de comenzi; Coordinate Window afiarea coordonatelor cursorului; Message Window afiarea ferestrei de mesaje; Pre-Set stabilirea planului de vizualizare;
Position/Orientation mrirea /micorarea desenului (zoom) i modificarea poziiei /direciei de vizualizare; Layout definirea numrului de ferestre n care se mparte fereastra principal, pentru vizualizarea simultan a modelului n diverse proiecii (fig. 10); Render Mode stabilirea caracteristicilor imaginii: afiare wireframe cadru de srm, umbrirea i finisarea suprafeelor; Projection afiarea modelului n proiecie ortogonal sau n perspectiv.
Fig.8
Fig. 7
Fig. 9
Fig. 10
Configurarea reelei de puncte (grid), cu rol ajuttor n conceperea modelului, se face prin comanda Working Grid din meniul Settings. n caseta specific (fig. 11) se indic tipul reelei rectagular sau polar, dimensiunea (Size) i distana dintre puncte (Spacing), pe orizontal i vertical. Culoarea de fond a ecranului ADAMS se stabilete prin comanda View Background Color din meniul Settings (fig. 12). Configurarea iconurilor din model, utilizate pentru reprezentarea obiectelor care nu au form geometric (de ex. marcatori, fore sau micri), se face prin comanda Icons din meniul Settings. n caseta specific (fig. 13) se poate stabili modul de afiare a iconurilor pentru ntregul model, sau doar pentru anumite obiecte (pri, cuple, fore .a.),care se selecteaz din meniul de opiuni Specify Attributes. Din meniul New Value se poate opta pentru schimbarea configuraiei (setrilor) curente: On afieaz (aprinde) toate iconurile, indiferent de opiunea care se seteaz pentru obiectele individuale sau tipurile de obiecte, Off ascunde (stinge) toate iconurile.
Fig. 11
Fig. 12
Setare global, pentru ntreaga baz de date Iconuri
Setare pentru diverse tipuri de obiecte
Fig. 13 Dac se alege configurarea pentru anumite obiecte, n zona Visibility se poate opta pentru aprinderea (On) sau stingerea (Off) iconurilor tipului de obiect. Exist, totodat, opiunea Inherit, prin care obiectele copii motenesc setrile prinilor, de exemplu sistemul de coordonate al unui marker primete setarea prii creia i aparine. Afiarea sau inhibarea numelor obiectelor se stabilete n meniul de opiuni Name Visibility. Dimensiunea iconurilor se precizeaz n caseta Size of Icons, respectiv culoarea n Color.
La crearea unui obiect, de exemplu un punct sau o for, ADAMS solicit indicarea poziiei acestuia. Coordonatele cerute pot fi introduse prin pick cu mouse-ul pe localizarea dorit de pe ecran. O modalitate mult mai precis const n utilizarea casetei de dialog Location Event (fig. 14), care se deschide prin apsarea butonului din dreapta al mouse-ului. Coordonatele pot fi definite relativ la un anumit element: sistemul de coordonate global (Origin), reeaua de puncte (Grid), sau un obiect (Object), care se alege dintr-un meniu pop-up afiat prin apsarea butonului dreapta n caseta text de sub meniul Fig. 14 cu opiuni. Simularea sistemelor mecanice prin utilizarea softului ADAMS implic transpunerea modelului fizic ntr-un model teoretic, compatibil cu structura programului. De regul, modelarea sistemelor mecanice presupune parcurgerea urmtoarelor etape: definirea mediului de modelare, modelarea prilor i constrngerilor, modelarea forelor interne de conectare (elemente elastice i de amortizare) i a forelor externe care acioneaz asupra modelului. Definirea mediului de modelare Etapa const din precizarea urmtoarelor elemente: tipul sistemului de coordonate, fora gravitaional, sistemul de uniti de msur. Setarea sistemului de coordonate se face n caseta Coordinate System Settings (fig. 15), care se deschide prin comanda Coordinate System din meniul Settings. n zona Location Coordinates se alege tipul sistemului (fig. 16): cartezian (a), cilindric (b) sau sferic (c), care descrie modul n care se definete poziia unui punct de locaie (obiect). Programul ADAMS View utilizeaz trei unghiuri de orientare pentru a defini rotaiile n jurul axelor sistemului de coordonate.
a.
Fig. 15 Aceste rotaii pot fi aplicate n jurul axelor care rmn n orientarea lor original (Space Fixed), sau n jurul axelor care se mic cu partea (corpul) ce se rotete (Body Fixed). Ordinea n care axele se rotesc este indicat ca o secven (Rotation Sequence) de trei numere (1, 2, 3), care corespund celor trei axe de coordonate (x, y, z). De exemplu, secvena 313 produce rotaiile, n ordine, n jurul axei z, noii axe x i noii axe z (fig. 17). Sistemul de uniti de msur poate fi stabilit prin comanda Units din meniul Settings, n caseta din fig. 18.
b.
c. Fig. 16
a.
b. Fig. 17
c.
Totodat, exist un grup de butoane care conin sisteme de uniti predefinite: MMKS lungimea n milimetri, masa n kilograme i fora n Newtoni, MKS lungimea n metri, masa n kilograme i fora n Newtoni, CGS lungimea n centimetri, masa n grame i fora n Dyne, IPS lungimea n inch, masa n slug i fora n poundforce. Stabilirea sistemului de uniti se poate face i la intrarea n ADAMS, n fereastra de bun venit.
Fig. 18
Fig. 19
Fora gravitaional se definete utiliznd comanda Gravity din meniul Settings. n caseta de dialog Gravity Settings (fig. 19) trebuie indicat valoarea (magnitudinea) i direcia acceleraiei. Pentru a elimina fora gravitaional se cur butonul Gravity, prin clic cu butonul din stnga al mouse-ului. Vectorul acceleraie gravitaional poate fi definit i la intrarea n programul ADAMS, n fereastra de bun venit.
S-ar putea să vă placă și
- Decizie Incetare Contract de Munca Art 55 Lit BDocument1 paginăDecizie Incetare Contract de Munca Art 55 Lit BMadalina AtitieneiÎncă nu există evaluări
- Dohi - Influenta Culturii Asupra Strategiilor de NegociereDocument13 paginiDohi - Influenta Culturii Asupra Strategiilor de NegociereKarina Ana-Maria DinuÎncă nu există evaluări
- BCR Manual de Utilizare Click24Banking Persoane JuridiceDocument48 paginiBCR Manual de Utilizare Click24Banking Persoane JuridiceMadalina AtitieneiÎncă nu există evaluări
- Fisa Postului Functionar Economic-FacturareDocument3 paginiFisa Postului Functionar Economic-FacturareMadalina AtitieneiÎncă nu există evaluări
- Act Aditional Modificare FunctieDocument1 paginăAct Aditional Modificare FunctieMadalina AtitieneiÎncă nu există evaluări
- Influenta Culturii Asupra Comportamentului ConsumatoruluiDocument12 paginiInfluenta Culturii Asupra Comportamentului ConsumatoruluiCatalinCosmaÎncă nu există evaluări
- Fisa Postului Reprezentant ComercialDocument4 paginiFisa Postului Reprezentant ComercialAnonymous XuPXW1b1100% (1)
- Antropologia CulturiiDocument112 paginiAntropologia Culturiiisabelle_france2000Încă nu există evaluări
- Comunicare InterculturalaDocument45 paginiComunicare InterculturalaGeaNina1296% (25)
- Influenta Culturii Asupra Comportamentului ConsumatoruluiDocument12 paginiInfluenta Culturii Asupra Comportamentului ConsumatoruluiCatalinCosmaÎncă nu există evaluări
- BCR Manual de Utilizare Click24Banking Persoane JuridiceDocument48 paginiBCR Manual de Utilizare Click24Banking Persoane JuridiceMadalina AtitieneiÎncă nu există evaluări
- Comisione BCR Vs Libra BankDocument6 paginiComisione BCR Vs Libra BankMadalina AtitieneiÎncă nu există evaluări
- Modelarea Constrangerilor in CATIADocument15 paginiModelarea Constrangerilor in CATIAMadalina AtitieneiÎncă nu există evaluări
- Modelarea Constrangerilor in CATIADocument15 paginiModelarea Constrangerilor in CATIAMadalina AtitieneiÎncă nu există evaluări
- Modelarea Partilor in ADAMSDocument11 paginiModelarea Partilor in ADAMSMadalina AtitieneiÎncă nu există evaluări
- 2 - Modelarea Corpurilor in CATIADocument15 pagini2 - Modelarea Corpurilor in CATIARideg Florin-AdrianÎncă nu există evaluări
- Purghel IeneiElenaCristinaDocument50 paginiPurghel IeneiElenaCristinaMadalina AtitieneiÎncă nu există evaluări
- Tehnica de Depunere Prin Pulverizare Cu PirolizăDocument7 paginiTehnica de Depunere Prin Pulverizare Cu PirolizăMadalina AtitieneiÎncă nu există evaluări
- Modelarea Constrangerilor in CATIADocument15 paginiModelarea Constrangerilor in CATIAMadalina AtitieneiÎncă nu există evaluări
- Reciclarea OteluluiDocument3 paginiReciclarea OteluluiMadalina AtitieneiÎncă nu există evaluări
- MICROHIDROCENTRALEDocument17 paginiMICROHIDROCENTRALEMadalina Atitienei67% (3)
- MICROHIDROCENTRALEDocument17 paginiMICROHIDROCENTRALEMadalina Atitienei67% (3)