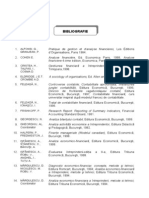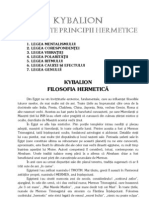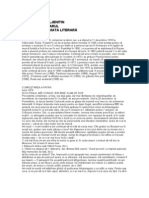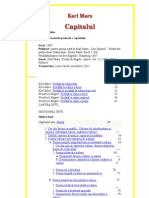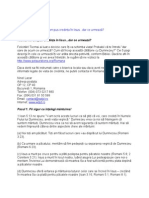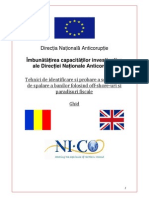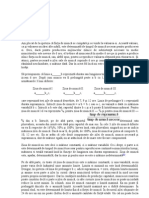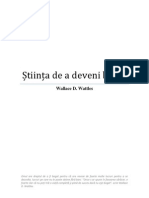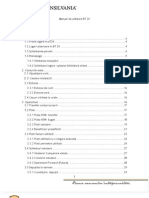Documente Academic
Documente Profesional
Documente Cultură
Manual BT 24 08 09
Încărcat de
Ion IonnTitlu original
Drepturi de autor
Formate disponibile
Partajați acest document
Partajați sau inserați document
Vi se pare util acest document?
Este necorespunzător acest conținut?
Raportați acest documentDrepturi de autor:
Formate disponibile
Manual BT 24 08 09
Încărcat de
Ion IonnDrepturi de autor:
Formate disponibile
Manual de utilizare BT 24
Cuprins 1. Accesul in aplicatie ............................................................................. 4 1.1 Prima logare in BT24 ....................................................................... 4 1.2 Logari ulterioare in BT 24 ................................................................. 4 1.3 Schimbarea parolei ......................................................................... 4 1.4 Homepage ................................................................................... 5 1.4.1 Utilizarea mesajelor .................................................................. 6 1.4.2 Schimbare logare -optiune Schimbare client ...................................... 8 2. Conturile mele .................................................................................. 8 2.1 Vizualizare cont............................................................................. 9
2. 2 Cautare tranzactii.13
2.3 Extrase ......................................................................................15 2.3.1 Extrase de cont .......................................................................16 2.3.2 Extrase card ...........................................................................16 2.4 Cecuri si bilete la ordin ...................................................................16 3. Operatiuni ......................................................................................16 3.1 Transfer conturi proprii ...................................................................17 3.2 Plati..........................................................................................17 3.2.1 Plata RON- transfer ..................................................................17 3.2.2 Plata RON- buget .....................................................................18 3.2.3 Plati valutare ..........................................................................19 3.2.4 Beneficiari predefiniti ...............................................................21 3.3 Plati facturi utilitati .......................................................................23 3.3.1 Plati utilitati cu o singura executie ................................................24 3.3.2 Plati periodice utilitati ..............................................................24 3.4 Schimburi valutare ........................................................................27 3.4.1 Vanzare/ Cumparare valuta .........................................................27 3.4.2 Conversii valutare ....................................................................28 3.4.3 Operatiuni Forward (Future) ........................................................28 3.5 Depozite la termen ........................................................................29 3.5.1 Constituire depozit ..................................................................29
3.5.2 Lichidare depozit la termen ........................................................30 3.6 Plati programate..............................................................................31 3.6.1 Plata programata conturi proprii ...................................................33 3.6.2 Plata programata intra/interbanca ................................................35 3.7 Import fisier ...............................................................................36 4. Stare/Autorizare ordine ......................................................................37 4.1 Stare tranzactii ............................................................................37 4.2 Pachet tranzactii de semnat .............................................................39 4.3 Tranzactii in asteptare....................................................................40 4.4 Ordine de semnat ..........................................................................41 4.4.1 Tranzactii proprii partial semnate ...............................................41 4.4.2 Tranzactii de semnat.................................................................42 5.Credite ...........................................................................................43 5.1 Istoric plati .................................................................................43 5.2 Grafic rambursare .........................................................................45 5.3 Restante ....................................................................................46 5.4 Istoric credite ..............................................................................47 6. Carduri ..........................................................................................48 6.1 Vizualizare card ............................................................................48 6.1.1 Detalii card ............................................................................49 6.1.2 Stare card ..............................................................................50 6.1.3 Vizualizare istoric card ..............................................................51 6.2 Istoric card .................................................................................52 6.3 Alerte card..................................................................................53 7.Profil client .....................................................................................54 7.1 Setari ........................................................................................54 7.1.1 Personalizare cont ......................................................................54 7.1.2 Schimbare parola .....................................................................54 7.1.3 Setari utilizatori ......................................................................55 7.1.4 Activare Personal Finance Manager ................................................55 7.2 Jurnal de activitate .......................................................................56 7.3 Reguli de semnatura ......................................................................57 7.4 Vizualizare utilizatori .....................................................................57 7.5 Vizualizare grupuri de drepturi ..........................................................58
8.Personal Finance Manager.....................................................................58 8.1 Administrare Personal Finance Manager ...............................................58 8.1.1 Vizualizare Personal Finance Manager .............................................59 8.1.2 Analiza .................................................................................60 8.1.3 Conturi virtuale .......................................................................63 8.1.4 Adaugare tranzactii ..................................................................64 8.1.5 Administrare reguli ...................................................................64 8.1.6 Administrare categorii ...............................................................65 8.2 Obiective economisire ....................................................................67 8.2.1 Vizualizare plan de economisire....................................................68 8.2.2 Creare obiectiv de economisire ....................................................68 MANUAL DE UTILIZARE Western Union prin Internet Banking .71
1. Accesul in aplicatie 1.1 Prima logare in BT24 La prima dvs logare va trebui sa utilizati ID-ul de logaresi parola puse la dispozitia dvs. de catre Banca Transilvania. In cazul in care detineti un token va fi necesara generarea de catre dvs a unei parole unice cu ajutorul acestui dispozitiv, parola care se va introduce la sectiunea parola/token (vezi manual token pentru mai multe detalii) 1.2 Logari ulterioare in BT 24 Va rugam introduceti ID-ul dvs in sectiunea ID de logare si apoi urmatorul pas va fi introducerea parolei sau codului unic generat de token in sectiunea Parola. Dupa introducerea datelor de mai sus apasati butonul OK.
Daca datele introduse sunt corecte, iar dvs folositi sistemul de autentificare prin SMS, va trebui sa mai completati inca un camp cu datele primite in mesaj, dupa care pe ecran va aparea mesajul de intampinare al aplicatiei BT24. Fereastra principala a aplicatiei contine un meniu care va permite demararea de operatiuni bancare iar in coltul din dreapta sus vor fi vizibile numele dvs. precum si data curenta.
Daca logarea nu reuseste, aplicatia va genera un mesaj de eroare personalizat in optiune de problema intampinata. Dupa 5 logari nereusite accesul la aplicatie va fi blocat, activarea fiind posibila doar contactand Call Center-ul Bancii sau la cea mai apropiata agentie/sucursala a Bancii Transilvania.
1.3 Schimbarea parolei Parola dvs se poate schimba accesand meniul Profil client- Setari si apoi sub-meniul Schimbare parola. Pentru schimbarea parolei d-voastra va fi necesara tastarea parolei vechi urmata de noua parola si de confirmarea acesteia din urma. Pentru sporirea securitatii contului d-voastra va rugam sa nu comunicati parola nimanui.
In cazul accesului in aplicatie prin metoda de autentificare - certificat, parola BT 24 se va folosi atat la logarea in aplicatie cat si la semnarea ordinelor de efectuare a operatiunilor bancare si a modificarilor aduse ulterior. In cazul unei logari nereusite se va genera un mesaj care va preciza motivul erorii. 1.4 Homepage
Dupa introducerea corecta a datelor de acces, va apare ecranul de intampinare. Acest ecran poate fi accesat oricand de catre clienti apasand optiunea Homepage din bara orizontala. Ecranul de intampinare este impartit in doua segmente. In jumatatea stanga a ecranului de intampinare se gaseste zona de lucru alaturi de optiuni din meniu care pot fi personalizate, iar din jumatatea dreapta se poate accesa optiunea de mesagerie cu banca si se pot vizualiza ofertele speciale ale Bancii Transilvania. Jumatatea stanga a ecranului de intampinare contine: Conturile mele, soldul online precum si detaliile zi precedente.In josul paginii se pot accesa meniurile rapide care pot fi personalizate cu optiunea: Doresti si altceva pe aceasta pagina?..click aici aflata langa bara de defilare verticala. Fiecare meniu rapid contine doua linkuri catre submeniurile aferente cel mai frecvent folosite. Jumatatea dreapta a ecranului de intampinare contine: Data si ora ultimei accesari a aplicatiei; Numarul de logari nereusite de la ultima utilizare (doar daca este mai mare decat 0); Sumar mesaje care contorizeaza mesajele citite si necitite ale utilizatorului; Mesaje cu oferte specifice pentru clientul utilizator al BT24; Detalii suplimentare
1.4.1 Utilizarea mesajelor Casuta postala este folosita exclusiv pentru comunicarea dintre utilizator si Banca Transilvania. Nu se pot trimite si primi mesaje decat catre si de la Banca Transilvania. Puteti deschide casuta postala accesand Mesaje interne. Aici se va putea vizualiza data si subiectul unui mail, fiind posibila totodata si stergerea unor anumite mesaje la alegerea utilizatorului prin apasarea butonului Sterge Mesaj. Selectand textul continut in coloana Subiect al meniului Mesaje interne se va deschide o noua fereastra cu continutul mesajului selectat. La baza ferestrei in care apare continutul mesajului vor exista trei butoane: butonul Inapoi pentru a reveni la casuta postala, butonul Mesaj Nou si butonul Sterge mesaj.
Totodata in casuta postala se poate accesa butonul Mesaj nou. Apasati acest buton pentru a deschide o noua fereastra formata din doua campuri : campul subiect si campul text al mesajului pe care doriti sa-l trimiteti. Prin apasarea butonului de Continua se va proceda la timiterea mesajului catre Banca Transilvania.
1.4.2 Schimbare logare -optiune Schimbare client Aceasta optiune va este afisata doar daca aveti acces pe mai multe conturi apartinand si altor persoane fizice si/sau altor persoane juridice.Dupa logare puteti selecta un alt cont pe care doriti sa efectuati operatiuni cu ID-ul dvs. de utilizator.
Daca sunteti conectati in aplicatie si accesati butonul Schimbare client, pe ecran vor aparea toate conturile celorlalti utilizatori pe care aveti dreptul efectuarii de operatiuni, dvs avand libertatea de a alege un alt client fara a fi necesara inchiderea aplicatiei si apoi logarea cu alt nume de utilizator. 2. Conturile mele Aceasta optiune ofera posibilitatea vizualizarii in ansamblu a conturilor existente oferind posibilitatea vizualizarii rapide a situatiei conturilor curente, a conturilor de card, a soldului online cat si a soldului final aferent zilei precedente, a istoricului de tranzactii pe cont, a creditelor si a depozitelor existente; posibilitatea vizualizarii, a exportului si tiparirii istoricului de tranzactii. 2.1 Vizualizare cont In aceasta sectiune puteti avea acces rapid la conturile d-voastra a conturilor dvoastre curente, a depozitelor la termen, a conturilor cardurilor de credit, precum si starea tuturor celorlalte conturi care va apartin.
Numarul de cont,respectiv ibanul continut in coloanele tabelului functioneaza ca o referinta si daca este acccesat se va deschide o noua fereastra in care se afiseaza istoricul contului pe o perioada predefinita. Toate tabelele cu exceptia Alte conturi contin un buton pentru afisare detalii conturi. La finalul paginii legenda ofera informatii referitor la semnificatia imaginiilor simbol afisate ca optiuni la capatul fiecarui tabel si in cazul in care doriti listarea, fie accesati butonul pentru listare fie pentru exportare tabel in format PDF. Optiunea Detalii cont reda toate informatiile specifice conturilor curente.
Tip cont: numele contului Personalizare cont: numele atribuit contului de catre dvs.
10
Valuta: moneda contului Sold contabil: reprezinta soldul contului la care se adauga inclusiv sumele in curs de decontare (exemplu: sume blocate din operatiuni cu cardul) Suma blocata: suma in curs de decontare din operatiuni cu cardul Sold neatorizat: debitul inregistrat pe cont Limita cont: limita contului(daca exista) Sold disponibil: soldul disponibil ramas Optiunea Detalii cont card de credit reda toate informatiile specifice contului cardurilor de credit.
Tip cont : numele contului Personalizare cont : numele atribuit contului de catre dvs. Valuta: moneda contului Sold contabil : reprezinta soldul contului la care se adauga inclusiv sumele in curs de decontare (exemplu: sume blocate din operatiuni cu cardul) Suma blocata: suma in curs de decontare din operatiuni cu cardul Sold neatorizat: debitul inregistrat pe cont Limita de credit : limita creditului Sold disponibil: soldul disponibil ramas Sold angajat la finalul lunii anterioare: soldul utilizat din limita de credit la finalul lunii
11
Rulaj efectuat: suma efectuata ca rulaj pentru cardul de credit Rulaj minim de efectuat: suma minima efectuata ca rulaj Rulaj minim neefectuat: suma minima necesara neefectuata ca rulaj Numar de intarzieri la efectuarea rulajului minim: nr intarzieri in efectuarea rulajului minim necesar. Detalii depozite la termen Functia detalii depozite la termen reda toate informatiile apartinand depozitelor la termen
Tip cont : numele contului Personalizare cont : numele atribuit contului de catre dvs. Numar cont platitor: contul din care se debiteaza plata Sold contabil : reprezinta soldul contului la care se adauga inclusiv sumele in curs de decontare (exemplu: sume blocate din operatiuni cu cardul) Valuta: moneda contului Rata dobanzii: rata anuala a dobanzii Dobanda calculata pana in prezent :dobanda la zi Data crearii : data infiintarii depozitului Data scadentei: data scadentei depozitului
12
Data ultimei prelungiri automate: data cu care s-a prelugit automat depozitul
Detalii credite Functia Detalii credite reda informatiile referitoate la creditele existente: atat creditele pe termen scurt cat si creditele pe termen lung
Tip cont : numele creditului Personalizare cont : numele atribuit contului de catre dvs. Valuta: moneda creditului Data contractului : data incheierii contractului de credit Valoarea aprobata : suma aprobata ca si credit Sold credit/Credit utilizat : suma utilizata din suma aprobata Ultima data a rambursarii : ultima data a ratei platite Urmatoarea data scadenta : urmatoarea data a scadentei ratei 2.2 Cautare tranzactii
In cadrul acestui meniu puteti vizualiza istoricul tranzactiilor efectuate pe conturile dvs pe o perioda predefinita :
13
Primul pas pe care trebuie sa-l urmati este selectarea numarului de cont pentru care doriti vizualizarea miscarilor pe cont. Istoricul unui cont se poate genera pe o perioada de timp definita de catre utilizator prin introducerea datelor de timp specifice in campurile de la si pana la Selectarea se poate face atat manual prin tastarea efectiva a cifrelor cat si prin alegerea datelor prin accesarea butonului calendar.Istoricul tranzactiilor poate fi vizualizat pentru cel mult 120 zile in urma. Un alt filtru prin care se poate limita perioada afisata a istoricului unui cont este campul suma. Se poate introduce o suma exacta sau o suma intre doua valori. Alte filtre aditionale sunt cele care fac referinta la tipurile de de tranzactii existente pe un anumit cont, in acest sens cautarea se poate realiza in baza operatiunilor de incasare, de plata sau a amandurora selectand optiunea dorita(filtrul Tip tranzactie). Totodata, istoricul tranzactiilor de pe contul dvs se poate vizualiza cu ajutorul cautarii unor cuvinte cheie, in acest sens relevant este criteriul de selectie cautare text. Revenirea la pagina initiala se face accesand butonul Anuleaza. Pentru a putea vizualiza datele solicitate rezultate dupa introducerea parametrilor de cautare, se va apasa butonul Cauta. Sectiunea Conturile mele- Cautare tranzactii a fost definita in asa fel incat sa afiseze atat tranzactiile efectuate intr-o perioada selectata cat si soldul contabil.
14
Tranzactiile care au intrunit criteriul dvs de cautare vor fi afisate pe ecran. Daca nici o tranzactie nu intruneste criteriile dvs. de cautare veti primi un mesaj cu textul Nu exista informatii de afisat!
Pentru a reveni la pagina de cautare apasati butonul Inapoi, unde totodata puteti incepe o noua cautare cu alti parametri. Utilizand butonul Export informatiile de pe ecran se vor transpune intr-un document cu optiuni de imprimare. 2.3 Extrase In aceasta sectiune se pot obtine informatii despre conturile dvs. prin intermediul optiunilor de extras de cont atat pentru conturile curente cat si pentru cele de card sau alte conturi setate in aplicatia de internet banking.
15
2.3.1 Extrase de cont
2.3.2 Extrase card In aceasta sectiune se pot vizualiza respectiv lista extrasele de cont eliberate de catre Banca pentru conturile de card de credit acestea reprezentand documente oficiale si care se incarca o data pe luna continand informatia corespunzatorare lunii calendaristice precedente.
2.4 Cecuri si bilete la ordin Aceasta sectiune afiseaza instrumentele de plata de debit la incasare, la plata precum si refuzurile. Informatia este disponibila cu o zi anterioara sau la prima ora in cursul datei scadente a instrumentului de debit.
16
3. Operatiuni
Contul platitor si contul beneficiar sunt elementele intalnite in cadrul tuturor optiunilor acestui submeniu Contul platitor este contul din care se fac platile totodata fiind numit si Cont platitor Contul beneficiar este contul in care se fac platile totodata fiind numit si Cont beneficiar. Data Platii este reprezentata de momentul debitarii contului platitor. Atentie ! Separatorul de zecimale pentru campul suma este punctul . NU virgula , (ex: 2,000.50 reprezinta douamiileisi50debani)
3.1 Transfer conturi proprii Aceasta optiune va permite transferul de fonduri intre conturile proprii atat in lei cat si in valuta, dupa caz.
17
Alegeti contul platitor apoi contul beneficiar. Completati suma care urmeaza a fi transferata, moneda fiind implicit cea a contului platitor ales. Data tranzactiei va fi data curenta, insa aceasta se poate modifica cu o data ulterioara. Prin apasarea butonului Continua veti trece la optiunea de semnare ordinului de plata creat. In cazul in care moneda conturilor difera sau data tranzactiei este o data ulterioara celei curente sau sunt necesare semnaturi multiple, un mesaj specific va fi afisat pe ecran. 3.2 Plati 3.2.1 Plata RON- transfer Aceasta optiune va permite transferul de lei din contul dumneavoastra catre un alt cont bancar in lei al unui tert. Transferurile se pot efectua si dupa ora limita dar vor fi procesate spre decontare cu data urmatoarei zi lucratoare bancare.
Pentru completarea beneficiarului aveti posibilitatea de a selecta un beneficiar predefinit deja. La selectarea unui beneficiar deja existent ca si Beneficiar predefinit toate campurile aferente se vor completa automat. Modul de creare a beneficiarilor este detaliat intr-un capitol urmator.
18
In cazul in care beneficiarul nu este predefinit, toate campurile necesare identificarii acestuia vor necesita completare manuala (nume beneficiar, numar cont beneficiar). Etapa ulterioara completarii datelor de mai sus este selectarea contului platitor, descrierea platii, a sumei de plata si alegerea datei de tranzactionare, in cazul in care se doreste procesarea ordinului de plata la o data ulterioara celei curente care este completata implicit. Prin apasarea butonului Continua urmatorul pas va fi semnarea ordinului de plata. 3.2.2 Plata RON- buget Aceasta optiune va permite efectuarea de plati din contul dumneavoastra catre Trezoreria Statului. Aceste transferuri se pot efectua si dupa ora limita pentru acest tip de operatiune, dar vor fi procesate spre decontare cu data urmatoarei zi lucratoare bancare. In acest caz data implicita a tranzactiei este data curenta a crearii ordinului de plata.
19
In cazul in care beneficiarul nu este predefinit , toate campurile pentru identificarea acestuia vor necesita completare manuala ( nume, numar cont trezorerie, cod fiscal beneficiar). Ulterior se selecteaza contul din care se initiaza plata, suma de plata, detaliile de plata, data de procesare a tranzactiei. In cazul in care se doreste procesarea ordinului de plata la o data ulterioara, este necesar ca in campul data sa fie selectata data dorita. De asemenea se poate bifa optiunea de plata urgenta Prin apasarea butonului Continua urmatorul pas va fi afisarea tuturor comisioanelor de plata si transmiterea Semneaza. 3.2.3 Plati valutare Aceasta optiune va permite transferul de valuta din contul dumneavoastra catre un tert. Moneda utilizata in cazul unui operatiuni de plata valutara trebuie sa corespunda monedei contului beneficiar catre care efectuati plata (Nota! Nu se pot efectua transferuri de valuta in EURO catre un cont tert in USD). Transferurile se pot efectua si dupa ora limita insa vor fi procesate cu urmatorea zi bancara lucratoare. ordinului de plata catre buget prin apasarea butonului
20
In cazul in care suma reprezinta o plata multipla, pentru fiecare componenta a sumei, veti putea completa detaliile aferente platii partiale prin butonul Adauga rand nou. Fiecare rand completat va trebui sa contina: nr curent, valoare, descriere, data de livrare. Prin bifa buton Urgent plata va fi procesata in regim de urgenta, conform termenelor de procesare in regim urgent precizate in contract. Selectand beneficiarul din campul Beneficiar predefinit toate campurile aferente se vor completa automat. Modul de creare a beneficiarilor este detaliat in capitolul urmator. In cazul in care se doreste transmiterea ordinului de plata la o data ulterioara celei curente(implicite) ordinul de plata va fi procesat cu data selectata. Prin apasarea butonului Continua urmatorul pas va semnarea transferului valutar. 3.2.4 Beneficiari predefiniti Aceasta optiune va ofera posibilitatea constituirii beneficiarilor dvs. si este o optiune foarte utila in cazul in care platile efectuate se fac catre aceeasi beneficiari in mod regulat.Totodata, prin definirea sabloanelor, beneficiarii platilor dvs. vor putea fi alesi printr-o selectie care va duce la completarea implicita a tuturor detaliilor de identificare, timpul efectiv de lucru fiind scurtat foarte mult.
21
3.2.4.1 Creare beneficiar nou Pentru a defini un nou beneficiar, din ecranul principal al functiei, veti accesa butonul Creare beneficiar nou.
Aplicatia permite definirea intr-un singur meniu atat a beneficiarilor in lei, la buget cat si a beneficiarilor in valuta prin selectarea unuia dintre cele trei butoane radio afisate in cadranul de creare beneficiar predefinit. Dupa ce ati finalizat completarea tuturor datelor beneficiarului predefinit apasati butonul Continua. 3.2.4.2 Cautare beneficiar existent In cadrul ecranului Cautare beneficiar existent, prin introducerea unuia din cele patru filtre veti avea posibiltatea returnatii beneficiarului dorit. Cele patru filtre de cautare sunt: Alias, Nume beneficiar, Cont beneficiar si Tip beneficiar predefinit.
22
Completarea campurilor de cautare se poate face doar prin introducerea primei litere a cuvantului cautat, urmata de apasarea butonului de cautare. Toate sabloanele definite si identificate ca si corespondente cautarii dvs. vor fi afisate sub forma de tabel. Ultima coloana a tabelului afisat va contine butoanele vizualizare, modificare si stergere, aceste fiind utilizate dupa cum urmeaza: Vizualizare: cu acest buton veti putea vizualiza beneficiarul setat cu toate detaliile aferente. Pentru a reveni la pagina anterioara se actioneaza butonul Inapoi. Modificare: acest buton permite vizualizarea precum si modificarea datelor existente. Pentru ca modificarile efectuate sa aiba efect este necesara apasarea butonului Continua si Semneaza, iar cu butonul Inapoi veti reveni la pagina anterioara. Stergere: acest buton permite vizualizarea precum si stergerea beneficiarului existent. 3.3 Plati facturi utilitati Acest meniu va ofera posibilitatea unui transfer catre un beneficiar predefinit de utilitati cat si a unui meniu mai complex care ofera posibilitati multiple de selectare a periodicitatii precum si alte caracteristici care sunt specifice fiecarui beneficiar in parte.
23
3.3.1 Plati utilitati cu o singura executie Platile facturilor de utilitati se fac in mod similar celor recurente cu posibilitatea setarii unei periodicitati prin care aceste operatiuni se vor repeta cu o frecventa definita. De asemenea in momentul alegerii beneficiarului, completarea detaliilor acestuia se va face implicit, in functie de furnizorul de utilitati selectat. Pentru beneficiarii setati in aceasta optiune este necesara respectarea in cele doua campuri de detalii a instructiunilor afisate in dreapta campului de detalii.
Prin apasarea butonului Continua urmatorul pas va semnarea platii.
3.3.2 Plati periodice utilitati Prin bifarea optiunii Doresti sa definesti o plata programata, plata se va efectua
periodic in functiile de criteriile alocate acesteia.Dupa completarea criteriilor spefice recurentei platii plata se va executa cu data de inceput precizata,avand totodata si optiunea executarii acesteia la data ulterioara. Campul Denumire plata utilitati permite setarea unui nume prietenos, alias, cu care plata va putea fi identificata in lista platilor periodice
24
In campul Frecventa exista posibilitatea setarii zilnice, lunare precum si anuale a modului de recurenta a platii.
Nota: In cazul in care frecventa aleasa este 1 Luna cu numar de executari 3 plata va fi executata lunar cu o periodicitate de trei ori. In cazul in care frecventa aleasa este 2 Luni cu numar de executari 3 plata va fi executata cu o frecventa din 2 in 2 luni, timp de 3 ori. Mod de procesare zi nebancara ofera posibilitatea ca in cazul in care data selectata pentru executia platii este o zi nebancara, plata se va efectua dupa optiunea aleasa in ziua bancara anterioara sau in ziua bancara urmatoare
25
Scadenta platii poate fi setata prin una din cele trei optiuni furnizate: Selectarea butonului radio Pana la revocare permite ca plata sa se execute pana la data revocarii manuale de catre utilizator; Numar de executari permite setarea numarului de executari cu care se doreste recurenta platii Data exacta este scadenta finala alocata pentru periodicitatea alocata platii. Blocata executia din/pana ofera posibilitatea unui interval de timp de blocare a executiei platii. Alerta inaintea datei valute permite notificarea prin canalul electronic de notificare: email sau mesageria interna a aplicatiei, asupra detaliilor platii recurente si datei de executie a platii. In campul Alerta prin email se va introduce adresa valida de email pentru notificarea cu privire la recurenta platii. Dupa autorizarea platii (cu data curenta sau la o data ulterioara) in submeniul Plati periodice utilitati se va desfasura lista platilor recurente predefinite asftel:
Pictograma Detalii
permite vizualizarea tuturor detaliilor platii. si se va
Pentru urmatoarele plati recurente se va accesa pictograma Modifica
introduce noua suma de plata care va fi apoi semnata.Autorizarea platii nu se poate face la un interval mai mare de 30 zile fata de data precizata in coloana Urmatoarea data valuta .In cadrul aceleasi optiuni se pot modifica criteriile de recurenta a platilor viitoare pentru beneficiarul respectiv. Dupa autorizare, in lista plati utilitati plata va putea fi vizualizata daca este sau nu autorizata si cu ce suma va fi executata la scadenta imediat urmatoare.
26
Pictograma Sterge platilor periodice. 3.4 Schimburi valutare
permite stergerea beneficiarului de plati utilitati din lista
Aceasta optiune va permite efectuarea de operatiuni ca: vanzare/ cumparare valuta, operatiuni forward, precum si conversii valutare la un curs ferm sau negociat. 3.4.1 Vanzare/ Cumparare valuta
In cazul tranzactiilor la curs ferm, schimbul valutar se efectueaza automat la cursul de tranzactionare stabilit de Banca Transilvania pentru ziua curenta,in momentul crearii operatiunii. Schimburile valutare efectuate inafara orelor de program vor fi procesate la cursurile de schimb practicate de banca in ziua lucratoare bancare urmatoare. In cazul in care se transmite un schimb valutar in cadrul orelor de program dar in acelasi timp nu sunt fonduri necesare procesarii schimbului si intervine o modificare de curs, aplicatia va refuza ordinul si va returna un mesaj de refuz. In cazul tranzactiilor la curs negociat schimbul valutar se va efectua la un curs de tranzactionare stabilit de dealerul bancii. Se vor activa doua campuri noi: Nume Dealer si Curs de Schimb. Data schimbului valuta acceptata va fi putea fi doar data curenta. Prin apasarea butonului Continua urmatorul pas va fi semnarea schimbului valutar.
27
3.4.2 Conversii valutare In cazul in care tranzactiile se realizeaza intre doua valute se va bifa optiunea de conversie valutara: vanzare, respectiv cumparare valuta.Conversiile valutare se pot realiza, la fel ca si schimburile valutare la un curs ferm sau negociat de banca. Se vor activa in acest caz doua campuri noi: Nume Dealer si Curs de Schimb Data conversiei valutare acceptata va fi putea fi doar data curenta.
Conversiile valutare efectuate inafara orelor de program vor fi procesate la cursurile de schimb practicate de banca in ziua lucratoare bancare urmatoare. In cazul in care se transmite o conversie valutara in cadrul orelor de program dar in acelasi timp nu sunt fonduri necesare procesarii conversiei si intervine o modificare de curs, aplicatia va refuza ordinul si va returna un mesaj de refuz.
3.4.3 Operatiuni Forward (Future) In cazul in care este activata aceasta optiune se pot introduce operatiuni forward in urmatoarele perechi de valute acceptate : LEI- EUR/ LEI-USD.
28
3.5 Depozite la termen Aceasta optiune va ofera posibilitatea vizualizarii, lichidarii sau constituirii depozitelor la termen.
3.5.1 Constituire depozit In prima faza se va alege contul sursa pentru constituirea depozitului. Se va alege tipul depozitului,optiune care variaza in functie de produsul specific ales si de moneda in care va fi constituit. Astfel campurile Descriere depozit/Valuta/Perioada si Rata Dobanzii se vor completa implicit. Urmatorul pas consta in modificarea sumei minime implicit completata cu o suma mai mare dorita. In cazul in care doriti sa completati o suma mai mica decat minimul prevazut, un mesaj de eroare va impiedica constituirea depozitului la semnarea acestuia. Dupa completarea datei de inceput butoanele Prelungire si Capitalizare vor deveni implicit selectate in functie de tipul de depozit ales initial si de prevederile contractuale afisate. Prin apasarea butonului Continua urmatorul pas va fi semnarea operatiunii.
29
3.5.2 Lichidare depozit la termen Aceasta optiune va permite lichidarea unui depozit la termen Lichidarea unui depozit inainte de data scadenta, atrage cu sine consecinte si conditii diferite, in functie de produsul ales, in conformitate cu prevederile contractuale existente. Urmeaza alegerea tipului de lichidare a depozitului care poate fi la scadenta sau inainte de scadenta. In cazul alegerii primei optiuni contul curent al utilizatorului va fi remunerat cu dobanda prevazuta contractual la infiintarea depozitului. La alegerea celei de-a doua optiuni contul curent al utilizatorului va fi remunerat cu dobanda acumulata la zi, pana la momentul desfiintarii. La finalizarea procedeului de lichidare a depozitului, prin apasarea butonului de Continua se va proceda la autorizarea desfiintarii acestuia. In cazul in care lichidarea necesita semnaturi multiple un mesaj corespunzator va fi afisat.
30
3.6 Plati programate Aceasta optiune va permite crearea de plati programate prin care va veti putea alimenta atat conturile proprii cat si conturi catre terti. Parametri efectuarii acestor plati pot fi alesi de dumneavoastra (ex : periodicitatea).Aceste plati, cu o anumita periodicitate stabilita sunt setate pentru a se efectua automat catre acelasi beneficiar. Platile programate se vor efectua exclusiv in lei. 1.Plati programate conturi proprii: ordinul de plata se va efectua cu o anumita periodicitate intre conturile apartinand aceleasi entitati. 2.Plata programata intra sau /si interbancarea : Ordinul de plata se va efectua cu o anumita periodicitate catre terti.
31
Vizualizare detalii plati programate Pictograma permite vizualizarea ecranului initial, al crearii acestei tranzactii cu toate detaliile aferente. Pentru a reveni la pagina anterioara se actioneaza butonul Inapoi.
32
Modificarea platii programate Modificarile platilor recurente se pot efectua dupa actionarea pictogramei Modifica. Pentru a proceda spre semnarea si procesarea platii recurente se utilizeaza butonul Continua. Apasand acest buton se va putea vizualiza si modifica ecranul initial al crearii acestei tranzactii cu toate detaliile aferente. Procedeul de semnare ramane neschimbat dupa modificare. Anularea unei plati programate Anularea unei plati recurente se face apasand pictograma Sterge Utilizaorul care a creat plata programata poate actiona anularea si fara a avea drept de semnatura. In cazul in care anularea nu mai este dorita se poate reveni la pagina anterioara prin butonul Inapoi. 3.6.1 Plata programata conturi proprii
33
Primul pas este adaugare numele dorit pentru plata programata. Data primei plati aleasa este data curenta, insa aceasta poate fi modificata cu o data ulterioara utilizand butonul calendar. Pasul urmator este completarea detaliilor de plata.
Campul Tip plata programata permite setarea platii de tip normal sau dupa o anumita regula de plata(sweeping) Plata programata de tip normal- campurile pentru detalii se completeaza conform descrierii; Plata programata de tip regula suma de plata trei campuri de detalii noi vor deveni active la momentul alegerii acestei optiuni si anume : suma minima ramasa in cont, suma minima de plata, suma maxima de plata. Suma minima de ramas in cont va tine cont de soldul minim obligatoriu care sa ramana in cont dupa efectuarea platii, mai putin comisioanele aferente platii; Suma minima de plata este suma minima stabilita de catre client pentru efectuarea platii programate.
34
Suma maxima de plata este suma maxima care poate fi transferata.Aceasta ia in considerare suma precizata in Suma minima de ramas in cont. Detaliile executare plata precizeaza regulile de executare care urmeaza aceleasi instructiuni specific platilor periodice de utilitati, astfel:
Frecventa- aici se pot modifica periodicitatea procesarii ordinelor (ex: zilnic, lunar, anual ). Totodata aici veti putea seta si frecventa periodicitatii. De exemplu, in cazul in care frecventa periodicitatii este 3, iar periodicitatea este zilnica, un ordin se va opera o data la trei zile, dupa caracteristicile alese. Scadenta poate fi configurata in mai multe moduri descrise mai jos : Pana la revocare plata programata(standing order) va continua sa se proceseze pana la revocarea manuala; Numar de executari- standing order-ul va continua sa se proceseze de atatea ori cat indica contorul introdus de utilizator in campul specific; Data exacta- standing order-ul va continua sa se proceseze pana la data introdusa de utilizator in campul specific Blocare: aici aveti posibilitatea de a introduce un interval de timp in care plata programata sa nu fie procesata.
Prin apasarea butonului Continua veti proceda la semnarea platii programate.
3.6.2 Plata programata intra/interbanca In cazul platii programate catre beneficiari terti,intra sau interbancari detaliile de plata vor aparea ca in captura de mai jos, cu afisarea detaliilor privitor la platitor si
35
CNP/ CUI acestuia,celelalte campuri ramanand identice cu cele ale platii programate intre conturi proprii.
3.7 Import fisier Aceasta optiune va permite importul mai multe fisiere de plati. Aplicatia va verifica validitatea tranzactiilor importate in baza detaliilor de mai jos: 1. Numar ordin 2. Cont platitor 3. Cont beneficiar 4. Nume beneficiar 5. Cod banca beneficiar 6. Cod fiscal beneficar( pentru platile catre Trezorerie) 7. Suma 8. Detalii 1 9. Detalii 2 10. Data valuta 11. Urgenta : DA/NU
36
In cazul in care una sau mai multe tranzactii se dovedesc a fi invalide, un mesaj de eroare care va explica cauza, se va afisa pe ecran iar fisierul nu se va importa
4. Stare/Autorizare ordine 4.1 Stare tranzactii Aceasta optiune va ofera posibilitatea vizualizarii starii tranzactiilor create si transmise catre banca. Starea unei tranzactii poate fi: In curs de validare/Procesata/Refuzata/Stearsa/Tranzactie cu data de procesare in viitor/Sistem offline/Respinsa/In curs de procesare/In asteptare- fonduri insuficiente
37
Aceasta cautare va returna toate tranzactiile trimise atat prin internet banking cat si prin mobile banking BT24. selectati numarul de cont dorit pentru vizulizarea informatiilor; selectati starea tranzactiei In cazul in care cunoasteti referinta tranzactiei puteti activa butonul aferent campului respectiv. Un alt criteriu de cautare este perioda de cautare.Acesta se poate realiza dupa o anumita perioada sau implicit, cu datele afisate implicit,in cazul in care nu se completeaza nici un interval de timp. Format data permite cautarea dupa o perioada predefinita:1 saptamana, 2 saptamani, 1 trimestru sau YTD ( de la inceputul anului pana la data curenta ) O tranzactie poate fi cautata atat dupa suma exacta cat si dupa o selectie intre doua valori. Alte criterii de cautare a tranzactiilor se pot efectua dupa numarul de cont al beneficiarului sau detalii mentionate in descrierea platii (se poate efectua cautare dupa cuvinte cheie ) Dupa ce ati ales criteriile dorite, cautarea incepe la apasarea butonului aferent. Pentru renuntare utilizati butonul Anulare. Rezultatul cautarii va fi afisat sub forma de tabel dupa modelul urmator:
38
Pentru a reveni la pagina de cautare apasati butonul Inapoi, unde se poate incepe o noua cautare cu alti parametri. Pentru imprimare utilizati butonul aferent. Utilizand butonul Export informatiile de pe ecran se vor transpune intr-un document cu optiuni de imprimare. 4.2 Pachet tranzactii de semnat
Aceasta optiune va ofera posibilitatea gruparii mai multor tranzactii la un loc, procesarea lor efectuandu-se dupa primirea unei singure semnaturi. Astfel, daca aveti mai multe operatiuni de procesat nu va fi necesara semnarea fiecarui ordin in parte. Pentru realizarea acestei actiuni va fi necesara gruparea tranzactiilor intr-un pachet. Ecranul acestei functii va va oferi informatii despre toate tranzactiile aflate in pachetul de semnat, sub forma unui tabel cu urmatoarele elemente:
39
Tip tranzactie Detalii tranzactie Numar referinta tranzactie Pictograme: vizualizare, modifica, anulare Vizualizare: permite vizualizarea ecranului initial al crearii pachetului cu toate detaliile aferente. Pentru a reveni la pagina anterioara se actioneaza butonul Inapoi Modificare: permite vizualizarea si modificarea ecranului initial al crearii in pachet cu toate detaliile aferente. Anulare: permite vizualizarea ecranului initial al crearii in pachet cu toate detaliile aferente cu posibilitatea de anulare.Anularea se face fara semnatura dar necesita apasarea butonului OK. La apasarea butonului Continua se va trece la semnarea acestui pachet de ordine acest lucru insemnand implicit semnarea o singura data a tuturor tranzactiilor aflate in cadrul pachetului creat. Butonul Inapoi va anula procesul de semnare.
4.3
Tranzactii in asteptare
Aceasta optiune va ofera posibilitatea vizualizarii tuturor transferurilor aflate in asteptare pentru procesare din motive diferite decat cele legate de semnatura. Cea mai des intalnita cauza pentru aceasta stare este legata de operatiunile ale caror data de procesare a fost setata manual ca fiind una ulterioara crearii ordinului de plata(operatiuni cu data viitoare) sau operatiuni aflate intr-o stare intermediara pana la procesarea sau refuzul acestora de catre banca.
40
Aceste operatiuni pot fi supravegheate sau anulate utilizand aceasta optiune. Informatiile vor fi afisate sub forma de tabel. Aici veti regasi toate detaliile aferente ordinului de plata semnat si aflat in asteptare (data crearii, tip ordin, detalii tranzactie, semnatari, stare tranzactie, referinta tranzactie si optiune de anulare). In cazul in care un ordin de plata a necesitat semnaturi din partea mai multor utilizatori, iar in momentul de fata se afla in asteptare, el poate fi anulat in orice moment de catre un singur semnatar dintre cei care initial au validat operatiunea. Acest lucru se face prin apasarea butonului Anulare. Prin apasarea butonului Continua urmatorul pas va fi anularea ordinului de plata in asteptare.
4.4 Ordine de semnat 4.4.1 Tranzactii proprii partial semnate
Aceasta optiune va permite vizualizarea operatiunilor care au fost semnate partial. In cazul in care o operatiune necesita mai multe semnaturi de validare, iar acestea sunt semnate doar de o parte din solicitanti printre care si dvs., operatiunea se va regasi in starea descrisa aici.
41
Tranzactiile care se ragasesc aici pot fi oricand modificate de catre initiatorul operatiunii sau de catre persoane cu drepturi specifice. Tranzactiile in asteptare se pot vizualiza sub forma unui tabel cu informatii ale carui coloane contin: Tip tranzactie Detalii Tranzactie Semnatari ( care au semnat deja) Stare Referinta tranzactie Pictograme pentru vizualizare, modificare si anulare care permit atat vizualizarea, modificarea precum si anularea dupa caz a tranzactiei partial semnate 4.4.2 Tranzactii de semnat Aceasta optiune va permite vizualizarea operatiunilor care au fost semnate partial de mai multi utilizatori dar care necesita si semnatura dvs. Aceste operatiuni vor fi stocate in baza de date a aplicatiei pana la primirea tuturor semnaturilor necesare pentru procesare. Beneficiarii acestor operatiuni pot vizualiza aceasta optiune integral, insa semnatarii sunt restrictionati la a putea vizualiza doar operatiunile care le necesita semnatura.
42
Daca tranzactia a fost procesata sau nu cu succes, se va primi un mesaj de confirmare. Declinarea/refuzul de semnare a unei tranzactii din motive ce tin strict de utilizatorul in cauza va rezulta in transmiterea de mesaje concomitent catre toti semnatarii, mesaj care va contine si motivul declinarii. Sistemul va permite autorizarea sau declinarea mai multor tranzactii concomitent, utilizand butoanele aferente celor doua operatiuni (autorizare/declinare). Dupa alegerea optiunii dorite este necesara actionarea butonului Continua. 5.Credite 5.1 Istoric plati Aceasta optiune este utilizata pentru a vizualiza plata ratelor aferente creditelor existente in sold.
Istoricul unui credit se poate genera pe o perioada de timp definita de catre utilizator prin completarea intervalului de timp in campurile aferente perioadei .Selectarea
43
datelor se poate face atat manual cat si prin selectarea datelor dupa accesarea perioadei cu ajutorul calendarului. In cazul nu veti defini cautarea dupa o perioada de timp specifica se va alege implicit perioada cuprinsa intre data curenta si aceeasi data a anului precedent.
Mai sus de poate observa pagina de vizualizare istoric credite dupa parametri alesi Daca nici o tranzactie nu intruneste criteriile dvs. de cautare veti primi un mesaj cu textul Nu exista informatii de afisat! Pentru a reveni la pagina de cautare apasati butonul Inapoi unde totodata puteti incepe o noua cautare cu alti parametri. Utilizand butonul Export informatiile de pe ecran se vor transpune intr-un document cu optiuni de imprimare.
44
5.2 Grafic rambursare Acest meniu va ofera posibilitatea vizualizarii graficului de rambursare pentru creditul in sold.
Primul pas este alegerea contului de credit al carui grafic de rambursare doriti sa-l vizualizati. Graficul de rambursare a unui credit se poate genera pe o perioada de timp definita de catre utilizator prin introducerea datelor de timp specifice in campurile aferente perioadei de selectie.Selectarea datelor se poate face atat manual prin tastarea efectiva a cifrelor cat si prin alegerea datelor dupa accesarea butonului calendar. Dupa introducerea parametrilor alesi, pagina de vizualizare a rezultatelor va deveni activa odata cu apasarea butonului Cauta.
45
Mai sus se poate observa pagina de vizualizare grafic de rambursare dupa parametri alesi. Daca cautarea nu returneaza nici un rezultat sub forma unui grafic de rambursare veti primi un mesaj cu textul Nu exista informatii de afisat !
Pentru a reveni la pagina de cautare apasati butonul Inapoi unde totodata puteti incepe o noua cautare cu alti parametri. Utilizand butonul Export informatiile de pe ecran se vor transpune intr-un document cu optiuni de imprimare. 5.3 Restante Aceasta optiune va ofera posibilitatea vizualizarii restantelor la zi pentru un anumit credit contractat.
Cautarea va returna principalul datorat, dobanda restanta , total restante precum si numarul de zile restante.In cazul in care nu exista restante pe contul selectat va fi afisat urmatorul mesaj:
46
Pentru a reveni la pagina de cautare apasati butonul Inapoi, unde totodata puteti incepe o noua cautare cu alti parametri. Utilizand butonul Export informatiile de pe ecran se vor transpune intr-un document cu optiuni de imprimare. 5.4 Istoric credite Aceasta optiune va ofera posibilitatea vizualizarii istoricului evenimentelor unui credit
Primul pas este alegerea contului de credit ale carui modificari doriti sa le vizualizati. Modificarile aduse in cursul desfasurarii unui credit se pot cauta pe o perioada de timp definita de catre utilizator prin introducerea datelor de timp specifice in campul perioada.Selectarea datelor se poate face atat manual cat si prin accesarea butonului calendar. In cazul nu veti defini cautarea dupa o perioada de timp specifica se va alege implicit perioada definita in aplicatie. Dupa introducerea parametrilor alesi, pagina de vizualizare a rezultatelor va deveni activa odata cu apasarea butonului Continua.
47
Daca nu exista informatii care intrunesc criteriile dvs de cautare veti primi un mesaj cu textul Nu exista informatii de afisat! Pentru a reveni la pagina de cautare apasati butonul Inapoi, unde totodata puteti incepe o noua cautare cu alti parametri. Utilizand butonul Export informatiile de pe ecran se vor transpune intr-un document cu optiuni de imprimare. 6. Carduri Nota! Accesul la acest modul va fi acordat doar titularilor de cont in cazul persoanelor fizice si reprezentantilor legali ai persoanelor juridice. Acest meniu va permite vizualizarea tuturor detaliilor cardurilor bancare legate la conturile dumneavoastra. Aplicatia contine trei optiuni principale si anume: vizualizare card,istoric card precum si alerte card.
6.1 Vizualizare card
Butonul de detalii va permite vizualizarea detaliilor unui card, modificarea cardului precum si posibilitatea vizualizarii istoricului tranzactiilor pe card.
starii
48
6.1.1 Detalii card Pictograma permite atat vizualizarea detaliilor cardului selectat cat si
posibilitatea modificarii limitelor aferente cardurilor.Dupa expirarea validitatii unui card limitele modificate vor reveni la limitele initiale. Functia de fata este utilizabila doar de catre titularul contului/administratorul delegat. Limitele pot fi schimbate pentru urmatoarele tipuri de operatiuni: Ridicare de numerar card Tranzactii prin POS la comercianti Tranzactii nesecurizate pe internet fara CVV2 Tranzactii securizate pe internet cu CVV2 Numarul de tranzactii zilnice
Campurile limita noua precum si perioada sunt campuri obligatorii pentru modificarea limitei aferente cardului.Finalizarea operatiunii se va face cu butonul Continua.
49
6.1.2 Stare card Acest ecran va da posibilitatea verificarii starii actuale unui card, precum si schimbarea starii acestuia in functie de necesitati. De exemplu, in cazul pierderii sau furtului unui card aici se poate proceda la dezactivarea lui.
50
Pentru a schimba starea unui card este necesara apasarea butonului Modificare proprietati card urmata alegerea optiunii dorite. Pentru ca modificarile sa aiba
efect apasati butonul Continua si urmatorul pas va fi semnarea operatiunii. 6.1.3 Vizualizare istoric card
Pictograma Detalii ofera detalii referitor la data, ora decontarii tranzactiei precum si asupra starii tranzactiei.
51
6.2 Istoric card Aceasta optiune va rezulta in generarea unui tabel care va contine istoricul de tranzactionare a unui card pe perioada selectata.
Cautarea se poate realiza fie dupa criteriul perioada fie dupa format data.Campul format data va permite filtrarea operatiunilor dupa urmatoarele criterii:din prima zi a lunii curente,incepand cu data de ieri sau incepand data de azi. Tipul tranzactiei poate fi selectat dupa modalitatea desfasurarii tranzactiilor: cu card prezent sau card absent. Campul Tip decontare permite filtrarea tranzactiilor dupa urmatoarele stari: blocate, decontate sau refuzate. Butonul Cauta sau Anuleaza permite finalizarea sau dupa caz, anularea cautarii.
52
Ecranul de afisare a rezultatelor cautarii poate fi imprimat sau utilizand butonul Export, informatiile se vor transpune intr-un document cu optiuni de imprimare.
6.3 Alerte card Aceasta optiune va ofera posibilitatea primirii unui SMS cu ocazia fiecarei tranzactii efectuate cu un card bancar care va apartine.
Tabelul de mai sus reda informatia cu privire la cardurile la care serviciul de notificare prin SMS poate deveni activ. Aceasta optiune poate fi modificata dupa necesitatea utilizatorului prin pictograma Operatiuni care SMS -urile vor functiona. .Modificarile pot fi aduse starii
serviciului, numarului de telefon mobil folosit si limitelor de tranzactionare pentru
53
Fiecarui card in parte i se poate asigna un numar de telefon catre care se vor trimite mesajele SMS cu ocazia efectuarii de operatiuni. 7.Profil client Aceasta optiune administrativa va ofera posibilitati multiple de customizare a aplicatie BT 24 printre care : Atribuirea de nume conturilor personale Schimbarea parolei Vizualizare logari utilizatori
7.1 Setari 7.1.1 Personalizare cont Aceasta optiune va ofera posibilitatea atribuirii de nume conturilor dvs. In cazul in care aveti mai multe conturi operationale, identificarea se va face mult mai usor cu ajutorul utilizarii acestei optiuni. Numele atribuite vor fi legate la contul aferent de fiecare data cand selectia va fi necesara. Pentru atribuire se tasteaza denumirea dorita in campul Nume personalizat dupa modelul de mai jos, iar pentru validare se va apasa butonul Inregistreaza.
7.1.2 Schimbare parola
54
Acest submeniu va ofera posibilitatea schimbarii parolei detinute, insa tinand cont in acelasi timp de respectarea configuratiei minime necesare redata in textul informativ de mai jos:
7.1.3 Setari utilizatori Acest ecran permite utilizatorului posibilitatea setarii unui numar de cont favorit care sa apara implicit precum si limba favorita pentru mesajele sosite in aplicatie.
7.1.4 Activare Personal Finance Manager Aceasta optiune va ofera posibilitatea activarii setarii optiunilor din cadrul meniului Personal Finance Management. Prin alegerea unei monede,acest modul va da posibilitatea recalcularii soldului conturilor desemnate in moneda aleasa de cate dvs.Conturile virtuale ale acestui meniu vor putea fi vizualizate cu ocazia efectuarii operatiunilor specifice, cu actualizarile de sold aferente efectuate in moneda aleasa.
55
7.2 Jurnal de activitate Cu ajutorul acestei functii administrative puteti urmari in detaliu jurnalul de operatiuni pe cele doua canale electronice, internet sau mobil ,pe parcursul unei perioade de timp.
Odata ce setarile de mai sus au fost realizate, se va proceda la bifarea butonului aferent utilizatorului sau a grupului de utilizatori, pentru care se doreste generarea jurnalului de activitate.Prin apasarea butonului Cauta, jurnalul de activitate se va genera sub forma unui tabel care contine urmatoarele date: ID logare, tranzactie,
56
imputernicit, CNP, data si ora interogarii precum si starea interogarii respective dupa modelul de mai jos:
Pentru a reveni la pagina de cautare apasati butonul Inapoi, unde totodata puteti incepe o noua cautare cu alti parametri. 7.3 Reguli de semnatura Aici puteti vizualiza tipul de operatiuni permise pe conturile alocate precum si tipul de semnatura, limitele minime si maxime pentru aceste tipuri de operatiuni.
7.4 Vizualizare utilizatori Acest meniu permite vizualizarea detaliilor cu privire la numele utilizator, grupul din care face parte precum si starea userului in aplicatie.
57
7.5 Vizualizare grupuri de drepturi Lista grupurilor de drepturi alocate utilizatorilor si a detaliilor privind drepturile alocate pe conturi poate fi vizualizata accesand pictograma Detalii
8.Personal Finance Manager
Pe langa aplicatiile traditionale specifice unui serviciu de Internet Banking, meniul Personal Finance Management va ofera posibilitatea de a va gestiona veniturile, cheltuielile si investitiile. 8.1 Administrare Personal Finance Manager Ecranul optiunii de gestiune finante personale este impartit in doua. In partea stanga veti avea graficul finantelor personale, iar in partea dreapta sectiunea bugetul meu.
58
Partea stanga a ecranului este la randul ei divizata in doua pagini care reprezinta pe de-o parte Cheltuielile si pe de alta parte Incasarile dvs. Diagramele finantelor personale, va prezinta sub forma grafica cheltuielile si incasarile lunare. ( luna curenta este reprezentata de diagrama rotunda iar lunile anterioare prin digrama verticala alaturata). Selectia lunilor se face din partea dreapta a ecranului de finante personale si va transpune perioada aleasa in diagrama principala. La baza ecranului finantelor personale, regasim sub forma unui tabel toate tranzactiile neatribuite vreunei categorii. Aceasta includere in diferite categorii se poate face de catre utilizator pornind de la cerintele acestuia. Sub tabel sunt vizibile cele trei butoane pentru customizarea aplicatiei: Adaugare tranzactie, Administrare reguli, Administrare categorii. 8.1.1 Vizualizare Personal Finance Manager Analiza finantelor personale se face exclusiv cu ajutorul acestei functii care detaliaza veniturile si cheltuielile.
59
8.1.2 Analiza Aceasta optiune va ofera posibilitatea analizarii veniturilor si cheltuielilor si se face cu ajutorul filtrelor prezente in partea dreapta a ecranului descris in cadrul sectiunii Analiza. Aici puteti cauta toate tranzactiile care sunt in conformitate cu criteriile pre-
60
definite de catre dumneavoastra. Interogarea se face conform detaliilor descrise in figura de mai jos si explicate dupa cum urmeaza : Cu ajutorul filtrelor alese, in partea stanga a tabelului, va fi posibila vizualizarea atat a graficului tranzactiilor cat si detaliile acestora. Pot fi aduse modificari diagramei graficului prin accesarea meniului din partea dreapta a tabelului de detaliere a tranzactiilor. Modificarile se pot atribui urmatoarelor categorii : Intervalului de timp; Afisarii grafice a valorilor; Tipului diagramei.
61
Selectand o tranzactie detaliile acelei operatiuni se vor afisa intr-un alt tabel.
Primul pas este alegerea unui cont urmat de alegerea intervalului de timp. Perioada de timp se defineste de catre utilizator prin introducerea datelor temporale specifice in campurile de la si pana la .Selectarea datelor se poate face atat manual prin tastarea efectiva a cifrelor cat si prin alegerea datelor dupa accesarea butonului calendar. In cazul in care nu veti defini cautarea dupa o perioada de timp specifica se va alege implicit perioada cuprinsa intre prima zi si data curenta a lunii in curs, iar cautarea va avea loc dupa aceasta setare. Totodata se poate alege un interval de timp predefinit folosind categoriile implicite ale actionarii butonului perioada. Urmeaza alegerea unei
62
categorii de tranzactionare fiind posibila filtrarea dupa venituri, cheltuieli sau ambele. La apasarea butonului Cauta se vor afisa rezultatele solicitate. 8.1.3 Conturi virtuale Pentru o mai buna analiza si categorisire a tipurilor de venituri si cheltuieli exista posibilitatea unor conturi virtuale concepute personalizate de utilizator in functie de nevoi.La utilizarea meniului Conturi virtuale apar conturile virtuale deja deschise iar pentru deschiderea unuia nou se foloseste butonul Deschidere cont nou virtual.La deschiderea unui nou cont virtual trebuie completate campurile valuta,denumire noului cont, sold,categorie si subcategoria dupa care se utilizeaza butonul Continua si se autentifica cu parola.
63
8.1.4 Adaugare tranzactii Aceasta optiune va ofera posibilitatea adaugarii unei noi categorii prin apasarea butonului afferent situat la baza ecranului descris mai sus. Dupa apasarea butonului, un nou camp liber se va creea in spatiul aferent sub-categoriilor. Categoria se va defini prin atribuirea unui nume, a unui buget si a unei perioade de timp, urmata de bifarea casutei specifice in cazul activarii sistemului de alerta descris mai sus. Prin activarea butonului Continua, categoria va fi activa.
8.1.5 Administrare reguli Aceasta optiune va ofera posibilitatea definirii unui set de reguli prin care divizarea in categorii a tranzactiilor se va face automat. In cazul in care mai multe reguli sunt definite, divizarea in categorii a tranzactiilor se va face in momentul in care o tranzactie va corespunde primei reguli definita in lista. Prioritizarea regulilor poate fi modificata cu ajutorul sagetilor aferente, iar tranzactiile mai vechi pot fi impartite in noi categorii in orice moment, bifand casuta desemnata pentru acest lucru de la baza tabelului descris mai jos.
64
Dupa alegerea unui cont este necesara definirea criteriilor descrise in figura de mai sus.Dupa setarea detaliilor generale ale regulii de impartire pe categorii este necesara apasarea butonului Adauga pentru definire si Continua pentru a proceda spre semnarea operatiunii si implicit intrerea regulii in vigoare. 8.1.6 Administrare categorii
Includerea intr-o categorie a unei tranzactii se face la apasarea butonului
din
ultima coloana a tabelului descris mai jos, tabel caruia i s-a explicat functia mai sus. Lista de selectie a categoriilor va putea fi vizualizata, oferind utilizatorului posibilitatea de a alege si a clasifica tranzactia in cauza in optiune de tipul incasare sau plata.
65
Colanele tabelului de mai sus reprezinta dupa cum urmeaza (de la stanga spre dreapta) : Data trazactiei Descriere Categoria Valoare Butoanele de operare (splitare, modificare categorie ) Splitare tranzactii Cu ajutorul butonului aveti posibilitatea divizarii sumei unei tranzactii, in mai
multe categorii, astfel fiind posibila afisarea operatiunilor grafic, in mod procentual. Partile in care a fost divizata tranzactia in cauza vor putea fi sterse cu ajutorul butonului .
Bugetul meu Partea dreapta a ecranului Personal Finance este reprezentata de Bugetul meu. Acest grafic, exprima in forma procentuala, diferenta dintre bugetul alocat si
66
cheltuielile efective ale categoriilor alese. Perioada si bugetul vor trebui presetate de catre utilizator, avand in vedere ca pentru calcularea graficului aceste repere sunt obligatorii.
8.2 Obiective economisire Aceasta aplicatie va permite alocarea unor planuri de economisire conturilor dvs. Pentru setarea target-ului, acesta va trebui denumit si ii vor trebui alocate o valoare si o perioada de timp aferenta.
67
8.2.1 Vizualizare plan de economisire
In partea de sus a ecranului descris mai sus sunt butoanele operationale ( modifica si anuleaza). In dreapta butoanelor este numele asociat acestui plan sub care este afisata data limita. Totodata, poate fi vizualizat contul pe care a fost setat planul de economisire sub care este vizibila suma economisita la data curenta impreuna cu graficul de economisire si simbolul aferent. 8.2.2 Creare obiectiv de economisire Aceasta optiune va ofera posibilitatea setarii unui plan de economisire nou prin apasarea butonului aferent situat la baza ecranului descris mai sus.
Primul pas dupa adaugarea noului plan de economisire este denumirea acestuia . Se va proceda la definirea de categorii ale planului de economisire, dupa care va este
68
oferita posibilitatea adaugarii unei imagini a obiectului pentru care doriti sa economisiti (imaginea va fi in permanenta vizibila in ecranul principal ). Pasul urmator presupune adaugarea sumei existente in momentul de fata si setarea sumei necesare pentru indeplinirea planului de economisire. Se trece la sectiunea Calculator a ecranului unde va trebuita aleasa o optiune din cele doua existente, prin apasarea butonului corespunzator: 1. setarea unei date etalon pentru momentul in care planul de economisire ar trebui atins. 2. setarea unei sume pe care o puteti economisi lunar pentru indeplinirea obiectivului. Urmeaza corelarea planului de economisire cu un cont care va apartine (toate conturile pot fi alese). Doar un singur plan de economisire poate fi atribuit unui cont . Coloanele tabelului din ecranul de mai sus reprezinta in ordine de la stanga spre dreapta : tip cont nr cont nume cont sold cont procent atribuire ( butonul prin care adaugam target-ul contului ales )
Prin apasarea butonul Continua target-ul va fi activ, iar prin apasarea butonului Oferta vor putea fi vizualizate ofertele Bancii Transilvania corespunzatoare planului de economisire selectat dupa modeulul de mai jos:
69
Stergere obiectiv de economisire In cazul in care nu mai aveti nevoie de un plan de economisire, il puteti sterge utilizand butonul de Sterge din ecranul principal. Va aparea ecranul de mai jos, iar dupa aceea, cu ajutorul butonului de Continua, target-ul va fi sters.
70
MANUAL DE UTILIZARE Western Union prin Internet Banking
CUPRINS : 1.Primire bani prin Western Union 2.Trimitere bani prin Western Union 3.Stare transfer prin Western Union 4.Verificarea operatiunilor efectuate prin Western Union
Clienii Western Union i ai Bncii Transilvania pot accesa banii trimii din reeaua internaional a Agenilor Western Union accesnd serviciul de Internet Banking al Bncii Transilvania i pot, de asemenea, trimite bani destinatarilor direct din contul personal utiliznd acelai serviciu. 1. PRIMIRE BANI PRIN WESTERN UNION Pentru a primi bani prin Internet Banking prin serviciul Western Union,clientii trebuie s aiba un cont n Lei i/sau Euro si/sau USD la Banca Transilvania, s fie abonati la serviciul de Interenet Banking al Bncii Transilvania i s cunoasca detaliile tranzaciei Western Union. Important : Pentru tranzaciile pe teritoriul Romniei, tranzacia va fi pltit n aceeai valut n care a fost trimis. Pentru tranzaciile din strintate ctre Romnia, contul clientului este creditat cu suma ateptat n valuta contului. n cazul n care suma primit este ntr-o valut diferit de valuta contului, aceasta va fi convertit n valuta contului la cursul de schimb al Bncii Transilvania.
71
Clientul poate opta pentru o nou operatiune de transfer sau poate s i retrag banii din cont de la unul dintre ghieele bncii. n cazul n care deine un card bancar ataat la contul curent, poate opta s i retraga banii de la un ATM sau poate opta s plteasc cu cardul la comercianii acceptani cu contravaloarea sumei respective, beneficiind de comision 0%. Pentru a receptiona un transfer efectuat prin intermediul aplicatiei Western Union trebuie sa accesati meniul: Primire bani prin Western Union selectati contul iban in care doriti sa incasati la campul MTCN (Money Transfer Control Number) trebuie sa introduceti codul MTCN primit de la expeditor (codul contine 10 cifre ) - iar la campul suma acceptata trebuie sa introduceti suma pe care o incasati (+/- 10% )- la tara de origine trebuie sa completati tara de provenienta a banilor.
Inainte de accesarea butonului Continua aveti posibilitatea de a accesa link-ul Cum protejeaza Western Union datele personale in vederea consultarii declaratiei de cofidentialitate in care este precizat modul in care se colecteaz i utilizeaz datele Dumneavoastra.
72
Dupa accesarea link-ului se va afisa o pagina de prezentare a serviciului si declaratia de Confidentialitate in limba romana, engleza, franceza si maghiara.
Dupa ce s-a citit declaratia si ati luat la cunostinta toate informatiile prezentate, selectati butonul Continua dupa aceea se afiseaza toate informatiile completate de platitor : codul MTCN, suma expediata, suma asteptata si rata de schimb, daca este cazul ( daca se plateste intr-o valuta si se incaseaza intr-o alta valuta) - rata de schimb este stabilita de Western Union. La detalii platitor sunt afisate informatiile despre expeditor : tara de origine, numele si prenumele expeditorului , iar la sumar beneficiar sunt afisate datele beneficiarului: nume , adresa ,oras, cod postal,tara si numar telefon. Dupa vizualizarea acestor informatii este necesar sa se bifeze casuta din dreptul : Sunt de acord cu termenii si conditiile acestui serviciu.
73
In cazul in carea nu se bifeaza casuta pentru acordul termenilor si conditiilor serviciului, aplicatia va returna automat mesajul : Termini si conditii- Campul este obligatoriu, te rugam sa il complectezi ! dupa accesarea butonului Continua.
74
In cazul in care orice alte informatii legate de plata nu sunt completate corect, aplicatia va returna urmatoarele mesaje de atentionare : Moneda trimisa este RON/EURO/USD, va rugam sa completati suma in RON/EURO/USD In cazul in care suma si valuta completata in formularul de primire nu coincide cu suma si valuta completata de platitor. In cazul in care tranzactia s-a realizat deja sau daca nu exista un MTCN de primit, se genereaza mesajul: Tranzactia nu a fost identificata
Tara selectata de utilizator este diferita de tara expeditorului In cazul in care la primire se selecteaza eronat tara expeditorului.
75
Dupa accesarea butonului Continua - aplicatia verifica daca toate informatiile completate de primitor sunt corecte si returneaza un mesaj de validare a ordinului.
Dupa semnarea ordinului se genereaza mesajul Tranzactia a fost creata si urmeaza sa se proceseze pe cont. Pentru tiparirea chitantei de primire a banilor trebuie sa selectati butonul Tipareste si obtineti chitanta ca in modelul de mai jos .
76
2. TRIMITERE BANI PRIN WESTERN UNION Pentru a trimite bani prin serviciul Western Union prin Internet Banking, trebuie s se ndeplineasc aceleai condiii ca i n cazul primirii de bani. Suplimentar, dac clientul deine un gold card emis de Western Union, acesta se poate identifica i pe baza acestuia n momentul efecturii tranzaciei, avnd astfel posibilitatea s se selecteze beneficiarul transferului dintr-o list predefinit. Astfel incat exista posibilitaea trimitetii de bani prin doua modalitati: 2.1. Trimitere cu card Western Union Gold : Dupa selectarea optiunii Trimitere bani prin Western Union se alege contul din care se initiaza plata (RON, EUR, USD) aplicatia va selecta automat optiunea Card Western Union Golg existent- introduceti numarul cardului si daca selectati optiunea Beneficiar existent datele beneficiarului se complecteaza automat sau daca se selecteaza Beneficiar nou trebuie completate toate datele beneficiarului (aceste informatiile raman salvate pe gold card ) urmatorul pas este introducerea sumei trimise si valuta campul mesaj catre beneficiar este disponibil pentru trimiterea de mesaje catre beneficiar (optiune comisionata suplimentar) test intrebare raspuns se utilizeaza pentru tarile din Africa la detalii transfer de bani apar informatiile despre suma trimisa si comisioanele aferente pasul urmator este accesarea butonului Continua.
77
78
Dupa ce apar datele platitorului si detaliile transferului este necesar sa se bifeze optiuneaSunt de acord cu termenii si conditiile acestui serviciu. Doar dupa aceea va este permis sa accesati urmatorul buton Continua.
Urmatorul pas este confirmarea platii introducerea parolei sau a codului token- dupa confirmare apare codul MTCN care trebuie transmis beneficiarului.
79
2.2. Trimitere fara card Western Union Gold : Dupa selectarea optiunii Trimitere bani prin Western Union se alege contul din care se initiaza plata (RON/EUR/USD) se bifeaza Fara card Western Union Goldoptiunea beneficiar nou este bifata automat iar la detaliile beneficiarului se complecteaza destinatia (tara unde se face transferul) , nume, prenume, insa pentru America si Mexic se complecteaza in plus campurile Stat, Oras dupa aceea se complecteaza suma si valuta (apare moneda de destinatie din tara selectata) campul mesaj catre beneficiar este disponibil pentru trimiterea de mesaje catre beneficiar (optiune comisionata suplimentar) test intrebare raspuns se utilizeaza pentru tarile din Africa la detalii transfer de bani apar informatiile despre suma trimisa si comisioanele aferente pasul urmator este accesarea butonului Continua.
Pentru Mexic:
80
Pentru USA:
Pentru Romania:
81
Daca la trimiterea de bani se complecteaza si un mesaj catre beneficiar se va percepe un comision suplimentar( exemplu mai jos):
82
Dupa ce apar datele platitorului si detaliile transferului este necesar sa se bifeze optiuneaSunt de acord cu termenii si conditiile acestui serviciu. Doar dupa aceea este permis sa accesati urmatorul buton Continua.
Urmatorul pas este confirmarea platii introducerea parolei sau a codului token- dupa confirmare apare codul MTCN care trebuie transmis beneficiarului.
Dupa semnare :
83
Dupa semnarea ordinului se genereaza mesajul Tranzactia a fost creata si urmeaza sa se proceseze pe cont. Pentru tiparirea chitantei de trimitere a banilor trebuie sa selectati butonul Tipareste si obtineti chitanta ca in modelul de mai jos .
Chitanta:
84
3. STARE TRANSFER PRIN WESTERN UNION : Aceasta optiune este disponibila pentru verificarea transferurilor de Western Union efectuate prin intermediul aplicatiei de Internet Banking.
85
Se insereaza codul MTCN iar dupa actionarea butonului Cauta - aplicatia returneaza raspuns in functie de starea in care se afla transferul : Diponibil la plata, Platita , Tranzactia nu a fost identificata- in cazul in care codul a fost deja utilizat sau este incorect.
4. VERIFICAREA OPERATIUNILOR EFECTUATE PRIN WESTERN UNION : Aplicatia de Internet Banking va ofera posibilitatea de a verifica transferurile de bani Western Union efectuate din aplicatie prin accesarea meniului Stare/Autorizari ordine Stare tranzactii selectati contul stare tranzactie perioada si se selecteaza butonul Cauta.
86
87
S-ar putea să vă placă și
- Bib PDFDocument0 paginiBib PDFIon IonnÎncă nu există evaluări
- Secretul Afacerilor Pe InternetDocument21 paginiSecretul Afacerilor Pe InternetNita ValentinÎncă nu există evaluări
- Carl Gustav Jung Puterea Sufletului Psihologie Individual A Si SocialaDocument157 paginiCarl Gustav Jung Puterea Sufletului Psihologie Individual A Si Socialadanacojocaru100% (11)
- KYBALION Cele Sapte Principii HermeticeDocument8 paginiKYBALION Cele Sapte Principii Hermeticemarin_marin88100% (1)
- Asimov - in Marsport, Fara HildaDocument9 paginiAsimov - in Marsport, Fara HildaVlad ManeaÎncă nu există evaluări
- Independenta Financiara PDFDocument33 paginiIndependenta Financiara PDFthor456Încă nu există evaluări
- Constitutia Republicii Moldova PDFDocument23 paginiConstitutia Republicii Moldova PDFIon IonnÎncă nu există evaluări
- Alina Andrei - Prea Frumoasa Poveste A Domnului MagarDocument36 paginiAlina Andrei - Prea Frumoasa Poveste A Domnului MagarCaulfield HoldenÎncă nu există evaluări
- Analiza Ec FinDocument0 paginiAnaliza Ec FinLuiza BoleaÎncă nu există evaluări
- Constitutia R.M.Document36 paginiConstitutia R.M.Natalitza TerentiÎncă nu există evaluări
- Alexander Soljenitin - Vitelul Si Stejarul Vol 2Document229 paginiAlexander Soljenitin - Vitelul Si Stejarul Vol 2mihaist1Încă nu există evaluări
- Cristian Gănescu - Omul În Afara Trupului 2Document134 paginiCristian Gănescu - Omul În Afara Trupului 2Vlad Toma100% (8)
- Scris: 1867 Publicat: Pentru Prima Oară În Karl Marx Das Kapital". Kritik DerDocument2 paginiScris: 1867 Publicat: Pentru Prima Oară În Karl Marx Das Kapital". Kritik DerIon IonnÎncă nu există evaluări
- Codul Penal Al Republicii MoldovaDocument118 paginiCodul Penal Al Republicii Moldovashelby95100% (1)
- Part1 RoDocument67 paginiPart1 RoVancica IoanaÎncă nu există evaluări
- Cucerirea BasarabieiDocument26 paginiCucerirea BasarabieiIon IonnÎncă nu există evaluări
- Perkins John Confesiunile Unui Asasin Economic 1 PDFDocument78 paginiPerkins John Confesiunile Unui Asasin Economic 1 PDFAlexei Petru100% (5)
- Un Om Fara Egal PDFDocument12 paginiUn Om Fara Egal PDFIon IonnÎncă nu există evaluări
- Tocmai Miam Pus Credinta in Iisus Dar Ce Urmeaza PDFDocument4 paginiTocmai Miam Pus Credinta in Iisus Dar Ce Urmeaza PDFIon IonnÎncă nu există evaluări
- Codul Bibliei - PDFBCVDocument7 paginiCodul Bibliei - PDFBCVIon IonnÎncă nu există evaluări
- 6914 PDFHDGHDFGGDocument155 pagini6914 PDFHDGHDFGGIon IonnÎncă nu există evaluări
- Customitem - 1532 - LAVECO Brochure 2013-02-11 WebDocument35 paginiCustomitem - 1532 - LAVECO Brochure 2013-02-11 WebIon IonnÎncă nu există evaluări
- Capitolul Opt Ziua de MuncăDocument57 paginiCapitolul Opt Ziua de MuncăIon IonnÎncă nu există evaluări
- Cucerirea BasarabieiDocument26 paginiCucerirea BasarabieiIon IonnÎncă nu există evaluări
- Stiinta de A Deveni Bogat Wallace D WattlesDocument66 paginiStiinta de A Deveni Bogat Wallace D WattlesMicheleflowerbomb100% (7)
- Puterea Gandului BunDocument4 paginiPuterea Gandului Bunmaria_75100% (7)
- Manual BT 24 08 09Document87 paginiManual BT 24 08 09Ion IonnÎncă nu există evaluări
- Paralizarea Centrilor EducationaliDocument6 paginiParalizarea Centrilor EducationalimiiucuÎncă nu există evaluări
- Cum Comandcati de La UniversDocument4 paginiCum Comandcati de La UniversDumitrescu LaurentiuÎncă nu există evaluări