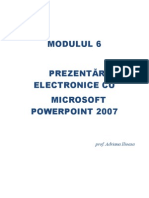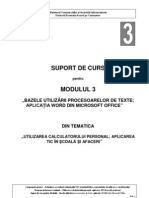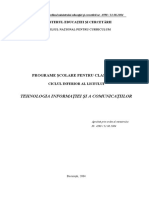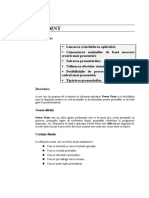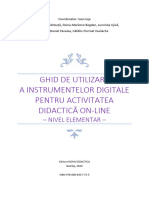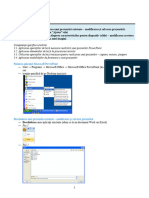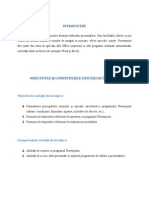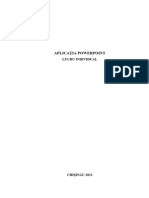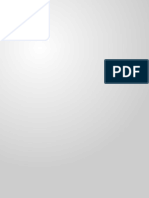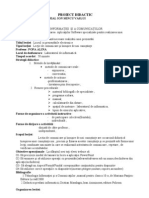Documente Academic
Documente Profesional
Documente Cultură
Modul 5 PowerPoint XP
Încărcat de
Gabi VladDrepturi de autor
Formate disponibile
Partajați acest document
Partajați sau inserați document
Vi se pare util acest document?
Este necorespunzător acest conținut?
Raportați acest documentDrepturi de autor:
Formate disponibile
Modul 5 PowerPoint XP
Încărcat de
Gabi VladDrepturi de autor:
Formate disponibile
Ministerul Comunicaiilor i Societii Informaionale
Proiectul Economia bazat pe Cunoatere
MODULUL 5
BAZELE UTILIZRII APLICAIILOR PENTRU PREZENTRI ELECTRONICE; APLICAIA POWERPOINT DIN MICROSOFTOFFICE
CURSUL UTILIZAREA CALCULATORULUI PERSONAL; APLICAREA TIC N COAL I AFACERI
Ministerul Comunicaiilor i Societii Informaionale, Proiectul Economia bazat pe Cunoatere Cursul Utilizarea calculatorului personal: aplicarea TIC n coal i afaceri Modulul Bazele utilizrii aplicaiilor pentru prezentri electronice; aplicaia PowerPoint din MicrosoftOffice
227
Ministerul Comunicaiilor i Societii Informaionale
Proiectul Economia bazat pe Cunoatere
Obiectivele acestui modul sunt:
Aplicarea operaiilor de baz necesare realizrii unei prezentri (sintez)
Pornirea aplicaiei Deschiderea unei prezentri existente Modificarea i salvarea prezentrii nchiderea prezentrii Folosirea Ajutor ului
Aplicarea modalitilor de formatare a unei prezentri (sintez)
Crearea unei noi prezentri Alegerea caracteristicilor pentru diapozitiv (slide), modificarea acestora Inserarea unui text Inserarea unei imagini
Expunerea unei prezentri
Vizualizarea prezentrii pe ecran (Slide Show)
Nota autorilor:
coninutul acestui modul este suportul unei expuneri succinte cu privire la aplicaia Microsoft PowerPoint, avnd n vedere timpul foarte scurt alocat acestei aplicaii n tematica de instruire dedicat Dumneavoastr; pentru o pregtire complet v recomandm participarea la un curs special sau autoinstruire complementar .
228
Ministerul Comunicaiilor i Societii Informaionale, Proiectul Economia bazat pe Cunoatere Cursul Utilizarea calculatorului personal: aplicarea TIC n coal i afaceri Modulul Bazele utilizrii aplicaiilor pentru prezentri electronice; aplicaia PowerPoint din MicrosoftOffice
Ministerul Comunicaiilor i Societii Informaionale
Proiectul Economia bazat pe Cunoatere
CUPRINS
5. PROIECTAREA I REALIZAREA PREZENTRILOR ELECTRONICE CU MICROSOFT POWERPOINT ....................................................................................... 231
5.1. Operaii de baz pentru realizarea unei prezentri............................................................................. 231 5.1.1. Lansarea n execuie a aplicaiei PowerPoint ....................................................................................... 231 5.1.2. Deschiderea unei prezentri existente ..................................................................................................... 232 5.1.3. Modificarea i salvarea unei prezentri .................................................................................................. 233 5.1.4. nchiderea prezentrii curente ................................................................................................................... 233 5.1.5. Folosirea funciei Ajutor (Help) ........................................................................................................... 233 5.2. Crearea i formatarea unei noi prezentri .............................................................................................. 234 5.2.1. Cum crem o prezentare nou? ................................................................................................................. 234 5.2.2. Alegerea i modificarea caracteristicilor pentru diapozitiv (slide) ................................................. 235 5.2.3. Inserarea unui text n diapozitiv ............................................................................................................... 236 5.2.4. Inserarea unei imagini ntr-un diapozitiv ............................................................................................... 238 5.3. Expunerea unei prezentri ............................................................................................................................. 239 5.3.1. Vizualizarea prezentrii pe ecran ............................................................................................................. 239
Ministerul Comunicaiilor i Societii Informaionale, Proiectul Economia bazat pe Cunoatere Cursul Utilizarea calculatorului personal: aplicarea TIC n coal i afaceri Modulul Bazele utilizrii aplicaiilor pentru prezentri electronice; aplicaia PowerPoint din MicrosoftOffice
229
Ministerul Comunicaiilor i Societii Informaionale
Proiectul Economia bazat pe Cunoatere
230
Ministerul Comunicaiilor i Societii Informaionale, Proiectul Economia bazat pe Cunoatere Cursul Utilizarea calculatorului personal: aplicarea TIC n coal i afaceri Modulul Bazele utilizrii aplicaiilor pentru prezentri electronice; aplicaia PowerPoint din MicrosoftOffice
Ministerul Comunicaiilor i Societii Informaionale
Proiectul Economia bazat pe Cunoatere
5. Proiectarea i realizarea prezentrilor electronice cu Microsoft PowerPoint
Microsoft PowerPoint este o aplicaie utilizat pentru crearea prezentrilor, destinat s v ajute n realizarea expunerilor vizuale n faa unui auditoriu, cu ajutorul diapozitivelor. Prezentarea este un mod de reprezentare a unui coninut informaional (noiuni, date) cu ajutorul textelor, imaginilor grafice i a sunetelor prin intermediul diapozitivelor, care se desfoar automat sau interactiv. Prezentarea este format dintr-o niruire de pagini numite diapozitive (slide) care au un coninut anume (ex: un discurs) i n care esena unui subiect este prelucrat i din punct de vedere vizual. Fiierul realizat cu aplicaia Microsoft PowerPoint se numete prezentare i are extensia .PPT.
5.1. Operaii de baz pentru realizarea unei prezentri 5.1.1. Lansarea n execuie a aplicaiei PowerPoint
Pentru a lansa n execuie aplicaia PowerPoint urmai calea: Executai clic pe Start Toate Programele Microsoft PowerPoint (Start All Programs Microsoft PowerPoint). n urma acestei aciuni se va deschide fereastra aplicaiei PowerPoint i o fereastr a prezentrii cu numele Prezentare 1 (Presentation1).
Fereastra PowerPoint conine toate elementele caracteristice ferestrelor Office astfel c vei remarca bara de titlu, bara de meniu, barele de instrumente, bara de stare, panoul de activitate ( Task Pane) iar n centrul ferestrei se afl fereastra prezentrii (documentului). Panoul de activitate (Task Pane) Coninutul acestui panou este variabil i afieaz comenzile necesare n realizarea activitii pe care o desfurai la un moment dat (lucrul cu fiiere, cu diapozitive, etc.) pentru a nu mai apela la comenzile din meniu sau la butoane. Cnd se deschide PowerPoint-ul, Panoul de activitate (Task Pane) se numete Prezentare nou (New Presentation) i cuprinde comenzi pentru deschiderea unei prezentri noi sau a uneia care exist deja. 231
Ministerul Comunicaiilor i Societii Informaionale, Proiectul Economia bazat pe Cunoatere Cursul Utilizarea calculatorului personal: aplicarea TIC n coal i afaceri Modulul Bazele utilizrii aplicaiilor pentru prezentri electronice; aplicaia PowerPoint din MicrosoftOffice
Ministerul Comunicaiilor i Societii Informaionale
Proiectul Economia bazat pe Cunoatere
Se poate comuta ntre panourile de activiti: clic pe butonul Alte panouri de activitate (Other Task Panes) n bara de titlu a panoului. n acest panou putei alege printre altele urmtoarele variante: Prezentare nou (New Presentation) - fereastr afiat automat dup lansarea n execuie a programului PowerPoint; Aspect diapozitiv (Slide Layout) - structurarea coninutului diapozitivului; Form diapozitiv (Slide Design) - forma sau design-ul ataat diapozitivului: modele, scheme de culori, scheme de animaie; Tranziie ntre diapozitive (Slide Transition) - efectul de tranziie ntre diapozitive.
Panoul de activitate se poate afia sau elimina din meniul Vizualizare Panou de activitate (View Task Pane). n plus fereastra PowerPoint prezint n stnga panourile Schi i Diapozitive (Outline i Slides), butoane de comand pentru selectarea modului de vizualizare utilizat caseta text rezervat notelor. Panourile Schi i Diapozitive (Outline i Slides) Ele permit selectarea diapozitivului dorit, cu ajutorul unui clic. Dac numrul de diapozitive este mare, atunci aceste panouri sunt prevzute cu o bar de defilare vertical. Caseta text pentru note Se afl sub zona rezervat diapozitivului. Aici se poate introduce o not aferent diapozitivului curent. Ulterior, diapozitivul mpreun cu nota pot fi imprimate i utilizate de persoana care expune prezentarea. Butoane de comand pentru selectarea modului de vizualizare utilizat Aceste butoane se afl n colul stnga-jos i semnific: Vizualizare normal (Normal View), Vizualizare sortare diapozitive (Slide Sorter View), Expunere diapozitive (ncepnd cu diapozitivul curent) (Slide Show). Ele permit trecerea prezentrii dintr-un mod de vizualizare n altul. Pentru a nchide aplicaia Power Point alegei Fiier Ieire (File Exit). , n partea de jos
5.1.2. Deschiderea unei prezentri existente
Pentru a deschide o prezentare salvat anterior parcurgei paii: 1. Fiier Deschidere (File Open). 2. Va aprea caseta de dialog Deschidere (Open). - Selectai unitatea i dosarul n care a fost salvat prezentarea. - Selectai numele prezentrii care se va deschide. - Tipul (formatul) prezentrii care se deschide din lista Fiiere de tip (Files of type). 3. Pentru deschiderea prezentrii specificate dai clic pe butonul Creare (Open). La un moment dat, se pot deschide mai multe prezentri, prin lansarea multipl a comenzilor Deschidere (Open) sau Nou (New) din meniul Fiier (File). 232
Ministerul Comunicaiilor i Societii Informaionale, Proiectul Economia bazat pe Cunoatere Cursul Utilizarea calculatorului personal: aplicarea TIC n coal i afaceri Modulul Bazele utilizrii aplicaiilor pentru prezentri electronice; aplicaia PowerPoint din MicrosoftOffice
Ministerul Comunicaiilor i Societii Informaionale
Proiectul Economia bazat pe Cunoatere
5.1.3. Modificarea i salvarea unei prezentri
n situaia n care o prezentare nu corespunde din punct de vedere al coninutului sau al aspectului aceasta poate fi modificat. Se pot aduga/terge diapozitive, se poate schimba ordinea lor de apariie, se poate modifica coninutul/aspectul unuia sau mai multor diapozitive, se pot anima diapozitivele, etc. Acestea vor fi prezentate n capitolul Crearea i formatarea unei noi prezentri. Dac ntr-o prezentare ai efectuat diverse modificri este indicat s salvai modificrile fcute. La fel ca i n Microsof Word putei salva modificrile n acelai fiier dac alegei Fiier Salvare (FileSave) sau ntr-un alt fiier dac alegei Salvare ca (Save As). Extensia pentru fiierele este .ppt.
5.1.4. nchiderea prezentrii curente
Prezentarea curent poate fi nchis dac alegei Fiier nchidere (File Close). Dac n prezentare exist modificri nesalvate, atunci se afieaz o fereastr de informaii i se poate face salvarea lor. Prin comanda nchidere (Close) aplicaia PowerPoint nu este nchis.
5.1.5. Folosirea funciei Ajutor (Help)
Aplicaia Microsoft PowerPoint v pune la dispoziie un sistem de ajutor n timp ce lucrai, pe care-l putei apela din meniul Ajutor (Help) sau apsnd tasta funcional F1 . Help-ul din PowerPoint se folosete asemntor help-ului din celorlalte aplicaii nvate deja.
Ce ai nvat n acest capitol? Cum s lansai n execuie aplicaia PowerPoint. Cum s deschidei/nchidei o prezentare. Cum s salvai o prezentare. Cum s folosii funcia Ajutor (Help).
Ministerul Comunicaiilor i Societii Informaionale, Proiectul Economia bazat pe Cunoatere Cursul Utilizarea calculatorului personal: aplicarea TIC n coal i afaceri Modulul Bazele utilizrii aplicaiilor pentru prezentri electronice; aplicaia PowerPoint din MicrosoftOffice
233
Ministerul Comunicaiilor i Societii Informaionale
Proiectul Economia bazat pe Cunoatere
5.2. Crearea i formatarea unei noi prezentri 5.2.1. Cum crem o prezentare nou?
Prezentrile n PowerPoint sunt alctuite din diapozitive, acestea fiind paginile fiierului. Un diapozitiv poate conine texte, elemente grafice, obiecte multimedia (elemente video, audio, etc.). Elementele pe care le poate conine un diapozitiv (texte, grafice, tabele, etc.) sunt plasate pe suprafaa acestuia n funcie de configuraia aleas: Aspect diapozitiv (Slide Layout). PowerPoint ofer mai multe formate de baz ce combin n diverse moduri textele, graficele, elementele multimedia n cadrul diapozitivului. Astfel c, nainte de a crea un diapozitiv trebuie s tii cum va fi acesta alctuit i apoi alegei formatul pentru aspect diapozitiv. Aspectul diapozitivului este reprezentat prin tipuri de abloane pentru aspectul diapozitivului; cu acestea putei varia cursul prezentrii i forma vizual. Pentru a crea o prezentare nou procedai astfel: 1. Alegei Fiier Nou (File New). 2. Selectai varianta dorit din panoul de activitate: Panoul de activitate Prezentare nou (New Presentation) din PowerPoint v ofer o serie de posibiliti de a ncepe crearea unei noi prezentri cum ar fi: Nou (New) de unde se poate alege Prezentare necompletat (Blank presentation) pornii cu diapozitive cu un aspect de design minim i care nu au aplicate culori. Nou din prezentare existent (New from existing presentation) de unde se alege Alegere prezentare (Choose presentation) - creai prezentarea nou pe baza uneia deja scrise i salvate. Aceast comand creeaz o copie a prezentrii selectate, astfel nct s facei modificrile de coninut i/sau aspect dorite pentru prezentarea nou. Nou din ablon (New from Templates) de unde se poate alege abloane generale (General Templates) - creai prezentarea pe baza unui ablon PowerPoint ce are deja aplicate un concept de form, fonturi i o schem de culori. Suplimentar fa de abloanele care nsoesc PowerPoint, avei posibilitatea s utilizai unul propriu.
n continuare, pentru crearea unei prezentri, noi vom alege varianta Prezentare necompletat (Blank presentation). Alegem Fiier Nou (File New). Din panoul de activitate selectm Prezentare nou (New Presentation). Va aprea un dispozitiv pentru titlul prezentrii n care vom tasta textul dorit. Adugarea unui diapozitiv ntr-o prezentare 1. Pentru a insera un diapozitiv nou, pe bara de instrumente Formatare (Formatting), facei clic pe Diapozitiv nou (New Slide). Diapozitivul va fi adugat dup cel curent. 2. n panoul de activiti Aspect diapozitiv (Slide Layout) dai clic pe aspectul dorit. Obiectele iniiale de pe diapozitiv reprezint nite nlocuitori (placeholder) care vor fi substituii cu obiectele reale (text, grafic, etc.) pe care le vei insera. 234
Ministerul Comunicaiilor i Societii Informaionale, Proiectul Economia bazat pe Cunoatere Cursul Utilizarea calculatorului personal: aplicarea TIC n coal i afaceri Modulul Bazele utilizrii aplicaiilor pentru prezentri electronice; aplicaia PowerPoint din MicrosoftOffice
Ministerul Comunicaiilor i Societii Informaionale
Proiectul Economia bazat pe Cunoatere
3. Completai diapozitivul cu informaiile dorite. 4. Repetai paii 1 i 3 pentru a aduga noi diapozitive. 5. Cnd ai terminat alegei Fiier Salvare (File Save), tastai un nume pentru prezentare, apoi facei clic pe butonul Salvare (Save). tergerea unui diapozitiv Dac dorii s renunai la un diapozitiv atunci n panoul din stnga Schi i Diapozitive (Outline i Slides) dai clic pe pictograma diapozitivului respectiv i apoi apsai tasta Delete . Schimbarea ordinii de aranjare a diapozitivelor n unul dintre panourile Schi i Diapozitive (Outline i Slides) selectai diapozitivul ce urmeaz a fi mutat i tragei-l cu mouse-ul (n cadrul panoului respectiv) n noua poziie.
5.2.2. Alegerea i modificarea caracteristicilor pentru diapozitiv (slide)
Modificarea aspectului unui diapozitiv Aspect diapozitiv (Slide Layout) Un ablon pentru aspect aplicat anterior unui diapozitiv din Aspect diapozitiv (Slide Layout) poate fi modificat ntr-un alt ablon. Pentru aceasta se procedeaz astfel: 1. Se selecteaz diapozitivul pentru care se va aplica un alt tip de aspect. 2. Se alege Format Aspect diapozitiv (Slide Layout) dup care va aprea panoul de activitate Aspect diapozitiv (Slide Layout). 3. Se alege prin clic una dintre ofertele din panoul de activitate. Modificarea culorii de fundal pentru un diapozitiv Fundalul ataat unui diapozitiv poate fi o culoare uniform, o culoare n degrade, o textur, o haur sau o imagine. Pentru a modifica fundalul parcurgei paii: 1. Se selecteaz diapozitivul pentru care se va aplica o culoare de fundal. 2. Se alege Format Fundal (Format Background); se va afia caseta urmtoare:
3. Din lista de culori se va alege o culoare dintre cele disponibile sau se selecteaz Mai multe culori (More Colors) sau se pot alege efecte speciale Efecte de umplere (Fill Effects).
Ministerul Comunicaiilor i Societii Informaionale, Proiectul Economia bazat pe Cunoatere Cursul Utilizarea calculatorului personal: aplicarea TIC n coal i afaceri Modulul Bazele utilizrii aplicaiilor pentru prezentri electronice; aplicaia PowerPoint din MicrosoftOffice
235
Ministerul Comunicaiilor i Societii Informaionale
Proiectul Economia bazat pe Cunoatere
4. Pentru a aplica culoarea de fundal tuturor diapozitivelor prezentrii, se va da clic pe butonul Se aplic pentru toate (Apply to All). Dac se dorete aplicarea culorii de fundal numai diapozitivului selectat, atunci se va da clic pe butonul Se aplic (Apply). Aplicarea unei forme (design) predefinite unui diapozitiv PowerPoint este prevzut cu numeroase modele de design predefinite. Design-ul ataat unui diapozitiv poate fi stabilit prin alegerea Format Form diapozitiv (Format Slide Design). Din panoul de activiti Form diapozitiv (Slide Design) se alege varianta dorit prin clic-dreapta i apoi din meniul contextual se selecteaz una dintre opiuni.
Modificarea unei forme (design) aplicate unui diapozitiv
Pentru a modifica design-ul unui diapozitiv selectai diapozitivul i apoi alegei Format Form diapozitiv (Format Slide Design). n continuare se procedeaz ca i n cazul Aplicarea unei forme (design) predefinite unui diapozitiv prezentat anterior.
5.2.3. Inserarea unui text n diapozitiv
Exist patru tipuri de text pe care avei posibilitatea s le adugai la un diapozitiv: 236 text de substituent; text ntr-o Form automat (AutoShapes); text ntr-o Caset text (Text box); text WordArt.
Ministerul Comunicaiilor i Societii Informaionale, Proiectul Economia bazat pe Cunoatere Cursul Utilizarea calculatorului personal: aplicarea TIC n coal i afaceri Modulul Bazele utilizrii aplicaiilor pentru prezentri electronice; aplicaia PowerPoint din MicrosoftOffice
Ministerul Comunicaiilor i Societii Informaionale
Proiectul Economia bazat pe Cunoatere
text de substituent
text ntr-o caset text
text ntr-o Form automat
text WordArt
Adugarea textului ntr-un substituent
Textul de substituent este textul pe care l tastai n casete cu bordura punctat sau haurat din care se constituie majoritatea diapozitivelor, cnd alegei un Aspect diapozitiv (Slide Layout).
Facei clic n interiorul unui substituent pentru text - locul de pe diapozitiv unde apare inscripia Se face clic pentru titlu (Click to add title) sau Se face clic pentru adugarea unui subtitlu (Clic to add subtitle) sau Se face clic pentru adugare text (Click to add text) - i tastai sau lipii textul. Adugarea textului la o Form automat (autoshape)
Pentru a aduga text care s devin parte dintr-o form i s se mute odat cu forma, desenai forma automat utiliznd formele predefinite din bara de instrumente Desenare (Drawing). Dai clicdreapta pe forma desenat, din meniul contextual alegei Adugare text (Add text). Tastai textul dorit. Adugarea unui text la o caset text n bara de instrumente Desenare (Drawing), facei clic pe Caset text (Text box). Pe diapozitiv indicai locul unde dorii s apar caseta text, facei clic, apoi tastai sau lipii textul. Adugarea unui text artistic (WordArt) 1. Selectai diapozitivul cruia i adugai un WordArt. 2. n bara de instrumente Desenare (Drawing), facei clic pe Inserare WordArt (Insert Wordart). 3. Facei clic pe efectul WordArt dorit, apoi facei clic pe OK . 4. n caseta de dialog Editare text WordArt (Edit Wordart text) tastai textul, apoi dai clic pe OK .
Ministerul Comunicaiilor i Societii Informaionale, Proiectul Economia bazat pe Cunoatere Cursul Utilizarea calculatorului personal: aplicarea TIC n coal i afaceri Modulul Bazele utilizrii aplicaiilor pentru prezentri electronice; aplicaia PowerPoint din MicrosoftOffice
237
Ministerul Comunicaiilor i Societii Informaionale
Proiectul Economia bazat pe Cunoatere
Not Pentru a formata textul se execut clic pe regiunea care conine textul , pentru a o selecta, se selecteaz textul, se alege Format Font sau se folosete bara Formatare (Formatting). Pentru un text WordArt, dup selectarea acestuia, va aprea o bar de instrumente numit WordArt ce permite editarea i formatarea textului artistic.
5.2.4. Inserarea unei imagini ntr-un diapozitiv
Inserarea unei imagini miniatur (Clip Art) ntr-un diapozitiv A) Pentru a insera o imagine miniatur (Clip Art) ntr-un diapozitiv alegem un ablon pentru aspect - Aspect diapozitiv (Slide Layout) - care s conin pictograma . n diapozitiv se efectueaz un clic pe simbolul grafic Inserare miniatur (Insert Clip Art). Se afieaz o fereastr asemntoare celei prezentate mai jos:
Se efectueaz un clic pe miniatura dorit, dup care se d OK pentru a insera miniatura. B) Se alege InserareImagineMiniatur (InsertPictureClip Art). n panoul de activitate Insert Clip Art se d clic pe Clip Organizer. Se deschide fereastra Microsoft Clip Organizer care prezint dou panouri. n panoul stng (Collection List) se d clic pe numele coleciei dorite. Ca urmare n panoul din dreapta vor aprea miniaturile coleciei selectate. Se pot trage pe rnd, cu mouse-ul, miniaturile n diapozitiv i la final se nchide fereastra Microsoft Clip Organizer.
Inserarea unei imagini dintr-un fiier ntr-un diapozitiv A) Se poate alege un Aspect diapozitiv (Slide Layout) care conine o pictogram . n diapozitiv se efectueaz un clic pe simbolul grafic Inserare imagine (Insert Picture). Se va afia o caset de dialog de unde se va alege fiierul grafic ce urmeaz a fi inserat. B) Se alege Inserare Imagine Din fiier (Insert Picture From File). Se alege folderul unde se afl fiierul, se selecteaz fiierul dorit apoi se d clic pe butonul Inserare (Insert).
238
Ministerul Comunicaiilor i Societii Informaionale, Proiectul Economia bazat pe Cunoatere Cursul Utilizarea calculatorului personal: aplicarea TIC n coal i afaceri Modulul Bazele utilizrii aplicaiilor pentru prezentri electronice; aplicaia PowerPoint din MicrosoftOffice
Ministerul Comunicaiilor i Societii Informaionale
Proiectul Economia bazat pe Cunoatere
5.3. Expunerea unei prezentri
Microsoft PowerPoint v ofer multe variante de a susine o prezentare: pe ecran, interactiv, cu video-proiector, imprimri pe hrtie i diapozitive de 35mm.
5.3.1. Vizualizarea prezentrii pe ecran
Cea mai simpl modalitate de lansare n execuie (expunere diapozitive) a unei prezentri o reprezint utilizarea monitorului calculatorului propriu. Lansarea (expunerea diapozitivelor) poate fi realizat prin trei ci: A) B) Alegnd Expunere diapozitive Vizualizare Expunere (Slide Show View Show). Alegnd Vizualizare Expunere diapozitive (View Slide Show). n urma acestor aciuni se va afia prezentarea pornind de la primul diapozitiv al prezentrii. C) Dnd clic pe butonul Expunere diapozitive (ncepnd cu diapozitivul curent) (Slide Show), aflat n colul din stnga-jos al ferestrei PowerPoint. n urma acestei aciuni se va afia prezentarea pornind de la diapozitivul curent al prezentrii (diapozitivele aflate n faa diapozitivului curent nu sunt afiate).
n timpul prezentrii trecerea de la un diapozitiv la altul se poate realiza printr-un clic (sau prin acionarea barei de spaiu sau a tastei Enter ).
Ce ai nvat n acest capitol? Cum s creai o nou prezentare. Cum s adugai/tergei diapozitive ntr-o prezentare. Cum s modificai ordinea diapozitivelor. Cum s modificai aspectul unei prezentri. Cum s introducei text i grafic ntr-un diapozitiv. Cum s expunei pe monitor o prezentare.
Ministerul Comunicaiilor i Societii Informaionale, Proiectul Economia bazat pe Cunoatere Cursul Utilizarea calculatorului personal: aplicarea TIC n coal i afaceri Modulul Bazele utilizrii aplicaiilor pentru prezentri electronice; aplicaia PowerPoint din MicrosoftOffice
239
S-ar putea să vă placă și
- Documentatie Atestat Informatica PowerPointDocument24 paginiDocumentatie Atestat Informatica PowerPointIoana CămuiÎncă nu există evaluări
- Proiectarea, dezvoltarea şi întreţinerea siturilor webDe la EverandProiectarea, dezvoltarea şi întreţinerea siturilor webEvaluare: 5 din 5 stele5/5 (7)
- Suport de CursDocument61 paginiSuport de CursDeeJayToasty012Încă nu există evaluări
- Microsoft PowerPointDocument2 paginiMicrosoft PowerPointGamer ChannelÎncă nu există evaluări
- Inserarea Imaginilor Si A Altor Obiecte Intr-O Pre Zen Tare PP Lectie de DobandireDocument6 paginiInserarea Imaginilor Si A Altor Obiecte Intr-O Pre Zen Tare PP Lectie de DobandireVasile-Costinel Ciucardel100% (1)
- Informatica AplicataDocument12 paginiInformatica AplicataBogdan ValentinÎncă nu există evaluări
- Modulul 5 SupCurs PowerPointDocument57 paginiModulul 5 SupCurs PowerPointAlina Cosmina Ispas100% (1)
- Power PointDocument31 paginiPower PointJeana LunguÎncă nu există evaluări
- Prezentare AtestatDocument8 paginiPrezentare AtestatVasilica BekoÎncă nu există evaluări
- Suport de Curs PowerPoint 2010Document42 paginiSuport de Curs PowerPoint 2010malynutza74Încă nu există evaluări
- Lucrarea Nr. 3Document3 paginiLucrarea Nr. 3Botnari AlexÎncă nu există evaluări
- Power PointDocument32 paginiPower PointSimpetru GabrielaÎncă nu există evaluări
- 1074-Ghid - Predare - Informatica - TIC - Clasa - 6 - Metode - DigitaleDocument51 pagini1074-Ghid - Predare - Informatica - TIC - Clasa - 6 - Metode - DigitaleDaniela Floroiu100% (1)
- XII SERAL Si FRDocument3 paginiXII SERAL Si FRIulian LucianÎncă nu există evaluări
- Powerpoint ProiectDocument16 paginiPowerpoint ProiectjisoosofiussyÎncă nu există evaluări
- AlgoritmiDocument141 paginiAlgoritmiDana AbidÎncă nu există evaluări
- PowerPoint ProiectDocument16 paginiPowerPoint ProiectjisoosofiussyÎncă nu există evaluări
- Plan PrezentareDocument11 paginiPlan PrezentareLulu GarsiaÎncă nu există evaluări
- Atestat Lucrare Scrisa PT CodrutzaDocument9 paginiAtestat Lucrare Scrisa PT CodrutzaIs9t8e6fÎncă nu există evaluări
- Curs Prezent Ari Powerpoint 2007Document14 paginiCurs Prezent Ari Powerpoint 2007ricometeÎncă nu există evaluări
- WordDocument99 paginiWordAndrei PopescuÎncă nu există evaluări
- TIC9 Liceu OmectDocument10 paginiTIC9 Liceu OmecttovarasudsdÎncă nu există evaluări
- Suport Curs POWER POINT-5Document64 paginiSuport Curs POWER POINT-5Sorina LazaroiuÎncă nu există evaluări
- Teme-examen-TIC FSE An3Document11 paginiTeme-examen-TIC FSE An3Corina FeliciaÎncă nu există evaluări
- Proiect PDFDocument21 paginiProiect PDFRobert AlexandruÎncă nu există evaluări
- Fleancu Stefan-Carmin Fomare ContinuaDocument20 paginiFleancu Stefan-Carmin Fomare ContinuaStefan FleancuÎncă nu există evaluări
- Auxiliar Curs Microsoft Powerpoint PDFDocument57 paginiAuxiliar Curs Microsoft Powerpoint PDFStefanÎncă nu există evaluări
- 3 Suport de Curs Birotica4Document172 pagini3 Suport de Curs Birotica4ddydy_5Încă nu există evaluări
- Ghid Instrumente DigDocument235 paginiGhid Instrumente DigElena TinaÎncă nu există evaluări
- Ms Publisher IntroducereDocument49 paginiMs Publisher Introducerediniselu100% (1)
- Clasa A VII A Semestrul IDocument49 paginiClasa A VII A Semestrul Icostin popÎncă nu există evaluări
- Greseli in Crearea Prezentarilor Power PointDocument6 paginiGreseli in Crearea Prezentarilor Power PointCristina VeleÎncă nu există evaluări
- Curs 7. Powerpoint PDFDocument10 paginiCurs 7. Powerpoint PDFDumitru ConstantinÎncă nu există evaluări
- CURS 5 6 OpenOffice+ImpressDocument47 paginiCURS 5 6 OpenOffice+ImpressOana SăcălușÎncă nu există evaluări
- 10 Tic 12Document3 pagini10 Tic 12Prof. Loredana TufescuÎncă nu există evaluări
- Ghid PDFDocument288 paginiGhid PDFsteF barÎncă nu există evaluări
- Microsoft Power Point 2003 TIC 10 v2Document139 paginiMicrosoft Power Point 2003 TIC 10 v2tanase_vÎncă nu există evaluări
- Info Judiciara PowerPointDocument7 paginiInfo Judiciara PowerPointctalexa0100% (1)
- Curs PowerPointDocument62 paginiCurs PowerPointgepi10Încă nu există evaluări
- Modul 3 Writer PDFDocument96 paginiModul 3 Writer PDFAnca CiutăÎncă nu există evaluări
- PUC 2-Lucrari de LaboratorDocument64 paginiPUC 2-Lucrari de LaboratorMarius Muresan100% (1)
- Craina Articol RevSc Ian2021Document3 paginiCraina Articol RevSc Ian2021sanda crainaÎncă nu există evaluări
- Plan de Lecție - TICDocument4 paginiPlan de Lecție - TICGhiță ȚipleÎncă nu există evaluări
- Aplicația Power PointDocument13 paginiAplicația Power PointSofi DMÎncă nu există evaluări
- Suport Curs Instruire Asistata de CalculatorDocument60 paginiSuport Curs Instruire Asistata de CalculatorEliza BudinÎncă nu există evaluări
- Lucrare de Atestat InformaticaDocument24 paginiLucrare de Atestat InformaticaMiruna RaduÎncă nu există evaluări
- Anexa Crearea Unei Prezentari Power PointDocument0 paginiAnexa Crearea Unei Prezentari Power Pointcatalintomescu72Încă nu există evaluări
- Aplicatia Power PointDocument4 paginiAplicatia Power PointsimonavmÎncă nu există evaluări
- Aplicatii Informatice de BirouDocument214 paginiAplicatii Informatice de BirouCjfhgre DjguryÎncă nu există evaluări
- Proiect Didactic PPT X ADocument5 paginiProiect Didactic PPT X AAlina PopaÎncă nu există evaluări
- At Id - Sisteme Informatice de MarketingDocument2 paginiAt Id - Sisteme Informatice de MarketingMaria FlorinaÎncă nu există evaluări
- Powerpoint Deschidere InterfataDocument6 paginiPowerpoint Deschidere InterfataDiana Valentina VoiculescuÎncă nu există evaluări
- ProiectpowerpointgabiDocument2 paginiProiectpowerpointgabiAdi SeverinÎncă nu există evaluări
- Proiectare Curriculară Gimnaziu: Opțional TicDe la EverandProiectare Curriculară Gimnaziu: Opțional TicEvaluare: 5 din 5 stele5/5 (1)
- Biroul de presă digitală: Cum să generezi interes în media 2.0 și să gestionezi relațiile publice grație potențialului web-uluiDe la EverandBiroul de presă digitală: Cum să generezi interes în media 2.0 și să gestionezi relațiile publice grație potențialului web-uluiÎncă nu există evaluări
- Diagrama Ishikawa pentru gestionarea riscurilor: Anticiparea și rezolvarea problemelor din cadrul afaceriiDe la EverandDiagrama Ishikawa pentru gestionarea riscurilor: Anticiparea și rezolvarea problemelor din cadrul afaceriiÎncă nu există evaluări