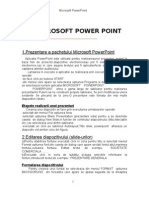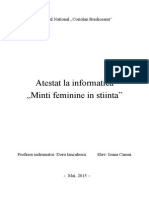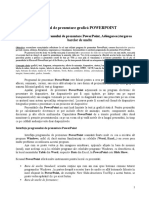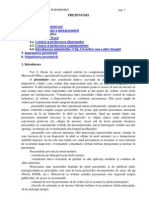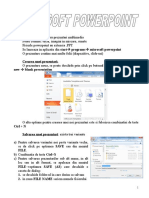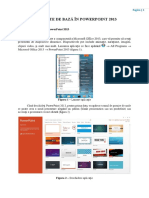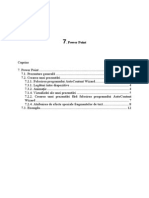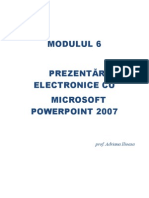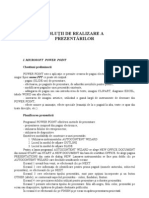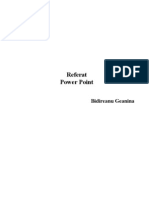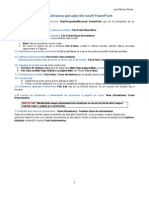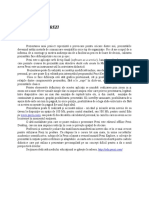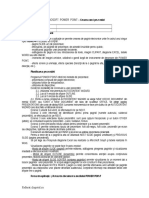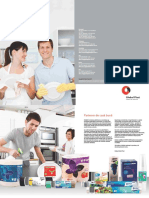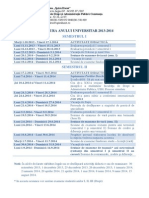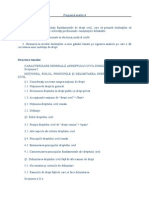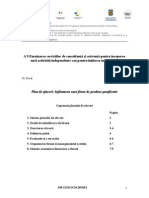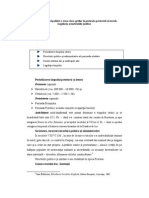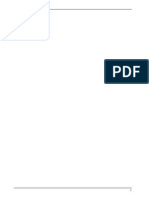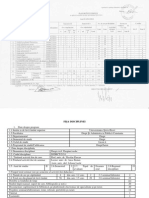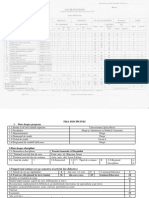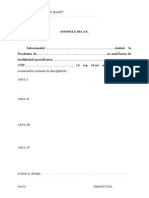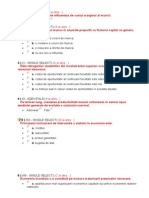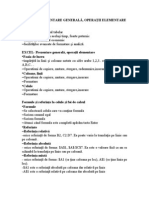Documente Academic
Documente Profesional
Documente Cultură
Info Judiciara PowerPoint
Încărcat de
ctalexa0Drepturi de autor
Formate disponibile
Partajați acest document
Partajați sau inserați document
Vi se pare util acest document?
Este necorespunzător acest conținut?
Raportați acest documentDrepturi de autor:
Formate disponibile
Info Judiciara PowerPoint
Încărcat de
ctalexa0Drepturi de autor:
Formate disponibile
INTRODUCERE
Powerpoint este un produs destinat elaborrii prezentrilor. Prin facilitile oferite se pot
elabora prezentri dinamice insoite de imagini in micare, efecte speciale, sunete. Powerpoint
face parte din suita de aplicaii MS Office impreun cu alte programe destinate automatizrii
activitii dintr-un birou (de exemplu Word i Excel).
OBIECTIVELE I COMPETENELE UNITII DE NVARE
Obiectivele unitii de nvare:
Cunoasterea principalelor elemente i operatii caracteristice programului Powerpoint
(editare, vizualizare, formatare, tiparire, includere de obiecte, etc.);
Formarea de deprinderi referitoare la operarea cu programul Powerpoint;
Formarea de deprinderi referitoare la realizarea prezentrilor.
Competenele unitii de nvare:
Abiliti de a opera cu programul Powerpoint;
Abiliti de a crea, edita prezentri cu ajutorul programelor de editare a prezentrilor.
CONINUTUL UNITII DE NVARE
1. Noiuni generale
PowerPoint este o aplicatie din pachetul Microsoft Office utilizat pentru crearea
prezentarilor. Cu ajutorul acestei aplicaii se pot crea prezentri complexe care includ text,
imagini clip art, diagrame Excel si tabele Word sau Excel. De asemenea, se pot include imagini
utiliznd un set de instrumente de desenare din PowerPoint. Se pot aduga efecte sonore.
Powerpoint permite utilizarea unor efecte speciale cum ar fi tranzatii de la o pagina la alta, texte
care apar din toate directiile si chiar animatie.
Pentru crearea prezentrilor, Powerpoint ofer o list de abloane cu fundaluri i culori
prestabilite. Exist, de asemenea, o mare varietate de scheme predefinite pentru pagini (pagina de
titlu, pagin de titlu i coninut, grafice, imagini,..) care pot fi combinate.
2. Crearea prezentrilor
Pentru crearea unei prezentari n PowerPoint se vor parcurge o serie de etape:
1. Crearea prezentarii prin introducerea si editarea textului si prin rearanjarea ordinii
diapozitivelor.
2. Aplicarea unui design al prezentarii si modificarea acestuia daca este cazul.
3. Formatarea diapozitivelor individuale.
4. Adaugarea obiectelor n prezentare.
5. Aplicarea efectelor de animatie si legaturi pentru prezentarile electronice.
6. Crearea materialelor pentru public si note pentru uzul vorbitorului.
7. Introducerea intervalelor de timp necesare pentru fiecare prezentare.
8. Sustinerea prezentarii.
La lansarea aplicatiei PowerPoint, se deschide o fereastra tipic unei aplicaii MS Office.
Prezentrile se deschid n modul de vizualizare Outline. Exist cinci moduri de vizualizare. n
extremitatea stnga a barei de derulare orizontale apar cele cinci butoane corespunzatoare
fiecarui mod de vizualizare:
1. Slide View permite lucrul cu diapozitive unul cte unul.
2. Outline textul prezentarii apare n ecranul principal din stnga, iar diapozitivul este
prezentat, n miniatura, n ecranul din dreapta.
3. Slide Sorter permite vizualizarea unui ecran cu toate diapozitivele create la un moment dat.
Se pot efectua operatii ca: stergerea, mutarea, copierea diapozitivelor, adaugarea efectelor
speciale.
4. Notes Page View permite introducerea de notite atasate diapozitivului ntr-o zona speciala
de nsemnari.
5. Slide Show permite vizualizarea diapozitivelor n modul ecran complet ca la prezentarea
propriu-zisa. Se apasa tasta Esc de la tastatura daca se doreste parasirea filmului de diapozitive
nainte de aparitia ultimului diapozitiv.
Elaborarea unei prezentari
Pentru a crea o prezentare folosind un model de design trebuie s se parcurg etapele:
1. Se selecteaz opiunea Design.
2. Alegei tipul de prezentare dorita.
3. Efectuati clic pe Template-ul su .
Diferenta ntre un model de design si un tip de prezentare este ca modelul contine numai
designul n sine iar tipul de prezentare mai contine si cmpurile de text.
Selectarea structurii diapozitivelor
Dupa alegerea design-ului dorit, se va insera un nou diapozitiv prin click New Slide. Asa
cum puteti vedea si n imaginea de mai jos, caseta de dialog New Slide contine simboluri de
structuri pentru diapozitive n functie de optiunea pe care o poate avea utilizatorul. La stationarea
cu mouse-ul pe o structura de slide, n partea dreapta va aparea o descriere a acesteia. De obicei,
pentru primul diapozitiv din prezentare se alege structura Title Slide. Dupa alegerea structurii
dorite, se apas clic pe structura dorita.
Inserarea diagramelor
Diagramele sunt o reprezentare grafic a unor informatii. De aceea, ele sunt des utilizate
n prezentari. Powerpoint permite utiilizarea unei diagrame deja creat sau se poate creea una
nou. Aplicatia PowerPoint permite deschiderea programului Microsoft Graph n trei moduri:
a. Se selecteaza optiunea Chart din meniul Insert
b. Se efectueaza clic pe butonul Insert Chart de pe bara de instrumente Standard
c. Se efectueaza dublu clic pe cmpul de diagrama dintr-o structura de tipul
Text&Chart sau Chart&Text.
La efectuarea unui clic va apare un tabel asemanator unei foi de calcul din Excel ce
contine niste valori predefinite care pot fi modificate. Dupa introducerea valorilor dorite, se
poate selecta forma graficului alegnd optiunea Chart Type din noul meniu Chart din bara de
meniuri sau selectnd butonul Chart Type din bara de butoane.
Fiecare obiect dintr-o diagrama poate fi formatat dupa preferina utilizatorului. Se vor
parcurge etapele:
1. Se selecteaz obiectul din interiorul diagramei sau din lista derulant Chart Objects
(obiecte de diagrama) de pe bara de instrumente;
2. Se efectueaz clic cu butonul drept al mouse-ului i apoi se selecteaz opiunea Format
de pe bara de instrumente;
3. Din caseta de opiuni care se deschide se selecteaz n functie de preferinte formatul
dorit.ICROSOFT POWERPOINT
Inserarea secventelor de sunet si miscare
Pentru a crea prezentri dinamice, complexe, se pot include secvene de sunet i miscare
care se pot derula n timpul filmului de diapozitive. Unele sunete sunt incluse n bara de
instrumente Animation Effects (efecte de animatie). Alte sunete, secvene muzicale i secvente
de micare se afl n caseta de dialog Insert Clip Art.
Pentru a insera un fisier sunet sau video se parcurg etapele:
1. Se selecteaz formatul ce cuprinde sunet sau clip video;
2. Se face dublu clic pe cmpul corespunzator;
3. Deschidei caseta de dialog Insert Media;
4. Alegei fisierul sau obiectul ce urmeaza a fi inserat;
5. Efectuati clic pe butonul OK sau Close dupa caz.
Aplicarea tranziiilor si a efectelor de animaie ntr-o prezentare PowerPoint
O tranzitie este un efect special adaugat la aspectul initial al diapozitivului pe ecran.
Diapozitivul, poate aparea din partea dreapta, poate disparea gradat sau poate treceprin
fundalul diapozitivului anterior. Pentru adaugarea tranzitiilor modul de vizualizare a
diapozitivelor trebuie sa fie Slide Sorter View. Din meniul Slide ShowSlide Transition puteti sa
alegeti din lista derulanta pentru Slide Transition Effects, efectul dorit.ICROSOFT
Diapozitivelor li se pot aplica si efecte de animatie, de exemplu, diapozitivul poate
aparea numai cu titlul, dupa care punctele marcate cu buline pot aparea pe parcurs. Pentru
adaugarea efectelor speciale se pot folosi optiunile din bara Animation Scheme.
MICROSOFT POWERPOINT
Adaugarea de legaturi cu alte diapozitive
Hiperlegaturile sunt elemente de legtur cu alte diapozitive. Prezentarea Powerpoint va avea o
form asemntoare unui site web. Prin efectuarea unui clic pe hiperlegatura, utilizatorul se
deplaseaza din diapozitivul curent ntr-un alt diapozitiv, ntr-o alta prezentare sau ntr-un alt site
Internet.
Pentru a crea o hiperlegatura cu un diapozitiv se parcurg etapele:
1. Selectati textul care urmeaza sa fie hiperlegatura;
2. Selectati optiunea Hiperlink din meniul Insert si din lista derulanta Hiperlink selectati
diapozitivul, URL-ul sau prezentarea cu care se doreste sa se faca legatura;
3. Selectati optiunea OK pentru a crea hiperlegatura;
4. Testati hiperlegatura n modul de vizualizare Slide Show.
Salvarea prezentarilor Power Point pentru Internet
O prezentare PowerPoint care a fost deja creata poate fi salvata ca pagina Web folosind optiunea
Save as Web Page din meniul File. Se va deschide caseta de dialog Save as Web Page care
permite utilizatorului definirea optiunilor de salvare a fisierului. Pentru a trece la caseta de dialog
urmatoare apasati tasta Next iar pentru revenire la una anterioara tasta Back. Pentru terminare
efectuati clic pe Finish.
Bibliografie
Chiru, C. - Informatic de gestiune (Documente),. Curs pe CD.(2011).
Ionescu, B. i colectiv - Informatica utilizatorului: Office 2007, Ed. InfoMega, Bucureti,
2008.
Jonson, S. - Office Microsoft Office - Word 2007, Ed Teora, Bucuresti, 2010.
Mares, M.D. - Office XP. Instrumente birotice, Editura Fundatiei Romania de Maine,
2008
S-ar putea să vă placă și
- Power Point ReferatDocument7 paginiPower Point ReferatCristina Petrescu75% (12)
- Referat Tic 2019Document12 paginiReferat Tic 2019Robert MihaiÎncă nu există evaluări
- Documentatie Atestat Informatica PowerPointDocument24 paginiDocumentatie Atestat Informatica PowerPointIoana CămuiÎncă nu există evaluări
- Ghid pagini Facebook: Campanii de promovare pe FacebookDe la EverandGhid pagini Facebook: Campanii de promovare pe FacebookEvaluare: 5 din 5 stele5/5 (2)
- Informatica AplicataDocument12 paginiInformatica AplicataBogdan ValentinÎncă nu există evaluări
- Lucrarea de Laborator 10: Realizarea Prezentărilor În PowerpointDocument21 paginiLucrarea de Laborator 10: Realizarea Prezentărilor În PowerpointAlex CrecanÎncă nu există evaluări
- ECDL Suport Curs M6Document49 paginiECDL Suport Curs M6Maxim IonelaÎncă nu există evaluări
- Curs 7. Powerpoint PDFDocument10 paginiCurs 7. Powerpoint PDFDumitru ConstantinÎncă nu există evaluări
- Evolutia CalculatoarelorDocument12 paginiEvolutia Calculatoarelorhitchhiker25Încă nu există evaluări
- Powerpoint DreptDocument10 paginiPowerpoint DreptMaria-Lavinia HoinaruÎncă nu există evaluări
- Operatii PPTDocument4 paginiOperatii PPTbuzatu leliana loredanaÎncă nu există evaluări
- 07 PowerpointDocument69 pagini07 PowerpointBru BruneÎncă nu există evaluări
- Atestat Informatica 2012Document16 paginiAtestat Informatica 2012Rosu AnaÎncă nu există evaluări
- Powerpoint: Bara de InstrumenteDocument13 paginiPowerpoint: Bara de InstrumenteclaraÎncă nu există evaluări
- Ghid de Utilizare Power PointDocument13 paginiGhid de Utilizare Power PointLaura BasalicÎncă nu există evaluări
- suport curs prezentari electronice PowerPointDocument10 paginisuport curs prezentari electronice PowerPointopris simonaÎncă nu există evaluări
- Suport Curs Microsoft PowerPoint 2010Document7 paginiSuport Curs Microsoft PowerPoint 2010HelenaHlvÎncă nu există evaluări
- Suport de Curs Academie PowerPoint 2013 PDFDocument42 paginiSuport de Curs Academie PowerPoint 2013 PDFAndor Tony CiguÎncă nu există evaluări
- PowerpointDocument9 paginiPowerpointNata LyaÎncă nu există evaluări
- Lectie Power PointDocument17 paginiLectie Power PointiridiusÎncă nu există evaluări
- Curs Prezent Ari Powerpoint 2007Document14 paginiCurs Prezent Ari Powerpoint 2007ricometeÎncă nu există evaluări
- Descrierea Aplicației PowerpointDocument13 paginiDescrierea Aplicației PowerpointDraguțan ValeriaÎncă nu există evaluări
- Modalitati de Expunere A Unei PrezentariDocument4 paginiModalitati de Expunere A Unei PrezentariadelaÎncă nu există evaluări
- MICROSOFT POWER POINT - Crearea Unei PrezentariDocument5 paginiMICROSOFT POWER POINT - Crearea Unei PrezentariLaurentiu CiobanuÎncă nu există evaluări
- Imapa Power Point 1Document6 paginiImapa Power Point 1Necula LaurentiuÎncă nu există evaluări
- Power Point Pe ScurtDocument10 paginiPower Point Pe ScurtviorelangelescuÎncă nu există evaluări
- Power PointDocument78 paginiPower PointAnya HolzÎncă nu există evaluări
- Referat Informatica Cojocariu Denisa IulianaDocument8 paginiReferat Informatica Cojocariu Denisa IulianaCristea GabrielÎncă nu există evaluări
- 6) Cap 3 Power PointDocument6 pagini6) Cap 3 Power PointAndreea MarghescuÎncă nu există evaluări
- Introducere: Utilizarea Aplicatiei Microsoft Powerpoint 2003Document6 paginiIntroducere: Utilizarea Aplicatiei Microsoft Powerpoint 2003Tuca DenisaÎncă nu există evaluări
- Aplicatia Power PointDocument62 paginiAplicatia Power Pointancascribd00Încă nu există evaluări
- Power PointDocument32 paginiPower PointSimpetru GabrielaÎncă nu există evaluări
- Laborator 2Document11 paginiLaborator 2Sandu AnamariaÎncă nu există evaluări
- Microsoft - PowerPoint - de ListatDocument7 paginiMicrosoft - PowerPoint - de ListatElev 1Încă nu există evaluări
- Tehnologii Informationale Pentru Administratia PublicaDocument8 paginiTehnologii Informationale Pentru Administratia PublicaIrina VasilacheÎncă nu există evaluări
- Prezentari ElectroniceDocument20 paginiPrezentari ElectroniceHanganu RazvanÎncă nu există evaluări
- Microsoft Power Point - Lucru Cu DiapozitiveDocument24 paginiMicrosoft Power Point - Lucru Cu DiapozitiveDiana NiculescuÎncă nu există evaluări
- Microsoft Power Point - Concepte de BazaDocument14 paginiMicrosoft Power Point - Concepte de BazaDiana NiculescuÎncă nu există evaluări
- Power PointDocument31 paginiPower PointJeana LunguÎncă nu există evaluări
- Fereastra PowerPointDocument14 paginiFereastra PowerPoint99aliÎncă nu există evaluări
- TEST Power PointDocument1 paginăTEST Power PointAngela CeahurÎncă nu există evaluări
- XII SERAL Si FRDocument3 paginiXII SERAL Si FRIulian LucianÎncă nu există evaluări
- Modulul 6Document28 paginiModulul 6Mihaa EllaÎncă nu există evaluări
- Curs Prezentari Power Point 2003Document9 paginiCurs Prezentari Power Point 2003edutÎncă nu există evaluări
- 7 Power PointDocument25 pagini7 Power PointRamy RamonaÎncă nu există evaluări
- Microsoft PowerpointDocument15 paginiMicrosoft Powerpointpop_lili96Încă nu există evaluări
- Curs PowerpointDocument87 paginiCurs PowerpointAlex GunăÎncă nu există evaluări
- Indrumar Microsoft PowerpointDocument15 paginiIndrumar Microsoft PowerpointMatei L. MarianÎncă nu există evaluări
- Modulul 6Document28 paginiModulul 6Corina GianinaÎncă nu există evaluări
- Aplicaţia PREZI - Suport TeoreticDocument7 paginiAplicaţia PREZI - Suport TeoreticDragoș IonițăÎncă nu există evaluări
- Teorie Power PointDocument10 paginiTeorie Power PointAndrei StefanÎncă nu există evaluări
- Curs 6Document23 paginiCurs 6Cristi YoÎncă nu există evaluări
- TIC ReferatDocument4 paginiTIC ReferatMaria Daniela MiclăușÎncă nu există evaluări
- MICROSOFT POWER POINT - Crearea Unei PrezentariDocument3 paginiMICROSOFT POWER POINT - Crearea Unei Prezentarisilvia70Încă nu există evaluări
- Capitolul4 ImpressDocument53 paginiCapitolul4 ImpressDaniel PopaÎncă nu există evaluări
- Proiectare Curriculară Gimnaziu: Opțional TicDe la EverandProiectare Curriculară Gimnaziu: Opțional TicEvaluare: 5 din 5 stele5/5 (1)
- Cefaleea Ghid de Diagnostic Si TratamentDocument18 paginiCefaleea Ghid de Diagnostic Si TratamentStela Doinita MacoveiÎncă nu există evaluări
- Catalog Global Plast 2017Document34 paginiCatalog Global Plast 2017ctalexa0Încă nu există evaluări
- Seminarii Teme de DezbatereDocument1 paginăSeminarii Teme de Dezbaterectalexa0Încă nu există evaluări
- Structura Anului Univ 2013 - 2014Document1 paginăStructura Anului Univ 2013 - 2014Serban MihaelaÎncă nu există evaluări
- Indicatori PerformantaDocument2 paginiIndicatori Performantactalexa0Încă nu există evaluări
- Plan de Invatamant An 4Document39 paginiPlan de Invatamant An 4ctalexa0Încă nu există evaluări
- Programă AnaliticăDocument7 paginiProgramă Analiticăctalexa0Încă nu există evaluări
- An 4 Drept PDFDocument1 paginăAn 4 Drept PDFalexisÎncă nu există evaluări
- Plan Afaceri BrutarieDocument9 paginiPlan Afaceri BrutarieServicii Curatenie ChisinauÎncă nu există evaluări
- Unitatea de Invatare nr.1 - TEORIA GENERALĂ A OBLIGAŢIILORDocument14 paginiUnitatea de Invatare nr.1 - TEORIA GENERALĂ A OBLIGAŢIILORAlexandra TdrÎncă nu există evaluări
- CURS 7 Istoria DreptuluiDocument5 paginiCURS 7 Istoria DreptuluiAlexandra IacobÎncă nu există evaluări
- Teoria Dreptului I, II, IIIDocument68 paginiTeoria Dreptului I, II, IIIctalexa0Încă nu există evaluări
- Plan de Invatamant An 2Document49 paginiPlan de Invatamant An 2ctalexa0Încă nu există evaluări
- Plan de Invatamant An 3Document43 paginiPlan de Invatamant An 3ctalexa0Încă nu există evaluări
- Structura Anului Univ 2013 - 2014Document1 paginăStructura Anului Univ 2013 - 2014Serban MihaelaÎncă nu există evaluări
- Engleza An1Document21 paginiEngleza An1ctalexa0Încă nu există evaluări
- Restante Sem1 Si Sem2Document7 paginiRestante Sem1 Si Sem2ctalexa0Încă nu există evaluări
- Plan de Invatamant An 1Document42 paginiPlan de Invatamant An 1ctalexa0Încă nu există evaluări
- Cerere RestanteDocument1 paginăCerere Restantectalexa0Încă nu există evaluări
- Brosura SpiruDocument23 paginiBrosura Spiructalexa0Încă nu există evaluări
- Info Judiciara WordDocument14 paginiInfo Judiciara Wordctalexa0Încă nu există evaluări
- Economie Grile An1 Sem1Document21 paginiEconomie Grile An1 Sem1ctalexa0Încă nu există evaluări
- Drept Constitutional Si Institutii Politice An 1 Sem IDocument137 paginiDrept Constitutional Si Institutii Politice An 1 Sem Ipatricia21111993Încă nu există evaluări
- Cursul 12. FizicaDocument10 paginiCursul 12. Fizicactalexa0Încă nu există evaluări
- Drept ElectoralDocument12 paginiDrept Electoralctalexa0Încă nu există evaluări
- Sinteza EXCELDocument5 paginiSinteza EXCELctalexa0Încă nu există evaluări
- Președintele RomânieiDocument6 paginiPreședintele Românieictalexa0Încă nu există evaluări
- Program Analitic - Institutii Politice Contemporane 1Document7 paginiProgram Analitic - Institutii Politice Contemporane 1Nicoleta IftodiÎncă nu există evaluări