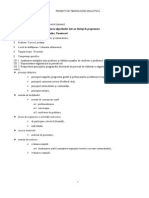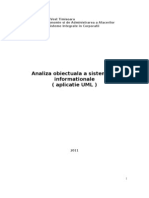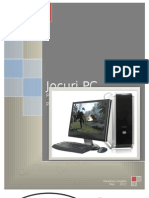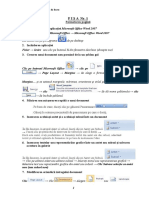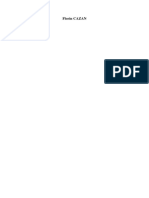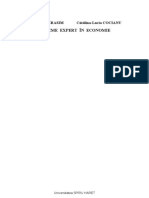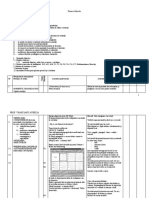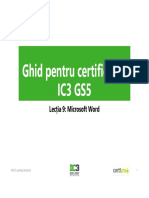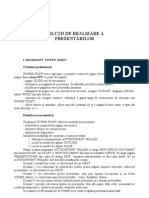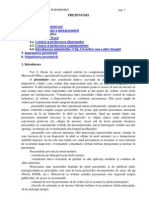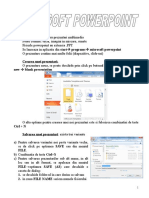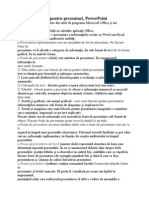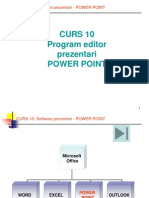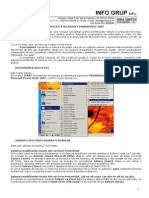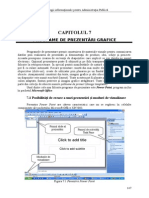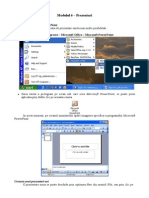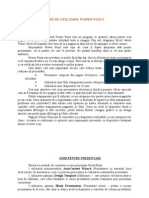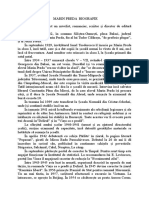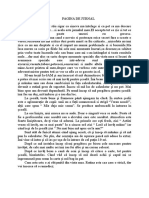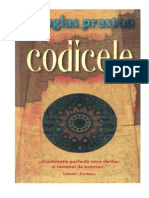Documente Academic
Documente Profesional
Documente Cultură
MICROSOFT POWER POINT - Crearea Unei Prezentari
Încărcat de
silvia70Drepturi de autor
Formate disponibile
Partajați acest document
Partajați sau inserați document
Vi se pare util acest document?
Este necorespunzător acest conținut?
Raportați acest documentDrepturi de autor:
Formate disponibile
MICROSOFT POWER POINT - Crearea Unei Prezentari
Încărcat de
silvia70Drepturi de autor:
Formate disponibile
MICROSOFT POWER POINT Crearea unei prezentri
Chestiuni preliminarii
POWER POINT este o aplicaie ce permite crearea de pagini electronice unite n cadrul unui singur
fiier nume.PPT ce poate s conin :
- pagini (SLIDE-uri) de prezentare;
- efectuarea, pe paginile de prezentare, de adnotri invizibile pentru public;
- modificarea paginilor unei prezentri existente;
- adugarea de pagini noi sau introducerea de texte, imagini CLIPART, diagrame EXCEL, tabele
WORD sau alte obiecte;
- inserarea de imagini artistice, utiliznd o gam larg de instrumente de desenare din POWER
POINT;
- efecte sonore i animaie, efecte speciale (tranziii de la o pagin la alta, texte ce apar din toate
direcile, etc.).
Planificarea prezentrii
Programul POWER POINT ofer trei metode de prezentare:
- prezentarea compus din pagini electronice;
- utilizarea foliilor de retroproiector;
- utilizarea de diapozitive.
Exist trei modaliti de construire a unei prezentri:
2.1. Utilizarea instrumentului AUTOCONTENT WIZARD
2.2. Lucrul n modul de afiare OUTLINE
2.3. Lucrul n modul de afiare SLIDE
2.1. Pentru a lansa programul AUTOCONTENT WIZARD se alege NEW OFFICE DOCUMENT din
meniul START sau START A NEW DOCUMENT din bara de scurtturi OFFICE. Se alege pagina
PRESENTATIONS din casta de dialog NEW. Lansarea instrumentului se face prin dublu clic pe AUTOCONTENT
WIZARD care deschide urmtoarele ecrane:
Ecranul 1 ureaz bun venit, se efectueaz clic pe NEXT.
Ecranul 2 cere informaii de identificare pentru prima pagin (numele autorului, subiectul
prezentrii), se efectueaz clic pe NEXT.
Ecranul 3 cere selectarea tipului prezentrii; sunt ase opiuni ncorporate i un buton OTHER
(altele); se contureaz aspectul prezentrii - culori, fundaluri, fonturi.
Ecranul 4 cere precizarea stilului utilizat pentru prezentare i a duratei prezentrii
Ecranul 5 permite selectarea tipului de prezentare: folii alb-negru, folii color, prezentri pe ecran
sau diapozitive, tiprirea de pliante destinate publicului.
n ecranul 6 se efectueaz clic pe FINISH i pe ecran va aprea prezentarea proiectat.
Pentru a trece de la o pagin la alta se utilizeaz NEXT SLIDE (pagina urmtoare) i PREVIOUS
SLIDE (pagina precedent).
Se pot lega sau ncapsula diagrame Excel sau realizate cu MicroSoft Graph i tabele realizate n
Word.
Vizualizarea paginilor se poate face n patru moduri:
- Modul de afiare SLIDE (pagin) permite editarea, adugarea tergerea paginilor i vizualizarea
imediat a efectului acestor modificri;
- Modul de afiare OUTLINE (ansamblu) permite concentrarea ateniei asupra coninutului
prezentrii, fcnd abstracie de obiectele grafice;
- Modul de afiare SLIDE SORTER (sortarea paginilor) permite vizualizarea la un moment dat a
tuturor paginilor unei prezentri, n scopul alegerii paginilor ce vor constitui n final prezentarea;
- Modul de afiare NOTES PAGES ( pagini cu note) permite efectuarea unor adnotri pe paginile
prezentrii sau elaborarea unor pliante destinate auditoriului, coninnd informaii mai detaliate dect cele
afiate ntr-o pagin.
Fereastra aplicaie i fereastra document a mediului POWER POINT
Referat.clopotel.ro
Lansarea aplicaiei deschide o fereastr aplicaie (a POWER POINT-ului) i o fereastr document
(a unei prezentri n cadrul POWER POINT-ului) cu urmtoarea compunere.
Proiectarea unei prezentri
Aplicaia POWER POINT permite crearea de prezentri coninnd informaii de sintez, sub
form de text, diagrame, picturi, grafice referitoare la tem.
Prezentarea este un fiier compus din SLIDE-uri (pagini) succesive.
Pentru construirea slide-urilor se poate alege o schem cu ajutorul instrumentului AUTO
LAYOUTS.
Se alege o machet din variantele propuse prin selectarea din bar-meniul superior a opiunii
INSERT i apoi NEW SLIDE. Exis o varietate de machete: unele cu casete text plasate n diferite poziii,
altele cu locuri definite pentru grafic sau alte obiecte. Programul permite optimizarea ulterioar a poziiilor
acestora n funcie de dorina designer-ului.
Aplicaia ofer posibilitatea modificrii aspectului prezentrii: formatul, culorile, tipul de trecere
dintr-o imagine n alta, alt LAYOUT, alt decor, alt nfiare, prin selectarea din meniul superior a opiunii
FORMAT i PRESENTATION TEMPLATE, sau direct cu butonul TEMPLATE. Tipurile de TEMPLATE-uri
(peste 100) sunt propuse n dou mari categorii: alb-negru i color, aflate ntr-un director POWER POINT
TEMPLATE. Mai mult: orice prezentare construit poate fi salvat i utilizat apoi ca TEMPLATE.
Dup crearea SLIDE-urilor, formate din mai multe pagini, exist posibilitatea definirii succesiunii, a
duratei de afiare a unei imagini, a ordinii etc.
Crearea unei prezentri
La intrarea in POWER POINT se deschide o caset de dialog ce conine urmtoarele opiuni:
- Auto Content Wizard: un Wizard (magician) este un program ce asist crearea prezentrii,
ajutndu-v la organizarea prezentrii conform unor scheme propuse, consacrate;
- Pick a Look Wizard: determin aspectul prezentrii;
- Template: ajut la alegerea decorului, TEMPLATE -ul dorit;
- Blank Presentation: ncepe prin a deschide o foaie (SLIDE) alb cu toate valorile de schem color,
fonturi i alte elemente de design implicite, ce vor fi eventual redefinite ulterior.
- Open an Existing Presentation: deschide o prezentare salvat deja, sub forma nume.PPT,
pentru modificri.
Putei deschide chiar din timpul lucrului cu POWER POINT o nou prezentare cu FILE i NEW din
meniul superior, ce v d posibilitatea de a folosi formatul prezentrii curente.
Putei deschide mai multe prezentri n acelai timp. Cea curent, la care lucrai se afl denumit
n partea de sus a ferestrei, celelalte sunt n list i se pot activa utiliznd opiunea WINDOW din bar-meniul
superior.
Salvarea unei prezentri
Prezentrile elaborate sunt salvate n mod curent sau interactiv la nchiderea unei prezentri sau la
prsirea aplicaiei curente.
Nu pot fi salvate dect fiierele active.
Prezentrile, implicit, pot fi salvate ca fiiere nume.PPT sau ca fiiere pictures: Windows metafile
*.WMF - astfel ele pot fi exportate n WORD sau alte aplicaii, precum Scrapbook file (Macintosh).
Pentru a salva i fonturile existente pe calculator, n scopul exportrii fiierului i pe alte
calculatoare ce nu le conin, utilizm opiunea saving a prezentation with embedded fonts.
La prima salvare apare caseta File Name n care este tastat numele fisierului.
Pentru a salva prezentarea pe un alt disc, pe alt director sau sub un alt nume se utilizeaz
opiunea SAVE AS.
Cutarea unei prezentri
1. Din FILE menu alegei OPEN
Apare caseta "Open dialog box"
2. Alegei butonul FIND FILE
Apare caseta de cutare "Search dialog box"
3. n caseta FILE NAME tastai numele fiierului pe care l cutai.
Referat.clopotel.ro
nchiderea unei prezentri
1. - Din FILE menu alegei CLOSE sau
- Click cu mouse-ul pe butonul cu x din dreapta sus a ferestrei prezentrii, sau
CTRL + F4.
Dac ai fcut modificri, POWER POINT ntreab dac dorii s le salvai.
2. Apsai (click):
YES pentru a salva,
No pentru a nchide fiierul fr a salva ultimele modificri,
CANCEL pentru a renuna la nchidere.
Introducere Summary information
Putei introduce i reine informaii sumare n caseta de dialog SUMMARY INFO, astfel nct s se
nregistreze subiectul i alte informaii care s ajute la regsirea prezentrii.
1. Din FILE menu alegei SUMMARY INFO.
2. Introducei informaia n caseta de dialog cu acelai nume:
- numele prezentrii;
- subiectul, un rezumat al prezentrii;
- autorul;
- n KEYWORDS tastai cuvintele pe care le asociai prezentrii pentru a v ajuta ulterior
la gsire (FIND), titluri, etc.
- comentarii pe care le simii apropiate de subiectul prezentrii.
3. Alegei OK.
Crearea unei prezentri implicite (Default)
Cnd creai o prezentare ce include setri i stiluri pe care s le utilizai permanent, o putei salva
drept implicit, astfel nct s avei acces la ea ori de cte ori alegei Blank Presentation.
1. Deschidei prezentarea pe care dorii s o definii ca implicit.
2. Din FILE menu alegei SAVE AS, n directorul POWER POINT.
3. La numele fiierului tastai DEFAULT.PPT.
4. Alegei OK.
Acum prezentarea dvs. este noua prezentare implicit.
BAFTA !!! de la cattaniut@clopotel.ro
Referat.clopotel.ro
S-ar putea să vă placă și
- Imapa Power Point 1Document6 paginiImapa Power Point 1Necula LaurentiuÎncă nu există evaluări
- Curs 1 - SIGDocument17 paginiCurs 1 - SIGdianaÎncă nu există evaluări
- Analiza Sistemelor de Evaluare Digitale - v5Document20 paginiAnaliza Sistemelor de Evaluare Digitale - v5Florin Cornel VelcuÎncă nu există evaluări
- Jocuri MotriceDocument4 paginiJocuri MotriceCarmen MunteanuÎncă nu există evaluări
- Carte Excel 2007Document233 paginiCarte Excel 2007Roman DanÎncă nu există evaluări
- 0 Plan de Lectie Recapitulare 10 SN 1Document5 pagini0 Plan de Lectie Recapitulare 10 SN 1Copilas HanuteÎncă nu există evaluări
- ITL RomanianDocument193 paginiITL Romaniantushkancik100% (1)
- Egalitate Fete BaietiDocument1 paginăEgalitate Fete Baietihcolop1634Încă nu există evaluări
- Proiect Lectie InterclasareaDocument10 paginiProiect Lectie InterclasareaSandru OanaÎncă nu există evaluări
- Aplicații PowerPointDocument10 paginiAplicații PowerPointMirela MarinescuÎncă nu există evaluări
- 0.prezentare AccessDocument7 pagini0.prezentare AccessMihaela BontosÎncă nu există evaluări
- Analiza Obiectuala A Sistemelor in Format Ice (Aplicatie UML)Document25 paginiAnaliza Obiectuala A Sistemelor in Format Ice (Aplicatie UML)Lucian MihÎncă nu există evaluări
- Test de Evaluare C 5-6Document3 paginiTest de Evaluare C 5-6ritamosnoiÎncă nu există evaluări
- RONUA-Partitionare TabeleDocument20 paginiRONUA-Partitionare TabeletgorunÎncă nu există evaluări
- Organizarea Informaţiilor Pe DiscDocument2 paginiOrganizarea Informaţiilor Pe DiscNicoleta RaduÎncă nu există evaluări
- Atelierul Micilor Bucatari Coco Rico - Bucuresti 2016Document30 paginiAtelierul Micilor Bucatari Coco Rico - Bucuresti 2016Prais Corporate CommunicationsÎncă nu există evaluări
- Retele NeuraleDocument11 paginiRetele NeuraleMoses GeorgeÎncă nu există evaluări
- JocuriDocument22 paginiJocuriAngela LilicrinÎncă nu există evaluări
- 0 Educatia GlobalaDocument2 pagini0 Educatia GlobalaTircolea LuminitaÎncă nu există evaluări
- Fise de Lucru WORD 1-28Document25 paginiFise de Lucru WORD 1-28Raducu SerenelaÎncă nu există evaluări
- Evaluare Sumativă Sem - II 13.05 CL - IXDocument2 paginiEvaluare Sumativă Sem - II 13.05 CL - IXmarianaÎncă nu există evaluări
- Fise de LucruDocument6 paginiFise de LucruIonut ChertifÎncă nu există evaluări
- Cerc Metodic 2017-2018 - FinalDocument135 paginiCerc Metodic 2017-2018 - Finalvulpitza75Încă nu există evaluări
- Metodica Predării Handbalului În ȘcoalăDocument12 paginiMetodica Predării Handbalului În ȘcoalăAditu ComanescuÎncă nu există evaluări
- An4 Sisteme Expert de Gestiune PDFDocument180 paginiAn4 Sisteme Expert de Gestiune PDFbasileusbyzantiumÎncă nu există evaluări
- Instrumente TICDocument6 paginiInstrumente TICFeliciaÎncă nu există evaluări
- Plan de Lectie cl.9 ProfesionalaDocument3 paginiPlan de Lectie cl.9 ProfesionalaAlexandru GrigorașÎncă nu există evaluări
- Lectia 9 - Microsoft WordDocument55 paginiLectia 9 - Microsoft WordAlina CiucaÎncă nu există evaluări
- Proiect Didactic A7aDocument6 paginiProiect Didactic A7aAndra VladÎncă nu există evaluări
- Metoda CubuluiDocument3 paginiMetoda Cubuluikutluk alaÎncă nu există evaluări
- WordDocument64 paginiWordRaluca BăluţăÎncă nu există evaluări
- Teme-examen-TIC FSE An3Document11 paginiTeme-examen-TIC FSE An3Corina FeliciaÎncă nu există evaluări
- 418-1 - Cls - VIII - TIC - Elemente de Structura - Ale Unei Pagini Web - TabelarDocument7 pagini418-1 - Cls - VIII - TIC - Elemente de Structura - Ale Unei Pagini Web - TabelarAndreea OneaÎncă nu există evaluări
- Memoriu de ActivitateDocument4 paginiMemoriu de ActivitateAida PaladeÎncă nu există evaluări
- Comunicat de PresaDocument1 paginăComunicat de Presaliliana3101Încă nu există evaluări
- Proiectare Didactica - Unitate de InvatareDocument16 paginiProiectare Didactica - Unitate de InvataregetapaslaÎncă nu există evaluări
- Laborator 2Document11 paginiLaborator 2Sandu AnamariaÎncă nu există evaluări
- MICROSOFT POWER POINT - Crearea Unei PrezentariDocument5 paginiMICROSOFT POWER POINT - Crearea Unei PrezentariLaurentiu CiobanuÎncă nu există evaluări
- Powerpoint DreptDocument10 paginiPowerpoint DreptMaria-Lavinia HoinaruÎncă nu există evaluări
- Suport Curs Microsoft PowerPoint 2010Document7 paginiSuport Curs Microsoft PowerPoint 2010HelenaHlvÎncă nu există evaluări
- Power Point Pe ScurtDocument10 paginiPower Point Pe ScurtviorelangelescuÎncă nu există evaluări
- 6) Cap 3 Power PointDocument6 pagini6) Cap 3 Power PointAndreea MarghescuÎncă nu există evaluări
- Info Judiciara PowerPointDocument7 paginiInfo Judiciara PowerPointctalexa0100% (1)
- Power PointDocument9 paginiPower PointValentina ValutzÎncă nu există evaluări
- Manual Curs POWER POINTDocument25 paginiManual Curs POWER POINTBadalan FlorentinaÎncă nu există evaluări
- Modalitati de Expunere A Unei PrezentariDocument4 paginiModalitati de Expunere A Unei PrezentariadelaÎncă nu există evaluări
- TIC ReferatDocument4 paginiTIC ReferatMaria Daniela MiclăușÎncă nu există evaluări
- ECDL Suport Curs M6Document49 paginiECDL Suport Curs M6Maxim IonelaÎncă nu există evaluări
- Curs 10 Power PointDocument32 paginiCurs 10 Power PointJohnny Smith100% (1)
- Suport Curs PowerPoint - 2007Document30 paginiSuport Curs PowerPoint - 2007vidor68100% (1)
- Tehnologii Informationale Pentru Administratia PublicaDocument8 paginiTehnologii Informationale Pentru Administratia PublicaIrina VasilacheÎncă nu există evaluări
- 7 Power PointDocument25 pagini7 Power PointRamy RamonaÎncă nu există evaluări
- Operatii PPTDocument4 paginiOperatii PPTbuzatu leliana loredanaÎncă nu există evaluări
- Modulul 6Document28 paginiModulul 6Mihaa EllaÎncă nu există evaluări
- Ghid de Utilizare Power PointDocument13 paginiGhid de Utilizare Power PointLaura BasalicÎncă nu există evaluări
- Informatica AplicataDocument12 paginiInformatica AplicataBogdan ValentinÎncă nu există evaluări
- Prezentari ElectroniceDocument20 paginiPrezentari ElectroniceHanganu RazvanÎncă nu există evaluări
- Capitolul4 ImpressDocument53 paginiCapitolul4 ImpressDaniel PopaÎncă nu există evaluări
- Suport Curs Prezentari Electronice PowerPointDocument10 paginiSuport Curs Prezentari Electronice PowerPointopris simonaÎncă nu există evaluări
- Lucrarea de Laborator 10: Realizarea Prezentărilor În PowerpointDocument21 paginiLucrarea de Laborator 10: Realizarea Prezentărilor În PowerpointAlex CrecanÎncă nu există evaluări
- Mircea Dinescu BiografieDocument1 paginăMircea Dinescu Biografiesilvia70Încă nu există evaluări
- Marin Preda BiografieDocument2 paginiMarin Preda Biografiesilvia700% (1)
- Pagina de JurnalDocument1 paginăPagina de Jurnalsilvia70Încă nu există evaluări
- Douglas Preston - Codicele (v.1.0)Document436 paginiDouglas Preston - Codicele (v.1.0)Robbie Williams90% (10)