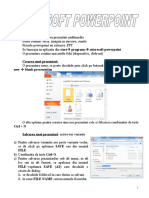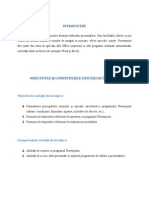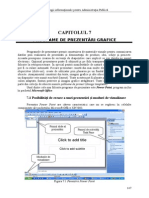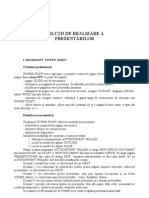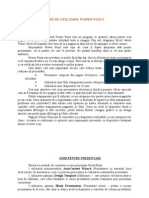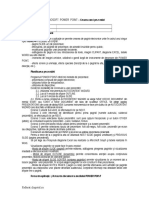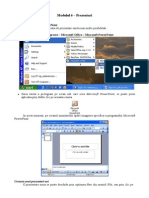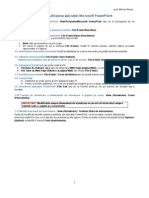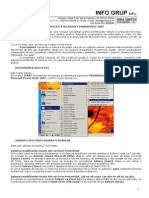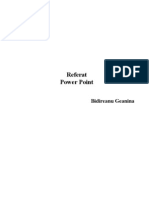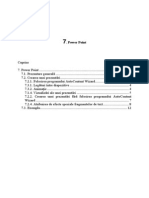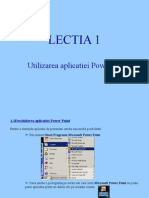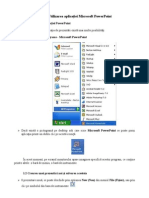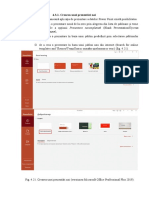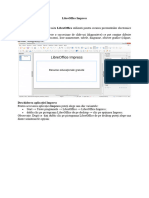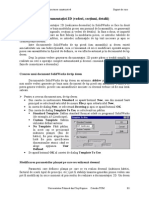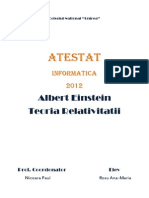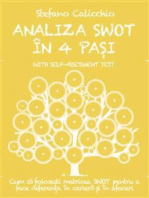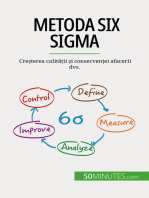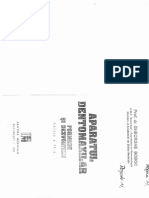Documente Academic
Documente Profesional
Documente Cultură
Powerpoint Drept
Încărcat de
Maria-Lavinia HoinaruDrepturi de autor
Formate disponibile
Partajați acest document
Partajați sau inserați document
Vi se pare util acest document?
Este necorespunzător acest conținut?
Raportați acest documentDrepturi de autor:
Formate disponibile
Powerpoint Drept
Încărcat de
Maria-Lavinia HoinaruDrepturi de autor:
Formate disponibile
A1C10 PREZENTRI - POWERPOINT
pag. 1
PREZENTRI
1. Introducere
2. Crearea unei prezentri noi
3. Moduri de vizualizare a unei prezentri
4. Varieti de diapozitive
4.1. Tabele din Word
4.2. Crearea i prelucrarea diagramelor
4.3. Crearea i prelucrarea organigramelor
4.4. Introducerea miniaturilor (Clip Art-urilor) sau a altor imagini
5. Imprimarea prezentrii
6. Organizarea prezentrii
1. Introducere
Vor fi fcute n acest capitol referiri la componenta PowerPoint din suita
Microsoft Office, specializat n proiectarea, realizarea i vizualizarea prezentrilor.
O prezentare este constituit dintr-o secven de pagini numite folii sau
diapozitive (slide), care conin date reprezentate mai ales cu ajutorul imaginilor i a
sunetelor. O alt interpretare a noiunii de prezentare poate fi aceea c este un discurs n
care esena unei teme importante este prelucrat i din punct de vedere vizual (folii
pentru un retroproiector). Vizualizarea unei prezentri (slide-show) const n rularea
(afiarea), n ordine, a diapozitivelor ce constituie prezentarea. Din acest unghi de
vedere pot fi proiectate dou categorii de prezentri:
. prezentri susinute de ctre operatorul uman (utilizatorul), situaie n care acesta
deine controlul complet asupra prezentrii. Se poate opta pentru prezentare automat
(trecerea de la un diapozitiv la altul se face automat, dup un anumit timp) sau
prezentare manual (trecerea la un diapozitiv se obine atunci cnd utilizatorul
acioneaz printr-un clic stnga de mouse). Acest stil de lucru permite nsoirea
prezentrii cu comentariile verbale ale prezentatorului, dar i ntreruperi, reluri sau alte
operaii, n funcie de evenimentele din timpul desfurrii;
. prezentri care ruleaz autonom, fr intervenia operatorului uman, situaie n
care trecerea de la un diapozitiv la altul se obine n mod automat, cu o temporizare
stabilit anterior, iar de cele mai multe ori, cnd prezentarea se termin, se reia automat
de la primul diapozitiv; eventualele comentarii verbale trebuie nregistrate i incluse n
prezentare.
Prezentrile pot rula n dou moduri:
. vizualizate pe ntregul ecran (full screen);
. vizualizate ntr-o fereastr, n paralel cu alte aplicaii urmrite i conduse de
ctre utilizator.
Proiectarea unei prezentri depinde de tipul prezentrii i de publicul int,
nerespectndu-se principiile care stau la baza proiectrii documentelor de orice alt tip
(Word, HTML etc.). Obiectivul ce trebuie urmrit permanent este impactul asupra
publicului; de aceea se recomand:
. volumul de text n prezentare s fie redus (s se rezume la ideile principale);
. efectele de animaie i de trecere folosite trebuie s accentueze ideile principale,
s nu distrag atenia;
A1C10 PREZENTRI - POWERPOINT
pag. 2
. folosirea unor dimensiuni ale fonturilor care s nu oboseasc pe cei din spatele
slii;
. datele n sine fiind prile importante, trebuie s se renune la efectele care pot
deturna atenia de la coninut;
. ritmul de prezentare trebuie s fie adaptat la context (nici prea rapid, dar nici
prea lent!).
De aceea trebuie:
- stabilit de la nceput coninutul i numrul diapozitivelor (foliilor);
- ales suportul de prezentare (retroproiectorul pentru folii, proiectorul de
diapozitive, monitorul, videoproiectorul, imprimarea pe hrtie);
- stabilit modelul de design al prezentrii;
- efectuat documentare serioas, cu notie i ciorne care s ajute la prezentare.
2. Crearea unei prezentri noi
La pornirea programului PowerPoint apare pe ecran o fereastr de dialog n care
utilizatorul poate specifica operaia de realizat:
. deschiderea unei prezentri existente;
. crearea unei noi prezentri.
Pentru deschiderea unei prezentri existente se poate selecta butonul
corespunztor din fereastra de dialog ce apare la pornirea programului sau opiunea
Deschidere (Open) din meniul Fiier (File).
Pentru crearea unei prezentri noi se ofer trei variante posibile:
- asistentul de auto-coninut (Autocontent Wizard);
- ablon (model) de prezentare (Design Template);
- prezentare goal (Blank Presentation).
n prima variant este lansat n execuie un asistent constituit dintr-un sistem de
ferestre de dialog n care trebuie introduse date precum: tipul de prezentare (ales dintr-o
list), opiunile pentru rezultat (modul de prezentare), stilul de prezentare (suportul pe
care se va obine prezentarea: pe ecranul calculatorului, pe folii transparente alb-negru,
sau color, pe diapozitive etc.), opiuni pentru prezentare (denumirea prezentrii i
numele autorului, alte date suplimentare despre configurare); la sfritul aciunii
asistentul genereaz automat un model de prezentare cu sugestii de coninut.
Varianta a doua permite crearea unei prezentri pe baza unui ablon existent.
ablonul determin doar aspectul prezentrii (model de prezentare), nu ofer i sugestii
despre coninut. Selectarea ablonului se face dintr-o fereastr de dialog n care sunt
prezentate toate abloanele existente n bateria proprie a programului. Opiunile
predefinite pot fi: palet de culori, tipuri de fonturi, alinieri de text, dimensiuni de font,
efecte de animaie etc.
Dac programul este deja pornit, se alege meniul Fiier (File) Nou (New) i din
fereastra de dialog Prezentare nou (New Presentation) se alege ablon form (Design
Template), sau din Format Form diapozitiv (Apply Design Template), dup care, din
fereastra de dialog se alege modelul dorit i se apas butonul Aplic (Apply).
Vizualizarea n spaiul din dreapta permite o previzualizare a modelului nainte de a-l
aplica.
Varianta Prezentare goal permite nceperea crerii unei prezentri de la o
prezentare vid, fr nici o sugestie referitoare la aspect sau la coninut. Utilizatorul
A1C10 PREZENTRI - POWERPOINT
pag. 3
primete o fereastr (diapozitiv nou/New Slide) care ofer posibilitatea de a alege din
mai multe modele (aspecte/Layouts), adic modele de diapozitive care conin casete de
inserie, unde se pot introduce texte, grafice i orice alte elemente; descrierea fiecrui
aspect (layout) se poate constata n vecintatea diapozitivului. Casetele pot fi prelucrate
individual; ele pot fi terse, mutate, copiate i reintroduse.
Modelul de diapozitiv ales (selectat i confirmat alegerea cu OK, sau dublu clic
pe respectivul model) apare imediat pe monitor n modul de vizualizare normal; oricare
ar fi modelul ales pentru diapozitivul nou, el va conine casete de inserie n care se pot
efectua prelucrri (completri cu date concrete); se execut clic n interiorul casetei i n
locul ei apare chenarul unui spaiu de introducere a textului n care se afl cursorul.
Printr-un Enter se mai poate aduga un rnd n caset.
Adugarea unui nou diapozitiv se obine din Inserare (Insert) Diapozitiv nou
(New Slide), dup care apare din nou fereastra Diapozitiv nou, de unde se alege noul
aspect, sau din butonul corespunztor din bara de instrumente; o folie nou se adaug
dup folia curent (cea n care se afl cursorul, sau care este selectat).
tergerea unui diapozitiv are loc ntr-o vizualizare sortat a foliilor prin clic
dreapta pe folia de ters i alegerea opiunii Decupeaz (Cut) din meniul de context care
apare, sau dup ce folia a fost selectat (a devenit curent) se alege Editare (Edit)
tergere diapozitiv (Delete Slide). tergerea mai multor folii se obine dup selectarea
acestora (cu Ctrl sau Shift) i apoi apelul comenzii de tergere.
Modificarea aspectului unui diapozitiv se realizeaz dup selectarea acestuia,
apoi Format Aspect diapozitiv (Slide Layout) i alegerea altui aspect, apoi Aplic
(Apply).
Multiplicarea diapozitivelor se obine prin selectarea foliei ce devine baz a
multiplicrii i din meniul Inserare (Insert) se alege Duplicarea diapozitivului (Duplicate
Slide).
Orice operaie efectuat poate fi revocat prin Anulare (Undo) din meniul Editare
(Edit).
Crearea unei noi prezentri se poate obine i fr a folosi opiunile din aceast
fereastr, adic utiliznd opiunea Nou (New) din meniul Fiier (File) sau chiar
scurttura Ctrl+N; drept consecin, apare aceeai fereastr de dialog ca la metoda cu
ablonul, de unde, selectnd categoria General se pot alege dou dintre variantele de mai
sus, iar din meniu se pot alege abloane i modele de prezentri.
Casetele de text indic exact locul unde poate fi introdus textul; nu este
obligatorie introducerea de text n toate casetele de text, deci dac nu este nevoie de ele,
acestea pot fi terse. Pentru a efectua tergerea unei casete este suficient clic pe
marginea ei (cnd este activat prin clic n interiorul ei) i apsarea tastei Delete.
Prsirea casetei de text se obine prin clic n afara ei sau prin activarea tastei
Esc. Intervenii asupra textului din caseta de text se fac dup ce s-a efectuat clic n
interiorul respectivei casete; marcatorii sunt ordonai pe cinci niveluri, deplasarea pe
niveluri avnd loc, n mod clasic, cu tastele Tab i Shift + Tab, sau cu butoanele sgei
(Demote sau Promote). Un rnd fr marcatori se obine prin apsarea tastei Enter i
dup aceea se dezactiveaz butonul cu marcatori din bara de instrumente pentru
formatare.
Pentru a crea o caset de text (spaiu gol) se poate activa pictograma Caset de
text (Text box) din bara de instrumente pentru desen (din partea inferioar a ferestrei
PowerPoint), se traseaz o caset de text, se introduce textul i se constat c ruperea n
A1C10 PREZENTRI - POWERPOINT
pag. 4
rnduri a textului se face automat; dac nu se traseaz chenarul, nu are loc ruperea
automat a textului, ci trebuie apelat la Enter. Prsirea casetei n care s-a introdus text
dup aceast metod se face ca mai sus (Esc sau clic n afara acesteia). Un spaiu pentru
introducerea textului poate fi mutat, copiat, ters i i se pot modifica dimensiunile.
Selectarea se face prin clic n interiorul casetei i nc un clic pe latura chenarului.
Pentru operaiunea de mutare a unei casete se efectueaz selectarea i apoi se
trage spre locul de destinaie innd apsat butonul stng al mouse-ului, iar pentru
copiere se ine apsat i tasta Ctrl, eliberarea fcndu-se n ordinea: butonul mouse-ului
i apoi tasta Ctrl.
Mutarea sau copierea casetei de text n alt diapozitiv se obin dup selectarea
casetei, apelarea opiunilor corespunztoare din meniul Editare (Decupare sau Copiere),
alegerea diapozitivului destinaie i, acolo, opiunea Lipire (Paste) din acelai meniu
Editare (Edit). Aceste operaii pot fi obinute i prin selectarea comenzilor din meniul de
context obinut cu clic dreapta.
Formatarea casetei de text sau a coninutului se pot obine din meniul Format
prin apelarea funciilor Culori i linii (Colors and Lines) i, respectiv, Font. Se pot folosi
i tehnicile cunoscute pentru formatarea paragrafelor, dar i opiunile de verificare i
corectare a textului.
Modificarea diapozitivului poate fi efectuat dup o selectare a acestuia; se pot
modifica dimensiunile casetei de inserie, dar i poziia. Din modul de vizualizare
Diapozitive sortate (Slide Sorter) se poate trage folia selectat n alt poziie,
schimbndu-i poziia n prezentare.
Dup ce prezentarea a fost definitivat, i se poate aplica acelai design apelnd
funcia abloane form (Apply Design Template) din meniul Format, ales dintr-o baterie
de modele.
3. Moduri de vizualizare a unei prezentri
n mod standard programul folosete modul de vizualizare normal (Normal
View). Pentru alegerea tipului de vizualizare se poate apela:
. fie la meniul Vizualizare (View);
. fie prin clic pe butoane aferente din stnga jos a ferestrei programului. Aici apar
butoanele:
.. Vizualizare normal (Normal View) care vizualizeaz ntregul diapozitiv i
coninutul acestuia; n partea stng o seciune ce prezint folia desfurat, iar n partea
inferioar un spaiu destinat notielor;
.. Sortare diapozitive (Slide Sorter) care vizualizeaz toate foliile prezentrii pe
ecran (micorate proporional);
.. Expunere diapozitive (Slide Show) care permite alegerea unuia dintre modurile
descrise mai sus pentru vizualizarea unei prezentri.
4. Varieti de diapozitive
4.1. Tabele din Word
Dac un diapozitiv va conine un tabel, dup ce se alege modalitatea de pornire cu
Prezentare goal, din fereastra cu modele se alege folia cu modelul predefinit Titlu i
A1C10 PREZENTRI - POWERPOINT
pag. 5
tabel (sau care are imaginea unui tabel cu titlu), i se continu cu lansarea componentei
Word pentru realizarea tabelelor, unde trebuie stabilit numrul de linii i cel de coloane,
apoi, dup regulile cunoscute de la Word se obine tabelul dorit. Se poate proceda i la
realizarea tabelului n Word, apoi folosind comenzile de copiere i lipire se transfer n
diapozitivul curent.
4.2. Crearea i prelucrarea diagramelor
Dup ce se alege modalitatea de pornire cu Prezentare goal, din fereastra de
modele se alege cel predefinit Titlu, text i diagrame (Text & Chart), iar prin dublu clic
n caseta de inserie a diagramei se lanseaz programul specializat care rezolv problema
i ofer un grafic (o diagram) ca model i o fereastr tip Excel n care trebuie operate
adaptri la datele utilizatorului prin modificri n foaia de calcul oferit. Cu un clic n
afara casetei de inserie a diagramei, pe folie, se va reveni n PowerPoint i graficul
propus ca exemplu va fi modificat conform datelor din foaia de calcul. Pentru revenirea
n foaia de calcul care genereaz graficul, se d dublu clic pe diagram, iar procedura se
reia.
Inserarea n diapozitiv a unei diagrame se poate obine i cu opiunea Inserare
diagram (Insert Chart) din meniul Inserare, sau chiar folosind butonul cu acelai nume
din bara cu instrumente standard.
4.3. Crearea i prelucrarea organigramelor
Organigrama poate fi considerat o categorie de diagram folosit pentru
reprezentarea structurilor, n general, dar i, n special, ale companiilor/firmelor sau a
oricror entiti persoane juridice. Domeniile i poziiile sunt reprezentate prin csue,
iar liniile (sgeile) indic relaiile ntre persoane i domenii. Apelnd din meniul
Inserare (Insert) opiunea Diapozitiv nou (New Slide) se obine fereastra cu modele din
care se selecteaz modelul cu aspectul corespunztor (Organisation Chart) care va
deschide, dac se d dublu clic pe ea, programul suplimentar care ofer deja un exemplu
de organigram care se poate prelucra, respectiv modifica dup nevoi. Opernd dup
indicaiile din casete se completeaz datele corespunztoare; cu tasta sgeat sau Enter
se trece pe rndul urmtor pentru a fi completat. n fereastra specific se gsesc butoane
pentru: colaboratori, colegi stnga, colegi dreapta, manager sau asistent. Pentru
adugarea unei noi csue se selecteaz csua (cmpul) la care se va ataa, iar din bara
de instrumente se alege butonul specific operaiei, conform denumirii acestuia. tergerea
csuelor se realizeaz dup selectarea lor i apsarea tastei Delete.
4.4. Introducerea miniaturilor (Clip Art-urilor) sau a altor imagini
Din galeria de miniaturi i reprezentri grafice specifice variatelor domenii
tematice ale pachetului Microsoft Office, i acest program beneficiaz de o panoplie
impresionant de obiecte grafice (Clip Art-uri). Inserarea unui asemenea obiect se obine
din comanda Diapozitiv nou (New Slide) i modelul de folie (Text and Clip Art). Odat
apelat programul specific (dublu clic pe caseta de inserare a obiectului grafic), se obine
o fereastr n care apare i o list cu temele (categoriile) de Clip Art-uri. Se deschide
bateria de la tema selectat dac se d clic pe imaginea reprezentativ, iar apoi se
A1C10 PREZENTRI - POWERPOINT
pag. 6
selecteaz modelul care se dorete a fi introdus i, din opiunile oferite se alege Insert
clip. Inserarea ntr-un diapozitiv a unui obiect grafic se obine prin apelarea funciei
Imagine (Picture) i Miniatur (Clip Art) din meniul Inserare; n acest meniu se poate
constata c se pot introduce obiecte grafice (miniaturi) din alt fiier sau din colecii de pe
alte suporturi (de exemplu, fotografii din fiiere sau direct din scanner sau din aparat de
fotografiat).
tergerea unei miniaturi se obine dup clic pe desen i activarea tastei Delete.
5. Imprimarea prezentrii
Pentru imprimarea prezentrii (pe hrtie sau pe folii pentru retroproiector) este
necesar setarea dispozitivului prin apelul opiunii Iniializare pagin (Page Setup) cu
care se aleg dimensiunile (limea i nlimea) diapozitivului, formatul suportului ales
dintr-o list predefinit (prezentare pe monitorul unui calculator, pe hrtie A4, pe
diapozitive, pe folii pentru retroproiector etc.), dar i orientarea (pe vertical - de tip
Portret, sau tip vedere, pe orizontal Landscape, mod recomandat).
Imprimarea efectiv se obine prin activarea butonului pentru tiprire din bara de
instrumente standard, sau prin alegerea opiunii Imprimare (Print) din meniul Fiier
(File); a doua variant permite imprimarea unor anumite elemente alese de utilizator
(diapozitivul curent, diapozitivele selectate sau cele indicate prin numrul lor). Cnd
opiunea de sortare este bifat, diapozitivele vor fi imprimate sortat (n ordinea alctuirii
lor).
n partea inferioar a ferestrei de dialog pot fi efectuate i alte configurri,
precum: forma de tiprire (folii, comunicate, documente ulterioare prezentrii, pagini cu
spaii pentru notie etc.), transformarea culorilor n ton de gri, sau numai alb i negru,
imprimarea elementelor de animaie sub forma unor pictograme etc.
6. Organizarea prezentrii
PowerPoint ofer o metod eficient i rapid pentru vizualizarea datelor i
prelucrarea textului (o privire de ansamblu asupra coninutului) prezentrii; este vorba
de modul Outline View care permite afiarea titlului i textului introdus pe fiecare folie,
restul obiectelor nefiind vizibile. Pentru orientare, fiecare folie este prevzut cu un
simbol grafic i un numr de ordine (n ordinea construirii diapozitivelor); forma
complet a foliei curente se poate vedea n fereastra mic din dreapta sus, iar sub ea este
spaiul destinat introducerii notielor relative la foaia respectiv. Activarea acestui mod
de vizualizare se obine prin apsarea pe butonul cu simbolul alinierii la dreapta din bara
de instrumente de vizualizare (stnga jos). Revenirea n modul de vizualizare a
diapozitivului se obine din butonul vecin n dreapta al butonului precedent din aceeai
bar de instrumente pentru vizualizare.
Alctuirea planului prezentrii se realizeaz deosebit de uor; se ncepe
prezentarea cu un singur diapozitiv i se alege modul de vizualizare Outline view,
cursorul plpind lng simbolul grafic al foliei, loc n care se introduce titlul
prezentrii, confirmat prin Enter, aciune care va genera o nou folie, n care se poate
introduce text sau se pot prelucra diapozitive. Apsnd Enter se trece la o nou folie, dar
dac ulterior tastei Enter se acioneaz tasta Tab se poate scrie pe niveluri (subtitluri,
subpuncte etc.), iar cu Shift + Tab se revine pe nivelul anterior (similar cu procedura
A1C10 PREZENTRI - POWERPOINT
pag. 7
din Word) n acelai diapozitiv. Deplasarea pe niveluri se poate obine i din acionarea
butoanelor cu sgei din bara cu instrumente specific modului de vizualizare; dac
aceast bar nu este prezent pe ecran, se activeaz din meniul Vizualizare, opiunea
Bare de instrumente, apoi Schiare (Outlining). Mutarea punctelor de ordonare n planul
lucrrii se obine fie prin metoda trage i arunc, fie cu ajutorul butoanelor din bara de
instrumente specific modului de vizualizare, dup o selectare a foliei care trebuie
mutat. Astfel:
. Promovare (Promote) permite ca textul s fie aezat n ordinea rangului, un nivel
mai sus;
. Retrogradare (Demote) face ca textul s fie aezat un nivel mai jos;
. Mutare n sus (Move Up) face ca rndul selectat s fie mutat cu un rnd mai sus;
. Mutare n jos (Move Down) conduce la mutarea cu un rnd mai jos a rndului
selectat;
. Restrngere (Collapse) ascunde pentru acest mod de vizualizare subtitlurile
titlului curent (selectat);
. Extindere (Expand) readuce subtitlurile la forma de vizualizare anterioar
comenzii Restrngere (Collapse);
. Restrngere total (Collapse All) permite ca din toate foliile prezentrii s fie
artate numai cele de titlu, celelalte niveluri fiind ascunse);
. Extindere total (Expande All) permite artarea tuturor nivelurilor foliilor;
. Diapozitiv rezumat (Summary Slide) permite introducerea unui diapozitiv cu
coninutul celui curent;
. Afiare formatare (Show Formating) activeaz vizualizarea tuturor semnelor de
formatare ale foliilor; dezactivarea fcndu-se tot prin clic pe acest buton.
Formatarea titlurilor i subtitlurilor (stilul de font, dimensiunea fontului, culoarea
fontului) se pare c este mai comod n acest mod de vizualizare dect cu alte variante.
Activarea i dezactivarea vizualizrii formatrilor se obine printr-un clic pe butonul
corespunztor (simbolizat cu A/A).
Pregtirea prezentrii solicit rspunsuri la ntrebri de genul: unde trebuie
amplasat titlul, ct de mare trebuie s fie dimensiunea caracterelor, dar mai ales spaiul
pentru text, ce culori s fie alese pentru font sau/i pentru fond, trebuie s fie prezent
numele autorului pe fiecare diapozitiv, sunt necesare pe fiecare diapozitiv casetele de
inserie pentru antet i subsol, este necesar s apar pe fiecare diapozitiv un anumit logo.
Conferirea unui aspect unitar prezentrii se obine folosind modele de prezentare
din bateria programului prin Fiier (File) New (Nou) Prezentri (Presentation). Un
model propriu de prezentare se poate obine dac n fereastra pentru salvare se alege
tipul de salvare (Presentation Template). Un nou model de prezentare poate fi deschis
din meniul Fiier (File) Nou (New) General.
Dac diapozitivele unei prezentri trebuie s aib aceleai elemente i acelai
aspect (layout) se poate construi o folie model (coordonator, master), n care ordinea i
formatarea textelor, a antetului i a subsolului, precum i a tuturor obiectelor n general
este predefinit. Modelul master conine casete pentru inserie subsol, dat i numr de
pagin. Lista derulant din meniul Vizualizare (View) Coordonator (Master) are
opiuni pentru Diapozitivul model, titlu model, note model. Cu ajutorul diapozitivului
model se poate hotr aspectul celorlalte folii: amplasarea casetelor de inserie, culoarea,
subsolul, data, numrul paginilor. Astfel, casetele de inserie se pot muta, adapta la
dimensiuni, terge, iar textul din interiorul unei casete de inserie poate fi formatat (mai
A1C10 PREZENTRI - POWERPOINT
pag. 8
nti se d clic pe marginea punctat, dup care se ncepe formatarea textului),
modificndu-se eventual fontul, dimensiunea caracterului, dar i culoarea fontului (din
bara de instrumente pentru desen, prin clic pe litera subliniat colorat).
Inserarea datei i orei n folia model se obine din Inserare (Insert) Data i ora
(Date and Time) dup ce s-a efectuat dublu clic pe caseta de inserie respectiv.
Numrtoarea paginilor se obine din opiunea Iniializare pagin (Page Setup) a
meniului Fiier (File), n caseta Numerotare diapozitive de la: (Number slides from:), n
care se introduce numrul dorit; dac naintea casetei de inserie trebuie s apar ceva de
genul Pagina nr: sau pag. trebuie tastat acest text naintea casetei. Dup ce s-a
operat n caseta de inserie trebuie neaprat apelat meniul Vizualizare (View) Antet i
subsol (Header and footer), unde n zona Diapozitiv se aleg datele care vor ajunge pe
folie, opiune confirmat prin Se aplic pentru toate (Apply to All) sau numai la cea
curent (Apply); numai dup aceasta se apeleaz Vizualizare (View) Normal i trebuie
s apar toate setrile definite.
Alte modele de coordonator (master) prezente n meniul Vizualizare (View)
Coordonator (Master) sunt: Title Master, Coordonator de comunicate (Handouts
Master), Coordonator de note (Notes Master). Coordonatorul de diapozitiv seteaz
aspectul tuturor foliilor prezentrii, cu excepia celei de titlu, ntruct exist acest master
special pentru titlu, prelucrarea efectundu-se ca n cazul foliei master. Dac nu se
dorete ca pe folia de titlu s apar antetul i/sau subsolul, numerotarea paginilor, data
i/sau ora, trebuie s se bifeze caseta Dont show on title slide din meniul Vizualizare
(View) Antet i subsol (Header and Footer). Masterul de comunicate se apeleaz tot
prin meniul View Master i n el se definete numrul de folii ce trebuie imprimate pe
comunicate (Handouts) i se poate opta ca acestea s conin sau nu Antet i subsol,
numerotarea paginilor, data i ora. Masterul de note are, de asemenea, casete de inserie
pentru antet i subsol, numerotare de pagini sau dat i or. De fiecare dat trebuie s se
apeleze Vizualizare (View) Antet i subsol i opiunea Note i Comunicate (Notes and
Handouts) pentru a defini opiunile i abia apoi trebuie revenit n modul de vizualizare
diapozitiv.
Ca la toate programele din pachetul Office, obiectele de desen se gsesc n bara
cu instrumente pentru desen (Drawing); un desen poate fi creat prin clic pe pictograma
(butonul) formei dorite din aceast bar i se deseneaz obiectul (de orice mrime) prin
tragere cu mouse-ul. Un clic pe respectivul obiect obinut conduce la selectarea acestuia,
iar pe conturul de selecie apar opt puncte (ptrate) de care se poate trage pentru a
modifica dimensiunile dup gust; obiectul tras de margine cu butonul stng al mouseului apsat va fi mutat corespunztor. Deselectarea obiectului se face prin apsarea tastei
Esc sau prin clic cu mouse-ul ntr-o zon din afara obiectului respectiv. n cazul
anumitor obiecte, dac se ine apsat tasta Shift se obin alte obiecte dect cele alese:
dreptunghiul devine ptrat, elipsa devine cerc, linia i, respectiv sgeata, devin o linie la
45 de grade, respectiv o sgeat de 45 de grade. Pictograma Autoshapes conine i alte
obiecte n meniul derulant.
Prelucrarea obiectelor este o operaie obinuit. Inserarea unui text ntr-un desen
(obiect nchis) are loc prin selectarea obiectului i inserarea textului, care va fi centrat
n interiorul obiectului. Prin meniul Format Formate automate (AutoShape) la
opiunea Caset text (Text Box) se poate opta pentru ncadrarea perfect a textului n
cadrul obiectului (se bifeaz opiunea Resize autoshape to fit text). Umplerea obiectului
cu culoare are loc prin pictograma Culoare de umplere (Fill Color) i alegerea culorilor
A1C10 PREZENTRI - POWERPOINT
pag. 9
din oferta obinut prin butonul n form triunghiular din dreapta pictogramei Culoare
de umplere (Fill Color). Marginile obiectelor cu contur nchis i liniile obiectelor
deschise pot fi modificate att la culoare, dar i la grosime i tip de linie, prin apelarea
la butoanele Stil linie (Line Style), Culoare linie (Line Color) i Stil linie ntrerupt
(Dash Style).
Privitor la fondul diapozitivului, se constat existena mai multor variante:
schimbarea culorii fondului unei anumite folii, fie configurarea unui master de folie
pentru toate diapozitivele prezentrii. Se alege diapozitivul de prelucrat sau se activeaz
meniul Vizualizare (View) Coordonator (Master), apoi Format Background, din
fereastra de dialog se poate selecta n cmpul Background Fill culoarea prin activarea
csuei dorite. Opiunea Mai multe culori (More Colors) ofer o palet mai larg, cu
opiuni suplimentare de nuane, iar opiunea Fill Effects deschide o fereastr cu diverse
tipuri de efecte pentru fond (Gradient, Texture, Pattern, Picture) i, n final, se confirm
alegerile prin butoanele Apply to all sau Apply (pentru folia curent).
Pentru fiecare prezentare, PowerPoint pune la dispoziie cte opt culori standard
aranjate ntr-o palet de culori. Paleta de culori se activeaz prin Format Slide Color
Scheme de unde se opteaz ntre Standard i Particularizare (Custom); n varianta
Standard se poate alege o alt schem de culori pentru diapozitivele prezentrii,
confirmate prin Aplic (Aply) sau Aplic la toate (Apply to All), iar n varianta
Particularizare (Custom) se pot alege culori pentru diferitele domenii ale unui diapozitiv
sau ale tuturor diapozitivelor, confirmate prin aceleai comenzi.
n vederea prezentrii pe ecran, trebuie fcut o pregtire care const n:
. verificarea ordinii diapozitivelor prin Sortare diapozitive (Slide Sorter View); n
caz de nevoie, o folie se poate muta n alt poziie prin clic pe ea i tragere n poziia
dorit;
. verificarea corectitudinii coninutului fiecrui diapozitiv;
. verificarea lizibilitii textului de ctre public, altfel se adapteaz fontul;
. verificarea faptului c prezentarea nu depete timpul rezonabil pentru
vizionare.
Pentru predefinirea desfurrii pe ecran a prezentrii se pot face precizri n
caseta Configurare expunere (Slide Show-Set up Show) din Expunere diapozitive (Slide
Show) pentru: tipul prezentrii (prezentarea de ctre un vorbitor va face expunerea pe tot
ecranul calculatorului), numrul de diapozitive ce vor fi derulate (toate sau un interval
de numere), modalitatea de apariie a diapozitivului urmtor (manual prin clic cu
mouse-ul, sau automat).
Pornirea prezentrii pe ecran se obine prin meniul Expunere diapozitive (Slide
Show) Vizualizare expunere (View Show) sau prin butonul corespunztor din bara de
vizualizare (stnga jos); va fi expus primul diapozitiv, dup care prin apsarea tastei de
spaiu sau a tastei Print Screen, sau fcnd clic cu mouse-ul, va fi expus urmtoarea
folie. Saltul peste anumite diapozitive se poate obine folosind navigatorul de
diapozitive (Slide Navigator) obinut, n modul de vizualizare Normal, prin micarea pe
bara vertical de defilare pn la numrul foliei i clic pe aceasta, n modul de
vizualizare a prezentrii (Slide Show) se execut clic dreapta, se alege Go Slide
Navigator sau By Title i clic pe diapozitivul dorit, iar n modul Slide Sorter View se
efectueaz clic pe diapozitivul dorit. Terminarea sau ntreruperea prezentrii se obine
cu tasta Esc.
A1C10 PREZENTRI - POWERPOINT
pag. 10
Stabilirea trecerii automate a expunerii de la un diapozitiv la altul are loc prin
funcia Tranziie diapozitiv (Slide Transition) din meniul Expunere diapozitive (Slide
Show). Se selecteaz tranziia pentru primul diapozitiv din meniul derulant Effect, apoi
prin butonul Aplic (Apply) se fixeaz. Pentru restul foliilor se poate alege efectul dorit
de tranziie sau, ca recomandare, se alege acelai efect pentru toate diapozitivele prin
clic pe butonul Aplic la toate (Apply to All). Efectul de tranziie se observ la trecerea
de la un diapozitiv la altul; un diapozitiv poate apare de sus, de exemplu. Efectul de
animaie se constat cnd obiecte din cadrul unui diapozitiv pot fi animate; de exemplu,
titlul poate aprea cuvnt cu cuvnt din dreapta sau din stnga foliei, operaie nsoit de
efectul sonor al unui mijloc de transport.
Efectul de animaie poate fi obinut n dou forme: animaie prestabilit (Preset
Animation) sau animaie definit de utilizator (Custom Animation), opiuni prezente n
meniul Expunere diapozitive (Slide Show).
Ascunderea unei folii naintea expunerii se obine prin alegerea funciei
Ascundere diapozitiv (Hide Slide) din Expunere diapozitiv (Slide Show) i n bara de
instrumente de formatare.
nsemnri pe o folie se realizeaz prin selectarea Vizualizare expunere (View
Show) din meniul Expunere diapozitive (Slide Show) i clic pe butonul n form de
triunghi tot din stnga jos. Urmeaz o continuare prin Pointer Options Pen, iar cu
creionul obinut prin schimbarea indicatorului de mouse se pot construi diversele
nsemnri pe folie.
Derularea automat a unei prezentri se obine prin stabilirea opiunilor
Tranziie diapozitiv (Slide Transition) din Expunere diapozitive (Slide Show) prin
Configurare expunere (Set Up Show), iar derularea continu se stabilete prin bifarea
opiunii Cicleaz continuu pn la Esc (Loop continously until Esc).
Obinerea unei versiuni a prezentrii pentru un alt spaiu (alt calculator, chiar fr
PowerPoint) este apanajul funciei Pack & Go din meniul Fiier (File) care d
posibilitatea selectrii diverselor opiuni; similar se obin pagini pentru Internet prin
inserarea legturilor necesare cu Inserare (Insert) Hyperlink, sau a butoanelor
interactive prin Forme automate (AutoShapes) din cadrul barei cu instrumente Desenare
(Drawing), alegere Butoane aciune (Action Buttons) i nainte (Forward) or Urmtorul
(Next), clic pe folie i tragerea butonului dorit, iar n meniul de list Hyperlink to: al
registrului Action by mouse click se poate defini aciunea butonului.
S-ar putea să vă placă și
- Suport Curs Microsoft PowerPoint 2010Document7 paginiSuport Curs Microsoft PowerPoint 2010HelenaHlvÎncă nu există evaluări
- Info Judiciara PowerPointDocument7 paginiInfo Judiciara PowerPointctalexa0100% (1)
- Manual Curs POWER POINTDocument25 paginiManual Curs POWER POINTBadalan FlorentinaÎncă nu există evaluări
- Tehnologii Informationale Pentru Administratia PublicaDocument8 paginiTehnologii Informationale Pentru Administratia PublicaIrina VasilacheÎncă nu există evaluări
- Operatii PPTDocument4 paginiOperatii PPTbuzatu leliana loredanaÎncă nu există evaluări
- MICROSOFT POWER POINT - Crearea Unei PrezentariDocument5 paginiMICROSOFT POWER POINT - Crearea Unei PrezentariLaurentiu CiobanuÎncă nu există evaluări
- Evolutia CalculatoarelorDocument12 paginiEvolutia Calculatoarelorhitchhiker25Încă nu există evaluări
- Laborator 2Document11 paginiLaborator 2Sandu AnamariaÎncă nu există evaluări
- Power PointDocument78 paginiPower PointAnya HolzÎncă nu există evaluări
- Ghid de Utilizare Power PointDocument13 paginiGhid de Utilizare Power PointLaura BasalicÎncă nu există evaluări
- Microsoft - PowerPoint - de ListatDocument7 paginiMicrosoft - PowerPoint - de ListatElev 1Încă nu există evaluări
- Modulul 6Document28 paginiModulul 6Corina GianinaÎncă nu există evaluări
- MICROSOFT POWER POINT - Crearea Unei PrezentariDocument3 paginiMICROSOFT POWER POINT - Crearea Unei Prezentarisilvia70Încă nu există evaluări
- Modulul 6Document28 paginiModulul 6Mihaa EllaÎncă nu există evaluări
- Lucrarea de Laborator 10: Realizarea Prezentărilor În PowerpointDocument21 paginiLucrarea de Laborator 10: Realizarea Prezentărilor În PowerpointAlex CrecanÎncă nu există evaluări
- Power PointDocument9 paginiPower PointValentina ValutzÎncă nu există evaluări
- Referat Informatica Cojocariu Denisa IulianaDocument8 paginiReferat Informatica Cojocariu Denisa IulianaCristea GabrielÎncă nu există evaluări
- Aplicatia Power PointDocument62 paginiAplicatia Power Pointancascribd00Încă nu există evaluări
- Informatica AplicataDocument12 paginiInformatica AplicataBogdan ValentinÎncă nu există evaluări
- Curs Prezentari Power Point 2003Document9 paginiCurs Prezentari Power Point 2003edutÎncă nu există evaluări
- Modalitati de Expunere A Unei PrezentariDocument4 paginiModalitati de Expunere A Unei PrezentariadelaÎncă nu există evaluări
- Suport Curs Prezentari Electronice PowerPointDocument10 paginiSuport Curs Prezentari Electronice PowerPointopris simonaÎncă nu există evaluări
- Suport Curs PowerPoint - 2007Document30 paginiSuport Curs PowerPoint - 2007vidor68100% (1)
- Power PointDocument32 paginiPower PointSimpetru GabrielaÎncă nu există evaluări
- Fereastra PowerPointDocument14 paginiFereastra PowerPoint99aliÎncă nu există evaluări
- Imapa Power Point 1Document6 paginiImapa Power Point 1Necula LaurentiuÎncă nu există evaluări
- PowerpointDocument9 paginiPowerpointNata LyaÎncă nu există evaluări
- Referat Tic 2019Document12 paginiReferat Tic 2019Robert MihaiÎncă nu există evaluări
- Power Point ReferatDocument7 paginiPower Point ReferatCristina Petrescu75% (12)
- Lectie Power PointDocument17 paginiLectie Power PointiridiusÎncă nu există evaluări
- 07 PowerpointDocument69 pagini07 PowerpointBru BruneÎncă nu există evaluări
- Lectia 1Document53 paginiLectia 1TheodorOctavianÎncă nu există evaluări
- Indrumar Microsoft PowerpointDocument15 paginiIndrumar Microsoft PowerpointMatei L. MarianÎncă nu există evaluări
- Microsoft PowerpointDocument15 paginiMicrosoft Powerpointpop_lili96Încă nu există evaluări
- Power Point Pe ScurtDocument10 paginiPower Point Pe ScurtviorelangelescuÎncă nu există evaluări
- ArgumentDocument40 paginiArgumentcbÎncă nu există evaluări
- Suport de Curs Academie PowerPoint 2013 PDFDocument42 paginiSuport de Curs Academie PowerPoint 2013 PDFAndor Tony CiguÎncă nu există evaluări
- Lab 10-12 - PowerPointDocument13 paginiLab 10-12 - PowerPointDanyela DanyelaÎncă nu există evaluări
- 6) Cap 3 Power PointDocument6 pagini6) Cap 3 Power PointAndreea MarghescuÎncă nu există evaluări
- MOdalitati de Prezentare A InformatieiDocument8 paginiMOdalitati de Prezentare A InformatieiOleg RussuÎncă nu există evaluări
- ECDL Suport Curs M6Document49 paginiECDL Suport Curs M6Maxim IonelaÎncă nu există evaluări
- Curs Power PointDocument51 paginiCurs Power PointMihai Pitch BucurÎncă nu există evaluări
- Powerpoint: Bara de InstrumenteDocument13 paginiPowerpoint: Bara de InstrumenteclaraÎncă nu există evaluări
- Microsoft Power Point - Concepte de BazaDocument14 paginiMicrosoft Power Point - Concepte de BazaDiana NiculescuÎncă nu există evaluări
- Note de Curs PowerPoint 2019 CorectatDocument30 paginiNote de Curs PowerPoint 2019 CorectatBasilii GhermanÎncă nu există evaluări
- Power PointDocument8 paginiPower PointcozariucemiliaÎncă nu există evaluări
- Capitolul4 ImpressDocument53 paginiCapitolul4 ImpressDaniel PopaÎncă nu există evaluări
- Power PointDocument31 paginiPower PointJeana LunguÎncă nu există evaluări
- Curs 11Document10 paginiCurs 11doruoctaviandumitruÎncă nu există evaluări
- Curs PowerpointDocument87 paginiCurs PowerpointAlex GunăÎncă nu există evaluări
- Atestat Informatica 2012Document16 paginiAtestat Informatica 2012Rosu AnaÎncă nu există evaluări
- Diagrama Ishikawa pentru gestionarea riscurilor: Anticiparea și rezolvarea problemelor din cadrul afaceriiDe la EverandDiagrama Ishikawa pentru gestionarea riscurilor: Anticiparea și rezolvarea problemelor din cadrul afaceriiÎncă nu există evaluări
- Analiza swot în 4 pași: Cum să folosești matricea SWOT pentru a face diferența în carieră și în afaceriDe la EverandAnaliza swot în 4 pași: Cum să folosești matricea SWOT pentru a face diferența în carieră și în afaceriEvaluare: 3.5 din 5 stele3.5/5 (3)
- Metoda Six Sigma: Creșterea calității și consecvenței afacerii dvs.De la EverandMetoda Six Sigma: Creșterea calității și consecvenței afacerii dvs.Încă nu există evaluări
- Ghid pagini Facebook: Campanii de promovare pe FacebookDe la EverandGhid pagini Facebook: Campanii de promovare pe FacebookEvaluare: 5 din 5 stele5/5 (2)
- Prezentare de Caz NoonanDocument28 paginiPrezentare de Caz NoonanMaria-Lavinia HoinaruÎncă nu există evaluări
- Morbiditatea Prin Carie Dentară Și Accesul La Tratamentul Stomatologic Al Copiilor Cu Dizabilități În Republica Moldova PDFDocument27 paginiMorbiditatea Prin Carie Dentară Și Accesul La Tratamentul Stomatologic Al Copiilor Cu Dizabilități În Republica Moldova PDFMaria-Lavinia HoinaruÎncă nu există evaluări
- 3.instructiuni SSM - Impotriva Pericolului de ElectrocutareDocument2 pagini3.instructiuni SSM - Impotriva Pericolului de ElectrocutareMaria-Lavinia HoinaruÎncă nu există evaluări
- Fisa Postului Asistent StomatologieDocument2 paginiFisa Postului Asistent StomatologieMaria-Lavinia Hoinaru0% (1)
- APARATUL DENTOMAXILAR BobocDocument232 paginiAPARATUL DENTOMAXILAR BobocMaria-Lavinia Hoinaru100% (2)