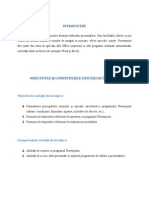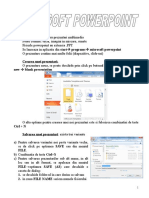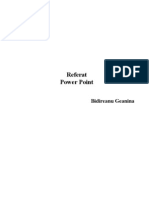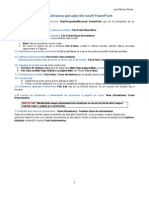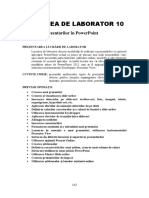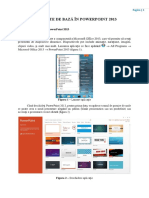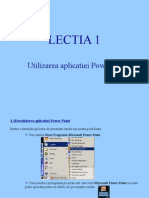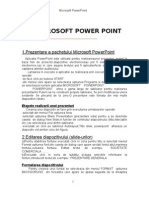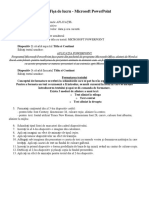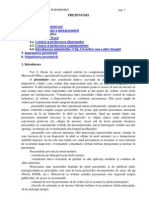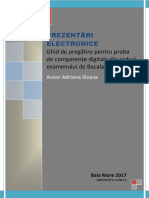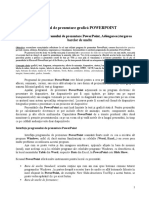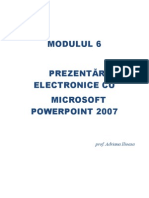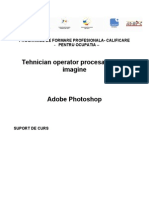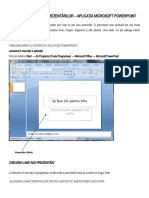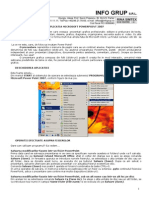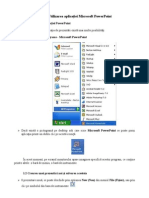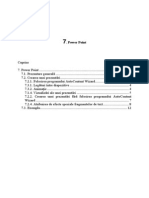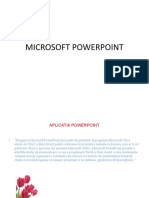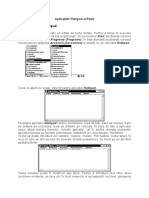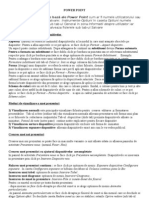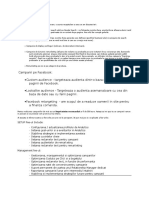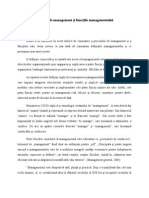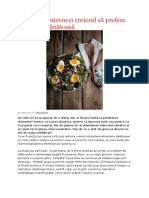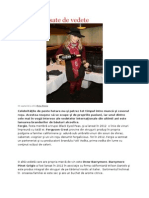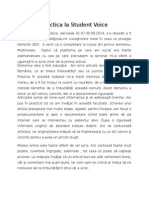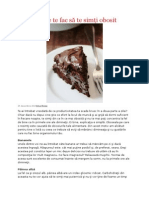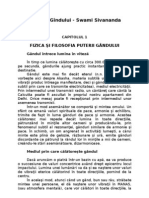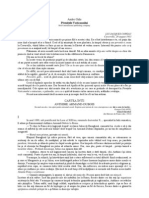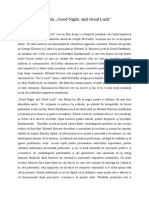Documente Academic
Documente Profesional
Documente Cultură
Atestat Informatica 2012
Încărcat de
Rosu AnaTitlu original
Drepturi de autor
Formate disponibile
Partajați acest document
Partajați sau inserați document
Vi se pare util acest document?
Este necorespunzător acest conținut?
Raportați acest documentDrepturi de autor:
Formate disponibile
Atestat Informatica 2012
Încărcat de
Rosu AnaDrepturi de autor:
Formate disponibile
Colegiul National Unirea
Atestat
Informatica
2012
Albert Einstein
Teoria Relativitatii
Prof. Coordonator Elev
Nicoara Paul Rosu Ana-Maria
Cuprins
Deschiderea aplicatiei Microsoft
PowerPoint
Crearea unei prezentari noi
Introducerea si formatarea textului
Editarea textului
Inserarea de imagini
Editarea imaginilor
Efecte aplicate diapozitivelor
Animatia textului si imaginilor unui
diapozitiv
Salvarea prezentarii
Bibliografie
PowerPoint este componenta pachetului Microsoft Office
destinata prezentarilor electronice si este echipata cu diverse
instrumente cu ajutorul carora se pot crea de la prezentari clasice
pana la prezentari multimedia sofisticate. O prezentare
PowerPoint reprezinta o insiruire de pagini care contin texte,
grafice, diagrame, tabele.
Deschiderea aplicatiei PowerPoint
Pentru a deschide aplicatia de prezentari se executa
urmatorii pasi:
- Din meniul Start All programs Microsoft Office
Microsoft PowerPoint
Crearea unei prezentarii noi
De fiecare data cand se lanseaza programul PowerPoint,
acesta va deschide o prezentare noua, denumita temporar
Presentation 1. Programul PowerPoint permite deschiderea mai
multor prezentari simultan, fiecare in propria sa fereastra, astfel
incat, pentru a lucra intr-o prezentare noua, nu este necesara
inchiderea prezentarii curent deschise.
Pentru a crea o prezentare noua se executa urmatoarele
etape: meniul File New Blank Presentation
Introducerea si formatarea textului
Textul este introdus prin actionarea tastaturii, iar in
momentul in care se ajunge la capatul randului, cursorul
continua automat pe randul urmator. Pentru a introduce un text,
va trebui sa dati un click in zona in care scrie Click to add text
si puteti introduce textul dorit. Pentru a parasi caseta de text, se
apasa tasta Esc sau se executa click in afara casetei de text.
Editarea de text
Dupa introducerea textului puteti alege optiunea de
formatare a acestuia. Din meniul Format apelati optiunea Font.
Puteti modifica tipul de font, stilul si dimensiunea acestuia doar
printr-un simplu click pe optiunea dorita.
Pentru a alege o culoare speciala va trebui sa dati click pe
meniul derulant Color ce deschide o fereastra din care se poate
alege o culoare pentru font. Daca totusi nu sunteti multimit de
culorile prezentate si doriti o nuanta mai speciala puteti opta
pentru a o realiza apasand pe butonul More Colors.
Pentru alinierea textului apelati meniul Format
Alignment si apoi alegeti optiunea dorita.
O modalitate de evidentiere a paragrafelor existente intr-un
diapozitiv este aceea cu ajutorul marcatorilor din meniul Format
Bullets and Numbering. Aceasta optiune deschide o fereastra
de dialog din care va puteti alege simboluri diverse.
Copierea si mutarea textului
Odata introdus un text, acesta poate fi repozitionat sau
copiat in foliile prezentarii, in orice moment al sesiunii de editare.
Copierea si mutarea textului in diferite parti ale fisierului este
posibila datorita existentei Clipboard-ului. Clipboardul este o
memorie temporara, folosita la pastrarea pe termen scurt a
cuvintelor, imaginilor sau diagramelor mutate sau copiate.
Pentru a copia un text in alta parte a diapozitivului sau intre
diapozitive diferite, se selecteaza textul care se doreste copiat,
dupa care se executa urmatorii pasi:
- Se alege optiunea Copy din meniul Edit sau se executa
click dreapta mouse si din meniul contextual se alege
comanda Copy.
- Se alege optiunea Paste din meniul Edit sau se executa
click dreapta mouse si din meniul contextual se alege
comanda Paste
Pentru a muta un text se selecteaza textul care se doreste
mutat, dupa care se efectueaza etapele:
- Se alege optiunea Cut din meniul Edit sau se executa
click dreapta mouse si din meniul contextual se alege
comanda Cut.
- Se alege optiunea Paste din meniul Edit sau se executa
click dreapta mouse si din meniul contextual se alege
comanda Paste.
Inserarea de imagini
Pentru inserarea de imagini se foloseste meniul Insert
Picture.
Editarea de imagini
Pentru a copia sau a muta o imagine in alta folie a
prezentarii sau in alta prezentare va trebui sa lucrati cu functiile
Copy-Paste si Cut-Paste.
Daca doriti ca imaginea sa aiba o anumita dimensiune se
foloseste meniul Format.
Pentru a sterge imaginea, trebuie sa o selectati si apoi sa
apasati una din taste Backspace sau Delete.
Efecte aplicate diapozitivelor
Pentru a face prezentarea mai placuta, puteti adauga diferite
efecte asupra diapozitivelor unei prezentari. Pentru aceasta se
alege meniul Transitions din care se opteaza pentru efectul pe
care doriti sa il aplicati. Daca doriti ca acest efect saa fie aplicat
intregii prezentari apasati butonul Apply to All.
De asemenea puteti adauga diferite animatii textului,
obiectelor, imaginilor existente intr-un diapozitiv. Acest lucru se
realizeaza din meniul Animations.
Salvarea unei prezentari
Pentru a salva un fisier PowerPoint, se apeleaza functia
Save din meniul File. Dupa salvarea unei prezentari, numele
fisierului va fi afisat automat in bara de titlu a ferestrei
PowerPoint. Extensia implicita a fisierelor PowerPoint este .ppt.
Bibliografie
Colectia ECDL de Baza, Prezentari
PowerPoint, Andreco Educational Grup
S-ar putea să vă placă și
- Info Judiciara PowerPointDocument7 paginiInfo Judiciara PowerPointctalexa0100% (1)
- Modulul 6Document28 paginiModulul 6Mihaa EllaÎncă nu există evaluări
- Operatii PPTDocument4 paginiOperatii PPTbuzatu leliana loredanaÎncă nu există evaluări
- Suport Curs Microsoft PowerPoint 2010Document7 paginiSuport Curs Microsoft PowerPoint 2010HelenaHlvÎncă nu există evaluări
- Lectia 3Document8 paginiLectia 3TheodorOctavianÎncă nu există evaluări
- 07 PowerpointDocument69 pagini07 PowerpointBru BruneÎncă nu există evaluări
- Powerpoint: Bara de InstrumenteDocument13 paginiPowerpoint: Bara de InstrumenteclaraÎncă nu există evaluări
- Suport Curs Prezentari Electronice PowerPointDocument10 paginiSuport Curs Prezentari Electronice PowerPointopris simonaÎncă nu există evaluări
- Microsoft - PowerPoint - de ListatDocument7 paginiMicrosoft - PowerPoint - de ListatElev 1Încă nu există evaluări
- Fereastra PowerPointDocument14 paginiFereastra PowerPoint99aliÎncă nu există evaluări
- Indrumar Microsoft PowerpointDocument15 paginiIndrumar Microsoft PowerpointMatei L. MarianÎncă nu există evaluări
- Descrierea Aplicației PowerpointDocument13 paginiDescrierea Aplicației PowerpointDraguțan ValeriaÎncă nu există evaluări
- ArgumentDocument40 paginiArgumentcbÎncă nu există evaluări
- Curs Prezentari Power Point 2003Document9 paginiCurs Prezentari Power Point 2003edutÎncă nu există evaluări
- Lucrarea de Laborator 10: Realizarea Prezentărilor În PowerpointDocument21 paginiLucrarea de Laborator 10: Realizarea Prezentărilor În PowerpointAlex CrecanÎncă nu există evaluări
- Modalitati de Expunere A Unei PrezentariDocument4 paginiModalitati de Expunere A Unei PrezentariadelaÎncă nu există evaluări
- Power PointDocument21 paginiPower Pointdeea andreeaÎncă nu există evaluări
- Referat Tic 2019Document12 paginiReferat Tic 2019Robert MihaiÎncă nu există evaluări
- Evolutia CalculatoarelorDocument12 paginiEvolutia Calculatoarelorhitchhiker25Încă nu există evaluări
- Fise PowerpointDocument6 paginiFise PowerpointLizaIosipÎncă nu există evaluări
- Referat Informatica Cojocariu Denisa IulianaDocument8 paginiReferat Informatica Cojocariu Denisa IulianaCristea GabrielÎncă nu există evaluări
- Suport de Curs Academie PowerPoint 2013 PDFDocument42 paginiSuport de Curs Academie PowerPoint 2013 PDFAndor Tony CiguÎncă nu există evaluări
- Ghid de Utilizare Power PointDocument13 paginiGhid de Utilizare Power PointLaura BasalicÎncă nu există evaluări
- Lectia 1Document53 paginiLectia 1TheodorOctavianÎncă nu există evaluări
- Informatica AplicataDocument12 paginiInformatica AplicataBogdan ValentinÎncă nu există evaluări
- Power PointDocument78 paginiPower PointAnya HolzÎncă nu există evaluări
- Power Point ReferatDocument7 paginiPower Point ReferatCristina Petrescu75% (12)
- 1 2 Fisa de Lucru PPDocument3 pagini1 2 Fisa de Lucru PPDan StanevÎncă nu există evaluări
- Powerpoint DreptDocument10 paginiPowerpoint DreptMaria-Lavinia HoinaruÎncă nu există evaluări
- Prezentari ElectroniceDocument20 paginiPrezentari ElectroniceHanganu RazvanÎncă nu există evaluări
- Curs 7. Powerpoint PDFDocument10 paginiCurs 7. Powerpoint PDFDumitru ConstantinÎncă nu există evaluări
- Curs Prezent Ari Powerpoint 2007Document14 paginiCurs Prezent Ari Powerpoint 2007ricometeÎncă nu există evaluări
- Introducere: Utilizarea Aplicatiei Microsoft Powerpoint 2003Document6 paginiIntroducere: Utilizarea Aplicatiei Microsoft Powerpoint 2003Tuca DenisaÎncă nu există evaluări
- Curs PhotoshopDocument55 paginiCurs Photoshopviorel n100% (4)
- Manual Curs POWER POINTDocument25 paginiManual Curs POWER POINTBadalan FlorentinaÎncă nu există evaluări
- XII SERAL Si FRDocument3 paginiXII SERAL Si FRIulian LucianÎncă nu există evaluări
- Power Point Pe ScurtDocument10 paginiPower Point Pe ScurtviorelangelescuÎncă nu există evaluări
- Curs TIC AMG IDocument4 paginiCurs TIC AMG ISimona Adela Vlad MoscuÎncă nu există evaluări
- Suport Curs PowerPoint - 2007Document30 paginiSuport Curs PowerPoint - 2007vidor68100% (1)
- ECDL Suport Curs M6Document49 paginiECDL Suport Curs M6Maxim IonelaÎncă nu există evaluări
- Google SlidesDocument24 paginiGoogle SlidesMonica Patracuta100% (1)
- 6) Cap 3 Power PointDocument6 pagini6) Cap 3 Power PointAndreea MarghescuÎncă nu există evaluări
- Curs Power PointDocument51 paginiCurs Power PointMihai Pitch BucurÎncă nu există evaluări
- Activități de Bază Pentru Crearea Unei Prezentări PowerPoint Clasa A XIDocument4 paginiActivități de Bază Pentru Crearea Unei Prezentări PowerPoint Clasa A XIDanisor MihaelaÎncă nu există evaluări
- Lectie Power PointDocument17 paginiLectie Power PointiridiusÎncă nu există evaluări
- Aplicatie-Buruiana LauraDocument6 paginiAplicatie-Buruiana LauraAndreea LauraÎncă nu există evaluări
- Aplicatia Power PointDocument62 paginiAplicatia Power Pointancascribd00Încă nu există evaluări
- Laborator 10 - PowerPointDocument3 paginiLaborator 10 - PowerPointAdina NacheÎncă nu există evaluări
- Accesorii Ale S.O.-Notepad, WordPad Și PaintDocument15 paginiAccesorii Ale S.O.-Notepad, WordPad Și PaintiulianyÎncă nu există evaluări
- Capitolul4 ImpressDocument53 paginiCapitolul4 ImpressDaniel PopaÎncă nu există evaluări
- PP RezumatDocument3 paginiPP Rezumatbody02031994Încă nu există evaluări
- 6 Microsoft Power PointDocument29 pagini6 Microsoft Power PointLilia LarionÎncă nu există evaluări
- Power PointDocument9 paginiPower PointValentina ValutzÎncă nu există evaluări
- Strategii de PricingDocument4 paginiStrategii de PricingRosu AnaÎncă nu există evaluări
- RESENTIMENTULDocument3 paginiRESENTIMENTULapi-3729398100% (1)
- Inteligent ADocument3 paginiInteligent AAlexandra JurchelaÎncă nu există evaluări
- Procesul de ManagementDocument2 paginiProcesul de ManagementRosu AnaÎncă nu există evaluări
- Документ Microsoft Office WordDocument3 paginiДокумент Microsoft Office WordAndrei CretuÎncă nu există evaluări
- Introspectionismul Si ReactiileDocument4 paginiIntrospectionismul Si Reactiileadril08Încă nu există evaluări
- Autocontrolul EmotionalDocument2 paginiAutocontrolul EmotionalDav Ina100% (1)
- Cresterea ParuluiDocument2 paginiCresterea ParuluiRosu AnaÎncă nu există evaluări
- WWW - Referat.ro-Tipuri de Inteligenta - Doceab0bDocument8 paginiWWW - Referat.ro-Tipuri de Inteligenta - Doceab0bAlly AlinaÎncă nu există evaluări
- Afectivitatea La CopiiDocument4 paginiAfectivitatea La CopiiȘtefan NuicăÎncă nu există evaluări
- Istoria ArtelorDocument56 paginiIstoria ArtelorNelly96% (48)
- David Ogilvy Despre PublicitateDocument220 paginiDavid Ogilvy Despre PublicitateToni Bunăiaşu95% (22)
- Almanahul Ceremonialurilor MagiceDocument90 paginiAlmanahul Ceremonialurilor MagiceDaniel Toma100% (15)
- Cresterea ParuluiDocument2 paginiCresterea ParuluiRosu AnaÎncă nu există evaluări
- Cum Să-Ti Antrenezi Creierul Sa Prefere Mancarea SanatoasaDocument2 paginiCum Să-Ti Antrenezi Creierul Sa Prefere Mancarea SanatoasaRosu AnaÎncă nu există evaluări
- Ce Nu e Bine Să Mâncăm Seara TârziuDocument2 paginiCe Nu e Bine Să Mâncăm Seara TârziuRosu AnaÎncă nu există evaluări
- 20 de Gustări Care Te Ajută Să SlăbeştiDocument11 pagini20 de Gustări Care Te Ajută Să SlăbeştiRosu AnaÎncă nu există evaluări
- Pierde Două Kilograme Pe Săptămână Fără EfortDocument2 paginiPierde Două Kilograme Pe Săptămână Fără EfortRosu AnaÎncă nu există evaluări
- Locuri Interzise Pentru FemeiDocument8 paginiLocuri Interzise Pentru FemeiRosu AnaÎncă nu există evaluări
- Băuturi Lansate de VedeteDocument9 paginiBăuturi Lansate de VedeteRosu AnaÎncă nu există evaluări
- Florile NaturaleDocument28 paginiFlorile NaturaleRosu AnaÎncă nu există evaluări
- Top 5 Diete de ToamnăDocument3 paginiTop 5 Diete de ToamnăRosu AnaÎncă nu există evaluări
- Practica La Student Voice IrinaDocument2 paginiPractica La Student Voice IrinaRosu AnaÎncă nu există evaluări
- Ce Alimente Te Fac Să Te Simţi ObositDocument2 paginiCe Alimente Te Fac Să Te Simţi ObositRosu AnaÎncă nu există evaluări
- Puterea GanduluiDocument63 paginiPuterea Ganduluioctavian tiganus89% (19)
- Andre Gide - Pivnitele VaticanuluiDocument74 paginiAndre Gide - Pivnitele VaticanuluiOBÎncă nu există evaluări
- Recenzie FilmDocument2 paginiRecenzie FilmRosu AnaÎncă nu există evaluări
- Trecerea de La Obiectivitate La SubiectivitateDocument8 paginiTrecerea de La Obiectivitate La SubiectivitateRosu AnaÎncă nu există evaluări
- Cum Să Oferi Ceva de Băut Unei FemeiDocument3 paginiCum Să Oferi Ceva de Băut Unei FemeiRosu AnaÎncă nu există evaluări
- Recenzie FilmDocument2 paginiRecenzie FilmRosu AnaÎncă nu există evaluări