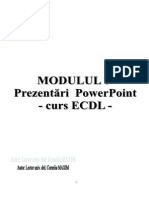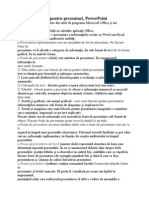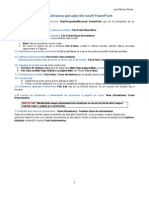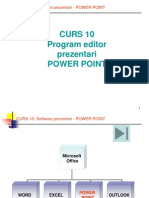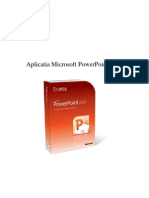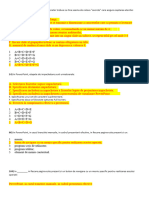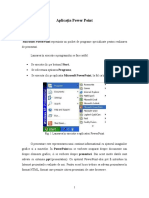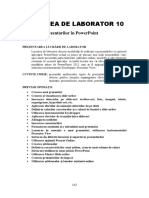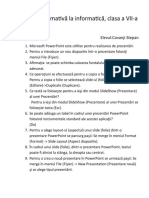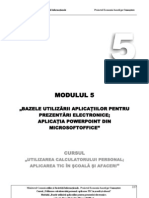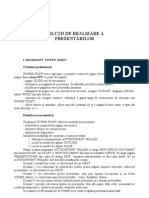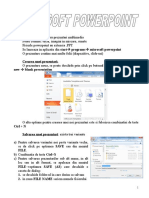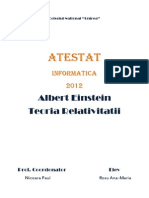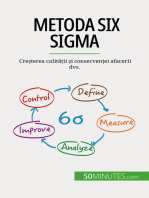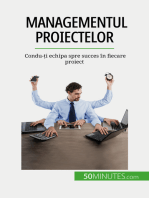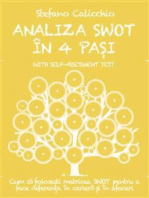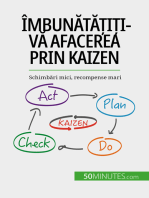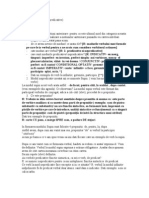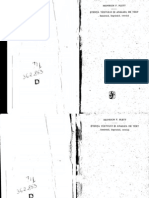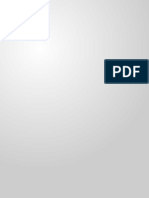Documente Academic
Documente Profesional
Documente Cultură
Curs Prezent Ari Powerpoint 2007
Încărcat de
ricometeDrepturi de autor
Formate disponibile
Partajați acest document
Partajați sau inserați document
Vi se pare util acest document?
Este necorespunzător acest conținut?
Raportați acest documentDrepturi de autor:
Formate disponibile
Curs Prezent Ari Powerpoint 2007
Încărcat de
ricometeDrepturi de autor:
Formate disponibile
MODULUL 6
PREZENTRI ELECTRONICE CU MICROSOFT POWERPOINT 2007
prof. Adriana Ilioasa
M6 Prezentri PowerPoint 2007
prof. Adriana Ilioasa
Competene de evaluat
1. 2. 3. 4. 5. 6. 7. 8. 9. 10. 11. Aplicarea operaiilor de baz necesare realizrii unei prezentri - PowerPoint Aplicarea elementelor de baz n procesarea textului Utilizarea operaiilor de baz necesare pentru realizarea unei prezentri - copiere, mutare, tergere Aplicarea modalitilor de formatare a unei prezentri Utilizarea elementelor grafice n prezentare Utilizarea diagramelor Inserarea imaginilor i altor obiecte ntr-o prezentare Realizarea animaiei ntr-o prezentare Realizarea unei prezentri Identificarea modalitilor de a realiza tiprirea prezentrii Realizarea unor aplicaii practice
Coninuturi
1. Pornirea aplicaiei Power Point 2. Deschiderea unei prezentri existente modificarea i salvarea prezentrii 3. nchiderea prezentrii 4. Folosirea Ajutor ului 5. Crearea unei noi prezentri 6. Alegerea caracteristicilor pentru diapozitiv (slide) modificarea acestora 7. Inserarea unui text 8. Inserarea unei imagini 9. Folosirea instrumentelor Copiere, Decupare, Lipire pentru a copia text, imagine, diapozitive n cadrul unei prezentri sau ntre mai multe prezentri active 10. tergerea obiectului selectat 11. Reordonarea diapozitivelor ntr-o prezentare 12. tergerea unei/unor folii dintr-o prezentare 13. Formatarea textului corp de liter, stil, mrime, culori, centrare, aliniere 14. Redimensionarea i mutarea casetelor text ntr-un diapozitiv 15. Setarea grosimii liniei, stilului i culorilor unei casete text 16. Inserarea obiectelor grafice n prezentare: linii, casete, cercuri 17. Modificarea poziiei i aspectului unui obiect grafic - mutarea, mrime, culoare, umbriri 18. Crearea unei diagrame 19. Modificarea structurii unei diagrame 20. Crearea de diferite tipuri de diagrame: bar chart, pie chart, etc. 21. Inserarea unei imagini modificarea proprietilor imaginii, mutarea ei n alt diapozitiv, adugarea de efecte de contur pentru obiect 22. Importarea altor obiecte n prezentare: text, foi de calcul, tabele, diagrame, fiiere grafice 23. Adugarea de efecte de animaie 24. Schimbarea efectelor de animaie preselectate 25. Adugarea de efecte de tranziie a diapozitivelor 26. Selectarea formatului de ieire optim pentru prezentare: overhead, handout, diapozitive de 35 mm (35 mm slides), prezentare pe ecran (on-screen show) 27. Schimbarea orientrii diapozitivelor - orizontal, vertical 28. Adugarea diapozitivelor de note pentru prezentator 29. nceperea unui slide-show de la orice folie 30. Folosirea instrumentelor de navigare pe ecran 31. Ascunderea unui /unor diapozitive 32. Tiprirea diapozitivelor n diferite formate
M6 Prezentri PowerPoint 2007
prof. Adriana Ilioasa
Lecia 1 Utilizarea aplicaiei Microsoft PowerPoint
1.1 Deschiderea aplicaiei PowerPoint: Pornire/Toate programele/Microsoft Office/Microsoft PowerPoint 2007 sau de la pictograma de pe desktop daca ea exist. 1.2. Crearea unei prezentri noi i salvarea acesteia: Office/Nou 1.3. Deschiderea unei prezentri existente: Office/Deschidere 1.4. Deschiderea mai multor prezentri Exist posibilitatea de a avea mai multe prezentri deschise simultan. 1.5. Salvarea unei prezentri Office/ Salvare Salvarea prezentrilor sub alt nume, n alt loc sau n alt format: Office/Salvare ca 1.6. Salvarea n format web se poate realiza prin: Office/Salvare ca i apoi se alege tipul Web Page (pagina Web), cu extensia *.htm, sau *.html. 1.7. nchiderea prezentrii: Office/ nchidere sau se apas butonul existent n colul din dreapta sus. 1.8. Funcia Help Asistentul se poate activa prin apsarea tastei F1 sau a butonului Ajutor din dreapta/sus. 1.9. nchiderea aplicaiei PowerPoint: Office/ Ieire sau se va nchide printr-un clic pe butonul de nchidere din dreapta sus a ferestrei. 1.10 Funcia de modificare a dimensiunii de vizualizare a paginii pe ecran: Panoramare IMPORTANT: Modificrile asupra dimensiunii de vizualizare nu au nici un fel de efect asupra mrimii reale a paginii i a caracterelor. 1.11 Modificarea opiunilor predefinite : Office/ Opiuni Putei s modificati anumite opiuni predefinite ale Aplicaiei PowerPoint, ca de exemplu: numele utilizatorului, directorul implicit n care vor fi salvate documentele i alte opiuni. 1.12. Modul de vizualizare al prezentrilor Putei alege diferite moduri de vizualizare din meniul View (Vizualizare), sau putei alege una din opiunile existente n partea stng jos a ferestrei. Aceste opiuni sunt urmtoarele: Normal - este tipul de vizualizare cel mai des folosit, ce va permite vizualizarea diapozitivelor ct i a tuturor datelor cuprinse n acest diapozitiv, este foarte util pentru crearea unei imagini de ansamblu asupra prezentrii. Outline View - prezint textul i comentariile referitoare la un diapozitiv, iar n partea dreapt sus este prezentat diapozitivul selectat, este foarte bun pentru editarea textului i a comentariilor. Slide View - este o vizualizare ce prezint un diapozitiv, fiind foarte util atunci cand lucrai cu imagini grafice. Slide Sorter View (Sortare diapozitive) - prezint fiecare diapozitiv sub forma unei mici imagini grafice fiind foarte util pentru realizarea operaiilor de copiere, mutarea unor diapozitive. Slide Show (Expunere diapozitive) - se poate vizualiza ntreaga prezentare creat sau F5.
Aplicaie practic
1. Salvai pe Desktop prezentarea Vacan suedez de pe site-ul Manual online de competene digitale. 2. Deschidei i vizualizai prezentarea n modurile de vizualizare prezentate.
Tema proiectului:
Pe parcursul studierii acestui capitol vei crea o prezentare PowerPoint pe tema Jurnal de cltorie. Prezentarea va conine text i imagini dintr-o ar vizitat de voi real sau imaginar.
M6 Prezentri PowerPoint 2007
prof. Adriana Ilioasa
Sugestii utile pentru succesul prezentrilor PowerPoint
Folosirea unui program ca PowerPoint nu constituie o garanie c prezentrile voastre vor fi ncununate de succes. Trebuie s avei i puin sim practic. Iat cteva indicaii pentru crearea unor prezentri concise i clare:
trebuie s cunoatei ct mai bine publicul cruia v adresai i s alegei n consecin tonul, textul i grafica; ce aspecte doriti s-i reaminteasc publicul n urma prezentrii? Abordai iniial o tem general i dezvoltai-o pe parcurs;
concepei fiecare diapozitiv astfel nct s transmit o singur idee principal, care s poat fi dedus dintr-o privire; reducei comentariile din fiecare diapozitiv la elementele eseniale. Niciodat s nu avei o list cu mai mult de 6 articole. Cu ct lista cuprinde mai multe articole, cu att va trebui s folosii mai puine cuvinte pentru fiecare;
verificai folosirea consecvent a semnelor de punctuaie i a majusculelor. Pe niciun diapozitiv nu trebuie s combinai propoziii complete cu propoziii pariale; mai presus de toate, nu v ateptai ca diapozitivele s fac minuni. Pentru a reine atenia publicului, trebuie s fii echilibrat i ncreztor i s v exprimai ideile clar i convingtor.
M6 Prezentri PowerPoint 2007
prof. Adriana Ilioasa
Lecia 2 Crearea Prezentrilor
2.1 Diapozitive Adugarea unui diapozitiv nou cu format definit: Pornire / Diapozitiv nou. Pe ecran va aprea fereastra New Slide din care v alegei formatul dorit pentru diapozitiv cu format de tip titlu, de tip grafic i text, de tip tabel i altele. Schimbarea fundalului unui diapozitiv sau a tuturor diapozitivelor unei prezentri Pentru a schimba fundalul unui diapozitiv, sau a tuturor diapozitivelor existente ntr-o prezentare apelai din meniul Design / Background Styles/Format background v putei alege culoarea dorit, un anume stil sau v putei crea propria dumneavoastr culoare sau stil. Pentru a schimba fundalul tuturor diapozitivelor din prezentare apsai butonul Apply to All (Se aplic pentru toate). Funcia Format Background (Fundal) o putei apela i din meniul aprut dupa ce ai dat clic dreapta pe diapozitivul cruia dorii s i modificai fundalul. 2.2. UtiIizarea formatelor implicite Alegerea unui format implicit Microsoft PowerPoint v pune la dispoziie diferite formate implicite pentru prezentri. Pentru a alege un format predefinit pentru prezentarea dumneavoastr, apelai din meniul Design/Themes. Pe ecran va aprea o galerie de teme din care v alegei formatul dorit. n zona de lucru putei vizualiza formatul ales aplicat pe prezentare. Pentru a schimba formatul unei prezentri va trebui s alegei un nou format din galeria de teme. 2.3 Master Slide Un diapozitiv special oferit de Microsoft PowerPoint este Master Slide (Coordonator de diapozitiv). Cu ajutorul acestui diapozitiv putei controla diferite proprieti ale prezentrii dumneavoastr, ca de exemplu caracteristici legate de textul folosit n prezentare, de fundalul aplicat diapozitivelor. Atunci cnd dorii s realizai anumite modificri asupra tuturor diapozitivelor din prezentare, nu trebuie s realizai modificrile asupra fiecrui diapozitiv. Putei realiza modificrile dorite asupra acestui diapozitiv i PowerPoint realizeaz automat modificrile asupra tuturor diapozitivelor prezentrii ct i asupra noilor diapozitive pe care Ie adugai. De exemplu, daca modificai culoarea titului n Master Slide (Coordonator de diapozitiv), PowerPoint va modifica automat culoarea titlului n toate diapozitivele existente n prezentare. Pentru a afia acest diapozitiv apelai din meniul View (Vizualizare)/Slide Master (Coordonator de diapozitiv). Pe ecran va aprea un diapozitiv asupra cruia realizai modificrile dorite. Aceste modificri vor aprea pe fiecare diapozitiv din prezentare i asupra diapozitivelor noi pe care Ie vei mai introduce n prezentare. Introducerea, tergerea unei imagini, obiect n Master Slide Daca avei o imagine sau un obiect care dorii s apar n fiecare diapozitiv pentru a nu introduce manual imaginea n fiecare diapozitiv, alegei introducerea imaginii n Master Slide (Coordonator de diapozitiv). Aceast imagine va aprea pe fiecare diapozitiv n locul unde ai introdus-o n Master Slide(Coordonator de diapozitiv). Pentru a introduce o imagine apelai din meniul lnsert (Inserare)/Picture (Imagine). Din fereastra aparut alegei imaginea pe care dorii s o inserai i apoi apsati butonul Insert (Inserare). Imaginea va aprea n Master Slide (Coordonator de diapozitiv) i o putei poziiona unde dorii.. Pentru a terge o imagine din Master Slide (Coordonator de diapozitiv) va trebui s selectai imaginea respectiv i apoi s apasai una din tastele Delete sau Backspace existente pe tastatur. Cu ajutorul comenzii Insert (Inserare) putei introduce n Master Slide diferite obiecte ca: WordArt, scheme organizatorice i altele.
M6 Prezentri PowerPoint 2007
prof. Adriana Ilioasa
Adugarea textului in subsol, pentru un diapozitiv, sau pentru toate diapozitivele Dac dorii introducerea unui text n subsolul unui diapozitiv sau n cadrul tuturor diapozitivelor alegei din meniul Inserare/Antet i subsol. Aceast funcie va deschide fereastra Header and Footer (Antet si subsol) n care introducei subsolul dorit. Pentru a introduce un subsol selectai csua Footer (Subsol) i apoi n cmpul de editare introducei textul dorit. Dac nu dorii ca acest text s apar i pe primul diapozitiv, seIectai opiunea Don't show on title slide (Nu se afieaz la diapozitivul titlu). Pentru a introduce acest subsol doar n diapozitivul curent apsai butonul Apply (Se aplic), pentru a introduce subsolul n toate diapozitivele prezentrii apsai butonul Apply to All (Se aplic pentru toate). Adugarea automat a numerelor diapozitivelor Dac dorii introducerea numerelor, n cadrul unui diapozitiv sau n cadrul tuturor diapozitivelor, alegei din meniul Inserare/Antet i subsol (Header and Footer). Aceast funcie va deschide fereastra Antet si subsol n care va trebui s alegei optiunea Numr diapozitiv (Slide Number). Dac nu dorii ca primul diapozitiv s apar numerotat, selectai opiunea Nu se afieaz la diapozitivul titlu (Dont show on title slide). Pentru a introduce un numr doar n diapozitivul curent, apsai butonul Apply (Se aplic), pentru a introduce subsolul n toate diapozitivele prezentrii apsai butonul Apply to All (Se aplica pentru toate).
Aplicaie practic
1. Creai o prezentare PowerPoint cu tema Jurnal de cltorie 2. Alegei un format implicit pentru proiectul Jurnal de cltorie. 3. Utiliznd opiunea Master Slide, inserai o imagine care s conin steagul rii vizitate pe fiecare diapozitiv al prezentrii. 4. Salvai modificrile fcute. 5. Prezentarea Jurnal de cltorie va avea urmtoarea structur: Slide 1: Titlu: Jurnal de cltorie Subtitlu: numele elevului i clasa O imagine sugestiv despre ara vizitat Slide 2: Titlu: Drumul Slide 3 : Titlu: Costul cltoriei Slide 4: Titlu: Obiectivele turistice vizitate Slide 5: Titlu: Concluzie 6. Salvai prezentarea cu numele vostru_Jurnal n locul indicat de profesor.
M6 Prezentri PowerPoint 2007
prof. Adriana Ilioasa
Lecia 3 Introducerea textului i imaginilor
3.1 Introducerea i formatarea textului Adugarea textului ntr-un diapozitiv Textul poate fi introdus n zonele de text existente n formatul diapozitivului sau prin inserarea unei zone de text (Insert/Textbox) Editarea comentariilor unui diapozitiv Pentru a edita comentariile unui diapozitiv, este recomadabil s lucrai cu modul de vizualizare Normal. Selectai diapozitivul cruia dorii s i adugai un comentariu i apoi n partea de jos a ferestrei dai un clic n cmpul Click to add notes (Faceti clic pentru adaugare de note). n acest cmp, putei introduce diferite simboluri cu ajutorul comenzii Insert (Inserare)/Symbol (Simbol), sau putei introduce text. Formatarea textului: Format /Font. Efectele mai importante sunt: Subliniere (Underline) care subliniaz textul i Umbr (Shadow) ce i ofer textului selectat o uoar umbr, Exponent (Superscript) scrie textul selectat ca exponent i Indice (Subscript) scrie textul selectat ca indice. Pentru a aduga o umbr textului selectat apsai butonul existent n bara de instrumente a aplicaiei.
Putei alinia textul dup cum dorii, lucrnd cu butoanele din bara de instrumente : la stnga , centrat , la dreapta , sau Justified .
Daca dorii, putei transforma toate caracterele unui text n litere mari. Pentru a realiza acest lucru selectai textul dorit i apsai butonul Modificare litere (Change Case) din care v alegei opiunea dorit (pentru a transforma n litere mari alegei opiunea Uppercase (MAJUSCULE). Schimbarea spaiului ntre paragrafe Pentru a schimba spatierea ntre diferite paragrafe selectai paragrafele asupra crora dorii s realizai modificrile i apoi apsai butonul Line Spacing (Interlinie). n lista aparut pe ecran selectai dimensiunile dorite. Alegerea diferiilor marcatori O modalitate de formatare a paragrafelor existente ntr-un diapozitiv este cea cu ajutorul marcatorilor din meniul Pornire/ Marcatori i numerotare (Bullets and Numbering). Aceasta opiune deschide o fereastr de dialog din care ne putem alege simboluri diverse pentru a evidenia anumite paragrafe. Tipurile de marcatori sunt: - marcatori (bulleted) - se introduc diferite simboluri pentru a se remarca mai uor anumite paragrafe. - numerotare (numbered)- ofer posibilitatea de a ordona paragrafele din diapozitiv cu ajutorul cifrelor arabe sau a literelor. n acelai meniu deschis se mai poate alege din meniul derulant Color (Culoare) culoarea pe care dorii s o conin marcatorul respectiv, sau putei alege i dimensiunea acestuia exprimat procentual n funcie de mrimea caracterelor textului. Utilizarea comenzii Anulare (Undo) i Repetare (Redo) Cele dou comenzi se gsesc in bara cu acces rapid. comanda Anulare (Undo) este utilizat pentru a anula ultima operaie efectuat. comanda Repetare (Redo) realizeaz refacerea ultimei operaii anulate. 3.2 Introducerea unei imagini (clipart) ntr-un diapozitiv - inserarea Clipart-urilor: Inserare (Insert) / Miniatur (Clipart) - inserarea unei imagini: Inserare (Insert)/ Imagine (Picture) 3.3 Copiere, mutare, tergere, redimesionare imagini, obiecte Copierea, mutarea, tergerea textului, imaginilor ntre diapozitive diferite Copierea i mutarea textului n diferite pri ale fiierului, sau chiar n fiiere diferite, este posibil datorit existenei Clipboardului. Clipboardul este o memoria temporar, folosit la pstrarea pe termen scurt a cuvintelor, imaginilor sau diagramelor.
M6 Prezentri PowerPoint 2007
prof. Adriana Ilioasa
- copierea un text sau a unei imagini n alt parte a diapozitivului sau ntre diapozitive diferite Pornire/Copy (Copiere) sau Ctrl+C. - pentru a putea fi pus n locul unde se dorete va trebui s alegei opiunea din meniul Pornire/Paste (Lipire) sau Ctrl+V. - mutarea unui text, imagine n alt parte a diapozitivului sau ntre diapozitive diferite se alege opiunea Pornire/Cut (Decupare) sau Ctrl+X. - pentru a putea fi pus n locul unde se dorete alegei opiunea Pornire/ Paste (Lipire) sau Ctri+V. tergerea textului sau a imaginilor - se realizeaz prin apsarea taste lor Backspace (tergerea fcndu-se n directia ) sau prin apsarea tastei Delete (tergerea fcndu-se n direcia ). tergerea se poate face caracter cu caracter sau selectnd un paragraf i tergndu-I apsnd pe butonul Delete sau Backspace o singur dat. Redimensionarea imaginilor, obiectelor - selectati imaginea dorit - putei modifica dimensiunea obiectului plasnd cursorul mouse-ului pe unul din cele 8 puncte. - cursorul va avea diferite forme n funcie de punctul deasupra cruia l pIasai. - putei deplasa obiectul.
Aplicaie practic:
1. 2. Creai o prezentare cu tema Anotimpuri. Prezentarea va avea 6 slide+uri, cu urmtorul coninut. Slide 1: titlul Anotimpuri, cate o imagine cu fiecare anotimp Slide 2 titlu: Primvara Text: dou motive pentru care ndrgii primvara Imagine: o imagine cu primvara Slide 3 titlu: Vara Text: dou motive pentru care ndrgii vara Imagine: o imagine cu vara Slide 4 titlu: Toamna Text: dou motive pentru care ndrgii toamna Imagine: o imagine cu toamna Slide 5 titlu: Iarna Text: dou motive pentru care ndrgii iarna Imagine: o imagine cu iarna Slide 6 titlu: Concluzie Text: o concluzie despre anotimpuri Imagine: o imagine la alegere 3. Salvai prezentarea cu numele Anotimpuri n folderul indicat de profesor.
Proiect
1. Prezentarea Jurnal de cltorie va avea urmtoarea structur: Slide 1: Titlu: Jurnal de cltorie Subtitlu: numele elevului i clasa O imagine sugestiv despre ara vizitat Slide 2: Titlu: Drumul Text: o fraz despre drumul pn la destinaie O imagine sugestiv Slide 3 : Titlu: Costul cltoriei
M6 Prezentri PowerPoint 2007
prof. Adriana Ilioasa
Text: un calcul reprezentnd cheltuielile: transport, cazare, mas, obiective vizitate, cadouri, conversia n moneda rii vizitate O imagine sugestiv Slide-urile 4-7 vor conine Obiectivele turistice vizitate Titlu: obiectivul vizitat Text: scurt descriere a obiectivului O imagine sugestiv Slide 8: Text: o concluzie despre locurile vizitate O imagine sugestiv
M6 Prezentri PowerPoint 2007
prof. Adriana Ilioasa
Lecia 4 Importarea altor obiecte n prezentare
Se realizeaz prin inserarea tipului de slide Titlu i coninut : Pornire/Diapozitiv nou /Titlu i coninut sau Inserare/selectarea tipului de obiect dorit. Se pot aduga : 1. tabele 2. grafice 3. Smart Art 4. imagini 5. miniaturi 6. clipuri media
4.1 Utilizarea graficelor i a diagramelor
Introducerea, modificarea datelor pentru diferite tipuri de grafice Se d dublu click pe imaginea corespunztoare graficului. Pe ecran va aparea fereastra Excel in care va puteti introduce datele dorite. Datele se vor introduce ca in orice foaie de calcul. Dupa introducerea datelor, pentru a finaliza graficul, va trebui sa dati un clic oriunde in afara graficului sau a ferestrei aparute. Daca aveti un grafic realizat si doriti modificarea anumitor date va trebui sa editati graficul prin clic dreapta pe graficul pe care doriti sa iI modificat/ apelarea functiei Edit (Editare)/Chart Object (Obiect Diagrama. Pe ecran va aparea fereastra de editare in care puteti modifica datele. Puteti edita un grafic i prin dublu clic pe acesta ! Modificarea culorii de umplere a unui grafic Prima posibilitate clic dreapta pe graficul caruia doriti sa ii modificati culoarea/ alegerea functiei Format Chart Area, se va deschide fereastra Format Chart Area in care va alegeti culoarea dorita. O modalitate mai rapida de modificare a culorii unui grafic este apasarea butonului existent pe bara de instrumente a aplicatiei. pentru a modifica culoarea graficului prin aceasta modalitate, graficul trebuie sa fie selectat. Modificarea culorii graficului Pentru a modifica culorile unei serii, din graficul deja definit, dati clic dreapta pe aceasta si selectati optiunea Format Data Series. Modificarea tipului de grafic Dupa editarea graficului creat, puteti modifica tipul acestuia prin alegerea din meniul Chart/ Chart Type. va puteti alege noul tip dorit pentru graficul dumneavoastra.
4.2 Scheme organizatorice (organigrame)
Crearea unei scheme organizatorice Format / Slide Layout (Aspect Diapozitiv), sau din butonul existent pe bara de instrumente a aplicatiei. alegeti tipul dorit pentru diapozitiv, optiunea Organization Chart In noul diapozitiv, pentru a putea introduce date, va trebui sa dati dublu clic pe imaginea corespunzatoare. Pe ecran va aparea fereastra Diagram Gallery (Galerie diagrame) din care va alegeti tipul dorit pentru diagrama. Pe ecran va apare si o bara de instrumente specifica cu ajutorul careia puteti realiza diferite modificari asupra schemei organizatorice. Puteti introduce alte nivele, noi subordonati, noi colegi sau chiar asistenti. Pentru aceasta va trebui sa selectati numele sau departamentul caruia doriti sa ii introduceti noi colegi si apoi din bara de instrumente specifica din meniul Insert Shape (Inserare forma) alegeti ceea ce doriti. Puteti modifica si structura schemei organizatorice cu ajutorul optiunilor existente
10
M6 Prezentri PowerPoint 2007 meniul Layout (Aspect)
prof. Adriana Ilioasa
4.3 Desenarea obiectelor
Adugarea diferitelor tipuri de obiecte intr-un diapozitiv Se realizeaz din seciunea Pornire/ Desenare (Drawing) Din lista de Forme Automate (AutoShapes) putei alege diferite forme. Selecia se face printr-un clic pe forma dorit i apoi in document tragei cu mouse-ul ct de mult doriti, pentru a avea dimensiunea dorita. Rotirea unui object Putei realiza rotirea unui, obiect apasand butonul (Desenare), dar numai dupa ce ati selectat obiectul pe care doriti sa il rotiti. Acum obiectul dumneavoastra apare incadrat de patru puncte. Pentru a-I roti, plasati cursorul mouse-ului, deasupra unuia din punctele in jurul caruia doriti sa realizati, rotirea obiectului. Dupa ce ati terminat, pentru a finaliza pozitia obiectului eliberati tasta mouse-ului. Alinierea unui obiect intr-un diapozitiv Dupa crearea obiectelor, Ie puteti pozitiona in orice parte a diapozitivului doriti, prin selectarea si mutarea acestora cu ajutorul mouse-ului, sau puteti alege din meniul derulant aparut dupa ce ati dat clic dreapta pe obiect optiunea Format AutoShape (Formatare Forma automata). Pe ecran va aparea fereastra Format AutoShape (Formatare Forma automata). in care selectati meniul Position (Pozitie). In aceasta fereastra alegeti din meniurile derulante optiunile dorite. Redimensionarea unui obiect ISelectarea desenului : desenul apare intr-un patrat incadrat de 8 puncte. Gruparea formelor Uneori cand realizati desene complicate folositi diferite forme. Daca vreti sa mutati desenul in alta parte a documentului va fi foarte greu sa mutati fiecare forma a lui. De aceea PowerPoint ofera posibilitatea gruparii formelor si realizarea unui singur object, cu ajutorul functiei Draw (Desenare)/ Group (Grupare). Dupa ce ati selectat toate obiectele alegeti din meniul Draw (Desenare) optiunea Group (Grupare), sau dati un clic dreapta pe obiectele pe care doriti sa Ie grupati si din meniul derulant aparut selectati optiunea Group (Grupare). Pentru a putea alege optiunea Group (Grupare) va trebui sa selectati cel putin doua obiecte. Dupa realizarea gruparii desenul va arata ca un singur obiect si va fi incadrat totul de 8 puncte (atunci cand iI selectati). Acum puteti muta foarte usor desenul In orice parte a documentului doriti. Se observa ca se muta ambele obiecte, noua pozitie fiind prezentata punctat. Daca uneori vreti ca acest desen sa nu mai fie grupat, puteti alege functia Draw (Desenare)/Ungroup (Anulare grupare)din meniul Pozitionarea unui obiect in cadrul altui obiect Atunci cand aveti doua obiecte si doriti ca un obiect sa apara in interiorul celuilalt, daca plasati obiectul pur si simplu in interiorul celuillalt obiect, acesta nu se va vedea. Sa presupunem ca dorim sa introducem obiectul creat anterior intr-un alt obiect. Acesta nu se va vedea fiind ascuns in spatele obiectului nou. Pentru a putea vedea ambele obiecte, va trebui sa. dati clic dreapta pe unul dintre acestea si din meniul derulant aparut din optiunea Order (Ordine) sa alegeti ceea ce doriti (daca dati clic dreapta pe obiectul curent va trebui sa alegeti optiunea Bring to front (Aducere in prim plan) pentru a aduce obiectul in fata, sau daca dati clic dreapta pe celalalt obiect alegeti optiunea Sent to back (Trimitere in ultimul plan). Acum vor aparea ambele obiecte unul in interiorul celuilat. Puteti chiar sa realizati o grupare a acestora cu ajutorul comenzii Group (Grupare). de pe bara Drawing
11
M6 Prezentri PowerPoint 2007
prof. Adriana Ilioasa
Lectia 5 Efecte aplicate diapozitivelor
5.1. Efecte de animaie aplicate textului i imaginilor unui diapozitiv
Pentru a face prezentarea mai plcut, putei aduga diferite animaii textului, obiectelor, imaginilor existente ntr-un diapozitiv. Acest lucru se realizeaz prin apelarea din meniul Animaii(Animation)/Custom Animation (Animaie particularizat). Apelarea acestei funcii va deschide fereastra Custom Animation (Animaie particularizat) din care v alegei efectele pe care dorii s Ie aplicai diferitelor obiecte existente n cadrul diapozitivului. Efectele de animaie sunt grupate n urmtoarele categorii: - efecte de intrare - efecte de evideniere - efecte de ieire - ci de micare
5.2 Efecte de tranziie aplicate diapozitivelor
Efectele de tranziie aplicate diapozitivelor prezentrii se pot aduga din meniul Animaii/ Transition to This slide (Tranzitie ntre diapozitive). Din galeria aprut pe panglica cu instrumente alegei efectul pe care dorii s l aplicai asupra diapozitivului selectat. Pentru a aplica efectul selectat asupra tuturor diapozitivelor se selecteaz toate diapozitivele i apoi se alege efectul de tranziie dorit. Pentru a vizualiza modificrile fcute, vizualizai prezentarea din meniul Slide Show (Expunere diapozitive) de la nceputul ei sau de la slide-ul curent.
Proiect
1. n prezentarea Jurnal de cltorie adugai efecte de animaie pe titlurile slide-urilor. 2. Aplicai efecte de tranziie ntre slide-urile prezentrii. 3. Salvai modificrile aduse prezentrii.
12
M6 Prezentri PowerPoint 2007
prof. Adriana Ilioasa
Lectia 6 Pregtirea prezentrii
6.1 Pregtirea diapozitivelor
Stabilirea formatului unui diapozitiv nainte de a fi imprimat documentul, va trebui stabilit formatul paginii. Se alege opiunea Design/Page Setup (Iniializare pagin) Copierea, mutarea, tergerea diapozitivelor unei prezentri Se recomand pentru aceste operaii utilizarea vizualizrii Slide Sorter View (Sortare diapozitive). Copierea i mutarea diapozitivelor n diferite pri ale prezentrii sau chiar n prezentri diferite este posibil datorit existenei Clipboard-ului. O alt modalitate de copiere a unui slide : clic dreapta pe diapozitiv /Duplicate (Dublare) Pentru a muta un diapozitiv, se selecteaz diapozitivul i se alege optiunea Pornire/Cut (Decupare). Pentru a putea fi pus n locul dorit, alegei opiunea Pornire/ Paste (Lipire) sau Ctrl+V. tergerea diapozitivului - se realizeaz prin apsarea tastelor Backspace sau Delete. Putei apela i din meniul Pornire/ Delete Slide (tergere diapozitiv). Corectarea erorilor gramaticale alegeti limba dictionarului, respectiv cea in care realizati corectarea ortografica. Review/Language (Limba) b) Corectarea gramatical se face cu ajutorul opiunii Review/Spelling (Corectare gramatical). Dac aceast funcie este activat, toate cuvintele care nu exist n dicionar sunt subliniate cu rou dac: sunt scrise incorect cuvntul este scris corect, dar el nu se gsete n dicionarul predefinit.
a)
Cum se pot corecta greelile existente? Prin corectare manual - daca funcia Corectare gramatical este inactiv; Prin corectare automat - cu ajutorul funciei din meniul Review/Spelling (Corectare gramatical) sau prin apsarea de pe bara de instrumente. tastei F7 sau a butonului Apare o fereastr de dialog. De fiecare dat cnd este semnalat o greeal, ea apare n partea de sus a ferestrei, n partea de jos se afl o list cu opiuni care cuprinde propunerile de modificare. Greeala se poate ignora sau modifica apsnd butoanele Ignore (Ignorare) sau Change (Modificare). Corectarea se poate ntrerupe oricnd apsnd butonul Close (nchidere).
6.2 Imprimarea
Office/ Imprimare (Print) sau putei apsa simultan tasteIe Ctrl+P, sau putei apsa butonul existent pe bara cu acces rapid a aplicaiei. Funcia Print (Imprimare), va deschide fereastra Print, n care se aleg opiunile dorite.
6.3 Prezentarea
Expunere diapozitive (Slide Show)/From begining sau apsarea tastei F5 existent pe tastatur, sau de la diapozitivul curent prin apsarea butonului Slide show existent pe bara cu modurile de vizualizare. Ascunderea unui diapozitiv clic dreapta pe diapozitiv/Hide Slide (Ascundere diapozitiv). Pentru ca diapozitivul s apar n afiarea prezentrii, va trebui s apelai din nou aceast funcie.
Proiect
Pregtii Jurnalul de cltorie i prezentai-l colegilor cu ajutorul unui videoproiector.
13
M6 Prezentri PowerPoint 2007
prof. Adriana Ilioasa
BIBLIOGRAFIE
1. ECDL Modulul 6. Prezentri PowerPoint, Casa de editur Andreco Educaional, Bucureti, 2006. 2. IntelTeach - Instruirea n societatea cunoaterii, CD-ROM cu resurse curriculare, Siveco Romnia SA, Bucureti, 2008 3. Jan, Ozer, Realizarea filmelor cu Windows XP, Editura Corint, Bucureti, 2004. 4. Mariana, Panru, Tehnologia informaiei i a comunicaiilor, Manual pentru clasa a 10-a, Editura BIC ALL, Bucureti, 2005. 5. Microsoft Press. Dicionar de calculatoare, Editura Teora, Bucureti, 1999 6. Sagman, Steve. Microsoft Office XP pentru Windows, Ghid de nvare rapid prin imagini, Editura Corint, Bucuresti, 2003.
14
S-ar putea să vă placă și
- Suport Curs Prezentari Electronice PowerPointDocument10 paginiSuport Curs Prezentari Electronice PowerPointopris simonaÎncă nu există evaluări
- Prezentari ElectroniceDocument20 paginiPrezentari ElectroniceHanganu RazvanÎncă nu există evaluări
- Informatica AplicataDocument12 paginiInformatica AplicataBogdan ValentinÎncă nu există evaluări
- 6) Cap 3 Power PointDocument6 pagini6) Cap 3 Power PointAndreea MarghescuÎncă nu există evaluări
- Curs 7. Powerpoint PDFDocument10 paginiCurs 7. Powerpoint PDFDumitru ConstantinÎncă nu există evaluări
- Modulul 6 Power PointDocument76 paginiModulul 6 Power PointMaria TudoracheÎncă nu există evaluări
- Info Judiciara PowerPointDocument7 paginiInfo Judiciara PowerPointctalexa0100% (1)
- Power Point Pe ScurtDocument10 paginiPower Point Pe ScurtviorelangelescuÎncă nu există evaluări
- Curs Prezentari Power Point 2003Document9 paginiCurs Prezentari Power Point 2003edutÎncă nu există evaluări
- IC3 Lecția 10 - Microsoft PowerPoint - Cu Ex PDFDocument137 paginiIC3 Lecția 10 - Microsoft PowerPoint - Cu Ex PDFiuliaÎncă nu există evaluări
- PowerpointDocument9 paginiPowerpointNata LyaÎncă nu există evaluări
- Suport de Curs Academie PowerPoint 2013 PDFDocument42 paginiSuport de Curs Academie PowerPoint 2013 PDFAndor Tony CiguÎncă nu există evaluări
- Curs 10 Power PointDocument32 paginiCurs 10 Power PointJohnny Smith100% (1)
- CURS 5 6 OpenOffice+ImpressDocument47 paginiCURS 5 6 OpenOffice+ImpressOana SăcălușÎncă nu există evaluări
- IC3 Lectia 10 Microsoft PowerPoint Cu Ex PDFDocument137 paginiIC3 Lectia 10 Microsoft PowerPoint Cu Ex PDFDragoş BeneaÎncă nu există evaluări
- PowerPoint ProiectDocument16 paginiPowerPoint ProiectjisoosofiussyÎncă nu există evaluări
- ECDL Suport Curs M6Document49 paginiECDL Suport Curs M6Maxim IonelaÎncă nu există evaluări
- Greseli in Crearea Prezentarilor Power PointDocument6 paginiGreseli in Crearea Prezentarilor Power PointCristina VeleÎncă nu există evaluări
- Auxiliar Curs Microsoft Powerpoint PDFDocument57 paginiAuxiliar Curs Microsoft Powerpoint PDFStefanÎncă nu există evaluări
- Suport de Curs PowerPoint 2010Document42 paginiSuport de Curs PowerPoint 2010malynutza74Încă nu există evaluări
- Operatii PPTDocument4 paginiOperatii PPTbuzatu leliana loredanaÎncă nu există evaluări
- Microsoft Office Publisher 2007Document27 paginiMicrosoft Office Publisher 2007Petru TianuÎncă nu există evaluări
- Atestat Lucrare Scrisa PT CodrutzaDocument9 paginiAtestat Lucrare Scrisa PT CodrutzaIs9t8e6fÎncă nu există evaluări
- Tehnologii Informationale Pentru Administratia PublicaDocument8 paginiTehnologii Informationale Pentru Administratia PublicaIrina VasilacheÎncă nu există evaluări
- Teste Power PointDocument7 paginiTeste Power PointicÎncă nu există evaluări
- Teorie Power PointDocument10 paginiTeorie Power PointAndrei StefanÎncă nu există evaluări
- Power PointDocument31 paginiPower PointJeana LunguÎncă nu există evaluări
- Aplicatia Power PointDocument4 paginiAplicatia Power PointsimonavmÎncă nu există evaluări
- Lucrarea de Laborator 10: Realizarea Prezentărilor În PowerpointDocument21 paginiLucrarea de Laborator 10: Realizarea Prezentărilor În PowerpointAlex CrecanÎncă nu există evaluări
- XII SERAL Si FRDocument3 paginiXII SERAL Si FRIulian LucianÎncă nu există evaluări
- Power PointDocument32 paginiPower PointSimpetru GabrielaÎncă nu există evaluări
- Evaluare Sumativă La InformaticăDocument2 paginiEvaluare Sumativă La Informaticăstefan covanjiÎncă nu există evaluări
- Modul 5 Power Point XPDocument13 paginiModul 5 Power Point XPanaxor_isÎncă nu există evaluări
- Power PointDocument21 paginiPower Pointdeea andreeaÎncă nu există evaluări
- Laborator 2Document11 paginiLaborator 2Sandu AnamariaÎncă nu există evaluări
- Curs 6Document23 paginiCurs 6Cristi YoÎncă nu există evaluări
- Power PointDocument78 paginiPower PointAnya HolzÎncă nu există evaluări
- Crearea Prezentărilor DigitaleDocument22 paginiCrearea Prezentărilor Digitalemir.leni2001Încă nu există evaluări
- Descrierea Aplicației PowerpointDocument13 paginiDescrierea Aplicației PowerpointDraguțan ValeriaÎncă nu există evaluări
- Suport Curs Microsoft PowerPoint 2010Document7 paginiSuport Curs Microsoft PowerPoint 2010HelenaHlvÎncă nu există evaluări
- Microsoft PowerpointDocument15 paginiMicrosoft Powerpointpop_lili96Încă nu există evaluări
- Planificare TIC Cls 10Document5 paginiPlanificare TIC Cls 10Vali Bratan100% (1)
- Atestat Informatica 2012Document16 paginiAtestat Informatica 2012Rosu AnaÎncă nu există evaluări
- Prezentare 1Document18 paginiPrezentare 1Elena PiragovschiÎncă nu există evaluări
- Aplicatii de Prezentari ElectroniceDocument24 paginiAplicatii de Prezentari ElectroniceDenis IamandiÎncă nu există evaluări
- Prezentari Electronice in PowerPointDocument9 paginiPrezentari Electronice in PowerPointLigia AndriciÎncă nu există evaluări
- Ghid de Utilizare Power PointDocument13 paginiGhid de Utilizare Power PointLaura BasalicÎncă nu există evaluări
- Lucrarea Nr. 3Document3 paginiLucrarea Nr. 3Botnari AlexÎncă nu există evaluări
- Diagrama Ishikawa pentru gestionarea riscurilor: Anticiparea și rezolvarea problemelor din cadrul afaceriiDe la EverandDiagrama Ishikawa pentru gestionarea riscurilor: Anticiparea și rezolvarea problemelor din cadrul afaceriiÎncă nu există evaluări
- Metoda Six Sigma: Creșterea calității și consecvenței afacerii dvs.De la EverandMetoda Six Sigma: Creșterea calității și consecvenței afacerii dvs.Încă nu există evaluări
- Managementul proiectelor: Condu-ți echipa spre succes în fiecare proiectDe la EverandManagementul proiectelor: Condu-ți echipa spre succes în fiecare proiectÎncă nu există evaluări
- Proiectare Curriculară Gimnaziu: Opțional TicDe la EverandProiectare Curriculară Gimnaziu: Opțional TicEvaluare: 5 din 5 stele5/5 (1)
- Analiza swot în 4 pași: Cum să folosești matricea SWOT pentru a face diferența în carieră și în afaceriDe la EverandAnaliza swot în 4 pași: Cum să folosești matricea SWOT pentru a face diferența în carieră și în afaceriEvaluare: 3.5 din 5 stele3.5/5 (3)
- Ghid pagini Facebook: Campanii de promovare pe FacebookDe la EverandGhid pagini Facebook: Campanii de promovare pe FacebookEvaluare: 5 din 5 stele5/5 (2)
- Organizarea unui atelier eficient: Lucrăm împreună pentru a vă atinge obiectiveleDe la EverandOrganizarea unui atelier eficient: Lucrăm împreună pentru a vă atinge obiectiveleÎncă nu există evaluări
- Îmbunătățiți-vă afacerea prin Kaizen: Schimbări mici, recompense mariDe la EverandÎmbunătățiți-vă afacerea prin Kaizen: Schimbări mici, recompense mariÎncă nu există evaluări
- Deveniți un as LinkedIn®: Instrumentul ideal pentru networking și căutarea unui loc de muncăDe la EverandDeveniți un as LinkedIn®: Instrumentul ideal pentru networking și căutarea unui loc de muncăÎncă nu există evaluări
- Marius Sala de La Latina La RomanaDocument83 paginiMarius Sala de La Latina La RomanaricometeÎncă nu există evaluări
- Modurile NeverbaleDocument2 paginiModurile NeverbalericometeÎncă nu există evaluări
- Nicolae Manolescu - Arca Lui NoeDocument342 paginiNicolae Manolescu - Arca Lui Noeclody261194% (82)
- Stiinta Textului Si Analiza de Text de Heinrich F. PlettDocument444 paginiStiinta Textului Si Analiza de Text de Heinrich F. PlettKale Wensen94% (16)
- Voc ActivDocument2 paginiVoc ActivricometeÎncă nu există evaluări