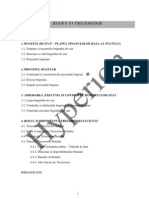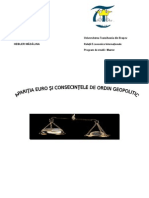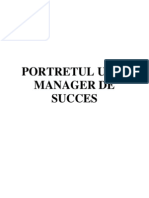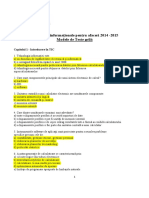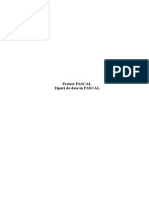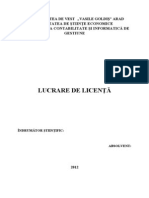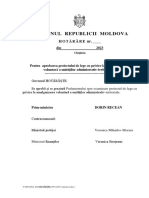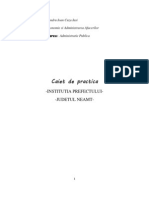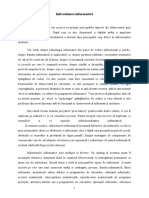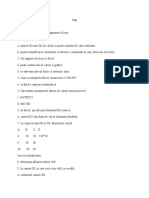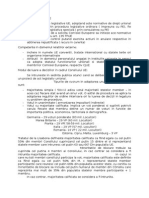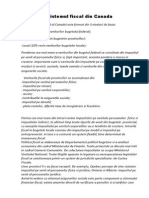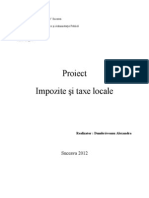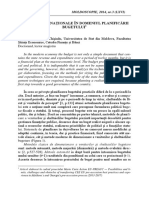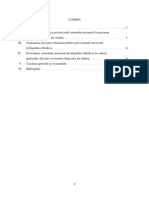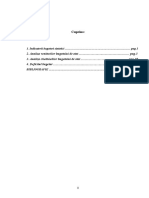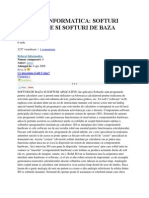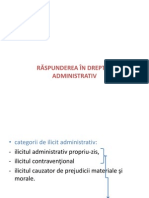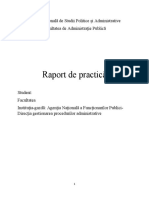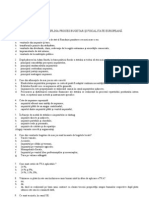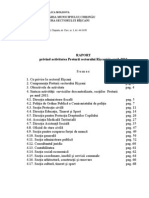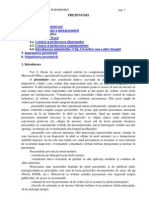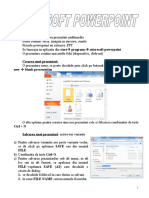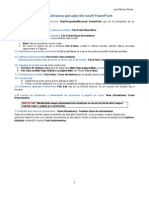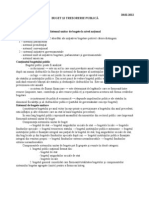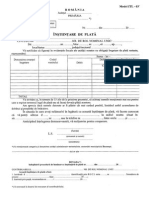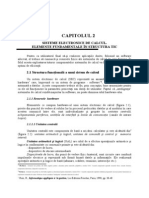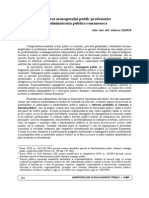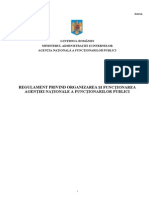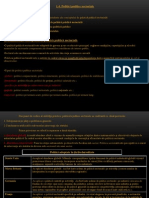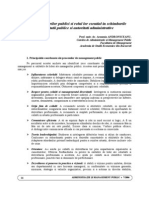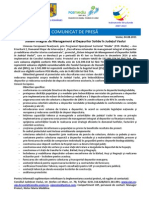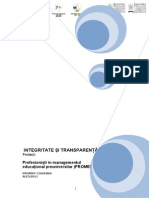Documente Academic
Documente Profesional
Documente Cultură
Tehnologii Informationale Pentru Administratia Publica
Încărcat de
Irina VasilacheTitlu original
Drepturi de autor
Formate disponibile
Partajați acest document
Partajați sau inserați document
Vi se pare util acest document?
Este necorespunzător acest conținut?
Raportați acest documentDrepturi de autor:
Formate disponibile
Tehnologii Informationale Pentru Administratia Publica
Încărcat de
Irina VasilacheDrepturi de autor:
Formate disponibile
Tehnologii informaionale pentru Administraia Public
CAPITOLUL 7
PROGRAME DE PREZENTRI GRAFICE
Programele de prezentare permit construirea de materiale vizuale pentru comunicarea
datelor prin realizarea de prezentri i demonstraii de produse, idei, schie i proiecte.
Aceasta presupune crearea de secvene de diapozitive care implicit se vor derula pe suport
electronic. Opional prezentarea poate fi obinut i pe folii transparente care ulterior vor fi
folosite la retroproiectoare. n special pentru manifestrile de natur comercial prezentrile
pot fi cu rulare automat. Fiecare prezentare const din mai multe elemente de baz numite
diapozitive (slide-uri), create de utilizator prin plasarea pe un fundal grafic a unor texte i
obiecte. Aranjamentul constituit din texte, imagini grafice i alte obiecte care fac parte dintrun diapozitiv este numit machet (layout). Toate acestea pot fi plasate pe un fundal format din
culori adaptate, fonturi potrivite i imagini grafice atrgtoare. Toate aceste componente fac
parte din colecii de obiecte numite abloane de proiect (design templates).
Unul dintre cele mai folosite programe de prezentare este Power Point, program inclus
n pachetul Microsoft Office.
7.1 Posibiliti de creare a unei prezentri i moduri de vizualizare
Fereastra Power Point are cteva caracteristici care nu se regsesc n celelalte
componente ale pachetului Microsoft Office XP/2003.
Primul slide al
prezentrii
Panoul de activiti
Task Pane
Modurile de
vizualizare
Figura 7.1 Fereastra Power Point
147
Programe de prezentri grafice
Una dintre acestea este constituit din trei moduri de vizualizare ale unei prezentri.
Comutarea ntre aceste modurile de vizualizare se realizeaz cu ajutorul a trei butoane situate
n colul stnga-jos al ferestrei Power Point (figura 7.1):
Normal View diapozitivele (n format miniatur), precum i coninutul lor, sunt
plasate n stnga, n panoul Outline sau panoul Slides, iar diapozitivul curent ocup partea
central a ferestrei Power Point. n partea de jos, n panoul Notes sunt afiate eventualele
comentarii. Coninutul prezentrii se poate edita /modifica i n panoul Outline. n panoul
Slide pot fi lansate comenzi de copiere /mutare, formatare, definire a efectelor de tranziie.
Slide Sorter View - permite vizualizarea diapozitivelor unei prezentari ntr-un singur
ecran; utilizatorul poate schimba ordinea diapozitivelor (prin tehnica drag&drop), poate
terge diapozitivele i poate aduga efecte speciale, dar nu i este permis editarea textului
sau inserarea de obiecte.
Slide Show - n acest mod, ncepnd cu diapozitivul curent, este simulat prezentarea
propriu-zis. Diapozitivul ocup complet un ecran i sunt vizualizate toate elementele de
formatare definite (inclusiv efectele de animaie i cele de tranziie). n acest mod este
permis i deplasarea nainte i napoi prin lanul de diapozitive.
La deschiderea unei sesiuni de lucru utilizatorul poate s creeze o nou prezentare sau
s deschid una creat anterior. Alegerea se poate realiza n panoul de activiti (Task Pane)
afiat n dreapta ecranului.
Figura 7.2 Opiuni pentru o nou prezentare
Figura 7.3 Tipuri de prezentri
Dac se dorete crearea unei noi prezentri (New) se poate opta pentru (figura 7.2):
Blank presentation obinerea unei prezentri fr design, adic a unei prezentri goale;
From design template obinerea unei prezentri folosind un model de design;
From AutoContent wizard activarea unei aplicaii care ofer asisten pe parcursul
etapelor de concepere a unei prezentri.
n funcie de opiunea aleas, programul Power Point deschide casete de dialog n care
utilizatorul i stabilete obiectele ce vor aprea n prezentare i formatele acestora.
Aplicaia AutoContent wizard ofer recomandri pentru trei etape ce trebuie parcurse.
n prima etap Presentation type este selectat tipul prezentrii. Prezentrile sunt
grupate pe cinci categorii, a asea (All) cuprinznd toate prezentrile disponibile (figura 7.3).
Se poate opta pentru alegerea unei strategii (Recommending a Strategy), vnzri
(Sales /Marketing), tiri proaste (Communicating Bad News) etc.
Cea de a doua etap Presentation style permite selectarea stilului de prezentare
(figura 7.4):
- pe ecran on screen-presentation;
- pe o pagin Web Web presentation;
148
Tehnologii informaionale pentru Administraia Public
-
pe folie, negru pe alb - Black and white overheads;
pe folie colorat Color overheads;
pe diapozitive de 35 mm (pentru un proiector de 35 mm) - 35 mm Slide.
Figura 7.4 Stiluri de prezentri
Figura 7.5 Opiunile unei prezentri
n cea de a treia etap Presentation options, sunt stabilite anumite opiuni de
configurare precum titlul prezentrii (Presentation title) i coninutul subsolului (Footer),
numerotarea diapozitivelor, data crerii sau a ultimei modificri (figura 7.5).
Aceste trei etape sunt delimitate de alte dou operaii de nceput (Start) i respectiv de
sfrit (Finish).
Preluarea diapozitivelor dintr-o alt prezentare se realizeaz cu ajutorul opiunii
Slides from Files (diapozitive din fiiere) din meniul Insert.
7.2 Structura diapozitivelor (Slide Layout)
Diapozitivele (slide-urile) pot avea structuri diferite, utilizatorul putnd alege structura
dorit din panoul de activiti (Task Pane) care este activat automat la adugarea unui nou
slide. Dac panoul nu este deschis, se alege, fie opiunea Slide Layout din meniul Format, fie
butonul Slide Layout din bara de formatare. n ambele situaii se activeaz fereastra Slide
Layout (figura 7.6).
Figura 7.6 Ferestrele Slide Layout i Slide Design
Fereastra Slide Layout pune la dispoziie abloane de structuri de diapozitiv, fiind
afiate obiectele acceptate de fiecare structur. Aceste diapozitive includ marcaje de
149
Programe de prezentri grafice
rezervare (placeholders) pentru titluri, liste marcate, imagini grafice, diagrame i alte obiecte,
singure sau n combinaii. Principalele tipuri de marcaje de rezervare sunt:
titlurile elemente principale dintr-o prezentare;
listele marcate obiecte folosite, n majoritatea prezentrilor, pentru prezentarea ideilor;
tabelele obiecte n care, n spaiul limitat al unui diapozitiv pot fi afiate mai multe
informaii; sunt ideale pentru compararea mai multor opiuni;
diagramele /graficele obiecte folosite pentru reprezentarea circular, sub form de
coloane, bare etc. a datelor numerice;
imagini grafice obiecte alese din colecia de imagini artistice (clip-art) ale pachetului
Office XP/2003 sau din alte surse;
clipuri multimedia i diagrame de organizare.
Slide-urile pot avea diferite design-uri. Alegerea se realizeaz din fereastra Slide
Design, activat din panoul de activiti, din meniul Format sau din bara Formatting. n
panoul Slide Design pot fi activate trei opiuni:
1. Design Templates - pentru selectarea unui ablon de desen (design) din cteva zeci
disponibile; ablonul ales se poate aplica slide-ului curent sau tuturor slide-urilor din
prezentare (figura 7.6);
2. Color Schemes pentru a stabili culorile ce vor fi aplicate fundalului, titlurilor, listelor
etc. Din slide-ul curent sau toate slide-urilor prezentrii. Sunt disponibile 12 scheme
predefinite, dar cu Edit Color Schemes se poate stabili o diversitate foarte mare de
combinaii de culori (figura 7.7);
Figura 7.7 Scheme de culori
Orice model de design cuprinde schema de culori pentru obiectele ncorporate i
culoarea de fundal. Fundalul, la rndul lui, poate conine un efect de umbrire, un ablon, o
textur, o imagine sau un obiect grafic. Pentru a modifica fundalul se folosete opiunea
Background din meniul Format care deschide fereastra cu acelai nume (figura 7.8).
150
Tehnologii informaionale pentru Administraia Public
Figura 7.8 Fereastra Background
Figura 7.9 Fereastra Fill Effects
Opiunea Automatic realizeaz colorarea fundalului cu culoarea de umplere
prestabilit. Modificarea acesteia se poate realiza prin:
- alegerea unei culori din lista celor afiate;
- selectarea opiunii More Colors care deschide aplicaia Color Picker;
- selectarea opiunii Fill Effects care deschide fereastra cu acelai nume (figura 7.9).
n aceast fereastr culorile sunt grupate n patru cadre de pagin: Gradient (degrade),
Texture (textur), Pattern (ablon) i Picture (imagine). Din pagina Picture folosind butonul
de comand Select Picture se poate selecta o imagine care va constitui fundalul diapozitivului.
Power Point recunoate o mare diversitate de formate grafice (.emf, wmf, jpg, jpeg etc.).
Figura 7.10 Scheme de animaie
Figura 7.11 Efecte de tranziie
3. Animation Schemes pentru stabilirea elementelor de animaie modalitile n care sunt
afiate obiectele slide-urilor. Panoul Slide Design pentru Animation Schemes dispune de
butoanele Play i Slide Show i de caseta de validare AutoPreview care au rolul de a
previzualiza, pentru slide-ul curent, animaia aleas (figura 7.10). Fa de versiunile
anterioare Power Point, n XP /2003 s-a mbogit mult gama efectelor de animaie.
Implicit, efectul stabilit se aplic doar slide-ului curent. Pentru ntreaga prezentarea se
activeaz butonul Apply to All Slide.
Not: Opiunile din panoul Slide Design pot fi selectate i din meniurile programului
(ex. Animation Schemes din meniul Slide Show).
7.3 Aplicarea tranziiilor
Tranziia este un efect special care asigur apariia sau dispariia unui slide pe sau de
pe ecran (trecerea de la un slide la altul) n mod gradat, prin descompunere n poziia sa
curent, trecnd prin fundalul diapozitivului anterior etc. Dac o prezentare nu este prevzut
cu elemente de tranziie, fiecare diapozitiv apare n continuarea celui precedent.
Efectele de tranziie se aleg din panoul Slide Transition (figura 7.11), care este afiat
dup activarea opiunii Slide Transitions, din meniul Slide Show (n modul de vizualizare
Normal View), sau cu butonul Trasition, din bara de instrumente Slide Sorter (n modul de
vizualizare Slide Sorter).
Principalele efecte sunt:
151
Programe de prezentri grafice
Blinds Horizontal | Vertical (jaluzele) imaginea se descoper treptat asemntor tragerii
jaluzelelor;
Box In | Out (caset) imaginea sub forma unui ptrat se mrete sau se micoreaz n
centrul diapozitivului;
Checkerboard Across | Down (tabl de ah) coninutul unui nou diapozitiv este scos n
relief prin mici ptrate care dispar spre margini sau spre partea de jos a imaginii;
Cover Up | Down | Right | Left-Down (acoperire)- diapozitivul trece pe ecran de sus, de
jos, din laterale sau din coluri, acoperind diapozitivul anterior;
Cut (decupare) trecere brusc de la un diapozitiv la altul;
Disolve (dizolvare) noul diapozitiv este format din mici puncte care acoper imaginea
anterioar;
Fade Through Black (apariie din ntuneric) noul diapozitiv apare dintr-un ecran negru;
Random Bars Horizontal | Vertical (bare aleatoare) noul diapozitiv se construiete
treptat din linii orizontale sau verticale, subiri i groase;
Split (separare) diapozitivul apare asemntor tragerii unei cortine;
Strips (dungi) noul diapozitiv se afieaz acoperindu-l pe cel vechi pe una dintre
diagonale cu o linie zimat;
Uncover (descoperire) terge treptat elementele de pe ecran n oricare din cele opt
direcii posibile, timp n care noul dispozitiv se afieaz automat;
Wipe (curire)- afieaz lent noul dispozitiv;
Random Transition (tranziii aleatoare)- afieaz prezentarea cu efecte de tranziie diferite;
No Transition (fr tranziii) prezentarea este fr efecte de tranziii.
Fiecare tip de efect de tranziie are o vitez prestabilit care poate fi modificat prin
opiunile Slow, Medium sau Fast din lista Speed.
Trecerea la diapozitivul urmtor se poate realiza prin acionarea mouse-ului (dac se
activeaz caseta On mouse click), sau n mod automat, dup un anumit numr de secunde,
minute sau ore, stabilite n zona Automatically after. Efectelor de tranziie le pot fi asociate i
anumite sunete selectate din lista Sounds. Power Point recunoate fiierele de tip .wav, deci
sunete de tip und care implicit se regsesc n folderul Media din Windows.
Opiunile alese se aplic tuturor diapozitivelor, dac se folosete butonul de comand
Apply to All, sau numai diapozitivului curent, dac se acioneaz butonul de comand Apply.
Butoanele Play i Slide Show precum i caseta de validare AutoPreview au acelai rol
ca i n cazul efectelor de animaie.
7.4 Adugarea obiectelor
Obiectele dintr-un diapozitiv pot lua diferite forme: texte, imagini clip art, tabele,
sunete, clip-uri video etc.
Imaginile clip art pot fi utilizate ntr-o prezentare pentru a o face mai atractiv. Pentru
a activa galeria de clip art se folosete comanda Picture - Clip Art din meniul Insert.
Comanda ofer aceleai faciliti ca i cea din Word. La selectarea unui obiect clip art
sistemul activeaz automat bara de instrumente Picture n care apare butonul Recolor Picture
(recolorarea imagini) disponibil numai n Power Point. Fereastra asociat acestui buton
permite modificarea culorilor imaginii inserate n diapozitiv.
n categoria obiectelor ce pot fi incluse n diapozitive intr i tabelele i diagramele.
Ct privete tabelele acestea pot fi preluate din Word sau pot fi create n Power Point, fie
folosind comanda Table din meniul Insert care deschide fereastra din figura 7.12, fie
selectnd o structur de diapozitiv de tip Table n fereastra New Slide.
152
Tehnologii informaionale pentru Administraia Public
Figura 7.12 Fereastra Insert Table
Sub Power Point tabelele pot avea cel mult 25 de coloane i 25 de linii, dar este
necesar limitarea la 3 coloane i 4 rnduri pentru a fi asigurat claritatea lor n cadrul
diapozitivelor. Ulterior, tabelul poate fi redimensionat folosind butoanele de manevrare sau
poate fi repoziionat prin tragerea cu mouse-ul ntr-o alt locaie.
7.5 Efecte speciale pentru formatarea textului
Power Point ofer efecte speciale prin care se pot scoate n eviden texte sau imagini
grafice. Cteva dintre aceste efecte sunt realizate cu ajutorul butoanelor:
Increase Font Size mrete, la fiecare acionare, textul selectat sau ntreaga caset
de text, pn cnd se atinge dimensiunea dorit;
Decrease Font Size reduce, la fiecare acionare, dimensiunea literelor din text, pn
se ajunge la mrimea dorit;
Shadow realizeaz umbre proiectate (drop shadows) pentru a scoate n eviden
literele;
Move up i Move Down - asigur trecerea la un slide la altul n panoul Outline,
din modul de vizualizare Normal View.
7.6 Salvarea prezentrilor
Pentru salvarea unei prezentri se folosesc comenzile specifice din meniul File sau
din bara de instrumente Standard, dup aceleai reguli ca i n cazul celorlalte componente
Office. Extensia implicit a fiierelor ce conin prezentri Power Point este .ppt. n plus, cu
ajutorul utilitarului de vizualizare Power Point Viewer este posibil vizualizarea unei
prezentri pe un calculator pe care nu este ncrcat Power Point. Aceasta presupune
mpachetarea utilitarului de vizualizare i a prezentrii ntr-un ansamblu simplu comprimat,
folosind opiunea Pack and Go din meniul File. Aceast opiune lanseaz aplicaia Wizard
Pack and Go care ofer asistena pentru realizarea acestei operaii. Ulterior pentru a putea
activa prezentarea, este necesar operaia de despachetare realizat cu ajutorul fiierului
pngsetup.exe.
7.7 Alte faciliti de prezentare
Ascunderea diapozitivelor
ntr-o prezentare anumite diapozitive pot fi ignorate prin ascunderea lor. Operaiunea
se realizeaz fie din meniul Slide Show cu opiunea Hide Slide, fie cu butonul Hide Slide din
bara de instrumente Slide Sorter. Diapozitivul ascuns va avea numrul de ordine afiat ntr-o
caset barat. Anularea ascunderii se realizeaz n acelai mod ca i ascunderea. Ascunderea i
anularea ascunderii poate fi realizat i cu ajutorul opiunii Hide Slide din meniul rapid.
153
Programe de prezentri grafice
Adugarea de legturi
n prezentrile Power Point pot fi folosite i hiperlegturile. Acestea pot fi create cu
ajutorul opiunii Hyperlink din meniul Insert sau din meniul rapid. Hiperlegturile sunt
puncte (cuvinte, imagini etc.) care asigur legtura i activarea altor documente (alte
diapozitive, fiiere utilizator, site-uri Web etc.).
Publicarea n World Wide Web
Power Point ofer posibilitatea transmiterii prezentrii unui numr foarte mare de
cititori prin salvarea diapozitivelor n format HTML i apoi mpachetarea lor pentru
copierea pe un site Web. Pentru aceasta se folosete din meniul File opiunea Save as Web
Page.
Exemple de teste gril
1.Programele de prezentare permit:
a) [ ] construirea de materiale vizuale pentru comunicarea datelor
b) [ ] crearea de schite i proiecte
c) [ ] realizarea de prezentri i demonstraii de produse
d) [ ] efectuarea de calcule
2. n programele de prezentare Power Point:
a) [ ] elementul de baza este diapozitivul (slide-ul)
b) [ ] diapozitivul este creat prin plasarea pe un fundal grafic a unor texte i obiecte
c) [ ] fundalul diapozitivului este prefixat prin program
3. Care din urmtoarele enunuri relative la salvarea prezentrilor sunt adevrate?
a) [ ] salvarea se realizeaz din meniul File prin opiunile de salvare
b) [ ] extensia fiierului salvat este .doc
c) [ ] extensia fiierului salvat este .ppt
d) [ ] extensia fiierului salvat este .xls
4.Care din urmtoarele enunuri sunt adevrate:
a) [ ] ntr-o prezentare anumite diapozitive pot fi ignorate prin ascundere
b) [ ] n prezentrile PowerPoint nu pot fi folosite hiperlegturile
c) [ ] prezentrile pot fi transmise unui numr foarte mare de "cititori
5.Obiectele adugate la un diapozitiv pot fi:
a) [ ] imagini din galeria Clip-Art
b) [ ] tabele
c) [ ] diagrame
d) [ ] ecuaii
154
S-ar putea să vă placă și
- Prezentare Inserare ObiecteDocument18 paginiPrezentare Inserare Obiecte1770313maryÎncă nu există evaluări
- Infractiuni Contra Autoritatilor Publcie Si Securitatii de Stat-конвертированDocument63 paginiInfractiuni Contra Autoritatilor Publcie Si Securitatii de Stat-конвертированAdriana NitaÎncă nu există evaluări
- Buget Si TrezorerieDocument74 paginiBuget Si TrezorerieAnastasia StoianÎncă nu există evaluări
- Aparitia EuroDocument8 paginiAparitia EuroStratulat CatalinaÎncă nu există evaluări
- Sistemul InformaţionalDocument9 paginiSistemul InformaţionalMaddy MadyÎncă nu există evaluări
- Ghid MRU Pentru Intreprinzatori PDFDocument154 paginiGhid MRU Pentru Intreprinzatori PDFAlin Iustinian Toderita100% (1)
- Raport PGDocument186 paginiRaport PGZiarul de GardăÎncă nu există evaluări
- Portretul Unui Manager de SuccesDocument7 paginiPortretul Unui Manager de SuccesAdriana PloiaÎncă nu există evaluări
- Examen PenalDocument45 paginiExamen PenalSvetoslav RamosÎncă nu există evaluări
- Suport Curs MPE 2010 2011Document72 paginiSuport Curs MPE 2010 2011alex_ivana27Încă nu există evaluări
- Raport de Practica Costasco CristinaDocument30 paginiRaport de Practica Costasco CristinaNicolae PanfiliiÎncă nu există evaluări
- Sisteme Informatice Cu Stocari de Date Centralizate SiDocument7 paginiSisteme Informatice Cu Stocari de Date Centralizate Sinickishor0% (1)
- Economie InternationalaDocument20 paginiEconomie InternationalaIrina LommerÎncă nu există evaluări
- TIArezumat Capitole Si GrileDocument325 paginiTIArezumat Capitole Si GrileonisimlehaciÎncă nu există evaluări
- Contractul de AsigurareDocument8 paginiContractul de AsigurareRamona-Elena FoteaÎncă nu există evaluări
- Laborator Cofetarie Patiserie - 27360roDocument6 paginiLaborator Cofetarie Patiserie - 27360roEnache George-MateiÎncă nu există evaluări
- Curs PolitologieDocument67 paginiCurs PolitologieAlina Agachii Cristea100% (1)
- Metodologia Specifica de Derulare A Misiunilor de Audit Public Intern de SistemDocument18 paginiMetodologia Specifica de Derulare A Misiunilor de Audit Public Intern de Sistemlulu25172Încă nu există evaluări
- Adeverinta PracticaDocument1 paginăAdeverinta PracticaDaniela RisteaÎncă nu există evaluări
- Ordonatorul de Credite Ai Bugetului de StatDocument8 paginiOrdonatorul de Credite Ai Bugetului de StatMihai Costea100% (1)
- Tipuri de Date in PASCALDocument11 paginiTipuri de Date in PASCALalexibutoiÎncă nu există evaluări
- Lucrare de Licená-AuditDocument69 paginiLucrare de Licená-AuditBohus Ioana CarmenÎncă nu există evaluări
- Proiect de Lege Amalgamare Voluntară UATDocument16 paginiProiect de Lege Amalgamare Voluntară UATRealitatea.mdÎncă nu există evaluări
- Noua Ordine Mondiala FinanciaraDocument29 paginiNoua Ordine Mondiala FinanciarapensaroÎncă nu există evaluări
- Etica PDFDocument50 paginiEtica PDFBegal PetruÎncă nu există evaluări
- Etica Intreb RaspDocument9 paginiEtica Intreb Raspandreea0604Încă nu există evaluări
- Reguli Pentru Un Comunicat de Presă Eficient - 4Document2 paginiReguli Pentru Un Comunicat de Presă Eficient - 4Simona BobocÎncă nu există evaluări
- 9 Coduri CorectoareDocument14 pagini9 Coduri CorectoareSalman TigerÎncă nu există evaluări
- Economia Sectorului PublicDocument50 paginiEconomia Sectorului PublicOana CamenicÎncă nu există evaluări
- Caiet de PracticaDocument81 paginiCaiet de PracticaIrina AlexandraÎncă nu există evaluări
- Subiecte Propuse Managementul Proiectelor 1Document30 paginiSubiecte Propuse Managementul Proiectelor 1Hristu13Încă nu există evaluări
- Informatică EconomicăDocument15 paginiInformatică EconomicăAdri ElenaÎncă nu există evaluări
- Salariul Minim Va Fi Unificat În Toate Instituțiile Din ȚarăDocument8 paginiSalariul Minim Va Fi Unificat În Toate Instituțiile Din ȚarăJurnal.mdÎncă nu există evaluări
- Aspecte Ale Infractionalitatii InformaticeDocument8 paginiAspecte Ale Infractionalitatii InformaticeGeorge Valentin BejanÎncă nu există evaluări
- Grile Isap WordDocument22 paginiGrile Isap WordScooby PetruÎncă nu există evaluări
- Seminar Dezvoltarea Durabila La Nivel EuropeanDocument3 paginiSeminar Dezvoltarea Durabila La Nivel EuropeaniulianÎncă nu există evaluări
- Atributiile Consiliului UEDocument3 paginiAtributiile Consiliului UEMirela AnghelÎncă nu există evaluări
- Sistemul Fiscal Din Canada. (Conspecte - MD)Document5 paginiSistemul Fiscal Din Canada. (Conspecte - MD)crizina0% (1)
- Impozite Si Taxe SuceavaDocument16 paginiImpozite Si Taxe SuceavaCristina AdrianaÎncă nu există evaluări
- Metode Internationale in Domeniul Planificarii BugetuluiDocument11 paginiMetode Internationale in Domeniul Planificarii BugetuluiAlina GramaÎncă nu există evaluări
- Aurel Gugu ThesisDocument220 paginiAurel Gugu ThesisCucu AdiÎncă nu există evaluări
- Antreprenoriat in Media Digitala PDFDocument5 paginiAntreprenoriat in Media Digitala PDFneacsuÎncă nu există evaluări
- Sistemului TrezorerialDocument15 paginiSistemului TrezorerialnadiusshaÎncă nu există evaluări
- Analiza Bugetului de Stat Al Romaniei in Perioada 2006-2008Document19 paginiAnaliza Bugetului de Stat Al Romaniei in Perioada 2006-2008DoinaMartinÎncă nu există evaluări
- Referat InformaticaDocument5 paginiReferat InformaticaRoman Si Ana MalesÎncă nu există evaluări
- Raspunderea AdministrativaDocument63 paginiRaspunderea AdministrativafantometutzaÎncă nu există evaluări
- Raport PracticaDocument14 paginiRaport PracticaMarina IulianaÎncă nu există evaluări
- 2.2. Initiere Functii 3Document70 pagini2.2. Initiere Functii 3Diana AndreevnaÎncă nu există evaluări
- Logica Actiunii AdministrativeDocument10 paginiLogica Actiunii AdministrativeMădălina TudorÎncă nu există evaluări
- Construirea Unei Parc de Panouri SolareDocument11 paginiConstruirea Unei Parc de Panouri SolareAlex Vilsan100% (1)
- Tema 2 Procesul de Management Si Functiile Managementului WD 1Document15 paginiTema 2 Procesul de Management Si Functiile Managementului WD 1Igor TrifanÎncă nu există evaluări
- Primaria Pascani PrezentareDocument1 paginăPrimaria Pascani PrezentareAna Maria PopescuÎncă nu există evaluări
- Proces Bugetar Şi Fiscalitate EuropeanăDocument4 paginiProces Bugetar Şi Fiscalitate EuropeanăGeorge BuhaÎncă nu există evaluări
- RAPORT Privind Activitatea Preturii Sectorului Rîşcani În Anul 2011Document71 paginiRAPORT Privind Activitatea Preturii Sectorului Rîşcani În Anul 2011boganastiucl100% (1)
- Managementul Proiectelor Cursul Pentru ExamenDocument83 paginiManagementul Proiectelor Cursul Pentru ExamenconstantinbogoselÎncă nu există evaluări
- MOdalitati de Prezentare A InformatieiDocument8 paginiMOdalitati de Prezentare A InformatieiOleg RussuÎncă nu există evaluări
- Powerpoint DreptDocument10 paginiPowerpoint DreptMaria-Lavinia HoinaruÎncă nu există evaluări
- Informatica AplicataDocument12 paginiInformatica AplicataBogdan ValentinÎncă nu există evaluări
- Suport Curs Microsoft PowerPoint 2010Document7 paginiSuport Curs Microsoft PowerPoint 2010HelenaHlvÎncă nu există evaluări
- Curs Prezentari Power Point 2003Document9 paginiCurs Prezentari Power Point 2003edutÎncă nu există evaluări
- Apel-de-selectie-Masura 112 Si 121 Fonduri Europene22.12.2014Document1 paginăApel-de-selectie-Masura 112 Si 121 Fonduri Europene22.12.2014Irina VasilacheÎncă nu există evaluări
- Buget Si Trezorerie Publica Curs 2Document3 paginiBuget Si Trezorerie Publica Curs 2Francezul FlorinÎncă nu există evaluări
- Buget Si Trezorerie Publica Curs 1Document6 paginiBuget Si Trezorerie Publica Curs 1Alexandra PalÎncă nu există evaluări
- Adresa Biroul de Carte Funciara - Extras Informare - ModelDocument2 paginiAdresa Biroul de Carte Funciara - Extras Informare - ModelIrina VasilacheÎncă nu există evaluări
- Înştiiţare de Plată ITL 0371Document1 paginăÎnştiiţare de Plată ITL 0371Irina VasilacheÎncă nu există evaluări
- Tehnologii Informationale Pentru Administratia Publica. WordDocument16 paginiTehnologii Informationale Pentru Administratia Publica. WordIrina VasilacheÎncă nu există evaluări
- LEGE 284 Din 2010Document337 paginiLEGE 284 Din 2010Ralu PopescuÎncă nu există evaluări
- Lista Cu Grupurile de Actiune Locala Selectate de MADR Si Date de Contact GAL - 2014 (Actualizata)Document40 paginiLista Cu Grupurile de Actiune Locala Selectate de MADR Si Date de Contact GAL - 2014 (Actualizata)Anda DragomirescuÎncă nu există evaluări
- Manualul Apicultorului Ed. a-IX-aDocument323 paginiManualul Apicultorului Ed. a-IX-abalacescu91% (34)
- Tehnologii Informationale Pentru Administratia Publica - Concepte de BazaDocument26 paginiTehnologii Informationale Pentru Administratia Publica - Concepte de BazaIrina VasilacheÎncă nu există evaluări
- Tehnologia Informatiei. Retele de CalculatoareDocument20 paginiTehnologia Informatiei. Retele de CalculatoareIrina VasilacheÎncă nu există evaluări
- Capitolul 3 SODocument30 paginiCapitolul 3 SOIrina VasilacheÎncă nu există evaluări
- Capitolul 2 SECDocument30 paginiCapitolul 2 SECAnnaAlexÎncă nu există evaluări
- Tehnologii Informationale Pentru Administratia Publica - Concepte de BazaDocument26 paginiTehnologii Informationale Pentru Administratia Publica - Concepte de BazaIrina VasilacheÎncă nu există evaluări
- Tehnologii Informationale Pentru Administratia Publica - Concepte de BazaDocument26 paginiTehnologii Informationale Pentru Administratia Publica - Concepte de BazaIrina VasilacheÎncă nu există evaluări
- Tehnologii Informationale Pentru Administratia Publica. WordDocument16 paginiTehnologii Informationale Pentru Administratia Publica. WordIrina VasilacheÎncă nu există evaluări
- Tehnologia Informatiei. Retele de CalculatoareDocument20 paginiTehnologia Informatiei. Retele de CalculatoareIrina VasilacheÎncă nu există evaluări
- Formarea Managerului Public Profesionist in Administratia RomaneascaDocument5 paginiFormarea Managerului Public Profesionist in Administratia RomaneascaIrina VasilacheÎncă nu există evaluări
- Regulament Privind Organizarea Si Functionarea ANFPDocument33 paginiRegulament Privind Organizarea Si Functionarea ANFPIrina VasilacheÎncă nu există evaluări
- Ordonanta 6 Functii PubliceDocument16 paginiOrdonanta 6 Functii PubliceOlga PopescuÎncă nu există evaluări
- Studiu 7Document17 paginiStudiu 7Deacu AlexÎncă nu există evaluări
- Presentation 1Document5 paginiPresentation 1Irina VasilacheÎncă nu există evaluări
- Formarea Managerului Public Profesionist in Administratia RomaneascaDocument5 paginiFormarea Managerului Public Profesionist in Administratia RomaneascaIrina VasilacheÎncă nu există evaluări
- Rofilul Managerilor Publici Si Rolul Lor Esential in Schimbarile Din Institutii Publice Si Autoritati AdministrativeDocument0 paginiRofilul Managerilor Publici Si Rolul Lor Esential in Schimbarile Din Institutii Publice Si Autoritati Administrativecriss_love2010_42483Încă nu există evaluări
- Comunicat de Presa Deseuri 20110804Document1 paginăComunicat de Presa Deseuri 20110804Irina VasilacheÎncă nu există evaluări
- Tendinte Noi in Managementul Public InternationalDocument14 paginiTendinte Noi in Managementul Public InternationalTony YoungÎncă nu există evaluări
- Suport de Curs Integritate Si Transparent ADocument30 paginiSuport de Curs Integritate Si Transparent AIrina Vasilache0% (1)
- Plan Judetean de Deseuri in Judetul Suceava 2002Document70 paginiPlan Judetean de Deseuri in Judetul Suceava 2002Irina VasilacheÎncă nu există evaluări
- Mecanisme Administrative Si Economice de Evaluare A Performantelor Serviciilor Publice LocaleDocument91 paginiMecanisme Administrative Si Economice de Evaluare A Performantelor Serviciilor Publice LocaleIrina VasilacheÎncă nu există evaluări