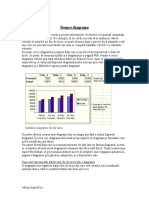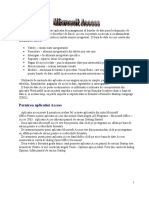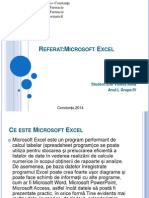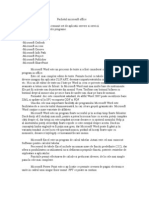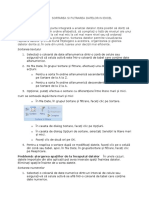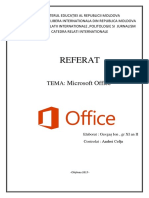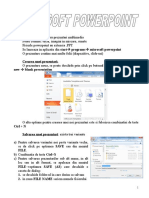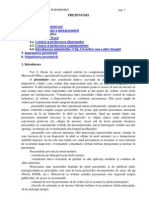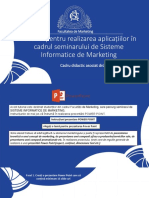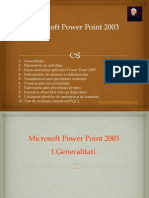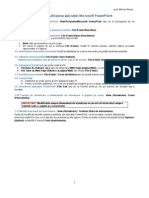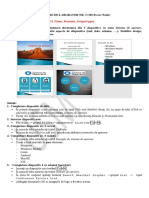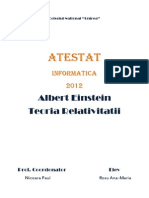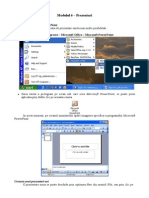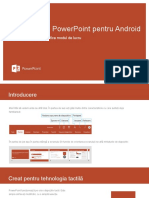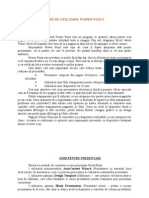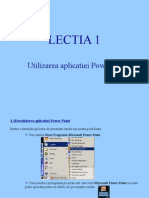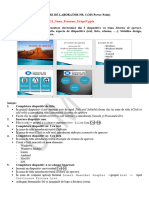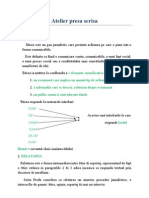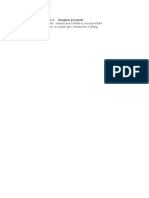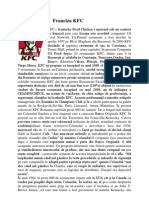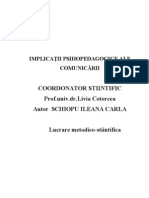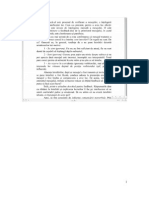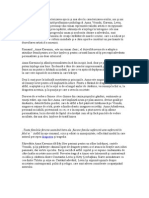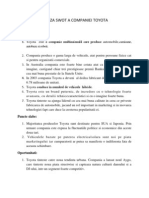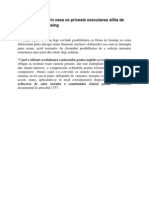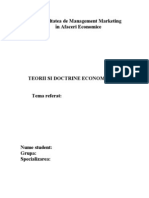Documente Academic
Documente Profesional
Documente Cultură
Power Point Referat
Încărcat de
Cristina PetrescuDrepturi de autor
Formate disponibile
Partajați acest document
Partajați sau inserați document
Vi se pare util acest document?
Este necorespunzător acest conținut?
Raportați acest documentDrepturi de autor:
Formate disponibile
Power Point Referat
Încărcat de
Cristina PetrescuDrepturi de autor:
Formate disponibile
Microsoft PowerPoint
MICROSOFT POWER POINT
1.Prezentare a pachetului Microsoft PowerPoint
Aplicatia PowerPoint este utilizata pentru realizareaunor prezentari avand la baza folii de proiector,diapozitive electronicesau pot fi elaborate prezentari electronice,caz in care asupra textului pot fi aplicateefecte si animatie pentru captarea atentiei auditoriului. Lansarea in executie a aplicatiei se realizeaza prin executarea urmatoarelor operatii: -se face click pe butonul START -din meniul care apare se selecteaza optiunea Programs si din lista care apare se selecteaza numele aplicatiei:MICROSOFT POWERPOINT. POWERPOINT ofera o gama larga de sabloane pentru realizarea prezentarilor.Putem sa ne construim propiile sabloane, fie prin modificarea unora existente ,fie plecand de la zero.O prezentare este fomata din mai multe diapozitive (slide).
Etapele realizarii unei prezentari
Crearea unui diapozitiv se face prin executarea urmatoarelor operatii: -selectati din meniul File optiunea New -selectati optiunea Blank Presentation (prezentare vida) pentru a se deschide caseta de dialog New Slide;in functie de continutul diapozitivului (titlu,liste,table etc.),se selecteaza unul dintre sabloane. -executati un click pe sablonul Autolayout,Title slide; powerpoint afiseaza un diapozitiv vid similar celui din figura.
2.Editarea diapozitivului (slide-urilor)
a)Pentru stabilirea fontului executati click in zona pentru titlu si selectati meniul Format optiunea font;din caseta de dialog care apare sectati fontul,stiul,marimea fontului,culoarea fontului. Editati textul ,de exempu: SOCIETATE COMERCIALA......... b)Executati click in zona de subtitlu si,dupa selectiile referitoare la fonturi,introduceti textul,de exemplu: PREZENTARE GENERALA.
Formatarea diapozitivului
Pentru crearea unui fundal se selecteaza din meniul FORMAT optiunea BACKGORUND din fereastra care apare se apasa sageata de la dreaptea 1
Microsoft PowerPoint casetei de editare,pentru a afisa lista derulanta de culori; se poate selecta culoarea dorita pentru fundal; prin selectarea optiunii FILL EFFECTS se poate realiza un fundal cu doua culori sau cu model ,prin selectarea etichetelor GARDIENT,TEXTURE sau PATTERNS; dupa aceste selectii se face click pe butonul APPLY (aplica).
Folosirea unei imagini ca fundal
Selectati eticheta PICTURE a casetei de dialog FILL EFFECTS. Se face click pe butonul SELECT PICTURE,iar din caseta de dialog care apare se selecteaza directorul si numele fisierului in care se afla imaginea. Dupa terminarea primului diapozitiv,realizati urmatoarele diapozitive selectand optiunea NEW SLIDE din meniul INSERT.Pentru realizarea prezentarii creati oricate diapozitive sunt necesare,respectand aceste etape. Salvarea prezentarii: -alegeti SAVE ori SAVE AS din meniul FILE -in caseta de dialog care apare editati numele prezentarii,in caseta FILE name -executati click pe butonul SAVE.
Vizualizarea diapozitiv cu diapozitiv (slide view)
Se realizeaza cu comanda SLIDE din meniul VIEW sau cu butonul SLIDE VIEW (coltul din stanga-jos).Deplasarea in cadrul prezentarii se face cu butoanele de derulare: PREVIOUS SLIDE (diapozitivul precedent) si NEXT SLIDE(diapozitivul urmator).
Stergerea diapozitivelor
Se realizeaza facand pasii urmatori: a)-apasati butonul OUTLINE VIEW(vederea de asamblu)din coltul din stanga jos al ferestrei sau selectati optiunea OUTLINE din meniul VIEW. b)-executati click pe pictograma pentru diapozitiv,plasata in stanga continutului diapozitivului,pentru selectie;pentru a selecta mai multe diapozitive,se face click pe pictograma primului diapozitiv. c)-apasati tasta DELETE si diapozitivele selectate vor fi sterse;cu combinatia de taste CTRL+HOME va plasati la inceputul prezentarii d)-salvati modificariile cu butonul SAVE.
Expunerea unei prezentari
Prezentariile pe ecran,cunoscute si sub denumirea de prezentari electronice, permit derularea diapozitivelor cu ajutorul calculatorului,incorporarea efectelor speciale aplicate asupra textului, animatia si asocierea de sunete.Derularea unei prezentari se poate realiza cu o placa LCD-care este un ecran plat si transparentce se conecteaza la calculator si reproduce imaginea de pe ecranul monitorului.Placa este plasata pe un retroproiector, ce proiecteaza imaginea pe un ecran vizibil auditorului. Se poate folosi si un proiector LCD care functioneaza pe acelasi principiu.
Microsoft PowerPoint Derularea manuala a prezentari se efectueaza astfel: 1.Plasati indicatorul de insertie in diapozitivul 1 al prezentari, apasati butonul Slide Show (defilarea diapozitivelor) din coltul stanga-jos al ferestrei, ca sa afisati primul diapozitiv al prezentarii,sau alegeti optiunea Slide Show din meniul View. 2.Pentru plasarea la urmatorul diapozitiv apasati butonul din stanga al mouseului sau tasta Page Down. Deplasarea la diapozitivul precedent se face cu tasta Page Up sau efectuand click pe butonul drept al mouse-ului si selectand optiunea Previous. Intreruperea derularii diapozitivelor in orice moment se face cu tasta ESC.
Derularea automata a prezentari
Dupa cum ati vazut, putem derula manual prezentarea de la calculatorul nostru, apasand butoanele de mouse sau tastele ca sa trecem de la un diapozitiv la altul.Dupa prezentarea tuturor diapozitivelor, Powerpoint ne va trece brusc la diapozitivul la care ne aflam inainte sa lansam prezentarea.Pentru a evita acest lucru, in cazul unei prezentari automate, trebuie sa adaugam un cadru vid la sfarsitul prezentarii. Operatiile effectuate sunt : 1. Cu prezentarea deschisa in vederea diapozitiv cu diapozitiv, treceti la ultiul diapozitiv. 2. Apasati butonul New Slide din bara cu instrumente Standard si, dupa ce apare caseta de dialog New Slide, executati dublu click pe structura vida (ultima din cel de-al treilea rand) ca sa adaugati un vid la sfarsitul prezentarii. 3. Treceti in vederea pentru sortarea diapozitivelor, efectuand dublu click pe butonul Slide Sorter si alegeti Select All din meniul Edit , ca sa selectati toate diapozitivele prezentarii. 4. Selectati optiunea Slide Transition (tranzatia diapozitivelor)din meniul Slide Show ori faceti click pe butonul cu acelasi nume din bara cu instrumente Slide Sorter, ca sa afisati caseta de dialog alaturata. 5.Vom lucra imediat cu sectiunea Effect a acestei casete de dialog. Pentru moment, se selecteaza optiunea Automatically after din sectiunea Advance (avans), scrieti 10 in caseta de editare Seconds si apasati Apply to All.PowerPoint indica timpul de expunere pe ecran pe care l-ati stabilit pentru fiecare diapozitiv. 6. Alegeti Set Up Show (stabilirea caracteristicilor de derulare)din meniul Slide Show, ca sa afisati aceasta caseta de dialog si selectati pentru aceasta prezentare in regim automat (ca intr-un raion de magazin) a doua sau a treia optiune; pentru o prezentare sustinuta de o persoana , lasati selectata o singura optiune. 7. In sectiunea Advance Slides (avansul diapozitivelor) verificati sa fie selectata optiunea Using timings,if present (folosirea timpilor de expunere progamati daca exista), ca sa activati timpi de expunere stabiliti in caseta de dialog Slide Transition , si apasati OK. Alegeti View Show din meniul Slide Show . PowerPoint trece cu vederea diapozitiv cu diapozitiv si afiseaza diapozitivul
Microsoft PowerPoint numarul 1.Dupa zece secunde, prezentarea electronica avanseaza la diapozitivul 2 , dupa alte zece secunde, la diapozitivul numarul trei si asa ma departe . 8.Intrerupeti prezentarea in orice moment apasand tasta ESC .Reveniti astfel in vederea pentru sortarea diapozitivelor.
Adaugarea tranzitiilor
In PowerPoint, tranzatia este un asamblu de efecte vizuale sau sonore pe care le aplicam ca sa usuram audientei trecerea de la un diapozitiv la altul , fara momentele stanjenitoare de salt brusc la foaia urmatoare. Parcurgeti pasi urmatori ca sa adaugati tranzitii tuturor diapozitivelor din prezentare, cu exceptia celui pentru titlu: 1.In vederea pentru sortarea diapozitivelor verificati daca sunt selectate toate diapozitivele. (Daca nu , alegeti Select All din meniul Edit.) Tineti apasata tasta Shift si executati un click pe diapozitivul pentru titlu , ca sa-l deselectati . Comenzile pe care le veti da de acum incolo vor afecta toate diapozitivele , cu exceptia celui pentru titlu. 2.Apasati sageata de la dreapta casetei Slide Transition Effects (efecte pentru tranzitia diapozitivelor) din bara cu instrumente Slider Sorter , selectati Blids Verical din lista derulanta si urmariti cu atentie diapozitivul 2 in timp ce Powerpoit demonstreaza efectul tranzatie pe care ati ales-o. Remarcati ca Powerpoint afiseaza o pictograma sub diapozitivele pentru care sa defint tranzatia. 3.Apasati diapozitivul pentru titlu ca sa-l selectati. Treceti in vederea pentru vizionarea prezentarii si urmariti cum Powerpoint trece de la un diapozitiv la altul aplicand tranzatiile stabilite. 4.Cand PowerPoint ajunge la diapozitivul vid , apasati ESC ca sa reveniti la vederea pentru sortarea diapozitivelor si sa experimentati si alte efecte pentru tranzitie. De exemplu incercati sa aplicati un efect diferit fiecarui diapozitiv. 5.In continoare selectati diapozitivele 2 si 3, apasati butonul Slide Transition din bara cu instrumente Slide Sorter ca sa afisati caseta de dialog Slide Transition si, in sectiunea Effect , executati un click pe optiunea Slow (incet) si apasati Apply. Selectati diapozitivul 1 si reluati derularea prezentarii. De data aceasta tranzitia se realizeaza cu alta viteza. 6.Aplicati tranzatia Wipe Left tuturor diapozitivelor, cu exceptia celor pentru titlu, stability viteza Fast (repede), selectati diapozitivul 1 si urmariti prezentarea ca sa testeteze aceiasi parametri pentru tranzitii
Adaugarea efetelor pentru text
Putem sa folosi si alte performante ale caculatorului nostru, adaugand efecte pentru text diapozitivelor care au liste de subiecte cu marcaje. Randurile unei astfel de liste sunt afisate treptat.Efectele pentru test ne permit sa atragem atentia asistentei asupra a ceea ce tocmai afirmam, in loc sa-i oferim ocazia sa citeasca inainte si sa nu mai recepteze mesajul.
Microsoft PowerPoint Sa adaugam efecte pentru text unuia dintre diapozitivele prezentarii ca sa aflam cum functioneaza: 1.In vederea pentru sortarea diapozitivelor selectati diapozitivul care contine o lista, apasati sageata din dreapta casetei Text Present Animation si selectati Fly From Left din lista derulanta. PowerPoint afiseaza pictograma unui efect pentru text sub diapozitivul respective ca sa indice ca ati atasat un astfel de efect pentru acestui diapozitiv. 2.Treceti in vedere pentru vizionarea prezentarii, efectuand click pe butonul Slide show ca sa testati efeectele. Diapozitivul apare pentru inceput doar cu titlul, iar PowerPoint afiseaza subiectele marcate pe rand. 3.Cand prezentarea trece la diapozitivul urmator, reveniti la vederea pentru sortarea diapozitivelor apasand tasta Esc. Deplasarea dintre stanga a subiectelor marcate poate fi derulata pentru ca ochii nostrii sunt obisnuiti sa citeasca de la stanga la dreapta, si nu de la dreapta la stanga.Putem modifica din bara cu instrumente sensul de intrare in scena a textului.De asemenea,aceasta modificare, ca si altele, poate fi obtinuta din caseta de dialog Custom Animation (personalizarea animatiei). Parcurgeti pasii urmatori: 1.Afisati diapozitivul dorit in vederea diapozitiv cu diapozitiv. (Ca sa accesati caseta de dialog Custom Animation trebuie sa folositi vederea diapozitiv cu diapozitiv.) 2.Alegeti Custom Animation din meniul Slide Show. 3.In caseta Animatin Order a casetei de dialog Custom Animation executati un click pe linia 1, Text 2 si apasati etichetele Effects din jumatatea de jos a casetei de dialog, ca sa afisati optiunile alaturate. 4.Modificati sensul animatiei in Fly From Right, pentru ca textul sa se deplaseze de la dreapta, si nu de la stanga. 5.Apasati sageata de la dreapta casetei After Animation (dupa animatie), selectati cea de-a cincea culoare si apsati OK. 6.Testati modificariile pe care le-ati facut, trecand in vederea pentru vizionarea prezentarii. Remarcati ca acum Powerpoint scimba culoarea randurilor deja afisate in momentul in care incepe afisarea unui nou subiect, astfel incat atentia privitoriilor sa fie atrasa de ideea curenta. 7.Cele zece secunde allocate afisarii fiecarui diapozitiv par acum insuficente. Treceti la vederea pentru sortarea diapozitivelor, selectati diapozitivul caruia i-ati aplicat aceste efecte, apasati butonul Slide Transition, schimbati valoarea parametrului Automatically After din sectiunea Advance la 20 si apasati Apply. In vederea pentru sortarea diapozitivelor, parametrul, de la valoarea 10, ajunge la valoarea 20. 8.Selectati diapozitivul anterior si treceti la vederea diapozitiv cu diapozitiv ca sa vereficati tranzatia la diapozitivul cu efecte, efectul aplicat textului si tranzatia la diapozitivul urmator.
Microsoft PowerPoint
Editarea animatiei (custom animation)
Animatia este un pachet de efecte vizuale,insotite sau nu de efecte sonore,pe care le aplicam unor obiecte anume din diapozitiv,precum titlul. PowerPoint ne pune la dispozitie bara cu instrumente Animation effects (efecte pentru animatie),pe care o putem folosi ca sa adaugam efecte de animatie unei prezentari.Ca sa folosim bara trebuie sa afisam prezentarea in vederea diapozitiv cu diapozitiv si trebuie sa selectam unul dintre obiectele diapozitivului curent ,pe care sa-l animam Pentru a se adauga efecte de animatie trebuie sa se realizeze urmatoarele: 1.Afisati diapozitivul in vederea diapozitiv cu diapozitiv. 2.Apasati butonul Animation Effectsdin bara cu instrumente Formatting,ca sa activati bara cu instrumente Animation Effects. 3.Selectati titlul cu diapozitivul 1 (care ar trebui inscris intr-un chenar cu manere de dimensionare) si apasati butonul Camera Effect din bara cu instrumente Animation Effects. 4.Selectati subtitlul si apasati butonul Drop In din bara cu instrumente Animation Effects. 5.Subtitlul find in continuare selectat apasati butonul Custom Animation din bara cu instrumente Animation Effects. PowerPoint afiseaza caseta de dialog Custom Animation. La cativa dintre parametrii din caseta de dialog si in mod special la cei din pagina Effects.Pentru a selecta efectul drop-in (cadere),subtitlul va aparea cuvant cu cuvant, ca si cum fiecaruia i s-ar da drumul de sus. Remarcati ordinea de afisare a textelor de afisare asupra carora s-au aplicat efecte, anuntata in caseta cu lista Animation Order din coltul din stanga sus al casetei de dialog.In mod normal, titlul diapozitivului 1 va fi afisat primu si va fi urmat de subtitlu.aveti la dispozitie sagetile de langa caseta Animation order sau lista derulanta Animation orderdin bara cu instrumente Animation Effects ca sa modificati ordinea in care isi fac aparitia in diapozitiv obiectele animate. 6.Daca sunt montate placa de sunet si difuzoarele ,apasati sageata cu varful in jos din drepta casetei cu efecte sonore , care este in mod implicit fixata pe valoarea (No sound)-nici un sunet.Parcurgeti lista efectelor sonore posibilesi selectatiWhoosh.(Daca aveti propiile voastre fisierecu sunete sau secvente sonore, puteti sa accedeti la ele selectand Other Sounds de la sfarsitul listei derulante.) 7.Daca apasati OK in caseta de dialog Custom Animation ca s-o inchideti se salveaza modificarile pe care le-ati cerut.
BIBLIOGRAFIE:
Microsoft PowerPoint
1.Bandu Ioan, Margea Camelia ,,Elemente de birotica cu aplicatii, 2003, Ed. Mirton, Timisoara. 2.Bott , ,,Utilizare Microsoft Office, 2000, Ed. Teora, Bucuresti. BIBLIOGRAFIE WEB: www.office.microsoft.com/
S-ar putea să vă placă și
- Referat Tic 2019Document12 paginiReferat Tic 2019Robert MihaiÎncă nu există evaluări
- MICROSOFT POWER POINT - Crearea Unei PrezentariDocument5 paginiMICROSOFT POWER POINT - Crearea Unei PrezentariLaurentiu CiobanuÎncă nu există evaluări
- Referat Info Power PointDocument7 paginiReferat Info Power PointOtilia FeliciaÎncă nu există evaluări
- Ce Este WordDocument20 paginiCe Este WordEmanwela0% (1)
- Excel DiagrameDocument7 paginiExcel DiagrameVasilisa OlgaÎncă nu există evaluări
- Aplicatia PaintDocument3 paginiAplicatia Paintcasito15100% (1)
- Referat Microsoft OfficeDocument10 paginiReferat Microsoft OfficeNicolae BairactariÎncă nu există evaluări
- ReferatDocument1 paginăReferatAdrianaLe50% (2)
- Microsoft AccessDocument7 paginiMicrosoft Accesszipis90% (10)
- Referat ExcelDocument10 paginiReferat ExcelEne Violeta Alina75% (12)
- Lectia 6-Instrumente de Lucru Pentru Sisteme Informatice-AELDocument3 paginiLectia 6-Instrumente de Lucru Pentru Sisteme Informatice-AELDanaÎncă nu există evaluări
- Referat Microsoft ExcelDocument12 paginiReferat Microsoft ExcelStefy Stefana100% (2)
- Referat Microsoft OfficeDocument2 paginiReferat Microsoft Officeunder_dog_1480% (15)
- Referat Informatica Word Editor de TexteDocument2 paginiReferat Informatica Word Editor de TextemihaelaÎncă nu există evaluări
- Scurt Istoric WordDocument8 paginiScurt Istoric WordIon M FloreaÎncă nu există evaluări
- Sortarea Si Filtrarea Datelor in ExcelDocument5 paginiSortarea Si Filtrarea Datelor in ExcelFOTOINFONET100% (1)
- Aplicaţiile Colaborative Si Rolul LorDocument2 paginiAplicaţiile Colaborative Si Rolul LorNemteanu Alina100% (1)
- Operatii Power PointDocument16 paginiOperatii Power Pointsss100% (1)
- Referat WordDocument8 paginiReferat WordVeronica MihaescuÎncă nu există evaluări
- Referat ITDocument11 paginiReferat ITion100% (1)
- Microsoft Word - Meniul HelpDocument54 paginiMicrosoft Word - Meniul HelpDenis Ibram100% (1)
- Sistem de Operare WindowsDocument3 paginiSistem de Operare WindowsDaria100% (6)
- Utilizarea Formulelor ExcelDocument12 paginiUtilizarea Formulelor ExcelDoina Turculeţ50% (2)
- Tipuri de Date in ExcelDocument19 paginiTipuri de Date in ExcelTraian Nicolae100% (1)
- Referat Informatica Cojocariu Denisa IulianaDocument8 paginiReferat Informatica Cojocariu Denisa IulianaCristea GabrielÎncă nu există evaluări
- Info Judiciara PowerPointDocument7 paginiInfo Judiciara PowerPointctalexa0100% (1)
- Lucrarea de Laborator 10: Realizarea Prezentărilor În PowerpointDocument21 paginiLucrarea de Laborator 10: Realizarea Prezentărilor În PowerpointAlex CrecanÎncă nu există evaluări
- Suport Curs Microsoft PowerPoint 2010Document7 paginiSuport Curs Microsoft PowerPoint 2010HelenaHlvÎncă nu există evaluări
- Unirea Prezentarilor in PowerPointDocument17 paginiUnirea Prezentarilor in PowerPointana3951Încă nu există evaluări
- Powerpoint DreptDocument10 paginiPowerpoint DreptMaria-Lavinia HoinaruÎncă nu există evaluări
- Operatii PPTDocument4 paginiOperatii PPTbuzatu leliana loredanaÎncă nu există evaluări
- Tutorial Power PointDocument16 paginiTutorial Power PointCatincaÎncă nu există evaluări
- Fereastra PowerPointDocument14 paginiFereastra PowerPoint99aliÎncă nu există evaluări
- Evolutia CalculatoarelorDocument12 paginiEvolutia Calculatoarelorhitchhiker25Încă nu există evaluări
- Modulul 6Document28 paginiModulul 6Corina GianinaÎncă nu există evaluări
- Microsoft Power Point 2003 TIC 10 v2Document139 paginiMicrosoft Power Point 2003 TIC 10 v2tanase_vÎncă nu există evaluări
- ArgumentDocument40 paginiArgumentcbÎncă nu există evaluări
- Introducere: Utilizarea Aplicatiei Microsoft Powerpoint 2003Document6 paginiIntroducere: Utilizarea Aplicatiei Microsoft Powerpoint 2003Tuca DenisaÎncă nu există evaluări
- Curs Prezentari Power Point 2003Document9 paginiCurs Prezentari Power Point 2003edutÎncă nu există evaluări
- Indrumar Microsoft PowerpointDocument15 paginiIndrumar Microsoft PowerpointMatei L. MarianÎncă nu există evaluări
- Power PointDocument78 paginiPower PointAnya HolzÎncă nu există evaluări
- Powerpoint: Bara de InstrumenteDocument13 paginiPowerpoint: Bara de InstrumenteclaraÎncă nu există evaluări
- 6) Cap 3 Power PointDocument6 pagini6) Cap 3 Power PointAndreea MarghescuÎncă nu există evaluări
- Lurare Power Point FR 2022Document3 paginiLurare Power Point FR 2022WaseaÎncă nu există evaluări
- Lurare Power Point FR 2022Document3 paginiLurare Power Point FR 2022WaseaÎncă nu există evaluări
- Atestat Informatica 2012Document16 paginiAtestat Informatica 2012Rosu AnaÎncă nu există evaluări
- Modulul 6Document28 paginiModulul 6Mihaa EllaÎncă nu există evaluări
- PrezentareDocument9 paginiPrezentareCălin Rareș-MihaiÎncă nu există evaluări
- Aplicatia Power PointDocument62 paginiAplicatia Power Pointancascribd00Încă nu există evaluări
- Ghid de Utilizare Power PointDocument13 paginiGhid de Utilizare Power PointLaura BasalicÎncă nu există evaluări
- Modalitati de Expunere A Unei PrezentariDocument4 paginiModalitati de Expunere A Unei PrezentariadelaÎncă nu există evaluări
- Lectia 1Document53 paginiLectia 1TheodorOctavianÎncă nu există evaluări
- Suport Curs Prezentari Electronice PowerPointDocument10 paginiSuport Curs Prezentari Electronice PowerPointopris simonaÎncă nu există evaluări
- Microsoft - PowerPoint - de ListatDocument7 paginiMicrosoft - PowerPoint - de ListatElev 1Încă nu există evaluări
- Lucrare POWER POINT FR 2024Document3 paginiLucrare POWER POINT FR 2024Mihaela DonțuÎncă nu există evaluări
- Curs Power Point Final1Document14 paginiCurs Power Point Final1CorneliaÎncă nu există evaluări
- Lab 10-12 - PowerPointDocument13 paginiLab 10-12 - PowerPointDanyela DanyelaÎncă nu există evaluări
- Informatica AplicataDocument12 paginiInformatica AplicataBogdan ValentinÎncă nu există evaluări
- Curs TIC AMG IDocument4 paginiCurs TIC AMG ISimona Adela Vlad MoscuÎncă nu există evaluări
- Proiect Ciocolata Cu Piper ProiectDocument16 paginiProiect Ciocolata Cu Piper Proiectmirrorego100% (1)
- Atelier Presa ScrisaDocument6 paginiAtelier Presa ScrisaCristina PetrescuÎncă nu există evaluări
- Ciocolata Si VarstaDocument16 paginiCiocolata Si VarstaCristina PetrescuÎncă nu există evaluări
- Tehnici de Redactare in RPDocument128 paginiTehnici de Redactare in RPLavinia PoplaceanÎncă nu există evaluări
- Semiotica DefDocument1 paginăSemiotica DefCristina PetrescuÎncă nu există evaluări
- Tematica Economie MondialaDocument12 paginiTematica Economie MondialaCristina PetrescuÎncă nu există evaluări
- Tematica Economie MondialaDocument12 paginiTematica Economie MondialaCristina PetrescuÎncă nu există evaluări
- Comunicarea Si Imaginea PersonalaDocument1 paginăComunicarea Si Imaginea PersonalaCristina PetrescuÎncă nu există evaluări
- Franciza KFCDocument3 paginiFranciza KFCCristina PetrescuÎncă nu există evaluări
- Semne de PunctuatieDocument2 paginiSemne de PunctuatieCristina PetrescuÎncă nu există evaluări
- Tehnici de Redactare in RPDocument128 paginiTehnici de Redactare in RPLavinia PoplaceanÎncă nu există evaluări
- SummerDocument1 paginăSummerCristina PetrescuÎncă nu există evaluări
- Schimbare Organizationala RomeoDocument1 paginăSchimbare Organizationala RomeoCristina PetrescuÎncă nu există evaluări
- Comunica Re ADocument97 paginiComunica Re ACristina PetrescuÎncă nu există evaluări
- FeedbackDocument9 paginiFeedbackCristina PetrescuÎncă nu există evaluări
- Cola Schimbare OrganizationalaDocument1 paginăCola Schimbare OrganizationalaCristina PetrescuÎncă nu există evaluări
- Romanul Ana KareninaDocument2 paginiRomanul Ana KareninaCristina PetrescuÎncă nu există evaluări
- Coduri ProfesionaleDocument1 paginăCoduri ProfesionaleCristina PetrescuÎncă nu există evaluări
- Analiza SWOT ToyotaDocument2 paginiAnaliza SWOT ToyotaCristina Petrescu100% (1)
- Genurile Presei Scrise T123Document66 paginiGenurile Presei Scrise T123andreeafc50% (2)
- Dominanta Si SociabilitateDocument4 paginiDominanta Si SociabilitateCristina PetrescuÎncă nu există evaluări
- Opinia PublicaDocument3 paginiOpinia PublicaCristina PetrescuÎncă nu există evaluări
- Comunicarea Si Imaginea PersonalaDocument1 paginăComunicarea Si Imaginea PersonalaCristina PetrescuÎncă nu există evaluări
- Curs de Lingvistica Generala Ferdinand de SaussureDocument40 paginiCurs de Lingvistica Generala Ferdinand de SaussureDaria Mihaila89% (28)
- Articol LeasingâDocument1 paginăArticol LeasingâCristina PetrescuÎncă nu există evaluări
- Roșu Și NegruDocument1 paginăRoșu Și NegruCristina PetrescuÎncă nu există evaluări
- Cum Ramai Proprietar Al Masinii Dupa Ce Ai Fost Executat Silit de Firma de LeasingDocument1 paginăCum Ramai Proprietar Al Masinii Dupa Ce Ai Fost Executat Silit de Firma de LeasingCristina PetrescuÎncă nu există evaluări
- Facultatea de Management MarketingDocument1 paginăFacultatea de Management MarketingCristina PetrescuÎncă nu există evaluări
- Caz de Nerespectare A Eticii Manageriale CrissDocument2 paginiCaz de Nerespectare A Eticii Manageriale CrissCristina PetrescuÎncă nu există evaluări
- Apple StoryDocument1 paginăApple StoryCristina PetrescuÎncă nu există evaluări