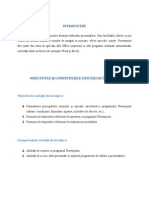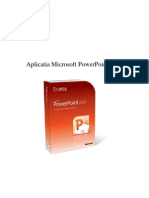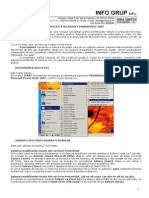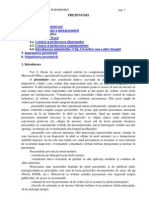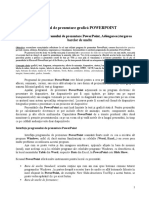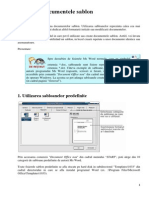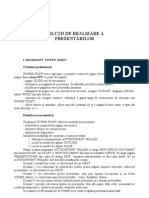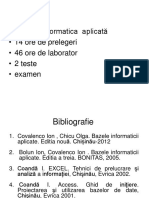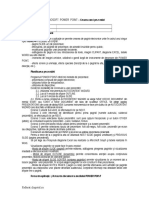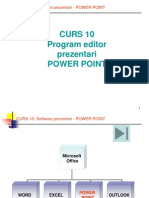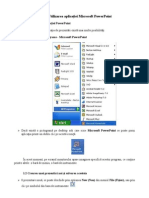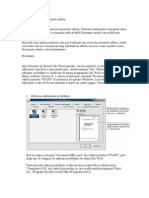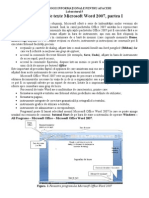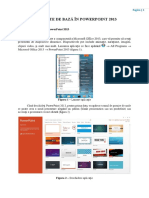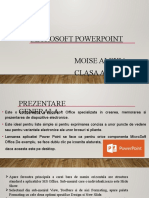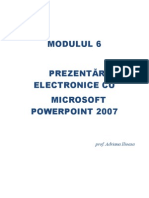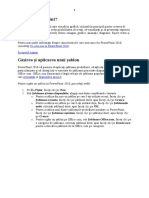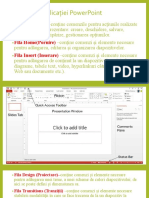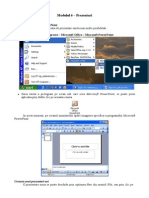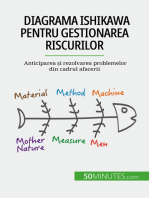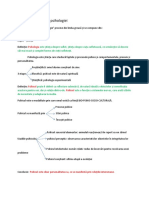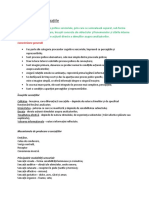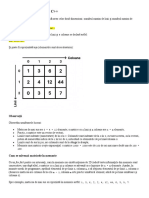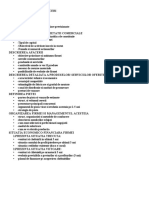Documente Academic
Documente Profesional
Documente Cultură
Microsoft Power Point - Concepte de Baza
Încărcat de
Diana Niculescu0 evaluări0% au considerat acest document util (0 voturi)
22 vizualizări14 paginiDrepturi de autor
© © All Rights Reserved
Formate disponibile
PPTX, PDF, TXT sau citiți online pe Scribd
Partajați acest document
Partajați sau inserați document
Vi se pare util acest document?
Este necorespunzător acest conținut?
Raportați acest documentDrepturi de autor:
© All Rights Reserved
Formate disponibile
Descărcați ca PPTX, PDF, TXT sau citiți online pe Scribd
0 evaluări0% au considerat acest document util (0 voturi)
22 vizualizări14 paginiMicrosoft Power Point - Concepte de Baza
Încărcat de
Diana NiculescuDrepturi de autor:
© All Rights Reserved
Formate disponibile
Descărcați ca PPTX, PDF, TXT sau citiți online pe Scribd
Sunteți pe pagina 1din 14
Microsoft Power Point
Operații elementare și concepte de bază
Generalități
• Microsoft Power Point - este parte componentă a pachetului de programe Microsoft Office 2010 şi permite
schimbul de informaţii cu Word, Excel, Access. Este o aplicaţie utilizată pentru crearea prezentărilor,
destinată să ajute prezentatorul în realizarea expunerilor vizuale în faţa unui auditoriu, cu ajutorul
diapozitivelor (slides). .
• „Prezentarea” este un mod de reprezentare a unui conţinut informaţional (noţiuni, date) cu ajutorul
textelor, imaginilor grafice şi a sunetelor prin intermediul diapozitivelor, care se desfăşoară automat sau
interactiv.
• PowerPoint 2010 oferă o serie de noutăţi care măresc funcţionalitatea produsului:
O interfaţă nouă şi intuitivă care duce la crearea rapidă a unor prezentări mai bune;
Elemente de tipul ilustraţii SmartArt care cresc calitatea prezentării;
Teme, aspecte şi stiluri rapide, care permit formatarea unitară a elementelor incluse în
diapozitivele prezentărilor.
Se poate aplica aceeaşi temă a unei prezentări la un document Word 2010 sau Excel 2010;
Efecte speciale ca umbre, reflexii, strălucire, aspecte 3-D, ce dau prezentărilor calităţi
deosebite;
Realizarea tabelelor şi diagramelor uşor şi simplu;
Crearea fişierelor de tipul PowerPoint Presentation ce au un format nou de extensie *.pptx.
Avantaje: dimensiunea redusă de fişier şi securitatea mai mare a informaţiilor pentru prezentări;
Expunerea prezentării
• Se poate face prin mai multe căi:
• Expunere pe ecran (On screen presentations) - pe monitorul calculatorului, sau
pe un alt ecran prin intermediul videoproiectorului. Prezentarea include imagini
grafice, sunete, animaţii şi videoclipuri;
• Folii transparente pentru retroproiector (Overhead transparencies);
• Fotodiapozitive de 35mm (35 mm slides);
• Diapozitive listate pe hârtie (Paper printouts) –pentru verificare şi discuţii;
• Diapozitive imprimate (Handouts) – pagini ce conţin mai multe diapozitive 2,4,6,
oferite auditoriului;
• Pagini de note (Notes) – pagini ce conţin diapozitivul însoţit de o zonă de note;
Proiectarea şi realizarea prezentărilor electronice cu Microsoft
Office PowerPoint 2010
• Definirea conţinutului şi design-ului unei prezentări.
• Prezentările în Microsoft Office PowerPoint 2010 sunt alcătuite din diapozitive (slides), acestea fiind
paginile fişierului.
• Un diapozitiv poate fi realizat în oricare din formatele de pagină, cu orientarea Portrait şi Landscape.
Diapozitivele pot fi realizate în formatul Expunere pe ecran (On-screen) sau în formatul necesar
fotodiapozitivelor de 35mm (35 mm slides).
• Diapozitivele pot conţine elemente precum: texte, obiecte desenate, diagrame, obiecte şi forme
automate, miniaturi Clipart, ilustraţii SmartArt, obiecte multimedia (elemente video, audio, etc.), şi
alte elemente create în alte aplicaţii.
• O prezentare este reprezentată de o serie de astfel de diapozitive grupate împreună.
• După finalizarea prezentării din punct de vedere al conţinutului, respectiv formei, ea trebuie
• prezentată celor cărora se adresează. Prezentarea poate fi făcută pe un ecran sau pe un monitor cu
ajutorul calculatorului sau pe hârtie.
Lansarea în execuţie a aplicaţiei Microsoft Office PowerPoint 2010
• Pentru a lansa în execuţie aplicaţia Microsoft Office PowerPoint 2010 urmaţi calea:
• Start → All Programs → Microsoft Office → Microsoft Office PowerPoint 2010
• Apare fereastra aplicaţiei:
• Comenzile sunt reprezentate
prin butoane, ele sunt organizate
în grupuri logice, la rândul lor
organizate în file (tabs).
• Fiecare filă reprezintă un tip
de activitate.În exemplul de mai sus
fila Pornire(Home) este activă şi este
formată din grupurile Clipboard,
Slides, Font, Paragraph, Drawing şi
Editing.
Acestea sunt compuse din butoane de comenzi corespunzătoare: copierea şi lipirea; adăugarea, modificarea aspectului
diapozitivelor; operaţii cu diapozitive; modificare caractere, paragrafe; desenare; editare.
Elementele de interfaţă ale aplicaţiei Power Point 2010
• Bara de titlu cu numele aplicaţiei şi al fişierului deschis odată cu aplicaţia;
• Buton Office (Office Button) - care conţine comenzile de bază pentru fişiere, o listă cu
documentele recente, precum şi butonul Opţiuni PowerPoint (PowerPoint Options) prin
care aveţi acces la opţiunile de configurare şi personalizare ale aplicaţiei;
• Bara de instrumente Acces Rapid (Quick Access Toolbar) oferă acces rapid la comenzile:
Salvare (Save), Anulare (Undo), Refacere (Redo), aflată deasupra Panglicii, în partea
stângă sus lângă Butonul Office, dar care poate fi şi sub Panglică; Butonul ataşat barei
Acces Rapid deschide o listă de comenzi ce pot fi ataşate la bara de acces rapid, sau dacă
folosiţi comanda Mai multe comenzi (More Commands) puteţi să adăugaţi şi alte acţiuni
utile în realizarea prezentărilor.
• Panglica (Ribbon) este formată din file (tabs):
• - Fila Inserare (Insert tab) – conţine toate elementele pe care le puteţi insera într-un
diapozitiv: tabele, imagini, nomograme, diagrame şi casete text, sunete, hyperlinkuri,
antete şi subsoluri;
• - Fila Proiectare (Design tab) – permite alegerea unui aspect complex pentru diapozitive,
care cuprinde fundaluri, fonturi şi schemă de culori. Apoi particularizaţi acel aspect;
• - Fila Tranzitii (Transitions tab) – folosit pentru a da tranzitii slide-urilor si pentru a aplica
efecte speciale asupra unor texte
• - Fila Animaţii (Animations tab) – conţine toate efectele de animaţie;
• - Fila Expunere diapozitive (Slide Show tab) – permite lansarea prezentării în diverse moduri,
înregistrarea timpilor cât să dureze prezentarea;
• - Fila Revizuire (Review tab) – aici găsiţi verificatorul ortografic şi serviciul Cercetare (Research).
Echipa poate utiliza adnotări pentru a revizui prezentarea, apoi examinează comentariile;
• - Fila Vizualizare (View tab) – comutaţi rapid între modurile de vizualizare oferite;
• - Fila PDF – salvare sub formă de fișier pdf;
• - Fila Format – apare în momentul când edităm conținutul unui slide.
• Anumite grupuri pot oferi o galerie de stiluri vizibile, dar şi ascunse într-o listă care se deschide printr-
un buton de tipul Mai multe (More).
• Exemplu de asemenea grup este Teme (Themes), din fila Proiectare (Design).
• Unele grupuri de butoane de comenzi au în colţul
dreapta jos un buton numit lansator (launcher) care
deschide casete de dialog, ca în exemplul afișat:
• Panoul cu filele Diapozitive (Slides) şi Schiţă (Outline) aflat în partea stângă a ferestrei;
- Fila Diapozitive este activă implicit, ea afişează diapozitivele prezentării în format
miniaturizat
- Fila Schiţă afişează informaţia text din casetele de tip substituenţi pentru text din slide-uri
• Panoul cu filele Diapozitive şi Schiţă poate fi ascuns prin clic pe butonul X de închidere şi afişat prin clic
pe bara verticala despărţitoare dintre panoul diapozitiv şi panoul cu file, care este vizibilă spre marginea
stângă a ferestrei, şi trageţi spre dreapta.
• Zona centrală a ferestrei afişează funcţie de modul de vizualizare ales, următoarele:
• - Diapozitivul curent în modul de vizualizare Normal (Normal)– varianta implicită la deschiderea aplicaţiei
• - Diapozitivul curent împreună cu pagina de note în modul de vizualizare (Notes Page)
• - Lista tuturor diapozitivelor în format miniaturizat în modul de vizualizare Expunere diapozitive (Slide
Sorter);
• Panoul de activităţi (Task Pane) apare în partea dreaptă a ferestrei numai pentru anumite comenzi, cum
ar fi în la lansarea Inserare → Miniatură (Insert → Clipart). Panoul are numele dat de comanda
respectivă;
• Bara de stare (Status Bar), care afişează numărul de diapozitive, modurile de vizualizare, scala de
modificare a vizualizării.
Deschiderea unei prezentări existente
• Pentru a deschide o prezentare salvată anterior parcurgeţi paşii:
1. Clic pe Buton Office (Office Button)
2. Lansaţi comanda Deschidere (Open), va apărea caseta de dialog corespunzătoare
3. Selectaţi unitatea de disc şi dosarul (folder) în care a fost salvată prezentarea
4. Selectaţi formatul documentului care se alege din lista de tipuri de fişiere
5. Selectaţi fişierul prezentare
6. Pentru deschiderea prezentării specificate, clic pe butonul Deschidere(Open) pentru deschiderea fără
restricţii, sau clic pe săgeata din dreapta butonului, pentru a alege din listă altă metodă de
deschidere:
7. - Deschidere doar în citire (Open Read-Only) – deschide fişierul în mod protejat, puteţi numai să îl
citiţi
8. - Deschidere ca o copie (Open as Copy) – deschide o copie a fişierului selectat, puteţi face modificări
şi salvaţi fişierul cu un alt nume.
Salvarea şi modificarea unei prezentări
• Pentru prima salvare a unui fişier, la fel ca şi în celelalte aplicaţii Office, urmaţi paşii:
• 1. Clic pe Buton Office (Office Button)
• 2. Clic pe Salvare (Save) deschide o listă de tipuri de fişiere posibile pe care le poate
crea aplicaţia
• 3. Alegeţi unul din tipurile propuse, implicit Prezentare PowerPoint (PowerPoint
Presentation)
• 4. Se deschide caseta de dialog Salvare ca, stabiliţi locul pe disc unde va fi salvat, daţi
un nume fişierului în Nume Fişier (File Name)
• 5. Dacă doriţi să introduceţi o parolă la deschiderea fişierului, lansaţi butonul
Instrumente → Opţiuni Generale (Tools → General Options), iar pentru setări
referitoare la salvare lansaţi butonul Instrumente → comanda Opţiuni de salvare (Tools
→Save options).
• 6. În final, după ce aţi stabilit diferite opţiuni, clic pe butonul Salvare (Save).
Crearea unei prezentări
• Pregătirea şi proiectarea unei prezentări
• Prezentările în Microsoft Office PowerPoint 2010 sunt alcătuite din diapozitive
(slides) - acestea fiind „paginile” fişierului.
• Un diapozitiv poate conţine texte, elemente grafice, obiecte multimedia (elemente
video, audio, etc.), elemente ce sunt repartizate pe suprafaţa diapozitivului conform
aspectelor standard oferite de aplicaţie numite cu termen general Aspect diapozitiv
(Slide Layout).
• Aspectele sunt folosite la aranjarea obiectelor într-un diapozitiv. Un aspect
reprezintă o parte a unui coordonator de diapozitive, care stabileşte amplasarea
informaţiilor pentru un conţinut care urmează să apară într-un diapozitiv. Aspectele
diapozitiv conţin substituenţi (casete cu bordura punctată sau haşurată) pentru text
şi celelalte elemente: imagini, diagrame, tabele, imagini SmartArt, forme automate.
Substituenţii de texte şi obiecte se pot adăuga la un aspect sau la un coordonator
de diapozitive.
Cerințe pentru realizarea unei prezentări
Înainte de a începe crearea unei prezentări trebuie să aveţi în vedere următoarele:
• să fiţi documentaţi referitor la subiectul pentru care veţi face prezentarea;
• să cunoaşteţi grupul ţintă cui vă adresaţi;
• să aveţi în vedere un număr aproximativ de diapozitive şi eventual o ciornă a conţinutului acestora;
• structura pe care o dați diapozitivelor: clară, scurtă, concisă, la obiect;
• să aveţi stabilit tipul de informaţii din fiecare diapozitiv, pentru a vă alege şablonul de conţinut
potrivit;
• să utilizaţi propriile imagini preluate din realitate şi scanate sau unele de calitate ridicată. Capturile
de ecran, în timpul diverselor programe sau pe anumite site-uri web, pot adăuga realism prezentării
informaţiilor despre acestea;
• să cunoaşteţi forma artistică de prezentare – design-ul prezentării să nu folosiţi şabloane design
(templates) încărcate; cel mai bine este să vă creaţi un şablon propriu în care să utilizaţi logo-ul
companiei într-un colţ al ecranului;
• să cunoaşteţi suportul de prezentare (retroproiectorul, videoproiectorul, monitorul, prezentare
listată)
Crearea unei prezentări necompletate (Blank Presentation)
• În prezentările create cu aplicaţia PowerPoint 2010, aveţi posibilitatea să aplicaţi şabloane
(templates). Şablonul este un fişier sau un set de fişiere care conţine informaţii despre temă,
aspect şi alte elemente ale unei prezentări finalizate.
• Crearea unei prezentări când se lansează aplicaţia PowerPoint La lansarea aplicaţiei Microsoft
Office se deschide automat şi un fişier de tip Prezentare PowerPoint (PowerPoint Presentation) în
baza unui şablon Prezentare necompletată (Blank Presentation), cu numele implicit Prezentare
(Presentation).
• Crearea unei prezentări când aplicaţia PowerPoint este deja deschisă Pentru a crea o
prezentare folosind un şablon fără conţinut, urmaţi paşii:
1. Clic pe Buton Office (Office Button)
2. Clic pe Nou (New), se deschide caseta de dialog O nouă prezentare (New Presentation)
3. Din panoul Şabloane (Templates), selectaţi categoria Necompletat şi recent (Blank and Recent),
iar în zona centrală a casetei, selectaţi şablonul Prezentare necompletată (Blank Presentation)
4. Clic pe butonul Creare (Create)
5. Se deschide un fişier nou cu numele Prezentare1(Presentation1) cu un singur diapozitiv.
Crearea unei prezentări din şabloane instalate (Installed Templates)
• Şabloanele instalate (Installed Templates) sunt prezentări care conţin un anumit subiect, o anumită temă,
care include o schemă de culori pentru fundal, pentru substituenţi şi conţinutul lor. În prezentările create cu
aplicaţia PowerPoint 2010, aveţi posibilitatea să aplicaţi şabloane predefinite în PowerPoint (Installed
Template), şabloane luate din alte prezentări - Şabloanele mele (My Templates), şabloane create şi salvate
pe computer, sau descărcate de pe site –urile Microsoft (Microsoft Office Online) sau de pe alte site-uri
Web.
• Pentru a crea o prezentare folosind un şablon instalat urmaţi paşii:
• 1. Clic pe Buton Office (Office Button)
• 2. Clic pe Nou (New), se deschide caseta de dialog O nouă prezentare (New Presentation)
• 3. Selectaţi în panoul Şabloane → categoria Şabloane Instalate → Installed Templates);
• 4. În zona centrală a casetei apare o listă de şabloane propuse
• 5. Selectaţi un tip de şablon, ca în figura de mai jos:
• 6. Clic pe butonul Creare (Create)
• 7. Se deschide un fişier nou cu un număr de diapozitive şi informaţii corespunzătoare şablonului ales.
• Când terminaţi de creat o prezentare printr-una din metode, salvaţi fişierul lansând Salvare ca..., tastaţi un
nume de fişier în caseta Nume fişier (File name), stabiliţi dosarul (folder) unde doriţi să-l salvaţi, apoi faceţi
clic pe butonul Salvare (Save).
S-ar putea să vă placă și
- Tic Vi C2Document15 paginiTic Vi C2Costicã Pardaillan LupuÎncă nu există evaluări
- Modalitati de Expunere A Unei PrezentariDocument4 paginiModalitati de Expunere A Unei PrezentariadelaÎncă nu există evaluări
- Capitolul4 ImpressDocument53 paginiCapitolul4 ImpressDaniel PopaÎncă nu există evaluări
- Info Judiciara PowerPointDocument7 paginiInfo Judiciara PowerPointctalexa0100% (1)
- Aplicatii de Procesare A TextelorDocument20 paginiAplicatii de Procesare A TextelorViorica TurcanÎncă nu există evaluări
- Suport de Curs PowerPoint 2010Document42 paginiSuport de Curs PowerPoint 2010malynutza74Încă nu există evaluări
- Informatica AplicataDocument12 paginiInformatica AplicataBogdan ValentinÎncă nu există evaluări
- Suport Curs PowerPoint - 2007Document30 paginiSuport Curs PowerPoint - 2007vidor68100% (1)
- Power PointDocument32 paginiPower PointSimpetru GabrielaÎncă nu există evaluări
- C3-C4 Elemente de Statistică Și Informatica MedicalăDocument32 paginiC3-C4 Elemente de Statistică Și Informatica MedicalăAndreea DragusÎncă nu există evaluări
- IC3 Lecția 07 - Caracteristici Comune - Cu Ex PDFDocument77 paginiIC3 Lecția 07 - Caracteristici Comune - Cu Ex PDFiulia100% (1)
- MICROSOFT POWER POINT - Crearea Unei PrezentariDocument5 paginiMICROSOFT POWER POINT - Crearea Unei PrezentariLaurentiu CiobanuÎncă nu există evaluări
- ECDL Suport Curs M6Document49 paginiECDL Suport Curs M6Maxim IonelaÎncă nu există evaluări
- IC3 Lecția 10 - Microsoft PowerPoint - Cu Ex PDFDocument137 paginiIC3 Lecția 10 - Microsoft PowerPoint - Cu Ex PDFiuliaÎncă nu există evaluări
- 7 Power PointDocument25 pagini7 Power PointRamy RamonaÎncă nu există evaluări
- Aplicatia Power PointDocument62 paginiAplicatia Power Pointancascribd00Încă nu există evaluări
- Powerpoint DreptDocument10 paginiPowerpoint DreptMaria-Lavinia HoinaruÎncă nu există evaluări
- Curs 7. Powerpoint PDFDocument10 paginiCurs 7. Powerpoint PDFDumitru ConstantinÎncă nu există evaluări
- Power PointDocument78 paginiPower PointAnya HolzÎncă nu există evaluări
- Microsoft Power Point - Lucru Cu DiapozitiveDocument24 paginiMicrosoft Power Point - Lucru Cu DiapozitiveDiana NiculescuÎncă nu există evaluări
- Curs 6Document23 paginiCurs 6Cristi YoÎncă nu există evaluări
- Power Point Pe ScurtDocument10 paginiPower Point Pe ScurtviorelangelescuÎncă nu există evaluări
- Microsoft Word XP (RO) - Modul AvansatiDocument36 paginiMicrosoft Word XP (RO) - Modul AvansatiRodica-Magdalena MitroiÎncă nu există evaluări
- Laborator 2Document11 paginiLaborator 2Sandu AnamariaÎncă nu există evaluări
- Power PointDocument31 paginiPower PointJeana LunguÎncă nu există evaluări
- Curs 1.informatica AplicataDocument24 paginiCurs 1.informatica AplicataCristian GheoneaÎncă nu există evaluări
- IC3 Lectia 10 Microsoft PowerPoint Cu Ex PDFDocument137 paginiIC3 Lectia 10 Microsoft PowerPoint Cu Ex PDFDragoş BeneaÎncă nu există evaluări
- Manual Power PointDocument58 paginiManual Power PointMaria Iuliana100% (1)
- MICROSOFT POWER POINT - Crearea Unei PrezentariDocument3 paginiMICROSOFT POWER POINT - Crearea Unei Prezentarisilvia70Încă nu există evaluări
- Curs 10 Power PointDocument32 paginiCurs 10 Power PointJohnny Smith100% (1)
- Curs PowerpointDocument87 paginiCurs PowerpointAlex GunăÎncă nu există evaluări
- Curs Power PointDocument51 paginiCurs Power PointMihai Pitch BucurÎncă nu există evaluări
- TIC ReferatDocument4 paginiTIC ReferatMaria Daniela MiclăușÎncă nu există evaluări
- Word XPDocument45 paginiWord XPcristirusuÎncă nu există evaluări
- Descrierea Aplicației PowerpointDocument13 paginiDescrierea Aplicației PowerpointDraguțan ValeriaÎncă nu există evaluări
- Manual Curs POWER POINTDocument25 paginiManual Curs POWER POINTBadalan FlorentinaÎncă nu există evaluări
- Fisa Instructiva2Document7 paginiFisa Instructiva2Melomann OficialÎncă nu există evaluări
- Prezentari ElectroniceDocument20 paginiPrezentari ElectroniceHanganu RazvanÎncă nu există evaluări
- Operatii PPTDocument4 paginiOperatii PPTbuzatu leliana loredanaÎncă nu există evaluări
- Microsoft Word 01Document20 paginiMicrosoft Word 01Danu BotnariÎncă nu există evaluări
- Laborator 5 MSWord1Document9 paginiLaborator 5 MSWord1Alexandra AfrăsîneiÎncă nu există evaluări
- Aplicatii de Prezentari ElectroniceDocument24 paginiAplicatii de Prezentari ElectroniceDenis IamandiÎncă nu există evaluări
- Suport de Curs Academie PowerPoint 2013 PDFDocument42 paginiSuport de Curs Academie PowerPoint 2013 PDFAndor Tony CiguÎncă nu există evaluări
- Sinteza CursDocument12 paginiSinteza CursClaudia NicolaeÎncă nu există evaluări
- Power PointDocument9 paginiPower PointValentina ValutzÎncă nu există evaluări
- Microsoft PowerPointDocument6 paginiMicrosoft PowerPointAlexia MoiseÎncă nu există evaluări
- Curs Prezent Ari Powerpoint 2007Document14 paginiCurs Prezent Ari Powerpoint 2007ricometeÎncă nu există evaluări
- Atestat Lucrare Scrisa PT CodrutzaDocument9 paginiAtestat Lucrare Scrisa PT CodrutzaIs9t8e6fÎncă nu există evaluări
- 1 Introducere ACCESS PDFDocument21 pagini1 Introducere ACCESS PDFMariaÎncă nu există evaluări
- Imapa Power Point 1Document6 paginiImapa Power Point 1Necula LaurentiuÎncă nu există evaluări
- Ce Este PowerPointDocument8 paginiCe Este PowerPointcristescu liviuÎncă nu există evaluări
- Fisa Instructiva2Document6 paginiFisa Instructiva2Alin CilipicÎncă nu există evaluări
- Teorie Powerpoint-3Document11 paginiTeorie Powerpoint-3Alina ConstantinÎncă nu există evaluări
- Modulul 6Document28 paginiModulul 6Mihaa EllaÎncă nu există evaluări
- Proiectare Curriculară Gimnaziu: Opțional TicDe la EverandProiectare Curriculară Gimnaziu: Opțional TicEvaluare: 5 din 5 stele5/5 (1)
- Diagrama Ishikawa pentru gestionarea riscurilor: Anticiparea și rezolvarea problemelor din cadrul afaceriiDe la EverandDiagrama Ishikawa pentru gestionarea riscurilor: Anticiparea și rezolvarea problemelor din cadrul afaceriiÎncă nu există evaluări
- 1.definirea PsihologieiDocument2 pagini1.definirea PsihologieiDiana NiculescuÎncă nu există evaluări
- Oscilatii Mecanice Intretinute, Oscilatii FortateDocument3 paginiOscilatii Mecanice Intretinute, Oscilatii FortateDiana NiculescuÎncă nu există evaluări
- 1 SenzatiiDocument2 pagini1 SenzatiiDiana Niculescu100% (1)
- Ion de Liviu Rebreanu Pe CapitoleDocument5 paginiIon de Liviu Rebreanu Pe CapitoleSilvan Santa84% (694)
- Termodinamica-Notiuni de Baza, Echilibre Si ProceseDocument9 paginiTermodinamica-Notiuni de Baza, Echilibre Si ProceseDiana NiculescuÎncă nu există evaluări
- Declararea Matricelor În CDocument3 paginiDeclararea Matricelor În CDiana NiculescuÎncă nu există evaluări
- Olimpiada de Chimie 2021exercitiiDocument10 paginiOlimpiada de Chimie 2021exercitiiDiana NiculescuÎncă nu există evaluări
- Referat Reproducerea LupuluiDocument1 paginăReferat Reproducerea LupuluiDiana NiculescuÎncă nu există evaluări
- Referat-Reproducerea AsexuataDocument2 paginiReferat-Reproducerea AsexuataDiana NiculescuÎncă nu există evaluări
- Continutul Unui Plan de AfaceriDocument1 paginăContinutul Unui Plan de AfaceriDiana NiculescuÎncă nu există evaluări
- ConversiuneaDocument1 paginăConversiuneaDiana NiculescuÎncă nu există evaluări
- Argumentarea Şi Structura Argumentării Analiza Logică A ArgumentelorDocument2 paginiArgumentarea Şi Structura Argumentării Analiza Logică A ArgumentelorDiana NiculescuÎncă nu există evaluări
- 7 ObversiuneaDocument1 pagină7 ObversiuneaDiana NiculescuÎncă nu există evaluări
- 4 - Raporturi Intre Propoziţiile CategoriceDocument1 pagină4 - Raporturi Intre Propoziţiile CategoriceDiana NiculescuÎncă nu există evaluări
- 26 Septembrie 2021Document2 pagini26 Septembrie 2021Diana NiculescuÎncă nu există evaluări
- Propoziţii CategoriceDocument1 paginăPropoziţii CategoriceDiana NiculescuÎncă nu există evaluări