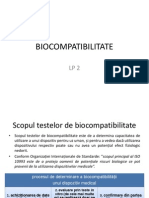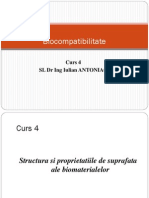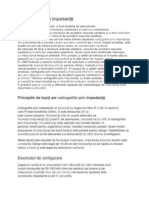Documente Academic
Documente Profesional
Documente Cultură
Mimics SE - Romanian Course Book
Mimics SE - Romanian Course Book
Încărcat de
vladuttz24Drepturi de autor
Formate disponibile
Partajați acest document
Partajați sau inserați document
Vi se pare util acest document?
Este necorespunzător acest conținut?
Raportați acest documentDrepturi de autor:
Formate disponibile
Mimics SE - Romanian Course Book
Mimics SE - Romanian Course Book
Încărcat de
vladuttz24Drepturi de autor:
Formate disponibile
Traducere i adaptare Mihai Trcolea 2010
1
Manual Mimics Student Edition
Cuprins 1
/ Introducere 3
/ Generaliti 3
Despre Materialise 3
Istoria Mimics 3
De la imagine la model 3
Explicarea formatului de fiier STL 4
Segmentarea 4
Aplicaiile Mimics 5
RP 5
CAE 6
Remeshing 7
Volume Mesh (Reeaua volumetric) 7
Proprietile materialului 7
CAD 8
Simularea chirurgical 8
Discuii i Concluzii 9
nainte de a ncepe 10
Instalai bibliotecile 10
Cum se folosete acest manual 10
/ Mimics Lecia 1: Navigarea n Mimics 11
1.1. Explicaie 11
1.2. Lucrri practice pas cu pas 13
Scenariu: 13
Navigarea 13
Zooming i Panning 13
Comenzi rapide (shortcuts) 13
Pagini de ajutor 14
Managementul Proiectului 14
Toolbar-ul de Management al Proiectului 14
Windowing (Lucrul cu Ferestrele) 15
Volume Rendering 16
Instrumente de msurare 16
Msurarea Distanelor i Unghiurilor 16
Msurarea Densitii i nscrierea Adnotrilor 17
1.3. Tem de laborator Aplicaie 18
/ Mimics Lecia 2: Segmentarea de baz 19
2.1. Explicaie 19
2.2. Lucrri practice pas cu pas 19
Scenariu: 19
Toolbar-ul Thresholding 20
Thresholding cu Draw Profile Line 20
Region Grow (Creterea Regiunii) 22
Calculul modelului 3D 23
Restrngerea mtii (Crop Mask) 24
Editarea mtii 25
Creterea dinamic a regiunii 26
Instrumente 3D 27
Captura filemlor 29
2.3. Tem de laborator Aplicaie 29
2
/ Mimics Lecia 3: Segmentarea avansat 30
3.1. Explicaie 30
3.2. Lucrri practice pas cu pas 30
Scenariu: 30
Editarea multipl a feliilor 30
Interpolare 32
Editarea Mtii n 3D 33
Operaiuni morfologice 35
Operaiuni Booleane 37
Msurarea distanelor 37
Exportul ctre formatul txt 38
3.3. Tem de laborator Aplicaie 39
/ Mimics Lecia 4: Simularea chirurgical 40
4.1. Explicaie 40
4.2. Lucrri practice pas cu pas 40
Scenariu: 40
Tierea (Cut) 40
Importul i Repoziionarea unui obiect STL 42
4.3. Tem de laborator Aplicaie 43
/ Mimics Lecia 5: CAD link 44
5.1. Explicaie 44
5.2. Lucrri practice pas cu pas 44
Scenariu: 44
Suprafee Iges 44
Exportul ctre CAD 51
5.3. Tem de laborator Aplicaie 52
/ Mimics Lecia 6: Crearea axei de simetrie 53
6.1. Explicaie 53
6.2. Lucrri practice pas cu pas 53
Scenariu: 53
Calculul i exportul axei (Centerline) 53
Tierea finalului axei (Cut Centerline Ending) 56
Modificarea liniei centrale (Modify Centerline) 56
6.3. Tem de laborator Aplicaie 58
/ Mimics Lecia 7: FEA (partea 1) 59
7.1. Explicaie 59
7.2. Lucrri practice pas cu pas 61
Scenariu: 61
Recalcularea reelei (Remeshing) 61
Atribuirea materialelor (Material Assignment) 65
Export to FEA 67
7.3. Tem de laborator Aplicaie 68
/ Mimics Lecia 8: FEA (partea 2) 69
8.1. Explicaie 69
8.2. Lucrri practice pas cu pas 69
Scenariu: 69
Crearea unui ansamblu Non-Manifold 69
Optimizarea reelei ansamblului non-manifold 72
Sciziunea unui ansamblu non-manifold i Exportul componentelor remesh-ate 75
8.3. Tem de laborator Aplicaie 76
/ Anexa A Definiia Ansamblului Non-Manifold 77
3
Introducere
Mimics (Materialises Interactive Medical Image Control System) este un software pentru procesarea
imaginilor medicale i crearea modelelor 3D. Mimics folosete imagini medicale 2D, n seciune
transversal, precum cele obinute prin tomografie computerizat (computed tomography CT) sau
rezonan magnetic nuclear (magnetic resonance imaging MRI sau RMN) pentru a construi
modele 3D, care pot fi legate direct cu rapid prototyping, CAD, simulri chirurgicale i analize
inginereti avansate.
Generaliti
Despre Materialise
Materialise este o companie internaional, bine cunoscut pentru activitile sale n domeniul rapid
prototyping, prototyping industrial i medical. i-a nceput activitatea n 1990 ca o corporaie spin off
din Universitatea din Leuven, Belgia, avnd la nceput un birou pentru servicii de rapid prototyping. De
atunci, Materialise s-a dezvoltat ntr-unul din cei mai mari productori mondiali de prototipuri.
Compania are, de asemenea, o reputaie mondial de furnizor de soluii software inovatoare. Astfel,
Materialise a dobndit poziia de lider de pia pentru tiprirea 3D i software CAD digital, pe lng
cea de juctor major n procesarea imaginilor medicale i dentare i simulrile chirurgicale.
Pentru industriile de prototyping rapid i medical, Materialise ofer o gam de soluii software. Mimics
este un instrument procesare a imaginilor medicale pentru crearea modelelor 3D i legarea modelelor
de sistemele de rapid prototyping (RP), computer aided engineering (CAE), computer aided design
(CAD) i planningul chirurgical. Surgicase CMF este un software de planning chirurgical cranio-maxilo-
facial bazat de CT. El permite utilizatorilor s importe datele pacientului, s creeze modele 3D, s
planifice etapele chirurgicale i s realizeze prototipuri rapide pentru ghidarea chirurgical, care pot fi
folosite n timpul operaiei pentru a realiza corect planul chirurgical. Simplant este un software
Materialise pentru planningul implantelor dentare. Similar cu Surgicase, el permite planificarea
chirurgical pentru implantarea dentar i pregtete ghidarea chirurgical pentru sala de operaie.
Toate pachetele software medicale dezvoltate de Materialise sunt aprobate FDA (Food and Drug
Administration, USA). Magics RP este considerat drept un puternic instrument de preprocesare pentru
manufactura aditiv (strat dup strat). El pregtete fiiere (de tip STL) ce conin informaii despre
obiecte 3D pentru manufactura aditiv i care permite de asemenea manipularea reelelor i a
geometriei. 3-matic este un alt software, de tip forward engineering, care permite manipularea
avansat i proiectarea n format STL. El permite utilizatorului s efectueze operaiuni CAD digitale
(adic operaiuni tipice CAD ntr-un fiier STL, n locul fiierelor tradiionale CAD) i realizeaz fixarea
(rezolvarea erorilor) i remesh-area pentru CAE. Materialise asigur c toate pachetele software sunt
certificate ISO-9001 i c exist o legtur direct ntre toate aceste pachete.
Istoria Mimics
Dup nceperea activitii companiei Materialise n 1990 ca o companie de rapid prototyping, nu a
durat mult pn la identificarea analogiei ntre RP i CT (sau MRI); n RP, un model 3D este construit
felie cu felie, n timp ce scannerul CT lucreaz invers, diviznd un model 3D (corpul uman) ntr-o stiv
de imagini. n 1992 Materialise a scris programul care a fcut legtura ntre informaia imagistic i
modelele RP. Programul a permis extragerea informaiei 3D dintr-o stiv de imagini i construcia unui
model din acestea, folosind tehnologia RP. Astfel s-a nscut Materialises Interactive Medical Image
Control System (MIMICS).
De la imagine la model
O stiv de imagini poate fi ncrcat n software (Mimics), aceasta constnd uzual din imagini n planul
XY (axial). Apoi, Mimics calculeaz i creeaz imagini n planele XZ (coronal) i YZ (sagital). Aceasta
4
permite o percepie 3D mai cuprinztoare a datelor 2D.
Soluia pentru conversia datelor anatomice din imagini n modele 3D este un proces numit
segmentation (segmentare). n timpul segmentrii, utilizatorul indic structura (structurile) de interes
n datele din imaginile feliate. Aceast informaie este apoi folosit pentru a reconstrui un model 3D
din elementele segmentate. Pentru a descrie suprafaa exterioar a modelului 3D, Mimics folosete
formatul STL, care este formatul comun pentru fiiere n RP. Formatul STL permite descrierea cu
acuratee a celor mai complexe configuraii geometrice. Aceast acuratee este necesar, deoarece
datele anatomice sunt n general foarte complicate. Segmentarea precis este important pentru a
putea extrage informaii semnificative din imagini.
Explicarea formatului de fiier STL
Un fiier STL reprezint o reea de suprafa triangulat. Fila conine cte trei noduri pentru fiecare
triunghi i definete direcia normal pe acest triunghi. Formatul acestui tip de fil este ideal pentru
geometria anatomic, datorit structurii sale simple i flexibilitii de a se adapta oricrui contur dorit.
Nu este controlat de restricii parametrice, aa cum se ntmpl n cazul fiierelor CAD sau IGES. n
imaginea de mai jos se poate observa un exemplu de triangulaie ntr-o fil STL.
Segmentarea
Imaginile medicale provenind de la scannerele CT sau MRI constau n informaii n tonuri de gri.
Mimics permite utilizatorului s creeze modele bazate pe valorile de gri (uniti Hounsfield n
imaginile CT) din aceste imagini. O valoare de gri este un numr asociat cu un pixel din imagine, ce
definete umbra (alb, gri sau negru) pixelului. Exist o asociere direct ntre densitatea materialului
obiectului scanat i valoarea de gri atribuit fiecrui pixel din datele din imagine. Din acest motiv,
Mimics are flexibilitatea de a crea modele din orice geometrie posibil de identificat din datele obinute
prin scanare. Prin gruparea mpreun a valorilor de gri similare, datele din imagini pot fi segmentate i
sunt create modelele. Acest tip de segmentare este denumit thresholding (delimitare) i conduce la
obinerea unor modele precise.
Multe din instrumentele de segmentare din Mimics sunt comune procesrii de imagini i pot fi aplicate
n oricare din vederi (XY, XZ sau YZ), dar Mimics are un instrument de editare 3D unic; o segmentare
iniial poate fi optimizat ntr-o pre-vizualizare 3D (Figura 1). Aceasta face editarea foarte uoar,
ct vreme permite editarea n 3D, care este mai uor de neles dect editarea 2D.
Figura 1. Editarea unui model Mimics n 3D pentru a putea prelua doar capul femural.
5
Folosind instrumentul de segmentare i informaia cunoscut asupra mrimii pixelului i a distanei
dintre feliile de imagini, Mimics poate calcula un model 3D (Figura 2). Acurateea ntr-un model
Mimics depinde de acurateea obiectului capturat din scanare.
Figura 2. Obiecte 3D calculate din imagini CT.
Aplicaiile Mimics
Dei Mimics a fost iniial proiectat pentru a realiza o legtur intre imaginile medicale i rapid
prototyping, categoric sunt multe alte aplicaii posibile de utilizare a modelului 3D care este calculat
dup segmentare. De-a lungul anilor Mimics a evoluat ctre Golden Standard n realizarea legturii
dintre imaginile medicale i diverse aplicaii. Dezvoltarea continu i includerea unor noi instrumente
continu s lrgeasc baza aplicaiei. Aplicaiile care vor fi discutate aici n detaliu sunt:
Rapid Prototyping (RP)
Computer Aided Engineering (CAE)
Computer Aided Design (CAD)
Simularea Chirurgical (Surgical Simulation)
Toate aceste aplicaii necesit procesri ntructva diferite nainte ca acestea s poat fi folosite.
Dezvoltarea Mimics tinde continuu s optimizeze aceast pre-procesare pentru a asigura un flux de
lucru cursiv de la imagine la aplicaie.
RP
Obiectul 3D creat cu Mimics se afl ntr-o fil STL. STL este limbajul comun pentru mainile de rapid
prototyping i imprimantele 3D i poate descrie geometrii foarte complexe (aa cum sunt geometriile
medicale). Obiectele 3D pot fi exportate direct ctre rapid prototyping, fie n formatul STL, fie n
formatul feliat; n ultimul din acestea se permite i generarea suportului. De asemenea, pot fi
importate n programul Magics pentru generarea suportului sau pentru optimizarea construciei.
Figura 3 arat cum modelele exportate din Mimics sunt pregtite n Magics pentru a genera
suporturile i a reproduce obiectul pentru a putea tipri mai multe modele deodat.
Figura 3. Modele Mimics imprimate pe o main RP cu generarea suportului.
6
Prototipurile rapide realizate din Mimics au multe aplicaii n domeniul medical. Considernd faptul c
creierul uman este optimizat pentru a lucra cu ceva real, palpabil, utilizarea unui model fizic este
ntotdeauna mai convenabil dect a unui model 3D pe ecranul calculatorului, indiferent ct de bun
este grafica 3D.
ntruct modelele se adapteaz cu acuratee datelor pacientului, modelele sunt utile pentru
comunicare i pregtirea chirurgical n munca clinic. Prototipurile rapide medicale sunt foarte mult
utilizate de ctre productorii i inginerii care proiecteaz dispozitive medicale. Modelele RP permit
inginerilor s testeze forma, adaptabilitatea, funcionalitatea i validarea proiectrii pe datele
pacientului, nainte de a le verifica direct pe pacient. RP permite, de asemenea, utilizatorilor s testeze
i s valideze proiectarea pe modele fizice.
CAE
Evoluia sistemelor Computer Aided Engineering (CAE) a oferit inginerilor posibilitatea de a testa
proiectele nainte chiar de a realiza un model fizic. Analizele precum analiza cu elemente finite (FEA),
dinamica fluidelor asistat de calculator (computational fluid dynamics CFD) i analiza cinematic
permit cercettorilor i inginerilor s utilizeze datele pacientului pentru testare fr inconvenientele
testrii fizice. n FEA, de exemplu, o for poate fi aplicat unei anumite componente anatomice i
software-ul CAE calculeaz apoi tensiunile i deformaiile rezultate. Pentru a face asta, programul CAE
divizeaz modelului n elemente fine discrete i calculeaz variabilele pentru fiecare element. Mrimea
variabilei este vizualizat uzual prin hri de culori.
La nceputurile CAE, se folosea proiectarea n CAD ca punct de pornire pentru introducerea datelor
geometrice. Pentru analizarea podurilor sau cldirilor acest lucru este de neles, dar n cazul datelor
anatomice complexe este imposibil s se proiecteze ntr-un pachet software CAD. Pornind de la
informaia de tip imagine se asigur geometria precis, stocat n format STL.
ntruct STL folosete, de asemenea, elemente mici (triunghiuri) pentru a descrie modelul 3D, legtura
cu aceast aplicaie este evident. Totui, pentru RP forma triunghiurilor nu este important, ns
pentru CAE este: triunghiurile foarte alungite nu sunt potrivite pentru analiz, pentru c tensiunea
ntr-unul din capetele triunghiului poate fi semnificativ diferit de cea de la un alt capt al acestuia. Ca
urmare, pentru o analiz precis, programele CAE necesit fiiere STL care folosesc triunghiuri
echilaterale pentru a descrie forma 3D. Figura 4 prezint diferena dintre o fil STL pregtit pentru
STL i una pregtit pentru CAE. Astfel, Mimics poate optimiza forma triunghiurilor nainte de a face
exportul ctre analiza CAE. De asemenea, pentru a reduce timpul de calcul n programul CAE, numrul
de triunghiuri n reea trebuie s fie micorat; aceasta reduce numrul de elemente i noduri pe care
programele de analiz trebuie s le calculeze. Procesul complet de optimizare a formei triunghiurilor i
de reducere a numrului acestora se numete remeshing (reconstrucia reelei).
Figura 4. Diferena dintre o fil STL a unui anevrism aortic abdominal preparat
pentru rapid prototyping (stnga) i pentru FEA (dreapta).
7
Remeshing
Mimics a fost proiectat s reconstruiasc reeaua (remesh) obiectelor 3D (fiierele STL) din formatul lor
original RP-ready ntr-un format CAE-ready. Pentru a optimiza reeaua i a crea triunghiuri echilaterale,
Mimics va analiza calitatea formei fiecrui triunghi. Dup ce este neleas calitatea fiecrui triunghi
dintr-o reea, Mimics poate efectua automat procesele de remeshing descrise n seciunea anterioar.
Astfel sunt pregtite rapid modelele anatomice pentru analizele CAE. n cazul unor analize foarte
exacte i pentru a asigura mai mult control i posibiliti de definire utilizatorului, Mimics are opiunea
de a efectua remeshing manual. Aceast opiune permite utilizatorului s editeze manual triunghiurile
i s controleze reducerea numrului i dimensiunii triunghiurilor.
Procesul de remeshing n Mimics permite de asemenea s se analizeze un ansamblu anatomic. Att
cercettorii ct i inginerii vor putea folosi Mimics pentru a pregti studiul multiplelor modele
anatomice ce interacioneaz unele cu altele sau analize ale interaciunilor dintre datele anatomice i
dispozitivele medicale proiectate. La rularea unei analize cu elemente finite pe un ansamblu este
important ca dou suprafee conjugate s aib adaptare nod-cu-nod. Mimics va crea aceast adaptare
din dou file STL separate, aa cum se prezint n figurile 5 i 6.
Figura 5. Reeaua original a dou suprafee fr adaptarea nod-cu-nod.
Figura 6. Dou componente cu reea optimizat i adaptare nod-cu-nod.
Folosind instrumentele de remeshing ale Mimics, utilizatorul poate observa datele reale anatomice
reacionnd n anumite condiii restrictive (sarcini, curgere, cldur, etc.).
Volume Mesh (Reeaua volumetric)
STL este o reprezentare prin suprafee. Pentru a face o analiz ns, este necesar o descriere
volumetric complet. Generarea unei reele (mesh) volumetrice pornind de la o reea de suprafa
este urmtorul pas. Pornind de la o reea de suprafa format din triunghiuri, poate fi generat o
reea volumetric tetraedric. Cu Mimics, ca de altfel i cu alte pachete software pentru generarea
reelelor volumetrice, se pot crea reele tetraedrice i hexaedrice. Aceast flexibilitate n generarea
reelelor volumetrice permite utilizatorului s determine care parametri i reglri sunt cele mai
importante, n funcie de aplicaie i preferine.
Proprietile materialului
Cele mai multe programe CAE permit utilizatorului s atribuie proprieti de material constante pentru
obiectele individuale.
8
Structurile anatomice, cum este osul, au proprieti de material variabile n structurile lor. n imaginile
n tonuri de gri obinute prin scanare CT exist mai multe informaii dect doar forma geometric a
unei anumite componente anatomice. Aa cum s-a descris n seciunea privind segmentarea, valorile
de gri reprezint densitatea materialului. Aceast informaie este folosit n Mimics pentru a atribui cu
precizie proprieti de material elementelor reelei volumetrice (Figura 7).
Figura 7. Atribuirea proprietilor de material distribuite, pentru o analiz FEA, bazat pe valorile de gri
dintr-o scanare CT. Vizualizarea n culori a proprietilor materialului n diferitele sale elemente,
n seciunea unui femur: osul trabecular mai moale este albastru/verde, n timp ce osul cortical
mai dens este portocaliu/rou.
CAD
Pentru inginerii proiectani de echipamente cum ar fi implantele i dispozitivele medicale, Mimics
ofer o posibilitate de a prelua direct datele pacientului ctre platforma CAD 3D pentru studiile de
proiectare, verificare i dimensionare. Legtura CAD din Mimics permite utilizatorului s creeze curbe
i suprafee IGES din suprafeele anatomice i s le importe apoi n orice software CAD.
Pentru adevratele aplicaii CAD, suprafaa trebuie s fie descris matematic n standard-ul NURBS
(Non-Uniform Rational B-Splines). Acest proces de reverse engineering este anost i consumator de
timp i conduce la o simplificare a suprafeei. Pentru a putea proiecta implanturi precise, cea mai bun
soluie este s se lucreze la nivelul STL. Tot aici, 3-matic (produs de Materialise) completeaz o
necesitate: el permite modificri ale proiectului (design) direct n STL. 3-matic este descris n detaliu n
capitolul 3.5.1.
Simularea chirurgical
Mimics ajut la realizarea unei puni de legtur ntre clinicieni i ingineri. Cu funciile de simulare
chirurgical ale Mimics, chirurgia poate fi efectuat virtual nainte de a intra n sala de operaie
(operating room OR). Procedurile OR tipice pot fi de asemenea efectuate n Mimics (adic tiere,
mutare, repoziionare, redimensionare). Mimics poate importa obiecte precum ghidajele chirurgicale,
dispozitivele i implantele i le poate poziiona precum n faza operatorie real.
Utilizatorul poate ncepe apoi s analizeze poziionarea implantului/dispozitivului importat. Acest lucru
ajut att inginerii (ce proiecteaz implanturile) ct i chirurgii (care pun implanturile), s neleag
modul de adaptare i funcionare, aa cum se vede n Figura 8.
9
Figura 8. Simularea chirurgical a inserrii unui implant femural.
Utilizatorul poate folosi Mimics pentru a studia anatomia i s fac studii de antropometrie pentru
analiza i clasificarea datelor. Avnd abilitatea de a crea studii originale de antropometrie, care pot fi
aplicate pe multiple seturi de date, aceleai tipuri de msurtori pot fi achiziionate de la diferii
pacieni pentru a servi ulterior unor cercetri. Mimics poate i s calculeze o reconstrucie pe baza
radiografiilor (RX) pornind de la informaiile din imagine. Acest lucru este foarte convenabil pentru
clinicienii care interpreteaz astfel de imagini. Figura 9 prezint utilizarea instrumentului de analiz
antropometric i capacitatea de a colecta i msura date din mai multe puncte, pentru manipularea i
nelegerea ulterioar.
Figura 9. Analiza antropometric i vizualizarea punctelor de analiz pe o radiografie reconstruit.
Discuii i Concluzii
Mimics este un instrument puternic pentru procesarea imaginilor i se coreleaz cu multe aplicaii.
Baza sa de utilizatori const n principal din ingineri, dar i clinicieni. Exist o discrepan n cerinele
celor dou categorii de utilizatori (ingineri i clinicieni) pentru un software cum este Mimics. Inginerii
vor o trus de instrumente (toolbox) deschis i puternic, n timp ce clinicienii doresc s fie uor de
folosit i rapid. Pentru a realiza o soluie convenabile pentru ambele clase de utilizatori, Mimics este
echipat cu interfa grafic de utilizator (GUI) prietenoas, dar i cu instrumente puternice pentru
analiza datelor complexe. Ca urmare, Mimics este un software uor de folosit, cu o trus de
instrumente puternice, util att pentru ingineri ct i pentru clinicieni.
Din acest capitol este clar c Mimics furnizeaz o legtur cu multe aplicaii. Aceasta deschide
posibiliti n multe domenii. Domeniile principale care folosesc Mimics sunt chirurgia ortopedic,
cardiovascular i cranio-maxilo-facial (CMF). Multe instrumente din acest software au fost
proiectate pentru a completa necesitile i cererile acestor domenii (piee). Alte domenii n care
Mimics este de asemenea folosit includ: ingineria, antropologia i proiectarea tehnic/industrial, ca i
studiile pulmonare. ntruct Mimics este folosit pe diverse piee, este important ca programul s aib
caracteristici care s se potriveasc fiecreia din acestea. Ca urmare, Mimics are o structur modular,
10
iar utilizatorii pot s acordeze programul cu necesitile lor, prin extinderea pachetului de baz cu
module adiionale. Utilizatorii Mimics , de multe ori identific instrumente care le vor face cercetarea
i munca mai eficient. Aceast reacie de la utilizatori este de nepreuit pentru dezvoltarea
programului i pentru a crea un instrument complet, cu nalt eficien pentru cercetare.
Bine-neles, Mimics ofer o legtur direct ctre alte software produse de Materialise: Magics
pentru aplicaii RP i 3-matic pentru CAE i proiectare (CAD). Adic 3-matic poate fi folosit pentru
proiectarea implanturilor pe baza informaiilor de tip imagine de la Mimics i proiectarea poate fi
verificat din nou cu Mimics pe datele imagine de la pacient.
nainte de a ncepe
Instalai Bibliotecile (Libraries)
Asigurai-v c ai instalat bibliotecile Antropometry i Distractor care pot fi gsite pe CD-ul Mimics
SE
.
Cum se folosete acest manual
Vei constata urmtoarele convenii la parcurgerea pas cu pas a seciunilor i a temelor de cas din
acest manual:
Orice este semnalat ntre apostrofuri ( ) semnific faptul c este exact ce vei vedea n Mimics.
Orice este scris cu caractere nclinate (italic) i ghilimele ( ) reprezint ceea ce trebuie s tiprii.
Cuvintele supra-tiprite (bold) reprezint instrumente din Mimics.
11
Mimics Lecia 1: Navigarea n Mimics
Subiecte abordate: Navigare, organizarea proiectului, instrumentele de baz pentru msurare.
1.1. Explicaie
Pentru a procesa date n Mimics, un set/stiv de imagini 2D n seciune transversal este mai nti
importat. Aceste imagini 2D, uzual n format DICOM, provin de la echipamente medicale de scanare.
Odat ce stiva de imagini este importat, acestea pot fi vizualizate i editate folosind diferitele
instrumente disponibile n Mimics. Calitatea imaginilor 3D pe care Mimics le poate crea se coreleaz
direct cu grosimea feliei (distana dintre dou imagini scanate) i mrimea pixelului din imaginile 2D.
Ecranul Mimics este compus din patru vederi principale: coronal, axial, sagital i 3D. Inginerii pot
gndi c vederea coronal este cea frontal, vederea axial este cea de sus, iar cea sagital este
vederea lateral (din dreapta). Vederea axial provine din stiva de imagini importate. Pentru a obine
vederile coronal i sagital, Mimics transpune imaginile axiale n poziiile respective. Panoul 3D este
locul n care sunt vizualizate modelele 3D. Fcnd clic pe o imagine cu butonul stnga al mouse-ului, se
produce actualizarea automat a localizrii n toate vederile.
Fiecare din vederile 2D conine un numr corespunztor feliei, situat n colul din stnga-jos. Vederea
axial are de asemenea o poziie de tabel n colul stnga-jos, care descrie localizarea feliei n raport cu
originea mesei scannerului.
Bara de instrumente (toolbar) principal conine meniuri dropdown pentru cele mai multe din
instrumentele disponibile n Mimics. Sub toolbar-ul principal se afl o list de pictograme (icon) ale
instrumentelor frecvent folosite.
12
Toolbar-ul de management al proiectului este baza de date a oricrui proiect n Mimics. El conine tab-
uri care corespund fiecrui tip de obiect diferit precum: mti (masks), msurtori, obiecte 3D i curbe.
n aceste tab-uri vei gsi fereastra n care exist fiecare obiect i toate operaiile posibile de efectuat
cu acel obiect. De exemplu, printre alte lucruri, n tab-ul 3D objects putei crea noi modele 3D i s
tergei modelele existente.
13
1.2. Lucrri practice pas cu pas
Scenariu: Ca n cazul unui radiolog, vei avea nevoie s navigai prin imaginile scanate ale
pacientului, pentru a face anumite msurtori care s ajute pentru diagnosticare. Procedura descris
mai jos v va arta cum se ndeplinesc aceste obiective.
Navigarea
Zooming i Panning
Zoom (mrirea) v permite o vizualizare mai apropiat a regiunii selectate. Pan (panning deplasarea)
mut imaginea n sus, n jos, n stnga sau n dreapta.
1. Facei clic pe instrumentul Zoom din
toolbar-ul principal.
2. Tragei un ptrat (box) n jurul vederii
axiale a imaginii, innd apsat butonul
stnga al mouse-ului.
3. Selectai instrumentul Unzoom i
facei clic pe aceeai imagine, ca s o micorai cum a fost iniial.
4. Pentru a vizualiza pe ntreg ecranul, selectai Zoom to Full Screen i facei clic pe oricare
din imagini. Pentru a restaura dimensiunea iniial a imaginii, facei clic din nou pe Zoom to
Full Screen.
5. Selectai Pan Once din toolbar-ul principal. Facei clic cu butonul stnga i tragei pe o
vedere pentru a realiza deplasarea unei imagini.
6. Facei clic pe Unzoom i apoi pe vederea pe care vrei s o restaurai, pentru a aduce imaginea
la poziia sa original.
Comenzi rapide (shortcuts)
Combinaiile de taste pot fi folosite pentru a activa anumite instrumente, precum instrumentele
nvate n exerciiul Zooming i Panning. Aceste comenzi rapide pot ajuta la optimizarea procesrii
imaginii i a etapelor de lucru.
ncercai cteva comenzi rapide de navigare, folosind urmtoarele combinaii de taste:
Butonul dreapta al mouse-ului Rotete obiectele 3D: Mutai mouse-ul n timp ce inei
apsat butonul dreapta. Aceast comand funcio-
neaz doar cnd mouse-ul este n panoul 3D.
Schimb contrastul n vederile 2D: Mutai mouse-ul
innd apsat butonul dreapta. Aceasta funcioneaz
doar n vederile axial, sagital i coronal.
SHIFT + Butonul dreapta al mouse-ului Pan: Mutai mouse-ul innd butoanele apsate.
CTRL + Butonul dreapta al mouse-ului Zoom: Mutai mouse-ul vertical cu butoanele apsate
pentru mri sau micora.
Sgeat Sus/Pagin Sus Rotete n sus cu pai discrei.
Sgeat Jos/Pagin Jos Rotete n jos cu pai discrei.
Sgeat Dreapta/End Rotete la dreapta cu pai discrei.
Sgeat Stnga/Home Rotete la stnga cu pai discrei.
14
Pagini de ajutor
Paginile de ajutor conin informaii detaliate despre instrumente i tab-uri.
1. Clic pe Help n toolbar-ul principal, apoi General
Help pentru a accesa paginile de ajutor.
2. Clic pe X rou pentru a nchide paginile de ajutor.
3. Clic pe pictograma Context Help din
toolbar-ul principal i apoi pe orice instrument pentru a vizualiza pagina de ajutor a acestuia.
Not Pasul de import al imaginilor nu este explicat n acest manual ntruct Mimics Student Edition
nu permite importul. Cu toate acestea, informaiile privind importul imaginilor poate fi gsit n paginile
de ajutor sub tab-ul Contents, dup selectarea Mimics Tutorial i apoi Import.
Managementul Proiectului
Toolbar-ul de Management al Proiectului
Toolbar-ul de management al proiectului const n tab-uri care ofer o privire general asupra tuturor
obiectelor dintr-un proiect.
1. Selectai instrumentul Project Management
pentru a face vizibil acest toolbar.
Fiecare tab al toolbar-ului managementului de proiect reprezint un tip de obiect n Mimics. Toate
obiectele dintr-un proiect sunt prezentate aici. Cele mai frecvent folosite instrumente pentru fiecare
tab sunt poziionate de-a lungul prii de jos a tab-ului; totui, lista tuturor instrumentelor poate fi
vizualizat fcnd clic pe butonul Actions .
2. Facei clic pe rnd printre instrumente i diferitele tab-uri pentru a v familiariza cu ceea ce
este disponibil.
15
Windowing (Lucrul cu Ferestrele)
Valorile de gri din imaginile CT sunt exprimate n conformitate cu scala Hounsfield prezentat mai jos,
care are 4096 de valori. Pentru a organiza aceast scal n 256 de valori de gri n computer, Mimics
dispune de o caracteristic numit windowing. Windowing este un instrument pentru ajustarea
contrastului imaginii.
1. Schimbai contrastul imaginilor prin mutarea liniei sau
punctelor de capt n graficul poziionat n tab-ul
Contrast din managementul de proiect.
Histograma prezint fereastra de pixeli cartografiai din
imagine. Comanda rapid de schimbare a contrastului unei imagini este: clic-dreapta pe o imagine i
tragerea mouse-ului.
2. Selectai diferite contraste n meniul
dropdown. Observai modul n care
diferitele scale permit o vizualizare
mai bun a anumitor aspecte.
Diferenele ntre grsime, esut moale, muchi i chiar os pot fi evideniate n funcie de fereastra
aleas.
16
Volume Rendering
Volume rendering permite vizualizarea rapid a datelor 2D ntr-un obiect 3D fr a mai fi necesar
segmentarea i crearea modelului. Este doar un instrument de vizualizare, dar ofer o frumoas
impresie a ceea ce va f n final modelul.
1. Folosii tab-ul Volume Rendering de la partea inferioar a tab-urilor managementului de
proiect i selectai Bone and Soft Tissue din meniul pulldown.
2. Activai volume rendering fcnd
clic pe butonul Volume
Rendering din toolbar-ul
3D.
3. Folosii meniul pulldown, selectnd diferite setri predefinite, pentru a vedea toate opiunile
de vizualizare.
4. Dezactivai volume rendering fcnd clic din nou pe butonul Volume Rendering .
Operaiunea de volume rendering poate fi mare consumatoare de resurse ale sistemului, conducnd la
creterea timpului de procesare i la ncetinirea computerului, astfel c trebuie s ne reamintim s o
dezactivm atunci cnd nu ne mai este folositoare.
Instrumente de msurare
Msurarea Distanelor i Unghiurilor
Sunt disponibile diferite instrumente pentru a colecta informaii din imaginile scanate. Measure
Distance i Measure Angle calculeaz date fie din scanrile 2D, fie din modelul 3D. Oricare dintre
aceste msurtori pot fi exportate ca text pentru analize ulterioare n pachete statistice.
1. Rulai (scroll) pn la felia axial 180.5 i facei clic pe Measure Distance n Tools din
toolbar-ul principal.
2. Facei clic pe o parte a
craniului i din nou pe
cealalt parte, crend o
linie orizontal.
17
Msurtoarea (valoarea msurat) este afiat pe ecran i n tab-ul Measurements. Pentru a ascunde
msurtorile este suficient s facei clic pe ochelarii din tab-ul corespunztor (Measurements).
3. Rulai pn la felia axial 69.5. n tab-ul Measurements selectai New , iar apoi facei clic
pe Measure Angle .
4. Msurai un unghi aproximativ pe
mandibul, fcnd clic pe locul de
nceput al msurtorii, apoi nc un
clic n vrful unghiului i nc o dat la
sfritul msurtorii.
Pentru a schimba poziionarea punctelor de capt sau a vrfului unghiului, tragei de reticulul
(crosshair) corespunztor.
Msurarea Densitii i nscrierea Adnotrilor
Measure Density msoar aria, valoarea medie a densitii i abaterea medie ptratic a acesteia n
regiunea selectat. Adnotrile pot fi folosite pentru a pune n eviden msurtorile sau structurile din
imagine.
1. Rulai pn la felia axial 113.5.
2. Selectai Measure Density in Ellipse
din Tools i selectai aria circular
a cavitii sinuzale. Trebuie remarcat c
aceast unealt v ofer aria elipsei,
media unitilor Hounsfield i abaterea
medie ptratic de la medie.
Putei schimba mrimea uneltei de determinare a densitii prin tragere de punctele ce o definesc.
Dac rulai prin imagine, localizarea msurtorii nu se va schimba. Acelai tip de instrument este
disponibil i n form rectangular - Measure Density in Rectangle .
18
3. Selectai tab-ul Annotation i facei clic pe New .
4. Facei apoi clic pe imagine n apropierea
msurtorii eliptice; acesta este locul n
care va fi plasat adnotarea. Scriei sinus
cavity n seciunea Text: i facei clic pe
OK.
Textul adnotrii poate fi mutat dac facei clic stnga pe text i apoi tragei n noua poziie.
5. Salvai fiierul cu numele Lecia1_numele studentului.
1.3. Tem de laborator Aplicaie
Pe setul de date al craniului de mai sus, efectuai urmtoarele msurtori: distana vertical dintre
vrful craniului i baza acestuia, unghiul dintre coloana cervical i baza mandibulei, densitatea
craniului. Va trebuie s decidei care sunt vederile pe care trebuie s le folosii pentru a face fiecare
msurtoare.
19
Mimics Lecia 2: Segmentarea de baz
Subiecte abordate: Limitarea, Creterea Regiunilor, Creterea Dinamic a Regiunilor, Calculul formei
3D, instrumente de baz pentru editare, crearea animaiilor.
2.1. Explicaie
Primul pas n crearea imaginii 3D din datele 2D este segmentarea. Mimics are cteva instrumente
pentru a segmenta, sau seciona, regiunile de interes. De exemplu, Thresholding (limitarea) este
folosit pentru a clasifica toi pixelii dintr-un anumit domeniu Hounsfield drept aceeai culoare, sau
masc (mask). Setnd doar o valoare limit inferioar, toi pixelii mai mari sau egali cu valoarea
stabilit vor fi inclui n aceeai masc. Alternativ, se pot stabili att o limit inferioar ct i una
superioar. n acest caz, pixelii ce sunt inclui n intervalul desemnat vor constitui o singur masc.
Desenarea unei Profile Line (linie de profil) poate fi de ajutor pentru stabilirea valorilor pentru
threshold, deoarece ea prezint modul n care valoarea de gri se schimb de-a lungul unei linii ntr-o
imagine. Diferite seciuni ale unei imagini pot fi iluminate folosind diferite mti. Masca ce este
selectat n tab-ul Masks din managementul de proiect este considerat ca cea activ.
Dup thresholding, o masc poate s necesite s fie separat n numeroase obiecte. Region Growing
permite tocmai acest lucru i este de asemenea util pentru eliminarea pixelilor flotani. Cu Dynamic
Region Growing operaiunea de thresholding (limitare) nu mai este necesar s fie realizat prima. n
aceast situaie, Mimics creeaz o masc bazat pe modul n care pixelii nconjurtori se compar cu o
valoare de gri, selectat din datele unui punct, determinnd automat valorile limit de interval (pentru
threshold). Acest instrument se dovedete foarte util pentru segmentarea structurilor cum ar fi vasele
de snge i nervii.
Pentru a segmenta n continuare diferite pri ale unei imagini, Mimics are o selecie de instrumente
de editare. Edit Mask furnizeaz instrumentele necesare pentru a desena, terge sau a aplica local
limitri pentru o masc specific. Crop Mask restrnge segmentarea la o arie desemnat prin
eliminarea oricror lucruri dintr-o masc, care se gsesc n afara unei zone (box) selectate, strict
delimitate.
Pentru a efectua transformarea de la 2D la 3D, se folosete Calculate 3D. Sunt disponibile diferite
opiuni pentru calitatea modelului 3D creat. Calitatea mic i medie au durate de calcul mici, dar pot
produce un model mai puin precis. Calitatea ridicat poate conduce la un model mai neted, mai
precis, iar varianta cea mai precis se va obine folosind setrile optime. Dac este necesar, parametri
de calcul 3D pot fi setai manual folosind setrile particularizate (custom). Pentru mai multe informaii
asupra strilor i parametrilor de calitate, vedei Calculate 3D n paginile de ajutor (help files).
Depinznd de tipul de fiier de rezultate (output) dorit, Mimics are diferite opiuni de export, incluznd
exportul n format STL sau chiar exportnd filme (animaii).
2.2. Lucrri practice pas cu pas
Scenariu: eful v-a solicitat s revedei cteva scanri i s le punei mpreun ntr-o prezentare ce
prezint anatomia pacientului. Vei folosi Mimics pentru a pune n eviden structura oaselor
articulaiei de old, a locului n care aorta intr n relaie cu soldul i a crea un model 3D pentru a
ilustra complet anatomia pacientului. Procedurile menionate n continuare v vor arta cum vei
atinge aceste inte.
n aceast seciune vei folosi dou metode diferite pentru a crea o masc pentru separarea oldului.
Apoi vei calcula modelele 3D ale ambelor mti.
20
Toolbar-ul Thresholding
Thresholding clasific toi pixeli dintr-un anumit domeniu Hounsfield ca fiind de aceeai culoare sau n
aceeai masc. Exist setri predefinite pentru anumite materiale biologice, n toolbar-ul thresholding.
Un domeniu de valori sczute permite segmentarea (separarea) esutului moale, n timp ce un
domeniu de threshold cu valori ridicate segmenteaz osul.
1. Deschidei proiectul hip_se.mcs.
2. Selectai Thresholding din toolbar-ul principal n Segmentation.
3. Facei clic pe diferitele domenii de valori
threshold predefinite, pentru a vedea modul
n care acestea pun n eviden diferitele zone
din imagini.
Putei s schimbai i manual modul de threshold, dac schimbai (manual) valorile maxim i minim,
sau dac deplasai limitatoarele.
4. Selectai threshold-ul Bone (CT) i apsai Apply.
O masc este vizibil dac este activ perechea de ochelari din coloana Visible din Masks. O masc
este considerat activ atunci cnd ea este iluminat. Orice editare va fi efectuat pe masca activ.
5. Redenumii masca Bone-Threshold fcnd clic pe Green n
Masks, pn cnd vedei un cursor ce clipete, semnificnd c
textul poate fi schimbat.
Thresholding cu Draw Profile Line
Draw Profile Line este un alt mod de a delimita informaiile dintr-o imagine, aa cum s-a fcut n
exerciiul anterior. Acest instrument prezint modul n care valorile de gri se schimb de-a lungul unei
linii n imagine.
1. Rulai (scroll) la felia axial 40. Selectai New Mask .
21
2. Selectai Draw Profile Line din Measurements
din toolbar-ul principal. Cursorul se va transforma
ntr-un creion.
3. Facei clic o dat sub femur pentru a
ncepe linia de profil i nc o dat
deasupra femurului pentru a termina
linia de profil.
Linia de profil trece prin regiunea de interes i prin regiunile nconjurtoare. Vei vedea un vrf la
nceputul i altul la finalul graficului, la trecerea liniei de profil de la esutul moale la os i apoi din nou
la esutul moale. Fcnd clic pe Scale to Fit se obine mrire local pentru a vizualiza vrfurile de-a
lungul liniei de profil.
4. Lsai limita superioar de threshold la 1634 i cea inferioar la 226.
Putei muta valorile limitelor de filtrare fcnd clic pe Start thresholding n caseta de dialog Profile
Lines. Vei remarca liniile orizontale care indic aceste valori. Scznd valoarea inferioar de threshold
se selecteaz esutul moale i crescnd valoarea superioar se selecteaz osul cortical dens. Valorile
de threshold pot fi schimbate, de asemenea, din caseta de dialog Thresholding. Pentru situaia de
fa, o bun filtrare threshold pentru os este cea predefinit Bone (CT), care este de la 226 la 1634.
Altfel, o metod empiric pentru selectarea osului din imaginile CT este aceea ca limita inferioar de
threshold s fie 1/3 din valoarea vrfului pentru osul cortical.
5. Facei clic pe Start
thresholding n caseta de
dialog Profile Lines.
6. Apsai Apply n caseta de
dialog thresholding, ct
vreme pstrm domeniul de
valori 226 1634. Facei clic
pe Close n caseta Profile
Lines.
7. Denumii masca Bone-Profile line.
22
Vei putea observa apariia liniei de profil n tab-ul de msurtori al toolbar-ului managementului de
proiect. Dac dorii s aflai unde este localizat o linie de profil, facei clic pe butonul Locate.
Region Grow (Creterea Regiunii)
Creterea regiunii este folosit pentru a separa mtile n diferite pri i a putea elimina pixelii
flotani.
Nu uitai c naintea acestei operaiuni trebuie s se efectueze cea de thresholding.
1. Selectai Region Growing din toolbar-ul Segmentation. Cursorul se va transforma n
form de intersecie.
2. Selectai Source (= Bone-
Threshold) i Target
mask(= New Mask).
Pstrai Multiple Layer
bifat, astfel nct creterea s se fac pe ntregul set de date n loc de un singur strat.
3. Asigurai-v c este bifat opiunea Leave Original Mask.
Dac aceast opiune nu este bifat, toate informaiile selectate vor fi eliminate din masca int i
plasate n masca surs (comparai acest lucru cu operaiile cut i paste).
4. Facei clic undeva pe old.
Redenumii aceast nou masc
Bone2-Threshold. Selectai
Close pentru a prsi toolbar-ul
Region Growing.
Putei observa acum c masca azurie (cyan) conine doar osul, spre deosebire de masca verde (green)
care include i alte structuri.
5. Repetai procedura de cretere a
regiunii pentru masca Bone-Profile
line. Denumii noua masc Bone2-
Profile line
Acest pas este necesar astfel ca mai trziu s
putem compara modelele 3D: cel al mtii create folosind threshold cu cel al mtii create folosind
draw profile line.
23
Calculate 3D
Aceast operaie transform datele din imaginile 2D ntr-un model 3D.
1. Facei clic pe
masca Bone2-
Threshold din tab-
ul Masks al
toolbar-ului
managementului
de proiect.
2. Selectai butonul
Calculate 3D .
Acest buton poate fi gsit n partea de jos a tab-ului Mask, n toolbar-ul principal la seciunea
Segmentation sau n lista de pictograme din toolbar-ul principal. Cea mai mare parte din instrumentele
cele mai importante au cte trei locaii: n tab-ul corespunztor din managementul de proiect, n
seciunea corespunztoare din toolbar-ul principal i ca pictogram n toolbar-ul principal.
3. Asigurai-v c masca Bone2-Threshold
este activ i selectai calitatea nalt
(High). Apoi facei clic pe Calculate.
Parametrii de calcul pot fi particularizai (custom) pentru calculul 3D. Pentru mai multe informaii
asupra acestor setri, putei citi n paginile de ajutor la seciunea calculate 3D. Dac apare un mesaj
ce spune c modelul 3D rezultat va avea i pri n afara formei dorite (out of different parts), facei
clic pe No. Primirea unui astfel de mesaj indic faptul c masca are n compunere mai multe obiecte,
iar n cazul n care chiar nu le dorii ar trebui s refacei creterea de regiune n masc.
4. Rotii modelul 3D prin apsarea butonul stnga al mouse-ului n vederea 3D i rotirea mouse-
ului.
Fcnd clic lng centrul obiectului, vom putea roti n jurul axelor vertical sau orizontal. Fcnd clic
dincolo de centrul obiectului, vom putea roti n jurul axei perpendiculare pe unghiul de vedere. Dac
vrei s eliminai (ascundei) planele de referin din panoul 3D, facei clic pe Toggle Reference Planes
.
24
5. Calculai un model 3D al mtii
Bone2-Profile line folosind
aceeai procedur ca n cazul
mtii Bone2-Threshold. Vei
observa c ambele mti
conduc la acelai model 3D,
chiar dac au fost folosite
metode diferite de threshold
pentru a le crea.
Instrumente de Editare Vom vedea acum felul n care putem s decupm doar regiunea care ne
intereseaz i s facem editri pentru a separa pelvisul de coloana vertebral.
Crop Mask
Cu Crop Mask putei s schimbai manual marginile mtii sau s introducei coordonatele dorite.
1. Selectai masca Bone2-Threshold.
2. Facei clic pe Crop Mask din Segmentation.
3. Introducei urmtoarele coordonate astfel
nct poriunea de jos a oldului i a coloanei
vertebrale s fie artate n masc.
Putei, de asemenea, tunde (crop) masca prin redimensionarea limitelor cadrului imaginii.
4. Facei clic pe OK.
Acum masca va fi prezentat doar n regiunea ce a fost stabilit n cutia de dialog crop mask. (Pentru a
obine aceeai vedere ca n imaginile din pasul 4, vizibilitatea celorlalte mti trebuie s fie
dezactivat).
25
Edit Mask
Zona coninut ntr-o masc poate fi modificat folosind instrumentele din Edit Masks. Vom utiliza
aceste instrumente pentru a separa coloana vertebral de pelvis.
1. Asigurai-v c masca Bone2-Threshold este activ.
Mrii (zoom) pe felia 115 din planul axial.
2. Facei clic pe Edit Masks .din Segmentation i
selectai Erase n toolbar-ul Edit Masks.
3. Setai Type: pe Circle, bifai csua Same width &
Height i setai Width: pe 20 (nlimea se va
schimba automat i ea n 20).
4. tergei zona n care
coloana vertebral
ntlnete osul pelvian,
innd apsat mouse-ul i
trgnd cursorul peste
aria care trebuie tears.
Regiunea tears i va
schimba culoarea, din cea
original a mtii n cea a
datelor originale scanate.
Alte instrumente din toolbar-ul Edit Masks includ Draw care adaug pixeli la masca activ i
Threshold care aplic un threshold local, la alegere, pe aria pe care o selectai.
5. Rulai n sus pn la felia
175, continund s tergei
osul pelvian n fiecare felie.
Exemple de editare pe feliile selectate.
26
6. Efectuai o cretere de regiune pe coloana vertebral i
calculai un model 3D de calitate nalt.
Deoarece intenionm s separm osul pelvian, doar coloana vertebral trebuie s apar n modelul
3D. Dac modelul pe care l-ai obinut conine mai mult de att, nseamn c una sau mai multe
conexiuni nu au fost rupte. Va trebui s v ntoarcei prin felii i s re-editai pentru a rupe conexiunile
respective.
Dynamic Region Grow
Creterea dinamic a regiunii v permite s extindei (cretei) o masc dintr-un punct selectat fr a
trebui s efectuai mai nti threshold (limitarea). Aceast opiune este extrem de util pentru vase,
tuburi, nervi i artere.
1. Asigurai-v c masca Bone2-Profile
line este activat n tab-ul Masks i
apoi rulai pn la felia 70 din vederea
axial.
2. Facei clic pe instrumentul Dynamic
Region Growing . Bifai cutiile
Multiple Layers i Fill Cavities.
27
3. Facei clic pe aort i redenumii masca cu
numele Aorta.
4. Calculai un model 3D al acestei mti cu
opiunea de calitate ridicat. Anumite vase
ce sunt conexe aortei vor deveni vizibile.
Instrumente 3D
Instrumentele 3D permit opiuni de vizualizare diferite ale modelului 3D i furnizeaz informaii despre
model.
1. Dai clic pe Properties n tab-ul 3D objects din
managementul de proiect.
Aici putei schimba culoarea i numele modelului 3D. Dac dai clic pe Details>> vei remarca o serie
de msurtori, incluznd aria suprafeei i volumul.
28
2. Dai clic pe ochelarii Aortei n Visible din tab-ul 3D
objects. Aceasta va ascunde sau va arta modelul 3D.
3. n acelai tab,
dai clic pe
ochelarii din
coloanele
Contour Visible
i Visible
pentru Bone-
threshold.
Cnd un model 3D este vizibil, fcnd clic pe ochelarii corespunztori conturului vizibil se vor ilumina
contururile obiectului 3D n vederile 2D.
4. Facei acum clic pe ochelarii din
coloana Triangle Visible.
Mrire pentru vizualizarea triunghiurilor
Aceast opiune v permite s vizualizai reeaua de triunghiuri a suprafeei obiectului. Pentru o
vizualizare bun a triunghiurilor, mrii imaginea 3D (apsai Ctrl i butonul dreapta al mouse-ului n
timp ce deplasai vertical mouse-ul).
5. Dai clic pe aceeai ochelari pentru a dezactiva vizualizarea triunghiurilor.
6. Selectai Toggle Transparency n toolbar-ul 3D. Vei putea vedea astfel forma intern a
obiectului 3D. Dai clic nc o dat pe Toggle Transparency pentru a v ntoarce la normal.
7. Selectai Enable/Disable clipping , de asemenea din toolbar-ul 3D.
Tierea (clipping) feliilor modelului 3D n concordan cu vederea selectat produce afiarea seciunii
transversale a obiectului.
29
8. n tab-ul
Clipping
asigurai-v c
este bifat
caseta de sub
Active chiar
lng Axial.
Modele cu clipping activat.
9. Rulai prin vederea axial pentru a muta planul de tiere.
10. Pentru a tia n conformitate cu alt plan de vizualizare, selectai pur i simplu acea vedere sub
Active (de exemplu sagital sau coronal). De asemenea, putei schimba texturarea seciunii
transversale fcnd clic pe Texture i schimbnd-o din obiect n felie sau nimic.
11. Salvai fila ca Lectia2_nume student.
Capture Movie
Filmele pot fi ajustate pentru a pune n eviden anumite caracteristici ce depind de aplicaie.
1. Facei clic pe Capture Movie n Export din toolbar-ul principal.
La opiunea View to capture putei selecta care poriune a aplicaiei dorii s o includei n film.
Selecia se poate face pentru tot ecranul sau doar pentru vederile selectate. Reinei locul n care se
face salvarea. Putei schimba acest loc ori de cte ori dorii.
2. Selectai Bottom Right View pentru View to capture astfel nct doar vederea ce conine
modelul 3D s fie inclus n film.
3. Apsai butonul Record pentru a porni nregistrarea filmului. Rotii imaginea, facei
mrire/micorare, deplasai imaginea lateral, etc.
4. Dai clic pe Stop cnd ai terminat de realizat filmul. Filmul se va deschide automat cu
aplicaia de pe sistem dedicat vizualizrii mediilor digitale.
2.3. Tem de laborator Aplicaie
Pentru setul de date skull_se.mcs realizai operaiunile adecvate de thresholding i region growing
pentru a segmenta separat esutul moale, osul i mandibula. Calculai modele 3D. *Este posibil s
avei nevoie s reajustai valorile de threshold astfel nct echipamentul de scanare ce sprijin capul
pacientului s nu fie inclus n masc. Activai modul transparent i creai un film, la alegere, care s
includ modelele create.
30
Mimics Lecia 3: Segmentarea avansat
Subiecte abordate: Operaiuni Morfologice, Operaiuni de tip Boolean, Editarea Multipl a Feliilor
Editarea mtilor n 3D, instrumente de msurare.
3.1. Explicaie
Segmentarea va urma ntotdeauna dup o procedur de threshold pentru a selecta o regiune de
interes, o procedur de cretere de regiune pentru a reduce pixelii flotani i o editare de masc
concentrat pe o zon de interes. n lecia anterioar despre segmentare am studiat instrumentele de
baz necesare pentru a manipula datele scanate. Totui, Mimics conine diverse instrumente de
segmentare avansat aa cum sunt: Multiple Slice Edit, Morphology Operations i Boolean
Operations, care permit o segmentare mai rapid i mai uoar.
Multiple Slice Edit poate fi folosit pentru a copia editarea fcut ntr-o singur felie i n alte felii.
Acest lucru este util n special pentru eliminarea dispersrilor sau pentru deconectarea a dou
componente ale corpului care se ating n mai mult de o singur felie. Cnd dou elemente care trebuie
s fie deconectate au totui un punct de contact care este dificil de identificat, folosirea Morphology
Operations devine util. Un alt instrument folositor este Boolean Operations care permite vizualizarea
diferitelor combinaii ale dou mti, incluznd scderea unei mti din alta, la fel ca i intersecia i
reuniunea a dou mti. Editarea poate chiar s fie fcut n vederea 3D cu Edit Mask in 3D. Cu acest
instrument putei vizualiza imediat modul n care editarea produce modificri n modelul 3D.
3.2. Lucrri practice pas cu pas
Scenariu: Ca cercettor, dorii s explorai interaciunea dintre inim i aort; totui, nainte de alt
analiz, poate apare necesitatea ruperii conexiunii dintre aort i coloan. Putei utiliza instrumentele
din Mimics pentru a rupe aceast conexiune i s gsii mai multe informaii relevante pentru
cercetarea efectuat. Procedura descris n continuare va arta modul n care se pot realiza aceste
obiective. S presupunem c acest pacient are un anumit tip de stent care i ajut funcionarea aortei.
Advanced segmentation Mai nti separm coloana de aort, folosind instrumentele de segmentare.
Editarea simultan a mai multor felii (Multiple Slice Edit)
Multiple Slice Edit este un instrument ce economisete timp de lucru, deoarece el permite aplicarea
editrii manuale efectuate pe o felie i altor felii.
1. Deschidei proiectul heart_se.mcs.
2. Aplicai un threshold folosind setarea predefinit Bone (CT).
Un threshold pentru os este convenabil pentru acest set de date, deoarece a fost adugat un agent de
contrast astfel nct sngele, sau fluxul luminos, apare mai strlucitor, similar osului. Acest lucru
permite o mai bun vizualizare n CT.
3. Efectuai o operaiune de tip
Region Grow pentru a elimina
pixelii flotani, fcnd clic pe
masc n anumite zone ale
coloanei.
31
4. Selectai masca galben (yellow) i facei clic pe Duplicate Mask n tab-ul Masks al
managementului de proiect. Redenumii masca azurie (cyan) ca Spine.
5. Sub Segmentation n toolbar-ul principal , facei clic pe Multiple Slice Edit .
6. Schimbai Copy to slices: n Sagittal i asigurai-v c este marcat Select.
Select adaug pixeli unei felii, iar Deselect elimin pixeli. Putei controla mrimea i forma
instrumentului de editare prin schimbarea tipului, limii sau nlimii. Pentru acest exerciiu, varianta
convenabil este un cerc avnd cu cele dou dimensiuni (w/h) de 20. Schimbarea numrului de felii n
care este copiat masca este posibil prin creterea numrului de felii din meniul pull-down de lng
Copy to slices. V recomandm s pstrai acest numr sczut, astfel nct s putei evalua fiecare
selecie pe msur ce rulai printre felii.
7. Comenzi rapide pentru Multiple Slice Edit:
CTRL + buton stnga (mouse) Schimb mrimea cursorului
Tasta s Comut pe Select
Tasta d Comut pe Deselect
8. Derulai pn la felia 114.26 n vederea
sagital i iluminai regiunea coloanei
care mrginete aorta (aa cum se arat
n imagine). Punei Copy to slices pe 1.
Apsai sgeata verde orientat n sus i
masca este acum copiat n felia
urmtoare.
Prima felie cu masca temporar Felia urmtoare cu masca copiat
9. Repetai procedura din pasul anterior prin
toate feliile din vederea sagital, n sus pn
la felia 134.77. Asigurai-v c modificai
masca, schimbnd-o aa cum necesit
limitele aortei i deplasrile coloanei.
Imaginile prezint exemple ale feliilor 126.46,
129.39 i 130.37. Dai apoi clic pe Apply
cnd ai terminat.
Exemple de deselecii necesare care trebuiesc fcute astfel ca aorta
s nu fie inclus n masca temporar
Avei grij s nu includei aorta n poriunile iluminate. Dac unele poriuni din aort sunt selectate
accidental, folosii Deselect pentru a le terge. Dac avei nevoie s selectai mai multe aspecte din
coloan, folosii Select.
32
10. Dai clic pe instrumentul Region Grow i apoi clic pe aort
(prezentat n roz).
Aorta ar trebui s se prezinte ntr-o masc proprie, separat de coloan. Dac nu se ntmpl astfel,
nseamn c aorta este nc conectat de coloan undeva i va trebui s derulai iari imaginile
pentru a terge aceast conexiune.
11. Redenumii aceast masc Aorta i apoi calculai
modelul 3D cu calitate ridicat.
n funcie de ct de bine ai separat aorta de coloan, modelul 3D poate conine i cteva mici
ramificaii ce se desprind din aort. Mai trziu, n acest curs, vei nva cum s le editai i pe acestea
folosind Edit Mask in 3D.
Putei alege diferite setri pentru calitatea calculului
modelului 3D. Calitatea slab i medie creeaz mai
rapid modelele, iar fiierele vor avea o mrime mai
mic; totui, acurateea modelului nu este cea mai
bun, aproximrile fiind destul de mari. Modelele de
calitate optim i nalt au o acuratee mai mare, dar
necesit un timp mai mare de calcul i produc fiiere
mai mari. Pentru mai multe detalii privind setrile 3D
studiai paginile de ajutor (help).
Interpolarea
Interpolarea creeaz o masc temporar care se extinde ntre dou felii selectate. Aceasta ine locul
efecturii editrii manuale a mai multor felii.
1. Dai clic pe ochelarii din Visible pentru a ascunde modelul 3D creat anterior.
2. Creai un alt duplicat al mtii galbene, selectnd-o i dnd clic pe Duplicate . Redenumii
noua masc n Aorta-interpolate.
Vom efectua aceleai operaiuni de separare a coloanei de aort, folosind o metod alternativ.
3. Sub Segmentation din toolbar-ul principal, facei clic pe Multiple Slice Edit .
33
4. Schimbai Copy to slices: n Saggital i asigurai-v c este selectat opiunea Select.
5. Punei n eviden
coloana n felia sa-
gital 113.28 pen-
tru a rupe legtu-
rile dintre coloan
i aort.
6. Derulai pn la
felia 125.98 i e-
videniai din nou
coloana.
7. Dai clic pe instrumentul de interpolare i apoi clic pe Apply.
Algoritmul de interpolare necesit o selecie ce cuprinde cel puin dou felii, cu cel puin o felie goal
ntre ele.
8. Repetai procedura
de interpolare cu
prima felie de la
126.46 i ultima felie
de la 132.32.
9. Facei o cretere de regiune pe aort, redenu-
mii masca Aorta2 i apoi calculai un modelul
3D.
Aorta este acum separat de coloan prin doar civa pai rapizi. Din nou, putei vedea unele
ramificaii ieind din aort, care depind de editarea anterioar.
Editarea Mtii n 3D
Editarea poate fi fcut pe o masc i direct n vederea 3D; oricum, dup terminarea editrii trebuie
calculat un nou model 3D, pentru a putea vizualiza modificrile.
1. Dai clic pe butonul New din tab-ul managementului de proiect.
34
2. Setai valoarea minim de threshold pe
270 i apoi dai clic pe Apply.
3. Dai clic pe instrumentul Region Grow i
selectai inima. Numii masca
rezultat Heart.
4. Calculai modelul 3D cu calitate ridicat.
n modelul 3D putei vedea vascularizaia ieind din inim.
5. Selectai Edit Mask in 3D sub Segmentation n toolbar-ul principal.
Vei folosi acest instrument pentru a elimina unele din micile vase ce ies din inim.
6. Creterea cutiei
limitatoare n vederile
2D pentru a include
cele mai multe dintre
vase.
35
7. Avei grij ca, n
caseta de dialog Edit
Mask in 3D, s fie
marcat opiunea
Select. Marcai
astfel majoritatea
vaselor mici ce ies
din inim.
Rotii modelul pentru a accesa toate vasele mici. Odat ce o arie este selectat, ea i schimb
culoarea.
8. Dai clic pe Remove i vasele dispar n vederea 3D.
9. n una din vederile 2D, realizai o cretere de regiune pe masca Heart pe care ai modificat-o
n paii anterior.
10. Calculai un model 3D a noii
mti cu calitate medie i remar-
cai modul n care vasele pe care
le-ai ters au disprut.
11. Salvai proiectul drept Heart_nume student.
Operaiuni morfologice
Operaiunile morfologice terg sau adaug pixeli din/n masca surs. Putei folosi o operaie morfolo-
gic ca alternativ la Multiple Slice Edit, pentru a separa aorta de coloan.
1. Creai un duplicat al mtii Aorta. Denumii masca Morphology_Aorta.
2. Dai clic pe Morphology Operations n Segmentation din toolbar-ul principal.
3. Selectai Erode cu Source: Morphology_Aorta, Target: <New Mask>, Number of pixels: 1 i
8-conectivity. Facei clic pe Apply.
Erode terge numrul de pixeli selectai i Dilate adaug numrul de pixeli la limita mtii. Opera-
iunea Open face nti Erode i apoi Dilate. Acest lucru este util pentru ruperea conexiunilor mici.
Close efectueaz nti Dilate, iar apoi Open; acest lucru este util pentru umplerea cavitilor dintr-o
masc. 8-connectivity consider doar pixelii din planul nconjurtor, n timp ce 26-connectivity se
refer la pixelii vecini n 3D.
36
4. Facei Region Grow pe
aort i numii masca
rezultat Erode_Aorta.
5. Schimbai culoarea mtii
Erode_Aorta n albastru
deschis (light blue), astfel
nct s putei vedea
efectul realizrii unei
eroziuni.
Mtile Morphology_Aorta i Erode_Aorta
arat rezultatul efecturii unei eroziuni.
6. Selectai Dilate cu Source: Erode_Aorta, Target: <New Mask>, Number of pixels: 1 i 8-
conectivity. Facei clic pe Apply i numii masca rezultat Morphology2_Aorta.
7. Erode va rupe orice conexiune dintre aort i coloan. Aceasta permite ca doar aorta s fie
selectat dup operaiunea Region Grow. Totui, acum masca este cu un pixel mai mic, astfel
c trebuie folosit Dilate pentru a readuce aorta la mrimea original.
8. Calculai un model 3D cu
calitate ridicat.
9. Dac vei observa n continuare prezena epilor pe aorta rezultat din evaluarea pacientului,
folosii Edit Mask in 3D pentru a elimina proeminenele i apoi recalculai modelul 3D.
37
Operaiuni Booleane
Operaiunile booleane permit diferite combinaii pentru dou mti. Vom folosi acest instrument
pentru a simula grosimea peretelui aortei.
1. Efectuai o operaiune Dilate pentru 3 pixeli din masca Morphology2_Aorta. Denumii masca
Bool.
2. Selectai Boolean
Operations din
Segmentation.
Asigurai-v c sunt
selectate urmtoarele opiuni: Mask A: Bool, Operation: Minus, Mask B:
Morphology2_Aorta i Result: <New Mask>.
n acest caz, masca Morphology va fi extras din masca Bool pentru a simula grosimea de perete a
aortei. Reinei c aceasta nu este grosimea real a peretelui aortei, ns ofer un ajutor pentru
vizualizare. Alte operaiuni booleane sunt, respectiv, gsirea interseciei i a reuniunii a dou mti.
3. Dai clic pe Apply.
4. Calculai un model 3D cu calitate
ridicat.
Msurarea distanelor
Distanele pot fi msurate ntre dou puncte pe o imagine 2D sau de-a lungul unei suprafee 3D.
1. Selectai modelul 3D creat anterior n exerciiul despre operaiile Booleane.
2. n tab-ul Measurements al managementului de proiect, dai clic pe butonul New i
selectai Measure Distance Over the Surface .
Acest instrument de msurare determin cea mai scurt distan pe o suprafa ntre dou puncte.
3. Dai clic pe vrful aortei i apoi pe baz
i obinei distana de-a lungul acelei
suprafee.
4. Acum dai clic pe Measure Distance
n Tools din toolbar-ul principal.
38
5. Facei o mrire (zoom) pe felia 106.88
din vederea axial. Dai clic o dat pe
imagine pe o parte a aortei i din nou pe
cealalt parte.
6. Aceasta v msoar rapid diametrul
aortei.
7. Salvai proiectul ca Lectia3_nume student.
Exportul ctre formatul txt
Orice msurtori efectuate pot fi exportate pentru analiza ulterioar.
1. Mergei la Export n toolbar-ul principal i selectai Txt.
2. Selectai msurtorile pe care dorii s le
exportai i dai clic pe Add.
3. Selectai un director pentru salvare cu clic
pe pictograma .
4. Dai clic pe OK pentru a exporta msur-
torile ctre directorul pe care l-ai indicat.
39
3.3. Tem de laborator Aplicaie
Redeschidei setul de date heart_se.mcs. Parcurgei paii necesari pentru threshold astfel nct s
realizai o masc doar pentru plmni. Creai un model 3D. Indiciu: Gndii-v la ceea ce se afl
nuntrul plmnilor i cum ar trebui s facei threshold pentru asta. Apoi creai mti separate pentru
aort i coloan folosind operaiuni Booleane. De asemenea, segmentai inima. Rezultatul final ar
trebui s fie cte un model 3D pentru inim, plmni, coloan i aort.
Vedere de sus i frontal cu transparena activat.
40
Mimics Lecia 4: Simularea chirurgical
Subiecte abordate: Incizia (Cut), Despicarea (Split), poziionarea unui implant, importul STL.
4.1. Explicaie
Modulul Mimics pentru Simulare permite simularea i planificarea timpilor chirurgicali. Profesionitii
din domeniul ortopediei i chirurgiei maxilo-faciale i pregtesc operaiile, de multe ori, folosind acest
modul. Exact ca n chirurgie, putei realiza incizii, s despicai i s repoziionai pri anatomice. Dac
o poriune anatomic a pacientului lipsete, instrumentul numit mirror (oglind) poate fi folosit pentru
a reflecta anatomia n raport cu un plan. Dup tiere i repoziionare, simularea esutului moale
demonstreaz cum se modific acesta n raport cu modificrile efectuate.
Simularea ofer, de asemenea, flexibilitatea de a testa diferite dimensiuni i tipuri de implanturi pe
anatomia pacientului. Acest lucru ajut chirurgul s valideze alegerea implantului optim. Pentru
inginer, modulul de simulare ajut n procesul de proiectare. Modelele create n Mimics pot furniza
inginerului o mai bun nelegere a constrngerilor geometrice n proiectarea biomedical. Dup ce
este modelat anatomia, un implant proiectat poate fi importat n platforma Mimics pentru a testa
forma, adaptarea i funcionalitatea. Cu Mimics, un proiect poate fi validat att geometric, n studii de
msurare de exemplu, ct i analitic, precum cu analizele inginereti avansate.
4.2. Lucrri practice pas cu pas
Scenariu: Ne aflm n situaia unui chirurg maxilo-facial care are un pacient cu o afeciune ntr-o
poriune a mandibulei i care necesit un implant. Folosii Mimics pentru a pregti planul chirurgical
prin determinarea inciziilor necesare pentru a elimina poriunea bolnav a mandibulei i pentru a
determina poziia implantului necesar. Procedurile descrise n continuare vor arta modul n care se
pot rezolva aceste probleme.
Simularea chirurgical
Incizia (Cut)
Incizarea poate fcut att n 2D ct i n 3D. Avei posibilitatea s schimbai orientarea i mrimea
planului de incizie.
1. Deschidei proiectul skull_se.mcs.
2. Dai clic pe Thresholding i selectai setarea predefinit
Bone (CT).
3. Selectai Region Grow i apoi dai clic pe mandibul n
vederea sagital. Numii masca Mandible.
4. Creai un model 3D cu calitate nalt.
5. Dai clic pe Cut with Polyplane n Simulation din toolbar-ul principal.
41
6. Pentru a face tierea, dai un clic ntr-un
punct din spatele ultimului molar i un
dublu-clic ntr-un al doilea punct la baza
mandibulei.
Putei schimba orientarea planului de tiere trgnd de sgeata roie. Dac nu vedei sgeata roie,
dai clic cu butonul stnga pe plan i sgeata va reapare. Planul poate fi i el mutat trgnd de
punctele verzi situate la capetele planului de tiere. Ajustai punctele astfel nct planul de tiere s fie
ct mai vertical cu putin.
7. Selectai Properties n
cutia de dialog Cut with
Polyplane. Rotii modelul i
schimbai adncimea, ca i
celelalte dimensiuni
necesare, pentru a face ca
tietura s traverseze
complet mandibula (aceste
dimensiuni pot varia n
funcie de locul n care ai plasat planul).
n caseta de dialog a proprietilor planul de tiere putei schimba adncimea, grosimea i extensiile
nceputului i sfritului planului de tiere. Exist totodat i o opiune de pre-vizualizare a modului n
care va arta planul cu dimensiunile specificate.
8. Dai clic pe Preview pentru a vedea unde taie planul i dac totul arat bine, dup care dai
clic pe OK pentru a accepta modificrile. Dac planul nu taie unde ai dorit, reajustai
dimensiunile.
9. Asigurai-v c mandibula
este selectat n Objects
to Cut i c traiectoria de
tiere este selectat i ea
n Cutting Paths, dup
care dai clic pe OK.
42
Tietura se va vedea imediat n tab-ul 3D Objects ca PolyplaneCut-Mandible.
10. Dai clic pe Cut with Polyplane n
Simulation din toolbar-ul principal,
pentru a face o nou tietur.
11. Asigurai-v c PolyplaneCut-
Mandible este selectat n Objects to
cut: i CP2 este selectat n Cutting
paths:.
12. Plasai planul de tiere sub prima
tietur. Dai clic pe OK cnd suntei
satisfcut de poziionarea planului de
tiere.
13. Alegei Split din Simulation
pentru a separa prile de-a lungul
tieturii. Asigurai-v c
PolyplaneCut-PolyplaneCut-
Mandible este selectat.
14. Dai clic pe OK i observai c
poriunea intermediar a mandibulei
a fost eliminat. Aceasta simuleaz
eliminarea poriunii bolnave din
mandibula pacientului.
Importul i repoziionarea unui obiect STL
Implantul mandibular pe care l vom folosi este ntr-o fil STL. Dup importul filelor STL, putei folosi
instrumentul de repoziionare pentru a plasa componentele n poziia anatomic corect.
1. Pentru a vizualiza implantul mandibular, dai clic pe ochelarii situai imediat lng
jaw_implant n STLs din tab-ul de management al proiectului.
Dac nu putei vedea implantul mandibular n fereastra 3D, va trebui s micorai imaginea (zoom out)
pn cnd identificai locul n care este poziionat. Deoarece ediia student a Mimics nu permite
importul fiierelor STL, implantul mandibular este deja disponibil n tab-ul STL. Totui, pentru a
importa o fil STL n versiunea profesional a Mimics, va trebui s dai clic pe Load STL din tab-ul
STLs, s selectai fila STL aleas i apoi s dai clic pe Open.
43
2. Selectai Reposition din Simulation.
Asigurai-v c implantul mandibular este
selectat n Objects to Reposition i dai clic pe
Move with Mouse.
Pentru a muta implantul n oricare din direciile x, y sau z, trebuie s tragei de axa corespunztoare.
Pentru a-l muta ntr-o anumit loc (nu de-a lungul unei axe), putei trage de punctul galben aflat n
originea sistemului de axe. Distana pe care vrei s facei mutarea ntr-o anumit direcie poate, de
asemenea, s fie introdus manual n cutiile de coordonate.
3. Dai clic pe Rotate with Mouse. Tragei de
fiecare dintre diferitele mnere pentru rotaie,
pentru a v familiariza cu fiecare din inelele ce
determin rotirea n direcia corespunztoare.
Pentru a schimba centrul de rotaie, tragei i mutai dreptunghiul galben n mijlocul instrumentului.
Instrumentele Move i Rotate pot fi gsite, de asemenea, n tab-ul 3D Objects.
4. Folosii sculele pentru Reposition
pentru a plasa implantul pe
mandibul aa cum se vede n figur.
5. Putei salva locaia unui obiect 3D fcnd clic pe Save Position din caseta de dialog
Reposition the 3D Objects. Odat ce este salvat o poziie, putei muta obiectul 3D n acea
poziie fcnd clic pe Go to saved pos. Selectnd Go to home pos vei muta obiectul 3D n
locaia sa original.
6. Salvai proiectul ca Lectia4_nume student.
44
4.3. Tem de laborator Aplicaie
n proiectul femur_se.mcs, realizai o tietur care trece prin capul femural. Desprii (split) tietura
i poziionai componenta STL femur_implant.
45
Mimics Lecia 5: Legturi CAD
Subiecte abordate: Polilinii, suprafee i curbe IGES, exportul ctre CAD.
5.1. Explicaie
Modulul MedCAD acioneaz ca o punte ntre imagistica medical i proiectarea CAD tradiional, cum
sunt SolidWorks, Pro/Engineering i Catia. O caracteristic important a MedCAD este aceea c poate
opera cu polilinii. Mimics poate genera automat contururile (sau poliliniile) unei mti de segmentare.
Aceste polilinii pot fi apoi folosite pentru a umple cavitile mtii sau pentru a adapta obiecte CAD cu
form liber (freeform), precum suprafee sau sfere, la o masc. Obiectele CAD create n Mimics pot fi
exportate direct ca file IGES ctre orice program CAD.
5.2. Lucrri practice pas cu pas
Scenariu: Ca ingineri, trebuie s proiectai un implant standard pentru o nlocuire parial a
articulaiei genunchiului. nainte de a face orice munc de proiectare, datele din scanrile CT trebuiesc
importate n CAD. Folosii Mimics pentru a crea o suprafa IGES, care poate fi exportat ctre CAD
pentru a corela toate informaiile necesare pentru nceperea proiectarea implantului. Urmai procedu-
rile din aceast seciune pentru a nva cum se fac aceti pai.
Suprafee Iges
Exportul ctre CAD necesit o fil Iges. Mimics creeaz o reea de suprafa STL, dar pachetele CAD
tradiionale necesit o fil ce descrie suprafaa parametric, cum este formatul IGES. Modulul MedCAD
ne permite s crem suprafee i curbe IGES, bazate pe geometria anatomic din scanare.
1. Deschidei setul de date
knee_se.mcs.
2. Creai o masc pentru
genunchi folosind pentru
threshold valorile limit
inferioar 120 i superioar
3071.
3. Facei crop pe aceast
masc, astfel nct ea s
conin doar partea
inferioar a genunchiului
stng al pacientului.
4. Selectai Region Grow i facei clic undeva pe
aceast masc. Numii-o knee-1.
46
5. Calculai un model 3D al knee-1 cu
calitate ridicat. Vei remarca o mulime de
guri pe masc, ceea ce nseamn c va
trebui efectuat o editare.
6. n Segmentation din toolbar-ul principal, dai clic pe Calculate Polylines . Selectai masca
knee-1 i dai clic pe OK.
Cnd Mimics calculeaz polilinii, el creeaz contururi n jurul mtii selectate n fiecare felie. Setul de
polilinii pe care tocmai l-ai creat va apare n tab-ul Polylines din managementul de proiect.
7. Dai clic pe Cavity Fill from
Polylinies din Segmentation.
Asigurai-v c sunt selectate Fill
cavity of: Set 1 i Using Mask:
<New Mask>.
8. Dai clic pe Apply i apoi pe
Close. Denumii noua masc
knee-2.
Cavity Fill from Polylinies este util atunci cnd o masc are multe guri mici care trebuie s fie
umplute. n fiecare felie, acest instrument umple toate golurile mici ale mtii care sunt nconjurate de
o polilinie limit mai mare.
9. Facei clic pe ochelarii din tab-ul Masks, al managementului de proiect, n coloana Visible pe
toate mtile, cu excepia knee-2.
Aceast aciune dezactiveaz mtile, astfel ca ele s nu mai fie afiate n imagini.
10. Facei o mrire (zoom in) pe genunchiul stng n
vederea axial. ncepnd de la felia axial 0,
derulai prin toate feliile pentru a identifica ntre-
ruperile (breaks) din masca knee-2. Vei remar-
ca prima neregularitate pe felia 57.
Asigurai-v c masca knee-2 este activ.
47
11. Mergei la Edit Masks i selectai Draw.
12. Desenai o conexiune acolo unde este
ntreruperea n masc.
13. Rulai n sus prin felii, continund s umplei
orice ntrerupere (acestea apar n feliile 60, 75,
78, 84, 87, 90, 93, 96, 99).
14. Dai clic pe Calculate Polylines din Segmentation. Selectai masca knee-2 i dai clic pe
OK.
Acum c toate ntreruperile au fost umplute, calculnd un nou set de polilinii se vor crea contururile
care includ i ariile pe care tocmai le-ai editat.
15. Selectai Cavity Fill from Polylinies . Alegei acum parametrii Fill Cavity of: Set 2 i Using
Mask: <New Mask>. Redenumii apoi masca drept knee-3.
Toate gurile din masc ar trebui acum s fie umplute. Dac gurile nu sunt pline, nseamn c ai
pierdut vreo discontinuitate n masc. n acest caz cutai felia n care nc exist o gaur. Desenai o
conexiune pe cea mai recent folosit masc, folosind Edit masks. Actualizai poliliniile cu clic pe
Update Polylines n Segmentation (sau folosii CRTL+u). Va apare o caset de dialog care va
avertiza c nu exist polilinii create sub masca curent i va ntreba dac vrei s le creeze. Dai clic pe
Yes. Efectuai o alt operaiune Cavity Fill from Polylinies, selectnd ns knee-3 pentru Using
48
mask:. Acum vor trebui ns fcute ntreruperi.
16. Calculai un model 3D cu calitate ridicat.
Observai c acest model 3D este mult mai
complet dect primul calculat.
Deoarece ne intereseaz s privim doar partea inferioar a genunchiului (tibia), putem folosi editarea
pentru a terge rotula i poriunea rmas din femur.
17. tergei rotula, care poate fi vzut
n feliile axiale de la 39 la 93, folo-
sind sgeata verde orientat n sus
din Copy to slices n Multiple Slice
Edit . S-ar putea s fie nevoie
s selectai mai mult din rotul
dect s copiai n fiecare felie.
Acum masca knee-3 ar trebui s nu mai conin rotula.
18. Folosii Erase din Edit
Masks pentru a terge osul
de deasupra tibiei n feliile
axiale 99, 102 i oricare din
feliile situate deasupra
feliei 102, pe care poate ai
inclus-o la operaiunea
Crop Mask.
49
19. Facei o Region Grow i numii noua masc
knee-4. Apoi calculai un model 3D. Ar trebui
ca acum s nu mai vedei rotula i nici osul
situat deasupra tibiei.
20. Selectai Calculate polylines. Facei clic pe masca knee-4 i apoi pe OK. Numii acest set de
polilinii polyKnee.
21. Dai clic pe Polyline Grow
n tab-ul Polylines
din managementul
proiectului. Selectai From: polyKnee i To: New Set. Bifai Auto multi-select, Keep
Originals i setai Correlation(%) la 97.
Polyline Grow se refer la poliliniile situate deasupra i dedesubtul feliei selectate. Dac forma
poliliniei se situeaz n limitele procentului de corelaie (similaritate 97%), poliliniile sunt adugate
automat la selecia curent de polilinii. O selecie de polilinii este o poriune dintr-un set de polilinii.
22. Pornii de la felia axia-
l 0 i facei clic pe
conturul exterior al
mtii knee-4. Con-
turul va fi evideniat
cnd punei mouse-ul
deasupra lui. Putei,
de asemenea, s tra-
gei o cutie n jurul
genunchiului.
23. Derulai n sus, pn cnd gsii o felie n care
trebuie s reselectai acea polilinie pe care vrei s
o cretei (felia 48). Continuai reselecia, ct timp
este necesar, n sus, pn la felia 96 (va trebui s
reselectai cel puin feliile 51, 57 i 60 i poate i
altele).
24. Folosii Erase din Edit Mask pentru a rupe
conexiunea n felia axial 96.
50
Trebuie s rupem aceast conexiune astfel nct, mai
trziu, cnd cretem poliliniile, s putem aduga un
contur adiional la setul de polilinii. Pentru a putea ad-
uga o polilinie, forma trebuie s semene cu conturul
anterior. Dac nu vom face aceast editare vom avea o
lacun, aa cum se observ n figura alturat.
25. n felia 96, selectai Update Polyline din Segmentation.
26. Selectai Grow Polylines cu From: polyKnee
i To: New Set. n feliile axiale 96, 99 i 102,
selectai conturul cel mai din stnga.
27. Selectai Grow Polylines cu From: polyKnee
i To: New Set. n feliile axiale 96, 99 i 102
selectai conturul cel mai din dreapta.
Acum avem trei selecii de polilinii care sunt adecvate pentru a adapta acestora o suprafa. Va trebui
s unim aceste trei contururi separate ntr-o singur suprafa, deoarece o curb IGES nu poate fi
adaptat mai multor contururi.
51
28. n toolbar-ul principal, n MedCAD, facei clic pe
Freeform Surface i apoi pe Fit from Polylines.
Selectai primul set din polyKnee (Selection 5 n
imaginea din dreapta, cu toate c fiecare cursant
poate s aib un numr diferit). Asigurai-v c
avei cel puin 30 de puncte de control i facei
clic pe OK.
Parametrii de tip u i cei de tip v sunt calculai automat. Dac setul conine mai mult de un contur pe
fiecare felie, suprafaa nu poate fi adaptat. De asemenea, avei nevoie de cel puin trei contururi ntr-
un set pentru a putea adapta acestora o suprafa. Vei ti dac un set este bun pentru a adapta o
suprafa, deoarece caseta de dialog Suface Fit Parameters va spune Set OK.
29. Repetai aceast procedur pentru ultimele dou
selecii din lista Polyline set. Privii n vederea 3D
pentru a observa modul n care arat aceste selecii
ca suprafee.
30. Salvai aceast fil ca Iges Knee.
Exist nc unele guri pe suprafa n partea superioar a genunchiului, ns forma anatomic
general este corect. Unele guri pot fi nsilate i umplute n CAD pentru a crea componente solide.
Exportul ctre CAD
Suprafaa creat n exerciiul de mai sus poate fi exportat n CAD.
1. Selectai Export din toolbar-ul principal, iar apoi dai clic pe IGES
52
2. Dai clic pe tab-ul CAD i selectai
suprafeele 1, 2 i 3. Apsai Add.
3. Selectai un Output Directory.
Dai clic pe Finish pentru a
exporta suprafeele.
5.3. Tem de laborator Aplicaie
Deschidei setul de date hip_se.mcs i creai o suprafa IGES din coada femurului, trocanter i capul
femural.
Sugestie Pe felia axial 55 vei avea nevoie s distrugei conexiunea dintre capul femural i marele
trocanter pentru a putea s adugai polilinii. Aducei-v aminte c poliliniile trebuie adugate pentru
a corecta nedoritele falii (lacune), care altfel pot exista. Vei avea nevoie, de asemenea, s folosii
editarea pentru a aduga un contur n partea superioar a trocanterului (pe felia axial 65), astfel nct
s avei suficiente contururi n set pentru a adapta o suprafa.
53
Mimics Lecia 6: Crearea axei de simetrie
Subiecte abordate: Calcularea liniei centrale, exportul axelor n CAD, msurarea liniei centrale,
tierea terminaiei liniei centrale.
6.1. Explicaie
Mimics permite determinarea axelor de simetrie (centerlines) pentru orice fel de ramificaii, incluznd
artere, vene (sistemul circulator) i canale de aeraj (sistemul respirator). Instrumentele pentru obi-
nerea datelor despre aceste axe de simetrie sunt: diametrul maxim i minim pentru adaptarea optim,
curbura, sinuozitatea i diametrul hidraulic. Liniile centrale (axele) pot fi modificate n Mimics pentru a
optimiza intrrile i ieirile pentru diferite analize, cum ar fi CFD.
6.2. Lucrri practice pas cu pas
Scenariu: Ca inginer ce proiecteaz un stent, avei nevoie s analizai curgerea fluidului prin aort.
Folosii Mimics pentru a calcula linia central a aortei i a pregti capetele liniei centrale pentru CFD.
Procedurile menionate n continuare v vor arta cum se pot realiza aceste obiective.
Calculul i Exportul Axei (Centerline)
Putei gsi axele venelor i arterelor, s facei msurtori bazate pe aceste linii centrale i s exportai
valorile corespunztoare.
1. Deschidei setul de date
hip_se.mcs.
2. Facei un threshold cu valori
ntre 149 i 279 i apoi o
cretere de regiune pe aort.
(Este prezentat situaia feliei
axiale 335).
3. Denumii masca Centerline i creai un model 3D de calitate ridicat.
54
4. Selectai Fit Centerline n Freeform
Tree din seciunea MedCAD a toolbar-
ului principal.
5. Iluminai masca modelului 3D al arterei.
Lsai parametri implicii de adaptare i
dai clic pe OK.
Rezoluia de rezolvare (Resolving resolution) este detaliul minim pe care l putei furniza pentru ca
Mimics s calculeze axa (centerline). Toate vasele din acest set de date sunt mai mari de 1 mm, astfel
c vom putea lsa valoarea implicit. Numrul de iteraii este cel care stabilete de cte ori se va rula
algoritmul. Acesta este implicit 2, ceea ce este suficient n cele mai multe cazuri. Distana dintre
punctele de control stabilete distana dintre fiecare din punctele de calcul, de-a lungul vasului
analizat.
6. Pentru a vizualiza mai bine axa, dai
clic pe butonul de transparen
din toolbar-ul 3D.
Punctele roii pe linia central indic puntele de bifurcare.
55
7. Selectai tab-ul CAD Objects
din toolbar-ul managementului
de proiect i dai clic pe
Properties .
Caseta de dialog a proprietilor conine informaii despre Linia central i ramificaiile ei. n afar de
schimbarea culorii acesteia, avei i posibilitatea de a terge unele ramuri ale acesteia. Pentru a stabili
care ramuri vor fi vizualizate, dai clic pe ochelarii corespunztori pentru a ascunde ramurile nedorite.
8. Iluminai toate ramurile dorite innd tasta Ctrl apsat n timp ce selectai fiecare ramur.
Dai apoi clic pe Export.
9. Facei clic pe folder-ul galben pentru a selecta un director n care se salveaz datele.
Denumii fila drept Aorta centerlines.
10. Selectai TextFile (*.txt) pentru Save as type:.
Putei exporta ctre o fil text sau ctre o fil Iges. Fila text conine coordonatele punctelor i
msurtorile selectate. Acestea pot fi exportate ctre programe cum sunt Excel sau Matlab, pentru
analize detaliate ce depind de aplicaie. Pentru a exporta n format Iges, selectai IGES din Export
din toolbar-ul principal i selectai ce anume dorii s exportai n tab-ul CAD.
11. Lsai bifat doar opiunea Best fitted diameter i dai clic pe Save.
Pentru a vedea cte o definiie pentru fiecare din aceste msurtori, uitai-v n seciunea Centerline
Measurements din paginile de ajutor MedCAD menu. Un alt mod de a face msurtori este cu
opiunea New din tab-ul Measurements al managementului de proiect.
12. Ducei-v la Measurements i dai clic pe New .
Cea de-a doua jumtate a listei se refer la msurtorile fcute pe centerline.
56
13. Selectai una din aceste msurtori i punei mouse-ul pe modelul 3D al liniei centrale pentru
a vizualiza valoarea msurtorii. Repetai procedura pentru cteva msurtori.
Pe msur ce deplasai mouse-ul de-a lungul liniei centrale, valoarea msurtorii este actualizat
continuu pn cnd dai un clic.
Tierea capetelor liniei centrale (Cut Centerline Ending)
Cut Centerline Ending v permite s tiai un capt al liniei centrale perpendicular pe aceasta, pentru
a crea suprafeele de intrare i ieire plane, necesare analizelor CFD.
1. Mergei la Actions din tab-ul CAD Objects al managementului de proiect.
2. Selectai Cut Centerline Ending .
3. Punei n eviden (highlight)
Centerline 1i apoi dai clic
pe Indicate. Pe modelul 3D,
dai clic pe ramura cea mai de
sus a arterei i facei o tietur
(cut).
4. Facei clic pe OK.
5. Facei cteva tieturi pe
diferite ramuri, pentru a v
familiariza cu instrumentul.
Tab-ul 3D Objects va prezenta i linia central modificat (care o arat cu tieturile practicate).
Modificarea liniei centrale (Modify Centerline)
Opiunea de modificare a liniei centrale ofer posibilitatea de a repoziiona punctele de control ale
acesteia. Acest lucru este util atunci cnd linia central calculat nu urmeaz corect ramificaiile
vaselor i necesit ajustri.
57
1. Mergei la meniul CAD Objects. Selectai butonul Actions
i apoi dai clic pe Edit Centerline Control Points.
Putei modifica linia central prin deplasarea punctelor de control.
2. Selectai punctul de control pe care dorii s l
schimbai. El se va colora n verde.
3. Selectai apoi alte dou puncte de control, de fiecare
parte a punctului verde, pentru a indica limitele
modificrii. Acestea se vor colora n negru.
4. Tragei de punctul de control verde pn n locaia dorit. Dai dublu-clic pentru a finaliza
modificarea.
Remarcai c, acum, linia central are o curbur mai puin accentuat dect avea la nceput.
58
6.3. Tem de laborator Aplicaie
Pe setul de date heart_se.mcs, segmentai (porionai) dou ramuri mici ce ies din inim. Calculai
linia central, cel mai bun diametru de adaptare i diametrele maxim i minim pentru aceste ramuri.
59
Mimics Lecia 7: FEA (partea 1)
Subiecte abordate: reconstrucia reelei, crearea unei reele volumetrice, atribuirea materialului,
exportul ctre FEA.
7.1. Explicaie
Modulul FEA din Mimics permite optimizarea reelelor triunghiulare pentru a fi pregtite pentru
analize ulterioare folosind FEA sau CFD. Remeshing este folosit pentru a crete i optimiza calitatea
triunghiurilor i a preprocesa un model pentru pachetele analitice. Procesarea tipic pentru remeshing
include: netezirea (smoothing) reelei (pentru a elimina muchiile ascuite care pot aciona ca nite
concentratori de eforturi nedorii n analiz), reducerea numrului de triunghiuri (pentru a crete
viteza de calcul pentru FEA) i optimizarea calitii triunghiurilor. Imaginile urmtoare prezint un
exemplu de reea nainte i dup ce a fost optimizat.
60
Instrumentul de remesh din Mimics este compus din mai multe ferestre principale. Acestea includ:
vederea 3D, fereastra tip jurnal de bord (log), seciunea privind baza de date i pagina de inspecie i
seciunea de operaiuni i proprieti. Vederea 3D v permite s vizualizai modelul 3D al componentei
la care lucrai. Tab-ul de lng vederea 3D, locul de inspecie (inspection scene), este locul n care
putei vizualiza reeaua triangulat corespunztoare piesei analizate. O list a tuturor pailor i
operaiunilor efectuate este disponibil n jurnalul de bord (log window). Caseta din dreapta-sus
include baza de date i pagina de inspecie. Caseta bazei de date v ofer informaii despre fiecare
component, suprafa, curb i desen creat. Putei folosi structura bazei de date pentru a selecta
diferite obiecte pentru o anumit operaiune. Pagina de inspecie v permite s controlai toate
operaiile de remesh pe carele-ai efectuat i s inspectai i vizualizai calitatea reelei create.
Pagina proprietilor v va prezenta toate proprietile (precum numrul de triunghiuri, culoarea,
volumul, aria suprafeei, etc.) asociate obiectului selectat. Pagina de operaii prezint toi parametri
disponibili pentru a fi schimbai atunci cnd se aplic o operaiune obiectului selectat. Pagina de
operaii pentru instrumentul de netezire (smooth) este prezentat ca exemplu.
61
Odat ce au fost create reelele FEA, Mimics poate atribui proprieti de material pe baza unitilor
Hounsfield i s le exporte direct ctre pachetele FEA. Capacitatea de a atribui proprieti de material
vine din corelaia direct dintre densitatea unei imagini CT i densitatea materialelor anatomice,
precum osul.
7.2. Lucrri practice pas cu pas
Scenariu: Vi se cere s facei o analiz cu elemente finite pentru a explora biomecanica aferent
articulaiei oldului. Pregtii setul de date al articulaiei genunchiului pentru folosire n FEA, utiliznd
remesher-ul Mimics, dup care atribuii proprieti de material reelei create pe baza informaiilor
valorilor de gri din scanarea CT. Procedurile menionate mai jos v vor arta cum putei realiza aceste
obiective.
FEA
Recalcularea reelei (Remeshing)
Aceast operaiune este utilizat pentru a crete i optimiza calitatea triunghiurilor pentru prepro-
cesoarele pachetelor analitice.
1. Deschidei proiectul FEA_femur_se.mcs.
2. Evideniai Femur n tab-ul 3D Objects din toolbar-ul managementului de proiect.
3. Dai clic pe butonul Remesh n acelai tab.
Instrumentele de navigare pentru model lucreaz la fel n remesher ca i n Mimics.
4. Mergei la tab-ul Remeshing aflat n partea superioar a Remesher-ului.
5. Dai clic pe butonul Smooth i apoi clic pe modelul 3D al femurului. Selectai Femur.
6. Lsai parametrii de adaptare la valorile implicite. Dai clic pe Preserve sharp edges din
Advances Options i apoi dai clic pe Apply.
Pentru a preveni ca partea inferioar a femurului s fie rotunjit, trebuie s bifm opiunea de
pstrare a muchiilor ascuite.
62
Cu ct este mai mare factorul de netezire, cu att este mai mare netezirea care se va aplica, valoarea
maxim a factorului de netezire fiind 1. Numrul de iteraii este numrul de aplicri succesive ale
algoritmului de netezire. Vom folosi compensarea pentru a contracara orice contracie care poate
apare ca rezultat al algoritmului de netezire.
7. Selectai butonul Reduce din
tab-ul Remeshing i dai clic pe pies,
selectnd Femur.
8. Schimbai Geometrical error pe 0.09 i
lsai restul parametrilor de reducere la
valorile implicite. Lsai nebifat
opiunea Preserve surface contours.
Dai clic pe Apply.
Dac, n timpul procesului de reducere, 2 triunghiuri sunt nlocuite printr-un singur triunghi, va apare o
uoar deviaie de la poziie. Eroarea geometric este deviaia maxim permis ntre suprafaa
original i cea nou. Este recomandabil s se foloseasc 1/8 din mrimea pixelului, pentru a menine
acurateea dintre datele scanate i modelele 3D; astfel, n cazul nostru, mrimea pixelului fiind de
0.715 mm acceptm o eroare geometric de aproximativ 0.09. Cnd un unghi este mai mare dect
Flip threshold angle (unghiul de salt pentru threshold) triunghiurile incluse n acest unghi nu vor fi
reduse. Dac nu exist muchii critice, atunci valoarea unghiului este unghiul maxim care poate fi creat
n timpul reducerii. Opiunea Preserve surface contours trebuie s fie folosit atunci cnd avem
suprafee definite care nu sunt bazate pe geometria piesei (componentei).
9. Dai clic pe Auto Remesh n tab-ul Remeshing i asigurai-v c part este selectat
pentru Entities.
63
10. Selectai Height/Base (N)
pentru Shape Measure n
tab-ul Inspection Page.
Schimbai valorile minim
i maxim la 0 i respectiv
0.3.
Putei vizualiza msurtorile formei pe histogram, schimbnd Current Measure n Shape Measure,
din zona Histogram Parameters. Histograma msoar calitatea tuturor triunghiurilor din reea
(mesh). Ne dorim ca toate triunghiurile s se situeze deasupra limitei de 0.3 din Shape Measure
Threshold pe care am setat-o, deoarece triunghiurile cu o calitate mai mic de att nu vor fi importate
n pachetele FEA sau CFD.
11. Schimbai Maximum geometrical
error la 0.4, bifai Control triangle
edge length i setai Maximal edge
length pe 5. Lsai restul parametrilor
la valorile implicite i dai clic pe Aply.
O regul empiric este aceea de a menine eroarea geometric folosit n reducere egal cu eroarea
geometric maxim. Cu acest exemplu, avem flexibilitatea de a crete eroarea geometric la 0.4, astfel
nct s putem reduce timpul de calcul prin reducerea numrului de triunghiuri. Civa din parametri
de autoremesh includ: shape quality threshold care stabilete calitatea dorit a triunghiurilor, eroarea
geometric maxim care este maximul abaterilor dintre suprafaa piesei nainte i dup auto-
remeshing i maximal edge length care stabilete o limit a lungimii muchiilor triunghiurilor create.
Modelele mari i cu multe triunghiuri de calitate sczut pot fi corectate mai bine n pai incrementali;
uneori putem obine rezultate dac folosim shape quality threshold de 0.1, apoi de 0.2 i apoi de 0.3.
12. Dai clic pe Quality Preserving Reduce Triangles din tab-ul Remeshing i apoi dai clic
pe pies.
Acest pas reduce numrul de triunghiuri, pstrnd ns calitatea.
64
13. Bifai Control triangle edge length,
setai Maximal edge length pe 5 i
lsai restul parametrilor la valorile
implicite. Dai clic pe Apply.
Modelul pe care l-ai obinut ar trebui s semene cu cel din figura de mai sus.
Se poate folosi i Remesh Wizard pentru a obine un rezultat apropiat de acesta, realizat cu
paii pe care i-am fcut pn acum. Cu acest instrument, programul determin automat parametrii; cu
toate acestea, efectuarea manual a pailor descrii permite un control mai mare asupra parametrilor.
65
Atribuirea materialului (Material Assignment)
Mimics atribuie materiale reelelor volumetrice pe baza valorilor de gri Hounsfield. Putei crea o reea
volumetric n remesher, s aducei napoi reeaua volumetric n Mimics i apoi s atribuii
proprieti de material.
1. Facei un duplicat al obiectului 3D Femur, dnd clic-
dreapta i selectnd Duplicate din tab-ul Active Scene.
Aceasta ne permite s avem la dispoziie o reea de suprafa i o reea volumetric atunci cnd ne
ntoarcem n Mimics. Dac dorii s ncrcai o reea, n loc s creai una, ar trebui s dai clic pe Load
Mesh n tab-ul FEA Mesh din managementul proiectului.
2. Selectai Create Volume Mesh din tab-
ul Remeshing.
3. Asigurai-v c ai selectat Femur ca Entity.
Setai Method pe varianta Init and Refine,
Shape measure pe Aspect ratio (A) i Shape
quality threshold pe 25.
4. Dai clic pe Apply.
Parametrii de construcie a reelei (mesh) v permit s definii anumite detalii ale acesteia. De
exemplu, metoda folosit pentru a crea reeaua volumetric tetraedric poate fie s umple volumul,
ca n Init, fie s umple volumul i s adapteze tetraedrele mai adecvat, ca n Init and Refine. Control
edge length limiteaz elementele tetraedrice la dimensiunea pe care ai indicat-o. Opiunile pentru
mesh quality definesc modul n care Mimics analizeaz reeaua. Aspect ratio este o analiz obinuit a
reelei pentru FEA. Este bine s setai shape quality threshold la cel puin 25, deoarece un threshold
sub aceast valoare este considerat de slab calitate i nu este acceptat de pachetele FEA.
66
5. nchidei remesher-ul pentru a v ntoarce n Mimics,
fcnd clic pe .
Reeaua de suprafa poate fi gsit n tab-ul 3D Ojects i numele
su va ncepe cu cuvntul Remeshed.
Reeaua volumetric poate fi gsit n tab-ul FEA Mesh.
6. Activai doar reeaua volumetric n panoul 3D.
7. Dai clic pe ochelarii din Contour Visible din tab-ul
FEA Mesh pentru a vizualiza unde este localizat
reeaua n 2D.
8. Dai clic pe Enable/disable clipping . n
tab-ul Clipping, bifai csuele Axial i
Sagittal din Active. Setai Texturing pe
None pentru amndou. Derulai n vederile
2D axial i sagital pentru a vizualiza
distribuia intern a reelei.
9. Apsai pictograma Materials
10. Dai clic pe Yes n fereastra de dialog ce apare
pe ecran.
67
Acest mesaj explic faptul c Mimics are nevoie de timp pentru a calcula valoarea medie de gri pentru
pixelii fiecrui element al reelei.
11. Asigurai-v c este selectat
Uniform pentru Method i setai
numrul de materiale la 15. Lsai
nemodificat opiunea Limit to
Mask: None.
Metoda uniform divizeaz domeniul de valori de gri n
intervale de lrgime egal, pe baza numrului de materiale
ales. Selectnd Materials n tab-ul Histogram putem pre-
vizualiza aceste intervale. Metoda look-up file folosete un
fiier preexistent cu intervale de valori de gri predefinite
pentru materiale atribuite. Metoda mask preia mtile create
n proiect i atribuie cte un material fiecrei mti selectate.
Exersai cu diferitele opiuni pentru a v familiariza cu
diferitele metode de atribuire a materialelor.
Exemplu pentru metoda Mask
12. Dai clic pe tab-ul Material Editor.
Aici putei introduce proprietile materialelor, cum ar fi densitatea. n seciunea Use material
expressions putei introduce manual expresii cunoscute pentru proprieti. O list a unor astfel de
expresii pot fi gsite n paginile de ajutor, fcnd clic n tab-ul Contents> Mimics Modules> FEA>
Empirical Expressions.
13. Selectai OK.
14. Activai modul clipping doar n
vederea coronal i setai
Texture pe None. Derulai prin
vederea coronal pentru a vedea
distribuia intern a materialului.
Exportul ctre FEA
Reelele create sau modificate n Mimics pot fi exportate pentru analize ulterioare n pachetele FEA.
1. Dai clic pe Export Mesh n tab-ul FEA Mesh.
Vei selecta numele reelei pe care vrei s o exportai din tab-ul Mesh, selectai apoi un format de
ieire, dai clic Add i apoi selectai OK.
2. Dai clic pe Cancel.
68
7.3. Tem de laborator Aplicaie
Deschidei fiierul knee_hw_se.mcs. Urmnd aceeai procedur folosit la reconstrucia reelei
(remesh) pentru articulaia de old, creai o reea de suprafa optimizat pentru genunchi.
69
Mimics Lecia 8: FEA (partea 2)
Subiecte abordate: acoperirea, crearea i separarea unui ansamblu non-manifold.
8.1 Explicaie
Atunci cnd se ruleaz o analiz FEA pe mai multe componente, piesele conjugate trebuie s se
potriveasc nod cu nod. Pentru a face acest lucru, modulul FEA din Mimics poate genera ansambluri
simple (non-manifold
1
), sau seciuni t (t-sections). Ansamblurile non-manifold creeaz suprafee
adaptate ntre piesele componente aflate n contact, cum este situaia osului i a implantului. Odat ce
un ansamblu este creat, ntreaga masc poate fi optimizat pentru FEA cu remesher-ul. Dup
terminarea operaiunii de remeshing, putei separa reeaua osului de cea a implantului n dou reele
distincte, folosind instrumentul de separare (split). Acest pas final creeaz dou reele separate cu o
suprafa de separare adaptat nod cu nod.
8.2. Lucrri practice pas cu pas
Scenariu: Dorii s analizai tensiunile asociate unui implant de mandibul, folosind FEA. Mai nti
vrei s analizai implantul i osul ca o sigur reea (mesh) i apoi ca reele separate. Folosii Mimics
pentru a crea aceste reele. Procedurile menionate mai jos v vor ajuta s ndeplinii aceste obiective.
Asamblarea Non-Manifold
Crearea unui ansamblu Non-Manifold
Ansamblurile non-manifold sunt create pentru a putea fi siguri c suprafaa comun dintre
componente, ca n cazul implantului i osului, sunt identice. Acest lucru este necesar pentru a efectua
FEA cu acuratee.
1. Deschidei proiectul skull_se.mcs.
2. Efectuai operaiunea de Threshold i cea de Region
Grow pentru a segmenta mandibula. Denumii masca
Mandible.
3. Calculai un model 3D.
4. Folosii Edit Mask in 3D pentru a elimina penultimul
molar din partea stng a mandibulei pacientului. Nu
uitai s facei o operaiune de Region Grow i s
recalculai modelul 3D, dup ce ai terminat editarea.
5. Activai STL-ul tooth_implant.
1
Anexa A Definiia ansamblului non-manifold.
70
6. Poziionai implantul astfel nct s se potriveasc
n soclul creat n pasul 4, cnd ai eliminat dintele.
7. Activai modul Clipping din 3D Toolbar.
8. n tab-ul Clipping din managementul de proiect,
bifai cutia situat imediat lng Sagittal n coloana
Active.
9. Schimbai Texturing n None, fcnd clic pe
cuvntul din coloana Texturing pn cnd ajungei la
None.
10. Derulai prin imaginile sagitale 2D i remarcai c n
vederea 3D exist cteva guri n model.
11. Dezactivai Clipping.
Instrumentul de acoperire Wrap din Remesher poate folosit pentru a umple gurile modelului
3D. Acest instrument este deosebit de util pentru FEA, unde gurile pot conduce la rezultate fr
acuratee.
12. Alegei Remesh din toolbar-ul principal n seciunea FEA/CFD.
13. Selectai att tooth_implant ct i mandibula cu dintele eliminat. Dai clic pe OK.
14. Deplasai v n tab-ul 3D View al remesher-ului.
15. Selectai Wrap din tab-ul Fixing.
16. Selectai Mandible i tooth_implant ca Entities.
17. Setai Gap closing distance pe 0.2 i Smallest
detail pe 1. Lsai restul parametrilor pe valorile
implicite. Dai clic pe Apply.
71
Gap closing distance determin mrimea lacunelor ce vor fi acoperite. Smallest detail stabilete
mrimea triunghiurilor suprafeei nou create. Studiai i paginile de ajutor pentru detalii asupra
parametrilor de wrap.
18. n tab-ul Active Scene dai clic-dreapta pe
Mandible i selectai Hide.
19. Repetai aceast etap pentru tooth_implant,
astfel nct doar modelele 3D cuprinse (acoperite)
vor mai rmne vizibile n vederea 3D.
20. Dai clic pe semnul plus de lng Section list n
tab-ul Active Scene i apoi dai clic pe Standard
Section-X.
21. n tab-ul Standard Section-X bifai caseta de lng
Cip pentru a activa opiunea de tiere (clipping).
22. Dai clic pe Position i va apare o bar deruloare.
Mutai cursorul pe bar i verificai vederea 3D
pentru a v asigura c toate gurile au fost
umplute prin acoperire (wrap).
Modelul acoperit ar trebui s nu mai conin guri acolo unde
erau anterior, n modelul original. Acum putem crea un ansamblu
non-manifold.
23. n tab-ul Remeshing dai clic pe Create non-manifold assembly .
72
24. Dai clic-stnga pe Mandible-wrapped
pentru a o selecta ca entitate principal.
Dai clic pe Intersecting entity i apoi clic-
stnga pe tooth_implant_wrapped.
25. Dai clic pe Apply pentru a combina reelele mandibulei i a implantului.
26. Selectai instrumentul Create Inspection Scene din tab-ul Remeshing.
27. Selectai Mandible_wrapped_non-
manifold_assemby pentru Entity n
tab-ul inpection scene. Acest lucru
poate fi selectat, de asemenea, din
structura bazei de date (database
tree).
28. Apsai pe Apply.
Optimizarea reelei ansamblului non-manifold
Vrem s crem o reea optimizat aa cum am procedat la recalcularea reelei pentru FEA.
1. Dai clic pe instrumentul Filter Sharp Triangles din tab-ul Fixing. Dai clic-stnga pe
modelul 3D i selectai Mandible_wrapped_non-manifold_assemby.
Triunghiurile ascuite trebuie eliminate deoarece ele sunt dezavantajoase pentru calitatea i viteza de
calcul n FEA.
73
2. Setai Filter small triangles parameters cu Filter
distance: 0.2000, Threshold angle: 15.0000 i Filter
mode: Collapse. Dai clic pe Apply.
3. Selectai Smooth din tab-ul Remeshing.
Deoarece modelul 3D va fi folosit doar pentru FEA, putei reduce cantitatea de detalii ale suprafeei
sale exterioare, prin netezire.
4. Dai clic-stnga pe modelul 3D i selectai
pentru Surface suprafaa numit
Mandible_wrapped_non-manifold_assembly.
Bifai Preserve sharp edges n Advanced
options i lsai restul parametrilor pe
valorile implicite. Dai clic pe Apply.
5. Dai clic pe Reduce i apoi pe modelul 3D pentru a selecta Mandible_wrapped_non-
manifold_assembly.
Pentru c sunt prea multe triunghiuri pentru Analiza cu Elemente Finite, este necesar o reducere a
numrului lor.
6. Setai Flip threshold angle la 30, Geometrical error la
0.06 i bifai Preserve surface contours. Lsai restul
parametrilor la valorile implicite i dai clic pe Apply.
7. n tab-ul Inspection Page, selectai Height/Base (N) din meniul Shape Measure la seciunea
Quality parameters.
8. Asigurai-v c poziia cursorului pe
histogram este la 0.3, calitatea necesar
pentru a genera o reea volumetric.
9. Asigurai-v c este selectat opiunea
Shape Measure pentru Current measure din Histogram parameters.
Dai clic pe Auto Remesh n tab-ul Remeshing.
74
10. Setai Maximum geometrical error pe 0.1 i
dezactivai bifa pe Control triangle edge length.
Lsai ceilali parametri cu valorile implicite.
Dai clic pe Apply.
11. Aplicai din nou un auto remesh, dup bifarea
opiunii Control triangle edge length.
Lsai ceilali parametri nemodificai.
Deoarece primul autoremesh a dus la o reea ce conine triunghiuri de dimensiuni diferite, dac
limitm lungimea maxim a muchiei vom putea obine o reea uniform.
12. Dai clic pe Quality Preserving Reduce Triangles
din tab-ul Remeshing. Schimbai parametrul
Maximum geometrical error la 0.2 i lsai
nemodificai ceilali parametri.
Quality Preserving Reduce Triangles elimin grupurile de triunghiuri mici nc prezente n reea.
13. Dai clic pe Apply. Rezultatul
final este o reea uniform cu
calitatea dorit.
75
Sciziunea unui ansamblu non-manifold i Exportul componentelor remesh-ate
Acest instrument va prelua reeaua combinat a mandibulei i implantului pe care am creat-o mai sus
i o va separa ntr-o reea pentru implant i una pentru mandibul, cu o adaptare nod cu nod pe
suprafeele pereche (comune).
1. Selectai instrumentul Split non-manifold assembly din tab-ul Remeshing.
2. Ducei-v n vederea 3D i selectai Mandible_wrapped_non-manifold_assembly pentru
Entities.
3. Dai clic pe Apply.
4. Prsii Remesher-ul i ntoarcei-v n Mimics.
Dac dorii s exportai obiectele 3D cu reele recalculate (remeshed), va trebui s selectai formatul
de ieire (export) corect, iar apoi s dai clic pe Add din meniul de Export.
76
8.3. Tem de laborator Aplicaie
Folosii modelul 3D pe care l-ai creat n Mimics Lecia 5: CAD link. Acesta ar trebui s fi fost salvat ca
IGES knee. Creai un ansamblu non-manifold al genunchiului i al obiectului STL knee_implant, apoi
scindai (split) ansamblul.
Sugestie Rulai programul cu eroarea geometric de 0.08 i eroarea geometric maxim de 0.1.
77
Anexa A
Definiia Ansamblului Non-Manifold
Prima ntrebare este: Ce nseamn Manifold i Non-Manifold?
Manifold este un termen topologic geometric care permite unor elemente separate s existe ntr-un
singur corp logic. Ca urmare, Non-Manifold va nsemna c fiecare obiect trebuie s aib propriul su
corp logic. Evident, o astfel de definiie este destul de confuz, astfel c cel mai bun mod de a
interpreta noiunile Manifold i Non-Manifold este urmtorul: Manifold nseamn n esen
realizabil practic (manufacturable), iar Non-Manifold nsemn nerealizabil. Cu alte cuvinte
Manifold reprezint o form care se poate realiza prin prelucrare (mecanic/manual) dintr-o singur
bucat, n timp ce forma Non-Manifold nu se poate realiza.
Privii imaginea urmtoare, care nfieaz un corp simplu non-manifold:
Avem de a face cu dou cuburi care au fost unite Boolean de-a lungul unei singure muchii comune,
rezultnd un SINGUR corp logic. Aceasta este o ilustrare efectiv a unui corp non-manifold, n care
fiecare bloc este un bloc disjunct cu toate c formeaz un singur corp logic. Muchia ascuit dintre
blocuri este condiia efectiv non-manifold. Deoarece aceast muchie este infinit de fin, nu exist
vreun proces de realizare capabil s realizeze o form cu astfel de muchie. n realitate, putem cel mult
s ne gndim s separm cele dou blocuri.
78
Virtual, astfel de forme se pot manipula cu maini matematice. Exist dou tipuri de maini de
modelare: maini de modelare manifold i maini de modelare non-manifold. Din prima categorie se
pot cita: NX, SolidWorks, SolidEdge, i Parasolid. Din cea de a doua: TransMagic, ACIS, CATIA V4, CATIA
V5 i Pro/E.
Mainile de modelare manifold nu permit reprezentarea obiectelor disjuncte ntr-un singur corp logic.
Fiecare pies trebuie s aib propriul su corp.
Cnd folosii o aplicaie de modelare non-manifold precum CATIA V5, de exemplu, n timpul
operaiunii de creare a unor piese foarte mari i complexe este perfect posibil s fie respectate
condiiile non-manifold, create neintenionat prin operaiuni de tip Boolean (amestecri, rmie,
trasri incorecte, cojiri, etc.). La exportul dintr-o astfel de aplicaie ctre una de tip manifold (de
exemplu SolidWorks), aceste condiii trebuie eliminate (desprinse split) din poziiile non-manifold.
Atunci cnd nu se pot crea solidele, se creeaz un model de tip suprafa.
Este deci doar o problem de comunicare ntre dou modele matematice i aceast separare
(splitting) nu poate fi evitat.
S-ar putea să vă placă și
- Utilizarea Cimentului Ortopedic La Implantarea Protezelor de SoldDocument15 paginiUtilizarea Cimentului Ortopedic La Implantarea Protezelor de Soldvladuttz24Încă nu există evaluări
- C7 Toxicitatea MetalelorDocument32 paginiC7 Toxicitatea Metalelorvladuttz24Încă nu există evaluări
- Fizica CristalelorDocument54 paginiFizica Cristalelorvladuttz24Încă nu există evaluări
- 2011 Mar GeomagnetismDocument83 pagini2011 Mar Geomagnetismvladuttz24Încă nu există evaluări
- LP 3 BiocompatibilitateDocument78 paginiLP 3 Biocompatibilitatevladuttz24Încă nu există evaluări
- Culturi de CeluleDocument58 paginiCulturi de CeluleGherghina Cosmin100% (1)
- Structura Si Proprietatiile de Suprafata Ale BiomaterialelorDocument50 paginiStructura Si Proprietatiile de Suprafata Ale Biomaterialelorvladuttz24Încă nu există evaluări
- CupruDocument16 paginiCupruvladuttz24Încă nu există evaluări
- Materiale DentareDocument17 paginiMateriale Dentarevladuttz24Încă nu există evaluări
- Metalurgie FizicaDocument42 paginiMetalurgie FizicaArteni Paul100% (1)
- Cardiografia Prin ImpedantaDocument5 paginiCardiografia Prin Impedantavladuttz24Încă nu există evaluări