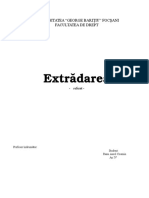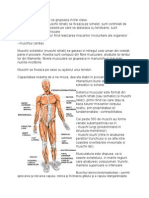Documente Academic
Documente Profesional
Documente Cultură
Tic
Încărcat de
Ionut VizaruDrepturi de autor
Formate disponibile
Partajați acest document
Partajați sau inserați document
Vi se pare util acest document?
Este necorespunzător acest conținut?
Raportați acest documentDrepturi de autor:
Formate disponibile
Tic
Încărcat de
Ionut VizaruDrepturi de autor:
Formate disponibile
Tehnologia informaiei i a comunicaiilor
Cuprins
Tehnologia informaiei i a comunicaiilor .......................................................................................... 1
Bibliografie......................................................................................................................................... 2
Capitolul I Utilizarea calculatoarelor .................................................................................................. 3
Argumente pentru o utilizare frecvent a calculatoarelor ............................................................. 3
Posibiliti de utilizare a calculatoarelor ...................................................................................... 3
Efectele TI asupra domeniului juridic.......................................................................................... 4
Cap. II Tipuri de calculatoare.............................................................................................................. 4
Tipuri de calculatoare.................................................................................................................. 4
Cap III. Funcionarea unui calculator .................................................................................................. 5
Componente ........................................................................................................................ 5
Date..................................................................................................................................... 5
Informaii analogice i digitale .................................................................................................... 5
Cap IV. Hardware ............................................................................................................................... 5
Cap V Software................................................................................................................................... 6
Software-ul utilizatorului............................................................................................................. 7
Clasificarea soft-ului dup scop................................................................................................... 7
Alte tipuri de software................................................................................................................. 8
Cap. VI Protecia datelor..................................................................................................................... 8
Sigurana datelor ......................................................................................................................... 8
Copyright .................................................................................................................................... 8
Cap VII Reele .................................................................................................................................... 8
Reea........................................................................................................................................... 8
Clasificarea reelelor dup organizarea lor intern ....................................................................... 8
Tehnici de transmisie................................................................................................................... 9
Internetul..................................................................................................................................... 9
Utilizarea calculatorului i administrarea fiierelor............................................................................ 10
Cap. 1 Mediul de lucru.................................................................................................................. 10
Cap. 2 Spaiul de lucru (Desktop).................................................................................................. 23
Cap. 3 Administrarea fiierelor...................................................................................................... 25
Cap. 4 Virui ................................................................................................................................. 35
Cap. 5 Lucrul cu imprimanta......................................................................................................... 36
Microsoft Word ................................................................................................................................ 39
GENERALITI.......................................................................................................................... 39
Lucrul cu fisiere ............................................................................................................................ 42
Modul de creare a unui tabel ......................................................................................................... 50
Utilizarea elementelor grafice n MS Word ................................................................................... 55
Utilizarea stilurilor in MS Word.................................................................................................... 56
Utilizarea coloanelor ..................................................................................................................... 59
Inserarea de diagrame in documente.................................................................................................. 60
Folosirea Sabloanelor........................................................................................................................ 60
Bibliografie
I. Obligatorie
a) EDER, Bernhard, KODYM, Willibald, LECHNER, Franz, Computer Driving
Licence , modulul 1-7, Ed All, Bucureti, 2008;
b) EDER, Bernhard, KODYM, Willibald, LECHNER, Franz , Word pentru
avansai, Ed. All, Bucureti, 2007;
c)DULU, Ana, ECDL Start modulele obligatorii, Ed. Andreco, Bucureti, 2006;
II. Facultativ
a) EDER, Bernhard, KODYM, Willibald, LECHNER, Franz , Excel pentru
avansai, Ed. All, Bucureti, 2004;
b) KOVACS, S., BOCU, D., Manualul utilizatorului de PC pentru obinerea
permisului ECDL, Ed. Albastr, Cluj 2005;
c) PATRICIU, Victor-Valeriu, ENE-PIETROSANU, Monica, Semnturi
electronice i securitate informatic, Ed. All, 2006;
d) VASIU, I., VASIU, L. , Informatic juridic i drept informatic 2005, Ed.
Albastr, Cluj 2005.
III. Surse web
http://documentation.openoffice.org/tutorials
office.microsoft.com/en-us/training/default.aspx
www.customguide.com
http://www.customguide.com/ecdl_training/ecdl_training.htm
www.microsoft.com/windowsxp/
http://www.customguide.com/ic3_training/ic3_training.htm
www.microsoft.com/officexp
www.deitel.com
www.w3.org
Capitolul I Utilizarea calculatoarelor
Argumente pentru o utilizare frecvent a calculatoarelor
Creterea capacitii calculatoarelor de prelucrare a datelor
Scderea costurilor de achiziie
Dezvoltarea sistemelor de operare i a programelor
Creterea standardizrii programelor
Dezvoltarea tehnic continu apariia diverselor gadget-uri ce-i fac loc n viaa
noastr: IPOD-uri, PDA-uri, MP3 playere, aparate video i foto digitale etc.
Posibiliti de utilizare a calculatoarelor
Birotic - ntocmirea corespondenei de afaceri;
- ntocmirea formularelor de lucru i a prezentrilor;
- contabilitatea i calculul costurilor;
- calcule statistice i verificarea acurateei datelor;
- administrarea clienilor, adreselor;
- urmrirea termenelor de execuie;
- pota electronic.
Circulaia bneasc - efectuarea de pli;
- sistem simplificat i eficientizat de ncasri.
Comer electronic - comer C2B
- comer B2B
- comer B2C
Posibiliti multiple de utilizare a documentaiei pe Internet (scopul iniial al
Internetului a fost facilitarea comunicrii i documentrii n domeniul militar i
tiinific)
- folosirea Internetului pentru cutarea de diverse informaii;
- utilizarea de bnci de date legislative on-line;
- comunicarea cu colegii de breasl prin camere de chat i forumuri;
- participarea la seminarii, conferine on-line;
- utilizarea de programe de nvare on-line;
Utilizarea de programe specifice pentru juriti
- Baze de date cu legislaie, jurispruden, doctrin;
- Programe de inteligen artificial Sisteme expert juridice:
Sisteme de consultan formal;
Sisteme de consultan pentru strategie judiciar
Generatoare automate de documente;
Sisteme inteligente de cutare.
Efectele TI asupra domeniului juridic
Apariia de cerine privind deprinderile n utilizarea calculatoarelor (capacitatea
de a folosi eficient un computer nu va mai face diferena ntre un loc de munc mai bun
i unul mai puin bun, ci ntre a avea i a nu avea un loc de munc);
Dispariia treptat sau nlocuirea unor profesii vechi cu altele noi ( nu mai exist
dactilograf, telefonist etc.);
Efecte diverse n nvmntul juridic: apariia i eficientizarea nvmntului la
distan;
Efecte diverse n doctrin noi ramuri de drept i noi direcii de studiu
Dreptul informatic, dreptul de autor n era informaional, protecia juridic a
programelor pentru calculator, infracionalitatea informatic, comerul electronic,
semntura electronic, protecia vieii private pe Internet, pornografia pe Internet,
numele de domenii i jurisprudena corespunztoare, notarul electronic, aplicaiile
informatice n domeniul juridic i efectele lor, Internetul i provocrile sale
constituionale.
Observaie: Aceste efecte sunt datorate instaurrii societii informaionale = o
comunitate al crei bun esenial, informaia, s-a dezvoltat n mod continuu. O mare
parte din timpul de munc este astzi folosit pentru prelucrarea datelor. Informaia a
ajuns s fie al patrule factor de producie, alturi de munc, capital i mijloace de
producie.
Cap. II Tipuri de calculatoare
Calculator un dispozitiv n care se prelucreaz electronic date.
Tipuri de calculatoare
- Supercalculatoare calculatoare cu o capacitate de calcul enorm.
- Mainframe computere folosite pentru administrarea bazelor de date largi (bnci,
asigurri etc.). Datele sunt introduse de la terminale neinteligente care sunt privite ca
periferice ale acestui mainframe.
- Calculator personal calculator independent, capabil s lucreze singur.
- Staie de lucru (workstation) calculator independent, amplasat la un anumit post de
lucru i care este legat printr-o reea la un server. Serverul este responsabil pentru
administrarea coleciilor de date i rularea programelor (nainte staiile de lucru erau
mai simple, un hibrid ntre terminate i staiile de lucru de azi).
- Home computer specie pe cale de dispariie un calculator simplu i ieftin legat la
televizor, folosit de exemplu pentru jocuri, nlocuit azi de playstation.
Tipuri de computere dup form : desktop, tower, laptop, notebook,
handhold (Palmtop, organizer).
Cap III. Funcionarea unui calculator
Prelucrarea datelor: Intrare Prelucrare Ieire
Componente UC = piesa de baz (este nsui calculatorul)
Dispozitivele de intrare-ieire
periferice
Suporturi de memorie extern
Dispozitive de intrare: tastatur, mouse, scanner, jozstick, touchscreen, trackball,
lightpen, microfon etc.
Dispozitive de ieire: monitor (cu tub catodic sau LCD rezoluia n pixeli, frecvena
cadrelor n Hertzi), imprimant (cu ace, cu jet de cerneal sau cu laser), plotter,
difuzoare etc.
Memorii externe: hard disk, dischet, CD, DVD, band magnetic, memory stick,
memory card etc.
Date = informaii care sunt prelucrate de ctre un calculator. Datele se gsesc n
diferite forme: text, numere, grafice, imagini, sinete, video
Informaii analogice i digitale
Date analogice = informaii cunoscute din lumea real i care pot exista ntr-o
multitudine de stri
Date digitale = datele care exist doar n dou stri, nu i n stri intermediare.
Calculatorul poate lucra numai cu datele digitale pentru c poate deosebi doar 2
informaii: trece curentul sau nu trece curentul; de aici rezult i folosirea sistemului
binar.
1 bit ia doar valorile 0 sau 1 1 byte = 8 bii
Pe un byte se pot reprezenta 2
8
=256 caractere. 1 byte se atribuie unui caracter, de
exemplu litera A este reprezentat n felul urmtor: 01000001
1B = 8 bii; 1024 B = 1KB (kilobyte); 1024 KB = 1 MB (megabyte) ; 1024 MB = 1GB
(gigabyte) 1024 GB = 1 TB (terabyte)
Alte definiii conexe
Cmp de date = o unitate informaional semnificativ;
nregistrare = un grup de cmpuri de date ce este tratat ca o unitate
Fiier = colecii de date create cu ajutorul programelor; un fiier conine un numr de
nregistrri; fiierele sunt de mai multe tipuri, n funcie de programele care le-au creat.
Folder = Spaiul n care fiierele conexe sunt stocate i ordonate ierarhic.
Cap IV. Hardware
Hardware = totalitatea echipamentelor fizice mecanice, magnetice, electrice i
electronice - care formeaz un sistem informatic. Echipamentele ce se gsesc n
carcas: placa de baz cu unitatea central, format din procesor i memorie intern,
ventilatorul pentru rcire, cablajul, memoria extern, placa grafic, eventual plci
adiionale audio, modem..
Echipamentele conectate: tastaura, mouse-ul, monitorul, imprimanta, difuzoarele,
modem-ul.
CPU procesorul, memoria de lucru, controlerul de intrare/ieire cu sistemul de
magistrale (bus-uri)
Procesorul prelucreaz datele prin operaii aritmetice i comparaii logice. Viteza de
prelucrare a datelor este dat de frecvena de tact (ci pai de lucru poate face pe
secund), msurat n MHz i de limea registrului (ci bii prelucreaz la un pas).
Memoria intern RAM (random access memory) i ROM ( Read Only Memory)
Controlerul I/O cu sistemul de magistrale efectueaz transportul datelor n interiorul
UC i comand legturile cu perifericele.
Interfee fac contactul cu perifericele
- paralele transmit simultan un byte
- seriale transmit cte un bit
- USB (Universal Serial Bus) se pot conecta la toate tipurile de periferice
Harddisk-ul dispozitiv cu capacitate de memorie mare. Const din unul sau mai multe
discuri magnetice suprapuse care se rotesc. Calitatea lui este dat de viteza de acces i
de transmisie a datelor, precum i de capacitate.
Plcile de extensie rolul lor este de a degreva UC de anumite sarcini. Exist trei tipuri
de plci, ISA, PCI i AGP. Placa video, placa grafic, placa audio, placa modem, placa
de reea trebuie astfel alese nct s fie compatibile cu palca de baz.
Cap V Software
Program pentru calculator = niruire de operaii elementare, numite comenzi.
Cu ajutorul comenzilor programul determin modul n care vor fi prelucrate datele n
calculator.
Elaborarea unui program se face n 5 pai:
Pasul 1 analiza sistemului = definirea cerinelor pentru program
Pasul 2 proiectarea programului = stabilirea structurii programului
Pasul 3 implementarea = scrierea programului ntr-un limbaj de programare
Pasul 4 testarea i validarea ( debugging, de la bugs=erori)
Pasul 5 utilizare i ntreinere
Softul poate fi de sistem sistemul de operare sau al utilizatorului.
Sistemul de operare un pachet de programe care sunt necesare pentru funcionarea i
administrarea calculatorului. La pornirea calculatorului se face POST ( Power On Self
Test) i se folosete BIOS-ul din ROM (Basic Input Output System un prim set de
comenzi inscripionate din fabricaie n ROM) pentru a porni corect. ncrcarea
sistemului de operare din hardisk sau din CD, DVD, dup caz, se numete boot-are.
Sarcini: - organizarea procedurilor de start ale calculatorului
- administrarea prelucrrii datelor n UC
- transportul datelor n interiorul sistemului
- administrarea memoriei interne
- dialogul cu operatorul sistemului
- coordonarea programelor utilizatorului
Scurt istoric al sistemelor de operare:
- MS-DOS (Microsoft Disk Operating System) dezvoltat de IBM
- Apple sistem de operare cu interfa utilizator
- Microsoft anii 80 interfaa Windows conceput separat de sistemul de
operare MS-DOS
- 1995 Windows 95 a integrat sistemul de operare cu interfaa (la 10 ani
dup Apple)
- Apple: MacOS
- Unix
- Linux
Software-ul utilizatorului este conceput pentru funcii de editare, concepie imagini,
execuie de calcule economice i statistice, jocuri, navigare pe Internet etc. Pentru
fiecare sarcin exist mai multe programe elaborate de diverse firme.
o Programe pentru elaborarea textelor: Microsoft Word, Corel WordPerfect, Lotus
WordPro, Adobe Acrobat Professional
o Programe de tehnoredactare (DTP Desktop Publishing) ( care configureaz
texte i imagini grafice, deci pot fi folosite la tehnoredactarea ziarelor, revistelor) :
QuarkXPress, Adobe Pagemaker, Vetura Publisher
o Programe de prezentare : Microsoft PowerPoint, Harvard Grafics
o Programe de calcul tabelar (pentru manipularea cantitilor mari de numere):
Microsoft Excel, Corel QattroPro, Lotus 1-2-3
o Programe pentru contabilitate i calculul salariilor: Mesonic Winline, BBS,
FIBU-2000
o Baze de date (servesc la administrarea coleciilor de date. Acestea folosesc fiiere
n formate clasice i uureaz foarte mult lucrul, cu toate acestea nu sunt simplu de
utilizat): Microsoft Acces, FoxPro, dBase
o Programe pentru grafic: CorelDraw, Macromedia Freehand
o Programe pentru prelucrarea imaginilor (pentru corectarea imaginilor digitale,
fotografii scanate): Adobe PhotoShop, Corel Photopaint
o Programe CAD ( elaborarea desenelor de construcii): AutoCAD, Arhicad
o Editoare HTML (Web publishing software) : Netscape Composer, Frontpage
o Browsere de Internet (folosite pentru a naviga pe Internet) : Netscape
Communicator, Microsoft Internet Explorer etc.
o Programe pentru pota electronic: Netscape Messenger, Microsoft Outlook
Express, Lotus Notes
o Agende (un fel de filofax electronic): Microsoft Outlook, Lotus Organizer
o Pachete de programe Office cele mai folosite programe utilizator sunt oferite
sub form de pachete: Microsoft Office, Lotus Notes SmartSuite, Corel Office.
Clasificarea soft-ului dup scop:
Software standard ofer soluii pentru un numr mare de utilizatori,
indiferent de ramura n care activeaz; se vinde ntr-un numr mare de exemplare, la un
pre relativ mic
Software specific ramurii este determinat de necesitile exacte ale unei
ramuri de activitate; cererea este mai mic iar preul mai mare
Software individual este produs de o firm de software la comanda unui
singur utilizator
Alte tipuri de software
Programe utilitare sunt programe care simplific lucrul cu calculatorul. Sunt
programe care extind funciile sistemului de operare sau programe care extind domeniul
de funcionare al soft-ului utilizator. Cele care vin pe lng soft-ul utilizator, pot fi Add-
Ons, care lucreaz independent sau Add-Ins sau Plug-Ins, care sunt integrate soft-ului
de baz
Drivere mici programe ce comand componentele hard. Unele fac parte din
sistemul de operare, altele se instaleaz separat
Programe de asisten help-uri livrate mpreun cu soft-ul de baz
Jocuri: jump-and-run, jocuri adventure, jocuri strategice, jocuri on-line
Virui programe primejdioase care cauzeaz n mod premeditat pagube
Cap. VI Protecia datelor
Protecia datelor nlturarea posibilitilor de utilizare greit sau de transmisie greit
a acestora
Sigurana datelor const n suma msurilor ce se iau, pe de o parte, pentru ca datele
s nu fie terse din greeal, iar pe de alt parte, pentru a se evita accesul neautorizat la
date.
Copyright protecia dreptului de autor; softurile sunt protejate prin copyright, cu
excepia cazurilor n care sunt declarate freeware cu utilizare gratuit sau shareware
cu utilizare gratuit pentru o perioad limitat de timp.
Enumerarea msurilor organizatorice ce se iau: se fac copii de siguran a coleciilor de
date (backup), se folosesc surse de curent electric cu protecie mpotriva cderilor de
tensiune (UPS uninterruptible power supply), se ruleaz periodic un program anti-
virus actualizat, se ncarc i se ruleaz n background un firewall i un spam detector.
Cap VII Reele
Reea dou sau mai multe calculatoare conectate ntre ele
O reea poate fi creat datorit mai multor considerente: posibilitatea de a face mai uor
schimb de date ntre calculatoare, accesul comun la o baz de date, partajarea
programelor, a imprimantelor a resurselor, micorarea cheltuielilor de administrare
etc.
Exist mai multe tipuri de reele, dup ntinderea lor geografic : LAN reea n
interiorul unei cldiri sau ntreprinderi, MAN metropolital area network pe teritoriul
unui ora sau spaiu aglomerat, WAN wide area network pe teritoriul unei ri, pn
la un continent, GAN global area network dintre care cea mai renumit este
Internetul.
Clasificarea reelelor dup organizarea lor intern:
Reele Peer-to Peer toate calculatoarele din reea sunt egale n drepturi i au acces
unele la resursele celorlalte
Reele Client-Server rolurile i drepturile calculatoarelor din reea difer. Exist unul
sau mai multe servere i restul calculatoarelor sunt clieni. Exist mai multe tipuri de
servere: file-server (pune la dispoziia clienilor si date i programe), print-servere (au
conectate imprimante pe care le partajeaz), backup-servere ( administreaz copiile de
siguran), servere de comunicaii ( regleaz schimbul de date din interiorul reelei i
ntre reea i Internet), mail server (stocheaz mail-urile utilizatorilor reelei).
Tehnici de transmisie
Se introduce n fiecare calculator cte o plac de reea, iar acestea sunt cablate ntre ele.
Reelele regionale apeleaz la diverse tipuri de linii de date:
Linii telefonice ieftine i lente, transmit datele sub form analogic, prin
modem
Liniile ISDN permit transmisia datelor sub form digital
Telecablu firmele de telecablu ofer spre nchiriere reelele lor de transmisie
de date; transmisia prin telecablu este mai rapid dect ISDN-ul i nu prea scump
Linia special legtur fix ntre posturile de transmisie
Satelit n domeniul reelelor GAN transmisia se face mai ames priin satelit
Internetul este o reea internaional accesibil oricui, care ofer diferite servicii:
www un serviciu multimedia, care conine cantiti uriae de documente
descrise cu ajutorul HTML
e-mail pota electronic prin Internet
chat conversaia prin Internet, cu introducerea textelor, a imaginilor, a
filmelor preluate n timp real
newsgroups un fel de tabl neagr pe internet unde se pot obine informaii
de ultim or
ftp serviciu pentru copierea fiierelor sau programelor din reea pe
calculatorul propriu
Utilizarea calculatorului i administrarea fiierelor
Cap. 1 Mediul de lucru
Primii pai
Orice operaie n Windows poate fi fcut n mai multe moduri. Fiecare utilizator i poate personaliza
modul de lucru.
Butoanele mouse-ului
De obicei folosim butonul din stnga al mouse-ului. Pentru a selecta ceva se d clic pe acest buton.
Clic fr alte precizri nseamn clic pe butonul din stnga, din dreptul indexului.
Selecteaz i manipuleaz Cnd lucrai ntr-o aplicaie oarecare sub Windows, dac dorii s facei o
anumit aciune, trebuie s-i spunei sistemului asupra cui se dorete a se face acea aciune, deci mai
nti se selecteaz un obiectul respectiv.
Dublu clic manevra uneori nu reuete, probabil pentru ca nu s-a dat destul de repede al doilea clic,
sau pentru c mouse-ul s-a micat ntre timp. Ca un exemplu de dublu clic, dai dublu clic pe iconia
Recycle Bin de pe Desktop,
care va afia:
Pentru a nchide fereastra, dai clic pe butonul de nchidere, din dreapta sus.
Drag and drop tehnica presupune apucarea unui obiect ( v deplasai pe el, dai clic i meninei
butonul stng al mouse-ului apsat) i apoi tragerea lui (deplasarea) la destinaie, unde butonul este
eliberat. Aceasta este o metod simpl e a muta un obiect.
Copiere prin tehnica Drag and Drop Aceast metod, aa cum a fost descris face doar mutarea
obiectelor. Pentru a le copia, deci a le duplica la destinaie, inei apsat tasta Ctrl.
Tehnicile de selectare multipl Dai clic pe un obiect pentru a-l selecta. Totui, dac dorii s mai
selectai i altceva, primul obiect se deselecteaz. Pentru selecii multiple consecutive folosii tasta
Shift, iar pentru selecii neconsecutive, inei apsat tasta Ctrl.
Butonul din dreapta al mouse-ului Odat selectat ceva, apsarea butonului din dreapta va afia un
meniu, numit meniu contextual, deoarece acest meniu, funcie de contextul n care este folosit, va afia
o list cu cele mai folosite operaii. Pentru situaii diferite, meniul contextual va arta diferit. Un clic
dreapta pe desktop apare astfel:
iar n Word, n dreptul unui cuvnt
Obinuii-v cu aceast tehnic, v va economisi mult timp!
Ce este Desktopul
Ce este butonul de Start
Un clic pe butonul de start afieaz urmtorul meniu:
Un clic dreapta aici deschide meniul
Open va afia coninutul meniului de start, Explore va deschide aplicaia Windows Explorer care
afieaz o reprezentare ierarhic a ntregului sistem, iar Search va invoca un utilitar al Windows-ului,
un program de cutare.
Meniul Start Conine diverse categorii unde aplicaiile dumneavoastr sunt stocate. Putei s v
deplasai n sub-categorii.
Tip: Dac folosii tehnica Drag and Drop pentru a trage un item de pe desktop n butonul de start,
atunci acesta va intra automat i n meniu.
Afiarea meniului: fie clic, fie cu tasta Windows, fie cu combinaia de taste Ctrl+Esc. Pentru a-l
nchide, dai clic n alt parte sau cu tasta Esc.
nchiderea Calculatorului
Opiune Turn off Computer din meniul Start d posibilitatea nchiderii calculatorului cu salvarea
tuturor fiierelor i nchiderea corect a aplicaiilor. Sunt aici mai multe opiuni:
Turn Off: Putei salva datele nesalvate i s nchidei calculatorul.
Restart: Putei salva datele nesalvate i s repornii calculatorul.
Stand By: Pune calculatorul n modul de economisire a curentului electric. Pentru a trezi din nou
calculatorul, nu trebuie dect s micai mouse-ul. Not: nu toate calculatoarele suport aceast
funcie.
nchderea unei aplicaii blocate Dac o aplicaie nu rspunde, apsai combinaia de taste
Ctrl+Alt+Del. Vei deschide aplicaia Task Manager. Selectai aici aplicaia blocat i apsai butonul
End Task.
Nota: nchiderea aplicaiei se face fr salvarea datelor.
Operaiile de baz
Vizualizarea informaiilor de baz despre sistem
POST
Power on Self Test (POST) La fiecare pornire a calculatorului vei vedea afindu-se pe scurt
informaii despre sistem. Dac suntei atent, vei vedea ct memorie are placa video, totalul memoriei
interne RAM, precum i informaii despre procesor (Central Processing Unit)
Aceast informaie este testat i afiat de sistem nc nainte de ncrcarea sistemului de operare.
Aceste operaii sunt posibile datorit unui chip mai special din calculator, numit ROM-BIOS, care
conine comenzile de baz ce se execut la pornire, numite POST power on self test.
Ce este un sistem de operare
Sistemul de operare, n cazul nostru Windows XP, acioneaz ca o legtur ntre utilizator i sistem.
Practic, sistemul lucreaz dar cu 0 i 1, ori noi lucrm la calculator cu taste, butoane, ferestre etc.
Distana dintre irurile obscure de 0 i 1 i fereastra program, (de exemplu) este ocupat de SO. Astfel,
nu e nevoie s fii un expert pentru a lucra cu calculatorul.
Ce este RAM
Cnd sistemul de operare se ncarc, se ncarc n chipurile RAM. Tot acolo se ncarc i toate
programele ce se deschid i ruleaz. La pornire se observ nite valori care se numr rapid: este vorba
de mrimea memorie RAM. Aceste chipuri sunt de obicei aezate n linie pe o plac, numit SIMM (
de la Single In-line Memory Modules).
Ce este CPU
Unitatea de procesare central este responsabil cu efectuarea calculelor. Funcionarea lui, precum i
alte aspecte, determin viteza computerului.
Petru a vizualiza proprietile sistemului dumneavoastr, dai Start Control Panel Performance
and Maintenance See basic information about your computer.
Schimbarea configuraiilor desktop-ului (dat, or, volum, setri ale monitorului, screen saver)
Dai dublu clic pe ceasul afiat n dreapta jos. Putei face aici modificarea orei i a datei sistemului.
Dac suntei conectat la Internet, putei sincroniza data i ora cu cea de pe un site.
Configurarea volumului se face de la butonul
Personalizarea aspectului Desktop-ului
Se d clic dreapta oriunde e un spaiu liber pe desktop i din meniul contextual se alege opiune
Properties.
Avem urmtoarele funcii, grupate pe tab-uri:
Pentru a seta rezoluia ecranului se acceseaz:
Dup cum se vede se pot face diverse personalizri, se poate modifica aspectul (Appearance), se poate
pune o poz de fundal, (Desktop background), sau se poate aplica o tem, adic un set de setri privind
aspectul elementelor windows butoane, meniuri, ferestre. Un screen saver este bine venit deoarece
protejeaz monitorul pe perioadele ct rmne inactiv. Se poate seta un limba pentru tastatur: Start
Control Panel Regional and Language Options tab-ul Languages butonul Details butonul
Adddin meniu, se alege Romanian, apoi OK.
Instalarea, dezinstalarea aplicaiilor Windows
Instalarea
Majoritatea programelor vin acum pe CD. Introducei CD-ul n unitatea optic i acestea ar trebui s
porneasc automat, ghidndu-v de-a lungul instalrii. Unele programe sunt gratuite, altele nu, i cer la
instalare o parol. Multe programe pot fi descrcate de pe internet i vor funciona o perioad gratis.
(shareware).
Dezinstalarea
Unele aplicaii instaleaz iniial i o rutin pentru dezinstalare. Dac aa ceva nu exist, se poate
dezinstala un program din Start Control PanelAdd Remove Programs
Folosirea Help-ului
Facei turul de instruire Windows XP Tour, imediat dup ce instalai sistemul de operare. Dac dorii
s-l facei acum, cnd sistemul de operare nu mai e proaspt instalat, l putei lansa din Start, All
Programs, Accessories, Tour Windows XP.
Help-ul este ns mai voluminos i mai complet.
Iat, de exemplu n Help listate principalele shortcut-uri ( combinaii rapide de taste)
Cap. 2 Spaiul de lucru (Desktop)
Lucrul cu Iconuri
Recunoaterea iconielor ce reprezint fiiere, foldere, aplicaii, Recicle Bin:
Fiiere de diferite tipuri:
Aplicaii:
Directoare (foldere) pe care, dac dau dublu clic, le afiez ntr-o fereastr, coninutul:
Iconiele se pot muta, copia, se pot aranja dup nume, de exemplu.
Un fiier sau o aplicaie de pe desktop se deschide cu dublu clic.
Crearea rapid a unui shortcut pe ecran
Alegei un program din meniu, folosii tehnica drag and drop cu tastele ctrl i shift apsate pentru a
crea oriunde pe desktop un shortcut.
Lucrul cu ferestrele
Elementele unei ferestre sunt: bara de titlu, bara de meniuri, bara de instrumente, bara de stare, scroll
bar, butoanele de nchidere, redimensionare i minimizare.
Pentru a trece de la o fereastr la alta, se selecteaz fereastra dorit de pe bara de stare, ca mai jos, sau
se apas combinaia de taste Alt+Tab
Cap. 3 Administrarea fiierelor
Concepte
Ce sunt fiierele, folderele i unitile de memorie
Cnd accesai o unitate de memorie, fie c e o dischet, un CD, un hardisc de pe calculatorul
dumneavoastr sau din reea, Windows folosete un sistem de etichete ce funcioneaz ca nite
pointeri logici. De pe o astfel de etichet, care e o liter, putei accesa toate folderele i fiierele stocate
pe acea unitate de memorie.
Dac toate fiierele ar fi stocate mpreun, ca ntr-un container, cutarea, accesarea lor ar fi foarte
greoaie i nceat. Din aceast cauz se folosesc foldere care organizeaz informaia (fiierele) n
colecii ce divid grupurile de fiiere i le poziioneaz n relaii ierarhice, de tip arbore.
n final, la captul structurii de etichete i foldere se afl fiierele ce au nume lungi de pn la 255 de
caracter.
Structura ierarhic de foldere i fiiere
Fereastra Windows Explorer
V permite vizualizarea acestei structuri ierarhice.
Directoare, foldere: navigare, creare de foldere, deschiderea unui director
Observai aici butoanele i intuii funcionalitatea lor.
Fiierele pot fi vizualizate n diferite moduri: thumbnails (afieaz pictograme- util pentru fotografii,
de exemplu), titluri, iconie (prin desenul i forma lor arat tipurile fiierelor), list ( afieaz lista
fiierelor, pe mai multe coloane) i detalii (afieaz cte o linie de informaii pentru fiecare fiier:
numele, mrimea n bytes, tipul, data ultimei modificri)
Pentru a vedea coninutul unui folder dai dublu clic pe el sau simplu clic pe semnul + din dreptul su.
Pentru a deschide toate folderele de pe un disk, dai clic n fereastra Explorer pe eticheta
corespunztoare i dai un * de la tastatura numeric. Pentru a nchide toate folderele, dai tot de la
tastatura numeric.
Selectarea unei alte etichete sau a unui alt folder are ca efect afiarea coninutului su n fereastra din
dreapta.
Navigarea ctre un folder
Se merge pe structura arborescent, de la eticheta de volum, din folder n folder n adncime, pn la
fiierul cutat.
Operaii cu foldere: creare de foldere n alte foldere sau pe desktop, mutare, copiere, vizualizarea
atributelor i a proprietilor.
Fiiere: recunoaterea tipurilor comune de fiiere, sortarea, numrarea lor i alte
operaii comune cu fiiere
n Windows Explorer fiecare fiier este reprezentat printr-o mic pictogram, care, prin modelul su
indic faptul c Windows recunoate tipurile de fiiere. Dac dai dublu clic pe ele, aplicaiile
corespunztoare vor fi lansate i fiierele deschise.
n alte cazuri, tipul fiierelor nu este recunoscut, deoarece nu exist nici o aplicaie instalat care s le
recunoasc i s le poat deschide:
Iat i alte exemple de fiiere:
- extensia .exe indic un fiier executabil
- fiierele .GIF sunt imagini; Internetul este locul unde vei ntlni multe.
- un tip comun de imagine este .jpg sau .jpeg
- Hyper Text Markup Language format folosit pentru paginile Web
- baz de date creat n Access
- document creat de Adobe Acrobat
- Rich Text Format un format de text folosit de multe procesoare de text, deci este folosit
pentru a converti un fiier dintr-un tip n altul
- fiiere simple text
- create de Excel
Tipuri de fiiere audio: wav, de exemplu. Fiiere video: .mpg, .avi, .mov etc.
Fiiere comprimate, arhivate: .zip, .rar
Fiiere temporare: .tmp sau .temp. Aceste fiiere sunt salvate de obicei n situaia n care sistemul se
blocheaz, pentru a fi recuperate.
Numrarea fiierelor dintr-un director
n Windows Explorer, n stnga selectai folderul dorit. Dai clic dreapta pe el i alegei opiunea
Proprieti. n seciunea Cotains vei vedea informaii relativ la numrul total de fiiere din locaia
selectat.
Pentru a numra fiierele de un anumit tip ale unui folder ce nu are subfoldere
Selectai n dreapta folderul dorit i dai View Details. Dai clic pe coloana Type, aciune ce va sorta
fiierele dup tip. Pentru a numra toate fiierele de tip GIF, de exemplu, dai o dat clic pe primul
fiier de acest tip i, cu tasta Shift apsat, selectai toate fiierele de acest tip. Dai clic dreapta apoi pe
selecia fcut. La proprieti vei afla numrul fiierelor selectate.
Dac dorim s numrm toate fiierele .doc dintr-un folder care conine subfoldere, putem face acest
lucru folosind instrumentul search.
Proprietile fiierelor
Fiierele pot fi ascunse sau nu, ncuiate (locked), read only sau nu. Aceste proprieti nu sunt afiate
n Detalii. Pentru a le vedea, trebuie s dai clic dreapta pe un fiier care v intereseaz i s alegei din
meniul contextual opiunea Proprieti.
Protejarea la scriere a unui fiier se face din aceast fereastr, la seciunea Attributes.
Redenumirea fiierelor
Not: Se schimb doar numele fiierelor, nu i extensia, deoarece aceasta este important pentru a
defini aplicaia ce poate deschide fiierul. Fr extensie, sistemul de operare nu mai poate recunoate
tipul fiierelor.
Pentru a schimba numele unui fiier care nu este deschis sau activ, se d clic pe numele acestuia i se
editeaz n acel cmp noul nume (maxim 255 de caractere).
Atenie: nu schimbai numele fiierelor cu extensiile: EXE, COM, BAT, DLL, INI, SYS. Acestea sunt
folosite de sistem.
Copierea, mutarea fiierelor
Selectarea se face prin clic. Pentru a selecta mai multe fiiere consecutive, folosii tasta shift i mouse-
ul, iar pentru fiiere neconsecutive, inei apsat tasta Ctrl i selectai apoi prin clic.
Copierea: din meniu aleg Edit Copy, apoi la destinaie Edit Paste sau, mai simplu Ctrl + tehnica
drag and drop.
Mutarea se face similar, dar n loc de funcia Copy, folosii Cut, iar cu mouse-ul nu mai apsai i Ctrl.
Copii de siguran - backup
Fiierele ce conin propria dumneavoastr munc i care nu se regsesc nicieri n form digital dect
n calculator, trebuiesc stocate n copii de siguran, pe Cd-uri, DVD-uri sau, n cazul instituiilor mari,
pe band magnetic. Oricnd o cdere de tensiune v poate distruge hardiscul i atunci munca
dumneavoastr este definitiv pierdut. Copiile de siguran trebuiesc fcute la diferite intervale, n
funcie de valoarea i volumul informaiei ce trebuie salvat.
tergerea fiierelor
Fiierul de ters se selecteaz i apoi se terge rapid fie cu tasta Delete, fie cu funcia Delete din
meniul contextual. n acel moment, fiierul este trimis la Coul de gunoi, Recycle Bin, de unde nc
mai poate fi recuperat.
Recuperarea unor fiiere de la Co:
Cutarea fiierelor
n Meniul principal exist opiunea Search
care deschide o fereastr complex:
Se poate face o cutare a unui fiier n anumite uniti de memorie sau foldere, dup nume, coninut,
mrime, tip, i data modificrii.
Dac fiierul a fost folosit de curnd i salvat la o locaie uitat, se mai poate afla n lista fiierelor
recente:
Arhivare- dezarhivare
Comprimarea este un instrument care v permite s stocai folderele n formate speciale, pentru a
ocupa mai puin spaiu pe disk. Acest lucru se poate face, de exemplu, cu aplicaia WinZip. Aceasta nu
este parte integrant din Windows, este un program al altei companii. Putei descrca o copie de
evaluare a programului de la adresa www.winzip.com . Pentru arhivare avei opiunea Add to Zip
chiar n meniul contextual al folderului. Imediat vi se cere un nume pentru noul fiier arhiv, n
exemplul nostru Andra.zip.
Cnd se apas butonul Ok, apare urmtoarea fereastr a aplicaiei:
Partajarea directoarelor
Tot n meniul contextual al folderului exist i opiunea Sharing.., dac staia dumneavoastr de lucru
este legat ntr-o reea i dac avei un cont utilizator de tip administrator.
Partajarea unui anumit folder are ca efect punerea acestuia la dispoziia celorlali utilizatori ai
calculatoarelor din reea, pentru citire sau pentru citire i scriere.
n aceast fereastr putei defini acest folder (cu numele Andra) ca fiind partajat n reea, fie pentru
citire, fie pentru scriere i citire.
Cap. 4 Virui
Efecte posibile
Ce este un virus
Viruii sunt programe mici scrise pentru a se instala de pe un calculator pe altul, printr-o unitate de
memorie fix sau prin reea, i care cauzeaz disfuncionaliti. Chiar i un document word poate
conine virui i acetia pot aduce daune sau chiar terge datele din calculator i pot s foloseasc
mailul dumneavoastr pentru se rspndi pe alte calculatoare.
Cile prin care un virus poate ataca un sistem
Cum acioneaz viruii
Practic, dac accesai un fiier corupt, virusul intr n calculator. Trebuie s scanai i s verificai
orice dischet, CD, DVD i dac suntei conectat la Internet, s avei un program ce scaneaz toate
fiierele pe care le descrcai.
Programe antivirus
Au rolul de a verifica fiierele ce intra n calculator i de a v apra de la a pierde datele. Dac
sistemul dumneavoastr este infectat i transmitei virui altor sisteme, putei rspunde n faa legii
pentru daunele astfel produse. Oricum, un antivirus v simplific viaa, nu v-o complic. n paralel cu
rularea unui antivirus, nu uitai s descrcai periodic programele addware de tip patch, concepute a
mai acoperi din vulnerabilitile Windowsului.
Devirusarea
Rularea unui program ce depisteaz virui
Este o operaie ce poate fi fcut ntr-un moment mai liber al zilei, deoarece ine calculatorul ocupat
Dac la sfritul rulrii suntei informat c s-a gsit un virus, informai serviciul tehnic, sau, dac
suntei pe un PC acas, lsai programul s elimine virusul.
Avei grij ca programul antivirus instalat s fie actualizat (update) periodic, cam la 3 zile.
Cap. 5 Lucrul cu imprimanta
Instalarea imprimantei
Windows-ul se ocup de managementul imprimantei. Pentru a instala o imprimant nou se
procedeaz astfel: Start Printers and Faxes selectai Add a printer urmai paii din wizard
De obicei sistemul de operare poate instala imprimanta fr complicaii suplimentare. Dac acest lucru
nu este totui posibil, va trebui s alegei portul folosit ( paralel sau USB), s alegei imprimanta
instalat dintr-o list foarte lung de modele de imprimante, grupate dup numele productorului.
n continuare se mai selecteaz unele opiuni privind partajarea imprimantei i verificarea prin
tiprirea unei foi de test.
Dac sunt mai multe imprimante instalate, se poate seta una dintre ele ca imprimant principal,
default, care se va folosi cel mai des. Aceast operaie este accesibil din meniul contextual al
imprimantei selectate.
De fiecare dat cnd se tiprete ceva la imprimant, fiierul respectiv intr ntr-o list de job-uri ce
ateapt s fie printate. Aceast list poate fi vizualizat dac dai dublu clic pe iconia imprimantei
din dreapta jos.
Din aceast fereastr putei opri tiprirea prin impunerea unei pauze, putei reporni tiprirea sau putei
terge un job din list.
Microsoft Word
GENERALITI
Firma Microsoft a oferit utilizatorilor un pachet important de programe destinat folosirii la
capacitatea maxim si beneficiind de o interfa ct mai prietenoas a sistemului de
calcul: Microsoft Office. Alturi de acest pachet de programe, exist i pachetele de
programe gratuite, cum ar fi Open Office sau Google Docs, care au sau nu aceeai
viziune asupra aplicaiilor necesare n Birotic. Aplicaiile Google, de exemplu, includ multe
alte instrumente ce automatizeaz diverse activitati specifice lucrului cu calculatorul,
indiferent de domeniul de activitate.
Pachetul Microsoft conine de asemenea un foarte puternic program pentru
accesarea si prelucrarea bazelor de date: MicroSoft Access . De asemenea Office-ul conine
un program pentru calcul tabelar MS Excel si un editor de prezentri animate : PowerPoint.
Obiectul acestui studiu l constituie procesorul de texte incorporat n pachetul MS
Office Microsoft Word.
Ce se poate realiza folosind Microsoft Word
Word permite realizarea quasiautomat - prin folosirea ,,vrjitorilor a unei largi game
de documente cum ar fi
scrisori
plicuri
curriculum vitae
fax-uri diverse , etc.
Microsoft Word permite scrierea aproape profesional a paginilor de carte sau publicaii
prin introducerea ntre paragrafele de text a imaginilor grafice importate din diverse
editoare grafice sau tabele si grafice realizate n Excel.
Fr a fi un editor specializat , totui Word permite obinerea de cri de vizit,
etichete, afie profesionale .
Interfaa MS Word
Se prezint sub forma unei ferestre cu elementele specifice ferestrelor aplicaiilor
Windows :
+ bara de titlu title bar
+ bara de stare status bar
+ menu principal menu bar
+ bare de instrumente toolbar
+ bare de derulare scrollbar
+ butoane de redimensionare
Word prezint de asemenea elemente specifice editoarelor de texte
+ ferestrele de lucru cu butoane specifice ferestrelor
+ rigle gradate ruler cursor prompt
+
1. bara de titlu
2. butoane redimensionare
3. bara de menu-uri
4. bare de instrumente
5. fereastra de editare
6. bara de stare
7. rigleta
8. bare de derulare
Utilizarea menu-urilor
Menu-urile, n orice aplicaie, reprezint ansamble de comenzi ce se pot lansa prin apelarea
opiunii din menu corespunztoare.
n Word, bara de menu principal este predefinit i conine 9 opiuni (File, Edit, View,
Insert, Format, Tools, Table, Window, Help), corespunztoare unor menu-uri ce se deschid,
coboar la apelarea respectivei opiuni. Acest lucru se realizeaz printr-o combinaie de taste
format din Alt i litera subliniat (numit i tast ''fierbinte'') a opiunii dorite.
Aceste menu-uri conin la rndul lor opiuni specifice ce se pot grupa, dup efectul produs,
n:
opiuni executabile (corespund unor comenzi simple);
opiuni ''panou'' (deschid panouri, ferestre, casete de dialog ce permit
alegerea condiiilor de execuie a comenzii respective). Denumirea este
urmat de ...(exemplu Font...);
opiuni ''submenu'' (duc la deschiderea unui nou menu). n partea din
dreapta a numelui acestora se afl un simbol 4. Submenu-ul poate fi i o
colecie de butoane (de exemplu comanda Background deschide un panou
culori).
La deschiderea oricrui menu, se poate observa c unele opiuni au asociate pictograme ce
acioneaz ca nite butoane (se vd apsate dac opiunea a fost activat) precum i
combinaii de taste specifice comenzii respective.
Utilizarea barelor de instrumente
O bar de instrumente este un ansamblu de pictograme (iconie) , fiecare dintre acestea
corespunznd comenzilor din menu-uri. Ele reprezint deci, ''scurtturi'' pentru comenzile
respective.
ATENIE! Nu ntotdeauna comanda este aceeai n menu cu cea din bara de
instrumente, deosebirea const n faptul c la unele comenzi , scurttura execut
doar varianta necontrolat de utilizator.
Pentru ''apsarea'' unei ''taste soft''(pictogram) se folosete tasta din stnga a mouse-ului.
Barele se pot ''gospodri'' (customize) dup voie:
putem alege ce bare avem pe ecran i unde sunt poziionate.
Pentru a alege barele procedm astfel:
1) menu-ul Tools-Customize i din panoul aprut pe ecran, se
bifeaz casetele barelor dorite;
2) menu-ul View-Toolbars, se bifeaz barele dorite n panoul
afiat;
3) apsm tasta din dreapta a mouse-ului dup ce ne-am
poziionat pe o bar activ sau pe bara de menu principal. Ca
urmare se va deschide un menu rapid identic cu cel de la View-
Toolbars.
putem alege butoanele ce se vor elimina din barele existente sau/i s
introducem alte butoane disponibile. Acestea le gsim grupate pe categorii
pe fila Commands a panoului Customize. Butonul dorit se ''trage'' din list i
se introduce n bara dorit. Pentru ''tergerea'' unui buton, cu panoul
Customize pe ecran, se apas click-dreapta pe butonul respectiv, iar din
menu-ul activat, se alege Delete.
putem recupera o bar ''distrus'' printr-o manevr anterioar, aducnd-o n
forma n care ea a fost oferit de proiectanii de la Microsoft. n panoul
Customize, fila Toolbars, selectm bara de recuperat i apsm butonul
Reset (recuperare)
Alegerea modului de vizualizare a ariei de editare
Modul recomandat de lucru cu documentele este Page Layout. n acest mod sunt vizibile att
Ruler-ele (vertical, orizontal), extremitile paginii, obiectele grafice, etc. Selectarea acestuia
se face ori din menu-ul View, ori prin apsarea butonului corespunztor modului de
vizualizare situat n stnga barei de derulare orizontale.
Scara de vizualizare (Zoom) se alege n funcie de rezoluia aleas a plcii video. Cu ct
rezoluia este mai mare, cu att imaginea de pe ecran se vede mai mic i n concluzie
trebuie mrit scara de vizualizare. Modificarea se face folosind comanda Zoom (menu-ul
View) sau butonul Zoom (bara Standard).
Lucrul cu fisiere
Folosim Word pentru a crea diverse documente. Acestea le putem salva pe disc pentru a le putea regasi
ulterior.
(a). Crearea unui nou document.
In menu-ul START optiunea NewDocument ==> se alege Word Document;
Daca Word este deschis:
+ menu-ul START ==> New , aleg din variantele oferite de Word pe cel dorit - Blank
Document;
+ butonul New deschide automat un document Word gol, simplu;
Se deschide Word. Aceasta inseamna ca pe ecran va aparea fereastra editorului cu o ,,pagina'' goala
in fereastra editare. Prompter-ul - sub forma unei linii verticale clipitoare ne permite sa introducem
textul folosind tastatura.
Taste importante:
Pe langa tastele alfanumerice, avem la dispozitie anumite taste pe care le utilizam frecvent in editare:
CapsLock -permite trecerea de la scriere cu majuscule (''Capitals'') la scrierea cu
minuscule;
Tab -se foloseste pentru a lasa spatii marite intre cuvinte sau la inceput de paragraf;
Shift -prin apasare simultana cu tastele cu dubla inscriptie, permite tiparirea
simbolului din partea de sus a tastei; cu tastele literale , permite scrierea cu majuscula
dorita cand modul de scriere este cu minuscule;
SpaceBar (spatiu) -separator ,,spatiu'' intre cuvinte;
Alt - activeaza menu-ul;
BackSpace - sterge caracterul anterior prompterului;
+,,q,+ -deplasare in document cate un caracter la stanga/dreapta respectiv rand
in sus/jos;
Home/End - deplasare la inceputul/sfarsitul randului;
PageUp/PageDown - deplasare la pagina(ecranul) anterioara/ulterioara;
Delete - sterge caracterul curent;
Anumite combinatii de taste au de asemenea rol important in editarea rapida a textului:
Ctrl+Shift+Space spatiu neseparabil (daca dorim ca un cuvant compus sa nu fie separat pe
doua randuri prin saritura automata la inceputul randului)
Ctrl+End /Home saritura la sfarsitul /inceputul documentului;
Shift++,,q,+ -marcarea unui cuvant sau bloc de text;
Ctrl++,,q,+ -saritura la stanga/dreapta cu un cuvant respectiv in sus/jos cu un
paragraf;
Formatarea elementelor documentelor
A formata nseamn a da forma dorit documentului. Aceast operaie se poate executa n timpul editrii
(introducerii textului) sau ulterior acesteia, n cazul n care editarea a fost fcut cu un alt program inferior
Word-ului.
Elementele principale fiind pagina, paragraful, textul propriu-zis, ne vom concentra n cele ce urmeaz
asupra acestora
Formatarea paginii
stabilirea dimensiunii
stabilirea orientrii
dimensiunea marginilor
chenar
Setarea acestor elemente se face folosind opiunea Page Setup din menu-ul File .
Apelarea acestei opiuni duce la deschiderea unei ferestre de dialog ce permite alegerea
caracteristicilor dorite:
I II
Cele mai importante doua panouri ale ferestrei Page Setup sunt cele de mai sus. Se pot observa
casetele corespunztoare pentru diferitele mrimi:
stabilirea dimensiunii
Panoul Paper Size :
formatul standardizat de hartie
dimensiuni fizice alese de utilizator (lungime,laime)
stabilirea orientrii
Panoul Paper Size:
vertical - Portrait
orizontal - Landscape
dimensiunea marginilor
Panoul Margins (left,right,top,bottom)
folosind Mouse-ul, prin tragere de top/bottom/right/left
margin (sgeata se transform ntr-o sgeat cu dou capete
dac te poziionezi pe demarcarea alb/gri de pe Ruler
chenarul
Se alege separat din opiunea Border and Shading din menu-ul
Format, care deschide o fereastr format din trei panouri, din care unul
Page Border este cel utilizat pentru a se alege tipul de linie dorit, cu
dimensiunea dorit, inclusiv alegnd dintr-o variat gam de linii
artistice.
+ Formatarea paragrafelor
Panoul Paragraph
MS Word ofer o gam variat de posibiliti de a ,,aranja textul ntr-o form optim. Modul de a
executa modificrile unui text ,,plat sunt de asemenea variate. Formatarea paragrafului include:
Alinierea Modul de aezare a blocului de text n rand:
N aliniere stanga, dreapta, centru si justificat
se realizeaz folosind butoanele aferente din Bara de Formatare;
folosind menu-ul Format opiunea Paragraph;
folosind ,,scurtturi : Ctrl+L /Ctrl+R/ Ctrl+E/ Ctrl+J (stanga, dreapta,
centru si justificat)
Spaierea Numrul de randuri libere ntre randurile scrise (simplu, 1, dublu, multiplu,
etc.)
folosind menu-ul Format opiunea Paragraph Spacing alagandu-se din
lista ascuns spaierea dorit;
Indentare Distana fa de marginile foii a limitelor paragrafului curent/ ale paragrafelor
marcate:
indentare stanga (limita din stanga a paragrafului)
indentare dreapta (limita din dreapta a paragrafului)
indentarea primei linii (stabilirea alineatului)
Se execut folosind urmtoarele moduri:
tragerea butoanelor aferente de pe Ruler
folosind menu-ul Format opiunea Paragraph Indentation;
folosind butoanele de pe Bara Formatting se poate crete/scdea indentarea
stanga;
Efecte de umbrire/bordare Se ncadreaz paragraful/cuvntul ntr-un dreptunghi n culoarea
i cu conturul dorit
folosind butoanele de pe Bara Formatting se poate alege culoarea de haur dintr-o
list ascuns, liniatura idem cu precizarea c din Bara Tables and Borders se
poate alege si tipul de linie;
folosind menu-ul Format opiunea Borders and Shading -panoul de mai jos :
N Setting tipul de caset
N Style tipul de linie;
N Color culoarea liniei;
N Width grosimea liniei
N Preview alegerea laturilor
dreptunghiului ce ncadreaz documentul;
Butonul Otions permite alegerea distanelor
liniilor fa de bloc.
MS Word permite realizarea
de liste marcate sau
numerotate. Alegerea modurilor de marcare numerotare pentru blocul curent/blocurile
marcate se face folosind menu-ul Format opiunea Bullets and Numbering care deschide
fereastra care are trei panouri dintre care vom lucra cu cele dou corespunztoare:
putem alege oricare din marcajele/numrtorile ce apar pe panou sau s
nlocuim din list oricare dintre acestea folosind butonul Customize
dac am ales un anumit mod de marcare, prin simpla apsare pe butoanele
aferente din bara Formatting, blocul se marcheaz automat.
III..1> Formatarea caracterelor
Att n scrierea documentelor de tot felul ct si n realizarea de afie avem nevoie de o gam larg de
tipuri de caractere, de diverse dimensiuni, culori, etc.
Elementele de formatare ale caracterelor sunt urmtoarele:
Tipul de Font-uri (litere);
Dimensiunea literelor;
Culoarea ;
Stilul literelor (ngroare, nclinare, subliniere);
Efecte speciale
Direcia de scriere;
Spaiere ntre caractere;
Alegerea acestor elemente de stil se face n trei moduri:
+ menu-ul Format opiunea Font,
care deschide un panou din care
se pot alege caracteristicile dorite
:
Tipul de Font-uri (litere);
Dimensiunea literelor;
Culoarea ;
Stilul literelor (ngroare, nclinare,
subliniere);
Efecte speciale
Direcia de scriere;
Spaiere ntre caractere (panoul
Character Spacing);
Animaie (panoul Animation)
+ Bara Formatting ,care
are liste ascunse
pentru Font, Size(mrime), culoare si butoane pentru ngroare, nclinare, subliniere
(realizabile si prin combinaii de taste Ctrl+B, Ctrl+I, Ctrl+U)
+ {n tabele se poate efectua scrierea pe direcie vertical folosind butonul Change Text
Direction din bara Tables and Borders.
(b). Salvarea pe disc a fisierului
Se recomanda ca la inceputul lucrului fisierul sa fie salvat pe disc pentru a permite editorului sa faca
salvari automate la anumite perioade de timp (se evita astfel pierderile de informatie).
Salvarea se face in unul din modurile urmatoare:
in menu-ul FILE optiunea Save sau Save As;
bara de instrumente STANDARD butonul Save;
combinatia de taste Ctrl+S;
Daca fisierul nu are nume, in urma oricareia din actiunile de mai sus se va deschide fereastra de dialog
Save As ,care permite alegerea unui director(disc) in care se face salvarea precum si a numelui dorit
pentru fisier.
Dupa ce s-a efectuat prima salvare, oricare salvare ulterioara suprapune peste vechea varianta pe cea
noua.
Fereastra de dialog Save As
1. caseta discuri
2. CD..
3. Cauta in directorul FAVORITES
4. creare catalog nou
5. moduri de listare
6. tip document
7. nume fisier
8. fereastra cataloage
(c). Deschiderea unui fisier
Daca dorim sa revenim asupra unui document mai vechi pentru a-l modifica, acesta trebuie deschis.
Deschiderea se poate face astfel:
-daca editorul este deja deschis:
-menu-ul FILE optiunea Open;
-butonul Open din bara STANDARD;
-daca nu am deschis editorul:
-menu-ul START ==> Documents (daca fisierul este recent copiat in
MyDocuments);
-menu-ul START ==> Find (se cauta pe disc fisierul cu numele dorit);
L Lu uc cr ru ul l c cu u t ta ab be el le e n n M Mi i c cr ro os so of ft t W Wo or rd d
Un tabel este o colectie de dreptunghiuri celule (cells), separate ntre ele printr-o retea de linii , n
care se pot nregistra date diverse paragrafe de text, date numerice sau calendaristice, imagini
grafice sau diagrame, etc.
{n cele ce urmeaz, vom folosi urmtoarele expresii:
N
NN
linii si coloane (row,column) reprezint o mulime de celule situate pe aceeasi
orizontal/vertical;
N
NN
cap de tabel partea superioar a tabelului n care sunt nscrise semnificaiile datelor de pe coloana
respectiv;
N
NN
inregistrare datele introduse n tabel pe o linie a acestuia;
Operaii specifice tabelelor:
crearea tabelului
tergere (delete) celule/linii/coloane
unire celule (merge cells)
desprire celule
introducere de linii/coloane
modificare ltime coloan/nlime linie
modificare/desfiinare liniatur
haurare celul
distribuire egal linii/coloane
sortri,nsumri,etc. operatii specifice datelor din tabel
centrare n celul a datelor introduse
Modul de creare a unui tabel
Un tabel se poate construi folosind o schi sau model folosind una din urmtoarele metode:
N
NN
Metoda ,,prelucrrii tabelului brut;
N
NN
Metoda manual
N
NN
Metoda automat folosind ,,VR~JITORUL tabele (n Word 5.0,6.0)
N
NN
Metoda ,,prelucrrii tabelului brut;
Aceast metod const n crearea unui tabel care are numrul de linii si coloane al celui dorit. Acest
lucru se realizeaz n dou moduri:
folosind menu-ul principal, opiunea Table Insert Table. {n urma alegerii acestei opiuni se va
deschide o fereastr de dialog -
+ number of column = alegerea
numrului de coloane dorit de
utilizator
+ number of rows = alegerea
numrului de linii dorit
+ column width = permite alegerea
limii dorite a coloanei (setarea
automat este cu coloane
distribuite egal pe limea paginii
+ autoformat = intrarea ntr-un
sistem de asisten ce permite
alegerea tipului de tabel dorit
folosind bara de instrumente Standard Insert Table = deschide un panou ce permite alegerea r X
c prin tragere cu mouse-ul ,limitat la 12 linii X 8 coloane:
Dup crearea tabelului brut se trece la construcia efectiv a tabelului:
se unesc/mpart celulele
se redimensioneaz coloanele/liniile n funcie de dimensiunile dorite
se schimb stilul,culoarea liniilor
se umbresc (haureaz) celulele
se adaug numrul de linii dorit
se completeaz tabelul cu date
N Metoda ,,manual
Const n folosirea facilitilor oferite de bara de instrumente Tables and Borders:
cu ,,creionul se deseneaz dreptunghiul exterior tabelului, dup care, rnd pe rnd se
traseaz linii verticale/orizontale corespunztoare tabelului model
Not: Se permite doar trasarea acelor linii ce divizeaz celulele anterioare n noi
celule.
cu ,,guma (Eraser) se pot terge liniile nedorite
se pot alege tipurile dorite de linii dorite din lista ,,ascuns Line Style , de grosimea
dorit Line Weight, culoarea dorit Border Color
se pot alege care dintre linii vor fi vizibile la imprimare Outside Border si culoarea
de haur Shading Color.
1. Menu-ul Table
Menu-ul Table conine comenzi specifice tabelelor. Acesta se poate apela fie cu mouse-ul prin
executarea unui click pe butonul din menu-ul principal Table fie prin tastarea simultan Alt+a (litera ,,fierbinte
corespunztoare).
Opiunile menu-ului Table sunt urmtoarele:
Not: Dac cursorul de scriere se gsete n text exterior tabelelor, menu-ul Table are activate numai
unele opiuni cum ar fi:
- Draw Table
- Insert table
- Sort, Formula
- Show/Hide Gridlines, etc
Draw Table permite desenarea manual a unui tabel cu creionul
Insert Table deschide fereastra Insert Table (prezentat anterior)
Delete Cells permite tergerea de celule/linii/coloane
Merge Cells unirea celulelor selectate
Split Cells desprirea celulelor
Select Row/Column/Table selectare linie/coloan/ntreg tabelul
Table Autoformat permite alegerea tipului de tabel dintr-o list
Distribute Rows/Columns Evenly permite egalizarea dimensiunilor liniilor/coloanelor
selectate
Cell Height and Width deschide o fereastr de dialog ce permite alegerea dimensiunilor
celulei curente (celule selectate) ct si a spaiului dintre coloane
Headings permite ca liniile ce formeaz capul de tabel s fie reproduse (inclusiv datele
introduse n ele) la nceputul fiecreia dintre paginile pe care tabelul continu. Capul de tabel se
selecteaz si se d comanda Headings
Convert Text to Table un text ce conine separatori poate fi pus sub forma unui tabel sau
invers
Sort permite ordonarea datelor din tabel dup un criteriu ales
Formula permite introducerea ntr-o celul a tabelului a rezultatului unor operaii
matematice efectuate cu celelalte date din tabel prin definirea unei formule corespunztoare
Split Table ,,ruperea tabelului n dou tabele separate printr-un rnd gol
Show/Hide Gridlines liniile neprintabile ce delimiteaz celulele se pot vedea pe ecran sau
nu.
Prezentarea Barei de instrumente ,,Tables and Borders
{n figura de mai jos este dat legenda butoanelor barei, semnificaia acestora fiind cea de mai sus.
Draw Table Eraser
Line
Line Weight Border Color
Outside Border
Shading Color
Merge Cells Split Cells Align Top
Center Verticaly
Align Bottom
Distribute Rows
(Column) Evenly
Table
Autoformat
Change Text
Direction
Sort Ascending
(Descending)
AutoSum
Utilizarea elementelor grafice n MS Word
(i) Ce este un ,,element grafic ?
{n editarea de documente n Word, avem de multe ori nevoie de diverse scheme, desene, elemente
geometrice, text artistic, etc. Acestea le vom numi pe scurt elemente grafice. Marea lor majoritate le
avem predefinite sau se pot construi folosind utilitarul de desen incorporat , MS Draw.
(ii) Ce elemente grafice se pot folosi ?
Elementele grafice ce se pot folosi n Word sunt urmtoarele:
+ ,,picturi fie din biblioteca de desene ClipArt, fie realizate cu un editor
specializat de desen de exemplu MSPaint;
+ elemente geometrice linii, sgei, dreptunghiuri, elipse;
+ cutii de text n principiu, acestea sunt nite dreptunghiuri n care se poate
introduce un text folosind tastatura;
+ forme automate colectie de forme diverse (linii, stele, bannere, casete de
dialog) ce se pot folosi pe post de cutii text;
+ grafice Excel realizabile pe baza unei baze de date predefinite n MS Excel;
+ text artistic ni se ofer o gam larg de variante de scriere n spaiu sau
umbrit folosind utilitarul incorporat WordArt.
(iii) Care sunt caracteristicile unui element grafic?
Elementele grafice au anumite caracteristici generale cum ar fi:
+ linii si culori linia de contur a formei si culoarea de haur;
+ poziie ntr-un sistem de axe avand ca referin fie extremitile paginii sau coloanei,
fie textul din pagin;
+ dimensiune (size) permite dimensionarea sau redimensionarea elementelor grafice;
+ aranjare fa de text (wrapping) permite alegerea unui mod de aranjare a textului n
jurul obiectului;
+ margini interne numai pentru elementele grafice de tip TextBox.
Alegerea acestora se face dintr-o fereastr de dialog ce are panouri pentru fiecare dintre caracteristici
Format Object.
Utilizarea stilurilor in MS Word
Pentru a obine documente cat mai bine redactate si n acelasi timp cat mai repede, avem la dispoziie
un instrument foarte bine pus STILURILE.
Printr-o simpl selecie dintr-o list ascuns, putem alege cum vrem s arate paragraful curent. Lista se
gsete n bara FORMAT, caseta Style, situat n extrema stang a barei si avand afiat stilul curent.
Apelarea la stiluri scurteaz timpul de redactare a documentului prin aplicarea caracteristicilor de
formatare predefinite sau definite de utilizator, acesta nu mai este obligat s formateze ,, manual
paragrafele. Documentele obinute vor fi n plus si unitare n ce privete forma iar cutarea ntr-un
document lung va fi mai uoar folosind Harta documentului (Document Map).
(iv) Ce este stilul ?
Stilul se constituie ntr-o colecie de date de formatare a documentului din paragraful curent:
Font include caracterisitici de formatare a caracterelor (la fel ca opiunea Format/Font;
Paragraph include caracterisitici de formatare a paragrafului (la fel cu opiunea Format/Paragraph) ;
Border la fel cu opiunea Format/Border and Shading;
Numbering la fel cu opiunea Format/Bullets and Numbering;
Alte opiuni de formatare (Tabs, Language, etc) .
(v) Cum utilizm stilurile ?
Dac am introdus un text ,,plat de la tastatur l putem formata rapid prin simpla alegere din list a stilului dorit
pentru fiecare paragraf n parte. Pentru aceasta, se selecteaz paragrafele sau se poziioneaz prompterul
n interiorul paragrafului, si apoi se plaseaz mouse-ul pe butonul de deschidere a listei Style si se alege
stilul dorit.
Altfel, putem formata obinuit paragraful si apoi s reinem n memoria calculatorului sub forma unui stil nou
formatrile definite. Pentru aceasta , se deschide menu-ul Format Style. Pe ecran va aprea fereastra
Style:
Se apas tab-ul New . Se va deschide fereastra New Style:
List`
stiluri
List`
categorii
stiluri
Preview-uri
Tab-uri
Liste privind
stilul
Preview
Descriere stil
Tab-uri
Butoane
validare
{n caseta Name se introduce numele sub care se va regsi stilul construit. {n zona
descriere vor aprea chiar caracteristicile paragrafului formatat ,,manual iar n fereastra Preview
vom putea observa forma acestuia.
Prin apsarea tab-ului Format se va deschide un menu din care se poate reformata
paragraful (la nevoie). La final, dac se apas OK , numele noului stil va aprea afiat n lista de
stiluri. Tab-ul Shortcu Key permite stabilirea unei combinaii de taste ce face automat selectarea
stilului definit.
Not: Dac am ales un stil ce deriv dintr-un stil predefinit de tip titlu (de exemplu Heading) , orice paragraf la care
s-a optat pentru stilul respectiv va aprea ca titlu sau subtitlu si n Document Map.
Dac dorim s introducem un text de la tastatur ntr-un nou document, este bine s ne construim ansamblul de
stiluri n care dorim s facem redactarea. Astfel, la scrierea titlurilor vom utiliza un stil derivat din Heading ,
la paragraf obinuit folosim stilul Normal, la eventuale liste vom defini un stil derivat din cel Normal, dar
prevzut cu eventuale marcaje (Bullets) sau numrtoare.
Astfel, de cnd creem noul document (de la deschidere New) , vom deschide caseta de dialog Style si
ncepem ,,construcia stilurilor:
- titluri derivate din Heading 1;
- subtitluri derivate din Heading 2 ;
- bloc de text derivat sau nu din Normal (Body text);
- liste derivate din Normal, cu marcajele(bullets) si indentrile dorite;
Formatarea propriu-zis se face deci pornind de la un stil deja existent, prin modificarea
caracteristicilor acestuia. Pentru aceasta, se alege Format, Style si se apasa tab-ul Modify dup ce
am selectat stilul ce se dorete modificat.
Ca urmare a seleciei, se deschide un nou panou numit sugestiv Modify Style.
Se alege numele dorit pentru respectivul stil (setat iniial Style1) si apoi se trece la modificrile
propriu-zise, apsnd pe tab-ul Format.
Se va deschide un menu ce se poate folosi la formatri:
Font;
Paragraph;
Tabs;
Language;
Borders;
Numbering;
Frame;
Fiecare opiune deschide caseta de dialog corespunztoare din menu-ul Format.
{n lista derulant Style va aprea un nou stil cu numele ales de noi, apelabil la nevoie pentru
paragrafele corespunztoare.
Not: {n harta documentului (Document Map) vor aprea numai titlurile si subtitlurile (cele scrise cu
stiluri definite pe baz de Heading). Deplasarea n documentele lungi devine foarte rapid printr-un
simplu clic pe titlul dorit.
De asemenea, se poate obine cu uurin un cuprins al lucrrii si pentru elegan, n
numrtoarea paginii se va putea insera si titlul capitolului curent.
Utilizarea coloanelor
Word permite mprirea unui document sau a unei poriuni a acestuia n coloane de text. Pentru
aceasta se deschide fereastra Columns din menu-ul Format Columns
Modul de lucru este urmtorul:
dac am editat deja textul ce trebuie mprit, selectm blocul si apoi optm n caseta domeniu de referin
Selected text;
dac urmeaz s trec de la editare pe o coloan la scriere pe mai multe, aleg n caseta domeniu de referin
This point forward; invers se procedeaz similar, cu deosebirea c voi alege un alt numr de coloane
(diferit de cel existent);
Casete ce ofer variante
predefinite de mprire n
coloane.
60
Not: La imprimare, textul va prea la fel i dac se face convertirea textului n tabel sau se creaz
din start a unui tabel care s reprezinte o matri de editare a textului (ulterior liniatura tabelului se
poate desfiina) .
Pe rigl (Ruler), la lucrul pe coloane, pe lng tab-urile specifice indentrii pentru fiecare coloan,
apar si marginile coloanelor, astfel c spaiul dintre coloane se va putea modifica si manual, iar n
cazul alegerii de coloane inegale ca lime, apare si un buton de redimensionare a acestora (ca si la
tabele).
{n menu-ul InsertBreak se gsete si opiunea(buton) Column Break ce permite continuarea cu un
nou paragraf din capul coloanei urmtoare.
Inserarea de diagrame in documente
Pentru a insera diagrame n documente Word, avem la dispoziie opiunea InsertObject ce permite
alegerea unei diagrame MS Excel Chart sau MS Graph97 Chart.
Datele personale pe care se creaz diagrama se introduc n tabele specifice aplicaiilor respective,
manual (de la tastatur) sau prin CopyPaste.
Folosirea Sabloanelor
Editorul MS Word ne d posibilitatea s crem documente care arat la fel mai puin datele ce se
introduc ulterior. Acest lucru se realizeaz cu ajutorul abloanelor.
Not: La deschiderea unui nou fiier prin FileNew, avem posibilitatea de a opta pentru un anume
tip de document, conform filelor ferestrei New. Aceste tipuri sunt de fapt abloane predefinite.
Dac dorim s crem un ablon propriu, nu avem dect s formatm un document cu caracteristicile
dorite si s l salvm apoi optnd pentru tipul de fiier Word Template (*.dot). Ulterior, dac dorim
s editm un document n noul ablon (de exemplu o cerere), n fereastra New optm pentru tipul .dot
ce l-am creat anterior. La scriere vom beneficia si de stilurile create pentru ablon.
S-ar putea să vă placă și
- Documents - Tips Extradarea ReferatDocument30 paginiDocuments - Tips Extradarea ReferatIonut VizaruÎncă nu există evaluări
- ComercialDocument13 paginiComercialIonut VizaruÎncă nu există evaluări
- Curs Drept Penal Semestrul IIDocument22 paginiCurs Drept Penal Semestrul IIIonut VizaruÎncă nu există evaluări
- Curs Drept Penal Semestrul IIDocument22 paginiCurs Drept Penal Semestrul IIIonut VizaruÎncă nu există evaluări
- Muschii Corpului UmanDocument16 paginiMuschii Corpului UmanIonut Vizaru100% (4)
- Dr. FiscalDocument54 paginiDr. FiscalnerolupÎncă nu există evaluări
- Muschii Corpului UmanDocument16 paginiMuschii Corpului UmanIonut Vizaru100% (4)
- Petitia de EreditateDocument8 paginiPetitia de EreditateIonut VizaruÎncă nu există evaluări
- Drept Adim nr2Document63 paginiDrept Adim nr2Cozma StefanÎncă nu există evaluări
- Suport Curs Dreptul UEDocument115 paginiSuport Curs Dreptul UEIonut VizaruÎncă nu există evaluări
- Drept Adim nr2Document63 paginiDrept Adim nr2Cozma StefanÎncă nu există evaluări
- Dr. FiscalDocument54 paginiDr. FiscalnerolupÎncă nu există evaluări
- DonatiaDocument9 paginiDonatiaIonut VizaruÎncă nu există evaluări
- Suport Curs Dreptul UEDocument115 paginiSuport Curs Dreptul UEIonut VizaruÎncă nu există evaluări
- Drept Civil ObligatiiDocument74 paginiDrept Civil ObligatiiSUSANU TATIANA100% (9)
- Evolutia Istorica Proiect FiscalDocument11 paginiEvolutia Istorica Proiect FiscalIonut VizaruÎncă nu există evaluări
- Evolutia Istorica Proiect FiscalDocument11 paginiEvolutia Istorica Proiect FiscalIonut VizaruÎncă nu există evaluări
- Drept Civil ObligatiiDocument74 paginiDrept Civil ObligatiiSUSANU TATIANA100% (9)