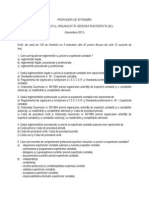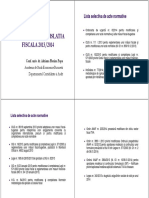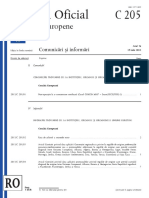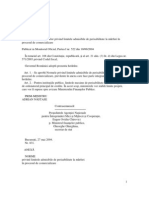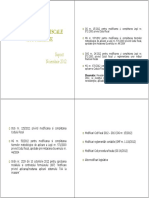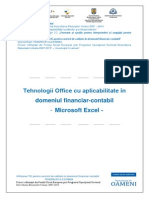Documente Academic
Documente Profesional
Documente Cultură
Cap 1 - Concepte Generale
Încărcat de
livgalDrepturi de autor
Formate disponibile
Partajați acest document
Partajați sau inserați document
Vi se pare util acest document?
Este necorespunzător acest conținut?
Raportați acest documentDrepturi de autor:
Formate disponibile
Cap 1 - Concepte Generale
Încărcat de
livgalDrepturi de autor:
Formate disponibile
1 CONCEPTE FUNDAMENTALE PRIVIND APLICAIEI MICROSOFT EXCEL
1.2 Registrul de lucru
UTILIZAREA
Un fi ier creat cu ajutorul aplicaiei Microsoft Excel poart denumirea de registru de lucru (WorkBook). Principalele componente ale unui registru de lucru sunt: bara de acces rapid, zona de comenzi i opiuni (Ribbon), bara de adrese, bara de formule, foaia de lucru activ, zona de gestiune a foilor de lucru i bara de stare (Figura nr. 1.1).
Figura nr. 1.1 Structura unui registru de calcul
Un registru de lucru poate s conin pn la 255 foi de lucru (Worksheet) identificate iniial prin denumirile Sheet1, Sheet2, Sheet3 etc. Numrul implicit de foi de lucru afi ate la deschiderea unui fi ier Excel este de 3. Acest numr poate fi modificat n func ie de cerinele utilizatorului prin selectarea tab-ului File Options General i modificarea numrului n caseta aferent opiunii Include this many sheets.
Tehnologia aplicaiilor Office - Microsoft Excel
1.3 Foaia de calcul
1.3.1 Structura unei foi de calcul Foaia de calcul (Worksheet) este zona dintr-un registru de lucru destinat stocrii i manipulrii datelor; acesta conine celule care sunt organizate pe rnduri i coloane (Figura nr. 1.2). n Microsoft Excel 2010 foaia de calcul cuprinde 17.179.869.184 celule organizate pe 1.048.576 rnduri (identificate prin numere) i 16.834 coloane (identificate prin litere i grupuri de litere - de la A la XFD).
Figura nr. 1.2 Structura unei foi de calcul
Unitatea structural de baz a unei foi de calcul este celula, situat la intersecia dintre rnduri i coloane. Fiecare celul este identificat printr-o adres (referin) compus din litera coloanei i numrul rndului la a cror intersec ie este poziionat. Spre exemplu celula din colul snga-sus al foii de calcul este identificat prin adresa A1. Celula activ este identificat printr-un chenar ngro at i este celula n care se introduc datele. Celulele devin active prin selectarea lor cu ajutorul mouse-ului sau a tastelor cu s gei de pe tastatur. n celule pot fi introduse date cu valori constante sau formule/funcii care returneaz date rezultat.
Pagina 6 din 142
Tehnologia aplicaiilor Office - Microsoft Excel
1.3.2 Operaii de baz la nivelul unei foi de calcul 1.3.2.1 Selectarea celulelor, rndurilor, coloanelor, foii de calcul Selectarea celulelor Selectarea mai multor celule adiacente se realizeaz innd apsat butonul din stanga mouse-ului i deplasnd cursorul peste celulele care trebuie selectate. O alt variant pentru selectarea unui grup de celule adiacente const n selectarea primei celule din grup i apoi, innd apsat tasta Shift, selectarea ultimei celule din grup. Pentru selectarea unui grup de celule care nu sunt adiacente, se apas tasta Ctrl i apoi se selecteaz cu mouse-ul fiecare celul dorit. Selectarea rndurilor i coloanelor
Selectarea rndurilor/coloanelor se realizeaz prin deplasarea cursorului mouse-ului deasupra etichetelor (numere/litere) de identificare a rndurilor/coloanelor. Pentru selectarea unor rnduri/coloane care nu sunt adiacente se folose te, la fel ca n cazul celulelor, tasta Ctrl. Selectarea ntregii foi de calcul
Pentru a selecta ntreaga foaie de calcul se execut click-mouse-stnga pe selctorul foii de calcul sau se apas combinaia de taste Ctrl+A. 1.3.2.2 Inserarea de celule, rnduri, coloane Inserarea de celule Inserarea celulelor noi se realizeaz prin selctarea tab-ului Home grupul Cells butonul Insert comanda Insert Cells sau prin alegerea opiunii Insert din meniul contextual disponibil la executarea unui click-mouse-dreapta pe celula lng care se dore te inserare de noi celule. n caseta de dialog afiat pe ecran se selecteaz opiunea corespunztoare modului n care se dore te realizarea inserrii celulelor noi raportat la celula activ (Figura nr. 1.3).
Pagina 7 din 142
Tehnologia aplicaiilor Office - Microsoft Excel
Figura nr. 1.3 Insearea de celule
Pentru inserarea simultan a mai multor celule, nainte de alegerea opiunii de inserare se selecteaz un numr de celule egal cu cel care se dore te a fi inserat. Inserarea de rnduri i coloane
nainte de alegerea opiunii de inserare de noi rnduri/coloane trebuie selectate rndurile/coloanele alturi de care vor fi inserate noile elemente. Noile rnduri vor fi inserate deasupra rndurilor curente, iar noile coloane n stnga coloanelor curente. Inserarea de noi rnduri/coloane se realizeaz prin selectarea tab-ului Home grupul Cells butonul Insert comanda Insert Sheet Rows/ Insert Sheet Columns sau prin alegerea opiunii Insert din meniul contextual disponibil la executarea unui click-mouse-dreapta pe eticheta de rnd sau de coloan. Pentru inserarea simultan a mai multor rnduri/coloane, nainte de alegerea opiunii de inserare se selecteaz un numr de rnduri/coloane egal cu cel care se dore te a fi inserat. 1.3.2.3 tergerea de celule, rnduri, coloane tergerea celulelor
n urma selectrii comenzii de tergere a unor celule (tab-ul Home grupul Cells butonul Delete comanda Delete Cells) pe ecran este afi at o caset de dialog, similar celei afi ate la inserarea acestora, n cadrul c reia utilizatorul poate alege una dintre urmtoarele opiuni: o Shift cells left - celulele selectate sunt terse, iar celulele din dreapta acestora sunt mutate la stnga, lund astfel locul celulelor terse; o Shift cells up - celulele selectate sunt terse, iar celulele de sub acestea sunt mutate n sus, lund astfel locul celulelor terse; o Entire row sunt terse n ntregime rndurile care conin celulele selectate pentru a fi terse; o Entire column sunt terse n ntregime coloanele care conin celulele selectate pentru a fi terse;
Pagina 8 din 142
Tehnologia aplicaiilor Office - Microsoft Excel
Aceei caset de dialog este disponibil dup selectarea opiunii Delete din meniul contextual afiat la executarea unui click-mouse-drepta pe celulele de ters. tergerea rndurilor i coloanelor
Se selecteaz rndurile/coloanele care urmeaz a fi terse i de pe Ribbon se alege tab-ul Home grupul Cells butonul Delete comanda Delete Sheet Rows/ Delete Sheet Columns sau se selecteaz opiunea Delete din meniul contextual disponibil la executarea unui click-mouse-dreapta pe etichetele de rnduri/coloane. 1.3.2.4 Modificarea dimensiunii rndurilor i coloanelor Modificarea manual a dimensiunii rndurilor i coloanelor
Pentru a modifica manual dimensiunea unui rnd/unei coloane se poziioneaz cursorul mouse-ului pe marginea din partea de jos a etichetei de rnd/ marginea din dreapta etichetie de coloan i n momentul n care pe ecran este afi at simbolul / se gliseaz pe ecran, innd apsat butonul din stnga mouse-ului, pn se ajunge la dimensiunea dorit.
Figura nr. 1.4 Modificare manual dimensiune rnd
Figura nr. 1.5 Modificare manual dimensiune coloan
Ajustarea dimensiunii unui rnd sau a unei coloane n func ie de coninut se realizeaz executnd dublu-click-mouse-stnga pe marginea din partea de jos a etichetei de rnd/ marginea din dreapta etichetie de coloan. Similar poate fi modificat simultan dimensiunea mai multor rnduri/coloane dup selectarea anterioar a acestora. Modificarea dimensiunii rndurilor i coloanelor utiliznd comenzile de pe Ribbon
Se selecteaz rndurile/coloanele a cror dimensiune trebuie modificat, se alege tab-ul Home grupul Cells butonul Format i apoi una dintre comenzile de redimensionare n funcie de cerinele utilizatorului (Figura nr. 1.6). n caseta de dialog afiat pe ecran se introduce noua dimensiune pentru rndurile/coloanele. Figura nr. 1.7 prezint caseta de dialog pentru stabilirea dimensiunii rndurilor.
Pagina 9 din 142
Tehnologia aplicaiilor Office - Microsoft Excel
Figura nr. 1.6 Comenzi pentru modificarea dimensiunii rndurilor i coloanelor
Figura nr. 1.7 Caseta de dialog pentru stabilirea dimensiunii rndurilor
Opiunile Row Height i Colum Width pot fi selectate i n meniul contextual disponibil la executarea unui click-mouse-dreapta pe etichetele rndurilor/coloanelor pentru care se dorete modificarea dimensiunii. Not: Limea unei coloane poate lua valori ntre 0 i 255. Aceast valoare reprezint numrul de de caractere care pot fi afiate n celul, utiliznd fontul implicit n Microsoft Excel. nlimea unui rnd poate lua valori ntre 0 i 409. Aceast valoare se msoar n puncte; 1 punct=0,035 cm. 1.3.2.5 Ascunderea/afiarea rndurilor i coloanelor Ascunderea rndurilor/coloanelor se realizeaz prin selectarea acestora i alegerea tab-ului Home grupul Cells butonul Format Hide& Unhide Hide Rows/Hide Columns. Rndurile/coloanele pot fi ascunse i prin selectarea opiunii Hide din cadrul meniului contextual disponibil la la executarea unui click-mouse-dreapta pe etichetele rndurilor/coloanelor pentru care trebuie realizat ascunderea. Reafi area rndurilor/ coloanelor care au fost ascunse se realizeaz prin selectarea etichetelor rndurilor/ coloanelor adiacente acestora i alegerea tab-ului Home grupul Cells butonul Format Hide& Unhide Unhide Rows/ Unhide Columns. Opiunea de reafi are a rndurilor/coloanelor este disponibil i n meniul contextual aferent acestora (opiunea Unhide). 1.3.3 Copierea sau mutarea celulelor Opiunile de copiere (Copy), mutare (Cut), lipire (Paste) i lipire special (Paste Special) sunt disponibile att n cadrul tab-ului Home, ct i n meniul contextual Pagina 10 din 142
Tehnologia aplicaiilor Office - Microsoft Excel
aferent celulelor. De asemnenea, se pot utiliza combinaiile de taste corespunztoare acestor ac iuni: Ctrl+C pentru copiere, Ctrl+X pentru mutare, Ctrl+V pentru lipire, Ctrl+Alt+V pentru lipire special. Opiunea de copiere poate fi utilizat pentru copierea coninutului celulelor sau a atributelor acestora. Dup selectarea celulelor surs, se alege opiunea de copiere, se selecteaz celula din colul snga-sus al domeniului destinaie i apoi se alege una dintre urmtoarele opiuni: Paste pentru a copia ntregul coninut al celulelor surs (inclusiv atributele de formatare ale acestora) n domeniul destinaie; Paste special pentru a copia doar anumite componente sau atribute de formatare ale celulelor surs . Dup alegerea opiunii de lipire special pe ecran este afiat o caset de dialog (Figura nr. 1.8) n care utilizatorul selecteaz componenta sau atributul de formatare aferente celulelor surs care vor fi copiate n domeniul destinaie.
Figura nr. 1.8 Op iuni de lipire special a celulelor
Spre exemplu, pentru a copia doar valorile, fr a copia atributele de formatare se va utiliza opiunea Values; pentru copierea atributelor de formatare, fr a copia valorile se utilizeaz opiunea Formats.
Pagina 11 din 142
Tehnologia aplicaiilor Office - Microsoft Excel
Figura nr. 1.9 Exemple copiere i lipire special a celulelor
Opiunea de mutare poate fi utilizat doar pentru mutarea ntregului coninut al celulelor; astfel, dup ce a fost selectat opiunea Cut pentru celulele al cror coninut se dore te a fi mutat, n Microsoft Excel este disponibil doar opiunea de lipire a ntregului coninut al celulelor (Paste), nu i opiunea de lipire special (Paste Special). 1.3.4 Fixarea pe ecran a rndurilor i coloanelor n situaia n care n foaia de calcul sunt introduse date care ocup un numr mare de rnduri i/sau coloane, atunci cnd se deruleaz foaia de calcul pe orizontal sau pe vertical, la un moment dat, primele rnduri sau coloane nu mai sunt vizibile pe ecran. Dac primele rnduri i/sau coloane din foaia de calcul conin date care ar trebui s fie n permanen afiate pe ecran (spre exemplu antetul de tabel) este necesara fixarea acestora pe ecran. Este important de tiut faptul ca pot fi fixate pe ecran doar rnduri din partea superioar a foii de calcul i/sau coloane din partea stng a acesteia, nu rnduri i coloane din mijlocul foii de calcul. Opiunile de fixare pe ecran a rndurilor i/sau coloanelor sunt disponibile n cadrul tab-ului View grupul Window butonul Freeze Panes (Figura nr. 1.10)
Pagina 12 din 142
Tehnologia aplicaiilor Office - Microsoft Excel
Figura nr. 1.10 Fixarea pe ecran a rndurilor i/sau coloanelor
Opiunile Freeze Top Row i Freeze Top Column fixeaz pe ecran primul rnd, respectiv prima coloan din foaia de calcul, indiferent de elementul selectat n momentul activrii opiunii. Opiunea Freeze Panes fixeaz pe ecran anumite rnduri i/sau coloane, n funcie elementul din foaia de calcul selectat n momentul activ rii opiunii. Astfel, utilizatorul trebuie s in cont de urmtoarele reguli: o Dac nainte activ rii opiunii Freze Panes este selectat un rnd din foaia de calcul, atunci pe ecran vor fi fixate toate rndurile de deasupra acestuia; o Dac nainte activ rii opiunii Freze Panes este selectat o coloan din foaia de calcul, atunci pe ecran vor fi fixate toate coloanele din stnga acesteia; o Dac nainte activrii opiunii Freze Panes este selectat o celul din foaia de calcul, atunci pe ecran vor fi fixate toate rndurile de deasupra acesteia i toate coloanele din stnga acesteia; Exemplu (Figura nr. 1.11): S se fixeze pe ecran primele 5 rnduri (antetul coloanelor tabelului) i primele 2 coloane (simbol cont i denumire cont) ale foii de calcul. Rezolvare exemplu: Se selecteaz celula C6 i se alege opiunea Freeze Panes , din cadrul tab-ului View grupul Window butonul Freeze Panes.
Pagina 13 din 142
Tehnologia aplicaiilor Office - Microsoft Excel
Figura nr. 1.11 Exemplu de fixare pe ecran rnduri i coloane
Anularea fixrii pe ecran a rndurilor i/sau coloanelor se realizeaz selectnd opiunea Unfreeze Panes (tab-ului View grupul Window butonul Freeze Panes). Aceast opiune este disponibil doar dup ce anterior a fost activat opiunea de fixare a rndurilor i/sau coloanelor pe ecran. 1.3.5 Gestionarea foilor de calcul Zona de gestiune a foilor de calcul (Figura nr. 1.12), poziionat n partea de jos a registrului de lucru, cuprinde: o butoane care permit deplasarea ntre foile de calcul existente n registrul de lucru curent; o etichetele foilor de calcul; pentru vizualizarea coninutului unei foi de calcul se execut clik-mouse-stnga pe eticheta sa; o un buton pentru inserarea unei noi foi de calcul.
Pagina 14 din 142
Tehnologia aplicaiilor Office - Microsoft Excel
Figura nr. 1.12 Zona de gestiune a foilor de calcul
La executarea unui click-mouse-dreapta pe eticheta unei foi de calcul este afi at un meniu contextual care cuprinde opiuni referitoare la foile de calcul (Figura nr. 1.13). Aceste opiuni sunt disponibile i n cadrul tab-ului Home, butoanele Insert, Delete i Format (Figura nr. 1.14).
Figura nr. 1.13 Opiuni disponibile n cadrul meniului contextual aferent foilor de calcul
Pagina 15 din 142
Tehnologia aplicaiilor Office - Microsoft Excel
Figura nr. 1.14 Opiuni disponibile n cadrul tab-ului Home pentru gestiunea foilor de calcul
Inserarea foilor de calcul
Foile de calcul inserate utiliznd opiunea disponibil n meniul contextual (Figura nr. 1.13) sau pe cea disponibil n cadrul tab-ului Home (Figura nr. 1.14) vor fi poziionate naintea foii de calcul active. Pentru a insera o foaie de calcul la finalul foilor de calcul existente se utilizeaz butonul de inserare a unei noi foi de calcul, poziionat n zona de gestiune a foilor de calcul (Figura nr. 1.12). Pentru a insera mai multe foi de calcul simultan, nainte de alegerea opiunii de inserare, se selecteaz, innd apsat tasta Shift, un numr de foi de calcul existente egal cu cel care se dore te a fi inserat. tergerea foilor de calcul
Se selecteaz etichetele corespunztoare foilor de calcul care trebuie terse i se alege opiunea de tergere. Redenumirea foilor de calcul
Se selecteaz foaia de calcul care trebuie redenumit, se alege opiunea de redenumire, se introduce de la tastatur noua denumire i se valideaz prin apsarea tastei Enter. Mutarea sau copierea foilor de calcul Pagina 16 din 142
Tehnologia aplicaiilor Office - Microsoft Excel
Se selecteaz etichetele foilor de calcul care urmeaz s fie mutate sau copiate i se alege opiunea corespunztoare acestei aciuni. Pe ecran va fi afiat caseta de dialog Move or Copy (Figura nr. 1.15). n cadrul acesteia se selecteaz: o Registrul de lucru n care vor fi poziionate foile de calcul copiate sau mutate; o Denumirea foii de calcul naintea c reia vor fi poziionate (n registrul de lucru destinaie) foile de calcul copiate sau mutate; o Opiunea de creare a unei copii se bifeaz doar n cazul n care se dorete copierea foilor de calcul; n cazul mutrii acestora opiunea nu trebuie selectat.
Figura nr. 1.15 Caseta de dialog aferent op iunii de mutare sau copiere a foilor de calcul
Schimbarea culorii de fundal pentru etichetele foilor de calcul
Se selecteaz etichetele foilor de calcul, se alege opiunea de schimbare a culorii de fundal a acestora i se selecteaz culoarea dorit. Figura nr. 1.16 prezint un exemplu de aplicare a culorii de fundal galben pentru etichetele foilor de calcul Sheet1 i Sheet2.
Figura nr. 1.16 Exemplu privind aplicarea unei culori de fundal pentru etichetele foilor de calcul
1.4 Formule i funcii
1.4.1 Referine celulare Referinele (adrese) celulare identific locaia unei celule sau a unui grup de celule n foaia de calcul. Referinele aferente celulei sau grupului de celule active (selectate la un moment dat) sunt afiate n Bara de adrese (Name Box) - Figura nr. 1.17. Pagina 17 din 142
Tehnologia aplicaiilor Office - Microsoft Excel
Figura nr. 1.17 Bara de adrese
Structura referinelor celulare
Referinele celulare aferente unei celule sau unui grup de celule (cmp) se formeaz dup cum urmeaz (Figura nr. 1.18): o Referina unei celule este compus din litera coloanei i numrul rndului la a c ror intersecie se afl celula respectiv . Exemplu: C5 o Referina unui cmp este format din referina primei celule i referina ultimei celule din cmp, separate de simbolul : Exemplu: B12:E12
Figura nr. 1.18 Referin e celulare
Referirea celulelor dintr-o alt foaie de calcul a aceluiai registru de lucru se realizeaz utiliznd urmtoarea structur: Nume foaie de calcul! Referine celulare Exemplu: Referirea cmpului A1:B5 din foaia de calcul Sheet2: Sheet2!A1:B5 Referirea celulelor dintr-o foaie de calcul dintr-un alt registru de lucru se realizeaz utiliznd urmtoarea structur: [Nume registru de lucru]Nume foaie de calcul! Referine celulare Exemplu: Referirea cmpului A1:D45 din foaia de calcul Vanzari a registrului de lucru Rapoarte: [Rapoarte]Vnzri!A1:D45
Pagina 18 din 142
Tehnologia aplicaiilor Office - Microsoft Excel
Tipuri de adrese (referine) celulare
n celulele foii de calcul se poate face referire, prin intermediul formulelor sau func iilor, la valorile altor celule, utiliznd adresele celulare. n funcie de modul n care se comport la copiere, se deosebesc trei tipuri principale de adrese celulare: relative, absolute (fixe) i mixte (Tabelul nr. 1.1).
Tabelul nr. 1.1 Tipuri de adrese celulare
Relative (ex. A1) - se modific prin copiere att litera coloanei, ct i numrul rndului.
Absolute sau fixe (ex. $A$1) nu se modific prin copiere nici litera coloanei, nici numrul rndului. Transformarea unei adrese relative n adres absolut se realizeaz prin selectare acesteia i apsarea tastei F4. Mixte elementul component al adresei celulare (litera coloanei sau numrul rndului) care este precedat de simbolul $ rmne neschimbat la copiere, cellat se modific . Ex. $A1 litera coloanei rmne fix, numrul rndului se modific la copiere. Ex. A$1 litera coloanei se modific la copiere, numrul rndului rmne fix.
Identificarea unei celule sau a unui cmp prin atribuirea unui nume
Identificarea unei celule sau a unui cmp se poate realiza nu numai prin intermediul referinelor celulare, ci i prin atribuirea unui nume. n cadrul aceluia i registru de lucru numele trebuie s fie unice.
Pagina 19 din 142
Tehnologia aplicaiilor Office - Microsoft Excel
Atribuirea unui nume presupune selectarea celulei sau a cmpului la care acesta se refer i activarea comenzii Define Name (tab-ul Formulas grupul Defined Names). n caseta de dialog (Figura nr. 1.19) afi at pe ecran se completeaz urmtoarele rubrici: Name - numele atribuit celulei sau cmpului; Scope - nivelul la care este accesibil numele: local (la nivelul foii de calcul - Worksheet) sau global (la nivelul ntregului registru de lucru Workbook );
Figura nr. 1.19 Caseta de dialog utilizat pentru atribuirea de nume pentru celule i cmpuri
Comment opional poate fi completat o explicaie suplimentar; Refers to conine adresa celulei sau cmpului pentru care se atribuie noul nume; aceast rubric este completat automat n cazul n care celula sau cmpul au fost selectate anterior activ rii comenzii Define Name. Dup completarea rubricilor, noul nume se valideaz prin apsarea butonului OK. O alt modalitate de atribuire a unui nume de cmp const n selecia acestuia, completarea numelui n Bara de adrese (Name Box) n locul referinei celulare i validarea acestuia prin acionarea tastei Enter. Microsoft Excel ofer i opiunea generrii automate a unui nume de cmp. n acest scop se selecteaz tab-ul Formulas grupul Defined Names butonul Create from Selection. Pe ecran este afiat caseta de dialog Create Names from Selection (Figura nr. 1.20) n care utilizatorul selecteaz opiunea corespunztoare poziiei n cadrul cmpului a textului pe care dorete s l utilizeze pe post de nume: o primul (Top row) sau ultimul (Bottom row) rnd al cmpului; sau o coloana din stnga (Left column) sau dreapta (Right column) cmpului.
Figura nr. 1.20 Generarea automat de nume de cmpuri
Gestiunea numelor de cmpuri se realizeaz prin selectarea comenzii Name Manager (tab-ul Formulas grupul Defined Names). n cadrul casetei de dialog Name Manager (Figura nr. 1.21) este afi at o list cu toate numele de cmpuri definite n registrul de lucru curent. Acestea pot fi editate (butonul Edit) sau terse
Pagina 20 din 142
Tehnologia aplicaiilor Office - Microsoft Excel
(butonul Delete). De asemenea, se pot aplica o serie de filtre asupra listei de nume (butonul Filter).
Figura nr. 1.21 Gestiunea numelor de cmpuri
1.4.2 Lucrul cu formule i funcii Formulele Excel genereaz rezultate ca urmare a prelucrrii unor date (preluate din celulele foiilor de calcul i/sau sub form de constante) prin utilizarea: operatorilor matematici (vezi subcapitolul 1.4.2.1); i/sau func iilor (vezi subcapitolul 1.4.2.2). Datele din celulele foilor de calcul sunt introduse n cadrul formulelor de calcul sub form de referine celulare sau nume de cmpuri (vezi subcapitolul 1.4.1). nainte de introducerea unei formule, se selecteaz celula sau celulele n care se dore te obinerea rezultatului. Orice formul este precedat de semnul =. n momentul introducerii, coninutul formulelor este afi at att n cadrul celulei/celulelor n care sunt introduse, ct i pe Bara de formule (Figura nr. 1.22). Dup introducerea coninutului unei formule, validarea acesteia se realizeaz prin apsarea tastei Enter sau prin apsarea butonului de validare de pe Bara de formule (Figura nr. 1.22). Anularea introducerii unei formule se realizeaz prin apsarea tastei Esc sau prin apsarea butonului de anulare de pe Bara de formule.
Pagina 21 din 142
Tehnologia aplicaiilor Office - Microsoft Excel
Figura nr. 1.22 Bara de formule
1.4.2.1 Utilizarea operatorilor matematici n cadrul formulelor Operatorii matematici care pot fi utilizai n formulele Excel sunt: + (adunare), (scadere), / (mprire), * (nmulire), ^ (ridicare la putere). n cazul n care se utilizeaz mai muli operatori ntr-o formul, trebuie s se in cont de ordinea n care operaiile matematice sunt efectuate. Ordinea operaiilor poate fi schimbat prin utilizarea parantezelor. Astfel, primele sunt luate n calcul operaiile cuprinse ntre paranteze, urmate de: o Ridic rile la putere; o mpriri i nmuliri; aceste dou tipuri de operaii au acelai nivel de importan i sunt luate n calcul n ordinea apariiei de la stnga la dreapta; o Adunrile i sc derile; de asemenea considerate ca avnd acela i nivel de importan i luate n calcul n ordinea apariiei de la stnga la dreapta. Exemplu (Figura nr. 1.23): S se calculeze (n celula C2) valoarea (inclusiv TVA) pentru un produs vndut, innd cont de cantitatea vndut (celula A2) i de preul de vnzare (celula B2).
Figura nr. 1.23 Exemplu utilizare operatorii matematici n cadrul unei formule de calcul Excel
1.4.2.2 Utilizarea funciilor n cadrul formulelor n cadrul formulelor poate fi utilizat o gam larg de funcii predefinite n Microsoft Excel sau funcii definite de ctre utilizator cu ajutorul limbajului Visual Basic for Applications. Indiferent de categoria din care fac parte, funciile sunt compuse din: o Denumirea funciei o Unul sau mai multe argumente introduse ntre paranteze rotunde i separate prin virgul , sau punct i virgul ; n func ie de parametrii regionali configurai n sistemul de operare.
Pagina 22 din 142
Tehnologia aplicaiilor Office - Microsoft Excel
Exemplu (Figura nr. 1.24): Func ia SUM utilizat n celula C9 pentru calculul Valorii totale a vnzrilor are un singur argument cmpul C2:C7. n acest caz, func ia va nsuma valorile tuturor celulelor din cadrul acestui cmp (C2+C3+C4+C5+C6+C7). Func ia SUM utilizat n celula C11 pentru calculul Valorii vnzrilor pentru punctul de vnzare A are 3 argumente celulele C2, C5 i C7. n aceast situaie, funcia va nsuma valorile din aceste celule (C2+C5+C7).
Figura nr. 1.24 Exemple utilizare funcii n cadrul formulelor de calcul Excel
Introducerea funciilor se poate realiza utiliznd una dintre urmtoarele variante: Varianta 1- Se tasteaz funcia n mod direct n cadrul unei celule sau pe bara de formule. Dup tastarea semnului = i a primei litere din denumirea funciei, pe ecran este afiat o list cu toate funciile disponibile a cror denumire ncepe cu litera respectiv . Pentru a insera o func ie din list se selecteaz denumirea acesteia i se execut dublu-clickmouse-stnga aceasta sau se apas tasta Tab.
Varianta 2- Se apas butonul de inserare a unei func ii (Insert Function) de pe bara de formule (Figura nr. 1.25). n caseta de dialog Insert Function se caut func ia utiliznd cuvinte cheie sau se selecteaz categoria acesteia. Dup afiarea listei de funcii se selecteaz denumirea funciei i se apas butonul OK. Pe ecran este afiat caseta de dialog Function Arguments n Pagina 23 din 142
Tehnologia aplicaiilor Office - Microsoft Excel
cadrul creia se introduc argumentele funciei i se valideaz prin apsarea butonului OK.
Figura nr. 1.25 Introducerea unei func ii utiliznd butonul Insert Function
Varianta 3- Se selecteaz tab-ul Formulas butonul corespunztor categoriei din care face parte funcia denumirea funciei (Figura nr. 1.26). Pe ecran va fi afi at caseta de dialog Function Arguments prezentat anterior n Figura nr. 1.25.
Figura nr. 1.26 Introducerea unei funcii utiliznd comenzile aferente tab-ului Formulas
Pagina 24 din 142
Tehnologia aplicaiilor Office - Microsoft Excel
Funciile predefinite din Excel sunt mprite pe categorii innd cont de func ionalitate lor: funcii matematice, funcii statistice, funcii financiare, func ii logice, func ii de tip dat calendaristic, funcii de consultare, funcii de tip text, funcii de tip baz de date, funcii de informare, func ii de inginerie, func ii de tip cub, func ii de compatibilitate. Principalele funcii predefinite sunt prezentate n Capitolul 2. Not: Prin utilizarea combinat a func iilor i operatorilor matematici se pot obine formule de calcul complexe. 1.4.2.3 Copierea formulelor O formul introdus ntr-o celul din foaia de calcul poate fi copiat i n alte celule, utiliznd una dintre urmtoarele modaliti: Varianta 1: Prin facilitatea de Autoumplere (Auto Fill): o Se selecteaz celula care conine formula; o Se poziioneaz mouse-ul din colul din dreapta jos al celulei selectate; o Atunci cnd cursorul ia forma unui semn plus negru ( ) se gliseaz cu mouse-ul, innd apsat butonul din stnga acestuia, pn cnd selecia este extins asupra tuturor celulelor n care se dorete copierea formulei; o Dup ce formula a fost copiat n toate celulele dorite, se elibereaz butonul mouse-ului. Figura nr. 1.27 prezint un exemplu de copiere n celulele C6, C7, C8 i C9 a formulei de calcul care a fost introdus anterior n celula C5. n acest exemplu se poate observa i modul n care se comport la copiere adresele celulelor care intr n formula de calcul: Adresa celulei B5 (adres relativ ) se modific prin copiere, transformndu-se n B6, B7 etc. Astfel, sunt luate n calcul preurile de vnzare n RON corespunztoare produselor pentru care se calculeaz preurile de vnzare n Euro. Adresa celulei $B$2 (adres fix) nu se modific prin copiere deoarece, indiferent de produs, cursul euro trebuie preluat din aceeai celul.
Pagina 25 din 142
Tehnologia aplicaiilor Office - Microsoft Excel
Figura nr. 1.27 Exemplu de copiere a unei formule prin facilitatea de autoumplere
n situaia n care n cadrul formulei nu ar fi utilizat o adres fix pentru celula care conine cursul euro, copierea formulei ar genera apariia unor erori (Figura nr. 1.28). Acest fapt se datoreaz modificrii prin copiere a adresei celulei B2 n B3, B4 etc. (celule care nu conin cursul euro care trebuie luat n calculul Preului de vnzare n Euro).
Figura nr. 1.28 Exemplu de copiere prin facilitate de autoumplere a unei formule care conine o eroare
Not: Ca alternativ la utilizarea unei adrese fixe pentru celula care conine cursul euro, se poate atribui un nume pentru aceast celul (vezi subcapitolul 1.4.1), nume care s fie utilizat n cadrul formulei de calcul a Preului de vnzare n Euro. Spre exemplu, dac se atribuie pentru celula B2 numele Curs_valutar, formula de calcul introdus n celula C5 va fi: =B5/Curs_valutar Varianta 2: Folosind opiunile de copiere (Copy) i lipire (Paste): o Se selecteaz celula care conine formula; o Se apeleaz funcia de copiere (vezi subcapitolul 1.3.3 Copierea sau mutarea celulelor); Pagina 26 din 142
Tehnologia aplicaiilor Office - Microsoft Excel
o Se selecteaz celulele n care se dorete copierea formulei; o Se apeleaz funcia de lipire (vezi subcapitolul 1.3.3 Copierea sau mutarea celulelor). 1.4.2.4 Semnificaia erorilor standard asociate formulelor n unele situaii, din diferite cauze, formulele de calcul returneaz erori. Semnificaiile erorilor standard care pot s apar ca urmare a introducerii unei formule de calcul sunt prezentate n Tabelul nr. 1.2.
Tabelul nr. 1.2 Semnificaiile erorilor standard asociate formulelor
Eroare ######### #VALUE! #NAME!
#REF! #DIV/0! #NUM! #N/A! #NULL!
Semnificaie Coloana nu este suficient de lat pentru a putea fi afi ate toate caracterele introduse n celul sau celula conine valori negative de tip dat calendaristic sau or. Formula introdus n celul conine tipuri de date diferite sau necorespunztoare (spre exemplu se face diferena ntre o valoare numeric i un ir de caractere). n cadrul formulei este utilizat o funcie neinstalat sau a crei denumire este scris greit. De asemenea, aceast eroare poate s apar n situaia n care formula face referire la nume de cmpuri scrise gre it. Referina unei celule utilizate n cadrul formulei nu este valid (spre exemplu, celula la care se face referire a fost tears dup utilizarea sa n cadrul formulei). n cadrul formulei se face mprirea unui numr la 0 sau la o celul care nu conine nici o valoare. Formula sau funcia conine valori numerice care nu sunt valide. O valoare nu este disponibil pentru o funcie sau o formul. Formula face referire la dou cmpuri care nu se intersecteaz.
1.5 Generarea seriilor de date
Microsoft Excel ofer posibilitatea generrii automate a seriilor de date prin utilizarea metodei Auto Fill. Aceast metod poate fi utilizat att pentru completarea automat a seriilor de date numerice i alfa-numerice, ct i n cazul datelor calendaristice. Generarea seriilor de date numerice i alfa-numerice
Se introduc primele 2 valori ale seriei de date. Se selecteaz celulele care conin aceste valori, se poziioneaz cursorul de la mouse n colul din dreapta jos al seleciei i se gliseaz mouse-ul (pe vertical sau orizontal) pentru generarea seriei de date. Seria de date va fi completat automat n funcie de pasul de incrementare stabilit prin primele 2 valori ale seriei. n colul din dreapta jos al cmpului care conine seria de date sunt afiate opiunile de completare automat (Auto Fill Options). Sunt disponibile urmtoarele opiuni pentru completarea automat a seriei de date (Figura nr. 1.29):
Pagina 27 din 142
Tehnologia aplicaiilor Office - Microsoft Excel
o Fill Series este completat seria de date, fiind copiate i atributele de formatare aplicate pentru celulele care conin primele 2 elemente ale seriei; o Fill Without Formatting este completat seria de date, fr a fi copiate i formatrile.
Figura nr. 1.29 Generarea seriilor de date numerice
Not: Pentru a putea fi generat o serie de date alfa-numerice, partea numeric a irului de caractere trebuie s fie poziionat la sfritul acestuia (Ex. Depozit1). Generarea seriilor de date calendaristice
Se introduce prima dat calendaristic din serie. Se selecteaz celula care conine aceast dat, se poziioneaz cursorul de la mouse n colul din dreapta jos al acesteia i se gliseaz mouse-ul (pe vertical sau orizontal) pentru generarea seriei de date. n cazul seriilor de date calendaristice sunt disponibile urmtoarele opiuni de completare automat (Figura nr. 1.30): o Fill Series este completat seria de date prin incrementarea zilei; o Fill Without Formatting este completat seria de date prin incrementarea zilei, fr a fi copiate i formatrile; o Fill Days este completat seria de date prin incrementarea zilei; o Fill Weekdays - este completat seria de date prin incrementarea zilei, doar pentru zilele lucrtoare, fiind eliminate din serie zilele de week-end; o Fill Months este completat seria de date prin incrementarea lunii; o Fill Years este completat seria de date prin incrementarea anului;
Pagina 28 din 142
Tehnologia aplicaiilor Office - Microsoft Excel
Figura nr. 1.30 Generarea seriilor de date calendaristice
Not: Pentru a genera automat o serie de date calendaristice cu un pas de incrementare diferit de 1 pentru zile, luni sau ani, se introduc primele dou date calendaristice respectnd pasul de incrementare dorit i se genereaz seria pe baza acestora.
1.6 Formatarea celulelor
Asupra celulelor din foile de calcul Microsoft Excel pot fi aplicate formatri fie nainte, fie dup introducerea datelor. nainte de a aplica formatrile, se selecteaz celulele aupra crora acestea vor ac iona. Principalele modaliti de aplicare a formatrilor sunt: a. Ac ionarea butoanelor de comand aferente grupurilor de comenzi Font, Alignment, Number i Styles (situate n cadrul tab-ului Home); b. Utilizarea opiunilor disponibile n caseta de dialog Format Cells, apelat: o Fie prin executarea unui click-mouse-dreapta pe celulele asupra c rora se dore te aplicarea unui format i selectarea opiunii Format Cells din meniul contextual;
Pagina 29 din 142
Tehnologia aplicaiilor Office - Microsoft Excel
o Fie prin extinderea grupurilor de comenzi Font, Alignment i Number, utiliznd simbolul . 1.6.1 Formatarea tipurilor de date Tipurile de date se refer la caracteristicile informaiilor stocate n celulele foilor de calcul (spre exemplu date de tip numeric, date de tip text). n funcie de tipurile de date care vor fi stocate n celule se pot aplica diferite formate de afiare a acestora: Prin utilizarea comenzilor disponibile n grupul de comenzi Number, din cadrul tab-ului Home (Figura nr. 1.31); sau
Figura nr. 1.31 Grupul de comenzi Number
Prin utilizarea opiunilor disponibile n cadrul tab-ului Number din caseta de dialog Format Cells (Figura nr. 1.32).
Pagina 30 din 142
Tehnologia aplicaiilor Office - Microsoft Excel
Figura nr. 1.32 Caseta de dialog Format Cells
tab-ul Number
n caseta de dialog Format Cells tab-ul Number (Figura nr. 1.32) se poate selecta una dintre urmtoarele categorii de formate: General nu presupune aplicarea unui format specific; Number se utilizeaz pentru formatarea numerelor prin aplicarea urmtoarelor caracteristici de formatare: o Numrul de zecimale (rubrica Decimal places); o Utilizarea separatorului de mii (bifarea casetei de validare Use 100 Separator); o Selectarea unui format de afi are pentru numere negative (rubrica Negative numbers); Currency se utilizeaz pentru valori monetare. Caracteristici de formatare: o Numrul de zecimale (rubrica Decimal places); o Simbolul monetar (rubrica Symbol); o Selectarea unui format de afi are pentru numere negative (rubrica Negative numbers); Accounting se utilizeaz pentru valori monetare. Diferena fa de categoria Currency const n cazul categoriei Accounting sunt aliniate n cadrul coloanei att simbolurile monetare, ct i separatorii de zecimale;
Pagina 31 din 142
Tehnologia aplicaiilor Office - Microsoft Excel
Date se utilizeaz pentru afi area datei calendaristice i a orei. Fiecare dat calendaristic este stocat n Excel sub forma unui numr serial (Figura nr. 1.33). n funcie de locaia selectat (rubrica Location) se modific ordinea de afi are a elementelor componente ale datei calendaristice n cadrul rubricii Type. Spre exemplu, pentru locaia Romnia formatul de afiare este zi/lun/an, pentru locaia English (US) formatul de afi are este lun/zi/an.
Figura nr. 1.33 Numrul serial corespunz tor unei date calendaristice
Time - se utilizeaz pentru afiarea orei. La fel ca n cazul datei calendaristice, ora este stocat n Excel sub forma unui numr serial. Formatele de afiare disponibile la rubrica Type depind de locaia selectat la rubrica Location. Percentage multiplic valoarea celulei cu 100 i afieaz rezultatul cu simbolul de procent (%); Fraction - se utilizeaz pentru afiarea diferitelor tipuri de fracii; Scientific afieaz numerele n format tiintific. Spre exemplu: 5,6568E+17 ; Text coninutul celulei este tratat ca fiind text chiar dac este de tip numeric; Special se utilizeaz pentru afi area datelor de tip: cod potal, numr de telefon, cod numeric personal. Formatul de afi are depinde de locaia selectat la rubrica Location; Custom se utilizeaz pentru construirea unor formate personalizate pentru afi area datelor, prin folosirea unor coduri.
1.6.2 Formatarea privind alinierea textului Formatarea privind alinirea textului poate fi aplicat prin folosirea uneia dintre urmtoarele modaliti: Prin utilizarea comenzilor disponibile n grupul de comenzi Alignment, din cadrul tab-ului Home (Figura nr. 1.34); sau
Pagina 32 din 142
Tehnologia aplicaiilor Office - Microsoft Excel
Figura nr. 1.34 Grupul de comenzi Alignment
Prin utilizarea opiunilor disponibile n cadrul tab-ului Alignment din caseta de dialog Format Cells (Figura nr. 1.35).
Figura nr. 1.35 Caseta de dialog Format Cells
tab-ul Alignment
Pagina 33 din 142
Tehnologia aplicaiilor Office - Microsoft Excel
n caseta de dialog Format Cells urmtoarele opiuni de formatare: tab-ul Alignment (Figura nr. 1.35) se pot selecta
Rubrica Horizontal se selecteaz tipul de aliniere a textului pe orizontal n cadrul celulei; Rubrica Vertical se selecteaz tipul de aliniere a textului pe vertical n cadrul celulei; Caseta de validare Wrap text se bifeaz n cazul n care se dore te scrierea textului pe mai multe rnduri n cadrul celulei (Figura nr. 1.36);
Figura nr. 1.36 Utilizarea opiunii Wrap text pentru celula A1
Caseta de validare Shrink to fit se bifeaz n cazul n care se dorete mic orarea caracterelor astfel nct sa se ncadreze n limea coloanei (Figura nr. 1.37);
Figura nr. 1.37 Utilizarea opiunii Shrink to fit pentru celula A1
Caseta de validare Merge cells se bifeaz n cazul n care se dorete fuzionarea mai multor celule (Figura nr. 1.38); anularea fuzionrii celulelor se realizeaz prin debifarea casetei de validare Merge cells ;
Figura nr. 1.38 Utilizarea opiunii Merge cells pentru fuzionarea celulelor A4, A5 i A6
Rubrica Text direction se selecteaz direcia de afiare a textului n cadrul celulei (de la dreapta la stnga sau de la stnga la dreapta); Seciunea Orientation este utilizat pentru stabilirea modului de orientare a textului n cadrul celulei (Figura nr. 1.39).
Pagina 34 din 142
Tehnologia aplicaiilor Office - Microsoft Excel
Figura nr. 1.39 Utilizarea opiunilor disponibile n seciunea Orientation
1.6.3 Formatarea caracterelor Formatarea caracterelor se poate realiza prin folosirea uneia dintre urmtoarele modaliti: Prin utilizarea comenzilor disponibile n grupul de comenzi Font, din cadrul tab-ului Home (Figura nr. 1.40); sau
Figura nr. 1.40 Grupul de comenzi Font
Prin utilizarea opiunilor disponibile n cadrul tab-ului Font din caseta de dialog Format Cells (Figura nr. 1.41).
Pagina 35 din 142
Tehnologia aplicaiilor Office - Microsoft Excel
Figura nr. 1.41 Caseta de dialog Format Cells
tab-ul Font
Efectele (Effects) care pot fi aplicate asupra textului sunt: taierea textului cu o linie (Strikethrough), scrierea textului sub form de putere (Superscript) i scrierea textului sub form de indice (Subscript). 1.6.4 Aplicarea bordurilor pentru celule Aplicarea bordurilor pentru celule se poate realiza prin folosirea uneia dintre urmtoarele modaliti: Prin utilizarea comenzilor disponibile n grupul de comenzi Font, din cadrul tabului Home; sau
Prin utilizarea opiunilor disponibile n cadrul tab-ului Border din caseta de dialog Format Cells (Figura nr. 1.42).
Pagina 36 din 142
Tehnologia aplicaiilor Office - Microsoft Excel
Figura nr. 1.42 Caseta de dialog Format Cells
tab-ul Border
1.6.5 Aplicarea culorii de fundal pentru celule Aplicarea unei culori de fundal pentru celule se poate realiza prin folosirea uneia dintre urmtoarele modaliti: Prin utilizarea butonului Fill Color din grupul de comenzi Font, din cadrul tabului Home; sau
Prin utilizarea opiunilor disponibile n cadrul tab-ului Fill din caseta de dialog Format Cells (Figura nr. 1.43).
Pagina 37 din 142
Tehnologia aplicaiilor Office - Microsoft Excel
Figura nr. 1.43 Caseta de dialog Format Cells
tab-ul Fill
1.6.6 Aplicarea unui stil pre-definit pentru celule i tabele Stiluri pre-definite pentru celule Un stil de formatare a celulelor reprezint un set de caracteristici de formatare (formatul de afi are a datelor, alinierea textului, formatul aplicat asupra caractere, borduri pentru celule, culoare de fundal pentru celule) care pot fi aplicate ca un grup asupra celulelor. Stilurile pre-definite pentru celule sunt disponibile n cadrul tab-ului Home Style butonul Cell Styles. grupul
Stiluri pre-definite pentru tabele Stilurile pre-definite care pot fi aplicate asupra tablelelor sunt disponibile n cadrul tab-ului Home grupul Style butonul Format as Table. Utilizarea unui stil predefinit pentru un tabel nu implic numai aplicarea unor atribute de formatare pentru celulele acestuia, ci i posibilitatea utilizrii unor opiuni specifice acestui tip de tabele. Astfel, dup aplicarea unui stil pre-definit pentru un tabel:
Pagina 38 din 142
Tehnologia aplicaiilor Office - Microsoft Excel
o Pe Ribbon este afi at tab-ul Design (Figura nr. 1.44) care cuprinde opiuni care pot fi utilizate n cadrul tabelelor cu un stil pre-definit;
Figura nr. 1.44 Tab-ul Design specific tabelelor cu stil pre-definit
o n cadrul tabelului este afiat, n fiecare celul antet de coloan, cte un buton de selec ie care permite alegerea unor opiuni de sortare i filtrare a datelor (Figura nr. 1.45). Opiunile de sortare i flitrare a datelor sunt prezentate detaliat n Capitolul 3 GESTIUNEA DATELOR N EXCEL. Formulele de calcul introduse n orice celul dintr-o coloan a unui tabel pre-definit sunt extinse n mod automat n toate celulele din coloana respectiv fr a fi necesar copierea lor manual. nlturarea stilului pre-definit aplicat asupra unui tabel se realizeaz prin selectarea opiunii Convert to Range disponibil n cadrul tab-ului Design (Figura nr. 1.44).
Figura nr. 1.45 Op iuni de sortare i filtrare a datelor din tabele cu stil pre-definit
Pagina 39 din 142
Tehnologia aplicaiilor Office - Microsoft Excel
1.7 Formatarea condiional
Formatarea condiional este una dintre facilitile vizuale ale Excel-ului ce permite evidenierea celule ale cror date ndeplinesc anumite condiii. Instrumentul de formatare condiional este furnizat cu opiuni noi ce ofer un mod de vizualizare mai pronunat datelor dintr-o celul sau o plaj de celule ce urmeaz a fi evideniate. Primul pas l reprezint selectarea plajei de celule pe care dorim s aplicm formatarea condiional. Din meniul Home grupul de butoane Styles se selecteaz opiunea Conditional Formatting (Figura nr. 1.46). Astfel, modificare aspectului unor celule pentru a scoate n eviden anumite date sau pentru a vizualiza o plaj de celule utiliznd bare de date, scale de culori sau seturi de pictograme se realizeaz pe baza respectrii unor condiii sau criterii. n cazul n care condiia este adevrat, zona de celule se formateaz pe baza condiiei, n cazul n care condiia este fals , zona de celule nu se formateaz.
Figura nr. 1.46 Opiunea Conditional Formatting
Dac, n cadrul unei plaje numerice, dorim s evideniem celulele cu valori mai mari, mai mici sau egale cu o anumit valoare, ntre anumite valori impuse prin cerinele utilizatorului sau valori duplicate putem s optm pentru varianta Conditional Formatting Highlight Cells Rules (Figura nr. 1.47): Greater Than Less Than Between Equal to Duplicate Values
Pagina 40 din 142
Tehnologia aplicaiilor Office - Microsoft Excel
Figura nr. 1.47 Opiunea Highlight Cells Rules
Not: Cnd se specific criteriile pentru regulile condiionale este posibil s folosii referine celulare n locul unor valori fixe, chiar i din alte foi de lucru ale registrului curent. Evidenierea celulelor care conin un anumit text sau a datelor calendaristice dintr-o anumit perioad se realizeaz din acela i meniu (Figura nr. 1.47), dar alegnd opiunile: Text that Contains sau A Date Occuring. Exemplu: S se evidenieze (formateze conditional) celulele din tabelul alturat (Figura nr. 1.48) ce conin textul Romania n cadrul lor.
Figura nr. 1.48 Tabel surs pentru formatarea condiional
Se poate selecta ntregul tabel sau doar coloana corespunztoare criteriului de selecie, respectiv Tara de proveninta. Din meniul Home Conditional Formatting Highlight Cells Rules Text that Contains. Denumirea judeului se poate insera de la tastatur (Figura nr. 1.49) sau se poate selecta prima referin celular n care apare denumirea respectiv (Figura nr. Pagina 41 din 142
Tehnologia aplicaiilor Office - Microsoft Excel
1.50). De asemenea, se poate observa varietatea de culori n care poate fi evideniat celula formatat, de la font ro u pe fundal ro u deschis la diverse alte combinaii coloristice personalizate (Figura nr. 1.50).
Figura nr. 1.49 Introducerea de la tastatur a condi iei de formatare
sau
Figura nr. 1.50 Aplicare formatrii condiionale de text asupra tabelului surs
Pagina 42 din 142
Tehnologia aplicaiilor Office - Microsoft Excel
Evidenierea celulelor ntr-un clasament al primelor sau ultimelor n dintr-o plaj numeric n valoare absolut sau procentual se realizeaz prin opiunea Conditional Formatting Top/Bottom Rules: Top 10 Items Top 10% Bottom 10 Items Bottom 10%
De asemenea, tot prin aceast opiune pot fi evideniate celulele ce conin valori peste sau sub media plajei numerice: Above Average Below Average
Figura nr. 1.51 Opiunea Top/Bottom Rules
Exemplu: S se evidenieze companiile ale cror venituri totale se ncadreaz n top 5 cele mai mari venituri din analiza efectuat pe tabelul din Figura nr. 1.52.
Figura nr. 1.52 Tabelul pentru formatarea condi ional a primelor 5 companii n funcie de venituri
Pagina 43 din 142
Tehnologia aplicaiilor Office - Microsoft Excel
Se selecteaz plaja cu veniturile totale (E2:E24). Din meniul Home Conditional Formatting Top/Bottom Rules Top 10 Items. n cadrul ferestrei de dialog Top 10 Items, se modific valoarea implicit de la 10 la 5 prin selecia direct. Se realizeaz i personalizarea culorii fontului i a fundalului, astfel, fa de cele implicite, se alege un font galben nchis pe fundal galben deschis. n cadrul seriei de 23 de valori se pot observa elementele care rmn neschimbate din punct de vedere al formatrii ca urmare a nerespectrii condiiei impuse (Figura nr. 1.53).
Figura nr. 1.53 Aplicare formatrii condi ionale asupra bazei de date
Referitor la barele de date Conditional Formatting Data Bars (Figura nr. 1.54) exist posibilitatea s aplicai la nivelul unei serii numerice o reprezentare sub forma unor histogramelor orizontale prin umpleri solide ale barelor sau doar evidenierea acestora prin conturul barelor. Se poate seta direc ia barei de date de la dreapta la stnga n loc de direcia de la stnga la dreapta. n plus, barele de date pentru valori negative apar n partea opus a axei fa de valorile pozitive. Exemplu: S se aplice o formatare condiional de tipul barelor de date pentru a evidenia profitul operaional al companiilor din panelul de analiz (plaja F2:F21).
Figura nr. 1.54 Opiunea Data Bars
Se selecteaz plaja de celule reprezentnd coloana Profit (Q2:Q7). Din meniul Home se selecteaz Conditional Formatting Data Bars opiunea Gradient Pagina 44 din 142
Tehnologia aplicaiilor Office - Microsoft Excel
Fill. Ca urmare a valorilor negative ale profitului nregistrat de dou din companiile panelului, acestea vor fi evideniate de partea opus a axei, cu culoarea roie (Figura nr. 1.55). Barele de date pot fi reprezentate prin oricare din cele 12 variante implicite de culoare, fie prin alegerea opiunii Gradient Fill, fie prin opiunea Solid Fill.
Figura nr. 1.55 Formatarea personalizat a profitului opera ional al companiilor din tabel
Formatarea condiionale de tip scal gradual de culori se evideniaz prin opiunea Conditional Formatting Color Scales n 2 variante: Scal gradual n trei culori - culoarea cu nuana superioar reprezint valorile mai mari, culoarea din mijloc reprezint valorile medii i culoarea inferioar reprezint valorile sczute, de exemplu Green-Yellow-Red Color Scale Scal gradual n dou culori nuana culorii e corelat cu valoarea din celul, de la cea mai mare la cea mai mic, de exemplu Green-White Color Scale.
Figura nr. 1.56 Op iunea Color Scales
Exemplu: S se formateze pe o scal gradual n 3 culori coloana cu profitul operaional al companiilor produc toare de produse farmaceutice din Europa Central i de Est. Sursa de date este ilustrat n Figura nr. 1.57. Pagina 45 din 142
Tehnologia aplicaiilor Office - Microsoft Excel
Dup selecia coloanei Profit operational (mii EURO) (plaja de celule F2:F21) din meniul Home se selecteaz Conditional Formatting Color Scales se alege opiunea Blue-White-Red Color Scale (Figura nr. 1.57).
Figura nr. 1.57 Formatarea condiional cu scal gradual n 3 culori
Ultimul tip predefinit de formatare condiional l reprezint Conditional Formatting Icon Sets (seturi de pictograme Figura nr. 1.58). i acest tip de formatare presupune mai nti selecia sursei de date ce se dorete a fi evideniat. Este important s se utilizeze opiunea More Rules pentru a seta anumite proprieti la nivelul formatrii, cum ar fi, de exemplu, indicarea intervalelor valorice sau procentuale de condiionare, schimbarea tipului pictogramei, etc.
Figura nr. 1.58 Opiunea Icon Sets
Pagina 46 din 142
Tehnologia aplicaiilor Office - Microsoft Excel
Exemplu: S se formateze printr-o serie de pictograme predefinite veniturile medii de pe plaja I12:I21 n funcie de urmtoarele valori: mai mari de 15.000 lei ntre 15.000 i 10.000 lei mai mici de 10.000 lei.
Se selecteaz plaja de celule surs I12:I21. Din meniul Home Conditional Formatting Icon Sets More rules.
Figura nr. 1.59 Sursa de date pentru formatarea cu pictograme predefinite
Rezult fereastr de dialog New Formatting Rule n care se seteaz urmtoarele proprieti: tipul regulei de formatare (Format cells based on thei values ) stilul pictogramei (Icon Style) Not: dac se dorete s fie vizualizat doar pictograma, fr valoarea numeric din fiecare celul se bifeaz opiunea Show Icon Only. setarea regulilor de gestiune impuse pe valori numerice absolute sau procentuale (Type Number)
Figura nr. 1.60 Fereastra de dialog New Formatting Rule
Pagina 47 din 142
Tehnologia aplicaiilor Office - Microsoft Excel
Astfel, rezultatul formatrii personalizate cu pictograme predefinite pe coloana Venit mediu este ilustrat n Figura nr. 1.61.
Figura nr. 1.61 Formatarea condiional cu pictograme predefinite
Formatri condiionale avansate prin inserarea de formule se realizeaz prin opiunea Conditional Formatting New Rule ( Figura nr. 1.62). Eliminarea regulilor de formatare att la nivelul anumitor celule selectate ct i din foaia de calcul curent se realizeaz din Conditional Formatting Clear Rules ( Figura nr. 1.62). Gestiunea tuturor regulilor de formatare poate fi observat prin Conditional Formatting Manages Rules n fereastra de dialog Conditional Formatting Rules Manager ( Figura nr. 1.62). Exemplu: S se formateze condiional cu font aldin de culoare rou nchis pe fundal gri persoanele (Coloana Nume i prenume) din judeul Bucureti cu venituri maxime. Sursa de date este ilustrat n Figura nr. 1.63.
Figura nr. 1.62 Gestiunea regulilor de formatare condiional
Se selecteaz plaja de celule care se dorete a fi formatat, n cazul nostru B2:B8 (Figura nr. 1.63). Din meniul Home Conditional Formatting New Rule opiunea Use a formula to determine which cells to format. Aceast opiune se alege ca urmare a faptului c regula de formatare se aplic asupra altei plaje de celule dect cea selectat.
Pagina 48 din 142
Tehnologia aplicaiilor Office - Microsoft Excel
Figura nr. 1.63 Sursa de date i rezultatul formatrii condi ionale
Se dorete n acelai timp ca judeul de provenien al clientului s fie Bucureti i venitul mediu al acestuia s fie maximul ntlnit pe plaja cu venituri medii. Pentru a fi ndeplinite simultan aceste dou condiii se impune utilizarea func iei logice AND, detaliat n Subcapitolul 2.4. Funcii logice. De asemenea, pentru a determina cea mai mare valoare din plaja de referin, respectiv I2:I8, cu condiia ca valoarea respectiv s se regseasc numai pentru judeul Bucureti se va utiliza funcia statistic MAX, detaliat n Subcapitolul 2.2. Funcii statistice. Not: S-a egalat prima referin celular de pe plaja C2:C8 cu valoarea Bucuresti (C2=Bucuresti). Dac valorile de pe plaja respectiv sunt scrise fr diacritice, atunci ele sunt folosite n aceast form i n cadrul formulelor. Formula se mai putea scrie i sub forma C2=$C$2 (se egaleaz cu valoarea absolut a celulei n care se regse te valoarea din cerina, evitndu-se n felul acesta problema diacriticelor).
Figura nr. 1.64 Etapele formatrii condiionale prin respectarea regulilor impuse
Pagina 49 din 142
S-ar putea să vă placă și
- Raport SP COM V.Vilcovici 135297547796168200Document37 paginiRaport SP COM V.Vilcovici 135297547796168200Trifu MioÎncă nu există evaluări
- Set 100 Intrebari Test GEJ Dec. 2013Document16 paginiSet 100 Intrebari Test GEJ Dec. 2013Irina MaximÎncă nu există evaluări
- Standarde Internationale de Raportare Fi PDFDocument14 paginiStandarde Internationale de Raportare Fi PDFBreja LauraÎncă nu există evaluări
- Suport Stagiu PDFDocument31 paginiSuport Stagiu PDFSabina BondarÎncă nu există evaluări
- Oj C 2013 205 FullDocument24 paginiOj C 2013 205 FullSabina BondarÎncă nu există evaluări
- HG - Nr. - 831 - 2004-Limite PerisabilitatiDocument9 paginiHG - Nr. - 831 - 2004-Limite PerisabilitatiLaura UrdoiÎncă nu există evaluări
- Suport Noi 2012Document36 paginiSuport Noi 2012Sabina BondarÎncă nu există evaluări
- Legea 70-2015 PDFDocument3 paginiLegea 70-2015 PDFSabina BondarÎncă nu există evaluări
- Suport Stagiu PDFDocument31 paginiSuport Stagiu PDFSabina BondarÎncă nu există evaluări
- Modificari in Leg Contabila 2014Document8 paginiModificari in Leg Contabila 2014Sabina BondarÎncă nu există evaluări
- Excel Functii PredefiniteDocument31 paginiExcel Functii PredefiniteSabina BondarÎncă nu există evaluări
- FDA Echipamente ItDocument13 paginiFDA Echipamente ItSabina BondarÎncă nu există evaluări
- Excel IntroducereDocument45 paginiExcel IntroducereSabina BondarÎncă nu există evaluări