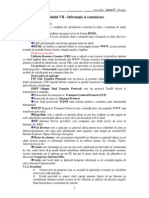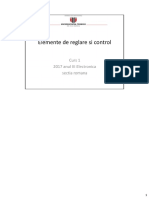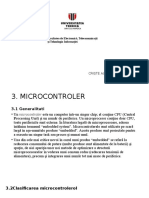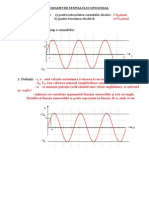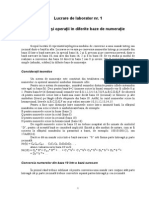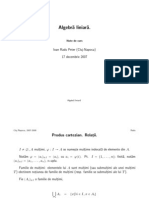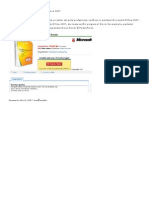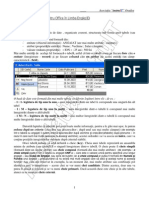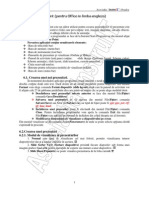Documente Academic
Documente Profesional
Documente Cultură
M4 Curs
Încărcat de
GeorgeCriste0 evaluări0% au considerat acest document util (0 voturi)
6 vizualizări23 paginiTitlu original
M4Curs
Drepturi de autor
© © All Rights Reserved
Formate disponibile
PDF, TXT sau citiți online pe Scribd
Partajați acest document
Partajați sau inserați document
Vi se pare util acest document?
Este necorespunzător acest conținut?
Raportați acest documentDrepturi de autor:
© All Rights Reserved
Formate disponibile
Descărcați ca PDF, TXT sau citiți online pe Scribd
0 evaluări0% au considerat acest document util (0 voturi)
6 vizualizări23 paginiM4 Curs
Încărcat de
GeorgeCristeDrepturi de autor:
© All Rights Reserved
Formate disponibile
Descărcați ca PDF, TXT sau citiți online pe Scribd
Sunteți pe pagina 1din 23
1
Modulul 4 Calcul Tabelar
Aplicaia MicroSoft
EXCEL (pachetul Office)
A. Utilizarea aplicaiei
Este cea mai utilizat aplicaie
pentru organizarea de informaii.
Fa de utilitarele obinuite care au
posibilitatea de a organiza n tabele
informaiile (ex. MS Word), MS Excel
este folosit n mod deosebit pentru
facilitile pe care le are la calcularea
i organizarea informatiilor din tabel,
la analizarea i gestionarea
informaiilor.
n continuare vom face operaiunile
de baz care se pot face cu o foaie de
calcul (document Excel), i anume:
deschiderea aplicaiei, crearea unui
document nou, salvarea documentului,
deschiderea unui document operaii care
sunt valabile n mai toate aplicaiile
Windows.
A. 1. Deschiderea aplicaiei
daca exist o scurttur pe desktop,
o putem folosi pe aceasta:
.
Aplicaia lansat are diverse
instrumente i meniuri grupate n
bare cu butoane, opiuni sau liste
de opiuni i bineneles pagina
mparit n celule unde putem
introduce informaiile dorite.
Lansarea aplicaiei:
Start Programs MicrosoftExcel
bar de meniu
bare de
unelte
pagina de lucru
a aplicaiei
mprit n celule
linii
Bare de
defilare
(poziionare)
Coloana F
Foi de calcul
Grafic
Formule
2
A. 2. Deschiderea unui document nou (crearea)
Dup cum ai observat n Windows avem variante multiple de a face o anumit aciune.
Creearea unui document nou se poate face de asemenea n mai multe feluri:
a. din meniu File New
b. de pe bara de unelte prin butonul (pagin goal)
c. folosind combinaia de taste CTRL+ N (New)
d. Un document nou se mai poate crea din afara aplicaiei, n momentul n
care ne aflm ntr-un folder (director) unde dorim s crem documentul,
vom face astfel: click dreapta New Foaie de lucru Microsoft Excel
A. 3. Salvarea unui document
a) din meniu - File Save
b) de pe bara de unelte prin butonul salvare
c) folosind combinaia de taste CTRL + S
Salvarea se face automat exceptnd prima salvare, cnd apare alt fereastr:
Save as care ne permite alegerea (schimbarea) folderului n care se salveaz (n
caz c nu ne convine) i deasemenea editarea numelui fiierului (dac cel propus de
ctre aplicaie nu ne convine)
Fereastra de salvare :
- Selectarea locaiei din lista care se
deschide la save in
- Alegerea numelui fisierului
- Selectarea folderului pentru salvare
-posibilitatea creeri unui folder nou dac
dorim, apasnd butonul Create Folder
3
A. 4. Deschiderea unui document existent
a. din meniu File Open
b. de pe bara de unelte prin butonul (deschidere)
c. folosind combinaia de taste CTRL+ O (Deschidere)
d. Un document existent se mai poate deschide din afara aplicaiei, n
momentul n care ne aflm ntr-un folder (director) i am localizat fisierul,
vom putea face astfel: dublu click pe pictograma Foii de calcul sau
click i Enter
n cazurile a.,b.,c. ne va apare o fereastr (Fereastra Open) care ne permite s
localizm documentul dorit pentru deschidere i s-l deschidem. Aici vom face
urmtorii pai srind peste cei care nu este cazul s fie fcui
Fereastra Open:
Primul pas: Alegem unitatea de stocare din lista care se deschide la look in
Pasul doi : din lista de foldere (directoare) din fereastr accesm pe rnd
directoarele i subdirectoarele care conin fiierul pe care dorim s-l deschidem
4
Pasul trei : odat fiierul localizat putem da dublu click pe el sau , odat selectat
cu click putem da Enter pe el sau s apsm butonul din colul
dreapta jos al ferestrei de deschidere
Dac am accesat n mod eronat un folder (director) (din greeal)vom cobor din acesta
folosind butonul Un nivel mai sus sau ntoarcere napoi un pas
A. 5. Deschiderea unor documente deja create
Putem deschide un document recent folosit n dou moduri:
a. Butonul Start Documents -
(alegem documentul)
b. Din lista de documente recente
din meniul File
A. 6. Putem avea deschise mai multe documente simutan
Selectarea documentului activ (cel n care se lucreaz) se poate face
- de pe bara de start alegnd
documentul corespunztor, sau
- din lista care apare accesnd meniul
Window de pe bara de meniu.
5
A. 7. Salvarea sub un alt nume sau n alt format
Putem salva documentul sub un alt nume, activnd File SaveAs care ne va da
fereastra Save As (prezentat la 3.Salvarea unui document)
n plus putem selecta formatul n care
dorim salvarea documentului:
- document word (obinuit) (*.doc)
- text simplu (*.txt)
- text mbogit (*.rtf) RichTextFile
- pagin Web (*.htm , *. html)
- ablon (*.xlt) template
Salvarea ca pagin Web se mai poate face de
la File Save as WebPage
A. 8. nchiderea unui document
nchiderea unui document se face accesnd Fiier - nchidere
!!! Nu uitai s rspundei afirmativ
n cazul n care suntei ntrebai
dac dorii s salvai documentul
A. 9. nchiderea aplicaiei
nchiderea aplicaiei se face accesnd File Exit sau combinaia de taste ALT + F4 (sau
direct butonul )
n cazul n care exist documente deschise acestea vor fi nchise, iar dac ntre
acestea, sunt documente care au fost modificate de la ultima salvare, aplicaia ne va
ntreba dac dorim s le salvm:
6
B. Formatarea foii de calcul
La nceput trebuie s nelegem c o foaie de lucru este diferit de o foaie/
pagina a unui document MSWord. O foaie este un tabel imens cu foarte multe linii i
coloane (din care noi nu suntem obligai s le folosim pe toate), referina unei celule
fcndu-se prin linie i coloan (ca i la ah), ncepnd de la linia 1 i coloana A, pn
la cel mult linia 65536 i coloana IV. n figur se observ pe linia 65533 i coloana HY
numrul 96.
Pentru a nu fi derutai trebuie s facem distincie ntre registru (book) i foaie
de calcul (sheet). Un registru conine iniial trei foi de calcul, Sheet1, Sheet2 i
Sheet3. Astfel, putem avea mai multe registre (documente excel) deschise, fiecare
avnd iniial 3 foi de calcul.
7
Avem trei nivele de baz la care putem face formatarea unei foi de calcul:
1. formatarea celulei (textului coninut de celul)
2. formatarea dimensiunilor celulei (setarea rndului i a coloanei)
3. formatarea paginii (setarea paginii)
B 1. Formatarea celulei
din meniu Format Cells
(combinaia de taste CTRL + 1)
sau cu click dreapta pe celul Format cells
ATENIE - Formatarea celulei se poate extinde n formatarea mai multor celule, linii
sau coloane care vor avea aceleai caracteristici. Celulele pe care dorii s le
formatai va trebui s le selectai nti (cu ajutorul mouse-ului sau cu SHIFT i sgei).
Formatarea celulei se poate face la un nivel foarte complex i cuprinde :
- 1. setarea fontului
(asemntoare cu cea din MS Word)
- 2. setarea alinierii (poziionarea textului
n celul pe orizontal, vertical, )
Textul poate fi chiar nclinat. Putem uni mai
multe celule (mbina) sau ncadra cu text.
Imbinare automat i centrare se poate obine de
pe bar, pentru mai multe celule, cu butonul .
8
- 3. setarea bordurii
(asemntoare cu cea a tabelelor din
MSWord)
se pot seta diferit cele 4 margini cu
grosimi i stiluri diferite
- Odat selectat tipul de linie va
trebui activat apasnd pe
butoanele corespunztoare.
4. setarea numrului
Textul celulei este de obicei numr i putem
alege modul n care acesta este vizualizat
n cazul unui nr. cu mai multe zecimale stabilim
nr.de zecimale care va fi vizibil,dac este or
(7 :38PM) sau data calendaristic
(15.martie.2004), stabilim modul de afiare, tot aici
putem stabili ca numrul s fie afiat sub form
procentual % sau financiar ().
B 2. Formatarea dimensiunilor celulei
cnd ne referim la dimensiunile celulei ne referim de fapt la nlimea liniei i la
limea coloanei. Pentru a stabili dimensiunile acestora avem mai multe variante.
ATENIE - Formatarea unui rnd sau a unei coloane se poate extinde n
formatarea mai multor linii sau coloane, sau chiar a ntregii foi, elemente care vor
avea aceleai caracteristici.
Selectarea mai multor linii (sau a uneia singure) se face selectnd marginile
lor cu ajutorul mouse-ului (unde este numrul liniei, selectarea nu se face selectnd
celule).Modificarea prin drag&drop a nlimii unei singure linii din cele selectate va
duce la modificarea nlimii tuturor liniilor selectate, aa cum se observ mai jos.
1. selectarea liniilor 2. modificarea nlimiii unei
linii (marginea de jos a liniei 3) 3. rezultat
9
Rezultatul este c toate liniile selectate au aceeai nlime.
n mod riguros stabilirea nlimii se poate face n dou feluri :
Click dreapta pe rndurile
selectate i din meniu
alegem Row Height
Din meniu alegem :
Format Row Height
Rezultatul este apariia unei mici ferestre
unde se poate stabili exact nlimea liniei
Unele rnduri pot conine informaii folositoare, dar care nu dorim s fie afiate i
nici imprimate. Acele rnduri se pot ascunde (hide)iar ulterior, pentru a le putea
modifica sau doar vedea le putem reafia (unhide). Aceste opiuni pot fi accesate
din meniul care se obine apasnd click dreapta sau din meniu Format - Row
ATENIE dac de exemplu am
ascuns liniile 3 i 4 pentru
reafiarea acestora vom selecta
liniile care sunt vecine cu zona
ascuns, linii care sunt vizibile, i
anume liniile 2 i 5, i vom alege
afiare, astfel ntreaga zon,
implicit liniile 3 i 4 ascunse ntre
liniile 2 i 5 vor fi afiate.
10
Pentru a selecta
ntreaga foaie se d
click pe colul foii n
celula de deasupra
liniei 1 i la stnga de
coloana A. Astfel
modificrile fcute la
setri vor afecta
ntreaga foaie.
n mod analog cu rndul se lucreaz
i la formatarea i selectarea coloanelor
Dac ntr-o celul nu ncape textul putem face i alte manevre n afar de a
modifica manual limea coloanei
putem alege redimensionare
automat a limii coloanei la
dimensiunea textului din celul
din fereastra de Formatare Cells
(meniul Format Cells) putem
alege ca celula s se redimensioneze
n nlime astfel nct s ncadreze
ntreg textul existent n celul
tot din aceeai fereastr avem
posibilitatea ca textul din celul s se
micoreze la o mrime a fontului care s
poat reprezenta ntreg textul n celula ale
crei dimensiuni nu se vor modifica
11
B 3. Formatarea paginii (Iniializare pagin)
O pagin se poate formata asemntor formatrii din MSWord alegnd din meniul
Fiier opiunea Iniializare Pagin.
Putem seta pagina
- aici putem stabili orientarea paginii / dimensiunea
- scalarea sau
la un numr de pagini pe lime sau nlime
Putem seta antetul i subsolul
- aici putem stabili din antet sau subsol
particularizat (custom header / footer) sau
din meniuri s introducem diverse texte, data
, ora numrul paginii , numele documentului
Putem seta marginile
- aici putem stabili ct de mult rezervm
pentru marginea foii, pentru antet i subsol
Putem seta caracteristici de imprimare a foii
- aici putem stabili prin introducere de formule sau
prin selecie simpl cu mouse zona care dorim s-o
imprimm, sau pentru imprimri pe mai multe pagini
putem stabili rnduri (cap de tabel) care se vor repeta
identic pe fiecare foaie (SUPER !!!) i deasemenea pot s
afieze linii de gril pt. toate celulele i marginile(titluri)
cu numrul de linii i coloane
Tot aici putem aminti i faptul c dispunem iniial de 3 foi ntr-un
registru. Aceste foi pot fi terse, redenumite, copiate sau mutate (n
ntregime) sau altele adugate. Toate aceste operaiuni pot fi
efectuate cel mai uor din meniul care apare cnd dm click dreapta
pe numele unei foi de calcul care se afl n partea de jos a foii (de
acolo putem alege i foaia n care lucrm la un moment dat)
FOI DE LUCRU
12
C. Operaii de editare i formatare
C 1. Selectarea, Copierea, Tierea i Lipirea
Avem la dispoziie procedee de selectare, copiere (tiere), i lipire. Aceste
comenzi pot fi folosite i pentru a putea transfera informaii (copiere, mutare, lipire)
ntre fiiere (documente) diferite sau n zone diferite ale aceleai foi.
Selectarea se poate face cu mouse-ul sau cu tastatura. Se ine apsat tasta
SHIFT iar cu sgeile ne deplasm din poziia iniial a cursorului spre cellalt capt
al zonei pe care dorim s o selectm. n acest caz (SHIFT + sgei) deplasarea se
face n sus i n jos cu un rnd i stnga sau dreapta cu o coloan.
Odat selectat poriunea dorit putem da copiere(copy) sau tiere(cut) -variante:
- Edit Copy (din meniu)
- CTRL + C (de la tastatur)
- Butonul
- Click dr. pe selectie - Copy
- Edit Cut (din meniu)
- CTRL + X (de la tastatur)
- Butonul
- Click dr. pe selectie - Cut
Lipirea se face cu Lipire dupa ne-am
pozitionam in locul ales pt. insertie.
- Edit Paste (din meniu)
- CTRL + V (de la tastatur)
- Butonul
- Click dr. in pozitie Paste
Exist i cazuri n care este
mai potrivit lipirea special
(paste special) care permite
copierea coninutului, sau doar
a numerelor, a formulelor sau
a formatului celulei. Opiunea
Paste special se afl n
meniuri sub cea de Paste.
De exemplu o celul cu
bordur i fond colorat poate fi
copiat fr coninut, doar
formatul celulei ( ), chiar
i formatul textului din celul se
copiaz dar nu i coninutul ei.
Copierea formatelor se poate face folosind butonul pensul de pe bara de
butoane, astfel : 1. selectai celula / celulele surs 2. apasai butonul 3. marcai cu
mouse-ul celula / celulele destinaie.
De menionat c operaii de copiere i lipire (lipire special) se pot face i ntre diferitele foi
ale unui registru sau ntre registre sau documente diferite.
13
C 2. Inserarea i eliminarea de linii i coloane
Putem copia linii ntregi sau
coloane, astfel:
1. le selectam
2. alegem copy (din meniul Edit
sau cel obinut cu click dreapta
pe selecie)
3. ne poziionm unde dorim ca
acestea s fie introduse
4. alegem din meniu Insert
Copy Cells sau din cel obinut
cu click dreapta (Atenie: NU
lipire)
Putem insera o linie goal (liber)
urmnd doar paii 3 i 4
dedeasupra:
3. ne poziionm unde dorim ca
acestea s fie introduse
4. alegem din meniu Insert -rows
sau din cel obinut cu click
dreapta alegem insert
(Atenie: NU paste)
Deasemenea putem s golim
rndurile (sau coloanele) de
coninutul sau formatarea lor
sau s le tergem. Dup ce
selectm liniiile (coloanele)
asupra crora facem operaiile,
din meniul Edit alegem opiunea
dorit: Delete(terg) sau Clear
(golire) cu opiunile ei.
C.3. Cutare, nlocuire
Avem posibilitatea s cutm diferite cuvinte in foaie cu Find din meniul Edit. Dac dorim
s facem nlocuiri n document folosim Replace din acelai meniu Edit
Dup introducerea cuvntului de cutare i a celui pentru nlocuire putem porni nlocuirea cu
butoanele replace - nlocuire sau replace all - nlocuire peste tot.
Paii 3 i 4
Paii 1 i 2
14
C.7. Corectare gramatical
Exist posibilitatea de a corecta gramatical documentul de posibilele erori.
Pentru a face corectarea trebuie s apelm din meniul Tools, prima opiune Spelling and
Grammar.
Astfel dac undeva n document avem o fraz cu un cuvnt greit scris,
de ex. :
cuvntul greit va fi gsit i va fi
specificat c nu exist n dicionar
iar n seciunea de sugestii va
oferi cteva variante de corectare n
conformitate cu dicionarul
limbajului selectat
Cuvntul gsit greit va putea fi
schimbat cu unul din cele sugerate,
adugat la dicionar sau
ignorat, dac nu este greit
(de exemplu, dac este nume
propriu)
D. EXCEL pn la capt
Ce urmeaz ntr-adevr trebuie tiut, dar nici
ce-am fcut pn acum nu trebuia lsat nefcut.
D1. FORMULE formule aritmetice
De fapt principalul atu al lucrului cu registre
sunt facilitile de calcul tabelar care le are i
anume, pentru zonele care conin informaii de tip
numeric se pot aplica formule de calcul cum ar fi
suma, media, numrare, max, min, .
De exemplu privii efectul apsrii butonului
de pe bara de unelte atunci cnd ne aflm ntr-o
celul, sub o coloan de numere celula C7 - (sau la dreapta unui ir de numere). Calculatorul
ne va propune s calculeze suma informaiilor numerice de deasupra, mai fiind nevoie doar de
apsarea tastei enter sau a butonului pentru a confirma calculul dup formula propus.
Nu e totul chiar att de simplu.
Lucrul cu formule cere rigurozitate
n exprimarea cerinelor, dar nu
suntem singuri, la fiecare formul
putnd fi ajutai de modul n care
MS Excel vine n ntmpinare
completnd sau sugernd ce trebuie
scris. Formulele sunt de cele mai
variate i pot fi introduse din meniu
Insert function sau butonul
categorii
funcii
sintaxa
funciei
explicaii
15
Se pot folosi n calcule operatorii matematici cunoscui : + , , / , * , paranteze ( ),
numere i/sau numele funciilor sau a celulelor (sau a unei zone de celule), aa cum vom vedea
n continuare. Atenie : ntotdeauna scrierea unei formule n celule va ncepe cu semnul =.
Cteva exemple de scriere i referire ale unor valori prin calcule si formule simple o vom
vedea n imaginea urmtoare
Marele avantaj este c modificarea valorii dintr-o celul referit de ctre o formul, duce automat
la recalcularea valorii formulei cu noile modificri.
Formulele sunt de cele mai diverse. Am vzut c putem calcula orice operaie matematic de
adunare, scdere (diferen), nmulire i mprire i folosind corect parantezele putem construi
formule complexe.
Pe lng aceste operaii matematice simple, putem efectua cu ajutorul diferitelor funcii o multitudine
de operaii de exemplu: matematice (SUM-suma, SUMIF sum condiionat, SQRT radical, ABS-
modul, FACT- factorial, INT parte ntreag) i statistice (MAX, MIN, AVERAGE-medie, COUNT-
numrare, COUNTIF-numrare condionat) i logice (IF-condiie, AND i, OR sau).
Inserarea funciilor se face
din meniu de la INSERT
FUNCTION sau dac
este una din formulele des
utilizate o putem alege din
lista care apare de la
butonul de sum.
Folosind metoda de introducere a funciei din
meniu de la INSERT-FUNCTION, vom fi
asistai n introducerea valorilor n cmpurile
de construcie a formulelor.
Dac suntem experi putem direct scrie formula
dorit n celula n care este nevoie de ea. Formulele
pot fi combinate astfel nct s obinem ceea ce dorim:
Intervalul (zona de celule) pentru care calculeaz
maximul i cel pentru care se calcueaz suma.
Dac dorim s folosim din nou o formul deja scris, putem copia formulele astfel:
1. ne poziionm pe celula care conine formula (CLICK pe celul)
2. copiem formula (COPY)
3. ne poziionm n celula unde dorim s copiem formula (CLICK pe celul)
4. Punem (lipim) formula (PASTE SPECIAL - FORMULA)
Putem aciona Paste Special din click-dreapta sau din meniul Edit.
La copierea formulei, automat, formula se modific alegnd setul
de valori corespunztor celulei unde va fi copiat formula.
Formula scris n celula C1 face
referin la informaii din mai multe
celule iar formula ntotdeuna apare
i pe bara de formule
Referire la o singur celul
Funcia IF are structua urmtoare:
IF ( condiie ; val_pt_cond_ADEV ; val _pt_cond_FALS)
Astfel celula ar putea conine una din cele dou valori,
depinznd de ndeplinirea condiiei
16
D2. AUTOFILL
Autofill (autoumplere, autocompletare) este mecheria care te ajut s lucrezi mai repede n
Excel, nlocuind cu succes, n unele cazuri, manevra copy-paste, n altele marcarea cu numere
(numbering).
Taina const n folosirea tehnicii drag-and-drop aplicat colului dreapta-jos al celulei care
conine informaia pe care dorim s-o copiem. n momentul n care suntem cu mouse-ul n zona
colului celulei, pointerul mouse-ului se transform ntr-o mic cruce neagr.
ATENIE pointerul mouseului nu trebuie s fie cruce neagr cu sgei pe coluri.
Putem face autofill pe una din cele 4 direcii: sus,jos,stnga sau dreapta(doar pe o direcie odat).
Putem folosi prodeceul autofill pentru copierea unei valori n mai multe celule (chiar pe 2 coloane)
sau sau
Dac celula are o valoare text care se termin sau ncepe cu un numr sau o cifr chiar, atunci
autofill va crea o serie cresctoare ncepnd cu valoarea respectiv. ntr-o serie numeric putem
specifica primele dou elemente, iar autofill ne va putea ajuta s generm restul seriei, care se
modific asemeni unei progresii matematice, regula deducndu-se de la primii 2 termeni. Cele
dou celule care conin informaia , vor fi amndou selectate i apoi aplicat autofill. Se pot obine
i serii descrestoare.
Butonul Auto Fill Options care apare dup ce folosim autofill. De aici putem modifica umplerea
automat fcut de ctre calculator astfel: 1. copiere 2. generare serie cresctoare 3. Copierea
formatului 4. umplere fr format
17
AUTOFILL se poate folosi i la copierea de formule ! ! !, el alegnd la copierea formulei setul
de valori corespunztor celulei unde va fi copiat formula.
D.3 REFERINE CTRE CELULE
Am vzut c ntr-o formul putem folosi valori din alte celule. Acest lucru nseamn c facem
referire la alte celule, sau c folosim referine la celule. Referinele pot fi nu doar ctre celule (sau
grupuri de celule) din foaia n care se lucreaz, dar i referine la celule din alte foi ale registrului,
referine la celule din alte registre (referine externe), referine la celule din sau date din alte
aplicaii (referine ndeprtate).
n formule putem folosi mai multe tipuri de referine :
Tipul A1 se poate referi orice celul din
foaia care conine 65536 rnduri i 256 coloane
(notate cu litere). Ex : E42 reprezint o referin la
celula de pe coloana E i rndul 42.
Putem referi i mai multe celule, dar va trebui
s specificm prima i ultima celul din zona
respectiv desprite prin :, ex : E2:G9.
Nu se poate atribui valoarea mai multor
celule uneia singure (vom primi mesaj de eroare)
deci un grup de celule poate fi folosit doar n funcii,
cum ar fi media valorilor dintr-un grup, maximul,
minimul, (ca i n exemplu). Putem referi rnduri
ntregi, coloane ntregi sau un rnd sau o coloan
ntreag, poriuni dintr-un rnd sau o coloan.
A10:A23 face referin la celulele care se afl
n coloana A de la rndul 10 la 23.
B15:E15 face referin la celulele aflate pe rndul 15 de la coloana B la coloana E.
5:5 refer toate celulele din rndul 5, iar H:H pe toate din coloana H.
5:9 refer toate celulele din rndurile 5,6,,10, iar E:H pe toate din coloanele E,F,G,H.
Tipul $A$1 (referin absolut) Fa de referina de la punctul acest tip
de refereniere este foarte bun n momentul cnd dorim s refereniem o celul, iar de
asemenea la copierea formulei celula refereniat s nu fie modificat relativ fa de
celula n care am copiat, ci dorim s fie exact aceeai. Astfel, oriunde voi muta/copia
formula din acea celul voi fi sigur c ntotdeauna celula (celulele) referite vor fi aceleai.
18
De exemplu
In tabelul de mai sus avem 5 linii cu valori pentru trei categorii(luni, marti, miercuri).
Am calculat pentru aceste valori sumele pe linii si coloane (in linia 7 si coloana D).
Sa presupunem c dorim s calculam n procent raportul dat de totalul pe ziua de
Luni (A7) raportat la totalul mare (D7).
Fracia va fi scris n celula A8 ca fiind =A7/D7 iar celula va fi formatat ca i
procent (se observ rezultatul 29,4%). Copierea formulei la dreapta pentru procentaj pe
zilele de marti si miercuri genereaza eroare deoarece ambele celule incluse iniial in
formul (i anume A7 i C7) vor fi automat modificate corespunztor (aa cum tim).
Astfel procentul pe miercuri va fi calculat, eronat, =C7/F7. Ce putem face pentru a opri
modificarea automat a celulei care imi refer valoarea de sum din celula D7? Putem
folosi referina absolut, care indiferent de poziia unde copiem formula, intotdeauna
celula referit va fi tot D7 (sursa informaiei dorite n calcul). O referin absolut se
creeaz utiliznd semnul $ naintea liniei sau/i a coloanei care vrem s-o blocm a nu se
mai modifica automat la copierea formulei. Astfel in celula A8 fracia va trebui rescris ca
fiind =A7/$D$7 (pentru a bloca imprirea intotdeauna la valoarea existent n celula D7)
sau suficient =A7/$D7 avnd n vedere c formula va referi doar elemente de pe linia 7.
Dup rescrierea corect a formulei, putem s o copiem i n celulele vecine.
Pentru a folosi referine absolute ntr-o formul folosii tasta F4 i vei putea fi ajutai
n a bloca: - i linia i coloana: ex: $D$7
- doar linia : ex: D$7
- doar coloana: ex: $D7
Tipul R1C1 (referin rnd-coloan)
Acest tip de referine este o alternativ la tipul de
referin (care are ca origine colul foii), acesta
() avnd ca sistem de referin (origine) celula
curent, relativ la care se pot specifica alte celule
Pot fi, totui, folosite i referine absolute la celule
specificnd rndul i coloana prin numere (cci sistemul de
numerotare nu va mai fi cu litere i numere ci doar cu
numere i pentru linie i pentru coloane)
19
Acest sistem de referin al celulelor se activeaz i
se dezactiveaz de la Tools- Options- General (Settings)
D4. SORTAREA : Se face din meniu Data Sort
Aceasta se poate face dup mai multe
cmpuri, ascendent sau descendent ; dac la
sortarea dup prima cheie valorile sunt egale, se va
trece la ordonarea folosind a doua cheie de sortare.
Dac nu doresc s selectez o zon ci doresc
s ordonez ntreg tabelul mergem n meniu la Data
Sort iar Excel va selecta tot tabelul care conine
informaii. Dac zona n care dorim s facem
sortarea este foarte mare este mai bine s o
selectm de jos n sus.
D5. GRAFICE
Avem posibilitatea ca pentru o zon care conine valori s creem un grafic. Paii sunt :
1. Simpla poziionare n tabel sau selectarea zonei dac nu dorim grafic pentru toate datele.
2. Apsarea butonului ( ) sau din meniu Insert - Chart
3. Simpla apsare a butonului
din fereastra Chart
Wizard care apare, duce la
creerea unui grafic care
0folosete setrile implicite.
Dar fereastra Chart Wizard are 4 pai n creerea unui grafic, pai care ne ajut personalizarea
graficului :
3.1 Chart Type putem alege tipul graficului
Aici pot alege tipul graficului, iar din partea
dreapt cteva din variantele de sub-grafic ale
acestui tip de grafic.
Primul sub-grafic din lista de variante este cel
implicit.
Dac apsm butonul
putem previzualiza cum ar arta graficul ales.
La Custom Types putem alege din cteva
tipuri interesante, derivate din tipurile de baz.
20
3.2 Chart Source Data putem alege datele care vor fi reprezentate n grafic
Data Range Putem alege zona de date i
orientarea informaiilor n tabel (pe linii sau
coloane)
Series Putem aduga sau elimina serii cu
valori din zona selectat, pentru fiecare
putnd specifica numele seriei i care sunt
valorile pe care le reprezint
3.3 Chart Options putem personaliza graficul din mai multe perspective :
Titles putem aduga un titlu graficului
Axes setri asupra axelor
Gridlines linii de gril
Legend existena i poziionarea legendei
Data labels etichetele care apar: numele seriei,
al categoriei, valoarea, procentajul, indicatorul de
legend,
Data table afieaz sub grafic tabelul cu valori
3.4 Chart Location poziionarea graficului care poate fi ntr-o foaie nou sau una existent.
Dup aceste setri graficul este gata. Dar i acum putem aduce modificri n design i n esen.
Dnd click-dreapta pe grafic alegem din meniul care apare chart type (sau din
bara chart ) i schimbm tipul graficului
21
Formatri ale graficelor
Tot din meniul care apare observm c putem face modificri la zona de date ( ),
opiuni grafic ( ), la poziie ( ), s l modificm tridimensional (3-D View), sau cel
mai spectaculos putem formata graficul sau componentele acestuia alegnd prima din opiunile
care apare n list ( ,
Format
). Astfel un grafic poate fi finisat i dichisit i aranjat.
La graficele cu axe, putem modifica axele, liniile de gril
Un simplu click pe o component a graficului, ne d posibilitatea s o mutm, sau s o tergem,
s-o redimensionm, s-o formatm.
La un grafic cu axe putem formata i axele , liniile de gril , pereii
, fundaia sau pespectiva 3-D( ). Perspectiva 3-D se
poate modifica i direct cu mouse-ul apucnd de un col al graficului
!!! Pentru a schimba culoarea de
umplere a unui element al graficului,
putem alege din fia Patterns din
fereastra de formatare Format , nu
doar o alt culoare, ci de la
putem alege o combinaie de culori
, un material , un model
sau chiar o imagine din
calculator .
22
D6. PRINTARE de la File Print
Printer ne permite selectarea imprimantei
Print range permite selectarea numrului de pagini care vor fi imprimate
Print what d posibilitatea stabilirii a ceea ce va fi imprimat, de ex. In cazul n care ne-
am poziionat pe un grafic, el va alege s imprime graficul selectat.
Copies putem alege numrul de pagini care va fi imprimat
permite imprimarea n
fiier, urmnd a introduce ntr-o
fereastr numele fiierului n care
se va imprima :
de ex. : test.prn
Fiierul n care se face
printarea este automat salvat
n directorul specificat n
Tools Options General
D8. VIZUALIZAREA PAGINII I NGHEARE
Zoom
Putem regla un zoom pe pagin (dimensiunea
de vizualizare pe ecran) din meniu de la View Zoom
sau de pe bara de butoane de la caseta .
Din meniul care apare putem alege dimensiunea de
panoramare dorit.
23
ngheare
n momentul n care datele sunt pe mai multe ecrane iar eu doresc deplasarea mai
jos/dreapta pentru a vedea alte date, liniile i coloanele care conin capul de tabel nu vor mai fi
vizibile, datorit deplasrii, ceea ce ar putea duce la neplceri vis-a-vis de asocierea corect a
informaiilor. nghearea panourilor are ca scop stoparea unor linii sau i coloane, care conin cap
de tabel, de a se deplasa afar din ecran (cmpul vizual), n momentul n care utilizatorul dorete
deplasarea cu ajutorul cursorului la date care nu sunt afiate pe ecran.
nghearea se face astfel :
1. Se selecteaz o celul
!!!Celula este selectat avnd n vedere c
rndurile de deasupra ei i coloanele de la
stnga ei vor fi ngheate.(pentru a nu
nghea nici o coloan vom alege o celul din
prima coloan)
2. Din meniul Window alegem
comanda Freeze Panes
(ngheare panouri)
Ex : ntr-un tabel am ngheat primul rnd poziionndu-m pe celula A2 ; astfel chiar dac
am cobort la rndul 186, capul de tabel (linia 1) rmne vizibil.
Dezghearea se face din meniul
Window alegnd comanda Unfreeze
Panes (dezgheare panouri)
Butoane pentru selectarea n formule a unor zone din foaie (argumente ale funciilor):
Butonul ne micoreaz fereastra
i permite selectarea, cu mouse-ul, direct de
pe foaia de calcul, a regiunii dorite.
Dup ce am selectat regiunea dorit
folosim butonul pentru a reveni la
completarea formulei.
S-ar putea să vă placă și
- Monitorizarea Si Controlul Temperaturii Intr-O Casa Inteligenta Utilizand Mediul de Programare Grafica LabviewDocument91 paginiMonitorizarea Si Controlul Temperaturii Intr-O Casa Inteligenta Utilizand Mediul de Programare Grafica LabviewGeorgeCristeÎncă nu există evaluări
- Monitorizarea Si Controlul Temperaturii Intr-O Casa Inteligenta Utilizand Mediul de Programare Grafica LabviewDocument91 paginiMonitorizarea Si Controlul Temperaturii Intr-O Casa Inteligenta Utilizand Mediul de Programare Grafica LabviewGeorgeCristeÎncă nu există evaluări
- Modul 7 ECDL - InternetDocument10 paginiModul 7 ECDL - InternetElla MkiÎncă nu există evaluări
- Raport de Activitate Al InformaticianuluiDocument2 paginiRaport de Activitate Al InformaticianuluiGeorgeCristeÎncă nu există evaluări
- Elemente de Reglare Si Control - Curs 1Document28 paginiElemente de Reglare Si Control - Curs 1GeorgeCristeÎncă nu există evaluări
- Raport Proiect CAIF Criste GeorgeDocument8 paginiRaport Proiect CAIF Criste GeorgeGeorgeCristeÎncă nu există evaluări
- Micro ControllerDocument16 paginiMicro ControllerGeorgeCristeÎncă nu există evaluări
- Elemente de Reglare Si Control - Curs 2Document35 paginiElemente de Reglare Si Control - Curs 2GeorgeCristeÎncă nu există evaluări
- Elemente de Reglare Si Control - Curs 5 PDFDocument39 paginiElemente de Reglare Si Control - Curs 5 PDFGeorgeCristeÎncă nu există evaluări
- Resnick Halliday Seminar 2Document21 paginiResnick Halliday Seminar 2TheHelperÎncă nu există evaluări
- Facultatea de ElectronicăDocument11 paginiFacultatea de ElectronicăGeorgeCristeÎncă nu există evaluări
- Parametrii Semnalului SinusoidalDocument8 paginiParametrii Semnalului SinusoidalGeorgeCristeÎncă nu există evaluări
- Adevar Si Fictiune in Codul Lui Da VinciDocument130 paginiAdevar Si Fictiune in Codul Lui Da Vincicostica_baziru2820100% (2)
- Conversii Si Operatii in Baze de NumeratieDocument6 paginiConversii Si Operatii in Baze de NumeratieMarius MihailaÎncă nu există evaluări
- Cap86PAG77 100Document24 paginiCap86PAG77 100GeorgeCristeÎncă nu există evaluări
- Algebr Liniar . A ADocument141 paginiAlgebr Liniar . A AimolacskaÎncă nu există evaluări
- Algebr Liniar . A ADocument141 paginiAlgebr Liniar . A AimolacskaÎncă nu există evaluări
- Istoria DacieiDocument115 paginiIstoria DacieiDanilovici100% (20)
- MS Word 2007Document13 paginiMS Word 2007GeorgeCristeÎncă nu există evaluări
- M5 CursDocument10 paginiM5 CursGeorgeCristeÎncă nu există evaluări
- M6 CursDocument8 paginiM6 CursIonela VeronicaÎncă nu există evaluări
- M1Curs PDFDocument14 paginiM1Curs PDFLuther AllenÎncă nu există evaluări
- UniversulDocument3 paginiUniversulGeorgeCristeÎncă nu există evaluări
- UniversulDocument3 paginiUniversulGeorgeCristeÎncă nu există evaluări