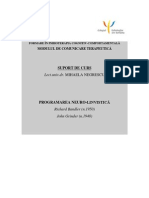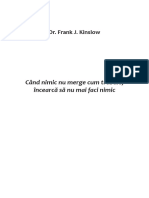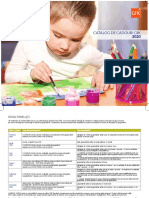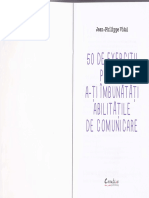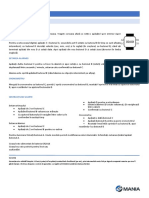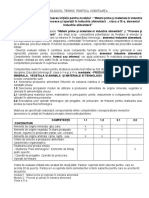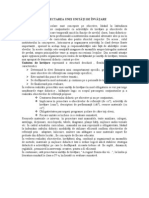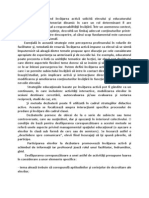Documente Academic
Documente Profesional
Documente Cultură
Curs 5
Încărcat de
George CorcodelTitlu original
Drepturi de autor
Formate disponibile
Partajați acest document
Partajați sau inserați document
Vi se pare util acest document?
Este necorespunzător acest conținut?
Raportați acest documentDrepturi de autor:
Formate disponibile
Curs 5
Încărcat de
George CorcodelDrepturi de autor:
Formate disponibile
CURSUL 5
8. Afiarea desenelor
8.1. Redesenarea i regenerarea
AutoCAD este un program de desenare vectorial,
ceea ce nseamn c memoreaz informaii referitoare la
obiectele desenului sub form de coordonate i ecuaii.
Cnd se modifica semnificativ modul de afiare a
desenului, AutoCAD reconvertete datele aferente
obiectelor n pixeli, recalculnd coordonatele fiecrui
obiect din desen. Operaia poart numele de regenerare
i necesit un timp relativ mare.
Pentru a evita necesitatea de a regenera desenul
cu fiecare schimbare a modului de afiare, se poate folosi
ecranul virtual, opernd astfel (mult mai rapid) o
redesenare.
Comenzile Regen i Redraw se afl n meniul
View, sau pot fi apelate de la linia de comanda.
8.2. Panoramarea (Pan)
Panoramarea este operaia prin care se muta
imaginea afiat, fr modificarea gradului de mrire.
Operaia se poate executa prin:
Activarea comenzii Pan de la tastatur, din meniul View
sau din meniul contextual;
Activarea butonului de pe bara de instrumente
Standard;
Tragere cu mouse-ul meninnd apsat butonul Scroll
(rotia mouse-lui);
Deplasarea desenului cu ajutorul barelor de defilare.
n primele trei variante pe ecran, ct timp este activat
comanda Pan, cursorul are forma .
Dezactivarea comenzii se poate face prin apsarea
tastelor Esc sau Enter sau din meniul contextual (Exit).
8.3. Schimbarea planului de afiare (Zoom)
Comanda Zoom v permite s aducei
desenul ntr-un plan mai apropiat sau s-l trimitei
ntr-un plan mai ndeprtat fr a afecta
dimensiunea obiectelor.
Poate fi introdus pe linia de comand, dar
sunt preferate subcomenzile asociate grupului Zoom
din meniul View, crora le corespund butoane cu
acelai nume pe bara de instrumente standard.
8.4. Aerial View
Aerial View este un Zoom Dynamic revizuit
i mbuntit.
Pentru a deschide fereastra Aerial View
lansai comanda cu acelai nume din meniul
View sau tastai dsviewer.
Odat deschis fereastra poate fi folosit
pentru panoramare i schimbare a planului de
afiare de cte ori se doreste. Ea poate fi activ
sau inactiv, poate fi redimensionat sau
reamplasat i are bar de nume, de meniuri i
de instrumente. Poate fi nchis cu ajutorul
butonului Close.
Pentru a efectua o panoramare i o schimbare a planului de
afiare a desenului trebuie s se parcurga urmtoarele etape:
Executai clic pe orice poziie din interiorul ferestrei Aerial View
pentru a o activa. Trebuie s apar caseta Pan, cu care putei
panorama imaginea.
Deplasai caseta Pan deasupra prii din desen pe care dorii s
o aducei ntr-un plan mai apropiat. Pe msur ce deplasai mouse-
ul, are loc o panoramare a imaginii din ecranul principal.
Executai clic pentru a comuta n modul de schimbare a planului
de afiare. Apare caseta Zoom, iar deplasarea mouse-ului este
nsoit de schimbarea planului de afiare n ecranul principal.
Continuai s comutai ntre cele dou moduri, n funcie de
necesiti.
Executai clic-dreapta sau apsai Esc, pentru a fixa noua
vedere.
Putei folosi butoanele Zoom In, Zoom Out i Global ale ferestrei Aerial
View pentru a apropia, a ndeprta sau a vedea ntregul desen rapid.
8.5. Vederi denumite
Putei pstra pri din desen obinute prin operaii de
panoramare i aducere ntr-un plan mai apropiat, folosind
comanda Named Views din meniul View, butonul Named
Views de pe bara de instrumente View sau linia de
comand view.
Se deschide fereastra de dialog View, care, la prima
accesare conine o singur vedere (Current).
Executai clic pe New ca s deschidei fereastra de
dialog New View.
n caseta de text View name, tastai un nume pentru
vederea pe care dorii s-o pstrai. Odat cu vederea putei
salva un sistem UCS propriu.
Dac trebuie s definii mai multe vederi deodat,
activai alternativa Define Window i executai clic pe
butonul Define View Window, plasat n dreapta ferestrei.
AutoCAD revine n desen. Dup ce selectai dou puncte
care definesc diagonala unei vederi, automat revenii n
fereastra New View. Executai clic pe OK i revenii n
fereastra View, unde putei relua comanda New, pentru a
crea o nou vedere denumit sau putei ncheia executnd
clic pe OK.
Pentru a afia o vedere denumit, deschidei fereastra,
selectai vederea, activai butonul Set Current i nchidei
fereastra. tergerea unei vederi se face prin selectarea ei i
apsarea tastei Delete.
Fereastra de dialog View
8.6.Utilizarea vederilor denumite pentru a
deschide un desen
Vederile salvate le putei utiliza pentru a deschide un desen
n dou feluri:
1. Astfel nct s deschidei ntregul desen, dar s fie
afiat una din vederi. n fereastra de dialog Select File,
deschis prin comanda Open din meniul File, selectai fiierul
dorit, bifai caseta de validare Select Initial View i executai clic
pe Open. Se deschide fereastra Select Initial View, n care
selectai vederea pe care dorii s o afiai i executai clic pe
OK.
2. Astfel nct s deschidei numai vederea dorit. n
fereastra de dialog Select File, selectai fiierul dorit, executai
clic pe lista derulant a butonului Open i selectai Partial
Open. Se deschide fereastra de dialog cu acelai nume.
Selectai vederea dorit, activai butonul de comand Load All
(pentru a selecta toate straturile desenului) i executai clic pe
Open.
Fereastra Select Initial View
Fereastra Partial Open
8.7. Viewporturi alturate
Viewporturile alturate v permit s mprii ecranul n
casete de delimitare dreptunghiulare i s afiai n fiecare
cte o vedere a desenului. n realitate, desenul deschis se
afl n singurul viewport prestabilit.
Pentru a crea viewporturi suplimentare, folosii una
dintre variantele grupului Viewports din meniul View.
Sub-meniul Viewports
8.8. Rotirea sistemului de prindere
Unele desene sau pri din desene nu au numai linii
orizontale sau verticale, ci i linii nclinate la un anumit unghi.
Astfel, dac trebuie s desenai obiecte nclinate, bunoar, la 45
de grade, putei roti sistemul de puncte de prindere la acel
unghi. AutoCAD rotete grila i reticulul n mod corespunztor.
Definirea continu a coordonatelor polare ale unei inte mobile
rezolv la fel de bine aceast sarcin.
Pentru a schimba unghiul modului de prindere, deschidei
fereastra de dialog Drafting Settings (Tools, Drafting Settings).
n subfereastra Snap and Grid, seciunea Snap, completai
caseta de text Angle cu unghiul dorit (fie 45) i nchidei fereastra
cu OK. Putei stabili i o nou baz X i Y, folosind coordonatele
unui punct obinute cu comanda id. Dac activai Grid, vei vedea
pe ecran c punctele grilei sugereaz direcii nclinate la 45 de
grade, iar cursorul este i el nclinat cu acelai unghi.
Alternativa la schimbarea unghiului de prindere este crearea
unui sistem UCS propriu.
8.9. Sisteme de coordonate ale utilizatorului
Pentru ca s definii un sistem UCS ntr-un context
bidimensional, trebuie s indicai unghiul de nclinare
a axelor i originea.
Lansai comanda Move UCS din meniul Tools,
pentru a lsa neschimbat orientarea axelor X,Y,
mutnd ns originea. Comanda este asemntoare
cu opiunea Origin.
Pentru salvarea unui sistem UCS
particularizat parcurgei urmtoarele etape:
Lansai comanda Named UCS din meniul Tools,
pentru a deschide ferastra de dialog UCS,
subfereastra Named UCSs.
n caseta de text Current UCS, selectai Unnamed,
executai clic din nou (F2) i tastai numele sistemului
particularizat.
Executai clic pe OK.
Pentru restabilirea unui sistem UCS salvat,
deschidei fereastra de dialog UCS, selectai sistemul
dorit, activai butonul de comand Set Current i clic
pe OK.
Pentru tergerea unui sistem UCS salvat,
deschidei fereastra de dialog UCS, selectai sistemul
dorit, apsai tasta Delete i clic pe OK.
Pentru controlul pictogramei UCS, folosii
elementele grupului UCS Icon (View, Display):
On: activeaz/dezactiveaz afiarea pictogramei.
Origin: activeaz/dezactiveaz plasare pictogramei n
origine.
Properties: deschide fereastra de dialog UCS Icon, n
care putei particulariza aspectul pictogramei.
Fereastra UCS
Opiune
Semnificaie
World Specific sistemul UCS prestabilit, axele X,Y orizontal, vertical i originea pe poziia 0,0.
Object Aliniaz sistemul UCS cu un obiect. Aliniaz axa X cu cel mai vizibil punct de prindere.
Face Aliniaz sistemul UCS cu faa unui solid tridimensional.
View Aliniaz axele X,Y cu vederea curent. Utilizat ntr-un context tridimensional.
Origin Specific un nou punct de origine (0,0), ales n raport cu originea curent.
ZAxisVector Specific direcia n care indic axa Z. Nu este utilizat n context bidimensional.
3Point Permite specificarea a trei puncte: pentru origine i pentru sensul pozitiv al axei X i al axei
Y.
X Pstreaz originea curent i rotete axele Y i Z n jurul axei X, ntr-un context
tridimensional.
Y Pstreaz originea curent i rotete axele X i Z n jurul axei Y, ntr-un context
tridimensional.
Z Pstreaz originea curent i rotete axele X i Y n jurul axei Z, ntr-un context
tridimensional.
Opiuni UCS
8.10. Desenarea izometric
Desenarea izometric este o simulare a
desenrii ntr-un context tridimensional. Nu este
utilizat n mod frecvent pentru desene precise. n
context izometric, AutoCAD nlocuiete valorile
unghiurilor reticulului, a modului de prindere i a
grilei cu valori corespunztoare astfel:
30 de grade pentru axa X,
90 de grade pentru axa Z,
150 de grade pentru axa Y.
n timp ce comutai de la un plan la altul,
vedei reticulul afiat cu aceste nclinri. Putei
vedea trei fee: stnga, dreapta i sus.
ntr-un desen izometric folosii ct mai mult
posibil puncte de prindere i moduri de prindere pe
obiecte. Stabilii cursorul (Tools, Options,
Display) la 100% din ecran, pentru a vedea mai
bine planele izometrice. Folosii grila.
Pentru lansarea modului izometric deschidei
fereastra de dialog Draft Settings (Tools, Draft
Settings). n subfereastra Snap and Grid,
seciunea Snap type & style, selectai Grid snap
i apoi Isometric snap. Dac este nevoie, activai
modurile de prindere Snap i Grid. Executai clic
pe OK.
Comutarea ntre planuri se face cu tasta F5.
Placa de fier cu orificiu
COMENZI
23.REGEN
24.REDRAW
25.PAN
26.ZOOM
27.AERIAL VIEW
28.NAMED VIEWS
29.VIEWPORTS
30.ID
31.UCS Move, New Tools
- UCS Icon View, Display
RECAPITULARE COMENZI
1. ORTHO
2. F6 tipul de coordonate
3. OTRACK (F11)
4. Units
5. Limits
6. Block
7. Explode
8. MVSETUP
9. Line
10. Rectangle
11. Polygon
12. Xline
13. Ray
14. CIRCLE
15. ARC
16. ELLIPSE
17. DONUT
18. FILL
19. REGEN
20. POINT
21. PDMODE
22. PDSIZE
ZILE BUNE
S-ar putea să vă placă și
- Bari̇atri̇c Surgery Romani̇anDocument87 paginiBari̇atri̇c Surgery Romani̇anGeorge CorcodelÎncă nu există evaluări
- Ghid Vestor 1Document32 paginiGhid Vestor 1George CorcodelÎncă nu există evaluări
- NLP Curs Negrescu PDFDocument38 paginiNLP Curs Negrescu PDFPsihologTeodoraOproiu100% (6)
- Ultimate Start in Crypto Cum Sa Investesti in Cryptomonede Profitabil Inca de La InceputDocument32 paginiUltimate Start in Crypto Cum Sa Investesti in Cryptomonede Profitabil Inca de La InceputGeorge CorcodelÎncă nu există evaluări
- 01 PDF Cele 4 Etape Antreprenoriale 1552399873224 2020 08 18 122656Document1 pagină01 PDF Cele 4 Etape Antreprenoriale 1552399873224 2020 08 18 122656George CorcodelÎncă nu există evaluări
- 05pdf Cercul Convingerilor 1552400586046 2020 08 18 123536Document1 pagină05pdf Cercul Convingerilor 1552400586046 2020 08 18 123536George CorcodelÎncă nu există evaluări
- Povesti Nemuritoare de Vanzari - Adrian CioroianuDocument10 paginiPovesti Nemuritoare de Vanzari - Adrian CioroianuGeorge Corcodel0% (1)
- Curs NLPDocument27 paginiCurs NLPLascu Petru100% (1)
- DF2 MLM Ir - 76 77 PDFDocument2 paginiDF2 MLM Ir - 76 77 PDFGeorge CorcodelÎncă nu există evaluări
- Kinslow Frank - Cand Nimic Nu Merge - RasfoireDocument12 paginiKinslow Frank - Cand Nimic Nu Merge - RasfoireGeorge Corcodel60% (5)
- DF2 MLM Ir - 76 77 PDFDocument2 paginiDF2 MLM Ir - 76 77 PDFGeorge CorcodelÎncă nu există evaluări
- Regula de 5 Secunde - Mel RobbinsDocument9 paginiRegula de 5 Secunde - Mel RobbinsAndreea Elena0% (5)
- Poti Muta Muntii Din Loc PDFDocument35 paginiPoti Muta Muntii Din Loc PDFbhn_02Încă nu există evaluări
- GFK Catalog Cadouri 2020Document28 paginiGFK Catalog Cadouri 2020George CorcodelÎncă nu există evaluări
- Carte 1 PDFDocument109 paginiCarte 1 PDFGeorge CorcodelÎncă nu există evaluări
- Manipularea in Negocieri Hassan Souni PDFDocument45 paginiManipularea in Negocieri Hassan Souni PDFflor1978Încă nu există evaluări
- 50 de Exercitii Pentru A-Ti Imbunatati Abilitatile de Comunicare - Jean-Philippe VidalDocument7 pagini50 de Exercitii Pentru A-Ti Imbunatati Abilitatile de Comunicare - Jean-Philippe VidalGeorge CorcodelÎncă nu există evaluări
- (Ro) SandablDocument1 pagină(Ro) SandablGeorge CorcodelÎncă nu există evaluări
- Calendar Targuri 2019Document2 paginiCalendar Targuri 2019George CorcodelÎncă nu există evaluări
- DF2 MLM Ir - 76 77Document2 paginiDF2 MLM Ir - 76 77George CorcodelÎncă nu există evaluări
- Cap IiDocument97 paginiCap IiGeorge CorcodelÎncă nu există evaluări
- Cap IiDocument97 paginiCap IiGeorge CorcodelÎncă nu există evaluări
- 0 Test Initial Ind AlimDocument9 pagini0 Test Initial Ind AlimMoroianu DianaÎncă nu există evaluări
- Proiectareauneiunit Ide NV AreDocument8 paginiProiectareauneiunit Ide NV AreAida ElaÎncă nu există evaluări
- Proiectareauneiunit Ide NV AreDocument8 paginiProiectareauneiunit Ide NV AreAida ElaÎncă nu există evaluări
- Proiectareauneiunit Ide NV AreDocument8 paginiProiectareauneiunit Ide NV AreAida ElaÎncă nu există evaluări
- Cap IDocument24 paginiCap IGeorge CorcodelÎncă nu există evaluări
- Tema3MCE - Strategiile Privind Învăţarea Activă Solicită Elevului Şi EducatoruluiDocument2 paginiTema3MCE - Strategiile Privind Învăţarea Activă Solicită Elevului Şi EducatoruluiGeorge CorcodelÎncă nu există evaluări