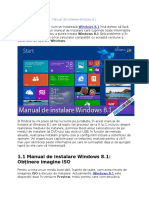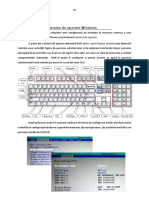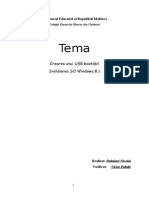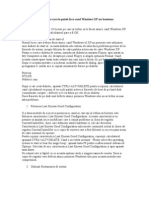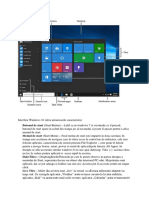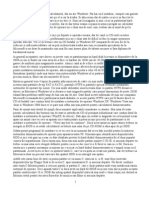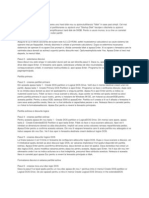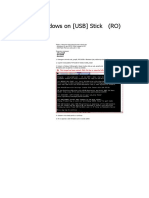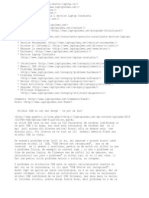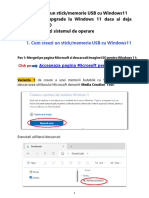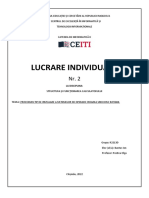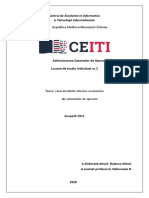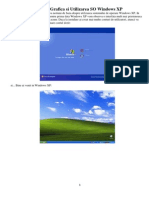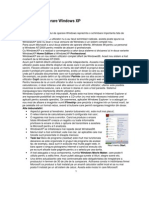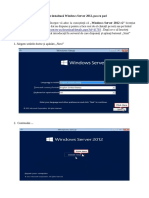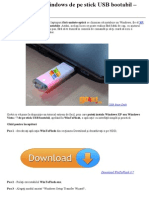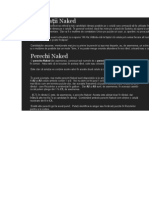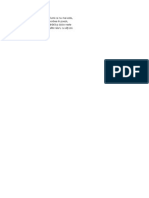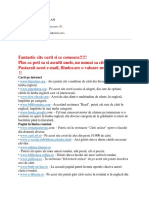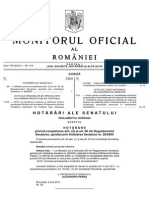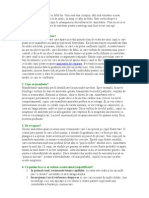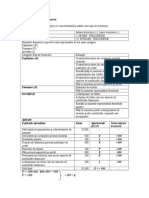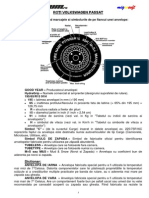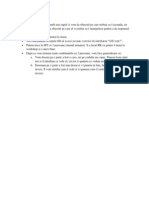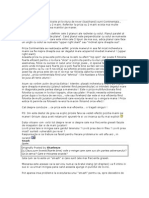Documente Academic
Documente Profesional
Documente Cultură
Instalare Windows XP
Încărcat de
fane230 evaluări0% au considerat acest document util (0 voturi)
60 vizualizări3 paginiTitlu original
Instalare Windows Xp
Drepturi de autor
© Attribution Non-Commercial (BY-NC)
Formate disponibile
DOC, PDF, TXT sau citiți online pe Scribd
Partajați acest document
Partajați sau inserați document
Vi se pare util acest document?
Este necorespunzător acest conținut?
Raportați acest documentDrepturi de autor:
Attribution Non-Commercial (BY-NC)
Formate disponibile
Descărcați ca DOC, PDF, TXT sau citiți online pe Scribd
0 evaluări0% au considerat acest document util (0 voturi)
60 vizualizări3 paginiInstalare Windows XP
Încărcat de
fane23Drepturi de autor:
Attribution Non-Commercial (BY-NC)
Formate disponibile
Descărcați ca DOC, PDF, TXT sau citiți online pe Scribd
Sunteți pe pagina 1din 3
INSTALARE WINDOWS XP
In zilele noastre calculatorul a devenit o necesitate, dar ce este un
computer fara un sistem de operare? Este… egal cu zero. Totusi, inca
mai exista oameni care nu stiu cum sa instaleze un system de operare.
Aici intervenim noi si incercam sa dam o mana de ajutor ajuntandu-i pe
utilizatorii nostri juniori cu cateva indicatii legate de instalarea Windows
XP.
Inainte de a incepe instalarea va rugam sa va asigurati ca aveti la
indemana toate cd-urile importante primite odata cu achizitionarea
calculatorului, mai exact discurile cu drivere pentru: placa de baza,
placa audio, placa video, placa de retea/modem (daca aveti) si pentru
S-ATA (daca detineti un astfel de hard disk). Daca instalati un Windows
XP care nu are integrat Service Pack 2, va rugam sa scoateti cablul de
retea din calculator inainte de inceperea instalarii. De asemenea, daca
reinstalati Windows-ul, asigurati-va ca orice fisier sau director important
din directoarele My Documents, Program Files, Windows sau de pe
Desktop a fost mutat intr-o locatie de backup.
Acestea fiind spuse, porniti calculatorul si intrati in BIOS (de obicei se
face prin apasarea tastei Delete). Cautati sectiunea de Boot (ar trebui
sa fie in meniul principal sau la Advanced BIOS Features) si verificati ca
prima componenta de pe care calculatorul va boota este CDROM-ul.
Acum introduceti CD-ul de instalare a Windows XP in unitatea optica si
puteti iesi din BIOS, salvand schimbarile bineinteles.
Dupa cateva secunde calculatorul va va cere sa apasati o tasta pentru a
boota de pe CD. (Atentie! Acesta este singurul moment in care
calculatorul trebuie sa booteze
de pe CD). Dupa inspectarea configuratiei calculatorului, utilizatorul este
rugat sa apese tasta F6 daca detine o discheta pentru hard disk-ul sau
S-ATA. Este foarte important sa nu sariti sau omiteti acest pas daca
aveti un astfel de hard.
Daca ati apasat tasta F6, dupa cateva secunde veti fi rugat sa specificati
unitatea de stocare pe S-ATA. Apasati tasta S, introduceti discheta cu
driver S-ATA si apasati Enter. Dup ce isi va copia driverele necesare,
veti reveni in ecranul anterior. Pentru a continua, doar apasati inca o
data tasta Enter.
Dupa ce procesul de instalare va termina incarcarea fisierelor necesare,
veti avea de ales intre instalarea Windows-ului, repararea sa si iesirea
din instalare. Veti alege bineinteles instalarea Windows-ului, apasand
tasta Enter, ceea ce va avea ca effect afisarea licentei. O puteti citi
folosing tastele Page Up si Page Down; daca sunteti de acord, apasati
tasta F8, daca nu, tasta Escape (optiune care va opri procesul de
instalare).
Urmatorul ecran va lista partitiile de pe hard disk, spatiul nefolosit si
optiunile corespunzatoare acestora. Puteti crea o partitie apasand tasta
C, puteti sterge una apasand tasta D sau folosi tastele directionale
pentru a alege partitia pe care sa fie instalat Windows-ul. Nu va sfatuim
sa stergeti partitii daca nu stiti ce exact ce presupune acest lucru. Daca
pe partitia aleasa exista deja instalata o versiune de Windows, veti fi
intrebat daca doriti sa folositi in continuare acea partitie si vechiul
Windows sa fie sters (apasati L) sau sa alegeti alta partitie (apasati
Escape). Daca hard disk-ul nu are creata nici o partitie (contine doar
spatiu nefolosit), puteti crea una: apasati C si in ecranul urmator alegeti
marimea partitiei. Dupa selectarea unei partitii, urmeaza formatarea ei.
Daca tocmai ati creat partitia respectiva sau nu contine nimic important,
o puteti formata rapid folosind optiunea "Format the partition using the
NTFS file system (quick)", dar daca partitia exista deja o puteti lasa
intacta alegand optiunea "Leave the current file system intact (no
changes)".
In continuare vor fi copiate pe hard disk fisierele necesare dupa care
calculatorul se va restarta pentru a instala componentele (interventia
utilizatorului nu este necesara pana in momentul in care vor fi instalate
componentele). Cu siguranta ati observat ca pasul doi al instalrii a
inceput intr-o interfata noua, mai prietenoasa, in care va aparea, la
terminarea instalarii componentelor, fereastra cu setarile regionale si de
limba. Pentru a primi informatii corecte de la anumite servicii, puteti
alege din meniul "Location" tara in care va aflati. Prin apasarea
butonului "Customize" vi se vor prezenta setarile pentru: numere
(gruparea cifrelor, sistemul de masura, semnul de numar negativ, etc),
moneda (simbolul monedei, gruparea cifrelor, etc), ora (formatul orei,
separatorul) si data (formatul prescurtat al datei, separatorul). Pentru a
va intoarce apoi in fereastra anterioara apasati OK (salvand astfel
modificarile facute in fereastra) sau Cancel (lasand valorile asa cum
erau setate initial).
Apasand butonul Next veti ajunge in fereastra de personalizare unde vi
se cere numele si organizatia. Va urma fereastra in care trebuie
introdusa cheia de inregistrare (serial key) primita la achizitionarea
Windows-ului. Daca acezsta a fost tastat corect, la apasarea butonului
Next, va aparea o fereastra in care se cer numele calculatorului si parola
de administrator. Nu este necesara modificarea acestor campuri, asadar
daca nu le cunoasteti scopul, apasati inca o
data butonul Next pentru a va seta data, ora si fusul orar.
Daca aveti un modem sau o placa de retea, ulterior va aparea si o
fereastra de configurare, insa nu este neaparat sa introduceti toate
valorile necesare acum, pentru ca aceste setari pot fi apoi accesate si
din Windows.
Din nou interventia utilizatorului nu va mai fi ceruta decat dupa ce
calculatorul se va restarta.
Am intrat pe ultima suta de metri in cursa pentru instalarea Windows-
ului. Pentru inceput se va incerca ajustarea setarilor grafice pentru
imbunatatirea elementelor vizuale. Daca sistemul intruneste cerintele
hardware minime, cu siguranta veti putea vedea ferestrele aparute,
confirmandu-le cu apasarea butonului OK. In continuare va fi afisat
ecranul de "Bun venit in Microsoft Windows" unde in prima faza se va
apasa butonul Next din dreapta jos. Daca aveti un modem sau o placa
de retea, se va verifica conexiunea la Internet, dar puteti sari peste
acest pas fara nici o problema. Acelasi lucru este valabil si pentru
inregistrarea la Microsoft din urmatorul ecran care poate fi amanata prin
bifarea optiunea "No, not at this time".
Daca instalati un Windows care are inclus Service Pack 2, vi se va cere
sa setati modalitatea in care isi va face update Windows-ul; este indicat
in general sa alegeti prima optiune, pentru a evita problemele de
securitate sau ferestrele care va vor aminti ulterior sa activati totusi
aceasta optiune. Ultimul pas este introducerea numelui persoanei sau
persoanelor care vor utiliza Windows-ul. Completati campurile (de fapt
doar primul este obligatoriu), dar cu atentie, deoarece cuvinte precum
Administrator sau numele trecut deasupra campului Organizatie in pasul
precedent nu mai sunt permise (instalarea nu va continua daca alegeti
unul din aceste nume).
Va rugam nu uitati sa instalati driverele pentru componentele
calculatorului si update-urile de securitate. De asemenea, dupa
urmatorul restart, nu uitati sa intrati in BIOS din nou si sa schimbati
prioritatea de boot, astfel incat calculatorul sa booteze de pe hard disk
si nu de pe unitatea optica.
S-ar putea să vă placă și
- Instalare Windows XPDocument3 paginiInstalare Windows XPfane23Încă nu există evaluări
- Instalare Sistem de OperareDocument5 paginiInstalare Sistem de OperareStefania Krys100% (1)
- Instalare Windows XPDocument29 paginiInstalare Windows XPGolan Trevize100% (1)
- Tutorial Instalare Microsoft Windows 10Document12 paginiTutorial Instalare Microsoft Windows 10Catalin Lazar Catalin LazarÎncă nu există evaluări
- Manual de Instalare Windows 8.1Document31 paginiManual de Instalare Windows 8.1doru nastaseÎncă nu există evaluări
- Curs 2Document23 paginiCurs 2Elfa ElfaÎncă nu există evaluări
- Instalare Windows 8.1 Si Crearea Unui Stick BootabilDocument42 paginiInstalare Windows 8.1 Si Crearea Unui Stick BootabilDubalariNicolaiÎncă nu există evaluări
- Pentru Inceput Ar Trebui Sa Aveti in Vedere Cerintele Sistemului de Operare Windows 7Document8 paginiPentru Inceput Ar Trebui Sa Aveti in Vedere Cerintele Sistemului de Operare Windows 7lavvy_2006Încă nu există evaluări
- Caiet PracticaDocument66 paginiCaiet PracticaOchea MariusÎncă nu există evaluări
- Ghid Formatare Hard Disk Windows XPDocument10 paginiGhid Formatare Hard Disk Windows XPVasile BerceaÎncă nu există evaluări
- Instal Area Windows XP Pe Un Hard Disk SATADocument4 paginiInstal Area Windows XP Pe Un Hard Disk SATAFlorin Adrian ChițimiaÎncă nu există evaluări
- 10 Lucruri de Stiut Cand XP-Ul Nu BooteazaDocument4 pagini10 Lucruri de Stiut Cand XP-Ul Nu BooteazaSebesanCristianÎncă nu există evaluări
- Partitionarea Si Formatarea HDDDocument15 paginiPartitionarea Si Formatarea HDDDiana PopaÎncă nu există evaluări
- Studiu NR3Document13 paginiStudiu NR3Văru Igor bitîi100% (1)
- Tutorial Windows 10Document6 paginiTutorial Windows 10Ranete FlorinÎncă nu există evaluări
- SO LaboratorDocument6 paginiSO LaboratorBogdan AndreiÎncă nu există evaluări
- Partitionarea Si Formatarea HDD2 FINALDocument16 paginiPartitionarea Si Formatarea HDD2 FINALMarius OrânceanuÎncă nu există evaluări
- Configurarea BIOS UluiDocument6 paginiConfigurarea BIOS Uluinioxis88Încă nu există evaluări
- Modul 2 EcdlDocument27 paginiModul 2 EcdlKamishiro MiwakoÎncă nu există evaluări
- Laborator 3Document6 paginiLaborator 3Ungureanu MihaiÎncă nu există evaluări
- Pasi Instalare Si Formatare CalculatorDocument7 paginiPasi Instalare Si Formatare CalculatorIonescuÎncă nu există evaluări
- Instalarea Sistemului de Operare Windows 10Document14 paginiInstalarea Sistemului de Operare Windows 10CosticaÎncă nu există evaluări
- Partitionarea Cu FdiskDocument2 paginiPartitionarea Cu Fdiskbookworm156Încă nu există evaluări
- Windows On (USB) StickDocument3 paginiWindows On (USB) StickjohnnyÎncă nu există evaluări
- Ce Este BiosulDocument15 paginiCe Este BiosulclaklausÎncă nu există evaluări
- Instalare Windows Pe Laptop Cu Bios UEFIDocument22 paginiInstalare Windows Pe Laptop Cu Bios UEFIFerma Gliga100% (3)
- Girlshare - Manual Instalare Windows 7 Pas Cu PasDocument7 paginiGirlshare - Manual Instalare Windows 7 Pas Cu PasringoteÎncă nu există evaluări
- Configurare, Optimizare Windows 8 După InstalareDocument23 paginiConfigurare, Optimizare Windows 8 După InstalarePopescu AlexandruÎncă nu există evaluări
- Manual de Instalare UbuntuDocument8 paginiManual de Instalare Ubuntudendy99Încă nu există evaluări
- Instalarea Sistemului de Operare Windows XPDocument25 paginiInstalarea Sistemului de Operare Windows XPRicardo AnticiÎncă nu există evaluări
- Ghid Explicativ Al Principalelor ANALIZE MEDICALEDocument6 paginiGhid Explicativ Al Principalelor ANALIZE MEDICALEmamamaria2009Încă nu există evaluări
- Stickul USB Nu Imi Mai Merge - Ce Pot Sa Fac Solutia in Cazul in Care Memoria Ta FLASH Nu Mai Vrea Sa Functioneze Sau Calculatorul Nu o Mai Recunoaste CorectDocument14 paginiStickul USB Nu Imi Mai Merge - Ce Pot Sa Fac Solutia in Cazul in Care Memoria Ta FLASH Nu Mai Vrea Sa Functioneze Sau Calculatorul Nu o Mai Recunoaste CorectMadalin StamateÎncă nu există evaluări
- Stickul USB Nu Imi Mai MergeDocument4 paginiStickul USB Nu Imi Mai Mergevasile69100% (1)
- Tutorial Utilizare Supermodd Romana v1.2Document18 paginiTutorial Utilizare Supermodd Romana v1.2AlecsandruNeacsu0% (1)
- 03 - Instalarea Și Configurarea Masinei VrtualeDocument19 pagini03 - Instalarea Și Configurarea Masinei VrtualeLudmilaÎncă nu există evaluări
- Curs 1 TIC)Document24 paginiCurs 1 TIC)danaÎncă nu există evaluări
- Tutorial Instalare Sau Upgrade La W11Document14 paginiTutorial Instalare Sau Upgrade La W11Octavian RaiciuÎncă nu există evaluări
- Lucrul Cu Mai Multe Sisteme de Operare Pe Acelac899i CalculatorDocument7 paginiLucrul Cu Mai Multe Sisteme de Operare Pe Acelac899i Calculatorvoicu gheorgheÎncă nu există evaluări
- TIA-Programe Utilitare LaboratorDocument15 paginiTIA-Programe Utilitare LaboratorLuiza IliescuÎncă nu există evaluări
- Lucru Indv.2Document7 paginiLucru Indv.2Ion BantusÎncă nu există evaluări
- Lucru Individual ASO.2Document5 paginiLucru Individual ASO.2Alexei BojencoÎncă nu există evaluări
- Interfata Grafica - Windows XPDocument22 paginiInterfata Grafica - Windows XPCristalina VaţicÎncă nu există evaluări
- Pregatirea Calculatorului Pentru Instalarea SODocument7 paginiPregatirea Calculatorului Pentru Instalarea SOrelu1986Încă nu există evaluări
- Windows 7Document24 paginiWindows 7Adrian FloroiuÎncă nu există evaluări
- Sistemul de Operare Windows XPDocument76 paginiSistemul de Operare Windows XPCloșcă Marius-CătălinÎncă nu există evaluări
- Sistem de OperareDocument10 paginiSistem de OperarePatrinica DanielÎncă nu există evaluări
- ECDL Curs M2 Utilizarea Computerului Si Organizarea FisierelorDocument11 paginiECDL Curs M2 Utilizarea Computerului Si Organizarea FisierelorAna FacultaÎncă nu există evaluări
- ECDL (Modulul 2)Document48 paginiECDL (Modulul 2)gusteru1991100% (4)
- Instalation Guide Windows ServerDocument15 paginiInstalation Guide Windows ServerVasile VasileÎncă nu există evaluări
- Modul1 Aoperator Introducere Validare DateDocument22 paginiModul1 Aoperator Introducere Validare DateBulgac VictorÎncă nu există evaluări
- Crearea Unei Dischete de Boot in Windows XPDocument2 paginiCrearea Unei Dischete de Boot in Windows XPAdrian MÎncă nu există evaluări
- Cum Se Instaleaza Windows XP de Pe Un Stick Usb BootabilDocument2 paginiCum Se Instaleaza Windows XP de Pe Un Stick Usb BootabilOctavian PopoviciÎncă nu există evaluări
- Ghid de Instalare Creo Parametric 3.0Document8 paginiGhid de Instalare Creo Parametric 3.0Oana BoboceaÎncă nu există evaluări
- Cum Instalezi Windows de Pe Stick USB Bootabil - Metoda SimplăDocument3 paginiCum Instalezi Windows de Pe Stick USB Bootabil - Metoda Simplăsmart_eagle44Încă nu există evaluări
- Utilizarea Computerului Si Organizarea FisierelorDocument10 paginiUtilizarea Computerului Si Organizarea Fisiereloropris simonaÎncă nu există evaluări
- Matematica Clasa 1Document10 paginiMatematica Clasa 1Badica AndreiÎncă nu există evaluări
- Candidații NakedDocument15 paginiCandidații Nakedfane23Încă nu există evaluări
- New Microsoft Word Document JDocument1 paginăNew Microsoft Word Document Jtopper77Încă nu există evaluări
- TeoriaDocument2 paginiTeoriafane23Încă nu există evaluări
- Ideal Pierdut În Noaptea Unei Lumi Ce Nu Mai EsteDocument1 paginăIdeal Pierdut În Noaptea Unei Lumi Ce Nu Mai Estefane23Încă nu există evaluări
- Organismele EuropeneDocument8 paginiOrganismele Europenefane23Încă nu există evaluări
- Consum A BileDocument2 paginiConsum A Bilefane23Încă nu există evaluări
- Consum A BileDocument2 paginiConsum A Bilefane23Încă nu există evaluări
- Carti OnlineDocument3 paginiCarti Onlinecarmen75% (61)
- Ghid Casa - Verde2011mai Mo PDFDocument16 paginiGhid Casa - Verde2011mai Mo PDFDerrick AllenÎncă nu există evaluări
- Reducerea Excesului de MortalitateDocument2 paginiReducerea Excesului de Mortalitatefane23Încă nu există evaluări
- Fiecare Copil Este Diferit in Felul LuiDocument10 paginiFiecare Copil Este Diferit in Felul Luifane23Încă nu există evaluări
- Fluxuri de Trezorerie - Exemplu RezolvatDocument2 paginiFluxuri de Trezorerie - Exemplu Rezolvatfane23Încă nu există evaluări
- Roti VW Passat B6Document6 paginiRoti VW Passat B6fane23Încă nu există evaluări
- TeoriaDocument2 paginiTeoriafane23Încă nu există evaluări
- 1-1 Planul de ServiceDocument17 pagini1-1 Planul de ServiceCristian IlovanÎncă nu există evaluări
- b6 Inlocuire Placute FranaDocument11 paginib6 Inlocuire Placute Franafane23Încă nu există evaluări
- SuntParinte - Ro Ghidul BanilorDocument43 paginiSuntParinte - Ro Ghidul BanilorAnonymous DOQYxTpXTkÎncă nu există evaluări
- Fiecare Copil Este Diferit in Felul LuiDocument10 paginiFiecare Copil Este Diferit in Felul Luifane23Încă nu există evaluări
- Metode de Nota 10Document17 paginiMetode de Nota 10Topala SorinÎncă nu există evaluări
- Cadou 10 Greseli Pe Care Le Fac Incepatorii ChitaristiDocument13 paginiCadou 10 Greseli Pe Care Le Fac Incepatorii ChitaristiAlexandru DomideÎncă nu există evaluări
- ZgarieDocument1 paginăZgariefane23Încă nu există evaluări
- Teoria MintiiDocument1 paginăTeoria Mintiifane23Încă nu există evaluări
- Instalare Windows XPDocument3 paginiInstalare Windows XPfane23Încă nu există evaluări
- Formular SMURDDocument2 paginiFormular SMURDauroradeliaÎncă nu există evaluări
- Candidații NakedDocument15 paginiCandidații Nakedfane23Încă nu există evaluări
- TENIS Prize ReverDocument5 paginiTENIS Prize Reverfane23Încă nu există evaluări
- Viva Italia Retete Din Bucataria Italiana PDFDocument18 paginiViva Italia Retete Din Bucataria Italiana PDFn1ck2203100% (3)
- Instalare Windows XPDocument3 paginiInstalare Windows XPfane23Încă nu există evaluări
- Instalare Windows XPDocument3 paginiInstalare Windows XPfane23Încă nu există evaluări