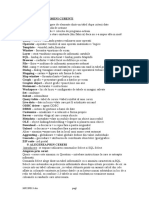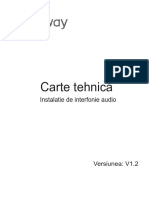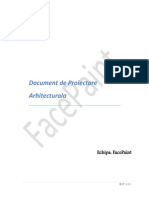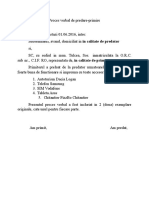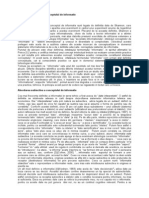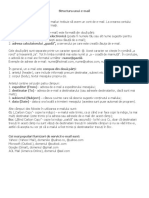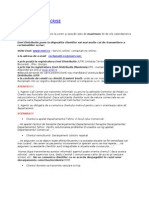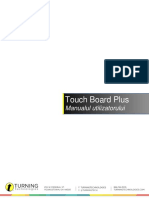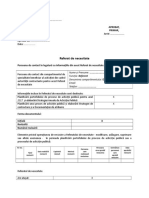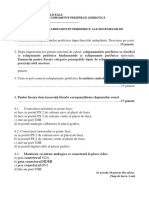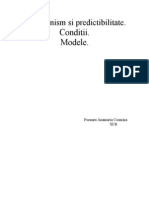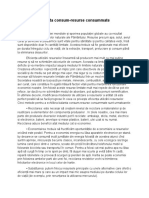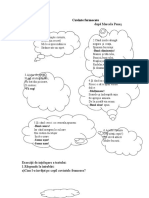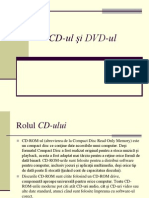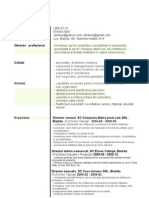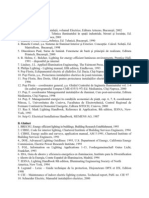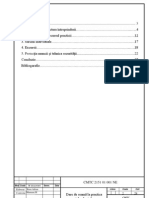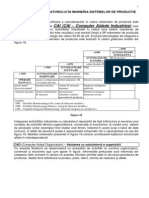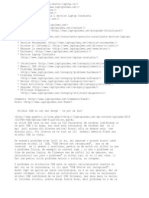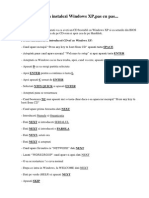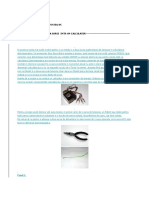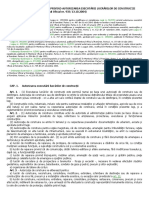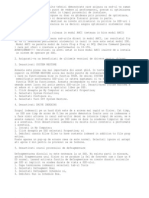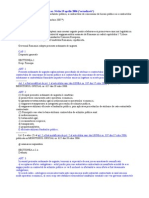Documente Academic
Documente Profesional
Documente Cultură
Stickul USB Nu Imi Mai Merge
Încărcat de
vasile69Drepturi de autor
Formate disponibile
Partajați acest document
Partajați sau inserați document
Vi se pare util acest document?
Este necorespunzător acest conținut?
Raportați acest documentDrepturi de autor:
Formate disponibile
Stickul USB Nu Imi Mai Merge
Încărcat de
vasile69Drepturi de autor:
Formate disponibile
Stickul USB nu imi mai merge ce pot sa fac?
Ai un stick USB care nu mai vrea sa fie recunoscut de windows indiferend in ce port USB l-ai baga, sau care este recunoscut de windows dar nu il mai poti accesa din diverse motive? Atunci afla ca despre asta vom discuta aici. Voi incerca sa te ajut sa iti readuci memoria Flash sau stickul USB la viata. De aceasta problema m-am lovit si eu, imi aparuse o eroare atunci cand conectam stickul la USB, USB Device not recognized, asa ca am incercat sa ii gasesc o rezolvare, pentru ca de multe ori stikul nu are o problema fizica, de exemplu un contact rupt , ci are o problema ce tine de partea logica, de firmware sau de softul lui de operare, sau calculatorul tau are o problema cu stikul tau, si nu il mai vrea. Dar cum pentru orice problema exista o solutie, sa incepem. O problema cu stickurile USB este ca uneori calculatoarele noastre nu mai vor sa le recunoasca, si iti spun USB Device not recognized. Acest fapt se aplica pe unele calculatoare, nu e un caz general, dar se poate intampal oricui. Adica pe calculatorul meu nu vrea sa recunoasca stickul USB indiferend de ce port USB folosesc, dar daca merg la vecinu si introduc stickul, acesta merge foarte bine, deci problema nu e de la stick ci de la calculator. Pentru a rezolva aceasta situatie trebuie sa: Click dreapta pe My Computer si alege din lista Manage Dai click pe Disk Management, unde ar trebui sa iti vezi stickul USB. Click dreapta pe icon-ul stickului tau si selectezi Change drive letter and paths. Click pe Change dupa care ii atribui o noua litera stickului tau, de exemplu z sau t ca in imaginea alaturata. Dupa ce ai selectat litera pentru stickul tau, un mesaj de atentionare va aparea ce iti va spune: Changing The Drive Letter of a Volume Might Cause Programs No Longer To run. Apesi Yes, pentru ca tu vrei sa iti recuperezi datele de pe stick, deci nici un program nu foloseste acele date. Dupa care vei ramane cu fereastra Computer Management Window.
Fereastra Disk Management. Click pentru a mari. Acum stickul tau ar trebui sa functioneze.
Daca stickul nu apare in device manager exista doua cazuri: -pentru Windows Xp [Click dreapta pe My Computer]-[Proprietati]-[Hardware][Device Manager] -pentru Windows 7 [Click dreapta pe My Computer]-[Proprietati]-[in lista din stanga ferestrei sus apare Device Manager]). 1- Unul din cei 4 pini sau conectori ai mufei de metal USB nu face bine conexiunea. In acest caz trebuie sa dai jos carcasa stickului, dar cu atentie si fara sa fortezi. Dupa ce ai dat carcasa jos introdu usor stickul in portul USB al calculatorului si apoi apasa usor pe conectorii mufei USB, ai grija ca prin apasare sa nu rupi ceva pe acolo. Daca vezi ceva activitate in Device Manager sau o lumina ce se aprinde pe stick, ai gasit care era problema, un pin nu era coectat bine. Acum roaga pe cineva sa iti tina stickul iar tu recupereaza-ti datele de pe el. 2-Ai un stick USB ce are o componenta arsa, deci poti sa il arunci, sau daca ai date foarte importante, ai putea cauta o firma ce se ocupa de recuperarea de date, ei au o solutie si pentru tine. O alta problema ce ti se poate intampla cu stickul USB este ca sistemul de operare sa ti-l detecteze ca avand spatiu de stocare 0 Mb, iar daca vrei sa il formatezi nu va merge. Pentru aceasta situatie solutia este : 1. Downloadeaza si instaleaza acest program, HP Drive Key Boot Utility (il poti descarca dand click pe el) 2. Deschide programul dupa ce l-ai downloadat complet si selecteaza memoria ta usb ce iti face probleme. 3. Selecteaza ce fel de formatare vrei sa aibe stickul tau (FAT, FAT32, NTFS) 4. Alege Quick Format 5. Click Start Oficial acest soft (HP Drive Key Boot Utility) este destinat pentru stickurile de la HP, dar neoficial el merge pentru formatat pentru aproape toate dispozitivele de tip flash USB, chiar si memoriile camerelor digitale de fotografiat. O alta metoda pentru formatarea unui stick USB este aceasta, are cam aceiasi functie ca cea prezentat mai sus doar ca aceasta este mai explicita, si se face in CMD astfel: Daca laptopul tau nu recunoaste nici o memorie USB, uite ce ai de facut. Daca laptopul tau nu detecteaza nici o memorie USB atunci probabil sunt de vina niste setari din registri. Este nevoie sa stergi din valorile registrilor, mai precis UpperFilters si LowerFilters. Uite ce e nevoie sa faci pentru a remedia problema: 1. Deschide Start > Run si apoi scrie in linia de comanda regedit , dupa care apesi OK.
2. Localizeaza inregistrarea din registri numita UpperFilters. Se gaseste urmarind urmatoarea adresa: HKEY_LOCAL_MACHINE\SYSTEM\CurrentControlSet\Control\Class\ {4D36E967-E325-11CE-BFC1-08002BE10318} 3. Selecteaza inregistrarea dupa care dai click dreapta pe ea iar din meniul aparut selectam Delete, si apoi OK. 4. Acelasi procedeu se va face si pentru inregistrarea LowerFilters. 5. Dupa ce ai sters cele doua inregistrari iesi din editorul de registri si apoi restarteaza sistemul.
Formatarea stick-ului prin CMD 1. Introdu stick-ul ntr-un port USB 2. Deschide o fereastr de Command Prompt cu drepturi de administrator Start > All Programs > Accessories > click dreapta pe Command Prompt > Run as administrator(pentru Windows 7) Start >Run> Scrii cmd in linia de comanda si apoi apesi OK (pentru Windows XP) 3. Acum trebuie aflat numrul drive-ului alocat stick-ului (a nu se confunda cu litera). Pentru asta vei da urmtoarele comenzi (urmate de cte un Enter): diskpart list disk Vor fi listate toate unitile de stocare disponibile. Dac ai un singur harddisk i un singur stick USB conectat, fereastra ta de Command Prompt va arta precum cea din imaginea de mai jos: DISK 0 este harddisk-ul, iar DISK 1 este stick-ul USB. Aadar, de reinut DISK 1. Afisarea dispozitivelor de stocare conectate. Click pentru a mari. Cam asa ar trebui sa arate fereastra ta de cmd dupa ce ai dat cele doua comenzi. 4. Formatarea propriu-zis a stick-ului se face dnd urmtoarele comenzi n aceeai fereastr de Command Prompt (urmate fiecare de cte un Enter, evident): select disk 1 clean create partition primary select partition 1 active format fs=NTFS
assign exit Aceste comenzi sunt pentru cazul n care stick-ul USB este DISK 1. Dac n cazul tu stick-ul are alt numr, trebuie s nlocuieti 1 cu numrul corespunztor. Atenie mare la acest pas! Dac n loc de numrul stick-ului vei trece numrul harddisk-ului, te vei alege cu un harddisk (sau o partiie de sistem) formatat/. Formatarea va dura cteva minute. Dup terminarea operaiunii poi nchide fereastra de Command Prompt. Acum stickul tau ar trebui sa fi revenit la capacitatea lui originala si ar trebui sa functioneze. Daca dupa ce ai incercat toate aceste procedee si nimic nu a functionat, probabil ca stickul tau este ars, sau are o problema de natura fizica, si ar trebui inlocuit. Daca totusi ai date foarte importante pe el ai putea incerca sa contactezi o firma ce se ocupa de recuperarea datelor de pe astfel de suporturi. Si nu in ultimul rand, ca metoda de prevenire a problemelor ce pot aparea cu stickul tau USB, NU il mai scoate din calclator fara sa ii dai remove, sau eject.( Click dreapta pe stick si alegi Eject. Acum il poti scoate in siguranta.) Update: Am mai descoperit un program care te poate ajuta in cazul in care ai probleme cu stickul tau! Acest program il poti lua de aici. Daca te intereseaza sa afli mai multe detalii despre acest program iti recomand sa accesezi site-ul unde am gasit si o scurta descriere a acestui utilitar. pentru a accesa site-ul da un click AICI! In cazul in care ai nevoie de un stick de memorie, il poti gasi aici! !
http://www.laptopulmeu.net/2010/stickul-usb-nu-merge-ce-fac/
S-ar putea să vă placă și
- CF AFM RablaClasic v1Document8 paginiCF AFM RablaClasic v1Stoian MariusÎncă nu există evaluări
- Model Cerere Si Opis PSIDocument3 paginiModel Cerere Si Opis PSIcorinapatÎncă nu există evaluări
- Registru Receptie-Distribuire-Distrugere HRANADocument4 paginiRegistru Receptie-Distribuire-Distrugere HRANARamona RusuÎncă nu există evaluări
- Procesor Info EcDocument7 paginiProcesor Info EcStefan Ana-MariaÎncă nu există evaluări
- Import DOCLIB Deviz ProfDocument3 paginiImport DOCLIB Deviz ProfGyuszi BorosÎncă nu există evaluări
- MICA UNIRE 24 Ianuarie 1859 - 20230108Document10 paginiMICA UNIRE 24 Ianuarie 1859 - 20230108Madalina Matic100% (2)
- Contract de Cumparare ItalianaDocument1 paginăContract de Cumparare ItalianaRadu BadoiuÎncă nu există evaluări
- MapInfo Definitii SQLDocument10 paginiMapInfo Definitii SQLlacatus88100% (1)
- Sisteme de Criptare SimetriceDocument1 paginăSisteme de Criptare SimetriceВадик ЧавдарьÎncă nu există evaluări
- Suport Curs EXCELDocument64 paginiSuport Curs EXCELDani KarmyÎncă nu există evaluări
- PROIECT - Mentenanța SISTEMULUI DE ILUMINAT EXTERIOR Al Avionului DA20-C1Document42 paginiPROIECT - Mentenanța SISTEMULUI DE ILUMINAT EXTERIOR Al Avionului DA20-C1Veche AdrianaÎncă nu există evaluări
- Cerere CONCEDIU Cadre DidacticeDocument1 paginăCerere CONCEDIU Cadre DidacticeMari Stoica100% (1)
- Interfete de ComunicareDocument6 paginiInterfete de ComunicareDiana RusuÎncă nu există evaluări
- Carte Tehnica GENWAY WL-03NLA V 1 2Document11 paginiCarte Tehnica GENWAY WL-03NLA V 1 2Padurean Marius-SergiuÎncă nu există evaluări
- Proiectare ArhitecturalaDocument10 paginiProiectare ArhitecturalaAnna MariaÎncă nu există evaluări
- Proces VerbalDocument1 paginăProces VerbalLuca CristianÎncă nu există evaluări
- Anexa 4 - Tabel Cu RudeDocument2 paginiAnexa 4 - Tabel Cu RudeCristina IonelaÎncă nu există evaluări
- Scurta Comparatie Intre Doua Sisteme de OperareDocument11 paginiScurta Comparatie Intre Doua Sisteme de OperareIulian BivolaruÎncă nu există evaluări
- Conceptul de InformatieDocument5 paginiConceptul de InformatieDiddyy Diana100% (1)
- Referat Dispozitive de StocareDocument11 paginiReferat Dispozitive de StocareConstantin Corina100% (1)
- Retele de Telefonie MobilaDocument10 paginiRetele de Telefonie MobilaAmi DollmakerÎncă nu există evaluări
- Determinarea Concentraţiei Substaţelor Nocive Sub Formă de Gaze Şi Vapori În Aerul Zonei de MuncăDocument5 paginiDeterminarea Concentraţiei Substaţelor Nocive Sub Formă de Gaze Şi Vapori În Aerul Zonei de MuncăViolina Rusnac100% (1)
- Hard Disk - UlDocument13 paginiHard Disk - UlRaul LazarÎncă nu există evaluări
- Nota JustificativaDocument1 paginăNota JustificativaOprea ElenaÎncă nu există evaluări
- Structura Unui PCDocument39 paginiStructura Unui PCsonatta04100% (1)
- Test InternetDocument2 paginiTest InternetCristian FilioreanuÎncă nu există evaluări
- Structura Unui Mail Clasa A 6 ADocument1 paginăStructura Unui Mail Clasa A 6 AAdrianac Enache100% (1)
- Reclamatii ScriseDocument2 paginiReclamatii ScriseDiana Dobrescu100% (2)
- Solicitare Participare La ReceptieDocument1 paginăSolicitare Participare La ReceptieDragos ToneaÎncă nu există evaluări
- Manual Romana Touch Board PlusDocument20 paginiManual Romana Touch Board PlusPintilie EduardÎncă nu există evaluări
- Decizie Nr. 5 CSE Mun. Chisinau Din 26.11.2023Document2 paginiDecizie Nr. 5 CSE Mun. Chisinau Din 26.11.2023Primăria ChișinăuÎncă nu există evaluări
- 11 Referat de Necesitate Proiectare, Asistență Tehnică Și Executie Centru Socio-MedicalDocument12 pagini11 Referat de Necesitate Proiectare, Asistență Tehnică Și Executie Centru Socio-MedicalPisuMic100% (1)
- Test Anul2 EchipamenteDocument1 paginăTest Anul2 EchipamenteGabriela CÎncă nu există evaluări
- Determinism Si PredictibilitateDocument3 paginiDeterminism Si PredictibilitateCosmina AnnaÎncă nu există evaluări
- Referat ProtocolDocument5 paginiReferat ProtocoltuxklausÎncă nu există evaluări
- Lab BTDDocument11 paginiLab BTDTudor DomentiÎncă nu există evaluări
- Clasificarea Mijloacelor de Transport NavaleDocument7 paginiClasificarea Mijloacelor de Transport NavaleAna Talpa100% (1)
- Manual Utilizare Yamato YW09IG YW12IG YW18IGDocument32 paginiManual Utilizare Yamato YW09IG YW12IG YW18IGgeorgewas13Încă nu există evaluări
- Bransament GazDocument6 paginiBransament GazVas SteelÎncă nu există evaluări
- Ce Este Un PC ?Document8 paginiCe Este Un PC ?Mihaela Barbulescu100% (1)
- Evaluare Initiala La Informatica Clasa A 7 ADocument2 paginiEvaluare Initiala La Informatica Clasa A 7 AIrinna MartîniucÎncă nu există evaluări
- Unităţi de Incărcătură PaletizateDocument8 paginiUnităţi de Incărcătură PaletizateElena Bilici100% (1)
- Pasii Initierii Unui ProiectDocument3 paginiPasii Initierii Unui ProiectgionyÎncă nu există evaluări
- Eseu Economie Resurse NaturaleDocument2 paginiEseu Economie Resurse NaturaleBalint FranceskaÎncă nu există evaluări
- Cuvinte FermecateDocument2 paginiCuvinte FermecateGeorgiana SfeirÎncă nu există evaluări
- Memoriu Mediu Hala MobilaDocument8 paginiMemoriu Mediu Hala MobilaStefan IlieÎncă nu există evaluări
- CD-ul Si DVD-ulDocument13 paginiCD-ul Si DVD-ulPatricia AcasandreiÎncă nu există evaluări
- Proiect Didactic Dispozitive de Memorie ExternaDocument1 paginăProiect Didactic Dispozitive de Memorie ExternaAnonymous 1OO0A8heÎncă nu există evaluări
- Alin Dinu Baci CVDocument2 paginiAlin Dinu Baci CValinbaciÎncă nu există evaluări
- Bibliografie Instalatii ElectriceDocument2 paginiBibliografie Instalatii ElectricebuciffalÎncă nu există evaluări
- Dare de Seama-La Practica TehnologicaDocument28 paginiDare de Seama-La Practica TehnologicaВиктор ГелисÎncă nu există evaluări
- Alfabetul Prin ProverbeDocument2 paginiAlfabetul Prin ProverbeGradinaru AncaÎncă nu există evaluări
- POWER POINT - Ziua Internațională A MeseriilorDocument20 paginiPOWER POINT - Ziua Internațională A MeseriilorDaiana HaiașÎncă nu există evaluări
- Utilizarea CalculatoruluiDocument47 paginiUtilizarea Calculatoruluiraku2121Încă nu există evaluări
- Documents - Tips - Referat Proiectant CaminDocument9 paginiDocuments - Tips - Referat Proiectant CaminMihăiță RațăÎncă nu există evaluări
- Stickul USB Nu Imi Mai Merge - Ce Pot Sa Fac Solutia in Cazul in Care Memoria Ta FLASH Nu Mai Vrea Sa Functioneze Sau Calculatorul Nu o Mai Recunoaste CorectDocument14 paginiStickul USB Nu Imi Mai Merge - Ce Pot Sa Fac Solutia in Cazul in Care Memoria Ta FLASH Nu Mai Vrea Sa Functioneze Sau Calculatorul Nu o Mai Recunoaste CorectMadalin StamateÎncă nu există evaluări
- Ghid Formatare Hard Disk Windows XPDocument10 paginiGhid Formatare Hard Disk Windows XPVasile BerceaÎncă nu există evaluări
- WindowsDocument105 paginiWindowsRachel ThompsonÎncă nu există evaluări
- Intrebari Si Raspunsuri Pentru PCDocument7 paginiIntrebari Si Raspunsuri Pentru PCVasile BerceaÎncă nu există evaluări
- Instal Area Windows XP Pe Un Hard Disk SATADocument4 paginiInstal Area Windows XP Pe Un Hard Disk SATAFlorin Adrian ChițimiaÎncă nu există evaluări
- Coduri SMISDocument12 paginiCoduri SMISvasile69Încă nu există evaluări
- Legea 50-1991 Autorizarea in ConstructiiDocument19 paginiLegea 50-1991 Autorizarea in ConstructiiJason RussellÎncă nu există evaluări
- Optimizare SSDDocument3 paginiOptimizare SSDvasile_69Încă nu există evaluări
- Oug 34-19.04.2006 Achizitie PublicaDocument81 paginiOug 34-19.04.2006 Achizitie PublicaIoana-Corina GavrilescuÎncă nu există evaluări
- Caracteristicile Barbatului AlfaDocument17 paginiCaracteristicile Barbatului Alfavasile69Încă nu există evaluări
- Caracteristicile Barbatului AlfaDocument17 paginiCaracteristicile Barbatului Alfavasile69Încă nu există evaluări