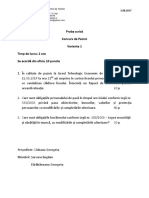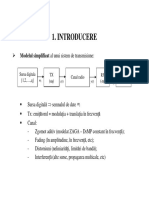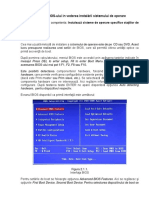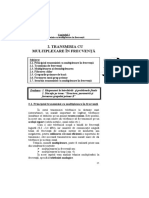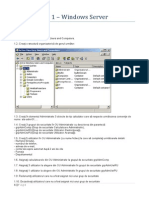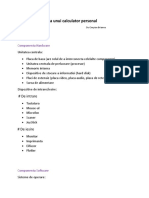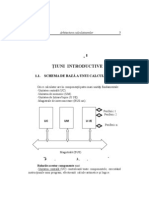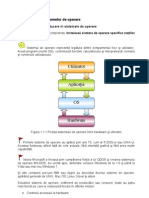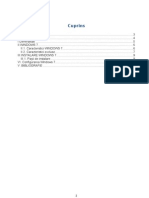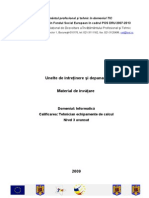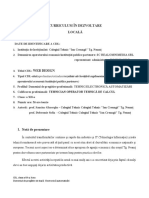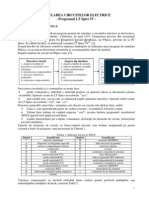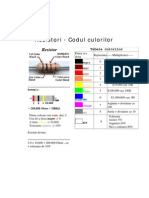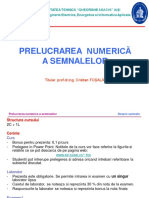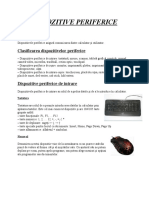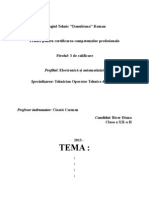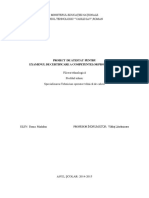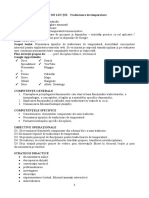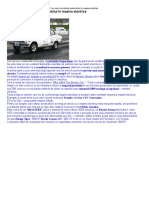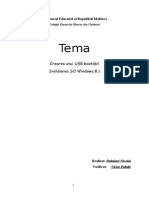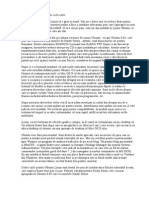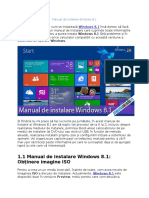Documente Academic
Documente Profesional
Documente Cultură
Manual de Instalare Ubuntu
Încărcat de
dendy990 evaluări0% au considerat acest document util (0 voturi)
66 vizualizări8 paginiTitlu original
Manual de instalare Ubuntu.docx
Drepturi de autor
© © All Rights Reserved
Formate disponibile
DOCX, PDF, TXT sau citiți online pe Scribd
Partajați acest document
Partajați sau inserați document
Vi se pare util acest document?
Este necorespunzător acest conținut?
Raportați acest documentDrepturi de autor:
© All Rights Reserved
Formate disponibile
Descărcați ca DOCX, PDF, TXT sau citiți online pe Scribd
0 evaluări0% au considerat acest document util (0 voturi)
66 vizualizări8 paginiManual de Instalare Ubuntu
Încărcat de
dendy99Drepturi de autor:
© All Rights Reserved
Formate disponibile
Descărcați ca DOCX, PDF, TXT sau citiți online pe Scribd
Sunteți pe pagina 1din 8
Manual de instalare Ubuntu [Ghid Complet]
19. martie 2011
Linux
Odata ce mi-a intrat in cap ideea de a crea propriul meu ghid de instalare a sistemului de operareUbuntu nu a mai
existat cale de intoarcere. Stiu ca exista multe site-uri si bloguri care trateaza acest subiect insa eu n-am vorbit
niciodata pe acesta tema si cum se spune ca mai bine mai tarziu decat niciodata, iata-ma aici, incercand sa va
explic cum se instaleaza Ubuntu 10.10(versiunea actuala).
1.1. Descarcarea imaginii ISO a Ubuntu
Pentru a putea instala Ubuntu in calculatorul nostru, trebuie sa descarcam imaginea ISO a discului de instalare.
Pentru a face acest lucru accesam www.ubuntu.ro/desktop si facem click pe butonul Descarca versiunea desktop
acum. Vom fi redirectionati spre o pagina de download in care vom putea alege sursa de unde vom
descarca imaginea ISO a versiunii Ubuntu actuale (o noua versiune a Ubuntu este publicata la fiecare 6 luni; in
Octombrie si in Aprilie).
Dupa ce descarcarea a finalizat, introducem in CD-Writer un CD gol si cu un program de inscriptionat CD-uri, scriem
imaginea ISO pe acesta. Eu am folosit aplicatia BurnAware Free (o puteti descarca de aici).
Dupa ce CD-ul a fost inscriptionat, i-l introducem in CD-ROM/ DVD-ROM-ul calculatorulului in care dorim sa
instalam Ubuntu.
Important: Pentru a porni un calculator de pe CD, DVD ori memorie USB trebuie sa-i indici BIOS-ului ca vrei sa faca
acest lucru. Pentru a accesa BIOS-ul, cand pornesti calculatorul, inainte sa porneasca sistemul de operare, apasa
tasta ce corespunde acestei actiuni (de obicei, la pornirea sistemului este afisat un mesaj de genul For Setup press
F2).
Tasta poate fi F2, Del sau F12. Nu este o regula! Tasta poate varia in functie de fabricantul calculatorului sau a
placii de baza.
Ajunsi in BIOS vom cauta optiunea BOOT iar in aceasta, la First Boot Device alegem dispozitivulCD/DVD al
calculatorului. Salvam modificarile apasand tasta F10 apoi repornim calculatorul.
1.2. Instalarea sistemului de operare Ubuntu
La pornirea calculatorului de pe CD vom fi intrebati ce anume dorim sa facem:
sa probam Ubuntu.
sa instalam Ubuntu.
Bineinteles ca
pentru a putea instala Ubuntu in calculator va trebui sa alegem cea de-a doua varianta.
Urmatorul pas consta in optarea pentru descarcarea si instalarea actualizarilor in timpul instalarii sistemului de
operare (selectam caseta doar daca sistemul este comenctat la Internet), si daca dorim instalarea modulului MP3
Fluendo (necesar pentru a putea reda cu Ubuntu melodii in formatMP3):
Imediat dupa
asta, asistentul de instalare ne va cere sa-i indicam ce parte a Hard Disk-ului va fi utilizata de Ubuntu. Putem opta
pentru utilizarea intregului Hard Disk, sau pentru crearea manuala a partitiilor.
Eu am optat pentru a-2-a varianta:
Dupa cum puteti observa in imaginea de mai jos, asistentul de instalare a detectat Hard Disk-ul.
Acum, pentru a crea partitiile vom face click pe butonul Tabela noua de partitii. Deoarece acest proces
implica pierderea permanenta a datelor de pe Hard Disk, o fereastra de avertizare se va deschide si ne va cere sa
confirmam ca nu am apasat butonul din greseala:
Hard Disk-ul va fi sters dupa confirmarea actiunii.
Selectand linia ce reprezinta spatiul nealocat (sageata A), facem click pe butonul Adauga(sageata B), pentru a crea
o noua partitie:
1.3. Crearea partitiei SWAP
Deoarece calculatorul in care am instalat Ubuntu pentru a realiza acest tutorial dispune de doar 512 MB RAM, eu
voi crea o partitie SWAP.
Se recomanda crearea partitiei SWAP in cazurile in care cantitatea memoriei RAM instalata in calculator este egala
sau inferioara a 1024 MB ( 1GB).
Partitia SWAP va fi de 2 GB. Asadar, 1024 x 2 = 2048 MB:
Dupa crearea
acestei partitii vom crea partitia principala (partitia in care va fi instalat Ubuntu si vor fi salvate datele utilizatorului/ -
rilor).
Chiar daca de obicei obisnuiesc sa creez o partitie separata pentru /home (locul in care vor fi salvate documentele,
imaginile, muzica, etc), in aceasta ocazie, datorita faptului ca Hard Disk-ul este de doar 20 GB nu voi face asta.
Asadar, asa cum am mai spus, voi crea o singura partitie care va include tot spatiul liber ramas.
In cazul in care dispuneti de un Hard Disk mai mare, va recomand sa creati inca o partitie pentru punctul de
montare /home.
Pentru a face acest lucru voi selecta linia ce reprezinta spatiul nealocat pe disk (spatiul liber), si voi face click pe
Adauga pentru a crea partitia:
Dupa cum am mai spus, tot spatiul ramas liber il voi aloca acestei partitii. In consecinta, punctul de montare va fi /:
1.4 Instalarea propriu-zisa a Ubuntu
Dupa crearea partitiilor trecem la instalare propriu-zisa a sistemului de operare Ubuntu. Pentru a permite asistentului
sa initieze instalare, facem click pe butonul Instaleaza Acum:
1.5 Date regionale, nume de utilizator, etc.
In timp ce Ubuntu este instalat in calculator ni se va cere sa indicam locatia noastra actuala (pentru setare ora, date
meteo, etc):
Urmatoarea
fereastra ne va cere sa-i indicam sistemului aranjamentul tastaturii conectate la calculator. Eu, de exemplu, am o
tastatura romaneasca:
Acest pas este
important deoarece, in cazul setarii unei tastaturi diferite de cea de care dispunem, tastele nu vor corespunde cu
ceea este notat pe ele si mai mult de atat sistemul le va interpreta gresit.
Urmeaza crearea numelui de utilizator si a parolei; date cu care ne vom loga in Ubuntu ori de cate ori vom porni
calculatorul. To in acest moment ni se va oferi si posibilitatea de a cripta folderul personal (acela ce contine
documentele, imaginile, muzica, filmele, etc.):
Si cam atat. Nu
ne mai ramne decat sa asteptam ca procesul de instalare sa ajunga la sfarsit si atunci cand ne va cere sa o facem,
sa scoatem CD-ul de instalare din CD-ROM / DVD-ROM si sa restartam sistemul:
Mda. Am ajuns la
finalul acestui manual de instalare care sper sa fie de ajutor candva, cuiva. Nu vreau sa credeti despre mine ca sunt
un expert in ale linux-ului, insa, in cazul in care intampinati probleme in timpul instalarii ori pur si simplu aveti intrebari
referitoare la Ubuntu, am sa fac tot posibilul sa va ajut. Promit! :)
S-ar putea să vă placă și
- Configurare Bios Calculator Foarte Bine ExplicatDocument13 paginiConfigurare Bios Calculator Foarte Bine ExplicatMadalinMadalinBÎncă nu există evaluări
- Previdia Compact - Manualul de Utilizare - 110 - RODocument28 paginiPrevidia Compact - Manualul de Utilizare - 110 - ROTehno PRO Supraveghere video Moldova100% (1)
- Laborator Si Curs APDocument26 paginiLaborator Si Curs APBeatrice FiranÎncă nu există evaluări
- Referat Informatica AplicataDocument6 paginiReferat Informatica AplicataStefan NastasieÎncă nu există evaluări
- DVBDDocument7 paginiDVBDInLavwithArtÎncă nu există evaluări
- Abc PDFDocument37 paginiAbc PDFManoliu VirginiaÎncă nu există evaluări
- Placa de BazăDocument9 paginiPlaca de BazăAndrei ChirilăÎncă nu există evaluări
- Indrumar Lab MicromasiniDocument48 paginiIndrumar Lab MicromasiniElena MihaiÎncă nu există evaluări
- TD Sisteme de Comunicatii Analogice Si DigitaleDocument174 paginiTD Sisteme de Comunicatii Analogice Si DigitaleDaniel AntonÎncă nu există evaluări
- Conţinut: 2.1. Configurarea BIOS-ului in Vederea Instalării Sistemului de OperareDocument2 paginiConţinut: 2.1. Configurarea BIOS-ului in Vederea Instalării Sistemului de OperareDen's VlogsÎncă nu există evaluări
- Cap 2 PDFDocument20 paginiCap 2 PDFBlondu999Încă nu există evaluări
- PH Dedu Carmen MariaDocument39 paginiPH Dedu Carmen MariaConstantin BordeiÎncă nu există evaluări
- IndrumarLaboratorInteligentaArtificiala PDFDocument36 paginiIndrumarLaboratorInteligentaArtificiala PDFAugustin CatineanÎncă nu există evaluări
- Sisteme de Operare in ReteaDocument101 paginiSisteme de Operare in ReteaElena CirciuÎncă nu există evaluări
- Actionari Electropneumatice Si Pneumatice - LaboratorDocument46 paginiActionari Electropneumatice Si Pneumatice - LaboratorGheorghita MelinteÎncă nu există evaluări
- Exercitiu 1 - Active DirectoryDocument2 paginiExercitiu 1 - Active DirectoryMocanuGeorgianaÎncă nu există evaluări
- Structura Unui Calculator PersonalDocument2 paginiStructura Unui Calculator PersonalCimpian Brianna NicolaÎncă nu există evaluări
- Arhitectura Sistemelor de CalculDocument73 paginiArhitectura Sistemelor de Calcultha_flame100% (2)
- Echipamentul Individual de ProtecţieDocument56 paginiEchipamentul Individual de ProtecţieCirstea DanielaÎncă nu există evaluări
- Manual de Conectare La Internet UpcDocument5 paginiManual de Conectare La Internet UpcLiliana TiuÎncă nu există evaluări
- Proiect de Certificare A Competențelor Profesionale: Colegiul Tehnic 'Ion Mincu'' FocșaniDocument19 paginiProiect de Certificare A Competențelor Profesionale: Colegiul Tehnic 'Ion Mincu'' FocșaniIulian SavaÎncă nu există evaluări
- Exercitii Pentru C++Document5 paginiExercitii Pentru C++Sorin AndreiÎncă nu există evaluări
- Sisteme de Operare Si Programe Specifice - SuportDocument25 paginiSisteme de Operare Si Programe Specifice - SuportStelian SudeanuÎncă nu există evaluări
- Internet Si E-MailDocument7 paginiInternet Si E-MailzipisÎncă nu există evaluări
- Sistemul de Operare Windows 7Document18 paginiSistemul de Operare Windows 7Nastase BogdanÎncă nu există evaluări
- Echipamente Electrice Medicale SIM-curs 4Document41 paginiEchipamente Electrice Medicale SIM-curs 4Andrei AlexandruÎncă nu există evaluări
- Sidor Costinasi Unelte de Intretinere Si DepanareDocument86 paginiSidor Costinasi Unelte de Intretinere Si Depanarecorneliamarcela100% (1)
- 02 Porti LogiceDocument30 pagini02 Porti LogiceAlexandru GrigorițăÎncă nu există evaluări
- Suport Curs OperatorDocument55 paginiSuport Curs OperatorPopa DanielÎncă nu există evaluări
- Norme de Protectie A Muncii SpecificeDocument4 paginiNorme de Protectie A Muncii SpecificeIurie Craciuneac100% (1)
- CDL Web Design Clasa A XII-ADocument7 paginiCDL Web Design Clasa A XII-AGheorghe Sauciuc0% (1)
- Funcţii TrigonometriceDocument2 paginiFuncţii TrigonometriceMarina Mihalachi100% (1)
- Sursa Cu Lm723Document4 paginiSursa Cu Lm723Catalina Alexandra BranÎncă nu există evaluări
- Lucrarea 2Document5 paginiLucrarea 2AlexandruLebadaÎncă nu există evaluări
- Simularea Circuitelor Electrice - LTSpice Facultatea UPTDocument4 paginiSimularea Circuitelor Electrice - LTSpice Facultatea UPTDaniel-Costel DamianÎncă nu există evaluări
- Comenzi MathcadDocument27 paginiComenzi MathcadIvan gheorgheÎncă nu există evaluări
- Sisteme Distribuite - Referat - Serban OvidiuDocument11 paginiSisteme Distribuite - Referat - Serban Ovidiucalin balasÎncă nu există evaluări
- Retele de Calculatoare Curs 5Document32 paginiRetele de Calculatoare Curs 5Lucian02_clÎncă nu există evaluări
- AutomatizariDocument22 paginiAutomatizariMihai MikeÎncă nu există evaluări
- Codul Culorilor RezistoareDocument1 paginăCodul Culorilor RezistoareAurelian IonÎncă nu există evaluări
- Fise Lectii (M10)Document60 paginiFise Lectii (M10)dobru_cornelia1959Încă nu există evaluări
- Semnale PDFDocument61 paginiSemnale PDFFlaviu DeteșanÎncă nu există evaluări
- Interfata USBDocument26 paginiInterfata USBAdrian JoianÎncă nu există evaluări
- Dispozitive PerifericeDocument3 paginiDispozitive PerifericeMarius UdricaÎncă nu există evaluări
- Atestat Diana - CorectatDocument30 paginiAtestat Diana - CorectatCarmen Buturca-CioataÎncă nu există evaluări
- Carcasa Si Sistemul de Racire - AtestatDocument32 paginiCarcasa Si Sistemul de Racire - AtestatCochilet SerbanÎncă nu există evaluări
- Preturi Lista Sarpante Prefabricate Din Lemn Intekwood Preturi de Lista InTekWoodDocument2 paginiPreturi Lista Sarpante Prefabricate Din Lemn Intekwood Preturi de Lista InTekWoodvoiniiÎncă nu există evaluări
- Identificați Elementele Componente Ale Unei Instalații Electrice Interioare. Precizați Rolul LorDocument6 paginiIdentificați Elementele Componente Ale Unei Instalații Electrice Interioare. Precizați Rolul Lorapi-371987140Încă nu există evaluări
- Plan Lectie Google TraductoareDocument6 paginiPlan Lectie Google TraductoareSimona Alexandra LițăÎncă nu există evaluări
- PDF Electric CarDocument67 paginiPDF Electric CarRazvan DimaÎncă nu există evaluări
- Notiuni Generale Si Parti Componente Ale CalculatoruluiDocument10 paginiNotiuni Generale Si Parti Componente Ale CalculatoruluiMihai MihaiÎncă nu există evaluări
- Componente Mecatronice Digitale - Curs 1 PDFDocument12 paginiComponente Mecatronice Digitale - Curs 1 PDFLoredana GheorgheÎncă nu există evaluări
- Aparate Electrice Cu Comanda AutomataDocument28 paginiAparate Electrice Cu Comanda Automatamihaita laurentiuÎncă nu există evaluări
- Manual Meg40 Romana PDFDocument43 paginiManual Meg40 Romana PDFVictor RosuÎncă nu există evaluări
- Instalare Windows 8.1 Si Crearea Unui Stick BootabilDocument42 paginiInstalare Windows 8.1 Si Crearea Unui Stick BootabilDubalariNicolaiÎncă nu există evaluări
- Tutorial Instalare Microsoft Windows 10Document12 paginiTutorial Instalare Microsoft Windows 10Catalin Lazar Catalin LazarÎncă nu există evaluări
- Instalarea Sistemului de Operare Windows 10Document14 paginiInstalarea Sistemului de Operare Windows 10CosticaÎncă nu există evaluări
- Cum Se Creează Un Stick de Testare Și Instalare A Linux Mint (Sursa Net)Document32 paginiCum Se Creează Un Stick de Testare Și Instalare A Linux Mint (Sursa Net)Liviu AngelescuÎncă nu există evaluări
- O Instalare Linux Ubuntu CA La CarteDocument2 paginiO Instalare Linux Ubuntu CA La CarteAlin LvÎncă nu există evaluări
- Manual de Instalare Windows 8.1Document31 paginiManual de Instalare Windows 8.1doru nastaseÎncă nu există evaluări