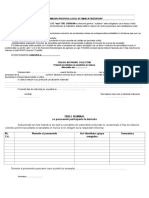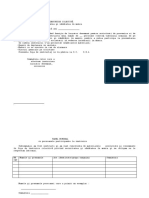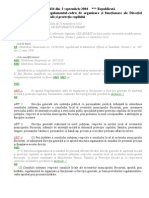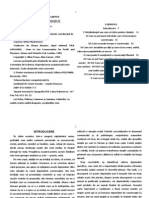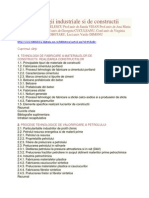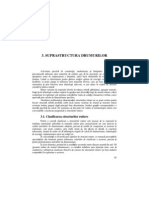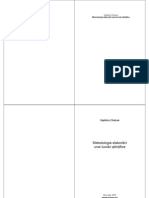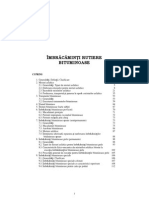Documente Academic
Documente Profesional
Documente Cultură
Photoshop 7 Pentru Incepatori in Romana PDF
Încărcat de
io_aditzu_154837100%(1)100% au considerat acest document util (1 vot)
17 vizualizări50 paginiTitlu original
Photoshop 7 pentru incepatori In Romana.pdf
Drepturi de autor
© © All Rights Reserved
Formate disponibile
PDF sau citiți online pe Scribd
Partajați acest document
Partajați sau inserați document
Vi se pare util acest document?
Este necorespunzător acest conținut?
Raportați acest documentDrepturi de autor:
© All Rights Reserved
Formate disponibile
Descărcați ca PDF sau citiți online pe Scribd
100%(1)100% au considerat acest document util (1 vot)
17 vizualizări50 paginiPhotoshop 7 Pentru Incepatori in Romana PDF
Încărcat de
io_aditzu_154837Drepturi de autor:
© All Rights Reserved
Formate disponibile
Descărcați ca PDF sau citiți online pe Scribd
Sunteți pe pagina 1din 50
ZF
Sa 4
ances *é
Michael Karo
ely
pentru incepator
atori
Desene reusite in timp record
Unelte si palete pentru simplificarea lucrului
Cele mai importante shortcut-uri
Combinarea de imagini si efecte pentru fotografil inedite
Aplicarea de textpeimagini: =
Trucuri pentru fotografil digitale perfecte
PHOTOSHOP 7.0 pentru
Prefayd
Graficienii profesionisti au folost intotdeauna Photoshop; iar
din ce in ce mai multe ,persoane obisnuite” au inceput sa aiba
‘acces la acest program. De exemplu, atunci cand cumperi o
‘camer digital, ai putea primi dropt bonus Photoshop. Adobe
Photoshop este un program excelent de prelucrare aimaginilor
= utlzal att pe PC-un, cat spe Mac-ur
SSingura problema In ceea ce priveste programul Photoshop
este faptul c& necesita o anumité perioada de adaptare din
ppartea utilizatorului neintat. Aceasta brosura incearcé si
simplifice respectivul proces. Daca rezolvi exercitile, unul cite
‘nul, ti garantez ote vel obisnui cu Photoshop,
Intotdeauna este dificil s& selectezi materialele, mai ales in
‘cazul unui program incredibil de amplu cum este Photoshop.
‘Am inclus ail diterite exerci, care sperm ca vor putea lustra
‘complexitatea prograrmulul
IMPORTANT: aceasta brosurd se bazeazii pe versiunea 7.0,
{dar poate ffolosta si cu alte versiuni de Adobe Photoshop.
‘Aceastd brosura are propria pagind de Internet, la adresa
hitp/iwww.mkdata.dk/photoshop/70 Aici oti gasi fislorela
‘mentionate in brosurd gi multe alte informati,Distractieplacutal
‘MultumirluiEbbe, Jens sinuin utimul rindlui Jetta, care au testat
aceste exerciti sne-au oferit céteva dei valoroase.
Septembrie 2002,
Peter G. Christiansen si Michael Karbo
Titul original: Photoshop 7.0~laer set selv
Copyright 2002 1G Denmark A'S
Autor: Michael B. Karbo
‘Traducere: Andreea Tolea
Redactor: Gabriela Muntean
rice incercare de reproducere a textului
sia imaginilor se pedepseste conform
Legit Dreptului de Autor.
Drepturle pentru Romania apartin
Ezituri Egmont Romania,
Piata Presei Libere nr. 1, CP 135, OP 33,
Bucuresti 71554, tol: 224 60 54, fax: 224 60 57
E-mail: egmontromania @oro.egmont. com
Web: worw.egmont.r0
‘Tipaiit la MEDIA PRO Bucuresti, 2003
ISBN: 973-583-414-6
Contactati-ne!
Contactat-ne si comunicat-ne opinile dvs. in legaturd. cu
aceasta carte. Acceptam cu placer laude, cic si idei pentru
‘oi publica Adresa noastra este mertionala mai sus.
Calitatefaun pret competitiv
Brosurle IDG sunt scrise respectinduse aceleas! citer
tedtoile, ince priveste caltatea, casi in cazu carr. Petal
mic. se daloreazttehnil iefine. do imprmare scant
exemplarelor tiparite.
Publcatile noasto sunt disponibile in orice libre s\n orice
magazin specializat in computer. In cazul in care o anu
broguré sau carte nu este In stoc, magaciul v-o poate
eomanda,
‘peWeb
Laadresa www.egmont.ro . putet gsi toate brosurilesicArtle
‘noastre, ca gi ultimele noutati. Orice corectura si adaugire in
‘ce2a ce priveste cartle Se giiseste aici, si tot aici puteti avea
‘ocazia sa va abonatila buletinul nostru informati.
Cuprins
PARTEAINTAI .
‘88 incepem cu Photoshop ¥
1. Introducere
2. Structura programului . 5
3. Prima imagine
4, Exerciiu cu mai multe layer-e scant
5. Mai multe despre layere....... 21
6.Unpuzzle... 24
PARTEAADOUA 26
Nolimagini cu select. 28
7. Incepe procesut de selectie 26
8, Lasoul magnetic . ner eae
9. Canale Alfa 35
10. Instrumente de stergere siclonare 35
11. Modelo si altele 38
12. Optimizarea pentru Web . 40
19. Unealta Extract 2... ese. 42
14, Onova extractie 4
16. Solectisishortcuturi ....... 47
PARTEAA TREIA
Lalucru cu Photoshop
16.Retusul
17, Introducere in mast... 87
18, Misti cala carte
19. Mascarea rapid
20, Unursulet pe camp .
st
68
69
PARTEAAPATRA
Mai multe tehnial..
21, Exerc cutext 7
22. Ajustare (pasul 1) 78
23, Alustare (pasul 2) 80
24. Histograme si nivelur aie ihe ee
25. Funetia Curves 86
26. Ajustarea culorlor 90
ANEXA
Despre noutat, mageFteady ete. .......
27. Noutati in versiunea 7
28. ImageReady : 97
29, Concept Plug-in 98
30. Continua singur ‘ 99
‘
Saincepem cu Photoshop
1. Introducere
Photoshop este destul de diferit de celelalte
programe Windows. La inceput pare complicat,
dar de indata ce te vei familiariza cu functille pro-
gramului, iti vei da seama cd este destul de usor
de utilizat.
Mouse, creion si precizie
Vei lucra foarte mult cu mouse-ul. Este foarte
important s& achizitionezi o tablet grafic
(periferic care permite controlul cursorului mouse-
Ului folosind un creion si o micd tabla) — este un
ajutor indispensabil. Dar mai poti lucra si cu
tastele. Sunt sute de shortcut-uri de tastatura, ca
sd nute plictisesti
Photoshop este un program foarte complex si
precis — totul este posibil. Photoshop difera de
programele mici si ieftine de procesare a
imaginilor precum Paint Shop Pro si Photolmpact,
care si ele, la randul lor, sunt excelente.
Photoshop poate face mult mai multe, dar s8 inveti
s8-Ifolosesti, este o operatiune de durata.
Hardware si software
Adobe Photoshop a fost conceput pentru
Macintosh, dar astazi se foloseste pe PC-uri cu
sisteme de operare Windows 98/2000/XP si pe
PowerPC-uri bazate pe computere Mac cu
sisteme de operare Mac OS 9.1, 9.2, Mac OS X
versiunea 10.1.3 (sau mai noua).
Photoshop functioneazai aproape la fel de bine pe
ambele platforme, utiizatorii de Mac trebuie doar
s&-si aminteasca faptul cd tasta [Ctrl] corespunde
tastei Apple. Dar aceasta brosura explica lucrul cu
Photoshop sub Windows 2000. Ai nevoie de un
computer puternic pentru a exploata toate
facilitatile programului — recomand ca punct de
plecare un procesor cu minimum 600 MHz (daca
se poate si mai mult) si un harddisk de capacitate
mare si rapid.
Imaginile ocupa foarte multé memorie, deci
cantitatea de memorie RAM este si ea important’.
Recomand 256 MB RAM sau minimum 128 MB. Ar
fibine sa folosesti un monitor de buna calitate (ca de
‘exemplu un tub Trinitron cu o dimensiune de 17 sau
19 inch) sio placa graficé bund (fabricata de ATI sau
Matrox). Adancimea de culoare a desktop-ului
trebuie sa fie de 24 sau 32 de biti. Se recomanda
aceleasi dotari si pentru computerele Mac.
Thee |Ontno| Soon Ser] Amexonce Seat |
Dajte ronda ca beste were of rk
vty _| Tete | _ Abert
Figura 1. Ca si lucrezi cu imagini, ai nevoie de 0
rezolutie ridicatt si de o adincime mare de
culoare.
Lanseaz programul
‘Acum trebuie SA incepi, iar primul pas este s&
lansezi programul. iti voi aréita numai procedura
pentru versiunea de Windows.
Este foarte simplu. Da clic pe butonul Start si
selecteazA Programs. Acolo vei gasi meniul
Adobe, care-ti permite accesul la Photoshop 7.
Selecteazé programul
Photoshop 7.0~ pentru incepatori
1G Weo-BurngRom Bl Acrobat Ostler 0
canon utines » BY acrobet Reader 50
» Adobe hcrobat 5:9
Figura 2. Photoshop se afla in meniul Start, sub
Programs - Adobe.
Adapteaza setéiile
Poti utiliza programul cu setarile implicite. Dar iti
recomand sA schimbi 0 serie de setari, astfel
Photoshop va functiona mai bine:
4. Selecteaz meniul Edit - Preferences - General.
indeparteaza marcajul de la ,Use Shift Key for
Tool Switch” (Foloseste tasta [Shift] pentru
butonul Unealta). Marcheaza _optiunile
Keyboard Zoom Resizes Windows” (Functia de
Zoom apelata cu ajutorul tastaturil) si Auto-
update open documents” (Update automat al
documentelor deschise):
sersern [rere
| mag Forney] persion
| nl
i
Paes Sent
2 ge To te Gram rs
ete ions © etm
aerate Sectors |
LY, tits |
Unset
fa At Moya |
in consecinta vei selecta mai usor uneltele cu
ajutorul tastelor (f€ra sa folosesti tasta [Shift
2. Clic pe Edit - Preferences - Units & Rulers. Este
mai usor s& lucrezi cu pixeli, deci selecteazé
aceasta optiune pentru unitatea de masura:
[owtae: os]
qe
anes [sane
|
=
3, Clic pe OK. Cea de-a treia ajustare se referd la
managementul memoriei:
roe
Depy 8 Cuser..
‘Tarsparency 8 Gem.
prea furs,
(ese 8 ees.
Pugin Saath Dots
4. in Photoshop, poti controla cantitatea de RAM
destinaté programului. Programul ocupa
implicit 50% RAM, dar daca ai un minimum de
128 MB instalati in PC-ul tau, iti recomand s&
cresti procentul la 80%, ca in exemplu:
| cena
| ete
| ai
| smeruirane ETE x28
Figura 3, Photoshop poate utiliza foarte mult
RAM, asa cd poti da programului 80% din canti-
tatea disponibild
Exercitii si imagini de pe website
Exista céteva imagini pe o pagina de Intemet, pe
care trebuie sai le cunosti, ca sd beneficiezi din plin
de aceasta brosura. Adresa este
At
Ai putea descéirca de la inceput toate imaginile de
pe acest site. Exercitille sunt punctele importante
ale acestei brosuri. Produsu! final nu conteazé —
multe dintre imagini pot fi probabil construite in alte
moduri, mai bine. Scopul este ca tu s& inveti s&
folosesti o multime de instrumente si proceduri in
timp ce rezolvi aceste exerciti. Asta conteaza cel
mai mutt!
Denumirile de figiere
jin aceasta brosura vom lucra cu multe fisiere de
imagine, toate fiind scrise cu litere mici, atat
denumirile cat si extensiile. Este indicat ca
Windows s8 afiseze in Explorer atat numele cat si
extensia fisierului. E de mare ajutor, in special
atunci cand lucrezi cu fisiere grafice, cand trebuie
sd recunosti repede un format.
Selecteaza View - Folder Options in Windows
Explorer. Apoi indeparteaz& marcajul de lang&
»Hide file extensions for known file types”
(Ascunde extensiile de fisier pentru tipurile
cunoscute), ca in exemplul de mai jos:
eter Opons ch
dairies | Retain |
(Ree ar
oor ent Fl
Ey der encrnoe data
Eocwreidnmeteastente
| Gioscigettsonnnessena
bor ade erate
(© Dor dente i
© Suter
le
Figura 4. Este bine ca Windows sa afiseze
extensiile, atunci cand lucrezi cu fisiere grafice.
Alltfel, tipurile de fisier vor putea fi recunoscute
numai dupa icon.
Numai culori RGB
in aceasta brosura vom folosi numai culori RGB.
Acesta este sistemul de culori folosit de ecranele
computerelor, fiecare culoare fiind creata dintr-o
combinatie de rosu, verde si albastru. Mai exista si
alte sisteme de culori (de exemplu CMYK), folosite
pentru tiparirea color. Photoshop poate lucra si cu
acestea, dar nu vom trata aici acest aspect.
eee cu
Programul este deschis, iar tu trebuie s& te apuci
imediat de lucru. Photoshop poate sd nu te
impresioneze la prima vedere. Dar sunt multe
lucruri ascunse sub interfata cu utllizatorull De
fapt, exist atat de multe optiuni in Photoshop,
inct nu le vom putea cuprinde pe toate. Vom trece
in revista cele mai des utilizate functi, iar apoi va
trebui s8 continui singur sa explorezi programul.
Meniuri gi toolbox
Daca esti obisnuit sA lucrezi cu programele
Microsoft (de exemplu Word), vei observa
diferente — ca mod de lucru — fata de Photoshop.
Photoshop 7.
— pentru incepatori
Ferestrele, fonturile etc. pot aparea cumva ciudat,
aceasta fiind o ramasita din trecutul lui Photoshop,
de pe cand era folosit numai pe Macintosh
1.in partea de sus a ecranului sunt barele
traditionale de meniuri si cea de titlu.
2. Sub bara de meniu se afl bara cu optiuni pentru
unelte. Aceasta este o bard care-si schimba
modul de afisare si continutul, in functie de
uneatta selectata:
3.Uneltele apar intr-un toolbox
inalt si subtire. Acolo sunt doua
coloane cu unelte, impartite in f=
patru sectiuni. Una dintre unelte
este activata.
4. Uneltele se activeaza dand clic
pe icon-ul corespunzator din
toolbox.
5. Fiecare unealta are un shortcut
ascociat. Daca plasezi cursorul
mouse-ului pe butonul uneltei,
vor apéirea atat litera (tasta ce
trebuie apéisaté) cat si numele
uneltei.
A
PERN NAT
Cele" OSB a
esis
i”
6. Incearca. Plaseaza cursorul pe
cateva butoane si vezi textele
care apar:
7. Apasa pe [V]. Se va activa unealta
Move (butonul de sus din coloana
din dreapta):
8. Apoi apasa pe literele (L] [W] [C] [K]
(J). privind in acelasi timp si cutia cu
unelte. Fiecare litera activeazé o
noua unealta.
Wow
9. Continua sa apesi: [B] [S] [Y] [E] [G] [8] {O] [A]
(71 (P1 [U} (N] (1) (H) 0X [0]. Asa ai incercat
apelarea de la tastaturd a majoritatii uneltelor.
Photoshop 7.0— pentru incepatori
10. Anumite unelte exista in variante diferite. Asta
se intémpla cand vezi un triunghi mic in coltul
din dreapta jos al butonului.
Poti vizualiza toate variantele daca plasezi
cursorul mouse-ului pe buton. Plaseazé-I pe
unealta lasou; dupa cateva secunde se deschid
variantele:
Pipe aatea u
tale Wravnattarreton
D_Wimatctaeted
11. Mai poti activa variantele cu ajutorul tastaturi.
ee [E] pentru Eraser (guma de sters):
12, Apoi apasii pe [E] inca de cateva ori. Dupa
‘cum poti observa, se deschid variante
aditionale ale uneltei Eraser. NOTA: aceasta
functie va fi activaté numai daca ai aplicat
setarea de la punctul 2 pagina 5.
Boe
la) [12]
Figura 5. Fiecare icon poate acoperi mai multe
unelte activate cu aceeasi litera shortcut.
Setirile uneltelor si bara de stare
Photoshop are mai multe unelte. Trebuie s4 le
incerci, inainte sA le inveti numele si literele
shortcut care le activeazd — vom ajunge sila asta
mai tarziu. Acum vom continua cu introducerea
interfetei cu utilizatorul.
1. Activeazi unealta Eraser dinadoua [J
sectiune a toolbox-ului (apasA pe | &,
litera [E]):
See
2. Vezi bara de setari (chiar sub bara de meniu din
partea de sus a ferestrei programului). Aceasta
bard este asociata uneltei Eraser, vizibila in
partea din stanga. Restul barei iti oferd diferite
optiuni de setare, asociate uneltei:
wSS)
vest civ
Sete creconroeasuneala
Gi-h
3.Poti folosi bara de setari ca sa modifici
dimensiunea unettelor etc. 2
4. Continua prezentarea imaginii de pe ecran. In
partea de jos poti observa bara de stare, care se
gaseste in toate programele Windows. Aici vezi
numaio parte din ea si, la fel cain cazul barei de
setéri, continutul se schimba in functie de
oe SE remem
5. Informatille sunt asociate fisierului de imagine
pe care lucrezi in momentul respectiv. Acum ar
putea s& nu fie nimic in bara de stare.
Priveste paletele
Photoshop este recunoscut pentru paletele sale,
cu care multe persoane au probleme pana se
wiesc. Dar paletele sunt foarte importante.
Cand deschizi programul vezi patru palete in
partea dreapt& a ecranului. Daca nu este nici o
imagine activa, paletele sunt goale.
1. Priveste aceasta paleta:
2, Fereastra contine de fapt trei palete: de culoare,
swatches si stil. Sunt trei palete diferite
combinate intr-o singura fereastra.
3. Fiecare paleta are un numar
de meniuri cu optiuni. Le poti
vedea dand clic pe butonul
cusageata:
4, Se va deschide un meniu pop-up cu o serie de
optiuni. Una dintre ele merité cunoscuté — Reset
Swatches (vezi Figura 6). Este foarte usor sa
modifici paletele. Ai putea sterge in mod eronat
culori din paleta de culori. Trebuie doar s&
resetezipaleta, iar acesta va revenila continutul
original,
5. Priveste fiecare paleta si optiunile din meniurile
pop-up.
cara wa ;
Figura6. Toate paletele au
- | un meniu pop-up. Aici
ae oti, printre altele, s8 rese-
| eine. | tezi continutul respectivei
: palete.
‘Save Seater
ma
Floating palettes
Paletele au un comportament special; pot fi
plasate liber pe ecran, dand clic pe ele si tragand
de bara de titlu.
1. Mut paletele cu ajutoru! mouse-ului:
2. Mai poti mari / micsora unele palete, trgand de
marginile lor. in clipa in care cursorul mouse-
Ului se afla in dreptul unui colt, el se transforma,
iar tu potitrage paleta:
3. Incearca s& extragi tab-ul (registrul) ,Color" din
palet, cu ajutorul mouse-ului:
4. Trage Color” tinand apasat butonul dreapta al
mouse-ului si plaseaza-l in afara paletei
originale. Astfel vei avea o noua paleta.
5. Trage tab-ul de culori inapoi, in spatele paletei
de culori. Respectivul tab nu trebuie sé fie plasat
in locul din care Lai luat. Elibereaza-l in partea
de jos a tab-ului original, iar el sare la locul lui.
Photoshop 7.0— pentru incepatori
6. Poti trage fiecare registru in sus, in cmpul gri
din partea dreapta a barei de setari (Palette
Well), unde exista deja File Browser si Brushes
(pensule) — subiect abordat in aceasta brosura..
AceastA zona se observa numai in cazul
computerelor ce folosesc placi video cu o rezo-
lutie de 1024 x 768 pixeli sau mai mare:
7.Din fericire, Photoshop plaseaza paletele in
partea dreapta a ferestrei de lucru. Selecteaza
Window - Workspace - Reset:
8. Fiecare paleta poate fi plasata astfel in mai
multe locuri. Dar nu folosi deocamdata aceste
optiuni pana cand nu te familiarizezi mai bine cu
programul.
Vei lucra in curand cu unelte si palete; aici trebuie
doar s& observi comportamentul paletelor.
Photoshop este un program complex, cu functi
avansate, ascunse pe ici colo in palete.
Figura 7. Paletele selectate pot fi plasate in Palette
Weil (dar numai daci ai o rezolutie mare a
ecranului).
Photoshop 7.0 — pentru incepator!
Ascunde toate paletele
Daca vrei s ascunzi pentru un timp toate paletele,
ca s4 ai mai mult loc, 0 poti face foarte usor:
1. Apasa pe tasta [Tab ], iar paletele dispar
(inclusiv toolbox-ul).
2. Repeta actiunea, iar paletele vor reveni.
Mai poti activa paletele cu ajutorul tastelor, ca in
Figura 8. Paletele pot fi afisate / ascunse cu
ajutorul meniului Window (vezi Figura 9).
Toate cu exceptia toolbox-ului sia barei de stare.
Test Pats
Fa Peril (ee Tachide cu Ese)
(Fe) ‘Culoare
ial ayer
For Tater
ar aun
TTAB) Toate
[SHIFT] + [TAB]__| Toatocuexcepfialoobox ug abareide sae
Figura 8, Paletele pot fi deschise /inchise cu
ajutoral tastelor cu funcfi.
Acum trebuie sa lucrezi cu
programul. Pentru _primele
exerciti, m-am gandit ca ai
putea realiza céteva desene.
De fapt, uneltele de desen nu
sunt cele mai importante unette
ale programului Photoshop —
suntalte programe de desen mai
bune -, dar exercitille care
urmeaza sunt potrivite pentru un
incepator care vrea s& se obis-
nuiascd cu interfata programului.
NOTA: in primele exercitii, Ti
ofer explicatii detaliate pentru
subiectele abordate. Mai tarziu,
instructiunile vor fi mai scurte;
dar vreau s&-ti ofer un inceput
bun!
Figura 9. Meniul controleazi modul de afisare a
toolbox-ului sia celor patru palete. Sunt o mulfime
de lucruri de urmérit aici!
Incepem cu un desen simplu. Trebuie sa desenezi
0 floare — sau doud. Desenul nu trebuie sa fie
perfect; obiectivul este testarea catorva tehnici
elementare.
Alegerea culorilor
Cand lucrezi in Photoshop, ai la dispozitie mai
multe culori. Dar, dintre toate aceste culori, doar
dou& sunt intotdeauna active. Acestea sunt
culoarea de prim plan (foreground) si cea de
fundal (background).
Culoarea de prim plan este cea pe care o folosesti
cas desenezi. Culoarea de fundal este ,culoarea
hartie’”. In munca de zi cu zi, e destul de practic sa
incepi un desen nou hotarandu-te asupra culorii
de fundal. Astfel, floarea trebuie sa fie pe un fundal
albastru deschis.
Poti selecta culori in diferite moduri, dar aici
trebuie s& folosesti tab-ul Swatches.
1. Priveste toolbox-ul. Poti vedea cele doua culori
active sub forma unor paitrate care se suprapun:
Culoare de
fundal
Culoare de prim
plan
2. Pentru inceput, cele doua culori sunt negru si
all. Acum d& clic pe tab-ul Swatches. Este cel
din centrul figurii de mai jos:
3. Observa cursorul care se schimba intr-o pipeta
mica, in timp ce-| muti peste culori. Pipeta se
foloseste ca sa selectezi culori — din swatch,
sau din alte locuri, dupa cum vei vedea mai
tarziu.
4. indreapta mouse-ul cdtre o culoare deschisé si
dA clic pe ea o singura data.
5.Priveste in Toolbox. Culoarea de prim plan
trebuie sé fie albastru. Dar fundalul trebuie sa fie
bleu. Apasa pe tasta [X]. Este un shortcut care
inverseaza cele doua culori.
6. Mai poti inversa cele doua culori
active dand clic pe sageata
dubia:
7. Acum, culoarea de fundal este in
ordine, asa c& putem trece mai departe.
in Photoshop poti sa lucrezi cu mous
multe dintre functile din Toolbox pot fi a
ajutorul shortcut-urilor de tastaturd (ca de exemplu
(XI care inverseaza cele doua culori active). De
fapt, shortcut-urile reprezint& un mod de lucru mai
rapid decat cu mouse-ul, asa ca le vom folosi.
Deschide o imagine
‘Acum ai nevoie de 0 zona de lucru, in care $8 pot
desena. in Photoshop, trebuie sa definesti mai
intai dimensiunea imaginii
1. Selecteaz meniurile File -New... Apasa [Ctrl] +
IN], 0 combinatie de taste, pe care o cunosti
deja, probabil, de la alte programe.
2.Se va deschide 0 fereastrA de dialog. Scrie
textul ,my flower’, in cmp:
Ai denumit imaginea, dar n-ai salvat-o. Mai tarziu
vei denumi sifisierul.
3. Apasi de cAteva ori tasta [Tab] si vei vedea
cursorul care sare dintr-un camp intr-altul in
fereastra de dialog. Foloseste [Shift] + [Tab],
dac& vrei s& sara intre cAmpuri in ordine
inversa.
4. Trebuie s stabilesti dimensiunile noului desen.
Exist dimensiuni presetate ale imaginilor,
dintre care poti alege. Selecteaza dimensiunea
Photoshop 7.0 — pentru Incepatori
implicit oferita de Photoshop. Aceasta este
504x360 pixeli, ca aici, dar cred cd pe
computerul tau este diferita (depinde de
rezolutia ecranului):
5, Modul de culoare (din campul Mode) trebuie sa
fie RGB Color. Marcheaza si Background Color
din partea de jos a ferestrei de dialog:
6.Sectiunea Contents este important. Fiecare
imagine este ,umpluta” cu un continut. Acesta
poate fi ab, poate avea culoarea fundalului sau
poate fi transparenta.
7. Marcheaz valorile ca in Figura 10 si apoi apasa
pe butonul OK.
ms
[Geet [oerrveeres al
Wan foees
‘Figura 10. Punctul de plecare pentru orice desen
nou este stabilirea dimensiunilor si a culorii de
fundal.
Riglele (Rulers)
Pe ecran, desenul colorat in albastru apare intr-o
fereastra. :
1. Photoshop afiseazi imaginea la scar& 100%.
Photoshop 7.0— pentru incepatori
Fereastra este inconjurata de doua rigle (rulers)
‘cu dimensiuni in pixeli. Acestea se folosesc
pentru navigare.
2. Dac nu vezi riglele, le poti activa cu View -
Rulers:
3.De cele mai multe ori este mai bine s& lasi
fereastra s& ocupe intregul ecran. Selecteazé
View - Fit on Screen, sau foloseste shortcut-u!
[Ctrl] + [0] (tasta Control impreuna cu cea zero).
4.Astfel, imaginea ta va fi redimensionaté in
functie de rezolutia ecranului tau. Rezolutia
poate deveni 224%, dar numarul nu conteaz&
atata timp cat ecranul este utiizat la capcitatea
optima.
CO) mae tac}
Figura 11. Imaginea poate fi vizualizati in mai
smulte dimensiuni.
‘Salveaza imaginea
Este indicat sa salvezi
jerul ct de repede poti
1,Selecteazi meniurile File - Save As... si
salveaza imaginea sub numele de my flower.
2. Cred cA ar trebui sa creezi un director nou, numit
‘Tasks (C:\My Documents\Photoshop\ Tasks).
10
3. Imaginea este salvata in formatul propriu de
fisier al programului Photoshop, numit PSD.
Imaginile pe care le poti.descarca de pe site-ul
acestei brosuri sunt salvate in formatele JPEG,
PNG si GIF (cele trei formate pentru Web), care
comprima imaginea ca s ocupe cat mai putin
spatiu. Dar, din moment ce lucram cu o imagine in
Photoshop, vom folosi formatul acestuia, numit
PSD. Fii atent s& nu alegi din greseala PDF sau
PDP — sunt tot formate Photoshop, dar pentru alt
gen de fisiere.
O imagine poate ocupa mai mult spatiu in formatul
PSD decat in formatele pentru Web. Dar avantajul
formatului Photoshop este cé fisierul poate pastra
‘mai mutte informatii ale imaginii.
Hal s& desenam
Dupa ce ai salvat si denumit imaginea, poti
desena.
1.Clic pe unealta Brush
(pensula) din toolbox. Ai
putea folosi si litera
shortout [B].
2.Am mentionat mai de-
vreme cele doud culori
active. Cand desenezi
sau pictezi cu ajutorul
uneltei Brush, folosesti
culoarea de prim plan. Da clic pe culoarea
galbena din registrul Swatches:
Photoshop 7.0— pentru incepatori
3. Brush este 0 unealtd cu mai multe variante.
Poate fi ajustata intr-un numar incredibil de | gg
moduri; aici optém pentru o dimensiune Pensulii hard
preselectata. DA clic pe sdgeata din dreapta | Single Row Marquee Tol
Single Cotumn Marquee Too!
10.Da clic undeva in imagine tinand butonul
mouse-ului apasat, in timp ce tragio elips& cuo
dimensiune potrivita:
11.Alege culoarea galben pur, din registrul
Swatches:
12,Umple elipsa cu culoarea galbena. Ai uitat
procedura? Vezi descrierea de la pagina 15,
sau foloseste shortcut-ul [Alt] + [Backspace],
care umple o zona selectat& cu 0 culoare de
rim plan.
13.Indeparteaza selectia cu [Ctrl] + [D] sau da clic
undeva in afara elipsei.
14.Jab-ul Layers ne arati acum noul layer cu
numele si culoarea galbena. Poti vedea o
miniatura a elementelor continute (mica elips&
g galbend):
15.Activeaza unealta Move (cu [V]) si incearca s&
‘muti ovalul galben pe fundalul violet:
16. Salveazé imaginea cu [Ctrl] + [S].
Prin urmare, Photoshop poate lucra cu imagini in
‘mai multe layer-e. Tine minte ca este numai un
singur layer selectat si activat. Poti face schimbari
numai in zona selectata.
Photoshop 7.0— pentru incepatori
Inca un layer
‘Acum trebuie sé faci un p&trat portocaliu.
1. Creeaza un layer nou, cu ajutorul shortcut-ului
{[Ctri] + [Shift] + (N]. Se va deschide o fereastra
de dialog in care poti denumi layer-ul
2.Denumeste-| Square. Alege numele orange
pentru butonul layer-ului si da clic pe OK:
3, Salveaza imaginea cu [Ctrl] + [S}
4. Alege frame-ul patratului din toolbox, apasand
de doud ori pe [MI].
5. Tine apsata tasta [Shift], da clic in imagine si
deseneaz un patrat. Tinand apasaté tasta
[Shift], fortezi dreptunghiul s& devina un patrat:
6. Foloseste registrul Swatches, ca sA selectezi
portocaliu drept culoare de prim plan, apoi umple
patratul (cu shortcut-ul [Alt] + [Backspace]).
7. Foloseste shortcut-ul (Ctrl] + [Shift] + [N], ca s&
creezi un alt layer. Acesta trebuie sa fie verde si
‘s se numeasca Polygon. Acum ai patru layer-
e, pe care le poti vedea in tab-ul Layers.
Salveaza figierul.
8, Trei dintre butoanele layer-elor sunt colorate, iar
butonul activat este layer-ul ,Polygon”
Photoshop 7.0 ~ pentru incepittori
Layers \ chanewis paths
Figura 14, Acum ai patru layer-e. Cel de sus este
activat.
Deseneaza un pentagon
Pe cel de-al patrulea layer, cel verde, trebuie s&
desenezi un poligon ~ in acest caz un pentagon,
cu ajutorul uneltei de desen Polygon.
Uneltele de desen sunt complicate pentru ca pot
lucra in moduri diferite. Asa c& urmareste
‘indeaproape pasii
Selecteaz& unealta Polygon. Litera shortcut
pentru aceasta unealta este [U], dar pentru ca este
ultima unealtd, trebuie s& apesi pe ea de patru ori.
Daca nu merge, apasé pe [Shift] + [U] ca s&
activezi uneltele. Ca sa evitifolosirea tastei [Shift],
trebuie s& schimbi setarile, urmarind pasii de la
Pagina 5.
1. Aiactivat unealta Polygon:
[GE = Ca ectange Too
G Rounded Rectangle Too! u
es i
RG raze tea U
SS \ Line Toot u
ee
2. Aceste unelte de desen folosesc culoarea de
prim plan. Asa c alege verde!
3. Marcheaza setarile; da clic pe butonul Pixel Fill
(cel de-altreilea buton):
a
[ofa] 4 aq
4. In partea dreapta a barei de setari, poti observa
c& poligonul are cinci laturi:
5. Ai ales s& desenezi un pentagon, iar culoarea
de prim plan este verde. incepe din mijlocul
desenului si trage un pentagon cu mouse-u:
6. Céind eliberezi butonul mouse-ului, pentagonul
este umplut cu culoarea de prim plan (aici
verde). SalveazA imaginea cu [Ctr] + [S].
Deseneaza un triunghi
Poti folosi unealta de desen Polygon ca sé faci
triunghiuri (alegand 3 margini din bara de setairi)
Dar mai bine deseneazé-| singur. Ca s& rezolvi
exercitiul, trebuie s& urméresti foarte atent
istructiunile!
ie minte cA, daca ai probleme, poti anula opera-
tiunea cu ajutorul ferestrei History (operatiune
descrisa la pagina 14).
1. Introdu un layer nou (cu [CTRL}+ [Shift] + [N)).
Denumeste-| Triangle; nu alege nici o culoare
Pentru acest buton. Da clic pe OK si salveazd
imaginea cu [Ctrl] + [S].
2. Clic-dreapta pe unealta Lasso (lasou), cea de-a
doua din partea de sus a coloanei din stanga.
8. Selecteaza Polygonal Lasso (lasou poligonal):
18
Photoshop 7.
— pentru incepaitori
ie = Passo Tool
}) Potygonal Lasso Toot
4.04 clic In zona din care vrei s& inceapa
triunghiul. Asezarea nu este importanta acum.
Da clic si elibereaz& butonul, apoi trage cu
mouse-u! linia de jos a triunghiului:
5.Uneatta iti poate crea probleme. Din fericire,
Poti anula incercarile gresite apasand pe {Esc}.
6. Clic din nou ca sa adaugi o noua latura, tragand-o
in partea din stanga sus a triunghiului
7.DA din nou clic si trage latura in jos, cétre
punctul de plecare. Cand te apropii de linia de
Jos, cursorul se transforma. Apare un cere mic
care indica faptul cd laturile se intalnese:
8.Clic 0 data,
completa
9.Acum trebuie s& umpli triunghiul cu culoare.
Apasa pe litera shortcut [D] ca s& selectezi
culorile automate negrw/alb. Pot folosi shortcut-
ul [Ctrl] + [Backspace], ca sé umpli triunghiul cu
culoarea de fundal (alb).
r selectia triunghiului este
10.Ai nevoie de o linie neagra subtire in jurul
triunghiului, care este inca selectat. Foloseste
meniurile Edit— Stroke.
11.in mijlocul ferestrei de dialog poti vedea
culoarea neagr4. Alege o grosime de 1 px si
locatia Outside (afara):
sree ;
vd |
on
Loeaten 7
© sks Cater outs |
Leeks,
Cee
12,Clic pe OK sau apasa pe [Enter]. Linia neagra
si subtire va aparea in jurul triunghiului.
13,Anuleaza selectia apasand pe [Ctrl] + [D]
14.Imaginea e gata; iaté cum araté a mea:
15, Salveaza imaginea cu [Ctrl] +[S}
Aranjarea figurilor sia layer-elor
Ai cinci layer-e, layer-ul de fundal si cele patru
layer-e cu figuri. Poti muta cu usurinta figurile dupa
ce le-ai desenat. Ai putea incerca sé schimbi
ordinea layer-elor:
1.Clic pe unealta Move, butonul din dreapta sus
din cutia cu unelte, sau activeaz-o cu litera
shortcut [V]. Cursorul se transforma cnd il muti
in interiorul imagini:
2. Priveste bara de setdri. Asiguréi-te c exist un
Photoshop 7.0— pentru incepatori
marcaj in campul Auto Select Layer (Selecteaza
automat layer-ul)
F Auto Select Layer
;
1
me
3. Acum poti da clic pe fiecare figura, ca sA 0
plasezi in alt loc in interiorul imaginii. Photoshop
‘isi da seama imediat in ce layer se afla figura.
4.Zona din afara figurilor este transparenta.
incearcé s& aranjezi figurile, astfel incat
imaginea s arate cam asa:
5. Observa ovalul galben; este partial acoperit de
celelalte trei figuri. Asta se intampla pentru ci
layer-ulcu ovalul este plasat sub celelalte layer-e:
le Triangle
ls Polygon
le Square
le Background
6, Selecteaza butonul cu mouse-ul, apoi trage-! in
sus. Elibereaza butonul mouse-ului astfel incat
layer-ul Oval s& se strecoare deasupra layer-
ului Polygon, ca in Figura 15.
7. Incearca s& aranjezi din nou figurile. Acum
patratul portocaliu este in partea de jos.
8.Poti aranja elementele din imagine folosind
tastele sageti. E mai sigur decat cu mouse-ul
9. Salveaza din nou imaginea cu [Ctrl] + [S}
2) Triangle
= 7 -
s Polygon
s// Square
Figura 15. Poti aranja elementele, twigand
butoanele layer-elor in pozifii noi.
Transforma figurile
Cand unealta Move este activata, poti modifica
forma si dimensiunea figurilor.
1. Activeaz unealta Move. Clic in cmpul Show
Bounding Box din bara de setari:
F Show Bounding Box
2. Selecteaza_diferite figuri, dand clic pe ele.
Observi un frame in jurul figurii activate.
Selecteaza triunghiul. Foloseste mouse-ul ca
s iei mnerul din stanga jos si s&-I tragi in
stanga. Forma figurii se schimba:
aero
3. Cénd ajungi la dimensiunea adecvatai, inchide
redimensionarea dnd clic pe [Enter].
4, Apoi selecteazd pentagonul. Trebuie s
rotesti. Plaseaz cursorul mouse-ului total in
afara unuia dintre manerele din colt, astfel incat
‘sA devina o sAgeata dubla, ca aici:
ie
5.incearca s& rotesti pentagonul un pic catre
stdnga. Incheie procesul de rotatie apasand pe
[Enter].
6. Salveaza imaginea cu [Ctrl] + [S].
Unealta Move este foarte importanta; 0 folosesti
tot timpul in Photoshop.
in mod normal, unealta Move functioneaz& numai
pelayer-ulselectat, dar poti selecta automat layer-
ul, din elementul de imagine pe care ai dat clic.
Cateodata e bine; altédatd te poate induce in
eroare.
mess Ls
Figura 16. Aceasta setare face ca unealta Move si
selecteze automat figura citre care indrepti
‘mouse-ul, indiferent de layer-ul in care se afl
Ae ce
Este extrem de important s4 intelegi cum
functioneaza layer-ele. In acest capitol vom
continua sa explorim posibilitatile operatiunilor cu
mai multe layer-e.
Layer-ul activat
Asa cum intotdeauna ai 0 culoare de prim plan
activa, ai si un singur layer activ. De exemplu, cand
lucrezi cu triunghiul, layer-ul Triangle este activat.
Asta inseamna ca orice-ai face cu imaginea, va
afecta numai acest layer.
1.Foloseste din nou unealta Move. Priveste
fereastra Layers cand dai clic pe 0 noua figura.
Astfel poti vedea ce layer este activat.
2. Selecteazai triunghiul. Observa bara de titlu a
imagini
3. Poti citi acolo diferite informatii
Nume fisier, aici geometry.psd
Grad de reprezentare aici 100%.
Layer-ul activat, aici Triangle.
Mod de culoare, aici RGB, culorile obisnuite.
4. Incearca sa activezi alternativ cele patru layer-e
ale imaginii si citeste informatille din bara de titlu.
21
Photoshop 7.0— pentru incepatori
Layer-ele vizibile
Registrul Layers contine diferite informatii despre
layer-e. Observa ,ochii’ din marginea din stanga.
Ei indica ce layer este vizibil. Incearca:
1..D& clic pe un ochi, de exemplu cel de langa
layer-ul Triangle:
2. Ochiul dispare din tab, iar triunghiul dispare din
imagine!
3. Clic din nou, iar triunghiul se intoarce. incearca
sa faci toate layer-ele invizibile. Vel observa
numai un fundal hasurat:
4.Acum f& layer-ele vizibile, unul cate unul,
incepand din partea de jos. Observi pe desen
cum figurile devin vizibile.
5.Poti face toate layer-ele, cu exceptia unui
vizibile dintr-o singura miscare. Tine apasata
tasta [Alt] si da clic pe ochiul de Kanga layer-ul
Oval. lata, acum vezi numai elipsa.
6. Da clic pe layer-ul Oval, in timp ce tii apasaté
tasta [Alt]. Acum toate layer-ele sunt din nou
vizibile.
Blocheaza layer-ele in diferite moduri
Mai este o alta functie interesanta a layer-elor pe
care trebuie s-o cunosti. Este asociata celor patru
cAmpuri de blocare din partea de sus a registrului.
1. Toate layer-ele trebuie sé fie vizibile, iar layer-ul
‘Square trebuie activat
2.Gaseste butonul Lock transparent pixels
(Blocheaza pixelii transparenti), primul dintre
cele patru butoane de blocare din partea de sus
a tab-ului Layers si da clic pe el:
Photoshop 7.0 pentru incepatori
Layers \ channels
[Norma ed
lek (Eo @
= 1
3. Observa lacatul care apare in fereastra layer-
ului. Un element din layer este blocat:
° Polygon
= Fy
Bxckyrwond ie)
4, Acum zona transparenté a layer-ului e blocata.
Poti verifica: selecteaz unealta Brush si
culoarea albastra pentru prim plan. incearca s&
desenezi in afara patratului — nu se intampla
nimic. Dar poti desena inuntrul lui. De indata
ce pensula trece dincolo de marginile patratului,
nu va mai desena:
©
5, Dacéi ai desenat din greseala in afara patratulul
— grabeste-te si anuleaza.
6. Zonele transparente din fiecare layer ~ in care
nu s-a desenat nimic — pot astfel fi protejate de
efectele uneltelor ete.
7. Modelul hasurat de pe butoanele layer-elor ne
indicd faptul c& respectivele zone sunt
transparente
Figura 17. Zonele transparente din fiecare layer.
Fiecare layer poate avea setari care s4 protejeze
transparenta, independent de celelalte layer-e.
Celelalte butoane din tab-ul Layers au urmaitoa-
rele efecte de blocare:
Lock transparent pixels protejeazai |
toate zonele transparente.
Lock imagine pixels protejeaza toate|
zonele care nu sunt transparente.
Lock position protejeazé layer-ul ca
ss& nu fie mutat
Lock all combind cele treiutoane
mentionate anterior.
Figura 18. Diferitele moduri de blocare, care pot
proteja fiecare layer impotriva schimbarilor.
Transparenta
Poti face diferite elemente din imagine, mai mult
sau mai putin transparente. Este un efect cu foarte
multe optiunil
1.Selecteaz’ layer-ul Triangle din registrul
Layers
2.Clic pe triunghiul mic din dreapta cuvantului
Opacity (Opacitate):
3. Apare un potentiometru mic. incearca sé-l tragi
pana la 75%, sau scrie procentajul direct in
camp:
5. Trage potentiometrul ia valoridiferite.
6.Cu cat valoarea este mai mic&é cu atat mai
transparent este obiectul. La o opacitate de 0%,
nu vei vedea triunghiul deloc — acesta devine
100% transparent!
Gruparea layer-elor
Cateodaté, trebuie mutate mai multe elemente ale
Unei imagini intr-o noua pozitie. Le poti grupa si
apoi muta deodata.
1. Selecteaza layer-ul Square.
2. Clic in cémpul gol din dreapta ochiului de lang&
layer-ul Polygon. Apare un lant mic in camp:
s\fa]] ©
3. Astfel, ambele figuri ,Square” si ,Polygon” sunt
grupate. Alege unealta Move si incearcd sA muti
patratul. Pentagonul se va muta si el, in imp ce
ovalul si triunghiul vor rémane in aceeasi
pozitie.
4.Clic pe simbolul Chain (lant), ca s& anulezi
gruparea.
Polygon
Stergerea layer-elor
Daca vrei sa stergi un layer, 0 poti face in mai
multe moduri. E tipic pentru realizarea
‘operatiunilor in Photoshop; aproape intotdeauna
exista mai mult de o modalitate de a obtine acelasi
rezultat.
Selecteaza un layer din registrul Layers si opteaz
Pentru Layer — Delete — Layer:
Photoshop 7.0 pentru incepatori
Apoi trebuie doar s8 dai clic pe cosuletul din coltul
din dreapta jos in registru:
Figura 19. Tine cont de butoanele din partea de jos
a registrului Layers. Acest buton sterge layer-ul
selectat.
‘Inchide toate ferestrele
Ai terminat primele exercitii. Sper ca ti-au fost de
folos.
1. Foloseste shortcut-ul [Ctrl] + [W], ca sa inchizi
imaginea.
2. Repeti operatiunea dacd ai alte ferestre deschise,
pana cénd vei avea numaio fereastra liberdiin care
oti vedea doar tab-urile cu unelte de lucru.
3.Deschide doua desene simultan: Apasé pe
[Ctrl] + [0] (pentru open). Selecteaza fisierul
amy flower’. Tine apasata tasta [Shift] si
selecteaza apoi fisierul ,geometry’:
Lookin:
liom «|
History
Ai mai putea da clic-dreapta pe layer-ul respectiv
jin fereastra. Apoi alege Delete Layer (Sterge
layer-ul) din meniul care se deschide:
4. Apasa pe [Enter] si ambele desene sunt des-
chise in Photoshop. Poti trece dintr-un fisier intr-
altul cu [Ctrl] + [TAB]. incearca.
5. Acum inchide toate fisierele deschise, cu [Ctrl] +
[Shift] + [W).
Poti inchide programul Photoshop cu shortcut-ul
[Alt] + [F4]. Dar este un program foarte mare, asa
A poti sa-1 lasi deschis cat timp este pornit
computerul.
Photoshop 7.0 —pentru incepatori
Gir
Trebuie sa realizezi o operatiune simpla. Vel utiliza
8 fisiere grafice, fiecare continand o piesa dintr-un
puzzle. Cele 8 piese trebuie copiate impreund intr-
un fisier Photoshop, in care sa fie plasate fiecare
‘in cAte un layer. in final, vei realiza un puzzie.
Obtinerea fisierelor
‘Acum trebuie sa intri pe Internet ca sa recuperezi
fisierele.
1. Deschide browserul si gaseste adresa: .
2. Clic pe link-ul Pictures (Imagini). Poti descarca
toate imaginile (pentru toate exercitile din
aceasta imagine) intr-un fisier zip. Dar poti
desearca doar cele 8 fisiere cu imagini de la
puz1.png la puz8.png, de care ai nevoie aici
azine.
BUZZ Open
[BUZ3. Open in New Window
3. Salveaza fisierele in directorul de luctu de pe
harddisk-ul tau. Inchide browserul.
4,Dupa ce ai descdrcat si
salvatcele 8 fisiere, trebuie
ss deschizi pe primul
Deschide puzt.png in
Photoshop,
5. Observi o imagine inalta
care contine una dintre
piesele pentru puzzle:
6.Cele 8 fisiere pe care le-ai descarcat sunt in
format PNG, adecvat pentru utilizarea pe
Internet. Imaginile au doar 256 culori (in modul
culori indexate cu o adancime de 8 biti) ca s&
‘ocupe ct mai putin spatiu. Dar ca s poti lucra
cu mai multe layer-e intt-o imagine, fisierul
trebuie salvat in format Photoshop, iar registrul
de culoare trebuie sa fie RGB.
7. Selecteaz Image - Mode si RGB Color, ca in
modelul de mai jos:
Image Layer Seect iter View Window
8, Salveaza imaginea cu File - Save as.
9. Apas pe [Tab], cursorul va sari la cémpul
Format. Apasa pe [P] este selectat formatul
Photoshop (‘.PSD, *.PDD). Numele fisierului
trebuie sa fie puz1.psd:
10.Apoi apasa pe [Enter]. Ai acum un fisier PSD
Photoshop cu care poti lucra si care poate
contine mai multe layer-e.
11 Deschide celelate fisiere pentru puzzle (de la
puz2.png pana la puz8.png). Le poti deschide
pe fiecare in parte sau le poti selecta si
deschide pe toate odata:
12.Dac& deschizi toate cele sapte'fisiere PNG
dintr-o data, vei avea opt fisiere asezate unul
deasupra celuilalt in Photoshop:
Photoshop 7.0—pentru incepatori
PEE
Fie Edt Image Layer Sdect Fiter View
| Ade Senet ayer Sv Onion Box | 37
2 puz2.png @ 100%6 (Index)
13, Acum esti gata s& asamblezi puzzle-ul.
Copiaza dintr-o imagine in alta
AB fisiere deschise, tiecare dintre ele continand 0
piesa din puzzle. Piesele trebuie combinate intr-un
fisier (puz1.psd, pe care tocmai |-ai creat). Apoi,
cele 8 piese trebuie plasate fiecare in céte un
layer.
Poti trece dintr-o imagine intr-alta cu ajutorul
shortout-urilor [Ctrl] + [Tab] si [Ctrl] + [Shi] + [Tab].
Un alt shortcut care functioneaz& in toate
programele Windows este [Ctrl] + [F6] si [Ctrl}+
[Shift] + [F6]; realizeaza aceeasi operatiune.
1. Copiaza continutul celor 7 fisiere PNG in fisierul
Photoshop puz1.psd. Apasa de cateva ori pe
[Ctrl] + [Tab]. Functioneaz& numai intr-o singura
directie. Apasd pe [Ctr] + [Shift }+ [Tab];
functioneaza in cealalta directie.
2. Mergila fisierul puz2.png.
3. Selecteazé continutul, cu [Ctrl] + [A]. Copiazé-l
cu [Ctrl] + [Cl]
4. Treci in puz! psd.
5. Introdu copia cu [Ctrl] + [V].
6. Piesa este introdusa ca layer 2:
7. Mergi inapoi la puz2.png si inchide fisierul cu
(Ctrl) + (WI.
8. Repeta operatiunea cu cele sase fisiere PNG
(de la puz3.png la puz8.png). Copiaza continutul
in puz1.psd. inchide fisierele dupa ce termini de
copiat. Ordinea nu conteaza, asa ca poti merge
la cel mai ,apropiat” fisier, copiaza continutul si
‘nchide-|, iar apoi treci la urmatorul etc.
9.Vei avea un fisier cu 8 layer-e — fiecare cu
propria piesa. Foloseste unealta Move ca s&
aranjezi imaginea. Nu uita c4 poti muta fiecare
piesd, cu tastele sAgeti [<-], [->], (*) si [).
10.Dupa ce |-ai aranjat corect, salveaza puzzle-ull
on
Figura 20. Cele 8 piese au fiecare propriul layer.
Sarcina ta este si asamblezi imaginea!
Uneltele
Ai lucrat deja cu un numar de unelte. Hai s&
recapitulam. In Figura 21, observi cateva unelte
(derivate din acestea), cu care ai lucrat pan acum.
Vei mai gaisi tabele similare la paginile 56, 83 si 109.
Figura 21.
o Prima colectie
de unelte.
$F ce Seger tot
PARTEAADOUA
Noi imagini cu selecti
Una din cele mai importante trdsaturi ale
programului Photoshop este selectia. Aceasta
inseamné ca poti selecta una sau mai multe zone
dintr-o imagine. Dupa ce ai selectat zona, pot
lucra in ea. O poti copia si realiza alte operatiuni.
Dar, mai intdi, zona trebuie selectata. Poti face
acest lucru in mai multe modur.
in aceasta parte a brosurii vei lucra cu un numarde
unelte care pot realiza procesul de selectie. Vei
vedea cum poti salva selectiile si cum poate fi
indepartat fundalul din figurile selectate. Va fi
nevoie s& retusezi imaginile, asa cA vei lucra si cu
uneltele de retus. Distractie placuta!
Incepe procesul de selectie
in acest capitol iti voi prezenta cele mai simple
unelte de selectie: Lasso (Lasou) si Magic Wand
(Bagheta Magica.
Progatir
Trebuie s& folosesti o fotografie, pe care o gasesti
pe site-ul acestei brosur
1. Descarca fisierul flower jpg pe harddisk-ul tau.
2.Imaginea trebuie deschisd in Photoshop.
Selecteazé File — Open..., sau foloseste
shortcut-ul [Ctrl] + {0}
3. Acum trebuie s lucrezi pe imagine, asa c&
trebuie so salvezi in formatul programului
Photoshop. Selecteaza Files ~ Save as..., Sau
foloseste shortcut-ul [Ctrl] + [Shift] + [S]. Alege
formatul Photoshop (*.PSD, *.PDD) si
denumeste imaginea flower psd:
ieee 100% (RGB)
4. Vel sterge zone din imagine, iar culoarea de
fundal trebuie s& fie alb&. Apasd combinatia
[SHIFT] +[D
Joare activeaza culorile automate alb/negru:
=
5. Este foarte important s& poti mari si micsora o
imagine, mai ales cénd utilizezi uneltele de
selectie.
6. incearca s& redimensionezi imaginea. DA clic
pe unealta Zoom sau apasa pe litera shortcut
(2.
Q
7. Clic pe imagine, ca sé o maresti. Ca sé 0
micsorezi, trebuie sa tii apasaté tasta (Alt) in
timp ce dai clic. incearca!
8.incearcd sA méresti cu shortcut-ul [Ctrl] + [+]
(semnul plus). Vei micsora cu [Ctrl] + [-] (semnul
minus).
‘Am incercat unealta Zoom — incheie operatiunea
optand pentru o dimensiune care-ti permite s4 vezi
intreaga imagine a flori.
Prima selectie cu lasoul
Vei invata acum s& modifici liber o figura. Asta
jinseamna ca figura (aici floarea alba) trebuie
izolata de fundal.
1. Ai pe ecran imaginea flowert.
2. Apasa pe litera [L], care activeaza unealta de
selectie Lasso (lasou):
Photoshop 7.0 — pentru incepattori
3. Observa cursorul mouse-ului care se schimba
-un lasou mic.
4. Trage unealta in interiorul imaginil. Apare un fel
de linie care urmareste lasoul.
5.Elibereazi unealta. Linia se inchide si se
transforma intr-o selectie. Linia clipeste, iar tu
poti vedea obiectul selectat:
<=
a
6. Anuleaza selectia cu [Ctrl] + [D]. incearca sa faci
© alté selectie. Ar trebui s& arate ca in modelul
de mai sus.
7. Poti sterge zona selectata apasand pe [Delete].
Zona dispare, fiind inlocuité cu culoarea de
fundal (alb):
8. Dar nu asta a fost intentia. Anuleaza comanda
de stergere cu [Ctrl] + [Z].
9.0 selectie poate fi intotdeauna extinsa. Mai ai
inca o parte a imaginii selectata. Tine apasata
tasta [Shift] si trage lasoul intr-o alta zona,
10.Elibereaza tasta [Shift] si continua in noua
selectie. Observ simbolul [+] de langa cursor,
care iti indica faptul c, la selectia existenta, au
fost addugate zone aditionate. Astfel se
extinde selectia:
me :
11.Cand eliberezi uneatta, selectia este extinsa cu
‘noua zona.
12.Incearea de cteva ori: Anuleazé selectia cu
[Ctrl] + [D]. Realizeaza o selectie cu unealta
lasou. Extinde selectia tinand apasata tasta
[Shift], in timp ce incepi o noua selectie.
18.Vezi daca poti selecta cu lasoul intreaga floare.
Este aproape imposibil. Anuleaza selectia cu
{Ctrl} + [0]
Magic Wand (Bagheta magica)
Magic Wand este o unealta de selectie pe care 0
vom folosi chiar acum. Se foloseste foarte eficient
in imaginile cu zone de culori definite, Din moment
ce imaginea florii consta aproape numai din culori
alb / galben, va fi foarte usor sa izolezi motivul
floral de fundal cu ajutorul baghetei magice.
1. Aifloarea pe ecran. Clic pe unealta Magic wand
din toolbox. Este butonul al doilea din coloana
din dreapta:
2. Poti activa bagheta magica apasand pe tasta
i.
Photoshop 7.0— pentru incepatori
3. Gaseste ajustarile uneltei in bara de setari.
Asigura-te cd setarea Anti-aliased este marcata
-functia finiseazd marginile selectiei.
4, incearca s dai clic in imagine. Atinge floarea si
observa modul in care bagheta magica
Incearca s4 gaseasca 0 zona colorata uniform.
Tine minte ca poti anula selectia cu [Ctrl] + [D].
5. Incearca sa faci urmatoarea selectie. Da clic
undeva in partea de sus a florii:
6. Mai sunt incd zone neselectate. Este un lucru
bun, pentru cA selectia poate fi marité. Tine
apasata tasta [Shift] in timp ce dai clic pe alte
parti ale florii. Observa simbolul {+} de lang&
cursorul baghetei magice, care-ti spune c&
selectia este marita:
7. In acelasi mod, poti indeparta zone ale selectiei,
tinand apasata tasta [Alt], in timp ce dai clic pe
zona respectiva. incearcal
‘in acest mod, ai putea selecta intreaga floare, dar
e complicat. Hai sa incercdm alt mod...
Sensibilitatea baghetei magice si putin lasou
Bagheta magic selecteazA zone ale imaginii in
care tonul culorii este acelasi cu cel din zona
accesata
Unealta poate fi ajustata cu parametrul tolerance
(toleranta), care poate fi setat intre 0 si 255. La o
valoare 0, sensibilitatea este la minimum; unealta
gaseste numai pixelii cu tonuri de culoare identice.
La 0 toleranta maxima, intreaga imagine este
selectata, iar acest lucru nu ne este de folos.
Valoarea implicita a tolerantei este 32 si este cea
pe care-ai incercat-o.
Daca este necesar, indeparteaza selectia cu
[Ctr] +{D).
2.Introdu valoarea 60 in cdmpul Tolerance
(toleranta) din bara de setari:
|) Tolerance: [60 Anti-aliased [7 Contiguous
3. In mod normal, trebuie s incerci de mai multe
ori pana gasesti valoarea corecta. Dar valoarea
60 este potrivité in aceasta situatie. Da clic pe
floare.
4. Marginea va fi perfect selectata. in mijlocul florii
sunt cateva zone neselectate, din cauza
tonurilor de culoare care sunt diferite de petalele
albe ale florii. Bagheta magica nu|e-a selectat si
pe ele.
5. Alege o alt unealta de selectie, mai potrivit
pentru: aceasta situatie. Apasa pe [L]. Se va
activa unealta de selectie Lasso (lasou):
6. Tine apasata tasta [Shift] (ca sd maresti selectia
existent). Trage un inel in jurul flori:
7. Elibereaza tasta [Shift] si incheie selectia cu
lasoul, unind cele doud margin
8.De indata ce eliberezi unealta de selecti
intreaga floare este selectatal
Indeparteaza fundalul
‘Acum trebuie s& indepartém fundalul, pentru ca
vrem s& vedem numai floarea. incearcd sa
inversezi selectia:
1.Mai ai inc& selectia din jurul florii. Opteaz&
pentru Select - Inverse:
Sdect Fite View
Al Chien
Deselect culo
Hesec. Sit+culs
2. Ai putea sé folosesti shortout-ul [Shift] + [Ctrl] +
{1] (dupa cum am vazut in meniul de mai sus).
3. Apasa pe [CTRL] + [D] ca sa anulezi selectia.
Floarea este acum izolata pe un fundal alb —
super, nu?
4. indeparteaza selectia cu (Ctrl] + [D]. Salveaza.
imaginea cu [Ctrl] + [S]. Vei mai folosi imaginea
in exercitiile care urmeaza.
"| Figura 22. Floarea este
total izolati.
Photoshop 7.0 — pentru incepatori
indeparteaza fundalul
Trebuie sa introduc’ layer-e aditionale in imagine.
Fiecare layer va fi partial transparent. incepe prin
a-i face florii un fundal transparent:
1. Ai inca flowert.psd pe ecran. Floarea este
izolata, dar restul elementelor sunt pe fundal
alb. Acesta trebuie sters. Activeazd unealta
Magic Eraser:
A keer Tak
GO) Bpexcigunsersen ton
© P Mase Eraser Tel .
2. Aceasta unealta se foloseste pentru aindeparta
suprafetele mari si colorate. Da clic o daté pe
zona alba. lata, fundalul a devenit transparent.
Modelul hasurat indica transparenta:
3. Observa c& numele layer-ului se schimba din
Background (Fundal) in Layer
4. Dublu-clic pe numele layer-ului (ca in modelul
de mai sus) si redenumeste-| lower:
|
ip [rower]
5, Salveaza imaginea cu [Ctrl] + [S].
Photoshop 7.0— pentru incepatori
Layer peste layer
Trebuie sa introduci un layer, care va fi folosit
pentru fundal.
1. Deschide un layer nou (foloseste [Ctrl] + [Shift] +
{N}) sidenumeste-| bg1.
2.Vei realiza un fundal nou folosind unealta
Gradient. Aceasté unealté produce margini
colorate cu trecere find. Foloseste tab-ul
Swatches si selecteaza albastru inchis si
albastru deschis pentru culorile de prim plan si
de fundal:
6.Elibereaz butonul mouse-ului. Vei obtine un
fundal gradat. Numai c& acoperd si loarea.
7. Inverseazé ordinea celor doua layer-e (procedura
descrisa in Figura 15 de la pagina 22).
8. Salveaza din nou imaginea!
Fundalul numérul doi
Trebuie s& mai creezi un layer. Vei folosi aici unul
dintre gradientii inclusi in programul Photoshop.
1. Ascunde layer-ul flower, dand clic pe ochiul de
langa butonul Layer.
2. Selecteaza layer-ul bg! din partea de jos:
3. Clic pe butonul Gradient Too! din toolbox
2B © Dh erasient too 6
34, LP Bice Toal ¢
4. Apoi da clic pe butonul Linear Gradient din bara
de setari
|aouce
5. Verific’ daca layer-ul ,bgi” este selectat in
registrul Layers. Acum trebuie s& realizezi un
fundal cu tranziti, tragnd o linie in imagine. D&
clic undeva in partea stanga a imaginii sitrage 0
ie citre partea dreapta:
3. Creeaza un layer nou (cu [Ctrl] + [Shift] + [N]) si
denumeste-| bg2.
4. Activeazé unealta Gradient. Clic pe saigeata
allata in partea dreapta a ferestrei Gradient din
bara de setari:
5. Poti alege din mai multi gradienti. in exercitiul
precedent, ai folosit un gradient numit
foreground-to-background. Dar, dup& cum pot
observa, sunt mai multe optiuni. Alege al
patrulea gradient din randul 2:
I Adobe Photoshop
Fle Edt Image Layer Seect Alter
6.Foloseste aceeasi procedura ca cea descrisé
mai sus, ca sa creezi un fundal in culorile
curcubeului (de data acesta trage 0 linie pe
diagonala).
Photoshop 7.0— pentru incepatori
7.Vei vedea doar un curcubeu strlucitor, dar
nimic altceva, pentru ca layer-ul il acopera pe
cel de dedesubt:
8. Daca vrei sa vezi layer-ul de dedesubt, trebuie
s& schimbi opacitatea. Redu opacitatea la
aproape 50% pentru layer-ul bg2:
Pathe
bat
el
9. Da clic pe ochiul din registrul Layers, ca sd faci
vizibil layer-ul flower. Acum floarea va aparea
pe un fundal stralucitor, un amestec ale celor
doué layer-e de dedesubt.
10.Culorile florii sunt putin stinse. Selecteaza
layer-ul flower (daca nu este deja selectat).
Selecteaza Image — Adjustments — Auto Color
(care poate fi activat cu shortcut-ul [Ctrl] +
[Shift] + [B)):
Layers \ channels (paths:
Normal ZA Opacity: 150% Tr
1
11.Aceasta este 0 functie auto, care imbunatateste
Culorile imaginilor. Functioneaza si aici; culorile
florii devin clare si stralucitoare:
coiet
secu
teste Cote
suo Levee
to Contrast
12.Salveaza imaginea cu [Ctrl] + [S] si inchide-o
cu (Ctr}+ [W)
8. Magnetic Lasso (Lasoul magnetic)
in capitolul anterior ai incercat s& modifici liber 0
figura, proces realizat cu ajutorul selectici.
Poti selecta in mai multe feluri ~ bagheta magica
este numai una dintre unelte. Acum vei vedea o
alt unealta, Magnetic Lasso (lasoul magnetic).
La fel ca in capitolele anterioare, vei rezolva un
numér de exercitii. Vei testa lasoul magnetic, dar si
alte unelte si functi
Pregatirea
Descarcé imaginea plys.jpg de pe site-ul acestei
brosuri. Este 0 fotografie care are nevoie de
Imbunatatir.
1. Salveaza imaginea sub numele peter plys.psd.
Da dublu-clic pe layer-ul Background (fundal) si
redenumeste-| peter plys.psd:
31
Photoshop 7.0— pentru incepatori
2,Mareste imaginea la 200% (apasa pe [Ctrl] +
(+).
3.Foloseste unealta Hand (mana) ca sA muti
imaginea, asttel incat s4 poti vedea partea de
sus a capului ursuletului.
Tine apasatd tasta [Space] si trage imaginea in
jos, cu ajutorul mouse-ului:
aT a]
Activate the Hand
Tool by the space
key, and pull down
Figura 23. Foloseste unealta Hand (mana) ca sit
navighezi in imagini foarte mari.
Foloseste unealta Lasso (lasou)
Esti gata s& separi ursuletul:
1. Gaseste lasoul magnetic in toolbox. Apasé de
trei ori pe [L],tindind tasta [Shitt] apasata:
fprccieers
Peercien
2. Lasoul magnetic are proprietatea de a se agaita
automat de zonele cu contrast mare. Ajusteazé
Frequency (Frecventa) la 80 in bara de setari:
Edge Contrast: [10% Frequency: foo
ee eel
3. Clico data in partea de sus a capului ursuletului,
in partea dreapta a urechii stangi:
4,Apoi trage mouse-ul in dreapta, pe lang&
margine — fara s& apesi butonul mouse-uluil
5.Poti vedea cA selectia urmareste conturul
capului ursului. Se intampla automat, in timp ce
tragi
6. Incearca sa tii apasaté tasta [Space]. Cursorul
mouse-ului se schimba intr-o mand. Unealta
Lasso este dezactivata temporar:
7. Foloseste mana (tindnd apasaté tasta [Space})
ca s& tragi imaginea putin catre stanga. Astfel
oti naviga in imagini foarte mari. Cand eliberezi
tasta [Space], cursorul redevine lasou, iar tu poti
continua sé lucrezi cu selectia:
8. Incearca sa tragi unealta in jurul intregii figuri.
CAnd ajungi in punctul de plecare, cursorul iti
arata un cerc. Acesta indica faptul ca selectia
yoate fi inchisa cu un clic (sau dublu-clic).
incearca:
9, Dacé selectia nu merge bine, nu te ingrjora.
Trebuie doar sa te obisnuiesti cu lasoul
magnetic, o unealta special. Citeste sectiunile
urmatoare, apoi incerca din nou!
Foloseste corect unealta
Este mai usor sé selectezi intreaga figura culasoul
magnetic. Dar merita sa stii cateva trucuri:
1. Poti intrerupe intotdeauna selectia cu [Esc].
Apoi oiei de la capat. Incearca acum si urmeaz&
aceste comentari si instructiuni:
2. Trage mouse-ul incet; astfel incat sa poti vedea
selectia.
3. Observa punctele de reper (ancora) introduse
din loc in loc:
4, Apasa de céteva ori pe [Delete]. De fiecare data
nd apesi, ultimul punct ancora este sters.
Continua selectia.
5. Daca maresti imaginea vei observa un frame.
Ca sa poti continua selectia, trebuie s& til
apasata tasta [Space] (ca sa activezi unealta
Hand) si sa tragi pana cand vei avea 0 noua
zonéi pe care sa lucrezi.
6. in afard de asta, este indicat sa folosesti tasta
[Space] ca s faci o pauza, daca ti-a amortit
mana.
7. Langa laba ursului vei intalni o zona dificil&, cu
multe umbre, unde marginea s-ar putea s& nu
fie atat de usor de recunoscut (contrastul este
mai mic). Ai putea introduce acolo alte puncte
ancora dand clic cu mouse-ul. incearca:
Photoshop 7.0— pentru incepatori
8. Lucreaza cu grija. Daca nu merge bine, trage
cursorul inapoi si apasa pe [Delete] sa stergi
punctele ancora.
9. Continua selectia. in cdteva locuri ar putea fi
bine s& introduci mai multe puncte ancora — de
exemplu, unde incep urechile — ca s& faci
selectia cat de precisa se poate:
10.Ai putea avea nevoie de o marire a imaginii:
foloseste [Ctrl] + [+], in timp ce pastrezi activata
selectia — poate fi destul de dificil, incearca!
11.Dupa ce termini selectia, cursorul se
transforma in acel cerc, ca in modelul de mai
sus:
12.Atunci da clic cu mouse-ul, iar selectia este
inchisa. Poti da dublu-clic ca s& fortezi
‘incheierea.
‘Imbunatateste o selectie
Revizuieste cu atentie selectia — daca nu esti
multumit, o poti lua de la inceput. Dar, daca sunt
numai greseli minore, le vei corecta cu usurinta:
IP
1. Selecteaza unealta Regular Lasso:
Photoshop 7.0-pentru incepatori
2. Mareste selectia cu tasta [Shift] si redu-o cu
[Alt]. Este important s&-ti amintesti shortcut-
utile!
3. Observa figura de mai jos. Selectia este prea
mare. Sageata araté zona mic& ce trebuie
indepéirtata din selectie:
4, Poti face acest lucru cu ajutorul uneltei Regular
Lasso si tinand apasata tasta [Alt], in timp ce
‘ncepi o selectie in afara celei existente. Nova
selectie va ,tia” zona nedorita.
5.incercuieste zona cu ajutorul uneltei Lasso,
astfel incat noua selectie sa 0 acopere pe cea
existent. Zona comund celor doua selectii este
‘indepartata.
Observa simbolul minus de langa lasou. Acesta
indic& faptul c& selectia este redus&:
6.Cand eliberezi butonul mouse-ului, zona
nedoritA este indepartata din selectie. Este
foarte usor. laté rezultatul:
7.Se poate ca selectia s& fie prea mic. Se
corecteaz& addugand o zona in acelasi fel ca
inainte, dar tinand apasata tasta [Shift
8. Observa simbolul [+] care urmareste cursorul
mouse-ului. iti araté c& selectia este marita.
Noua selectie incepe de fapt din interiorul celei
vechi, care este taiata pentru a fi indepartata si
reselectata:
9. Acum vei putea face o selectie foarte buna in
jurul ursuletului.
Setiiri pentru Magnetic Lasso
(Lasoul Magnetic)
Ai testat lasoul magnetic. Daca privesti in bara de
setari, exist cinci parametri ai uneltei, care pot fi
ajustati:
ancl fox tremncy fo
lata o descriere scurta a parametrilor:
Finiseaz4 ambele parti ale selectiei astfel incat
trecerea dintre zona selectata si fundal sa fie lind.
De fapt, parametrul creeaz& o anume transpa-
rent in zona de granita. Exist acolo si o mica
pierdere a detalillor din imagine. Este bine sa eviti
acest parametru in timpul procesului de selectie,
realizindu-| dupa ce selectia este incheiatd.
Atunci ai posibilitatea de a anula si de a incerca
alte valori.
Anti-alias finiseaz marginile. Finiseaza tranzitile
de culoare din marginile selectiei. Afecteaza
numai pixelii din margine. Trebuie activata in
permanenta.
Width (Latimea) indica dimensiunea la care lasoul
va inregistra marginile. Poti avea valori intre 1 si
256 pixeli (incepe cu 20).
Edge Contrast (Contrast al marginilor) arata cat de
mare trebuie sa fie contrastul, ca s poata fi
perceput ca margine — foloseste valori scazute in
imagini cu contur sc&zut al contrastului.
Frequeney (Frecventa) indica frecventa ou care se
introduc punctele de ancora. Valoarea poate fi
intre 1 si 100. Valoarea implicité este 57, daro vom
mari la 80 in exercitiul cu ursuletul.
Photoshop 7.0—pentru incepatori
Cee ey
Presupun c& acum ai o masca destul de buna a
ursuletului. Procesul de creare a unei masti noi
(mascarea) este bun — dar sensibil. Daca dai clic
numai o data pe ea cu o unealta, se pierde. Este
important sa poti salva o selectie.
Creeaza un canal alfa
Poti salva o selectie drept canal alfa. Suna
‘complicat, dar nu e.
1.Ai selectia pe ecran. Activeaz& registrul
Channels (Canale) din dreapta tab-ului Layers.
DA clic pe butonul din partea de jos a ferestr
2. Se va crea un canal nou, care araté ca o bara.
Canalul are o mascé intruchipand un ursulet:
3. Salveazd imaginea. Masca este salvatd, iar
selectia poate fi recreata mai tarziu.
4. Inchide fisierul cu [Ctr] + [W].
Ursulet cu functia Feather
‘Trebuie sa indepartam fundalul.
1.Deschide din nou fisierul. Selecteaza File —
Open Recent si alege peter plys.psd:
2. Vei vedea ca selectia este salvata. Deschide din
nou registrul Channels:
3. Tine apdsata tasta [Ctrl] si da clic o data pe
canalul Alpha 1. Selectia este citita, dupa cum
‘se observa din model:
4. Selectia trebuie finisaté cu Feather. Astfel va
avea © trecere mai lind cétre noul fundal.
Opteaza pentru Select — Feather si introdu
Feather Radius 1:
5.Clic pe OK. Nu s-a intémplat nimic, ursuletul
este inca selectat.
6. Trebuie sa inversezi selectia, ca sa selectezi
fundalul. Apasd combinatia de taste [Ctrl] +
[Shit] +.
7. Apasa pe [Delete]; toate obiectele, in afaré de
ursulet, sunt indepartate din imagine.
8. Anuleaza selectia cu [Ctrl] + (D] si salveaza
fisierul.
Stergerea si clonarea
Ar putea exista erori in imagine? Figura trebuie sa
fie total separat de fundal. in acest capitol vei
sterge zone ale imaginii si le vei clona in ele.
Photoshop 7.0— pentru incepatori
Fundalul negru accentueaza greselile us
Poti controla calitatea procesului de modificare
liber& dac& vizualizezi figura pe un fundal intr-o
culoare deschisa. incearcé:
8. Mareste imaginea la 500%.
9. Layer-ul plys trebuie activat, altfel vei lucra pe
fundalul albastru si nu asta e intentia noastra.
10.Foloseste unealta Eraser ca sa indepartezi cu
Qrijé pixelii de pe marginea figurii. Este usor s&
vezi efectul pe fundalul albastru:
1. Lucrezi inca cu fisierul peter plys.psd. Clic pe
registrul Layers:
ME
2. Deschide un layer nou (cu [Ctrl] + [Shift] + [N]).
Nu trebuie s&-l denumesti
3.Umple noul layer cu o culoare albastru pur.
Daca culoarea de prim plan este albastru, poti
folosi shortcut-ul [Alt] + [backspace].
4, Acum inverseaza cele doua layer-e din imagine.
Conturul se observa clar. Mai exist inca cativa Sterge ceva si cloneazéi altceva
pixeli deschisi la culoare léng& puloverul acim veiincerca s&folosesti unealta Stamp (impr:
Ursuletului. Nu se observa foarte bine, dar sunt = pe
oe mare). Aceasta umple zona dintr-o imagine, cu
pixeli descarcati dintr-o alt& zona; unealta se mai
eee SET numeste cloner sieste un ajutor indispensabil cand
¥ retusezi.
11,Salveaza imaginea cu [Ctrl] +[S].
1. in partea de sus a capului este un mot negru si
urat. Trebuie indepairtat:
5. Pot fi indepéirtati cu eraser-ul (guma de sters).
Selecteazd Regular eraser apaisdnd pe [E]:
2.incepe cu guma de sters (eraser). Seteazd
opacitatea la valoarea de 100%, ca sa stergi
bine. incepe sa indepartezi cosul negru:
6. Foloseste o pensulA soft (fina) dimensiunea 5:
ESL
ete oe
=
7.Seteazi opacitatea eraser-ului la 0 valoare
mica, nu mai mare de 50%. Nu va sterge chiar
asa de bine:
3.Sterge-| pe tot. in capul ursuletului apare o
gaurd urata:
8, cone stamp Too
ZB Pattern Sta Toot
5. Aceasta este o varianta a pensulei. Alege 0
pensuld hard (aspra) cu dimensiunea 5:
6.Acum vei clona. Procesul de clonare are doi
asi, Mai intai selectezi un punct sursa (source
point), tinand apasata tasta [Alt] si dand clic 0
data. Alege punctul sursa undeva in marginea
figurii, ca in model
7. Apoi plaseazé cursorul in zona care urmeaza sa
fie umpluta. Da clic si trage mouse-ul peste
zona albastré. Cand tragi, punctul surs&
urmareste mouse-ul:
Photoshop 7.0 — pentru incepatori
8. Repeta operatiunea de cateva ori. Poate cé va
trebui s schimbi punctul sursa intre timp. iti va
lua ceva timp sa faci o clonare bund.
9. Daca ai senzatia c& nu merge bine, foloseste
registrul History ca s& anulezio serie de clonari
10.Vei avea nevoie si de unealta Eraser (guma de
sters). Este dificil s& clonezi zone mici; este de
preferat s4 optezi pentru zone mai mari, dup&
care stergi ce este in plus.
11.Rezultatul va fi un cap nou-nout:
Figura 24. Rezultatul unei clonari de succes.
‘Scapa de fundalul albastru
Dupa ce este corectaté imaginea, poti elimina
layer-ul albastru.
1, Foloseste mouse-ul
ca sa tragi layer-ul
‘in jos c&tre simbolul
cosului de gunoi
[eens] ewe ETE]
re EB]
Photoshop 7.0— pentru incepatori
2. SalveazA din nou imaginea.
Ai acum un ursulet dragut salvat in fisierul
peter plys.psd. Vom mai lucra cu el in aceasta
brosura.
Modele (pattern)
in aceasta parte a brosurii vei lucra cu selectil si
operatiuni de modificare liber’. As vrea sé-ti
prezint conceptul de model.
Modelele sunt imagini mici, folosite pentru fundal
si pentru alte lucruri. Photoshop are un numar de
modele gata faicute, dar poti s4-ti creezi propriile
modele. iti voi arita ambele variante, iar in
capitolul urmator vom realiza dou versiuni ale
ursuletului, cu doua fundaluri diferite, adecvate
pentru publicarea pe Web.
Instaleaz& modele gata facute
Photoshop are cateva modele decorative. Hai sa
le incercam:
1. Deschide imaginea peter plys.psd. Deschide un
layer nou apasand pe [Ctrl] + [Shift] + [NI:
2.Redenumeste layer-ul pattern si muté-1 sub
layer-ul plys:
a0 3 a a 4
3. Acest layer trebuie umplut cu un model. lata un
shortcut folositor: apasd pe [Shift] +
[backspace]. Se va deschide o fereastré de
dialog Fill. in campul Use trebuie s4 apara
Pattern:
contents
| Wefraten Ss)
caeet_|
LP Breseve Transparency
4. Acum vei instala un numar de modele furnizate
de Photoshop. Clic pe sageata Custom Pattern:
asnanen EB
5. Vezio listé cu modele, dar nu sunt foarte multe.
Da clic pe sageata din partea dreaptd sus a
ferestrei:
6. inpartea de jos a ferestrei care se deschide, poti
observa toate modelele oferite de Photoshop,
‘impartite in sapte categorii:
(asd Pater.
Saye Patters..
Replace Patterns.
‘Nature Patterns
Patterns 2
Patterns
Rock Patterns
Texture Fil2
Tedure Fil
7. Le poti instala pe toate; le vei avea la indemana.
8. Clic pe categoria de sus Artist Surfaces si apoi
pe butonul Append:
9. Repet procedura cu cele 6 categorii de
modele ramase (Nature Patterns etc.).
10.Foloseste meniul ca s&
selectezi Large Thumbnail.
Astfel vei putea vizualiza
mai usor modelele:
11.Cu ajutorul manerului din partea dreapta jos,
poti mari fereastra ca sa vezi mai multe modele
0 data. Trage de maner ca s& vezi 8 modele in
fiecare rand:
12.Trebuie sa alegi unul dintre modele. Selectea-
24 Blue Daisies, din al cincilea rand:
f
Photoshop 7.0 — pentru incepatori
1. Selecteazé layer-ul plys din registrul Layers.
Alege apoi Filter — Patten Maker. Se va
deschide o fereastra de dialog:
2.Trebuie s& selectezi textul de pe bluza
ursuletului:
3.in partea dreapta a ferestrei de dialog, va trebui
s definesti dimensiunea modelului (in pixeli
Serie 96 in cémpurile Width si Height:
13.Clic pe OK. Modelul este acum instalat. Umple
‘ntregul fundal, astfel incat ursuletul sa stea pe
un covor de flori,
14.incearca si alte modele — sunt o multime de
posibilitati!
Creeaza propriul model
Poti sa creezi propriul tau model pe baza oricarei
imagini deschise sau a unei parti a acesteia. De
exemplu poti realiza o selectie a unei zone si apoi
Poti folosi comanda Edit — Define Pattern; dar va
trebui sa 0 incerci singur. Aici ne vom ocupa de
modelele incluse in Photoshop.
Tile Generation
T™ Use Clipboard as Sarnple |
Use image Size | |
width:f6 | px |
somo a] ol
Oftset:|one
4. Clic pe Generate’
Generate
ile Generation
5. Acum poti vedea modelul in fereastra:
Photoshop 7.0— pentru incepatori
6. Arata destul de dragut. Incearca sa vizualizezi si
celelalte variante ale modelului. Clic pe butonul
Generate Again:
7. Clic de cateva ori pe acelasi buton. De fiecare
data cAnd dai clic, fitrul reda o noua varianté a
modelului.
8.in partea din dreapta jos a
ferestrei, poti accesa diferi-
tele optiuni cu ajutorul sage-
tilor inainte si inapoi:
9. Cand te hotarasti ce model
vrei sa salvezi, da clic pe
icon-ul cu discheta din
partea stanga:
Rat
10.Denumeste modelul plyst si da clic pe OK.
Imaginea este inclusa in biblioteca de modele a
programului Photoshop. Nu mai ai nevoie de
fereastra de dialog Patterns. Inchide-o apasand
pe [Esc].
11. Selecteaza layer-ul pattern1 si introdu noul
layer. Denumeste-| pattern2
7
eS eel
12.Selecteaza din nou fereastra de dialog Fill, cu
shorteut-ul [Shift] + [backspace] si umple noul
layer cu modelul plys1
13,Salveaza fisierul — este important, pentru c&
‘acum e gata. Poti vedea rezultatul in Figura 25
dela pagina 45.
Bel re ee UR A L-le)
Ai salvat pe harddisk fisierul peter plys.psd.
Acesta este redat si in Photoshop, unde poti
vedea continutul pe ecran. Sunt trei layer-e: ursul
si cele doud fundaluri.
Sa presupunem ca ai nevoie de o copie a imaginii
pentru o pagina de Internet. De fapt, ai nevoie de
doua copii, cate una cu fiecare fundal. Le vom face
acum.
Dimensiunea imaginii
Imaginea este un pic cam mare pentru pagina de
Internet. O vorn miesora.
1. Ursul este pe fundalul pe care le-ai creat, nu-i
asa? Layer-ul pattern’ ascunde layer-ul
pattern2. E in regula, vom face o copie a acestei
imagini.
2, Selecteazai Image — Image Size:
3. Poti observa c& imaginea masoara 560 x 595
pixeli:
4. Este
Constrain Proportions si Resample Image.
Astfel nu vor exista distorsiuni in proportiile noii
imagini, obtinandu-se cea mai buna calitate
important s&_ marchezi_campurile
5. Introdu dimensiunea 400 pixeli in cmpul Width.
Programul calculeaza o inaltime de 425 pixeli:
PaciOnercioe Swe STD =
a
Photoshop 7.0— pentru incepaitori
Tiree = @
[re S10 oe
fr =] gueiy:feo 3)
| rte LS we fo a]
| cree main [al
tem fi [rue
6. Clic pe OK sau apaséi pe [Enter]. Dimensiunea
imaginii se schimba. NOTA: nu salva aceasta
versiune a imaginii.
7. Selecteaza File ~ Save for Web.
8.Se va deschide fereastra de dialog Save for
Web, pe care o vei folosi imediat:
Figura 25. Fereastra de dialog Save for Web
permite salvarea unor copii optimizate.
Salveaza pentru Web
Cand vrei sa salvezio imagine ca sa o folosesti pe
Internet, trebuie sa faci o copie optimizata. Asta
‘inseamna ca trebuie s& gasesti un format de fisier
si 0 compresie adecvaté pentru aceasta
operatiune speciala.
iti voi arata un exemplu practic despre cum sa
salvezio imagine in format JPG.
1. Aifereastra de dialog Save for Web pe ecran (ca
in Figura 25).
2.in partea dreaptd a ferestrei de dialog,
selecteaza formatul si compresia dorita.
Incearca JPEG, calitate 60, ca in model:
41
3.Imaginea ne araté acum calitatea, care va
rezulta din selectile facute de tine. Poti citi
dimensiunea fisierului sub imagine. Al meu are
peste 72 KB:
4, Un fisier de 72 KB este probabil putin cam prea
mare pentru o imagine web. li va lua
computerului 27 secunde sa incarce imaginea
cu un modem lent (28 kbps), dup& cum poti citi
in partea de jos a campului
. Daca dimensiunea fisierului mai trebuie redusa,
se va diminua si calitatea imagini. Hai s&
vedem. Mareste imaginea la 400%:
rs
ease
Foloseste unealta Hand (mana) ca sa navighezi
prin imagine. Acum poti vedea cum araté
imaginea in JPEG cu 0 calitate 60. Observa
neclaritatea, o consecinta a compresiei JPEG.
7. Schimba calitatea JPEG la 30:
8.Fisierul va ocupa numai
35 KB, mult mai bine
pentru utilizarea pe Web:
9. Dar ce se intampla cu calitatea imaginii? Vezi
daca-ti place. Detalille sunt estompate (vezi
Figura 26), dar nu prea are important, daca
imaginea este pentru Web. Utilizatorii nu
asteapta supercalitate; este mai importantd
accesarea rapida a fisierului
Photoshop 7.0 pentru incepatori
10.Accepta calitatea 30. Clic pe butonul Save:
11.Se va deschide fereastra de dialog Save
Optimized As. Denumeste fisierul plys_pat2.jpg
si salveaza-|in directorul t4u de lucru:
12.Ai salvat o versiune a imaginii cu ursuletul,
Trebuie s8 mai faci o copie. Foloseste registrul
Layers ca s& ascunzi layer-ul pattern?
(indeparteaza ochiul):
foe Tener
we Oye ebet)
=) el 4
BS mes
13.Aici poti vedea ursuletul pe un cdmp de flori (cu
fundalul patternt vizibil). Aceast& imagine
trebuie si ea salvaté pentru Web.
14,Salveaz-o singur; foloseste o calitate JPEG de
‘90 si denumeste-o plys_pat! jpg.
15.Inchide fisierul cu [Ctrl] + [F4] — acum am
terminat deocamdata cu ursuletul.
Figura 26, Cand maresti compresia JPEG, detaliile
imaginilor vor fi estompate.
13. Unealta Extract
Ne vom intoarce acum la principalul subiect al
acestui capitol, selectia si modificarea libera. Iti voi
prezenta o noua unealta, Extract.
Extract nu este o unealta de selectie traditionala
ca de exemplu lasoul. Functioneaza intr-un mod
diferit, dar este o unealté eficienté pentru
modificarea libera, in special in cazul motivelor cu
margini neclare.
in practicd, functia Extract functioneaz& ca o
combinatie a unui numéar de alte unelte (bagheta
magica, jasou, guma de sters), dar e putin diferité.
Vei invata sa apreciezi aceasta unealta. Cel putin,
procesul de realizare a unei selectii mari va fi mai
calm” si mai putin ,stresant” cu Extract decat cu
uneltele lasou.
Introducere
jin acest exercitiu voi incerca sa folosesc unealta
Extract pe o imagine relativ mare, care ar fi fost
greu de modificat liber cu lasoul. Aceasta functio-
neaza cu usurintd cu Extract, dacd imaginea are
marginile definite.
1.Pe site-ul acestei brosuri gasesti imaginea
sapiens1.jpg. Descarc-o si deschide-o in
Photoshop. Salveaza imaginea sub numele
nst.psd
2.Este un desen vechi de anatomie. Corpul
trebuie modificat. Selecteaza Filter Extract. Se
va deschide 0 fereastra de dialog:
3. in partea stnga a ferestrei de dialog vei vedea
un numéir de unelte, pe care le vei folosi pentru
extractie (vezi Figura 27).
4. Uneltele individuale pot fi setate din partea
dreaptd a ferestrei (sau cu ajutorul tastaturii).
5.Mareste imaginea ca s& poti vedea mai bine
capul. Poti folosi unealta Zoom (da clic pe lupa)
sau poti apasa pe [Ctrl] + [+] de cteva ori, pana
ajungi la dimensiunea dorita
6. Foloseste unealtta Hand (trage cu mouse-ul si
tine apasata tasta [Space]) ca s& navighezi in
imagine. Exercitiul continua in sectiunea
urmatoare.
Toor we
age Toure
Zoom —=
Hand —=
Figura 27. Functia Extract are un numar de unelte,
fiecare dintre ele puténd fi activate cu ajutorul
shorteut-urilor de tastaturd.
Selecteaz& marginea
Vei selecta acum intreaga figura.
1, Ai marit capul figurii. Selecteaza unealta Edge
Highlighter (Evidentiator de margine) din partea,
stanga sus:
2. Alege 0 dimensiune adecvata a pensulei din
partea dreapta a ferestrei. Introdu 6 in cémpul
Brush Size’
3.Marcheaz campul Smart Highlighting — are
acelasi efect ca lasoul magnetic (vezi pagina 35).
4.Acum deseneazi calm de-a lungul marginii
figuril. iti va lua ceva timp sa desenezi tot
conturul; darnu te grabi:
Photoshop 7.0— pentru incepatori
5. Cénd ajungi la marginea imagini, tine apasata
tasta [Space] si trage cu unealta Hand pana
cand vei avea o noua sectiune cu care s&
lucrezi.
6. Nota: nu trebuie s& lucrezi cu o singurd linie
lunga. Asta este lucrul cel mai bun. Poti sa faci o
pauza ca sti odihnesti mana.
7. Daca gresesti, trebuie doar sa ti apasatd tasta
[Alt] si sa stergi zona gresitaé. Continua in acest
fel pana cand ajungi inapoi in punctul de
plecare.
8. Poate fi dificil sa selectezi aproape de mainile si
picioarele figurii, pentru c& nu poti vedea foarte
bine conturul. Dar nu conteaza, deocamdata,
daca selectia nu-i perfect. Mai bine s8-ti ja mai
mult timp decat mai putin.
9. Dupé ce-ai terminat, di dublu clic pe butonul
pentru unealta Hand (mana). Astfel vei vedea
toata imaginea.
10.Clic pe unealta Fill (Umple):
A
11.Plaseaza cursorul in mijlocul figurii si dA clic.
Zona dinduntrul selectiei verzi este acum
acoperit cu 0 culoare albastra, indicand c&
zona respectiva se pastreaza
12.Esti gata acum sa indepartezi fundalul. Clic pe
butonul Preview:
13. Fundalul este indepartat. Dar imaginea nu-i
isata; este o modificare temporara. Trebuie
s& reglezi detalille.
Photoshop 7.0 ~ pentru incepatori
Reglare find inainte de extractie
Figura trebuie examinata in detaliu. Mai ales
zonele din jurul mainilor si picioarelor, dar toata
marginea trebuie verificata
1.incepe cu capul. Mareste
bine imaginea. Verificd mar- |
ginea cuatentie. Probabil c&
sunt cateva elemente care |...
trebuie imbunatatite. De .
exemplu, dacd vezi vreo
zona in care figura are cate-
va goluri:
2. Clic pe unealta Cleanup
(Curata):
ea
“
3. Unealta functioneaza astfel: cand desenezi de-
a lungul marginii, indepartezi parti din figura.
Daca, in acelasi timp, ti apasata tasta [Alt],
reconstruiesti figura originala.
4. Trebuie SA folosesti ambele
functii, Deseneazd cu grija
de-a_ lungul conturului,
alternand cu sau fara tasta
{Alt}, pana reconstruiesti
conturul in intregime:
5. Poti ajusta cat de slab sau
puternic va fi efectul,
introducénd un numar intre 1
si 9. Butonul mouse-ului trebuie apasat cand
introduci numérul, iar tu nu vei vedea nici 0
schimbare. incearca sa incepi cu valoarea 6.
6. Lucreazd marginea cu ochiul distrus. Foloseste
uneatta aproape de contur tinand apasaté tasta
(Al), in interiorul figuril. In exteriorul figuri,
foloseste unealta fard sa tii apasata tasta (Alt).
7. Ajusteaz dimensiunea pensulei. Cand ajungi
la mana stanga, trebuie sa folosesti o pensula
mica (dimensiunea 1, 2 sau 3) pentru a despaiti
degetele:
8.Cnd esti multumit de
rezultat, da clic pe OK
Apoi salveaza din nou
fisierul.
Figura 28. Extractia este incheiata.
Compozitie cu ajustarea culorilor
‘Sper c& ai putut modifica libero figura extraordinaréi.
Bineinteles ca va fifolosita intr-o noud compozitie..
1. Sapiens1 psd este inca deschis in Photoshop.
Deschide fisierul la_defense.jpg, pe care-! poti
descarca de pe site-ul acestei brosuri. Este 0
fotografie a unui oras rece si modem, in care
trebuie s& plaséim corpul nostru uman.
2. Ai doua fisiere deschise. Treci la sapienst (cu
[Ctrl] + [Fé))
3, Alege functia Auto Contrast:
4, Culorile se vor potrivi mai bine preferintelor tale.
Salveaza fisierul sapiens1.psd cu noile ajustari
de culoare (apasa pe [Ctrl] + (S)).
5. Selecteaza toate elementele din imagine cu
[Ctr] + [A] si copiaza-le cu [Ctrl] + (C]. Treci la
cealalta imagine, la_defense si introdu copia cu
[Ctrl] + [V}
6.Copia este introdusé intr-un layer nou.
Salveaza fisierul apasand pe [Ctrl] + [S].
7.in mod normal, ar trebui ca fisierul
la_defense.ipg sd fie salvat, dar nu este asa.
Photoshop 7.0— pentru incepaitori
Asta pentru c& sunt mai multe layer-e in imagine,
iar acest lucru nu este permis in format JPEG.
Salveazé fisierul in format Photoshop cu numele
la_detense.psd.
Transtormare libera
Corpul este prea mare fatd de restul imaginii.
Trebuie redimensionat.
1. Apaséipe [Ctrl] + [T] ca sé realizezio asa-numita
transformare libera. Figura se echipeazd cu
manere in colturi, acestea putand fi folosite
pentru a transforma figura in moduri diferite.
2. Aici trebuie doar sé-i reajustém dimensiunea.
Tine apasata tasta [Shift] si trage de manerul din
dreapta sus. Trage figura in jos, ca in model:
3. Apasa pe [Enter] ca s& inchei procesul de
transformare, iar figura va lua noua dimensiune.
Observa ca in cazul de fata se pastreazi
proportille figurii, cénd tii apasata tasta (Shift);
proportille nu sunt distorsionate.
4. Trebuie s& introduci o alta figura. Selecteaz-o
pe.cea pe care ai introdus-o cu [Ctrl] + [A]. Sanu
crezi c& ai selectat toata zona. Pentru cé figura
este singurul element continut de imagine,
aceasta este singura selectatd.
5. Copiaza cu [Ctrl] + [C] si introdu cu [Ctrl] + [V].
Acesta va fiun al treilea layer al imaginii:
6.Noua figura trebuie reflectaté. Layer-ul este
selectat. Apasd pe [Ctrl] + [T] ca sa activezi
functia ,Free transformation’ (transformare
liber). Figura se echipeazé cu opt manere, pe
care le poti trage cu ajutorul mouse-ului
7. Trage manerul din mijioc catre partea dreapta a
frame-ului. Trage si in stanga; trage toate
manerele:
8.Trage pana cand frame-ul figurii are cam
aceeasi dimensiune ca inainte. Apoi elibereaz&
butonul mouse-ului si apasa pe [Enter]. Figura
este reflectata.
9. Foloseste unealta Move ca sa plasezi cele doua
figuri ca in modelul de mai jos. Salveaza fisierul
Ai terminat imaginea.
Figura 29. O compozitie cu trei layer-e.
BE OM elt US str Co
Poate fi destul de dificil s4 modifici liber figuri cu
contururi foarte vagi, ca de exemplu par, bland,
pene etc. in aceste situatii, functia Extract este
adesea unealta potrivita.
Un strut
Avem imaginea unui strut, imagine caracterizat&
prin conturul neregulat. O asemenea imagine este
aproape imposibil s-0 modifici liber cu ajutorul
uneltelor traditionale de selectie.
Photoshop 7.0 — pentru incepatori
1. Descarca imaginea struds.jpg. Deschide ima-
ginea in Photoshop.
2. Alege functia Extract (din meniul Filter, proce-
dur descrisé in exercitiul anterior), Mareste
imaginea:
3. Vezi setarile din dreapta ferestrei. Trebuie s&
anulezi Smart Highlighting, Nu trebuie sa existe
marcaj in acest cAmp:
rj ae
4, Seteaza valoarea Smooth la 50:
TF Force Foreground
5. Este important s& acoperi total marginea cu
selectia verde. in acelasi timp, selectia trebuie
s& fie cat de IngustA se poate. Din nefericire,
sunt pretentii contradictorii, dar astea sunt
conditile. Trebuie s& incepi cu o pensul destul
de mare, de exemplu 40 pixeli
Tool Options —————
Brush Size:f40__Le]
|
Hiahiint: [Green =
at [Bive >
6. Selecteaza capul strutului
7. Dupa ce termini selectia preliminard, trebuie s&
verifici marginile. Sterge selectille inutile, tinand
apasatd tasta [Alt] si folosind aceeasi unealté.
Dar mai intai trebuie s& reduci dimensiunea
pensulei la 10 pixeli
8. Obiectivul este s& ai o margine verde care s&
acopere intregul contur al parului. Tine minte s&
folosesti unealta Hand (mana) ca s4 navighezi
in imagine. Dupa cum am mentionat, selectia
trebuie sa fie cat mai ingusta posibil:
9. Dublu-clic pe icon-ul Hand (mana). Selecteaz&
Unealta Fill si d& clic inauntrul conturului verde,
astfel incat strutul sa fie acoperit cu un layer
albastru protector.
10.Clicpe Preview (altreilea
buton din dreapta sus).
Functia Extraction iti
prezinta optiunile pentru
aceasta operatiune:
11.N-a fost deloc rau, cu exceptia catorva greseli
vizibile. Dar sunt usor de corectat.
12.Verific’ cu atentie marginea cu unealta
Cleanup (Curata). Tine minte sa setezi
sensibilitatea uneltei la valori mici (cu tastele
numetice); valorile medii de inceput sunt intre 2
i 5. in jurul ciocului poti creste putin valorile.
18.Dacd, pe parcurs vrei s vezi cum arata
imaginea originala, alege Original din campul
Show:
14.Treci inapoi la Extract cdnd esti gata s&
continu. Inceare& toate optiunile din Preview.
Ai putea alege White Matte pentru fundal
* (Display).
Fae ]
See foarte
ty Forse wave =] |
snow ninnon |
show Fa
15. Acum lucreaz& cu pensula de curatare. Ca s&
obtii un rezultat bun, trebuie s& schimbi des
dimensiunea pensulei si sensibilitatea. incear-
cA sa lucrezi cu migcari ,neregulate” ca sA eviti
modelele regulate si demarcarile ascutite.
16.Cand ai terminat, da clic pe OK. Salveaza
imaginea cu struds_free.psd.
Ailucrat cu un material brut destul de dificil. Dar cu
‘multa rabdare poti obtine un rezultat destul de bun!
Ossarcind pentru tine
Acum vei face singur 0 extractie, Imaginea finisata
va fi folosita intr-un exercitiu din aceasta brosur,
aga ca trebuie sa rezolvam operatiunea!
1,Descarcd imaginea pongo.jpg de pe site-ul
acestei brosur si deschide-o in Photoshop.
2. Foloseste unealta Extract ca s4 modifici liber
céinele Pongo.
3. Salveaza din nou imaginea. Foloseste formatul
de fisier al programului Photoshop. Denumeste-o
pongo.psd
Figura 30. O imagine a cainelui Pongo, care este
rapid modificata liber cu unealta Extract.
abel to]
elie)
Ti-am prezentat cdteva metode de lucru, in care-ai
folosit diferite unelte de selectie — adesea in
combinatie cu tastele [Shift] si [Alt]. Acum vom
face un sumar al uneltelor de selectie si al celor
asociate lor.
Unelte de selectie standard
Cele mai importante unette sunt:
+ ramele de selectie;
+ lasourile;
*bagheta magica;
Photoshop 7.0— pentru incepatori
Le-ai incercat pe toate in cadrul exercitilor din
aceasta brosura. Uneltele pot fi ajustate cu
thinning (subtiere), dupd cum am vazut mai
devreme (vezi descrierea setarilor pentru lasoul
magnetic de la pagina 38).
Tine minte c& poti inversa o selectie cu [Ctrl] +
[Shift] + [1]. Vezi Figura 32, care iti araté efectele
functiei thinning si lea celei de inversare.
Toate uneltele de selectie au in comun faptul c&
poti schimba selectia. Poti adduga zone noi sau
Poti tdia. Folosim tastele [Shift] si [Alt] cand vrem
sa adaugam sau sa taiem zone dintr-o selectie.
Dar mai poti folosi butoanele mici, din bara de
setari. Acestea pot fi folosite cand lucrezi cu una
dintre uneltele de selectie (de exemplu lasoul):
Functo Mouse stasta_[ Buton in bara de set
a
Selectienormata | ‘Nici una ice
Marie selectie | Shit gar
Thieredintr-o [A jure
salectio
cope can |e Sure
1 sect
(incearea singur ay
Figura 31. Cele mai obisnuite unelte de selectie pot
lucra in patru moduri
‘Soectetirtesier —— Seleteinvereat
+
=>
Figura 32. Inversiunea si subjierea sporese
optiunile procesului de selectie.
47
Photoshop 7.0 — pentru incepatori
Erasere (Gumele de sters)
Eraserele nu sunt unelte de selectie, dar sunt
extrem de eficiente la indepairtarea fundalurilor. in
acest fel, ele suplinesc uneltele de selectie. Exista
trei erasere in toolbox-ul programului Photoshop’
9, Aart ©
Bocrronsirae tes
EZ Magic traser Toot E
Cel de sus, eraserul obignuit, functioneaza ca o
varianta a uneltei pensula. Trebuie s& alegi o
grosime a pensulei, apoi poti sterge. Celelalte
erasere sunt mai avansate.
Background eraser foloseste setarile pensulei,
poate sterge un fundal din jurul unei figuri. Din
experienta mea, stiu c& este putin cam greu s&
lucrezi bine cu aceasta unealtd, dar incearca situ!
Cénd dai clic cu unealta, culoarea este adunata in
centrul pensulei. Toti pixelii de aceeasi culoare din
interiorul zonei pensulei sunt stersi. Poti controla
efectul cu setarea Tolerance:
Magic Eraser este unealta mea favorita. Poate
indeparta dintr-o singura miscare intregul fundal;
gaseste pixelii identici, cu o tolerant specifica.
Zonele de pixeli pot fi invecinate daca vrei. Poti
realiza o finisare a marginilor. larin final poti ajusta
opacitatea (este valabil pentru toate eraserele).
Daca setezi opacitatea la 50%, zonele sunt 50%
sterse, deci devin partial transparente.
pam Pane Poe ee
AceastA functie se foloseste intr-o fereastra
special, cu proprile unelte (vezi pagina 47).
Functia Quick mask (Mascare rapida) este un alt
format de lucru pentru selectarea zonelor imaginii
Vei lucra cu aceasta functie intr-un exercitiu de la
pagina 77. Functia se mai foloseste pentru
suplimentarea selectillor obisnuite, care pot fi
astfel imbunatatite.
Layer Mask este cel de-al treilea mod de a realiza
selecti, in care folosesti un layer drept ,masca”
pentru celalalt. Vei incerca aceasta functie in
exercitile de la pagina 65.
Functia Color Range (Gama de culoare)
Color range (Gama de culoare) este o alta functie
a programului Photoshop cu care poti realiza
select. De fapt, este creata pentru a realiza 0
selectie cu ajutorul altei selectii. Alegi zone cu
culori specificate si poti avea un rezultat
satistacator.
Incearca functia Color Range in urmatorul
exercitiu, unde vei face o selectie, care va fi
folositd la imbunatatirea efectelor culorilor dintr-o
imagine:
1.Deschide imaginea sapiens.psd pe care ai
realizat-o mai devreme. Alege meniurile
Select-Color range.
2. Selecteaz4 Sampled Colors din campul Select
‘si seteaza valoarea Fuziness la 50:
Steet 7 Saroescoos =]
pecs =
Figura 33, Bara de setiri pentru Magic eraser.
Selectii avansate
Poti ajunge departe cu uneltele obisnuite de
selectie si eraserele. Dar exist metode mai bune
pentru diferite operatiuni. Ai incercat céteva dintre
ele; vom discuta si despre altele. Este vorba
despre urmatoarele functi
+ Extract;
* Quick mask (Mascare rapid);
+ Layer Mask (Masca pentru layer);
* Color Range (Gama de culoare).
Ai incercat functia Extract in capitolele anterioare.
3. Clic pe icon, iar cursorul mouse- Az
ului se transforma intr-o pipet:
Prwert
4, Plaseaza pipeta in imagine. DA clic undeva in
zona rosie:
5, Selectia rezultata se poate observa in imaginea
mica, sub forma unei zone albe (vezi Figura 34).
Functia gdiseste acele zone care corespund
celei colorate in rosu. Nu vei vedea selectate
zone mari. Dar incearca sa cresti valoarea
Photoshop 7.0— pentru incepatori
Fuziness. Atunci sunt selectate zonele mai
mati
6. Selecteaza valoarea Fuziness la 110 si da clic
pe OK:
7.Acum se observa selectia in imagine. Toate
zonele colorate in rosu sunt selectate:
8. Copiaza zona selectata cu [Ctrl] + [C]. Introdu
copia cu [Ctrl] + [V].
9. Indeparteaza selectia cu [Ctrl] + [D]. Acum ai
doua layer-e in aceeasi imagine, pe care le vei
folosi in urmatorul exercitiu.
Figura 34. Functia Color Range din Photoshop
este una dintre cele mai avansate metode de
selectie.
Moduri de intrepatrundere (Blend Modes)
‘Ai vazut c& Photoshop poate lucra cu imagini,
formate din mai multe layer-e. Layer-ele pot fi total
sau partial transparente. Dar ele (ca si celelalte
obiecte) se pot intrepatrunde in diferite moduri.
Aceasté functie se numeste mod de intrepatrundere
(Blend mode), pe care o poti asocia cu layer-ele.
Rezultatul este cd datele de imagine (pixelil) dint-un
layer se amestecd cu pixelii din layer-ul imediat
urmator, sau ou cei dintr-un layer subliniat. Exista
mai multe modurr in care se pot intrepatrunde.
Figura 35, Modurile de intrepatrundere dau
posibilitatea pixelilor dintr-un layer sa-si schimbe
culoarea in functie de culorile din alt layer.
Existé un numar necunoscut de variatii de a
intrepatrunde doua layer-e. Trebuie s& incerci
toate modurile, dar iti vei da seama ca rezultatele
sunt destul de neasteptate. Cu toate acestea,
modurile de intrepdtrundere adaugaé o noua
dimensiune procesarii de imagini. Rezolva
urmatorul exerciti
1. Deschide sapiens1.psdin Photoshop. Are doua
layer-e, cel de sus are 0 copie a partilor din
layer-ul de jos (zonele rosii.
2. Daca nu vizualizezilayer-ul de jos, imaginea va fi
3. Acum vizualizeaza ambele layer-e. Selecteaza
layer-ul de sus din tab-ul Layers.
4. Observa cmpul din tab, in care apare inregis-
trarea Normal. Acesta indica modul de intrepa-
trundere al layer-ului. Clic pe sgeata din dreap-
ta campului
5. Apare 0 lista care contine posibilele moduri de
‘intrepatrundere. Alege modul Multiply, ca in
exemplu:
Photoshop 7.0— pentru incepatori
6.Priveste imaginea. Rezultatul este un efect
surprinzator de culoare. Dar sunt mai multe
posibiltat
7. Apasa pe [Tab] ca sa vezi modul de amestec al
urmatorului layer. De fiecare data cand apesi pe
taste, treci la un alt mod de amestec. Asta se
‘intampla cand modul de intrepatrundere este
selectat in tab-ul Layers (NOTA: nu functio-
neaza intotdeauna sub Windows 98):
Layers:
8, Gaseste un mod care are ca rezultat un efect de
culoare. Poate fi Overlay sau Vivid light.
9.Astfel, zonele rosii ale imaginii din layer-ul de
sus pot produce un efect de lumina avantajos
(datorité modului de intrepatrundere ales) pe
layer-ul subliniat.
10.Dacé crezi c& noua versiune a imaginii e buna,
trebuie s4 unesti (merge) cele doua layer-e
folosind meniurile Layer - Merge Down (sau sa
apesi [Ctrl] +[E]):
— PRICEHE
11.Salveaza din nou imaginea. Acum are doar un
singur layer cu date.
Ai putea copia noua imagine in fisierul
la_detense.psd, ca inlocuitor pentru versiunile
corpurilor umane, care trebuie sterse.
Colectia de unelte
Exist multe unelte in Photoshop. in aceasta parte
a brosutiiti-am prezentat urmatoarele unelte:
Figura 36. Uneltele folosite in aceasta parte a
brosurii.
Colectia de shortcut-uri
Sunt 0 multime de shortcut-uri in Photoshop —
peste 400! Este destul de greu sa le tii minte pe
toate, mai ales daca nu lucrezi zilnic cu
Photoshop. Dar sunt extrem de folositoare!
Vei vedea mai jos un tabel cu céteva shortcut-uri;
pe cele mai multe le-aifolosit deja in aceasta parte
abrosuri:
Shortout-uf pentru prelucrarea de imagini
Teta) ‘Activeaza (temporar) uneaila Move.
[Space] Activeaza (temporar) unealta Hand.
[Ctr] +10) ‘Anuleazaiselectia
[ow)+1 Transformare ibera
[Cu] + [Shin] + Functia Auto Color
[backspace]
[Cuil +{shit +f] | Inverseaza o select.
{Gui} (Shit) +N] | Deschide un layer nou
TAI] + backspace] _ | Umple cu culoare de prim plan.
{Ct} + backspace} | Umpie cuculoare de fundal
[Shitt}+ backspace} | Deschide fereastra de dialog Fil
‘Shortout-uri pentru vizualizari eto.
(Ci VE) ‘Mareste /micsoreaza imaginea —
{Cri} +[0(2er0}) | Alusteazd imagines in fereasra
{(Carl+ (A+ [0] | Arata numiral actual de pixel
(Ctrl + (Tab IF) iagine deschisdin ata
Cir) +
[Ctril+ [Shit + WWI gine deschise.
Figura 37. Cand lucrezi in Photoshop, poti folosi
tastatura in locul mouse-ului, Trebuie doar sa tii
minte shorteut-urile,
S-ar putea să vă placă și
- Fisa de Masuri VizitatoriDocument2 paginiFisa de Masuri VizitatoriGeorge FoleaÎncă nu există evaluări
- 4 Checklist TrasabilitateDocument3 pagini4 Checklist TrasabilitateCAMELIA Neagu-COGALNICEANUÎncă nu există evaluări
- Contract de Cesiune A Drepturilor de Autor FinalDocument4 paginiContract de Cesiune A Drepturilor de Autor FinalCAMELIA Neagu-COGALNICEANUÎncă nu există evaluări
- ANEXA 18, Exemplu Completare Fisa Individuala SSMDocument1 paginăANEXA 18, Exemplu Completare Fisa Individuala SSMCALUGAR TEODORÎncă nu există evaluări
- Fisa Evaluare VizitatoriDocument2 paginiFisa Evaluare VizitatoriRaluca Raluca PÎncă nu există evaluări
- Oug 78 2000Document15 paginiOug 78 2000CAMELIA Neagu-COGALNICEANUÎncă nu există evaluări
- Fisa Instruire ColectivaDocument2 paginiFisa Instruire ColectivaCAMELIA Neagu-COGALNICEANUÎncă nu există evaluări
- VizitatoriDocument2 paginiVizitatoridorinbaraÎncă nu există evaluări
- 8364 - Acetilena, Dizolvata - RomDocument2 pagini8364 - Acetilena, Dizolvata - RomCAMELIA Neagu-COGALNICEANUÎncă nu există evaluări
- Oug 173 1999Document1 paginăOug 173 1999CAMELIA Neagu-COGALNICEANUÎncă nu există evaluări
- Copiii InstitutionalizatiDocument14 paginiCopiii InstitutionalizatiAna Maria IonescuÎncă nu există evaluări
- Hg. 1434 - 2004Document13 paginiHg. 1434 - 2004Roxana PănoiÎncă nu există evaluări
- Legea 99 2001Document1 paginăLegea 99 2001CAMELIA Neagu-COGALNICEANUÎncă nu există evaluări
- Ord 21-2004 Priv Serv de Prot Cop de Tip RezidentialDocument43 paginiOrd 21-2004 Priv Serv de Prot Cop de Tip RezidentialCatalin KatutÎncă nu există evaluări
- Legea 360 2003Document4 paginiLegea 360 2003CAMELIA Neagu-COGALNICEANUÎncă nu există evaluări
- Documentatie Le AcDocument34 paginiDocumentatie Le Acandreeacris100% (12)
- Ref MostreDocument5 paginiRef MostreCAMELIA Neagu-COGALNICEANUÎncă nu există evaluări
- Raport Special August2014Document29 paginiRaport Special August2014Anca RogozÎncă nu există evaluări
- Silicat de SodiuDocument12 paginiSilicat de SodiumougalÎncă nu există evaluări
- Contabilitatea Produselor Si Productiei in Curs de ExecutieDocument10 paginiContabilitatea Produselor Si Productiei in Curs de ExecutieadrianchelesÎncă nu există evaluări
- Raport de ProductieDocument1 paginăRaport de ProductieStefanica CristianÎncă nu există evaluări
- Alan Pease - Limbajul VorbiriiDocument91 paginiAlan Pease - Limbajul Vorbiriiantipsihotica83% (6)
- Bon de Predare Transfer Restituire6Document1 paginăBon de Predare Transfer Restituire6IonuțAurelÎncă nu există evaluări
- Cu PrinsDocument3 paginiCu PrinsCAMELIA Neagu-COGALNICEANUÎncă nu există evaluări
- Imbracaminti Rutiere RigideDocument97 paginiImbracaminti Rutiere RigideOvidiu MoldovanÎncă nu există evaluări
- Suprastructura DrumurilorDocument68 paginiSuprastructura Drumuriloradnana1972Încă nu există evaluări
- Dictionar Tehnic Englez-RomanDocument542 paginiDictionar Tehnic Englez-RomanBlurry Soul100% (1)
- Metodologia Elaborarii Unei Lucrari Stiintifice - Septimiu ChelceaDocument98 paginiMetodologia Elaborarii Unei Lucrari Stiintifice - Septimiu Chelceavalentinmitrea100% (4)
- Imbracaminti Rutiere BituminoaseDocument120 paginiImbracaminti Rutiere BituminoaseFlorin Bodoga100% (1)
- Suprastructura DrumurilorDocument68 paginiSuprastructura Drumuriloradnana1972Încă nu există evaluări