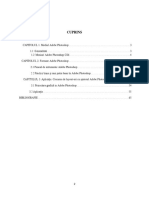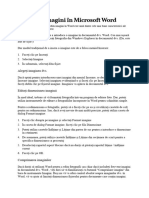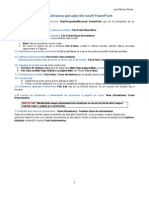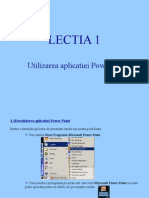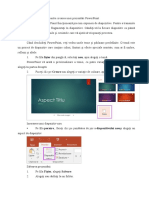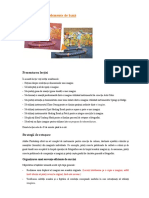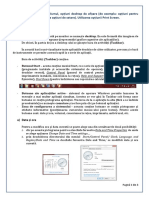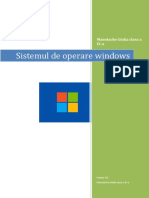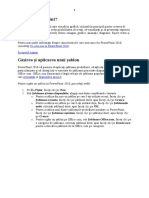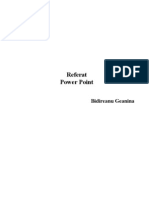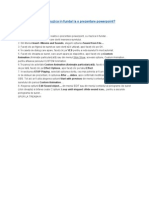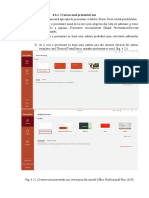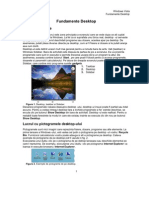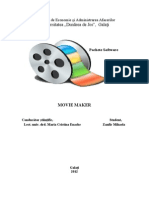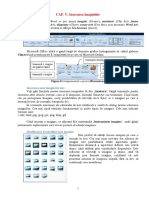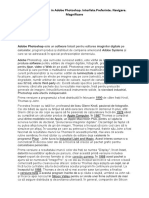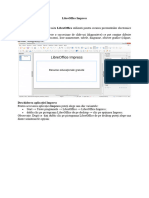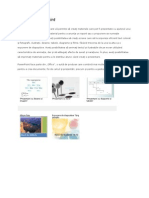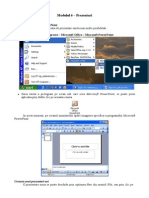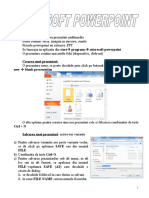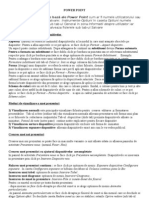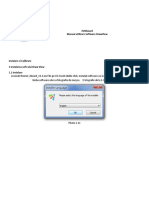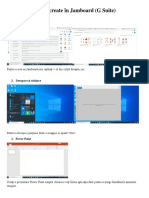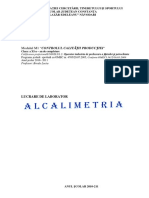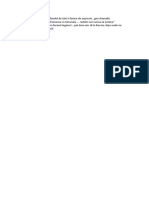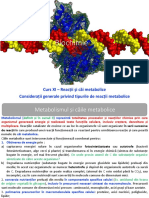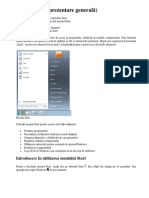Documente Academic
Documente Profesional
Documente Cultură
7 Personalizarea Computerului
Încărcat de
BrateiBogdanTitlu original
Drepturi de autor
Formate disponibile
Partajați acest document
Partajați sau inserați document
Vi se pare util acest document?
Este necorespunzător acest conținut?
Raportați acest documentDrepturi de autor:
Formate disponibile
7 Personalizarea Computerului
Încărcat de
BrateiBogdanDrepturi de autor:
Formate disponibile
Personalizarea computerului
Sunteți utilizator începător al Windows 7? Chiar dacă există numeroase elemente comune cu
versiunea de Windows pe care aţi avut-o înainte, este posibil să aveţi încă nevoie de ajutor
pentru acomodare. Acest ghid conţine informaţii utile despre personalizarea computerului.
Acesta cuprinde subiecte pe care Dave Johnson vi le-a arătat în acest videoclip, Personalizarea
computerului: http://windows.microsoft.com/get-started
Utilizaţi acest ghid ca o referinţă în timp ce exploraţi ceea ce se poate face cu Windows 7.
În acest ghid
Personalizarea computerului..................................................................................................................... 1
Modificarea imaginii contului de utilizator ............................................................................................. 2
Modificați fundalul de desktop................................................................................................................. 2
Creați o expunere de diapozitive de fundal pe desktop ....................................................................... 3
Modificarea culorii ferestrei ...................................................................................................................... 4
Modificarea sunetelor de sistem .............................................................................................................. 5
Pentru a modifica o schemă de sunete ............................................................................................... 5
Pentru a modifica un sunet ................................................................................................................... 5
Salvarea setărilor de desktop ca o temă ................................................................................................. 6
Pentru a salva o temă pentru dvs. ........................................................................................................ 6
Pentru a salva o temă şi a o partaja cu alţii......................................................................................... 7
Optimizarea rezoluției ecranului............................................................................................................... 7
Înţelegerea rezoluţiei native .................................................................................................................. 8
Faceţi ca textul de pe ecran să devină mai lizibil.................................................................................... 8
Personalizarea computerului
Modificarea imaginii contului de utilizator
Aveţi posibilitatea să modificaţi imaginea afişată cu numele
dvs. de utilizator în meniul Start. Iată cum:
1. Faceţi clic pe butonul Start, apoi faceţi clic pe imaginea
din partea de sus a meniului Start.
2. Faceţi clic pe Modificaţi imaginea.
3. Faceţi clic pe imaginea pe care doriţi să o utilizaţi, apoi faceţi clic pe Modificare imagine.
- sau -
Dacă doriţi să utilizaţi o imagine a dvs., faceţi clic pe Răsfoire pentru mai multe imagini,
găsiţi imaginea pe care doriţi să o utilizaţi, faceţi clic pe imagine, apoi faceţi clic pe
Deschidere.
Modificați fundalul de desktop
Fundalul dvs. de desktop (denumit şi tapet) poate fi o fotografie din colecţia personală sau una
care este furnizată cu Windows. Dacă preferaţi, este posibil să selectaţi şi o culoare compactă
pentru fundalul de desktop. Iată cum:
1. Faceţi clic cu butonul din dreapta pe o zonă goală de pe desktop, apoi faceţi clic pe
Personalizare.
2. Faceţi clic pe Fundal desktop.
3. Faceţi clic pe lista Locaţie imagine pentru a alege locaţia imaginii dorite sau faceţi clic pe
Răsfoire pentru a căuta imaginea pe computer.
© 2009 Microsoft Corporation. Toate drepturile rezervate. Pagina | 2
Personalizarea computerului
4. Când găsiți imaginea dorită, faceți dublu clic pe aceasta. Acesta va deveni fundalul de desktop.
5. În lista Poziţie imagine, faceţi clic pe un element pentru a trunchia imaginea astfel încât
să umple ecranul, pentru a potrivi imaginea pe ecran, pentru a întinde imaginea astfel
încât să acopere ecranul, pentru a forma un mozaic cu imaginea sau pentru a centra
imaginea pe ecran, apoi faceţi clic pe Salvare modificări.
Creați o expunere de diapozitive de fundal pe desktop
În loc să setaţi o singură
imagine pe desktop, este
posibil să adăugaţi o
varietate vizuală pe
desktop cu o expunere de
diapozitive cu fotografiile
dvs. preferate. Iată cum să
selectaţi o asortare de imagini
pentru propria dvs. expunere de
diapozitive din fundalul desktopului:
© 2009 Microsoft Corporation. Toate drepturile rezervate. Pagina | 3
Personalizarea computerului
1. Asiguraţi-vă că imaginile pe care le includeţi în expunerea de diapozitive sunt amplasate
toate în acelaşi folder sau în Biblioteca de imagini (dacă doriţi să realizaţi o expunere de
diapozitive utilizând întreaga bibliotecă).
2. Faceţi clic cu butonul din dreapta pe o zonă goală de pe desktop, apoi faceţi clic pe Personalizare.
3. Faceţi clic pe Fundal desktop.
4. Faceţi clic pe lista Locaţie imagine pentru a alege locaţia imaginii dorite sau faceţi clic pe
Răsfoire pentru a căuta imaginea pe computer.
5. Bifaţi caseta de selectare pentru fiecare imagine pe care doriţi să o includeţi în expunerea de
diapozitive. În mod implicit, toate imaginile din folder sunt selectate şi vor face parte din
expunerea de diapozitive.
6. Pentru a termina expunerea de diapozitive, este posibil să efectuaţi oricare dintre următoarele:
Faceţi clic pe un element din lista Poziţie imagine pentru a trunchia imaginile astfel
încât să umple ecranul, pentru a potrivi imaginile la ecran, pentru a întinde imaginea
astfel încât să acopere ecranul, pentru a forma un mozaic cu imaginea sau pentru a
centra imaginea pe ecran.
Faceţi clic pe un element din lista Modificare imagine la fiecare pentru a alege cât
de rapid să schimbe imaginile expunerea de diapozitive.
Bifaţi caseta de selectare Amestecare pentru ca imaginile să apară în ordine aleatoare.
7. Faceți clic pe Salvare modificări.
Modificarea culorii ferestrei
Aveți posibilitatea să modificați culoarea cadrelor ferestrei, a meniului Start, a barei de activităţi,
precum şi alte elemente Windows comune, astfel încât să corespundă gustului şi personalităţii
dvs. Efectuaţi doar aceasta:
1. Faceţi clic cu butonul din dreapta pe o
zonă goală de pe desktop, apoi faceţi
clic pe Personalizare.
2. Faceţi clic pe Culoare fereastră.
3. Faceţi clic pe culoarea dorită, apoi
utilizaţi glisorul pentru a varia
intensitatea culorii.
4. După ce aţi terminat de reglat culoarea, faceţi clic pe Salvare modificări.
© 2009 Microsoft Corporation. Toate drepturile rezervate. Pagina | 4
Personalizarea computerului
Modificarea sunetelor de sistem
Aveţi posibilitatea să faceţi computerul să redea un sunet atunci când au loc anumite
evenimente pe computer, cum ar fi atunci când faceţi Log on la computer sau când primiţi noi
mesaje de poștă electronică.
Pentru a modifica o schemă de sunete
1. Faceţi clic cu butonul din dreapta pe o zonă goală de pe desktop, apoi faceţi clic pe
Personalizare.
2. Faceţi clic pe Sunete.
3. În lista Schemă sunete, faceţi clic pe schema de sunete pe care doriţi să o utilizaţi, apoi
faceţi clic pe OK.
Este posibil să vă faceţi o idee despre cum
sună o schemă de sunete înainte să faceţi
clic pe OK. În lista Evenimente program,
faceţi clic pe evenimentele cu pictograme
de difuzor (pictograma înseamnă că
evenimentul are asociat un sunet), apoi
faceţi clic pe Testare pentru a auzi cum
sună un sunet în acea schemă.
Pentru a modifica un sunet
1. Faceţi clic cu butonul din dreapta pe
o zonă goală de pe desktop, apoi
faceţi clic pe Personalizare.
2. Faceţi clic pe Sunete.
3. În lista Evenimente program, faceţi
clic pe evenimentul căruia doriţi să îl
atribuiţi un sunet nou.
4. În lista Sunete, faceţi clic pe sunetul pe care doriţi să îl asociaţi evenimentului, apoi faceţi
clic pe OK.
Dacă sunetul pe care doriți să îl utilizați nu este listat, faceţi clic pe Răsfoire pentru a-l găsi.
© 2009 Microsoft Corporation. Toate drepturile rezervate. Pagina | 5
Personalizarea computerului
Dacă modificaţi mai multe sunete, faceţi clic pe Se aplică după ce modificaţi fiecare sunet,
apoi faceţi clic pe OK când aţi terminat.
Când modificaţi unul sau mai multe sunete de eveniment, Windows creează în mod automat o
nouă schemă de sunet şi adaugă „(modificat)” la nume. De exemplu, dacă aţi început prin a
modifica schema denumită Sonata, noua schemă va fi denumită Sonata (modificat). Schema de
sunet iniţială se menţine cu numele său iniţial.
Salvarea setărilor de desktop ca o temă
Aveţi posibilitatea să modificaţi părţi individuale ale unei teme (imaginile, culorile şi sunetele),
apoi să salvaţi tema revizuită pentru a o utiliza din nou mai târziu. Este posibil chiar să o partajaţi
cu alte persoane.
Pentru a salva o temă pentru dvs.
Pentru a salva tema revizuită şi a o utiliza doar pe computerul dvs., procedaţi astfel:
1. Faceţi clic cu butonul din dreapta pe o
zonă goală de pe desktop, apoi faceţi
clic pe Personalizare.
2. Modificaţi fundalul desktopului, culoarea
ferestrei şi sunetele. Acestea vor deveni
parte dintr-o nouă „Temă nesalvată”.
– sau –
Faceţi clic pe o temă existentă pentru a
comuta la ea.
3. Faceți clic pe Salvare temă.
4. Tastați un nume pentru temă, apoi faceți clic pe Salvare.
Veţi găsi această temă nouă sub Temele mele.
© 2009 Microsoft Corporation. Toate drepturile rezervate. Pagina | 6
Pentru a salva o temă şi a o partaja cu alţii
Pentru a partaja o temă revizuită, urmaţi paşii de mai jos. Aveţi posibilitatea să partajaţi tema în
numeroase modalităţi, inclusiv prin
1. Faceţi clic cu butonul din dreapta pe o zonă goală de pe desktop, apoi faceţi clic pe
Personalizare.
2. Modificaţi fundalul desktopului, culoarea ferestrei şi sunetele. Aceste teme vor deveni
parte din „Tema nesalvată”, sau faceţi clic pe o temă existentă pentru a comuta la ea.
3. Faceți clic cu butonul din dreapta pe o temă, apoi faceţi clic pe Salvare temă pentru
partajare.
4. În caseta Nume fişier, tastaţi un nume pentru temă, apoi faceţi clic pe Salvare.
În mod implicit, Windows salvează tema în folderul Documentele mele. Aveţi posibilitatea
să partajaţi această temă utilizând poşta electronică, copiind-o pe o unitate flash pentru
USB sau prin altă metodă care vi se pare convenabilă.
Faceţi dublu clic pe o temă partajabilă pentru a o adăuga la colecţia dvs. de teme.
Optimizarea rezoluției ecranului
Rezoluţia se referă la numărul de pixeli afişaţi pe ecranul
computerului. Cu cât sunt mai mulţi pixeli, cu atât mai
clar se afişează ecranul şi cu atât mai mici apar
elementele individuale pe ecran. Iată cum să modificaţi
setarea rezoluţiei:
1. Faceţi clic cu butonul din dreapta pe o zonă goală
de pe desktop, apoi faceţi clic pe Rezoluţie ecran.
2. În listaRezoluţie , mutaţi glisorul la rezoluţia
dorită, apoi faceţi clic pe Se aplică.
3. Faceţi clic pe Menţinere pentru a utiliza rezoluţia
nouă sau pe Revenire pentru a reveni la rezoluţia
anterioară. Dacă nu se întâmplă nimic şi monitorul nu pare să funcţioneze corect cu
rezoluţia selectată, aşteptaţi 15 secunde şi monitorul va reveni în mod automat la vechea
sa rezoluţie.
© 2009 Microsoft Corporation. Toate drepturile rezervate. Pagina | 7
Personalizarea computerului
Înţelegerea rezoluţiei native
Monitoarele LCD, inclusiv ecranele de laptop, funcţionează de obicei cel mai bine la rezoluţia lor
nativă. Vă recomandăm să utilizaţi rezoluţia nativă a monitorului pentru a vedea cele mai clare
imagini şi cel mai clar text posibil. Cum îmi pot da seama care este rezoluţia nativă? Este uşor: În
majoritatea cazurilor, Windows ştie deja şi va afişa „(recomandat)” lângă setarea ideală. Dacă nu
există nicio setare recomandată, aveţi posibilitatea să verificaţi ghidul de utilizare a monitorului.
Faceţi ca textul de pe ecran să devină mai lizibil
După ce aţi ajustat monitorul la rezoluţia sa nativă, textul poate fi prea mic pentru a fi citit. Nicio
problemă: Aveţi posibilitatea să faceţi mai mare textul şi alte elemente, cum ar fi pictogramele,
fără a modifica rezoluţia. Iată ce se poate face:
1. Faceţi clic cu butonul din dreapta pe o zonă goală de pe desktop, apoi faceţi clic pe
Rezoluţie ecran.
2. Faceţi clic pe Se mărește sau se micșorează textul și alte elemente.
3. Faceţi clic pe una din următoarele opţiuni:
Mai mic - 100% (implicit). Aceasta menţine textul şi alte elemente la dimensiunea
normală.
Mediu - 125%. Aceasta setează textul şi alte elemente la 125% din dimensiunea
normală.
Mai mare - 150%. Aceasta setează textul şi alte elemente la 150% din dimensiunea
normală. Această opţiune apare numai dacă monitorul acceptă o rezoluţie de cel
puţin 1200 x 900 pixeli.
4. Faceţi clic pe Se aplică.
Pentru a vedea modificările, închideţi toate programele, faceţi Log off de la Windows, apoi
reporniţi.
© 2009 Microsoft Corporation. Toate drepturile rezervate. Pagina | 8
S-ar putea să vă placă și
- Proiectare Adobe PhotoshopDocument64 paginiProiectare Adobe PhotoshopDeeaDeliuÎncă nu există evaluări
- Manual Utilizare Windows 7Document32 paginiManual Utilizare Windows 7Irina Dascalu50% (2)
- Lucrul Cu Imagini În Microsoft WordDocument4 paginiLucrul Cu Imagini În Microsoft WordeduardmincaÎncă nu există evaluări
- Operatii PPTDocument4 paginiOperatii PPTbuzatu leliana loredanaÎncă nu există evaluări
- Curs Prezentari Power Point 2003Document9 paginiCurs Prezentari Power Point 2003edutÎncă nu există evaluări
- Tema - 1 - Initiere in Adobe PhotoshopDocument16 paginiTema - 1 - Initiere in Adobe PhotoshopDragus ArtiomÎncă nu există evaluări
- SO LaboratorDocument6 paginiSO LaboratorBogdan AndreiÎncă nu există evaluări
- Lectia 1Document53 paginiLectia 1TheodorOctavianÎncă nu există evaluări
- Introducere: Utilizarea Aplicatiei Microsoft Powerpoint 2003Document6 paginiIntroducere: Utilizarea Aplicatiei Microsoft Powerpoint 2003Tuca DenisaÎncă nu există evaluări
- Activități de Bază Pentru Crearea Unei Prezentări PowerPoint Clasa A XIDocument4 paginiActivități de Bază Pentru Crearea Unei Prezentări PowerPoint Clasa A XIDanisor MihaelaÎncă nu există evaluări
- CURS Retusarea Imaginilor FotograficeDocument13 paginiCURS Retusarea Imaginilor FotograficeDenisia DinicuÎncă nu există evaluări
- Suport Curs Prezentari Electronice PowerPointDocument10 paginiSuport Curs Prezentari Electronice PowerPointopris simonaÎncă nu există evaluări
- 03 - Corectii Foto-Elemente de BazaDocument24 pagini03 - Corectii Foto-Elemente de BazaMihaela CozmaÎncă nu există evaluări
- Photo Shop Lectia 03 Corectii Foto-Elemente de BazaDocument24 paginiPhoto Shop Lectia 03 Corectii Foto-Elemente de BazaMihaela CozmaÎncă nu există evaluări
- 3 Desktop Data Şi Ora, Volumul, Opţiuni Desktop de AfişareDocument3 pagini3 Desktop Data Şi Ora, Volumul, Opţiuni Desktop de AfişareAdriana Barjovanu0% (1)
- Powerpoint: Bara de InstrumenteDocument13 paginiPowerpoint: Bara de InstrumenteclaraÎncă nu există evaluări
- Power PointDocument78 paginiPower PointAnya HolzÎncă nu există evaluări
- Teorie ArtisteerDocument5 paginiTeorie ArtisteerBogdanNistorÎncă nu există evaluări
- Ghid de Utilizare Sweet Home 3D EsteDocument29 paginiGhid de Utilizare Sweet Home 3D EsteSorinIonescu100% (1)
- Sistemul de Operare WindowsDocument14 paginiSistemul de Operare WindowsGabriela SerbanÎncă nu există evaluări
- Aplicatia PowerPointDocument5 paginiAplicatia PowerPointPopa MonicaÎncă nu există evaluări
- Ce Este PowerPointDocument8 paginiCe Este PowerPointcristescu liviuÎncă nu există evaluări
- Ghid Adaugare Subtitrare Pe DVD Cu DVDDocument10 paginiGhid Adaugare Subtitrare Pe DVD Cu DVDPuiu IonescuÎncă nu există evaluări
- Raspunsuri Simulare Power PointDocument7 paginiRaspunsuri Simulare Power PointArseniuc IulietaÎncă nu există evaluări
- Fereastra PowerPointDocument14 paginiFereastra PowerPoint99aliÎncă nu există evaluări
- IC3 LecÈ Ia 04 Panoul de Control Cu Ex PDFDocument57 paginiIC3 LecÈ Ia 04 Panoul de Control Cu Ex PDFCristinaÎncă nu există evaluări
- Proiect TICDocument10 paginiProiect TICRadu StanÎncă nu există evaluări
- Cum Pun Muzica in Fundal La o Pre Zen Tare Power PointDocument1 paginăCum Pun Muzica in Fundal La o Pre Zen Tare Power Pointpetrisor_erdesÎncă nu există evaluări
- Note de Curs PowerPoint 2019 CorectatDocument30 paginiNote de Curs PowerPoint 2019 CorectatBasilii GhermanÎncă nu există evaluări
- Desktop - VistaDocument24 paginiDesktop - VistaadobrescuÎncă nu există evaluări
- Cum Sa Faci o Prezentare in PowePointDocument23 paginiCum Sa Faci o Prezentare in PowePointTitiBoss100% (1)
- Movie MakerDocument16 paginiMovie MakerMihaela ZanfirÎncă nu există evaluări
- Word 2007 LectiiDocument17 paginiWord 2007 LectiiCostel AnghelÎncă nu există evaluări
- Manual Utilizare Panou LEDDocument8 paginiManual Utilizare Panou LEDDan TiganucÎncă nu există evaluări
- Curs 1. Introducere in Adobe Photoshop. Interfata - Preferinte. Navigare. MagnificareDocument26 paginiCurs 1. Introducere in Adobe Photoshop. Interfata - Preferinte. Navigare. MagnificareVERONICA BAKOSÎncă nu există evaluări
- Capitolul4 ImpressDocument53 paginiCapitolul4 ImpressDaniel PopaÎncă nu există evaluări
- Power PointDocument8 paginiPower Pointchriss22Încă nu există evaluări
- Fise PowerpointDocument6 paginiFise PowerpointLizaIosipÎncă nu există evaluări
- Photoshop Basic, Lectia 1Document18 paginiPhotoshop Basic, Lectia 1Cristi BalteanuÎncă nu există evaluări
- Realizarea Prezentarilor Multimedia in Expunerile PowerPoint Securizare SfaturiDocument2 paginiRealizarea Prezentarilor Multimedia in Expunerile PowerPoint Securizare SfaturiflorianÎncă nu există evaluări
- Modulul 6Document28 paginiModulul 6Mihaa EllaÎncă nu există evaluări
- Google SlidesDocument24 paginiGoogle SlidesMonica Patracuta100% (1)
- Suport Curs Microsoft PowerPoint 2010Document7 paginiSuport Curs Microsoft PowerPoint 2010HelenaHlvÎncă nu există evaluări
- Ms Publisher 2007 Operatii de BazaDocument13 paginiMs Publisher 2007 Operatii de BazaCarmenCarmelynaÎncă nu există evaluări
- Iac - PowerpointDocument39 paginiIac - PowerpointIulia AnghelÎncă nu există evaluări
- 4 Desktop Data Şi Ora, Volumul, Opţiuni Desktop de Afişare (De Exemplu Opţiuni Pentru Fundal, Screen Saver, Diverse Opţiuni de Setare) .Document3 pagini4 Desktop Data Şi Ora, Volumul, Opţiuni Desktop de Afişare (De Exemplu Opţiuni Pentru Fundal, Screen Saver, Diverse Opţiuni de Setare) .branduletuÎncă nu există evaluări
- Microsoft Power Point - Lucru Cu DiapozitiveDocument24 paginiMicrosoft Power Point - Lucru Cu DiapozitiveDiana NiculescuÎncă nu există evaluări
- Fisa de Lucru Desktop, Pictograme, FerestreDocument2 paginiFisa de Lucru Desktop, Pictograme, FerestreDana AbidÎncă nu există evaluări
- 07 PowerpointDocument69 pagini07 PowerpointBru BruneÎncă nu există evaluări
- Raspunsuri Power PointDocument10 paginiRaspunsuri Power PointmihalamimiÎncă nu există evaluări
- PP RezumatDocument3 paginiPP Rezumatbody02031994Încă nu există evaluări
- Manual de Utilizare DrawView - 05.01.21Document42 paginiManual de Utilizare DrawView - 05.01.21Cojocaru Catalin ValentinÎncă nu există evaluări
- Jocuri În JamboardDocument6 paginiJocuri În JamboardAnca ClaudiaÎncă nu există evaluări
- Lectia 1-2-3 PPDocument8 paginiLectia 1-2-3 PPicÎncă nu există evaluări
- Bucuria la job: 30 de feluri de a te reîndrăgosti de locul de muncăDe la EverandBucuria la job: 30 de feluri de a te reîndrăgosti de locul de muncăÎncă nu există evaluări
- Centrala Nucleara Bratei BogdanDocument3 paginiCentrala Nucleara Bratei BogdanBrateiBogdanÎncă nu există evaluări
- Alcalimetria PDFDocument7 paginiAlcalimetria PDFBrateiBogdanÎncă nu există evaluări
- 5 Concepte Legaturi Dintre Fondul de Idei Si Forma de ExpresieDocument1 pagină5 Concepte Legaturi Dintre Fondul de Idei Si Forma de ExpresieBrateiBogdanÎncă nu există evaluări
- Fisa de Lucru NR 2 Analiza ApeiDocument2 paginiFisa de Lucru NR 2 Analiza ApeiBrateiBogdanÎncă nu există evaluări
- Curs11 Cai Metabolice PDFDocument13 paginiCurs11 Cai Metabolice PDFBrateiBogdanÎncă nu există evaluări
- Tigara Drog Legal ... Sau LetalDocument25 paginiTigara Drog Legal ... Sau LetalBrateiBogdan100% (1)
- 2 Meniul StartDocument7 pagini2 Meniul StartBrateiBogdanÎncă nu există evaluări
- Electroliza ApeiDocument7 paginiElectroliza ApeiBrateiBogdanÎncă nu există evaluări
- Alimente Gusogene Si Zone EndemiceDocument16 paginiAlimente Gusogene Si Zone EndemiceBrateiBogdanÎncă nu există evaluări
- TEME Referat ElectrochimieDocument2 paginiTEME Referat ElectrochimieBrateiBogdanÎncă nu există evaluări
- Pila de Combustie HIDROGEN OXIGENDocument4 paginiPila de Combustie HIDROGEN OXIGENBrateiBogdanÎncă nu există evaluări
- Caracterul MetalicDocument4 paginiCaracterul MetalicBrateiBogdanÎncă nu există evaluări
- Subiecte Edeleanu A VII A Sect 2014 - Varianta 1 FinalDocument7 paginiSubiecte Edeleanu A VII A Sect 2014 - Varianta 1 FinalBrateiBogdan100% (1)