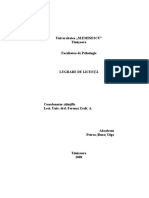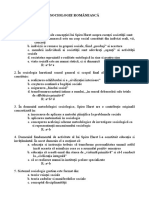Documente Academic
Documente Profesional
Documente Cultură
Informatica Curs Sem I
Informatica Curs Sem I
Încărcat de
Yonella EllaTitlu original
Drepturi de autor
Formate disponibile
Partajați acest document
Partajați sau inserați document
Vi se pare util acest document?
Este necorespunzător acest conținut?
Raportați acest documentDrepturi de autor:
Formate disponibile
Informatica Curs Sem I
Informatica Curs Sem I
Încărcat de
Yonella EllaDrepturi de autor:
Formate disponibile
Informatica curs sem.
UTILIZARE WINDOWS
Rolul tastaturii este de a comunica computerului comenzile utlizatorului. De aceea
dacă aceasta este defectă sau cablul tastaturii nu este bine conectat, vom primi un
mesaj de eroare încă de la pornirea computerului.
Unele taste au efect la o singură apăsare, alte taste au efect doar în combinaţie
cu alte taste[1]. Când vorbim de combinaţie de taste o modalitate de a realiza aceasta
este, de exemplu pentru CTRL-C, se ţine apăsată tasta CRTL şi apoi se apasă scurt pe
tasta C.
Un alt mod de a transmite comenzi computerului este de a utiliza mouse-ul.
În general acesta are două clapete, stânga şi dreapta. Atunci când apăsăm pe una
din acestea se aude un clic. De aceea expresia folosită când se recomandă utilizarea
mouse-ului este: „dăm un clic”. Clapeta din stânga (cea marcată cu negru în desenul
de mai sus) execută comenzile iar cea din dreapta deschide ferestre prin care ni se
explică ce se poate realiza într-o anumită zonă în care am dat clic dreapta. Din această
cauză când se spune „dăm un clic” se subînţelege clic stânga, pentru dreapta
specificându-se acest lucru („dăm un clic dreapta”).
Exemplu: Pentru a deschide un fişier ce-l avem pe ecran vom da un dublu clic
(adică apăsăm de două ori pe clapeta din stânga ceva mai rapid) pe fişierul respectiv şi
acesta se va deschide. Dacă nu reuşim să dăm destul de rapid dublu clic o altă metodă
este să dăm un clic pe fişier şi apoi să apăsăm pe tasta Enter. Dacă dăm un clic
dreapta pe acest fişier se va deschide o fereastră explicativă.
Pe un computer avem informaţiile aranjate în fişiere. Fişierele sunt de mai
multe tipuri. Pentru a vedea tipul unui fişier este suficient să vedem extensia lui. Mai
jos se dă o listă cu câteva din tipurile de fişiere (în funcţie de tipul de aplicaţii ce vor fi
prezentate în această lucrare):
Tipul de fişier Extensia
Executabil exe
Text txt sau doc
Foi de calcul xls
Document HTML Html sau htm
Informatica curs semestru I-Universitatea Spiru Haret-Blackboard Academic Suite 1
În versiunile mai vechi de Windows aceste extensii erau vizibile chiar în
denumirea fişierului. În versiunile mai noi putem recunoaşte tipul unui fişier după
forma icon-ului fişierului (noţiunea de icon se va explica puţin mai jos).
Sistemul de operare permite organizarea informaţiei pe categorii în funcţie de
criteriul ales de utilizator. În mod concret aceasta înseamnă că putem pune o serie de
fişiere într-un loc astfel încât să regăsim informaţia mai uşor. Aceste „locuri” se
numesc directoare. Unele directoare sunt definite de sistemul de operare. De exemplu
avem directorul „Windows” unde sunt puse toate fişierele necesare funcţionării
computerului cu ajutorul Windows-ului. Putem însă să creăm noi anumite directoare
(crearea unui director va fi discutată în secţiunea 1.4.). De exemplu atunci când am
scris această lucrare am pus fişierele reprezentând capitolele într-un director numit
„carte informatica” (deşi nu reprezintă o eroare, evit să folosesc în denumirea
fişierelor sau a directoarelor caractere gen ş, ţ … deoarece pe anumite computere s-ar
putea să nu pot deschide aceste fişiere).
Am folosit mai sus denumirea de icon. Ce este un icon?. Pentru a marca
existenţa pe computer a unui fişier sau a unui director se foloseşte o reprezentare
grafică în funcţie de tipul de informaţie. De exemplu, fişierele generate de Word vor
avea ca icon un W cu albastru (acesta fiind icon-ul specific editorului de texte).
După ce s-a pornit computerul şi înainte de a da orice comandă, ceea ce apare
pe ecran este spaţiul de lucru.
În continuare vom descrie ceea ce apare pe acest ecran folosindu-ne de notaţiile
din imaginea de mai sus.
Taskbar – de obicei această bară este situată jos pe pagină, dar se poate muta în
oricare parte a ecranului (de exemplu, în dreapta). Un buton important este butonul de
Start care se află în stânga barei
În dreapta se află indicatorul orei. Dând un dublu clic pe acesta va apărea o
fereastră în care se va afişa ora şi ziua curentă (marcată cu 2 mai sus).
După ce vom face modificări pentru ca acestea să rămână permanente trebuie să
dăm un clic pe butonul Apply care se activează atunci când am făcut o modificare în
această fereastră.
Deobicei când dăm comanda de salvare a unui fişier, dacă nu indicăm altfel,
acesta se va salva în directorul My Documents. Uneori însă dorim să creăm un
director pentru a salva anumite documente.
Informatica curs semestru I-Universitatea Spiru Haret-Blackboard Academic Suite 2
În cele ce urmează se arată o modalitate de a crea un director pe Desktop.
Pentru aceasta mergem cu mouse-ul într-o zonă liberă de pe Desktop şi dăm un clic
dreapta. Se va deschide următoarea fereastră din care alegem opţiunea New[2], iar din
fereastra ce se deschide se alege opţiunea Folder.
După ce dăm un clic pe opţiunea Folder, ferestrele dispar şi apare pe Desktop
icon-ul unui director a cărei denumire este scrisă cu albastru ceea ce înseamnă că
trebuie să scriem de la tastatură un titlu. Dacă nu dăm nici un titlu şi apăsăm tasta
Enter, denumirea directorului va rămâne New Folder.
Pentru a muta directorul în alt loc dăm un clic pe opţiunea Cut [3] după care
mergem cu mouse-ul în locul unde dorim să mutăm acest director şi acolo fie dăm din
nou un clic dreapta şi alegem opţiunea Paste, fie de la tastatură dăm comanda CTRL-
V.
Pentru a copia directorul în alt loc comenzile sunt similare cu cele de mai sus
cu singura diferenţă că în loc de opţiunea Cut alegem opţiunea Copy.
Pentru a schimba denumirea unui director alegem opţiunea Rename . După
ce am dat clic pe această opţiune fereastra de dialog dispare şi sub icon-ul directorului
căruia urmează să-i schimbăm denumirea numele directorului apare pe un fond
albastru pentru a indica faptul că se aşteaptă ca să introducem de la tastatură noul
nume. După ce l-am scris dăm un Enter sau dăm un clic în altă parte a ecranului şi
vom observa că denumirea s-a modificat.
Pentru a şterge un fişier sau director trebuie să îndeplinim următoarea
succesiune de comenzi:1. Mergem cu mouse-ul pe fişierul pe care dorim să-l ştergem,
2.Dăm un clic dreapta pe acest fişier. 3. Din fereastra care va apărea vom alege
opţiunea Delete şi dăm un clic pe ea. 4. Va apărea o fereastră intitulată Confirm File
Delete în care va fi următorul mesaj: Are you sure you want to send nume fişier to the
Recycle Bin?, unde în loc de "nume fişier" va fi scris chiar numele fişierului ce-l
dorim a fi şters. 5. Dacă fişierul este cel pe care dorim să-l ştergem, dăm un clic pe
butonul Yes. În acest moment fişierul este trimis în coş (Recycle Bin). Reamintesc că
dacă dorim ca să fie şters cu totul, trebuie să mergem pe imaginea cu Recycle Bin,
dăm un clic dreapta şi alegem opţiunea Empty Recycle Bin.
[1] De exemplu tasta SHIFT sau CTRL
[2] Nou în versiunea românească
Informatica curs semestru I-Universitatea Spiru Haret-Blackboard Academic Suite 3
[3] în versiunea românească comanda este Decupează
EDITORUL DE TEXTE WORD
Înainte de a începe prezentarea unor tipuri de editoare prezentăm câteva taste şi
efectul lor în cazul editoarelor de texte.
1.tasta Tab - lasă spaţiul la începutul unui nou paragraf. Implicit distanţa este
de 1,27 cm.
2. Tasta Alt - activează meniul. Meniul poate fi accesat cu ajutorul mouse-ului,
dar dacă apăsăm tasta Alt şi apoi apăsăm pe litera subliniată din opţiunea ce dorim s-o
accesăm se va deschide fereastra corespunzătoare acelei opţiuni. De exemplu dacă
apăsăm tasta Alt şi apoi apăsăm tasta A se va deschide fereastra corespunzătoare
opţiunii Table.
3. Tasta Enter - ne ajută la trecerea la rândul următor.
4. Tasta Home - cursorul va fi dus la începutul rândului.( Dacă avem cursorul pe
un rând şi apăsăm pe această tastă)
5. Ctrl+Home - cursorul este dus la începutul documentului.
6. End- duce cursorul la sfârşitul rândului
7. Ctrl + End cursorul este dus la sfârşitul documentului.
8. Grupul de taste cu săgeţi - acest grup de taste ne permite deplasarea
cursorului prin textul scris în direcţia indicată de săgeată.
Atunci când se editează un text trebuie să respectăm următoarele reguli:
q La începutul unui paragraf se apasă tasta Tab pentru a avea mereu
aceeaşi distanţă.
q Înainte de orice semn de punctuaţie ( . , : ; ) nu se lasă spaţiu, iar după
orice semn de punctuaţie se lasă un spaţiu.
q La sfârşit se salvează fişierul prin accesarea opţiunii File din meniu, iar
din fereastra care se va deschide se selectează opţiunea Save .
În general putem recunoaşte fişierele realizate cu un editor de texte şi după tipul
lor. După numele fişierului urmează un grup de 3 litere (extensia fişierului) precedat
de punct, din forma acestui grup de litere putem deduce programul în care putem lucra
cu fişierul. De aceea la prezentarea fiecărui editor voi indica şi extensia fişierului.
Informatica curs semestru I-Universitatea Spiru Haret-Blackboard Academic Suite 4
Vom începe cu prezentarea altor tipuri de editoare de text (voi prezenta doar
acele editoare ce rulează în Windows).
Tipuri de editoare de texte: Notepad, Wordpad
Aceste două editoare sunt înglobate în pachetul de programe al sistemului
Windows, deci licenţa de Windows se extinde şi asupra acestor editoare de texte.
Extensia doc o vom regăsi şi la fişierele de tip Word ceea ce înseamnă că putem
vedea aceste fişiere şi cu Wordpad şi cu Word. Trebuie să ţinem cont însă de editorul
în care am făcut fişierul (de exemplu, anumite operaţii realizate în Word nu le putem
"vedea" în Wordpad). Pe lângă aceste editoare mai există şi altele: StarOffice Editor
(cu extensia sdw), 602Text (cu extensia wpd), etc.
Comenzi pentru forma textului
Scrierea îngroşată, înclinată şi subliniată. Avem cele două moduri de
execuţie: cu mouse-ul sau din tastatură. Scrierea îngroşată cu mouse-ul: selectăm
partea de text ce dorim s-o modificăm, apoi dăm un clic pe butonul B ce se află în
meniu. De la tastatură: se selectează textul apoi dăm comanda Ctrl-B. Scrierea
înclinată cu mouse-ul: selectăm partea de text ce dorim s-o modificăm, apoi dăm un
clic pe butonul I ce se află în meniu. De la tastatură: se selectează textul apoi dăm
comanda Ctrl-I. Scrierea subliniată cu mouse-ul: selectăm partea de text ce dorim s-o
modificăm, apoi dăm un clic pe butonul U ce se află în meniu. De la tastatură: se
selectează textul apoi dăm comanda Ctrl-U.
Modificarea caracterului: mărime, tip (font) şi aliniere
În Word se poate schimba mărimea caracterelor. Pentru a accesa butonul de
modificare a mărimii vom merge pe cu mouse-ul la bara de format
Dacă dorim să schimbăm mărimea unor caractere, vom selecta mai întâi textul,
apoi dăm un clic pe săgeata din dreapta se va deschide o listă din care vom alege
mărimea ce-o dorim pentru acel text. Un alt mod de folosire al acestui stil este acela
de a stabili de la început mărimea caracterelor şi apoi să scriem textul.
Distanţa între linii
Implicit distanţa între linii este de un rând. Pentru a modifica distanţa între
rânduri mai întâi vom selecta textul pe care vrem să-l modificăm. Apoi la meniu dăm
un clic pe Format. În fereastra ce se va deschide vom selecta Paragraph. Se va
deschide o nouă fereastră ce va conţine 4 zone: Alignment, Indentation, Spacing şi
Informatica curs semestru I-Universitatea Spiru Haret-Blackboard Academic Suite 5
Preview. În cele ce urmează vom vorbi despre ultimile două zone. Pentru a modifica
distanţa între linii în zona Spacing. În dreptunghiul de sub opţiunea Line spacing vom
vedea că scrie Single (adică distanţa este la un rând). Dacă vrem să scriem la 1,5
rânduri vom da un clic pe săgeata din dreapta dreptunghiului şi vom selecta opţiunea
dorită din fereastra ce se va deschide. În zona Preview vom avea o vizualizare a
comenzii efectuate. După ce am realizat toate modificările dorite dăm un clic pe
butonul OK şi atunci comanda se va executa pentru porţiunea din text selectată.
Crearea de tabele. Deplasarea în tabel, inserarea de linii.
Pentru a înţelege mai bine cum să creăm tabele, vom explica printr-un
exemplu. Pentru început vom realiza un tabel cu cinci coloane şi patru linii:
1. Dăm un clic pe opţiunea Table din meniu, apoi clic pe Insert Table
2. La opţiunea Number of columns: dăm un clic, ştergem cu tasta Backspace
numărul 2, şi scriem 5, asemănător la opţiunea Number of rows scriem numărul 4.
3. Dăm un clic pe butonul OK.
O altă metodă de realizare a unui tabel este de a da un clic pe butonul pentru
tabele . Apoi în fereastra ce va apărea sub buton. Dăm un clic pe pătratul din stânga
sus şi, ţinând apăsat butonul din stânga mouse-ului, mişcăm mouse-ul până când se
vor selecta numărul de linii şi de coloane pe care-l dorim.(în figura de mai jos am
selectat 4 coloane şi 3 rânduri):
când am terminat de selectat, dăm drumul la butonul din stânga şi va apărea
tabelul. Pentru a ne deplasa prin tabel de la o celulă la alta putem fie să folosim
săgeţile, fie să apăsăm pe tasta Tab pentru a merge la dreapta sau Shift-Tab pentru a
merge la stânga.
Dacă dorim să mai inserăm încă o linie, mergem la ultima celulă din dreapta
jos şi apăsăm pe tasta Tab, automat va apărea o nouă linie cu acelaşi număr de
coloane ca restul tabelului. Tot pentru inserarea unei linii putem să mergem cu mouse-
ul în tabel, dăm un clic dreapta şi din fereastra ce apare selectăm opţiunea de inserare
linii.
Terminarea sesiunii de lucru
Pentru a încheia sesiunea de lucru avem 2 metode:
Prima este de a închide de la butonul din bara de titlu (cel cu X).
O a doua metodă este de a merge pe opţiunea File, iar din fereastra ce se
deschide să alegem opţiunea Exit. Dacă s-au făcut ceva modificări în fişier atunci la
închidere va apărea mesajul: Do you want to save changes to Document1? Pentru a
Informatica curs semestru I-Universitatea Spiru Haret-Blackboard Academic Suite 6
păstra modificările se apasă pe Yes, altfel pe No. Putem anula comanda de închidere
prin apăsarea pe butonul Cancel[1].
[1] În versiunea românească avem ca variante la butoane Da,Nu şi Revocare .
OPERAŢII ŞI FUNCŢII ÎN EXCEL
Accesarea Excel-ului se poate face fie dând un clic pe Start1, All programs,
Microsoft Office, Microsoft Excel, sau s-ar putea ca pe ecranul de Windows să
avem icon-ul cu excel şi dăm un dublu clic pe acest icon.
În primul rând pentru utilizarea Excel-ului este bine să cunoaştem că:
1. pentru a ne deplasa pe foaia de calcul putem folosi grupul de patru
săgeţi.
2. similar cu editorul de texte Word şi aici putem scrie îngroşat, înclinat
sau subliniat folosind aceleaşi metode.
Selecţia unor celule
Pentru a selecta o celulă este suficient să dăm un clic pe acea celulă.
Atunci când dorim să indicăm un grup de celule, indicăm celula din colţul
stânga sus al şi celula din colţul dreapta jos al grupului de celule. Să presupunem
că dorim să selectăm celulele de la a1 la e7. Pentru aceasta mai întâi vom da un
clic pe celula din colţul din stânga sus al celulelor ce dorim să le selectăm, în cazul
acesta A1 (putem alege oricare din colţurile grupului de celule pentru a începe: A7
sau E1 sau E7, procedeul fiind similar). Ca şi în Word avem două moduri de a
realiza selecţia:
Cu ajutorul mouse-ului: Dăm clic pe A1 ţinem apăsată clapeta stângă a
mouse-ului şi mişcăm uşor mouse-ul astfel încât săgeata să meargă în jos pe foaie,
apoi, fără să ridicăm degetul de ep clapeta stângă, mişcăm uşor mouse-ul la
dreapta. Dăm drumul la clapetă în momentul în care am terminat de selectat
întregul grup de celule.
1 se află în colţul din stânga jos a ecranului
Informatica curs semestru I-Universitatea Spiru Haret-Blackboard Academic Suite 7
Cu ajutorul tastaturii: Ajunşi în celula A1, ţinem apăsată tasta Shift şi
apăsăm pe tasta cu săgeată pentru a merge în josul foii până se selectează celulele
de la A1 la A7. Apoi tinând în continuare apăsată tasta Shift apăsăm pe tasta
săgeată la dreapta până se selectează tot grupul de celule (Reamintim că faptul că
am selectat ne este dat de faptul că se schimbă culoarea celulei selectate – în figura
de mai jos celulele selectate s-au înegrit, pe alte computere culoarea selecţiei ar
putea fi este albastru).
Alinierea în celule
Dacă nu am modificat alinierea în celule de la butoanele din meniu 2, atunci
modul în care se aliniază datele în celulă poate reprezenta un indiciu despre tipul
datelor:
- datele de tip caracter se aliniază la stânga
- datele de tip număr se aliniază la dreapta
Această informaţie este utilă când dorim să verificăm dacă am introdus
datele corect. De exemplu, dacă din greşeală în loc de "10" vom tasta cifra "1" şi
litera "O" atunci "1O" se va alinia la stânga, ceea ce ne va indica faptul că pentru
computer avem o dată de tip caracter şi nu una de tip număr (la anumite formule
această greşeală poate duce la un rezultat incorect sau la afişarea unui mesaj de
eroare).
Modificarea dimensiunii unei coloane
Aceasta se realizează ducând cursorul până la îmbinarea dintre etichetele
celulelor până vom obţine o imagine ca cea de mai jos:
Pentru modificare avem două metode: fie mişcăm mouse-ul până la
dimensiunea dorită, fie dăm un dublu-clic şi atunci coloana îşi va modifica lăţimea
astfel încât să cuprindă tot textul din celulele din acea coloană.
2 procedeul este asemănător cu cel din Word
Informatica curs semestru I-Universitatea Spiru Haret-Blackboard Academic Suite 8
Pentru operaţiile în Excel avem următoarele taste specifice fiecărei operaţii:
+ adunare, - scădere, * înmulţir, / împărţire
În afară de aceste operaţii mai avem ridicarea la putere. De exemplu 5 2 se
scrie 5^2.
Pentru a introduce o formulă în Excel trebui să punem mai întâi semnul
egal. De exemplu, dacă dorim să adunăm ceea ce avem în celula A1 cu ceea ce
avem în celula A2 şi dorim să scriem rezultatul în celula A3 atunci vom scrie:
=A1+A2 (vezi imaginea de mai jos):
Copierea unor formule
De multe ori în Excel avem de scris aceeaşi formulă pentru diferite coloane
şi atunci ne punem problema de a copia formula în loc s-o scriem de mai multe ori.
Pentru a explica acest lucru vom porni de la un exemplu (recomandăm verificarea
operaţiilor nu numai pentru datele afişate ci şi pentru alte date. De asemenea puteţi
incerca sa puneţi date de tip caracter):
A B C D E F
1 7 -8 -5
2 -1.2 -9 4
3 3 -12 18
4 SUMA
Un student a pus pe o foaie de lucru următoarele date:
În celula B4 doreşte să calculeze suma celor 3 numere de deasupra. Pentru
aceasta va scrie în B4: „=B1+B2+B3”. După ce dă Enter va apărea valoarea 8.8 .
Pentru a copia formula, duce mouse-ul în colţul din dreapta jos al celulei B4 până
apare în loc de săgeată semnul + . Ţinând apăsată clapeta din stânga mouse-ului,
Informatica curs semestru I-Universitatea Spiru Haret-Blackboard Academic Suite 9
mişcă mouse-ul până ajunge în colţul din dreapta jos al celulei C4. Ridicând
degetul de pe clapetă va apărea în celula C4 valoarea -29. Această metodă nu mai
este însă utilă în momentul în care doreşte să copieze formula în celula E4. Pentru
aceasta dă un clic dreapta pe celula B4 şi din fereastra ce apare alege opţiunea
Copy (Copiere în versiunea românească). Apoi dă un clic dreapta în celula E4 şi
din fereastra ce apare alege opţiunea Paste (Lipire în versiunea românească). După
ce efectuează aceste operaţiuni va apărea:
A B C D E F
1 7 -8 -5
2 -1.2 -9 4
3 3 -12 18
4 SUMA -8.8 -29 17
Funcţii în Excel
Pentru a insera o funcţie dăm un clic pe butonul din meniu ce arată ca mai
jos:
După ce am apăsat pe acest buton se va deschide o fereastră de forma
următoare:
1 2 3
Dacă dăm clic pe butonul indicat de săgeata 1 se va deschide o subfereastră
Informatica curs semestru I-Universitatea Spiru Haret-Blackboard Academic Suite 10
din care putem selecta tipul de funcţie dorită (în situaţia de mai sus am
selectat opţiunea Statistical ). După selecţie în fereastra indicată de săgeata 2 va
apărea lista cu funcţiile corespunzătoare acelui tip de funcţie. De exemplu pentru a
selecta funcţia SUM (se va prezenta mai jos această funcţie) alegem categoria
Math & Trig şi apoi activăm fereastra 2 şi dăm un clic pe butonul de jos al ruler-
ului (marcat cu 3 în figura de mai sus), până se va vedea în listă denumirea SUM.
Dăm un clic pe denumire şi apoi apăsăm butonul OK. Se va obţine fereastra
În primul dreptunghi punem celulele care vor intra în sumă.
De multe ori s-ar putea însă ca butonul să nu fie pus în meniu. Atunci
pentru a insera o funcţie dăm un clic pe opţiunea Insert din meniu şi din fereastra
Informatica curs semestru I-Universitatea Spiru Haret-Blackboard Academic Suite 11
Alegem opţiunea Function
Avem următoarele tipuri de funcţii:
1. Funcţia SQRT - Extrage radicalul dintr-un număr sau o expresie a cărei valoare
este un număr.Sintaxă: SQRT(număr) sau SQRT(expr.mat)
2. Funcţiile MAX şi MIN. Calculează maximul, respectiv minimul dintr-un şir de
celule. Sintaxă: MIN(nr1,nr2,…) sau MIN(CelÎ:CelF), MAX(nr1,nr2,…) sau
MAX(CelÎ:CelF) unde nr1, nr2 sunt numere ce pot fi introduse direct (de exemplu
MAX(3,4,8,9)=9), iar în a doua situaţie CelÎ este celula de început, iar CelF celula
finală.
3. Funcţia COUNT - Numără (contorizează) numere sau numărul de celule ce
conţin numere dintr-o zonă de celule. Dacă o celulă este liberă sau conţine date de
tip text, nu o numără. Sintaxă: COUNT(nr1,nr2,…) sau COUNT(CelÎ:CelF)
unde nr1, nr2 sunt numere ce pot fi introduse direct (de exemplu
COUNT(3,4,8,9)=4), iar în a doua situaţie CelÎ este celula de început, iar CelF
celula finală.
4. Funcţia COUNTIF - Contorizează doar celulele ce îndeplinesc o condiţie.
Avem două tipuri de condiţii: a) condiţie de tip exact – pentru aceasta se vor lua în
considerare doar celulele care au o anumită formă (un număr sau un caracter sau
şir de caractere – acestea trebuind să fie puse între ghilimele), b) condiţie de tip
inegalitate – se numără celulele ce sunt mai mari au mici decât o valoare cerută
(de exemplu condiţia poate fi ca să se numere celulele care sunt mai mare ca 50.
ATENŢIE funcţia va număra acele celule ce conţin valori mai mari ca 50, deci
dacă o celulă va avea valoarea 50 nu o număra) Sintaxă: COUNTIF
(CelÎ:CelF;condiţie)unde CelÎ este celula de început, iar CelF celula finală şi
condiţie reprezintă expresia prin care indicăm tipul de celule ce trebuie numărat.
Informatica curs semestru I-Universitatea Spiru Haret-Blackboard Academic Suite 12
5. Funcţia SUM Adună toate numerele dintr-o zonă de celule.Sintaxă:
SUM(nr1,nr2,…) sau SUM(CelÎ:CelF) unde nr1, nr2 sunt numere ce pot fi
introduse direct (de exemplu SUM(3,4,8,9)=24), iar în a doua situaţie CelÎ este
celula de început, iar CelF celula finală.
6. Funcţia AVERAGE Calculează media aritmetică. Sintaxă:
AVERAGE(nr1,nr2,…) sau AVERAGE(CelÎ:CelF) unde nr1, nr2 sunt numere ce
pot fi introduse direct, iar în a doua situaţie CelÎ este celula de început, iar CelF
celula finală.
7. Funcţia MEDIAN Calculează numărul median dintr-un şir de numere.Sintaxă:
MEDIAN(nr1,nr2,…) sau MEDIAN(CelÎ:CelF) unde nr1, nr2 sunt numere ce pot
fi introduse direct, iar în a doua situaţie CelÎ este celula de început, iar CelF celula
finală.
REALIZAREA UNEI DIAGRAME ÎN EXCEL
Una din cele mai frecvente greşeli în realizarea unei diagrame este cea
legată de faptul că de multe ori se începe realizarea diagramei înainte
de a introduce datele pe foaia de lucru. Şi, deşi se respectă foarte corect
fiecare pas al realizării unei diagrame se obţine o foaie albă. Deci nu
uitaţi: prima regulă - introduceţi mai întâi datele cu care doriţi să
realizaţi diagrama. Pentru realizarea cât mai rapidă a unei diagrame
recomand aşezarea datelor pe foaie în modul următor:
A B C
1 Note elevi
2 Engleza 8
3 Istorie 9
4 Fizica 7
Apoi vom selecta celulele de la A1 la B4 Acum vom da un clic pe butonul de
realizarea a diagramei ce se găseşte în meniu . La primul pas, cel al alegerii tipului
de diagramă, va apărea următoarea fereastră:
Informatica curs semestru I-Universitatea Spiru Haret-Blackboard Academic Suite 13
După ce am selectat tipul de diagramă ce dorim s-o realizăm, dăm un clic pe
butonul Next3 şi va apărea fereastra corespunzătoare celui de-al doilea pas, cel al
alegerii datelor:
Dacă selecţia datelor este bine realizată la acest pas va trebui să vedem în
partea de sus a ferestrei, diagrama.
Dacă totul este în regulă, vom da un clic din nou butonul Next şi va apărea
fereastra corespunzătoare pasului 3:
3 în versiunea românească pe buton va scrie Următorul>
Informatica curs semestru I-Universitatea Spiru Haret-Blackboard Academic Suite 14
Această fereastră este cea în care avem diferite opţiuni după cum urmează:
1. Titles – punem un titlu graficului şi putem scrie explicaţii în dreptul axelor Ox si
Oy..
2. Axes – stabileste dacă dorim să avem numerotate axele. Implicit ele vor fi
numerotate.
3. Gridlines – stabilim dacă dorim linii suplimentare în dreptul gradatiilor axelor.
Deobicei liniile stabilite implicit sunt suficiente.
4. Legend – cu ajutorul acestei opţiuni putem specifica dacă dorim o legendă şi unde
să fie plasată. Se foloseste când avem mai multe serii de numere de reprezentat.
5. Data labels – dacă dorim ca pe grafic să apară valorile, dăm un clic pe opţiunea
Show value. Dacă dorim să apară etichetele dăm un clic pe opţiunea Show labels.
6. Data Table – cu ajutorul acestei opţiuni putem insera un tabel cu valori sub
diagramă
Pentru a finaliza realizarea unei diagrame dăm din nou un clic pe butonul Next
şi va apărea ultima fereastră:
Pentru a finaliza operaţiile legate de realizarea unei diagrame vom da un
Informatica curs semestru I-Universitatea Spiru Haret-Blackboard Academic Suite 15
clic pe butonul Finish4 şi vom obţine diagrama.
Dacă am realizat diagrama ca foaie separată, pentru a scoate la imprimantă
această diagramă este suficient să dăm un clic pe butonul de imprimare din meniu
(sau Ctrl-P şi apoi Enter).
Dacă s-au efectuat corect comenzile de realizarea a unei diagrame vom
obţine următoarea diagramă:
Note elevi
9
8
9
7
8
7
6
5
4
3
2
1
0
Engleza Istorie Fizica
Să observăm că am renunţat la legendă, iar din opţiunile de la pasul 3 am ales Data
labels pentru a afişa valorile deasupra coloanelor.
“””Copied from Blackboard Academic Suite-Universitatea Spiru Haret///All
rights reserved to Universitatea Spiru Haret///copied by
dumy1dumy@yahoo.com”””
4 Terminare - v.rom
Informatica curs semestru I-Universitatea Spiru Haret-Blackboard Academic Suite 16
S-ar putea să vă placă și
- Programa AnaliticaDocument46 paginiPrograma AnaliticaFrumuzache FlorinÎncă nu există evaluări
- Istoriefurata - istorieveche.ro-isTORIA ROMÂNILOR ÎN DATE Cronologie Anii 2000000 IChr 1400 DCHRDocument60 paginiIstoriefurata - istorieveche.ro-isTORIA ROMÂNILOR ÎN DATE Cronologie Anii 2000000 IChr 1400 DCHRFrumuzache FlorinÎncă nu există evaluări
- Burz Petrea OlgaDocument83 paginiBurz Petrea OlgaFrumuzache FlorinÎncă nu există evaluări
- Sociologie Romaneasca Licenta 2007 Grila RezolvataDocument5 paginiSociologie Romaneasca Licenta 2007 Grila RezolvataFrumuzache FlorinÎncă nu există evaluări
- Psihopatologie Grila Rezolvata Licenta 2007Document14 paginiPsihopatologie Grila Rezolvata Licenta 2007Frumuzache FlorinÎncă nu există evaluări
- Ghid 2007 Discipline Universitare Socio-Psihologie Spiru HaretDocument162 paginiGhid 2007 Discipline Universitare Socio-Psihologie Spiru HaretElena SanduÎncă nu există evaluări
- Metodologia Cercetarii - MTCSDocument25 paginiMetodologia Cercetarii - MTCSFrumuzache Florin100% (1)