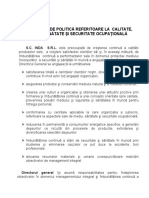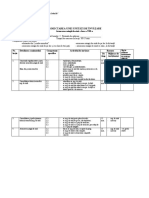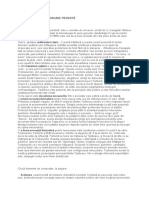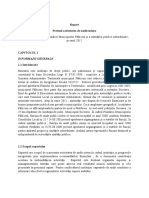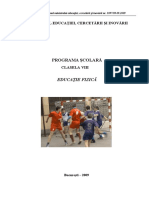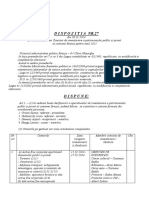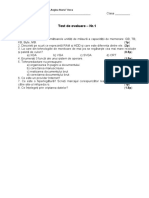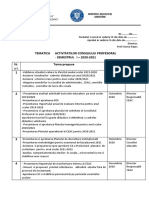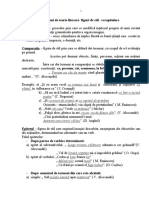Documente Academic
Documente Profesional
Documente Cultură
3.sistemul de Operare Windows 7
Încărcat de
Vasile Prihoi0 evaluări0% au considerat acest document util (0 voturi)
2 vizualizări30 paginiTitlu original
3.Sistemul de Operare Windows 7
Drepturi de autor
© © All Rights Reserved
Formate disponibile
PDF, TXT sau citiți online pe Scribd
Partajați acest document
Partajați sau inserați document
Vi se pare util acest document?
Este necorespunzător acest conținut?
Raportați acest documentDrepturi de autor:
© All Rights Reserved
Formate disponibile
Descărcați ca PDF, TXT sau citiți online pe Scribd
0 evaluări0% au considerat acest document util (0 voturi)
2 vizualizări30 pagini3.sistemul de Operare Windows 7
Încărcat de
Vasile PrihoiDrepturi de autor:
© All Rights Reserved
Formate disponibile
Descărcați ca PDF, TXT sau citiți online pe Scribd
Sunteți pe pagina 1din 30
3.
Lucrul cu fișiere
3.1. Administrarea fişierelor
3.1.1. Recunoaşterea tipurilor obişnuite de fişiere (procesare
text, calcul tabelar, baze de date, prezentări, imagini, fişiere
audio, fişiere video, fişiere comprimate, fişiere temporare)
• Fişierele sunt de mai multe feluri, în funcţie de tipul de
date pe care le stochează.
• Fiecare fişier este identificat prin nume şi extensie,
separate obligatoriu prin punct.
• Extensia este de obicei formată dintr-un grup de trei litere
(uneori patru), care indică sistemului de operare
programele cu care se poate deschide fişierul respectiv.
• Tipuri uzuale de fişiere sunt:
Tip de fișier Extensie Aplicație
Document text .docx Microsoft Word
Document text .txt Notepad
Registru de calcul tabelar .xlsx Microsoft Excel
Prezentare electronică .pptx Microsoft PowerPoint
Bază de date .accdb Microsoft Access
Imagine .jpg, .gif, .bmp Paint, Windows Photo Gallery
Document portabil .pdf Adobe Reader
Fișier audio .mp3, .wma Windows Media Player, VLC
Fișier video .avi, .wmv, .mp4 Windows Media Player, VLC
Fișier arhivă (fișiere comprimate) .rar, .zip, .7zip WinRar, WinZip, 7Zip
Fișier executabil .exe
Fișier temporar .tmp
3.1.2. Schimbarea tipului fişierului în: doar pentru citire
(read-only)
• Orice fişier sau director din calculator poate fi
modificat, dacă drepturile vă permit acest lucru. Dacă
doriţi ca un fişier să poată fi doar citit, nu şi modificat,
va trebui să îi aplicaţi proprietatea Read-Only (Doar în
citire). De asemenea, această proprietate protejează
fişierul împotriva ştergerii accidentale.
• Pentru a aplica proprietatea Read Only, executaţi click
dreapta pe fişierul respectiv şi, din meniul derulant
apărut, alegeţi opţiunea Properties (Proprietăţi).
• În fila General, la zona Attributes (Atribute), bifaţi
caseta Read-only (Doar în citire).
• La deschiderea documentului, veţi constata în bara de
titlu afişarea menţiunii Read-Only.
• Pentru a efectua modificări asupra acestui fişier doar
în citire sunt două posibilități
- debifaţi caseta Read-only,
- salvaţi fişierul sub alt nume.
3.1.3. Deschiderea unei ferestre pentru a vedea
informaţii despre numele, dimensiunea şi locaţia
directoarelor
• Pentru a naviga prin structura de
directoare şi fişiere, se foloseşte
aplicaţia Computer disponibilă pe
desktop sau în meniul Start.
• De asemenea, se poate utiliza
aplicaţia Windows Explorer ce se
găseşte în meniul Start - AII
Programs – Accessories.
• Deschiderea aplicaţiei Windows
Explorer se poate face și apăsând
simultan tastele (Windows) + E.
• Când deschideţi un folder sau o
bibliotecă, aveţi posibilitatea să
schimbaţi modul în care arată
fişierele în fereastră.
• De exemplu, puteţi modifica
dimensiunea pictogramelor sau
puteţi opta pentru o vizualizare care
vă afişează diferite tipuri de
informaţii despre fiecare fişier.
• Pentru a efectua aceste tipuri de
modificări, apelaţi butonul View
(Vizualizare), localizat în bara de
instrumente.
Meniul View
• Executând click pe săgeata din partea dreaptă a butonului, se
deschide o listă cu opţiuni.Modalităţile de vizualizare ale
pictogramelor sunt:
• Extra large icons (Pictograme foarte mari),
• Large icons (Pictograme mari),
• Medium icons (Pictograme medii),
• Smile Icons (Pictograme mici)
• List (Listă) - afişează fişierele sub forma unei liste
• Details (Detalii) - afişează informaţii despre fişiere (nume,dimensiune,
tip, data modificării),
• Tiles (Cadre) - afişează fişierele sub forma unor pictograme mici,
• Content (Conţinut) - afişează cele mai relevante proprietăţi ale
fişierelor, inclusiv o parte din conţinut.
Arrange by
• Pentru a comuta rapid între vizualizări, executaţi click
în mod repetat butonul View (Vizualizare). La fiecare
click, folderul comută pe una din vizualizări.
• În cazul bibliotecilor, există o opţiune suplimentară
pentru aranjarea fişierelor.
• În fereastra bibliotecii, executaţi click pe meniul aflat
lângă textul Arrange by (Aranjare după) şi selectaţi
varianta dorită.
• De exemplu, fişierele din biblioteca Music pot fi
aranjate după album, numele artistului, numele
melodiei, genul muzical sau rating.
Fereastra de proprietăți a fișierului
• Alte detalii suplimentare pot fi aflate din fereastra de
proprietăţi a fişierului sau directorului dorit. Fereastra cu
proprietăţi se deschide apăsând butonul Organize
disponibil în bara de instrumente şi alegând opţiunea
Properties (Proprietăţi) sau executând click dreapta pe
obiectul dorit şi alegând comanda Properties (Proprietăţi).
• Pagina General afişează detalii despre numele, tipul,
locaţia şi dimensiunea obiectul respectiy.
• În cazul directoarelor, este afişat şi numărul de fişiere şi
subdirectoare conţinute.
• În partea de jos a ferestrei sunt afişate informaţii despre
data şi ora creării, cât şi atributele de Read-only (Doar în
citire) şi Hidden (Ascuns).
Sortarea fişierelor după nume, dimensiune, tip, data
modificării
• Când un director (folder) conţine
multe fişiere şi subdirectoare
(subfoldere), se pot folosi opţiuni de
aranjare/grupare după punctele de
interes.
• Sortarea fişierelor în funcţie de
diferite caracteristici se realizează în
fereastra Explorer.
• În primul rând, din lista derulantă a
butonului View (Vizualizare), alegeţi
opţiunea Details (Detalii) pentru a
afişa detaliile fiecărui fişier.
Sortarea fișierelor
• Fereastra de conţinut afişează coloane
cu numele fişierelor şi directoarelor,
data şi ora la care au fost modificate,
tipul de fişiere, dimensiunea lor ş.a.
• Pentru a sorta fişierele şi directoarele
în ordine ascendentă sau descendentă
după nume, data modificării etc, se
apasă pe capetele de coloane.
• Astfel, dacă săgeata afişată pe capătul
de coloană este orientată în sus ,
conţinutul este sortat crescător, dacă
săgeata apare în jos , fişerele sunt
sortate descrescător.
3.2. Copierea şi mutarea fişierelor sau directoarelor
3.2.1 Copierea fişierelor şi directoarelor
• Windows permite copierea şi /sau mutarea fişierelor
şi /sau folderelor, dintr-o zonă sursă, într-o zonă
destinaţie.
• Aceste zone pot fi unităţi de discuri, directoare sau
subdirectoare.
• Înainte de realizarea operaţiilor de mutare sau
copiere, se selectează fişierul sau fişierele dorite.
Copierea fişierelor se realizează prin una din
următoarele opţiuni:
• cu ajutorul ferestrei Explorer - din meniul Organize
(Organizare) apelaţi funcţia Copy (Copiere).
• cu ajutorul tastaturii - folosind combinaţia de taste Ctrl+C
• cu ajutorul mouse-ului - executaţi click dreapta pe fişierul
dorit şi, din meniul apărut, alegeţi funcţia Copy (Copiere).
• în acest moment, fişierul sau directorul copiat este
mutat în Clipboard, o memorie virtuală folosită pentru
păstrarea pe termen scurt a obiectelor copiate sau
mutate.
•Pentru a lua fişierul sau directorul din Clipboard şi a-i
pune în directorul dorit, vă poziţionaţi pe directorul
destinaţie şi alegeţi una din următoarele opţiuni:
• cu ajutorul ferestrei Explorer - din meniul Organize
(Organizare) apelaţi funcţia Paste (Lipire).
• cu ajutorul tastaturii - folosind combinaţia de taste Ctrl-V
• cu ajutorul mouse-ului - executaţi click dreapta şi, din
meniul apărut, alegeţi funcţia Paste (Lipire).
3.2.2. Mutarea fişierelor şi a directoarelor
• Mutarea, spre deosebire de operaţiunea de copiere,
semnifică schimbarea definitivă a locului în care va apărea
fişierul.
• Mutarea fişierelor se realizează prin una din următoarele
opţiuni:
• cu ajutorul ferestrei Explorer - din meniul Organize (Organizare)
apelaţi funcţia Cut (Decupare).
• cu ajutorul tastaturii - folosind combinaţia de taste Ctrl+X
• cu ajutorul mouse-ului - executaţi click dreapta pe fişierul dorit şi,
din meniul apărut, alegeţi funcţia Cut (Decupare).
• În acest moment, fişierul sau directorul este mutat în
Clipboard.
• Pentru a lua fişierul sau directorul din Clipboard şi a-l
pune în directorul dorit, vă poziţionaţi pe directorul
destinaţie şi alegeţi una din următoarele opţiuni:
• cu ajutorul ferestrei Explorer - din meniul Organize
(Organizare) apelaţi funcţia Paste (Lipire).
• cu ajutorul tastaturii - folosind combinaţia de taste Ctrl+V
• cu ajutorul mouse-ului - executaţi click dreapta şi, din
meniul apărut, alegeţi funcţia Paste (Lipire).
3.3. Redenumirea fişierelor
şi directoarelor
• Atât fişierele cât şi directoarele (foldere) au un nume pentru identificare. Pentru
schimbarea acestui nume, mai întâi selectaţi obiectul ce urmează să fie redenumit.
• În fereastra Explorer, apăsaţi butonul Organize (Organizare) şi alegeţi comanda Rename
(Redenumire). Noul nume poate fi introdus când apare în chenar şi pe fundal albastru.
Introduceţi noul nume în caseta destinată şi apăsaţi tasta Enter pentru finalizare.
• Dacă v-aţi răzgândit în privinţa schimbării numelui, daţi click oriunde pe ecran sau apăsaţi
tasta Esc.
• Comanda Rename (Redenumire) se mai găseşte şi în meniul contextual ce apare la click
dreapta pe obiectul selectat sau dacă se apasă tasta F2.
• Este foarte important să aveţi grijă ca, atunci când redenumiţi un fişier, să nu modificaţi
extensia acestuia, deoarece acest lucru poate duce la imposibilitatea folosirii fişierului
respectiv.
• Dacă totuşi aţi modificat extensia fişierului, sistemul de operare Windows vă atrage atenţia
printr-o casetă de dialog în care solicită confirmarea modificării extensiei
3.4. Ştergerea fişierelor şi refacerea acestora
3.4.1. Ştergerea fişierelor şi directoarelor şi trimiterea lor
în Recycle Bin
• Dacă sunteţi sigur că nu mai aveţi nevoie de un anumit director sau
fişier, pentru a elibera spaţiul ocupat de acesta, îl puteţi şterge.
• Când ştergeţi un fişier, acesta este stocat temporar în Recycle Bin.
Acesta reprezintă un spaţiu de siguranţă care permite stocarea
temporară a fişierelor şi directoarelor şterse.
• Avantajul mutării obiectelor în Recycle Bin este dat de posibilitatea
recuperării şi restaurării fişierelor şi directoarelor şterse.
• Din când în când, coşul de reciclare trebuie golit pentru a elibera
spaţiul de pe hard disk utilizat de fişierele nedorite.
Modalități de ștergere a fișierelor sau folderelor
• Un fişier poate fi şters prin una din următoarele modalităţi:
• Selectaţi fişierul pe care doriţi să îl ştergeţi şi apoi apăsaţi tasta Delete
existentă pe tastatură. La selectarea comenzii de ştergere, apare fereastra de
dialog unde se solicită validarea acţiunii de ştergere. Pentru a şterge fişierul,
apăsaţi butonul Yes. în cazul în care vă răzgândiţi asupra operaţiei de ştergere
sau dacă aţi apăsat din greşeală tasta Delete, apăsaţi butonul No.
• Executaţi click dreapta pe fişierul respectiv şi apoi alegeţi opţiunea Delete din
meniul apărut.
• În fereastra Explorer apăsaţi butonul Organize aflat pe bara de instrumente şi
alegeţi opţiunea Delete
Ștergerea definitivă, ștergerea dintr-o altă locație
• Dacă se doreşte ştergerea definitivă şi directă a
obiectelor, fără a mai fi mutate în Recycle Bin, se
apasă simultan tastele Shift+Del.
• Dacă ştergeţi un fişier dintr-o locaţie care nu se află pe
computer (memory stick, folder de reţea, etc), este
posibil ca fişierul să fie şters definitiv, fără a fi
depozitat în Recycle Bin.
3.4.2. Recuperarea fişierelor şterse din Recycle Bin
• Restaurarea sau recuperarea unui fișier sau director, înseamnă mutarea
acestuia din Recycle Bin înapoi în directoarele de unde au fost șterse
• Pentru a recupera fişiere din Recycle Bin, se execută dublu click pe iconiţa
Recycle Bin aflată pe desktop. În continuare se selectează obiectele ce
urmează sa fie restaurate şi se apasă butonul:
• Restore selected items (Restaurare elemente selectate) dacă sunt mai multe
obiecte selectate,
• sau butonul Restore this item (Restaurare element selectat) dacă e un singur
element selectat.
• Pentru restaurarea tuturor obiectelor se apasă butonul Restore all items
(Restaurare toate elemente).
• Fişierele vor fi readuse în locaţia lor originală de pe computer
o
3.4.3. Golirea Recycle Bin
• Periodic, este necesar să goliţi Coşul de reciclare.
• Înainte de golirea coşului, verificaţi că într-adevăr, nu mai aveţi
nevoie de acele fişiere întrucât golirea coşului de reciclare este o
operaţie ireversibilă.
• Deschideţi Recycle Bin printr-un dublu click pe iconiţa Recycle
Bin aflată pe desktop.
• Alegeţi una dintre următoarele variante:
• Pentru a şterge definitiv un fişier, executaţi clic pe acesta şi apăsaţi tasta Delete.
• Pentru a şterge toate fişierele, din bara de instrumente, apăsaţi butonul Empty
Recycle Bin
3.5. Căutarea fişierelor şi a directoarelor
3.5.1. Căutarea fișierelor folosind meniul Start
• Sistemul de operare Windows 7 oferă o unealtă
îmbunătăţită de căutare a datelor pe sistemul de
calcul.
• Executaţi click pe butonul Start, apoi tastaţi
un cuvânt sau o parte dintr-un cuvânt în caseta de
căutare.
• Pe măsură ce tastaţi, elementele care corespund
textului apar în meniul Start. Rezultatele căutării
se bazează pe textul din numele de fişier, pe textul
din fişier, pe etichete şi pe alte proprietăţi de fişier.
• Când efectuaţi căutări din meniul Start, în rezultatele căutării vor
apărea doar fişierele care au fost indexate. Majoritatea fişierelor din
computer sunt indexate automat. De exemplu, orice includeţi într-o
bibliotecă se indexează automat.
• Windows utilizează indexul pentru a efectua căutări foarte rapide ale
celor mai uzuale fişiere din computer.
• A indexa înseamnă a cataloga fișierele și conținutul lor pentru ca
acestea să fie găsite mai ușor.
3.5.2. Utilizarea funcţiei Search pentru a găsi un fişier sau
director
• În funcţie de cantitatea de fişiere pe care o aveţi şi de modul cum sunt
organizate, găsirea unui fişier poate însemna răsfoirea prin sute de fişiere şi
subfoldere, ceea ce nu este o activitate simplă.
• Pentru a economi timp şi efort, utilizaţi caseta Search. Caseta de căutare
este amplasată în partea de sus a fiecărei ferestre.
• Pentru a găsi un fişier, deschideţi folderul sau biblioteca în care doriţi să
efectuaţi căutarea, executaţi click în caseta de căutare şi începeţi să tastaţi.
• Caseta de căutare filtrează vizualizarea curentă pe baza textului pe care îl
tastaţi, iar cuvintele cheie sunt evidenţiate pentru a fi mai uşor de
observat.
• Fişierele se afişează ca rezultate ale căutării dacă termenul căutat se
potriveşte cu numele fişierului, cu etichetele, cu alte proprietăţi, sau chiar
cu textul dintr-un document.
Caractere speciale pentru căutare
(metacaractere sau wildcards)
• În câmpul de căutare se pot introduce caractere speciale astfel:
• Caracterul* (asterisc) folosit în criterii de căutare înlocuiește un șir de caractere; de
exemplu, pentru a căuta fișierele care încep cu literele ca, se tastează în câmpul de
căutare ca*
• Caracterul ? (semnul întrebării) înlocuiește un singur caracter; de exemplu criteriul
copi? Va găsi toate fișierele care mai au un caracter după textul copi (de ex copil, copie,
copii)
• Pentru căutarea anumitor tipuri de fișiere, se tastează *. și tipul de fișier căutat. De
exemplu, *.docx va afișa toate fișierele de tip document, create în Word.
Filtre de căutare
• În cazul în care căutați un fișier
pe baza unei proprietăți, aveți
posibilitatea să restrângeți
căutarea înainte să începeți să
tastați, executând click pe caseta
de căutare și apoi pe una din
proprietățile aflate imediat sub
caseta de căutare.
• Această operațiune adaugă un
filtru de căutare la textul de
căutare, oferindu-vă mai multe
rezultate adecvate.
3.6. Vizualizarea fișierelor utilizate recent
• Vizualizarea fișierelor recent accesate se
realizează cu ajutorul meniului Start și butonul
Recent Items.
• Afișarea / ascunderea acestui buton se realizează
astfel:
• Click dreapta pe Taskbar. Se alege Properties
• În fila Start menu se apasă Customize…
• În fereastra Customize Start Meniu (Particularizarea
Meniului Start) se bifează caseta Recent Items
(elemente recente)
Sfârșitul părții a treia
S-ar putea să vă placă și
- Tipul StructDocument4 paginiTipul StructGeany ZamfirÎncă nu există evaluări
- Test Info Tic Cls A VaDocument2 paginiTest Info Tic Cls A VaGeany ZamfirÎncă nu există evaluări
- Cerere de Racordare ProsumatorDocument3 paginiCerere de Racordare ProsumatorGeany ZamfirÎncă nu există evaluări
- Ovidiu Simonca CVDocument1 paginăOvidiu Simonca CVGeany ZamfirÎncă nu există evaluări
- Test Functii 11Document1 paginăTest Functii 11Geany ZamfirÎncă nu există evaluări
- Practica Profesionala: Departamentul de Inginerie Si Managementul Sistemelor TehnologiceDocument12 paginiPractica Profesionala: Departamentul de Inginerie Si Managementul Sistemelor TehnologiceGeany ZamfirÎncă nu există evaluări
- Declaratie PoliticaDocument2 paginiDeclaratie PoliticaGeany ZamfirÎncă nu există evaluări
- Biodiversitate 54784fdbc3ea5Document128 paginiBiodiversitate 54784fdbc3ea5Geany ZamfirÎncă nu există evaluări
- Dez DurabilaDocument9 paginiDez DurabilaGeany ZamfirÎncă nu există evaluări
- Model Cerere TransportDocument1 paginăModel Cerere TransportGeany ZamfirÎncă nu există evaluări
- Energiaverdeviitorulomenirii 120911132309 Phpapp02Document11 paginiEnergiaverdeviitorulomenirii 120911132309 Phpapp02Geany ZamfirÎncă nu există evaluări
- Unitatea de Invatamantoinacl - VIIIDocument2 paginiUnitatea de Invatamantoinacl - VIIIGeany ZamfirÎncă nu există evaluări
- 4 - 3 Continut HerpetofaunaDocument23 pagini4 - 3 Continut HerpetofaunaGeany Zamfir100% (1)
- Genul DramaticDocument2 paginiGenul DramaticGeany ZamfirÎncă nu există evaluări
- ProiectarefotbalviiiDocument3 paginiProiectarefotbalviiiGeany ZamfirÎncă nu există evaluări
- AUDIT RaportDocument14 paginiAUDIT RaportGeany ZamfirÎncă nu există evaluări
- ProgramaDocument11 paginiProgramaGeany ZamfirÎncă nu există evaluări
- O Scrisoare PierdutaDocument6 paginiO Scrisoare PierdutaGeany ZamfirÎncă nu există evaluări
- Prima PaginaDocument1 paginăPrima PaginaGeany ZamfirÎncă nu există evaluări
- Elemente Privind Responsabilii/ Operatiunea Numele Si Prenumele Functia Data SemnaturaDocument32 paginiElemente Privind Responsabilii/ Operatiunea Numele Si Prenumele Functia Data SemnaturaGeany ZamfirÎncă nu există evaluări
- Dispozitia nr.18 Din 23.01.2014Document2 paginiDispozitia nr.18 Din 23.01.2014Geany ZamfirÎncă nu există evaluări
- Dispozitia nr.27 Privind Constituirea Comisiei de Inventariere A Patrimoniului Public Si PrivatDocument3 paginiDispozitia nr.27 Privind Constituirea Comisiei de Inventariere A Patrimoniului Public Si PrivatGeany ZamfirÎncă nu există evaluări
- 02 Procedura Operationala INVENTAR ANUALDocument31 pagini02 Procedura Operationala INVENTAR ANUALGeany ZamfirÎncă nu există evaluări
- 0 Test IxDocument2 pagini0 Test IxGeany ZamfirÎncă nu există evaluări
- Gantolea Eugenia-T3Document14 paginiGantolea Eugenia-T3Geany ZamfirÎncă nu există evaluări
- Tematica CPDocument3 paginiTematica CPGeany ZamfirÎncă nu există evaluări
- Figuri de StilDocument4 paginiFiguri de StilGeany ZamfirÎncă nu există evaluări
- Procedura Desfasurarea Orelor in LaboratoareDocument5 paginiProcedura Desfasurarea Orelor in LaboratoareGeany ZamfirÎncă nu există evaluări
- Comentarii BACDocument80 paginiComentarii BACGeany Zamfir100% (2)