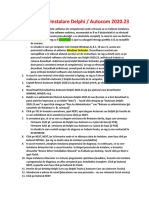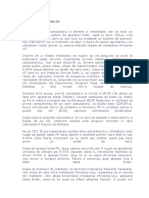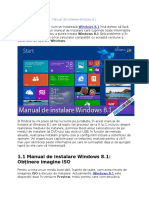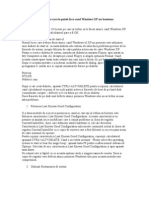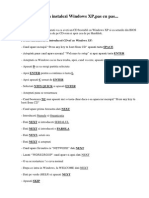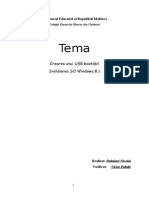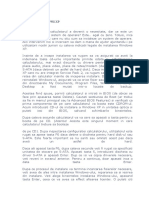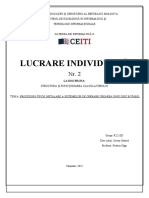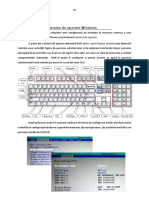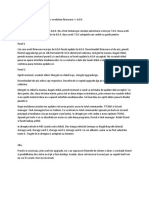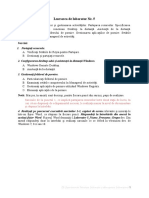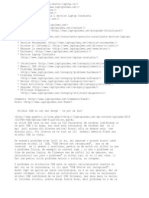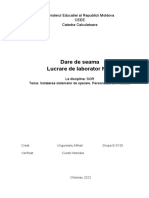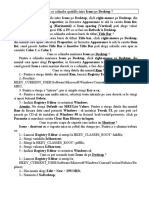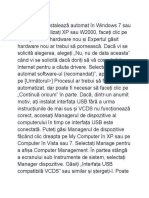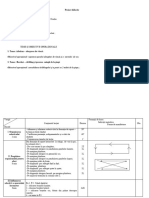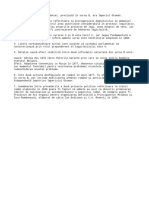Documente Academic
Documente Profesional
Documente Cultură
CITITI INTAI Instructiuni de Instalare
Încărcat de
Darius EmmanuelTitlu original
Drepturi de autor
Formate disponibile
Partajați acest document
Partajați sau inserați document
Vi se pare util acest document?
Este necorespunzător acest conținut?
Raportați acest documentDrepturi de autor:
Formate disponibile
CITITI INTAI Instructiuni de Instalare
Încărcat de
Darius EmmanuelDrepturi de autor:
Formate disponibile
ATENTIE!!
Pentru o viteza mai buna, memoria USB a fost formatata NTFS, deci inainte de a o scoate din unitate
trebuie eliminata din systray.
In dosarul de instalare aveti descarcat deja Oracle Virtual Box si WinRAR pentru versiunile de Windows 64 si 32 biti,
folositi versiunea potrivita pentru sistemul dvs. WinRAR are si cheie de licenta, va recomand sa instalati si activati
chiar daca aveti deja instalat, e gratis si cu licenta.
Pasul 1-Verificare/activare Virtualizare:
Verificati daca e activata virtualizarea in BIOS-ul calculatorului. In Windows 8/8.1/10/11 se verifica asa: click dreapta
pe bara de jos, deschideti Task Manager, click pe "Mai multe detalii" daca nu arata nimic, click sus pe "Performanta" si
verificati daca e activat (vezi imaginea de mai jos).
In Windows 7 se intra in BIOS cu tasta F2, F10 sau tasta dedicata in functie de model si se verifica/activeaza.
Daca nu e activata, deschideti fisierul "1---Cum se activeaza Virtualizarea.URL" din dosarul de instalare pentru a
vedea cum se activeaza virtualizarea.Activarea poate diferi in functie de marca si modelul calculatorului, uneori functia
poate fi gasita in " Configuration" alteori in "Security" sau "Advanced" dar intotdeauna are in componenta cuvintele
"virtualization" "VT-x" sau asemanator.
Pasul 2-Instalare Virtual Box:
Acum, daca este activata virtualizarea in BIOS, puteti sa instalati Oracle Virtual Box din dosarul de instalare ca in
video de instalare (ignorati partea din videoclip in care se descarca de pe net, il aveti gata descarcat in dosar). Virtual
Box se instaleaza in functie de sistemul dvs, pentru 64biti e versiunea 6.1.14, pentru 32 biti versiunea 5.2.44 .
Verificati ce sistem aveti intrand la Setari-Sistem-Despre, sau Windows 7 MyComputer-System properties, apoi
instalati Virtual Box corect.
Dupa instalare va aparea o fereastra in care cere sa se actualizeze, nu actualizati!! Va da eroare de Sentinel Key daca
aveti Autodata in pachetul achizitionat. Inchideti de la X apoi mergeti in dosarul de instalare, deschideti videoclipul “2--
-Anulare update virtual box.mp4” si anulati update-urile ca in video.
E obligatoriu sa instalati si pachetul de extensii imediat dupa Virtual Box.
Pasul 3-Dezarhivare si adaugare fisiere la Virtual Box:
Dezarhivati direct de pe stick intr-o locatie de pe calculator cu suficient spatiu de memorie.In cazul in care arhiva e
impartita in mai multe parti, se selecteaza toate partile cu mouse-ul se da click dreapta si “Extrage fisierele”. In
fereastra aparuta alegeti locatia dorita.Recomand sa dezarhivati direct in C sau D, sau daca faceti alte dosare sa nu
fie calea de acces prea lunga. ATENTIE!! unde aveti partile pe mai multe stick-uri(Mercedes WIS) trebuie copiate
toate partile pe calculator apoi dezarhivate TOATE odata.
Dupa dezarhivare deschideti Virtual Box si adaugati fisierele ca in videoclipul cu instructiuni de instalare.
Daca mai tarziu mutati/modificati fisierele din locatia in care ati dezarhivat, trebuie sa le adaugati din nou pentru ca
Virtual Box nu mai gaseste fisierele in calea de acces.
Daca ati instalat o data Virtual Box nu e necesar sa instalati pentru fiecare program, doar adaugate fisierele.
Pasul 4-Setari:
Dupa adaugare, puteti creea o scurtatura pe Desktop (deschideti videoclipul “3---Creare scurtatura pe Desktop.mp4”
din dosarul de instalare) si porniti masina virtuala. daca rezolutia nu e aceeasi cu a monitorului dvs mergeti in dosarul
de instalare si deschideti videoclipul “4---Ajustare rezolutie ecran VM.mp4” pentru a modifica rezolutia masinii virtuale.
Rezolvare erori cunoscute:
La pornire, unele masini (Haynes) poate afisa o fereastra de dialog in care arata ca nu gaseste un dosar, bifati casuta
si mergeti mai departe, e doar un dosar extern pe care il accesa pe un alt calculator si nu il mai gaseste la dvs. Daca
se intampla sa se blocheze si sa nu mai deschida (in cazul calculatoarelor cu foarte putina memorie) intrati in Virtual
Box si apasati sageata mare din dreapta sus (vedeti video " 5---Resetare masina virtuala.avi" din dosarul de instalare),
programul se va reseta si va porni din nou. Daca apare eroare de Windows la bootare masina virtuala, dati enter cand
intreaba daca se porneste Windows normal. De asemenea daca apare eroare legata de USB (nu e instalat pachetul
de extensii),instalati pachetul de extensii (corect pentru sistemul dvs 32/64 biti) din Oracle Virtual Box sau intrati in
setarile masinii si dezactivati optiunea USB (vezi imaginea " 6---Modificare USB.png"). Aceste erori nu apar in mod
normal, dar au fost rezolvate de-a lungul timpului si daca apar la dvs. aveti rezolvarile aici.
In cazul Haynes Pro, daca la deschiderea catalogului de piese STAkis da eroare de licenta, faceti o restartare de la
butonul START, ca si la oricare windows si dupa restartare se va putea accesa catalogul de piese.
S-ar putea să vă placă și
- Tutorial Instalare Autodata 3.45Document42 paginiTutorial Instalare Autodata 3.45Anonymous 3bQShewNs100% (4)
- Stickul USB Nu Imi Mai MergeDocument4 paginiStickul USB Nu Imi Mai Mergevasile69100% (1)
- Instalare Windows Pe Laptop Cu Bios UEFIDocument22 paginiInstalare Windows Pe Laptop Cu Bios UEFIFerma Gliga100% (3)
- Text Instructiuni Instalare Si ConfigurareDocument2 paginiText Instructiuni Instalare Si ConfigurareMiron Dorin0% (1)
- Virtual BoxDocument9 paginiVirtual BoxCat RoseÎncă nu există evaluări
- Instalare Windows XPDocument3 paginiInstalare Windows XPfane23Încă nu există evaluări
- Instalare OrangeDocument4 paginiInstalare OrangeGilda HromadnicÎncă nu există evaluări
- 03 - Instalarea Și Configurarea Masinei VrtualeDocument19 pagini03 - Instalarea Și Configurarea Masinei VrtualeLudmilaÎncă nu există evaluări
- Manual de Instalare Windows 8.1Document31 paginiManual de Instalare Windows 8.1doru nastaseÎncă nu există evaluări
- Ghid de Folosire VirtualboxDocument23 paginiGhid de Folosire VirtualboxȘtefanius Florian VoicaÎncă nu există evaluări
- Cum Se Instalează Ubuntu În VirtualBoxDocument9 paginiCum Se Instalează Ubuntu În VirtualBoxIrina NastasescuÎncă nu există evaluări
- Tutorial Windows 10Document6 paginiTutorial Windows 10Ranete FlorinÎncă nu există evaluări
- 10 Lucruri de Stiut Cand XP-Ul Nu BooteazaDocument4 pagini10 Lucruri de Stiut Cand XP-Ul Nu BooteazaSebesanCristianÎncă nu există evaluări
- Tutorial Instalare Microsoft Windows 10Document12 paginiTutorial Instalare Microsoft Windows 10Catalin Lazar Catalin LazarÎncă nu există evaluări
- WindowsDocument105 paginiWindowsRachel ThompsonÎncă nu există evaluări
- Instal Area Windows XP Pe Un Hard Disk SATADocument4 paginiInstal Area Windows XP Pe Un Hard Disk SATAFlorin Adrian ChițimiaÎncă nu există evaluări
- Ghid de Instalare Creo Parametric 3.0Document8 paginiGhid de Instalare Creo Parametric 3.0Oana BoboceaÎncă nu există evaluări
- Configurare, Optimizare Windows 8 După InstalareDocument23 paginiConfigurare, Optimizare Windows 8 După InstalarePopescu AlexandruÎncă nu există evaluări
- 35 de Lucruri Pe Care Fiecare Utilizator Trebuie Sa Le StieDocument11 pagini35 de Lucruri Pe Care Fiecare Utilizator Trebuie Sa Le StieVasile BerceaÎncă nu există evaluări
- Forțat-Windows-11-Instalare: Notificare de ActualizareDocument7 paginiForțat-Windows-11-Instalare: Notificare de ActualizareSmaranda PopescuÎncă nu există evaluări
- Cum Utilizezi Mai Mult de 4Gb Ram Pe Un Windows 7 32 BitDocument6 paginiCum Utilizezi Mai Mult de 4Gb Ram Pe Un Windows 7 32 BitdorugheÎncă nu există evaluări
- Instalare Windows 8.1 Si Crearea Unui Stick BootabilDocument42 paginiInstalare Windows 8.1 Si Crearea Unui Stick BootabilDubalariNicolaiÎncă nu există evaluări
- TIA-Programe Utilitare LaboratorDocument15 paginiTIA-Programe Utilitare LaboratorLuiza IliescuÎncă nu există evaluări
- Tutorial Recuperare MediaNav La Blocare in Logo v0.2Document15 paginiTutorial Recuperare MediaNav La Blocare in Logo v0.2Oscar GonzalezÎncă nu există evaluări
- Instalare Windows XPDocument3 paginiInstalare Windows XPfane23Încă nu există evaluări
- Cum Instalezi Windows de Pe Stick USB Bootabil - Metoda SimplăDocument3 paginiCum Instalezi Windows de Pe Stick USB Bootabil - Metoda Simplăsmart_eagle44Încă nu există evaluări
- Lucru Individual.2Document5 paginiLucru Individual.2Ion BantusÎncă nu există evaluări
- Ce Este BiosulDocument2 paginiCe Este BiosulwhitefoxÎncă nu există evaluări
- Integrare Drivere SATADocument9 paginiIntegrare Drivere SATAtaietel100% (2)
- Curs 2Document23 paginiCurs 2Elfa ElfaÎncă nu există evaluări
- Instalați Visual Studio 6 Enterprise Pe Windows 10Document16 paginiInstalați Visual Studio 6 Enterprise Pe Windows 10Trifan EmilÎncă nu există evaluări
- Configurarea Windows 8.1 Capitolul 1 Instalați Și Faceți Upgrade La Windows 8.1 Obiectiv 1.1: Evaluarea Pregătirii Hardware Și CompatibilitateDocument17 paginiConfigurarea Windows 8.1 Capitolul 1 Instalați Și Faceți Upgrade La Windows 8.1 Obiectiv 1.1: Evaluarea Pregătirii Hardware Și CompatibilitatePatrel StÎncă nu există evaluări
- Tutorial Instalare Sau Upgrade La W11Document13 paginiTutorial Instalare Sau Upgrade La W11cristina.andreea.nastaseÎncă nu există evaluări
- Tutorial Instalare Sau Upgrade La W11Document14 paginiTutorial Instalare Sau Upgrade La W11Octavian RaiciuÎncă nu există evaluări
- Migrare P2V SIIISJDocument7 paginiMigrare P2V SIIISJMarian CatanoiuÎncă nu există evaluări
- Studiu NR3Document13 paginiStudiu NR3Văru Igor bitîi100% (1)
- Pentru Inceput Ar Trebui Sa Aveti in Vedere Cerintele Sistemului de Operare Windows 7Document8 paginiPentru Inceput Ar Trebui Sa Aveti in Vedere Cerintele Sistemului de Operare Windows 7lavvy_2006Încă nu există evaluări
- Instalarea Sistemului de Operare Windows XPDocument25 paginiInstalarea Sistemului de Operare Windows XPRicardo AnticiÎncă nu există evaluări
- Ghid Formatare Hard Disk Windows XPDocument10 paginiGhid Formatare Hard Disk Windows XPVasile BerceaÎncă nu există evaluări
- Ghid - Ocolire TPM 2.0 in Windows 11Document14 paginiGhid - Ocolire TPM 2.0 in Windows 11Val TofanÎncă nu există evaluări
- Ghid Explicativ Al Principalelor ANALIZE MEDICALEDocument6 paginiGhid Explicativ Al Principalelor ANALIZE MEDICALEmamamaria2009Încă nu există evaluări
- Loosafe® 50HSDocument4 paginiLoosafe® 50HSGheorghe ŢeveleiÎncă nu există evaluări
- Media Nav UpdateDocument4 paginiMedia Nav UpdateUdriste IonelÎncă nu există evaluări
- Laboratorul 5Document11 paginiLaboratorul 5Dan ZagoreanuÎncă nu există evaluări
- Instalare Windows XPDocument29 paginiInstalare Windows XPGolan Trevize100% (1)
- Stickul USB Nu Imi Mai Merge - Ce Pot Sa Fac Solutia in Cazul in Care Memoria Ta FLASH Nu Mai Vrea Sa Functioneze Sau Calculatorul Nu o Mai Recunoaste CorectDocument14 paginiStickul USB Nu Imi Mai Merge - Ce Pot Sa Fac Solutia in Cazul in Care Memoria Ta FLASH Nu Mai Vrea Sa Functioneze Sau Calculatorul Nu o Mai Recunoaste CorectMadalin StamateÎncă nu există evaluări
- Ce Putem Sterge Din CDocument7 paginiCe Putem Sterge Din CVasile Bercea0% (1)
- Tutorial Utilizare Supermodd Romana v1.2Document18 paginiTutorial Utilizare Supermodd Romana v1.2AlecsandruNeacsu0% (1)
- Laborator 3Document6 paginiLaborator 3Ungureanu MihaiÎncă nu există evaluări
- Examen Capitolul 5 Cisco IT EssentialsDocument3 paginiExamen Capitolul 5 Cisco IT EssentialsLilian PutinăÎncă nu există evaluări
- Configurare Optimizare Windows 10 După InstalareDocument12 paginiConfigurare Optimizare Windows 10 După InstalarePopescu AlexandruÎncă nu există evaluări
- 2 Exerciții Modulul ProceseDocument40 pagini2 Exerciții Modulul ProceseCarina UrsariuÎncă nu există evaluări
- Manage System Files - RoDocument3 paginiManage System Files - RoCenușă AndreiÎncă nu există evaluări
- Ghid de Utilizare PrestaShop 1.7.xDocument30 paginiGhid de Utilizare PrestaShop 1.7.xPascu DanÎncă nu există evaluări
- Installation Guide RomanianDocument23 paginiInstallation Guide Romanianbioserviceltda2022Încă nu există evaluări
- Cum Se Schimba Spatiille Intre Icons Pe DesktopDocument6 paginiCum Se Schimba Spatiille Intre Icons Pe DesktopnanuofeliaÎncă nu există evaluări
- Activare Adobe DCDocument1 paginăActivare Adobe DCAlessya GabrielaÎncă nu există evaluări
- Instructiuni VCDSDocument4 paginiInstructiuni VCDSGaby TanyÎncă nu există evaluări
- Cls AviaDocument4 paginiCls AviaDarius EmmanuelÎncă nu există evaluări
- S1Document1 paginăS1Darius EmmanuelÎncă nu există evaluări
- S5Document1 paginăS5Darius EmmanuelÎncă nu există evaluări
- S2Document1 paginăS2Darius EmmanuelÎncă nu există evaluări