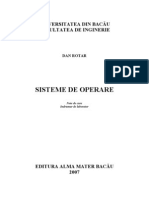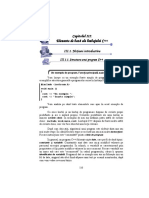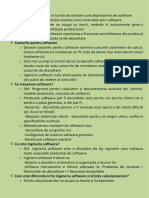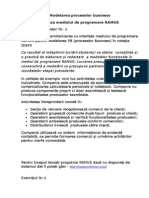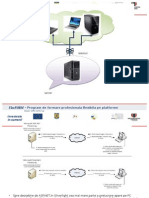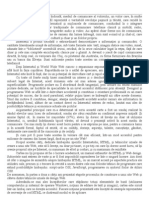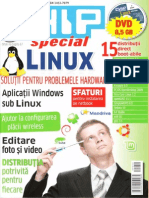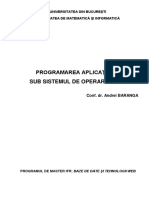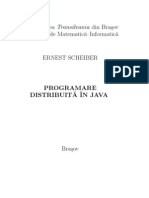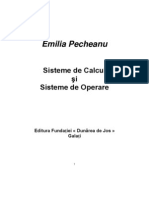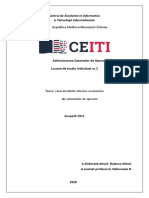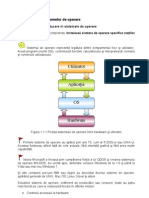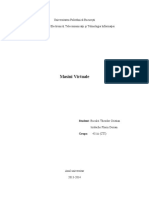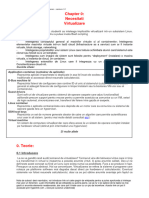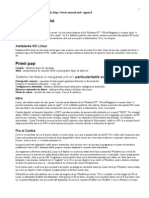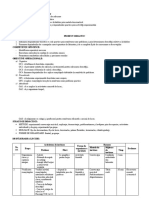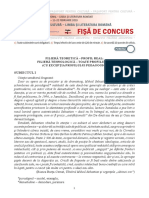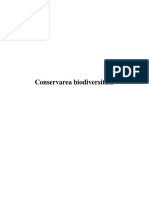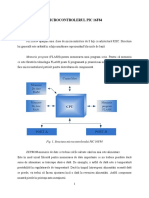Documente Academic
Documente Profesional
Documente Cultură
Virtual Box
Încărcat de
Cat RoseDrepturi de autor
Formate disponibile
Partajați acest document
Partajați sau inserați document
Vi se pare util acest document?
Este necorespunzător acest conținut?
Raportați acest documentDrepturi de autor:
Formate disponibile
Virtual Box
Încărcat de
Cat RoseDrepturi de autor:
Formate disponibile
VirtualBox instalarea unei masini virtuale
Aparitia programului VMWare Workstation in 1999 a adus un suflu nou in lumea IT si a rezolvat o serie de
probleme introducand unele facilitati extrem de utile. De atunci, oferta de software-uri pentru virtualizare a
crescut si majoritatea au si versiuni gratuite, mai mult sau mai putin limitate comparate cu versiunile
comerciale. Pe langa solutiile VMware pe piata mai putem mentiona Microsoft VirtualPC, Sun VirtualBox si
Parallels Workstation. Masinile virtuale ofera:
posibilitatea de a rula mai multe sisteme de operare pe acelasi computer, simultan
o pentru testarea a diferite programe in medii diferite fara rebooturi
o pentru cresterea securitatii in anumite medii, un exemplu fiind analiza virusilor fara riscul
contaminarii sistemului de baza (host)
reducerea costurilor si cresterea eficientei energetice, prin folosirea unui singur echipament fizic
pentru rularea concomitenta a mai multor masini virtuale separate
solutii imbunatatite de disaster recovery
Mai mult, deoarece masinile virtuale pot interactiona la nivel de retea, pe un singur sistem fizic cu mai multe
masini virtuale se pot crea miniretele (utile pentru testare sau diverse analize si simulari).
Vom folosi in cele ce urmeaza programul VirtualBox care este gratuit pentru utilizare personala si evaluare
(necesita achizitionare doar in cazul folosirii in scopuri comerciale). Mai mult, exista si o versiune Open
Source, sub licenta GPL, dar careia ii lipsesc cateva facilitati (suport USB, Remote Desktop, un controller
Serial ATA mai eficient decat cel IDE din versiunea open source, etc). VirtualBox, creat si dezvoltat initial de
compania InnoTek a fost achizitionat de Sun Microsystems in februarie 2008 si a devenit parte a platformei
Sun de virtualizare, Sun xVM; sa trecem asadar la treaba.
Vom instala VirtualBox pe un sistem Windows (host machine) si apoi vom crea o masina virtuala cu
Ubuntu Linux (guest machine). Pentru inceput downloadam (https://www.virtualbox.org/wiki/Downloads)
VirtualBox si il instalam. Instalarea este de tip next-next, fara sa puna probleme. Trebuie doar sa stiti ca in
timpul instalarii este posibila restartarea interfetei de retea, ceea ce va lasa fara conexiune cateva secunde
(suparator doar daca in acest timp aveti vreun download activ).
Imediat dupa instalare, fara sa fie nevoie de reboot, sunteti intampinati de fereastra principala:
Putem incepe astfel crearea noii masini virtuale. Apasam New accesand astfel wizard-ul de configurare.
Dam un nume masinii virtuale si alegem sistemul de operare care va rula in aceasta masina (se activeaza astfel
automat anumite setari in functie de sistemul de operare guest, pentru o functionare optima a acestuia).
Urmeaza selectarea RAM-ului alocat masinii virtuale. Pe sistemul de test avem instalati 2GB RAM si vom
oferi 512 MB din acestia masinii virtuale Ubuntu Linux.
Urmeaza crearea harddisk-ului virtual folosit de Linuxul guest. Acest harddisk virtual este doar un fisier
normal in sistemul de operare host (Windows in cazul nostru), virtualbox fiind o interfata intre sistemul guest
(Linux) care vede practic un harddisk si il trateaza ca atare si sistemul de operare host (Windows) care vede
un simplu fisier de x GB. Implicit nu este creat nici un harddisk virtual, deci vom apasa New.. pentru
crearea unuia (daca am mai folosit VirtualBox sau alte programe de virtualizare compatibile, avem
posibilitatea sa folosim un harddisk virtual creat anterior pentru alta masina, lucru extrem de util pentru
crearea mai multor masini identice sau crearea unei masini template). In noul wizard aparut (de creare a unui
harddisk virtual) avem acum de ales intre 2 tipuri de harddisk virtual: cu crestere dinamica sau de marime
fixa.
Harddisk-urile virtuale dinamice ocupa spatiu doar cat este necesar sistemului din masina virtuala, acesta fiind
alocat dinamic in functie de necesitati (doar in crestere, pana la limita pe care o vom preciza.. daca stergem
fisiere din sistemul guest, marimea fisierului in care este tinut harddiskul virtual nu va scadea). A doua setare
permite inca din momentul crearii harddiskului virtual alocarea intregului spatiu cerut. Vom folosi prima
varianta in acest caz, specificand apoi marimea harddiskului virtual (15GB).Bineinteles, acesta trebuie plasat
pe o partitie pe care avem liber acest spatiu, chiar daca nu il vom aloca initial pe tot.
Apoi apasam Next si Finish, intorcandu-ne in wizardul de creare a masinii virtuale. Alegand varianta dinamica
de harddisk virtual, vom avea in acest moment pe harddisk un fisier de doar 61952 bytes. In momentul rularii
si instalarii Linux-ului, bineinteles ca acest fisier va creste in marime in functie de cerintele de spatiu ale
acestui SO. Ar mai fi de amintit faptul ca oricand putem adauga unei masini virtuale mai multe harddisk-uri,
dar nu putem face asta din acest wizard, ci ulterior.
Dupa ce apasam Next si in ecranul unde este selectat noul disk creat, nu mai avem decat de verificat setarile
alese si cu Finish cream masina virtuala.
Putem verifica in acest moment configuratia de baza a masinii virtuale create de wizard. De asemenea,
observam si un buton Snapshots cu care putem accesa diverse stari ale masinii virtuale salvate anterior (pot fi
asimilate unor salvari de jocuri).
Observam ca nu avem instalat nici o unitate CD/DVD-ROM, si vom avea nevoie deoarece vom instala
Ubuntu Linux de pe o unitate CDROM (sau cel putin asta va crede Linuxul respectiv . Mai observam ca
este dezactivat suportul audio si il vom activa si pe acesta, iar placa de retea a masinii virtuale deja este
instalata, in modul NAT, noi preferand modul bridged. Sa le luam pe rand.
Apasam Settings pentru a avea acces la setarile avansate si configuratia hardware a masinii virtuale, apoi
CD/DVD-ROM. Putem alege sa facem instalarea de pe o unitate a sistemului nostru, daca avem deja un cd
bootabil. In acest caz nu ramane decat sa alegem ce unitate din sistemul nostru va putea fi accesata din
sistemul guest. Pentru a face lucrurile mai interesante, am downloadat o imagine .iso de Ubuntu Linux 8.10, si
o vom folosi pe aceasta ca un fel de CD-ROM virtual (asa cum si alte utilitare de genul Daemon Tools fac). In
acest caz, selectam ISO Image File si apoi calea catre fisierul .iso. Linuxului din sistemul guest i se va
raporta practic o unitate de CDROM cu un CD bootabil inserat. Bineinteles, ulterior dupa instalare putem
oricand sa modificam aceasta setare, pentru a putea accesa de pe Linuxul nostru o unitate fizica de CD/DVD
de exemplu.
Pentru specificarea imaginii .iso alegem butonul de browse din dreapta
In fereastra aparuta alegem Add si apoi fisierul .iso downloadat. Incheiem acest proces cu butonul Select.
Urmatorul pas este activarea audio in sistemul guest. Sistemul virtual nu va vedea direct placa de sunet a
sistemului fizic, ci i se va pune la dispozitie de catre VirtualBox o placa mai generica si mai simplu de emulat
si controlat de catre software-ul de virtualizare. Avem la dispozitie variantele AC97 si Soundblaster 16,
acestea fiind 2 controlere audio extrem de populare si suportate de orice SO actual. Vom alege Windows
DirectSound si AC97.
Urmatorul pas, placa de retea. Aici avem putin de discutat variantele puse la dispozitie de VirtualBox. Unui
sistem virtual ii putem adauga pana la 4 placi de retea virtuale (facilitate foarte utila atunci cand dorim sa
cream o retea virtuala cu mai multe sisteme virtuale conectate pe care sa testam diverse lucruri). Fiecare placa
poate fi intr-unul din urmatoarele moduri:
1. Not attached placa de retea din sistemul guest nu va fi atasata sistemului fizic (deci nu va putea
accesa nimic practic din lumea reala, este doar prezenta si atat).
2. NAT setare implicita sistemul guest (Linux in cazul nostru) va putea accesa prin placa de retea
orice alt calculator fizic conectat la reteaua reala, sau Internetul, dar i se va face Network Address
Translation de catre VirtualBox (va avea astfel o adresa privata si VirtualBox va actiona ca un router
cu NAT pentru a translata aceasta adresa privata in adresa IP de pe placa de retea fizica a sistemului
nostru). Cum deja sistemul meu fizic acceseaza Internetul printr-un router care face NAT, nu voi alege
aceasta varianta.
3. Host interface acesta se mai numeste modul Bridged (in VMWare de exemplu). Astfel, placa de
retea virtuala este legata direct in placa de retea fizica, ca si cum ar intra ambele intr-un switch. Astfel,
are acces direct la reteaua noastra fizica ca si cum ar fi un alt calculator conectat direct. Orice pachet
trimis de sistemul guest, virtual, pe aceasta placa va pleca direct pe placa de retea fizica si apoi in
retea, orice pachet care intra in placa de retea fizica si este destinat masinii virtuale ii va fi livrat
acesteia in mod transparent. Aceasta este cea mai simpla modalitate de a avea acces la retea din mediul
virtual, dar exista cazuri cand nu se poate aplica (daca aveti alocat de la providerul de internet un
singur IP si iesiti direct in internet folosind acest IP, fara un router intermediar, nu veti putea folosi
aceasta setare, pentru ca ati avea nevoie de inca un IP de la provider, ca si cum ati mai avea un alt PC
instalat pe aceeasi conexiune Internet). Atentie ! Daca aveti PC-ul intr-o retea cu IP-uri publice
conectata la Internet in mod direct, o masina virtuala cu Windows nou instalat va fi foarte vulnerabila
datorita acestui acces direct! Firewall-ul de pe sistemul fizic nu o va putea proteja, si stim deja cat de
repede se poate infecta un Windows nou instalat si cu acces direct la Internet, pana sunt facute update-
urile de securitate etc.
4. Internal Network pot fi create in VirtualBox mini-retele virtuale interne sistemului fizic (le putem
zice mini switch-uri) la care putem conecta dupa preferinta mai multe masini virtuale pentru a putea
interactiona intr-un mediu izolat.
Si placa de retea emulata poate fi aleasa, cea implicita, PCnet-FAST III fiind suficienta pentru ceea ce avem
nevoie (exista si posibilitatea emularii unor placi Intel Gigabit). Daca avem mai multe placi de retea fizice,
vom selecta si placa de retea fizica de care vrem sa legam placa de retea virtuala.
Mai putem selecta din optiuni in functie de nevoi crearea unor porturi seriale (util de exemplu daca dorim sa
accesam un port serial fizic din sistemul guest), accesul la device-uri USB (nu strica sa putem avea acces si
din sistemul guest la un flash-disk de exemplu), crearea unor asa-numite Shared Folders, niste directoare pe
sistemul fizic la care sistemul virtual va avea acces direct precum si activarea facilitatii de Remote Desktop
(prin care putem accesa oricare din masinile virtuale existente prin remote desktop, de pe alt PC).
Configurarea se incheie cu OK, si putem apoi incepe instalarea, folosind Start pentru pornirea masinii
virtuale.
In treacat mai suntem anuntati si de faptul ca putem folosi oricand tasta implicita din VirtualBox, RightCtrl
(tasta Control din dreapta) pentru a iesi dintr-o masina virtuala, pentru ca in momentul in care facem click in
fereastra unei masini virtuale, tastatura si mouse-ul sunt capturate de VirtualBox si puse la dispozitia
sistemului guest, majoritatea shortcuturilor din Windows fiindu-ne inaccesibile in acest moment. Aceeasi
tasta, RightCtrl (numita si Host Key de VirtualBox) e folosita in multe shortcut-uri, de exemplu RightCtrl-F
pentru FullScreen. Ulterior se pot instala in sistemul virtual cateva asa-numite Guest additions, cateva
programe utile care printre altele usureaza interactiunea noastra cu sistemul Guest.
In acest moment totul este pregatit si instalarea Linux-ului poate incepe. In momentul partitionarii este posibil
sa aveti o strangere de inima cand selectati formatarea harddisk-ului, dar va reamintesc ca este vorba de un
harddisk virtual, care pentru Windowsul nostru este un simplu fisier. Formatarea sa nu are nici un efect
asupra sistemului Host, cel putin daca ati urmarit pas cu pas acest tutorial. Bineinteles, exista posibilitatea si
adaugarii unui harddisk fizic ca si harddisk in cadrul sistemului guest, caz in care harddiskul va fi
accesat/formatat/partitionat in mod direct, dar NU faceti niciodata acest lucru daca nu aveti experienta
necesara sau daca aveti date utile pe harddiskul respectiv. In plus, veti vedea ca pe masura ce Linuxul se
instaleaza, marimea fisierului in care se afla harddiskul virtual va creste, un lucru bineinteles normal.
Daca ati ajuns pana aici, ati parcurs practic aproape tot drumul catre o masina virtuala functionala. Tot ce
ramane este sa mai optimizam putin instalarea si sa exploram cateva facilitati interesante.
Imediat dupa instalare, daca ati rebootat fara sa deconectati CDROM-ul virtual, masina virtuala va boota tot
de pe acest CD (de pe .iso-ul nostru). Pentru scoaterea din unitate imaginii .iso, alegeti Devices ->
Unmount CD/DVD-ROM si eventual resetati sistemul virtual (Machine -> Reset). Uneori este posibil ca
setarea sa nu fie luata in considerare, asa ca este mai sigur sa inchideti masina virtuala (Machine -> Close
urmat de optiunea Power Off) si din Settings sa deconectati unitatea CD/DVD virtuala, sau sa o legati de o
unitate fizica a sistemului daca veti avea nevoie de acces la CD/DVD din masina virtuala.
Vom descrie in cele ce urmeaza cateva din facilitatile interesante pe care le mai avem la dispozitie.
Prima din ele, accesul transparent la tastatura/mouse in masina virtuala, folosind Guest Additions. Dupa cum
ati observat, in momentul in care masina virtuala preia controlul tastaturii si mouse-ului, acestea nu mai pot fi
folosite in sistemul host pana la apasarea Host Key (RightCtrl). Vom instala acum un pachet de utilitare
care contin si o rezolvare pentru aceasta situatie. Dupa alegerea optiunii Devices -> Install Guest Additions
din meniu, VirtualBox va introduce in cdrom-ul virtual al sistemului guest un CD cu aceste utilitare. In
Ubuntu Linux, CD-ul va fi recunoscut automat dar din pacate nu va rula automat utilitarul corect astfel ca vom
recurge la command line. Deschidem un terminal, accesam directorul in care este montat CD-ul cu additions
si rulam cu drept de root executabilul VBoxLinuxAdditions-x86.run. Acesta va compila modulele de kernel
necesare, va adauga un driver video imbunatatit pentru X11, etc. Dupa executarea cu succes, vom reboota
(folositi functia reboot din sistemul guest pe cat posibil intotdeauna, folosind Reset sau Power Off din
VirtualBox doar daca aveti probleme cu sistemul guest care va impiedica sa folositi functiile sale de
reboot/poweroff; nu uitati ca sistemul virtual este afectat de un poweroff din VirtualBox tot atat de mult pe cat
un sistem de pe o masina fizica este afectat de oprirea brusca a alimentarii sistemului).
Linux va reporni intr-o rezolutie mai mare (datorita driverului nou instalat prin Guest Additions) dar din
pacate desi ar trebui sa functioneze optiunea Mouse Integration, aceasta nu va fi disponibila. Putem rezolva
aceasta problema editand ca root fisierul /etc/X11/xorg.conf si adaugand urmatoarele linii:
Section "InputDevice"
Identifier "Configured Mouse"
Driver "vboxmouse"
Option "CorePointer"
EndSection
Dupa modificare si salvare, rebootati. Functia va fi functionala si nu va mai fi nevoie de RightCtrl pentru
scoaterea mouse-ului din masina virtuala (functia functioneaza doar atat timp cat X este pornit si activ, veti
primi un warning daca iesiti in consola sau cand dati shutdown).
Un feature extrem de interesant pe care as mai vrea sa-l amintesc sunt Snapshot-urile. Acestea dau
posibilitatea capturarii unui anumit moment din rularea unei masini virtuale (incluzand continut RAM, HDD,
etc) si posibilitatea reintoarcerii oricand la aceasta stare. De exemplu imediat dupa instalare puteti face un
snapshot (daca masina virtuala ruleaza, meniul Machine -> Take Snapshot) si apoi puteti strica orice din
sistemul guest respectiv. Oricand va veti putea intoarce la starea salvata (din fereastra principala a VirtualBox,
sectiunea Snapshots) daca lucrurile nu au mers chiar ok. Atentie, si continutul harddiskului este salvat, deci
daca modificati ceva dupa salvarea unui snapshot, datele respective vor fi pierdute in momentul reincarcarii
salvarii. Pentru detalii consultati Help-ul aplicatiei, unde puteti afla cum se poate atasa un HDD fizic unei
masini virtuale, HDD al carui continut nu se salveaza in momentul unei salvari de snapshot.
S-ar putea să vă placă și
- Virtual Box PDFDocument51 paginiVirtual Box PDFGeorge-Marian IvanusÎncă nu există evaluări
- LINUX DistrosDocument15 paginiLINUX DistrosNatalia MerlaÎncă nu există evaluări
- Programarea Concurenta - CursDocument17 paginiProgramarea Concurenta - CursvandernewÎncă nu există evaluări
- Sisteme 20 de 20 OperareDocument145 paginiSisteme 20 de 20 OperareIosif DurbalaÎncă nu există evaluări
- Cap1 Introducere Baze de Date AvansateDocument22 paginiCap1 Introducere Baze de Date AvansateGeorge PetracheÎncă nu există evaluări
- Curs Sisteme IncorporateDocument95 paginiCurs Sisteme IncorporateBaronescu Mihaita100% (1)
- Medii de ProgramareDocument9 paginiMedii de Programaredidian_vlad3769Încă nu există evaluări
- Laborator 4 IoTDocument7 paginiLaborator 4 IoTGigi BetonÎncă nu există evaluări
- Lab 2Document11 paginiLab 2victoria carausÎncă nu există evaluări
- Cls 9 C++ Intensiv (NR 2) - Partea A III-a Programe Initiale C++ PDFDocument71 paginiCls 9 C++ Intensiv (NR 2) - Partea A III-a Programe Initiale C++ PDFIonut OpreaÎncă nu există evaluări
- Iordache Florin Sisteme de Operare de Retea TIRT TOTC Linux Partea A II - ADocument42 paginiIordache Florin Sisteme de Operare de Retea TIRT TOTC Linux Partea A II - A563150Încă nu există evaluări
- Setari BIOS Explicate BetonDocument7 paginiSetari BIOS Explicate Betonvirgil_dobrescuÎncă nu există evaluări
- Curs 3 - Python OracleDocument21 paginiCurs 3 - Python OracleMihai100% (1)
- Rezumat Inginerie SoftwareDocument83 paginiRezumat Inginerie SoftwareDragos CorneaÎncă nu există evaluări
- Proiect de Certificare A Competențelor Profesionale: Colegiul Tehnic 'Ion Mincu'' FocșaniDocument19 paginiProiect de Certificare A Competențelor Profesionale: Colegiul Tehnic 'Ion Mincu'' FocșaniIulian SavaÎncă nu există evaluări
- Lab Nr. 4.1+2newDocument3 paginiLab Nr. 4.1+2newVadim CiubotaruÎncă nu există evaluări
- Întreţinerea Unui Sistem de CalculDocument37 paginiÎntreţinerea Unui Sistem de CalculGolan TrevizeÎncă nu există evaluări
- Seica Ladislau - Asamblarea Unui Sistem de CalculDocument79 paginiSeica Ladislau - Asamblarea Unui Sistem de CalculcorneliamarcelaÎncă nu există evaluări
- PSI Laborator 1RODocument17 paginiPSI Laborator 1ROVictor NorocÎncă nu există evaluări
- Introducere in Retele de CalculatoareDocument20 paginiIntroducere in Retele de CalculatoareJucan Samuel100% (1)
- Internet Si E-MailDocument7 paginiInternet Si E-MailzipisÎncă nu există evaluări
- Claroline - Instalare Si ConfigurareDocument15 paginiClaroline - Instalare Si ConfigurareIon GlanetasulÎncă nu există evaluări
- TestareDocument246 paginiTestarevvxÎncă nu există evaluări
- Introduce Re in HTMLDocument228 paginiIntroduce Re in HTMLpynguin84Încă nu există evaluări
- Introducere in Teoria CompilatoarelorDocument16 paginiIntroducere in Teoria CompilatoarelorBogdana CorcozÎncă nu există evaluări
- Lab2 GraficaDocument10 paginiLab2 GraficaValeria ŢînţaruÎncă nu există evaluări
- Dichii Vadim R1742 Laborator El GamalDocument5 paginiDichii Vadim R1742 Laborator El GamalВадим ДикийÎncă nu există evaluări
- Sistem Informatic DistribuitDocument17 paginiSistem Informatic DistribuitLavinia AvrÎncă nu există evaluări
- Chip Special Linux PDFDocument62 paginiChip Special Linux PDFbcd63Încă nu există evaluări
- Curs - IT Si Retele de Calculatoare - v3Document305 paginiCurs - IT Si Retele de Calculatoare - v3Popescu CameliaÎncă nu există evaluări
- Asamblare CalculatorDocument126 paginiAsamblare CalculatorȘtefanius Florian VoicaÎncă nu există evaluări
- Laborator Wireshark 1Document9 paginiLaborator Wireshark 1Craciun Ion100% (2)
- Programare Sub LinuxDocument116 paginiProgramare Sub LinuxIrina DobreÎncă nu există evaluări
- Programare DistribuitaDocument371 paginiProgramare DistribuitaAlina TudorÎncă nu există evaluări
- ProcesorDocument7 paginiProcesorandrieÎncă nu există evaluări
- Tic Iac PDFDocument113 paginiTic Iac PDFLarisa MihaleaÎncă nu există evaluări
- 04 SOA Suport de Curs 2009Document91 pagini04 SOA Suport de Curs 2009Mihai MocanuÎncă nu există evaluări
- Proiectarea Bazelor de Date RelationaleDocument11 paginiProiectarea Bazelor de Date RelationaleDaniela IliescuÎncă nu există evaluări
- Teme Lucrari de Licenta Informatica 2018Document4 paginiTeme Lucrari de Licenta Informatica 2018Adrian MorosanuÎncă nu există evaluări
- Servicii Web Bazate Pe Arhitectura RESTDocument13 paginiServicii Web Bazate Pe Arhitectura RESTOvidiu Costinel DanciuÎncă nu există evaluări
- Lucru Individual ASO.2Document5 paginiLucru Individual ASO.2Alexei BojencoÎncă nu există evaluări
- Sisteme de Operare Si Programe Specifice - SuportDocument25 paginiSisteme de Operare Si Programe Specifice - SuportStelian SudeanuÎncă nu există evaluări
- Java 2-Curs 2012Document238 paginiJava 2-Curs 2012Gabriel CosminÎncă nu există evaluări
- Memoria RAMDocument14 paginiMemoria RAMspidi3103Încă nu există evaluări
- Plăci de Extensie. Magistrale Şi PorturiDocument12 paginiPlăci de Extensie. Magistrale Şi Porturienamicul50100% (1)
- Proiectarea Unei Retele VanDocument58 paginiProiectarea Unei Retele VanMarcela ColtÎncă nu există evaluări
- Indrumar Laborator 1Document3 paginiIndrumar Laborator 1Tudor CurecheruÎncă nu există evaluări
- Ghid de Folosire VirtualboxDocument23 paginiGhid de Folosire VirtualboxȘtefanius Florian VoicaÎncă nu există evaluări
- 03 - Instalarea Și Configurarea Masinei VrtualeDocument19 pagini03 - Instalarea Și Configurarea Masinei VrtualeLudmilaÎncă nu există evaluări
- CAP9 Folosirea Virtualizarii in Win Server 2012Document3 paginiCAP9 Folosirea Virtualizarii in Win Server 2012irina lauraÎncă nu există evaluări
- 1 - BuculeiThCr - IordacheFlDo - Masini VirtualeDocument24 pagini1 - BuculeiThCr - IordacheFlDo - Masini VirtualeȚigănașu MihaelaÎncă nu există evaluări
- TP.1.Buza DinaDocument15 paginiTP.1.Buza DinaDina BuzăÎncă nu există evaluări
- 03 - Instalarea Produselor Program de VirtualizareDocument4 pagini03 - Instalarea Produselor Program de VirtualizareLudmilaÎncă nu există evaluări
- Cum Se Instalează Ubuntu În VirtualBoxDocument9 paginiCum Se Instalează Ubuntu În VirtualBoxIrina NastasescuÎncă nu există evaluări
- Lucrul Cu Mai Multe Sisteme de Operare Pe Acelac899i CalculatorDocument7 paginiLucrul Cu Mai Multe Sisteme de Operare Pe Acelac899i Calculatorvoicu gheorgheÎncă nu există evaluări
- Tc0.a Ro-Tc Laborator 0c ClimsoplabprerequisitesDocument39 paginiTc0.a Ro-Tc Laborator 0c ClimsoplabprerequisitesRaluRalukaÎncă nu există evaluări
- Migrare P2V SIIISJDocument7 paginiMigrare P2V SIIISJMarian CatanoiuÎncă nu există evaluări
- Tutorial LINUX 01 RomanaDocument19 paginiTutorial LINUX 01 RomanaClaudiu100% (3)
- Referat - Clopotel.ro Curs LINUXDocument121 paginiReferat - Clopotel.ro Curs LINUXlinuxmannÎncă nu există evaluări
- Ziua 1 - Task-Uri DevOpsDocument1 paginăZiua 1 - Task-Uri DevOpsvladcostacheÎncă nu există evaluări
- TehnoredactareaDocument1 paginăTehnoredactareaCat RoseÎncă nu există evaluări
- Unitate Marim Fiz LaboratorDocument5 paginiUnitate Marim Fiz LaboratorCat RoseÎncă nu există evaluări
- Dihotomia Normalitate AnormalitateDocument11 paginiDihotomia Normalitate AnormalitateCat RoseÎncă nu există evaluări
- Prezentare ArhitecturaDocument10 paginiPrezentare ArhitecturaCat RoseÎncă nu există evaluări
- Dihotomia Normalitate AnormalitateDocument11 paginiDihotomia Normalitate AnormalitateCat RoseÎncă nu există evaluări
- HTML ManualDocument197 paginiHTML ManualCat RoseÎncă nu există evaluări
- Unitate Marim Fiz LaboratorDocument5 paginiUnitate Marim Fiz LaboratorCat RoseÎncă nu există evaluări
- Unitate Marim Fiz LaboratorDocument5 paginiUnitate Marim Fiz LaboratorCat RoseÎncă nu există evaluări
- Unitate Marim Fiz LaboratorDocument5 paginiUnitate Marim Fiz LaboratorCat RoseÎncă nu există evaluări
- Etica Universitara. Cercetare Si CodDocument67 paginiEtica Universitara. Cercetare Si CodFelicia CioabaÎncă nu există evaluări
- Bugetul StatuluiDocument16 paginiBugetul StatuluiCat RoseÎncă nu există evaluări
- CATINADocument3 paginiCATINACat RoseÎncă nu există evaluări
- Cominicare Și Negociere OrganizaționalăDocument20 paginiCominicare Și Negociere OrganizaționalăCat RoseÎncă nu există evaluări
- Test Romana Real 2019Document3 paginiTest Romana Real 2019Cat RoseÎncă nu există evaluări
- Conservarea BiodivDocument13 paginiConservarea BiodivCat RoseÎncă nu există evaluări
- Microcontrolerul Pic 16F84Document19 paginiMicrocontrolerul Pic 16F84Cat RoseÎncă nu există evaluări
- Referat ChimieDocument4 paginiReferat ChimieCat RoseÎncă nu există evaluări
- CATINADocument3 paginiCATINACat RoseÎncă nu există evaluări
- FemeiaDocument13 paginiFemeiaCat RoseÎncă nu există evaluări
- Microcontrolere-Curs Romana 16f84Document136 paginiMicrocontrolere-Curs Romana 16f84abraconÎncă nu există evaluări
- Păduri Protejate Din RomâniaDocument8 paginiPăduri Protejate Din RomâniaCat RoseÎncă nu există evaluări
- CATINADocument3 paginiCATINACat RoseÎncă nu există evaluări
- 0 01doc1Document3 pagini0 01doc1Ionut OpreaÎncă nu există evaluări
- Apa de Langa NoiDocument25 paginiApa de Langa NoiCat RoseÎncă nu există evaluări
- 26 Procedura Plata BANI de LICEUDocument20 pagini26 Procedura Plata BANI de LICEUCat RoseÎncă nu există evaluări
- Placinta Dulce Cu LapteDocument1 paginăPlacinta Dulce Cu LapteCat RoseÎncă nu există evaluări
- Instrumente de Eficientizare A Invatarii-ReferatDocument23 paginiInstrumente de Eficientizare A Invatarii-ReferatCat RoseÎncă nu există evaluări
- Modurile Si Timpurile VerbaleDocument4 paginiModurile Si Timpurile VerbaleGabi MosneagÎncă nu există evaluări
- Coloranti TIAZINICiDocument12 paginiColoranti TIAZINICiNicholas OwensÎncă nu există evaluări
- Fisa de Lucru Clasa A Va Operatii Cu Fractii ZecimaleDocument2 paginiFisa de Lucru Clasa A Va Operatii Cu Fractii ZecimaleCat Rose100% (1)