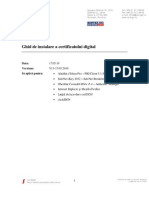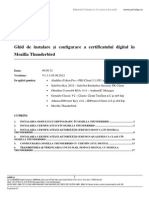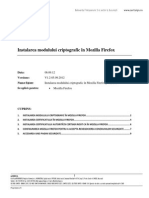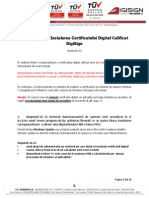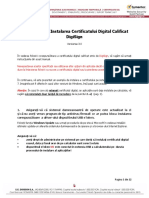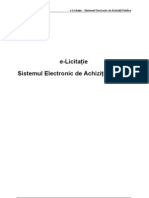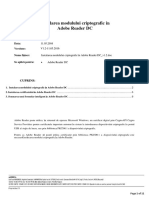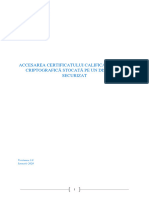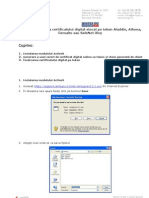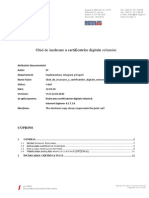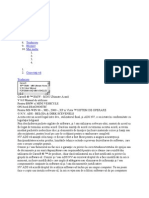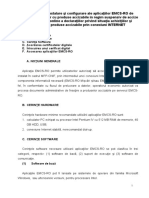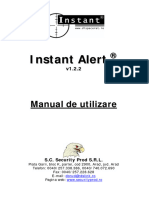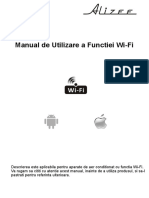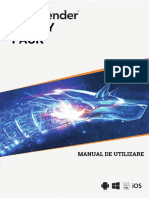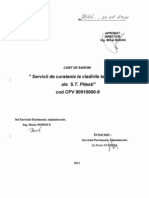Documente Academic
Documente Profesional
Documente Cultură
Ghid Instalare Certificat v18
Încărcat de
Dumachita Cosmin AlexandruDrepturi de autor
Formate disponibile
Partajați acest document
Partajați sau inserați document
Vi se pare util acest document?
Este necorespunzător acest conținut?
Raportați acest documentDrepturi de autor:
Formate disponibile
Ghid Instalare Certificat v18
Încărcat de
Dumachita Cosmin AlexandruDrepturi de autor:
Formate disponibile
Ghid de instalare a certificatului digital
Data: Versiune: Se aplic pentru:
06.07.11 V18-04.07.2011 Aladdin eToken Pro PKI Client 5.1-SP1 x32 i x64 bii SafeNet iKey 2032 SafeNet Borderless Security PK Client Oberthur Cosmo64 RSA v5.4 AuthentIC Manager 4.4 x32 i x64 bii Gemalto Classic V2 Classic Client Toolbox x32 i x64 bii Athena IDProtect Key v2.0 IDProtect Client x32 i x64 bii Internet Explorer i Mozilla Firefox Lanul de ncredere certSIGN Semnarea documentului de confirmare n vederea depunerii declaraiilor fiscale la ANAF
CUPRINS
1.
IDENTIFICAREA DISPOZITIVULUI CRIPTOGRAFIC (OBLIGATORIU) ............................................... 4 1.1. 1.2. 1.3. 1.4. 1.5. ALADDIN ETOKEN PRO..................................................................................................................................... 4 SAFENET IKEY 2032 ........................................................................................................................................ 4 OBERTHUR COSMO64 ....................................................................................................................................... 5 GEMALTO CLASSIC V2 ..................................................................................................................................... 5 ATHENA IDPROTECT KEY V2.0 ........................................................................................................................ 6
2.
INSTALAREA DISPOZITIVULUI CRIPTOGRAFIC (OBLIGATORIU) ...................................................... 7 2.1. 2.2. 2.3. 2.4. 2.5. 2.6. IDENTIFICAREA TIPULUI SISTEMULUI DE OPERARE............................................................................................ 7 INSTALAREA DISPOZITIVULUI CRIPTOGRAFIC ALADDIN ETOKEN PRO .............................................................. 9 INSTALAREA DISPOZITIVULUI CRIPTOGRAFIC SAFENET IKEY 2032 ................................................................ 12 INSTALAREA DISPOZITIVULUI CRIPTOGRAFIC OBERTHUR ............................................................................... 14 INSTALAREA DISPOZITIVULUI CRIPTOGRAFIC GEMALTO CLASSIC V2 ............................................................ 20 INSTALAREA DISPOZITIVULUI CRIPTOGRAFIC ATHENA IDPROTECT KEY V2.0 ................................................ 23
3.
ACCESAREA DISPOZITIVULUI I SCHIMBAREA CODULUI PIN (RECOMANDAT) ........................ 26 3.1. 3.2. 3.3. 3.4. 3.5. SCHIMBAREA CODULUI PIN PENTRU DISPOZITIVUL CRIPTOGRAFIC ALADDIN ETOKEN PRO ........................... 26 SCHIMBAREA CODULUI PIN PENTRU DISPOZITIVUL CRIPTOGRAFIC SAFENET IKEY 2032 ............................... 28 SCHIMBAREA CODULUI PIN PENTRU DISPOZITIVUL CRIPTOGRAFIC OBERTHUR.............................................. 29 SCHIMBAREA CODULUI PIN PENTRU DISPOZITIVUL CRIPTOGRAFIC GEMALTO CLASSIC V2 ........................... 34 SCHIMBAREA CODULUI PIN PENTRU DISPOZITIVUL CRIPTOGRAFIC ATHENA IDPROTECT KEY V2.0 .............. 38
4. 5. 6.
INSTALAREA CERTIFICATULUI N INTERNET EXPLORER (OPIONAL) ........................................ 42 INSTALAREA MODULULUI CRIPTOGRAFIC N MOZILLA FIREFOX (OPIONAL) ....................... 44 INSTALAREA CERTIFICATULUI N MOZILLA FIREFOX (OPIONAL) ............................................. 47
7. INSTALAREA CERTIFICATULUI AUTORITII CERTSIGN ROOT CA N MOZILLA FIREFOX (OPIONAL) .................................................................................................................................................................. 49 8. 9. INSTALAREA LANULUI DE NCREDERE CERTSIGN (RECOMANDAT)........................................... 49 UTILIZAREA CERTIFICATULUI DIGITAL (OBLIGATORIU) ................................................................. 51
10. SEMNAREA DOCUMENTULUI DE CONFIRMARE N VEDEREA DEPUNERII DECLARAIILOR FISCALE LA ANAF (OBLIGATORIU) ...................................................................................................................... 52 11. DEFINIII I ACRONIME ................................................................................................................................. 56
Felicitri! Dac v aflai n aceast etap, nseamn c ai intrat n posesia unui certificat digital emis de certSIGN i dorii s beneficiai de toate avantajele utilizrii lui. Acest ghid se adreseaz tuturor posesorilor de certificate digitale emise de Autoritatea de Certificare a certSIGN i conine paii ce trebuie urmai pentru o prim utilizare cu succes a certificatului digital achiziionat. n cazul n care ntmpinai dificulti privind instalarea acestuia sau orice alt problem de ordin tehnic, departamentul nostru de suport v st la dispoziie: Telefon: +40 31 101 18 70 E-mail: suport@certsign.ro
1. Identificarea dispozitivului criptografic (obligatoriu)
1.1.Aladdin eToken Pro n cazul n care dispozitivul dumneavoastr criptografic este identic cu cel din imaginea de mai jos, acest dispozitiv este un token Aladdin eToken Pro pentru care este necesar instalarea aplicaiei PKI Client 5.1-SP1. Paii necesari instalrii acestei aplicaii se regsesc la punctul 2.2.
Figura 1 Dispozitiv criptografic Aladdin eToken Pro
1.2.SafeNet iKey 2032 n cazul n care dispozitivul dumneavoastr criptografic este identic cu unul din dispozitivele din imaginea de mai jos, acest dispozitiv este un token SafeNet iKey 2032 pentru care este necesar instalarea aplicaiei SafeNet Borderless Security PK Client. Paii necesari instalrii acestei aplicaii se regsesc la punctul 2.3.
Figura 2 Dispozitive criptografice SafeNet iKey 2032
1.3.Oberthur Cosmo64 n cazul n care dispozitivul dumneavoastr criptografic este identic cu cel din imaginea de mai jos, acest dispozitiv este un token OberthurCosmo64 pentru care este necesar instalarea aplicaiei AuthentIC Manager. Paii necesari instalrii acestei aplicaii precum i a driverelor se regsesc la punctul 2.4
Figura 3 Dispozitiv criptografic Oberthur Cosmo64
1.4.Gemalto Classic V2 n cazul n care dispozitivul dumneavoastr criptografic este identic cu cel din imaginea de mai jos, acest dispozitiv este un token Gemalto Classic V2 pentru care este necesar instalarea aplicaiei Classic Client Toolbox. Paii necesari instalrii acestei aplicaii precum i a driverelor se regsesc la punctul 2.5
Figura 4 Dispozitiv criptografic Gemalto Classic V2
1.5. Athena IDProtect key v2.0 n cazul n care dispozitivul dumneavoastr criptografic este identic cu cel din imaginea de mai jos, acest dispozitiv este un token Athena IDProtect key v2.0 pentru care este necesar instalarea aplicaiei IDProtect Client. Paii necesari instalrii acestei aplicaii precum i a driverelor se regsesc la punctul 2.6
Figura 5 Dispozitiv criptografic Athena IDProtect key v2.0
2. Instalarea dispozitivului criptografic (obligatoriu) Pentru a putea utiliza certificatul dumneavoastr trebuie s instalai dispozitivul criptografic pe care avei generate att cheile ct i certificatul. Driverele necesare dispozitivului sunt localizate pe CDul primit de la certSIGN. Pentru instalarea driverelor v rugm s urmai paii de mai jos:
2.1.Identificarea tipului sistemului de operare Pentru a verifica tipul sistemului dumneavoastr de operare efectuai click pe Start i apoi click dreapta pe My Computer (Windows XP) sau pe Computer (Windows Vista/Windows 7). Efectuai click pe Properties i n fereastra System Properties, verificai informaiile din cmpul System (Windows XP), respectiv System Type (Windows Vista/Windows 7), ntocmai ca n imaginile de mai jos.
Figura 6 Microsoft Windows XP 32 bii Figura 7 Microsoft Windows XP 64 bii
Figura 8 Microsoft Windows Vista 32 bii
Figura 9 Microsoft Windows Vista 64 bii
Figura 10 Microsoft Windows 7 32 bii
Figura 11 Microsoft Windows 7 64 bii
2.2.Instalarea dispozitivului criptografic Aladdin eToken Pro n funcie de tipul sistemului dumneavoastr de operare: x32 bii sau x64 bii este necesar instalarea aplicaiei corespunztoare: PKIClient-x32-5.1-SP1.msi pentru sistemul de operare pe 32 de bii, respectiv PKIClient-x64-5.1-SP1.msi pentru sistemul de operare pe 64 de bii. Accesai directorul de pe CD unde sunt localizate driverele: <CDROM
Drive>:\Aladdin n funcie de sistemul dumneavoastr de operare efectuai dublu click pe PKIClientx32-5.1-SP1.msi (pentru Windows XP/Windows Vista/Windows 7 pe 32 de bii) sau pe PKIClient-x64-5.1-SP1.msi (pentru Windows XP/Windows Vista/Windows 7 pe 64 de bii). n fereastra eToken PKI Client 5.1 SP1 Setup, efectuai click pe butonul Next, ntocmai ca n imaginea de mai jos.
n fereastra urmtoare efectuai click pe butonul Next.
n fereastra urmtoare selectai I accept the license agreement i efectuai click pe butonul Next.
n fereastra urmtoare efectuai click pe butonul Next.
n fereastra urmtoare finalizai instalarea efectund click pe butonul Finish. 10
Dup finalizarea procesului de instalare este necesar restartarea computerului.
11
2.3.Instalarea dispozitivului criptografic SafeNet iKey 2032 Accesai directorul de pe CD unde sunt localizate driverele: <CDROM
Drive>:\SafeNet\SafeNet72 Efectuai dublu click pe Safenet72.msi. n fereastra nou deschis, SafeNet Borderless Security PK Client efectuai click pe butonul Next, ntocmai ca n imaginea de mai jos.
n fereastra urmtoare, efectuai click pe butonul Install.
n fereastra urmtoare finalizai instalarea efectund click pe butonul Finish.
12
Salvai fiierele aflate n lucru i nchidei toate aplicaiile i ferestrele active, apoi efectuai click pe butonul Yes pentru a restarta sistemul.
Dup finalizarea procesului de instalare este necesar restartarea computerului.
13
2.4.Instalarea dispozitivului criptografic Oberthur Accesai directorul de pe CD unde sunt localizate driverele: <CDROM
Drive>:\Oberthur\driver_v.3.3.3 n funcie de versiunea sistemului dumneavoastr de operare accesai unul din subdirectoarele: win2K3, winVISTA, winVISTA_x64, win7, win7_x64 sau winXP. Executai dublu-click pe fiierul Id-One Token Driver 3.3.3.msi n fereastra care se deschide apsai butonul Next
n fereastra de mai jos selectai I accept the terms in the license agreement i apoi apsai butonul Next
14
n urmtoarea fereastr se afieaz locaia n care se va instala aplicaia. Pentru continuare apsai butonul Next
Pentru a ncepe instalarea executai click pe butonul Install n fereastra de mai jos.
15
Pentru finalizare instalrii apsai butonul Finish.
n continuare vom parcurge procedura de instalare a aplicaiei de administrare pentru dispozitivul Oberthur. Accesai directorul de pe CD: <CDROM Drive>:\Oberthur\AuthentIC Web Pack v.4.4
n funcie de sistemul dumneavoastr de operare efectuai dublu click pe AuthentIC Webpack x32 v4.4.msi (pentru Windows XP/Windows Vista/Windows 7 pe 32 de bii) sau pe AuthentIC Webpack x64 v4.4.msi (pentru Windows Vista/Windows 7 pe 64 de bii).
n fereastra care se deschide apsai butonul Next.
16
n urmtoarea fereastr selectai I accept the terms in the license agreement i apoi apsai butonul Next.
n urmtoarea fereastr se afieaz locaia n care se va instala aplicaia. Pentru continuare apsai butonul Next
17
n fereastra urmtoare lsai opiunea implicit Complete.
n urmtoarea fereastr apsai butonul Install pentru a ncepe instalarea.
18
Pentru a finaliza instalarea apsai butonul Finish n urmtoarea fereastr.
Dup finalizarea procesului de instalare este necesar restartarea computerului.
19
2.5.Instalarea dispozitivului criptografic Gemalto Classic V2 n funcie de tipul sistemului dumneavoastr de operare: x32 bii sau x64 bii este necesar instalarea aplicaiei corespunztoare: Gemalto-Classic-Client-x32.msi pentru sistemul de operare pe 32 de bii, respectiv Gemalto-Classic-Client-x64.msi pentru sistemul de operare pe 64 de bii. Accesai directorul de pe CD unde sunt localizate driverele: <CDROM
Drive>:\Gemalto n funcie de sistemul dumneavoastr de operare efectuai dublu click pe GemaltoClassic-Client-x32.msi (pentru Windows XP/Windows Vista/Windows 7 pe 32 de bii) sau pe Gemalto-Classic-Client-x64.msi (pentru Windows XP/Windows Vista/Windows 7 pe 64 de bii). Daca apare mesajul de mai jos va rugam sa descarcati Microsoft .NET Framework Version 2.0 Redistributable Package disponibil la adresa: Framework 2.0
n fereastra Classic Client 6.0 SP1, efectuai click pe butonul Next, ntocmai ca n imaginea de mai jos.
20
n fereastra urmtoare selectai I accept the terms in the license agreement i efectuai click pe butonul Next.
n fereastra urmtoare efectuai click pe butonul Next.
21
Pentru a ncepe instalarea executai click pe butonul Install n fereastra de mai jos.
n fereastra urmtoare finalizai instalarea efectund click pe butonul Finish.
Dup finalizarea procesului de instalare este necesar restartarea computerului.
22
2.6.Instalarea dispozitivului criptografic Athena IDProtect key v2.0 n funcie de tipul sistemului dumneavoastr de operare: x32 bii sau x64 bii este necesar instalarea aplicaiei corespunztoare: IDProtectClient.msi pentru sistemul de operare pe 32 de bii, respectiv IDProtectClientx64.msi pentru sistemul de operare pe 64 de bii. Accesai directorul de pe CD unde sunt localizate driverele: <CDROM Drive>:\Athena n funcie de sistemul dumneavoastr de operare efectuai dublu click pe IDProtectClient.msi (pentru Windows XP/Windows Vista/Windows 7 pe 32 de bii) sau pe IDProtectClientx64.msi (pentru Windows XP/Windows Vista/Windows 7 pe 64 de bii). n fereastra IDProtectClient 6.05.04 , efectuai click pe butonul Next, ntocmai ca n imaginea de mai jos.
23
n fereastra urmtoare selectai I accept the terms in the license agreement i efectuai click pe butonul Next.
n fereastra urmtoare se selecteaz Typical Athena CSP apoi efectuai click pe butonul Next.
24
Pentru a ncepe instalarea executai click pe butonul Install n fereastra de mai jos.
n fereastra urmtoare finalizai instalarea efectund click pe butonul Finish.
Dup finalizarea procesului de instalare este necesar restartarea computerului.
25
3. Accesarea dispozitivului i schimbarea codului PIN (recomandat) Pentru a accesa dispozitivul dumneavoastr criptografic avei nevoie de un cod PIN. Acest cod PIN este tiprit pe scrisoarea primit de la certSIGN n plic, n cmpul numit Codul PIN aferent dispozitivului dumneavoastr criptografic. Se recomand schimbarea acestui cod PIN imediat ce intrai n posesia dispozitivului.
3.1.Schimbarea codului PIN pentru dispozitivul criptografic Aladdin eToken Pro Conectai dispozitivul criptografic Aladdin eToken Pro la portul USB. Efectuai click pe Start, All Programs, eToken, eToken PKI Client i apoi pe eToken Properties. n fereastra eToken PKI Client Properties efectuai click pe butonul Change eToken Password.
n fereastra Change Password introducei parola curent a dispozitivului (cea din scrisoarea primit de la certSIGN, din cmpul numit Codul PIN aferent dispozitivului dumneavoastr criptografic), n cmpul Current eToken Password i apoi 26
introducei noua parol, ce trebuie s ntruneasc cerinele unei parole complexe (minim 6 caractere, litere mari i litere mici, cifre i caractere speciale) n cmpul New eToken Password. n cmpul Confirm New eToken Password introducei din nou aceast nou parol i apoi efectuai click pe butonul OK.
ATENIE! Dispozitivul criptografic dispune de un mecanism de autoblocare n cazul introducerii succesive a 15 coduri PIN-uri greite. Dup blocare, informaiile din dispozitiv (cheile criptografice) nu mai pot fi utilizate. Dispozitivul nu dispune de un mecanism de deblocare i drept urmare informaiile blocate sunt irecuperabile. n fereastra urmtoare efectuai click pe butonul OK.
27
3.2.Schimbarea codului PIN pentru dispozitivul criptografic SafeNet iKey 2032 Conectai dispozitivul criptografic SafeNet iKey 2032 la portul USB. Efectuai click pe Start, All Programs, SafeNet, Borderless Security PK i apoi pe SafeNet CHIP Utilities. n fereastra CIP Utilities, efectuai click dreapta pe slot-ul activ i apoi efectuai click pe butonul Change PIN, ntocmai ca n imaginea de mai jos.
n fereastra Change PIN introducei parola curent a dispozitivului (cea din scrisoarea primit de la certSIGN, din cmpul numit Codul PIN aferent dispozitivului dumneavoastr criptografic), n cmpul Old PIN i introducei noua parol, ce trebuie s ntruneasc cerinele unei parole complexe (minim 6 caractere, litere mari i litere mici, cifre i caractere speciale) n cmpul New PIN. n cmpul Reenter New PIN introducei din nou aceast nou parol i apoi efectuai click pe butonul OK.
28
ATENIE! Dispozitivul criptografic dispune de un mecanism de autoblocare n cazul introducerii succesive a 10 coduri PIN-uri greite. Dup blocare, informaiile din dispozitiv (cheile criptografice) nu mai pot fi utilizate. Dispozitivul nu dispune de un mecanism de deblocare i drept urmare informaiile blocate sunt irecuperabile.
3.3.Schimbarea codului PIN pentru dispozitivul criptografic Oberthur Conectai dispozitivul criptografic Oberthur la portul USB. Accesai aplicaia AuthentIC Manager din: Start -> Programs -> AuthentIC Webpack v4 -> AuthentIC Manager. n fereastra care se deschide introducei codul PIN aferent dispozitivului i apsai butonul Log In.
Dac n fereastra de mai sus, nu apare cmpul pentru introducerea PIN-ului, este posibil ca serviciul smart card pe sistemul dumneavoastr de operare s nu fie pornit. Pentru a porni serviciul smart card v rugm s urmai paii de mai jos: 29
o Click dreapta pe My Computer, click pe Manage, click pe Services and Applications, click pe Services i n aceast consol identificai serviciul smart card, care trebuie s aib status started i startup type automatic.
o Pentru a porni acest serviciu efectuai click dreapta pe Smart Card i apoi click pe Properties. n tab-ul General, alegei Startup type Automatic, efectuai click pe butonul Start, apoi click pe butonul OK.
30
Redeschidei aplicaia AuthentIC Manager accesnd: Start -> Programs -> AuthentIC Webpack v4 -> AuthentIC Manager. Dup autentificarea cu succes la dispozitiv executai click pe tab-ul Passphrase n tab-ul Passphrase introducei parola curent a dispozitivului (cea din scrisoarea primit de la certSIGN, din cmpul numit Codul PIN aferent dispozitivului dumneavoastr criptografic), n cmpul Current passphrase i introducei noua parol, ce trebuie s ntruneasc cerinele unei parole complexe (minim 6 caractere, litere mari i litere mici, cifre i caractere speciale) n cmpul New passphrase. n cmpul Retype new passphrase introducei din nou aceast nou parol i apoi efectuai click pe butonul Change.
31
Fereastra de mai jos anun schimbarea cu succes a PIN-ului.
32
ATENIE! Dispozitivul criptografic dispune de un mecanism de autoblocare n cazul introducerii succesive a 15 coduri PIN greite. Dup blocare, este posibil resetarea codului PIN a dispozitivului criptografic Oberthur prin introducerea codului PUK care permite utilizatorului setarea unui nou cod PIN. Pentru resetarea codului PIN, dup introducerea a 15 coduri PIN introduse consecutiv greit, procedai dup cum urmeaz: 1. n cmpul Security Officer passphrase introducei codul PUK. Acesta se gsete n documentul cu informaii despre token n cmpul Codul pentru deblocare a dispozitivului dumneavoastr criptografic este i este identic cu codul PIN iniial al token-ului. 2. n cmpul New passphrase introducei noul cod PIN al token-ului. 3. n cmpul Retype new passphrase reintroducei noul cod PIN pentru confirmarea acestuia i efectuai click pe butonul Unlock.
4. n fereastra urmtoare efectuai click pe butonul OK.
33
3.4.Schimbarea codului PIN pentru dispozitivul criptografic Gemalto Classic V2 Conectai dispozitivul criptografic Gemalto Classic V2 la portul USB. Efectuai click pe Start, All Programs, Gemalto, Classic Client i apoi pe Classic Client Toolbox. n fereastra Classic Client Toolbox efectuai click pe butonul Card Administration.
n fereastra urmtoare selectati Pin Management din partea dreapt selectai Change PIN apoi Next
34
n fereastra PIN Management introducei parola curent a dispozitivului (cea din scrisoarea primit de la certSIGN, din cmpul numit Codul PIN aferent dispozitivului dumneavoastr criptografic), n cmpul Current PIN i apoi introducei noua parol, ce trebuie s ntruneasc cerinele unei parole complexe (minim 6 caractere) n cmpul New PIN. n cmpul Confirm New PIN introducei din nou aceast nou parol i apoi efectuai click pe butonul Change PIN.
n fereastra urmtoare efectuai click pe butonul OK.
35
ATENIE! Dispozitivul criptografic dispune de un mecanism de autoblocare n cazul introducerii succesive a 3 coduri PIN greite. Dup blocare, este posibil resetarea codului PIN a dispozitivului criptografic Gemalto prin introducerea codului PUK care permite utilizatorului setarea unui nou cod PIN. Pentru resetarea codului PIN, dup introducerea a 3 coduri PIN introduse consecutiv greit, procedai dup cum urmeaz: n fereastra Classic Client Toolbox efectuai click pe butonul Card Administration.
n fereastra urmtoare selectai PIN Management din partea dreapt selectai Unblock PIN apoi Next
36
n cmpul Admin PIN introducei codul PUK. Acesta se gsete n documentul cu informaii despre token n cmpul Codul pentru deblocare a dispozitivului dumneavoastr criptografic este i este identic cu codul PIN iniial al token-ului. n cmpul New PIN introducei noul cod PIN al token-ului. n cmpul Confirm New PIN reintroducei noul cod PIN pentru confirmarea acestuia i efectuai click pe butonul Unblock PIN.
n fereastra urmtoare efectuai click pe butonul OK.
37
3.5.Schimbarea codului PIN pentru dispozitivul criptografic Athena IDProtect Key v2.0 Conectai dispozitivul criptografic Athena IDProtect Key v2.0 la portul USB. Efectuai click pe Start, All Programs, IDProtect Client i apoi pe IDProtect Manager . n fereastra IDProtect Manager efectuai click pe butonul Certificates & Keys.
n fereastra urmtoare se introduce codul PIN i se apas butonul Verify.
Dupa introducerea codului PIN se poate observa certificatul titularului.
38
n fereastra IDProtect Manager se selecteaz meniul PIN apoi Manage, din fereastra nou aparut IDProtect PINTool de aici selectai Change.
Introducei parola curent a dispozitivului (cea din scrisoarea primit de la certSIGN, din cmpul numit Codul PIN aferent dispozitivului dumneavoastr criptografic), n cmpul Current User PIN i apoi introducei noua parol, ce trebuie s ntruneasc cerinele unei parole complexe (minim 6 caractere) n cmpul New User PIN. n cmpul Confirm new PIN introducei din nou aceast nou parol i apoi efectuai click pe butonul Change.
39
n fereastra urmtoare efectuai click pe butonul OK.
ATENIE! Dispozitivul criptografic dispune de un mecanism de autoblocare n cazul introducerii succesive a 10 coduri PIN greite. Dup blocare, este posibil resetarea codului PIN a dispozitivului criptografic Athena prin introducerea codului PUK care permite utilizatorului setarea unui nou cod PIN. Pentru resetarea codului PIN, dup introducerea a 10 coduri PIN introduse consecutiv greit, procedai dup cum urmeaz: Din start Start, All programs, IDProtect Client si apoi IDProtect PINTool se selecteaza Unlock.
40
n cmpul PUK introducei codul PUK. Acesta se gsete n documentul cu informaii despre token n cmpul Codul pentru deblocare a dispozitivului dumneavoastr criptografic este i este identic cu codul PIN iniial al token-ului. n cmpul New PIN introducei noul cod PIN al token-ului. n cmpul Confirm PIN reintroducei noul cod PIN pentru confirmarea acestuia i efectuai click pe butonul OK.
n fereastra urmtoare efectuai click pe butonul OK.
41
4. Instalarea certificatului n Internet Explorer (opional) Dup introducerea dispozitivului n portul USB certificatul dumneavoastr se va importa automat n sistemul de operare. Browser-ul Internet Explorer utilizeaz modulul criptografic i certificatele instalate n sistem fr a fi necesar importul acestora n browser. Putei verifica acest lucru prin parcurgerea pailor de mai jos: Deschidei Internet Explorer. Din meniul efectuai click pe Tools i apoi pe Internet Options. n fereastra care se deschide selectai tab-ul Content i apoi efectuai click pe butonul Certificates.
n fereastra nou deschis vei putea vizualiza n tab-ul Personal certificatul dumneavoastr importat n sistem.
42
n cazul n care certificatul dumneavoastr digital stocat pe un dispozitiv Oberthur, nu se import automat n sistem, la introducerea token-ului n portul USB al calculatorului, v rugm s urmai paii de mai jos: o Apsai combinaia de taste CTRL+SHIFT+ESC i efectuai click pe tab-ul Processes din fereastra Windows Task Manager. o Identificai procesul OCScertsznchroniyer.exe i efectuai click pe acest proces, apoi efectuai click pe butonul End Process.
o n fereastra urmtoare efectuai click pe butonul End Process.
43
o n fereastra Windows Task Manager efectuai click pe File, apoi pe butonul New Task (Run). o n fereastra Create New Task nou aprut, editai ocscertsynchronizer i apoi efectuai click pe butonul OK.
o Redeschidei Internet Explorer. o Din meniul efectuai click pe Tools i apoi pe Internet Options. o n fereastra care se deschide selectai tab-ul Content i apoi efectuai click pe butonul Certificates. o n fereastra nou deschis vei putea vizualiza n tab-ul Personal certificatul dumneavoastr importat n sistem. 5. Instalarea modulului criptografic n Mozilla Firefox (opional) Spre deosebire de Internet Explorer care utilizeaz modulul instalat n sistem fr a efectua operaiunea de import a acestuia n browser, n Mozilla Firefox modulul criptografic trebuie importat manual. Pentru a importa modulul criptografic n browser-ul Mozilla Firefox este necesar parcurgerea pailor de mai jos: 1. Deschidei Mozilla Firefox. 2. Din meniul principal selectai: Tools ->Options ->Advanced. n fereastra care se deschide selectai tab-ul Security Devices.
44
3. n fereastra care se deschide vei putea ncrca modulul criptografic (n exemplul de mai jos se va utiliza dispozitivul criptografic Aladdin eToken). Efectuai click pe butonul Load.
4. n fereastra care se deschide editai numele modulului: eTPKCS11 i efectund click pe butonul Browse selectai fiierul cu acelai nume eTPKCS11.dll din locaia C:\Windows\System32 i apoi efectuai click pe butonul OK.
45
Pentru celelalte tipuri de dispozitive consultai tabelul de mai jos pentru a gsi numele fiierului PKCS11 corespunztor: Dispozitiv Aladdin eToken SafeNet iKey 2032 Oberthur Cosmo64 Fiier PKCS11 C:\Windows\system32\etpkcs11.dll C:\Windows\system32\dkck201.dll C:\Program Files\Oberthur Technologies\AuthentIC Webpack\DLLs \OCSCryptoki.dll Gemalto Classic V2 Athena IDProtect Key C:\Program Files\Gemalto\Classic Client\BIN\GCLIB.DLL C:\Windows\System32\asepkcs.dll
5. n fereastra care se deschide efectuai click pe butonul OK pentru a confirma instalarea modulului criptografic.
6. n fereastra care se deschide efectuai click pe butonul OK.
46
6. Instalarea certificatului n Mozilla Firefox (opional) Dup instalarea modului criptografic n Mozilla Firefox, certificatul dvs. se va importa automat n store-ul Your Certificates din Mozilla Firefox. Putei verifica acest lucru prin parcurgerea pailor de mai jos: 1. Deschidei Mozilla Firefox. 2. Din meniul principal selectai: Tools -> Options -> Advanced i efectuai click pe butonul View Certificates.
3. n fereastra care se deschide introducei PIN-ul dispozitivului criptografic i apoi efectuai click pe butonul OK.
4. n fereastra care se deschide vei putea vizualiza n tab-ul Your Certificates certificatul dvs. importat n Mozilla Firefox.
47
Atenie! Nu tergei certificatul dumneavoastr din store-ul Your Certificates din Mozilla Firefox. Atenie! Prin tergerea certificatului dumneavoastr din store-ul Your Certificates din Mozilla Firefox, vei terge i certificatul i cheile aferente acestuia de pe dispozitivul dumneavoastr criptografic, fapt ce va duce la imposibilitatea de a genera semntur electronic i prin urmare va fi necesar achiziionarea unui nou certificat digital.
48
7. Instalarea certificatului autoritii certSIGN ROOT CA n Mozilla Firefox (opional) Certificatul autoritii certSIGN ROOT CA trebuie importat manual n browser-ul Mozilla Firefox numai pentru versiunile mai vechi de 3.6. Pentru aceasta parcurgei paii de mai jos: 1. Deschidei Mozilla Firefox. 2. Accesai link-ul http://www.certsign.ro/certcrl/root.crt 3. n fereastra care se deschide bifai cele trei check-box-uri (trust this CA to identify websites, Trust this CA to identify email users, Trust this CA to identify software developers) i apoi efectuai click pe butonul OK.
8. Instalarea lanului de ncredere certSIGN (recomandat) Certificatul dumneavoastr face parte dintr-un lan de ncredere compus din autoriti de certificare certSIGN. Pentru a instala certificatele autoritilor de certificare certSIGN parcurgei paii de mai jos: Accesai directorul de pe CD-ul certSIGN unde sunt localizate certificatele: <CDROM Drive>:\Certificates n directorul Certificates efectuai dublu click pe certSIGN Certificates Installer.exe. n fereastra urmtoare efectuai click pe butonul Next, ntocmai ca n imaginea de mai jos.
49
n fereastra nou aprut, efectuai click pe butonul Next.
n fereastra urmtoare finalizai instalarea efectund click pe butonul Finish.
50
9. Utilizarea certificatului digital (obligatoriu) Dispozitivul ce conine certificatul dumneavoastr calificat are un PIN ce protejeaz accesul neautorizat la informaiile stocate pe dispozitiv. Putei semna electronic folosind aplicaia Adobe Reader i formulare pdf ce conin cmpuri de semntur (un exemplu de astfel de formulare l reprezint declaraiile fiscale puse la dispoziia contribuabililor de ctre ANAF ce pot fi semnate electronic utiliznd Adobe Reader versiunea 8.2 recomandat de ANAF).
51
10. Semnarea documentului de confirmare n vederea depunerii declaraiilor fiscale la ANAF (obligatoriu) Dac ai achiziionat KIT-ul de semntur electronic pentru depunerea declaraiilor fiscale pe site-ul ANAF este necesar completarea i semnarea documentului de confirmare. n acest sens v rugm s urmai paii de mai jos: Accesai link-ul http://www.certsign.ro/certsign/files/confirmare.pdf i salvai documentul de confirmare pe computerul dumneavoastr. Pentru a putea completa i semna electronic acest formular (confirmare.pdf) este necesar s utilizai aplicaia Adobe Reader versiunea recomandat de ANAF, Adobe Reader 8.2, ce se poate descrca de la adresa:
http://static.anaf.ro/static/10/Anaf/depunere_declaratii/AdbeRdr820_en_US.zip Deschidei documentul confirmare.pdf utiliznd Adobe Reader 8.2. Completai doar cmpurile de deasupra liniei mediane din document: nume (numele de familie al titularului de certificat), prenume (prenumele titularului de certificat, dac avei dou prenume se vor introduce ambele prenume separate de cratima, de exemplu: George-Florin), CNP i adresa de mail (adresa de mail din certificatul digital emis de certSIGN). Dup completarea acestor date, token-ul se introduce n portul USB al computerului. Efectuai click n csua Semntur Utilizator. n fereastra Sign Document, selectai din cmpul Sign As, certificatul emis pe numele dumneavoastr care are ca emitent (certificate issuer): certSIGN Qualified CA Class 3, ntocmai ca n exemplu din imaginea de mai jos, apoi efectuai click pe butonul Sign.
52
n fereastra urmtoare introducei PIN-ul token-ului dumneavoastr pentru a genera semntura electronic.
Atenie! n cazul n care, la verificarea semnturii (efectund click dreapta pe semntura generat de dumneavoastr i apoi click pe butonul Validate Signature), apare mesajul Signature validity is UNKNOWN, v rugm s consultai documentul: Ghid de configurare a validarii si validarea unei semnaturi digitale in Adobe_v1.2.pdf aflat n directorul Ghiduri Suplimentare de pe CD-ul certSIGN. Atenie! Dac n continuare, la verificarea semnturii (efectund click dreapta pe semntura generat de dumneavoastr i apoi click pe butonul Validate Signature), apare mesajul Signature validity is UNKNOWN, v rugm s verificai faptul c semntura dumneavoastr a fost generat utiliznd certificatul emis de ctre certSIGN. Pentru aceasta, efectuai click dreapta pe semntura generat de dumneavoastr i apoi efectuai click pe Show Signature Properties.... n tab-ul Summary efectuai click pe butonul Show Certificate... i verificai faptul c n tabul Summary, la seciunea Issued by apare certSIGN Qualified CA Class 3.
Documentul de confirmare semnat electronic se trimite ca ataament la adresa de mail: confirmare@certsign.ro certSIGN va semna electronic acest document, confirmnd datele dumneavoastr din documentul de confirmare, i va expedia acest document ctre adresa de mail de la care a fost primit respectivul formular de confirmare. 53
Acest document de confirmare primit de la certSIGN trebuie nregistrat de ctre dumneavoastr pe site-ul ANAF, urmnd instruciunile din acest portal, la adresa: http://anaf.mfinante.ro seciunea Declaraii Electronice.
Pentru depunerea declaraiilor v rugm urmai paii descrii pe portalul ANAF, la aceeai adres: http://anaf.mfinante.ro seciunea Declaraii Electronice.
54
ATENIE! REINEI CODUL PIN AL TOKEN-ULUI, ntruct introducerea consecutiv a: 15 PIN-uri incorecte n cazul dispozitivelor eToken Pro, 10 PIN-uri incorecte n cazul dispozitivului SafeNet iKey 2032, are ca rezultat blocarea dispozitivului, fapt ce va duce la imposibilitatea de a genera semntur electronic i prin urmare va fi necesar achiziionarea unui nou certificat digital. NU FORMATAI/INIIALIZAI dispozitivul criptografic ntruct aceast operaiune are ca rezultat tergerea materialului criptografic (certificat i chei) de pe token, fapt ce va duce la imposibilitatea de a genera semntur electronic i prin urmare va fi necesar achiziionarea unui nou certificat digital. NU TERGEI OBIECTE DE PE TOKEN, ntruct aceast operaiune are ca rezultat tergerea certificatului sau a cheilor de pe token, fapt ce va duce la imposibilitatea de a genera semntur electronic i prin urmare va fi necesar achiziionarea unui nou certificat digital. BLOCARE DISPOZITIV, n cazul n care avei un dispozitiv Oberthur Cosmo64. Gemalto Classic V2 sau Athena IDProtect Key v2.0 i codul PUK (Codul de deblocare) este introdus greit de 3 ori consecutiv dispozitivul se va bloca. n acest caz trebuie achiziionat un nou dispozitiv criptografic i un nou certificat digital.
55
11. Definiii i acronime Dispozitiv criptografic - este un dispozitiv cu o structur special n care sunt nglobai algoritmi criptografici (simetrici i asimetrici) ce permit realizarea n siguran a operaiilor criptografice. Acesta poate fi de tip smartcard sau token USB i conine un cip criptografic care permite generarea de chei i implementarea algoritmilor criptografici. Chei - O cheie este o bucat de informaie care controleaz operaia unui algoritm criptografic. Ele sunt private sau publice. Scopul cheii private este decriptarea sau crearea de semntur electronic pentru uzul exclusiv al proprietarului. De asemenea, reprezint acea cheie dintr-o pereche de chei care este cunoscut numai proprietarului. n schimb, cheia public poate fi cunoscut de toat lumea i definete transformarea de verificare a semnturii sau de criptare a mesajelor. Driver - Un driver este un software care permite computerului s comunice cu un element hardware sau cu un dispozitiv n vederea unei bune funcionri a acestuia. Cod PIN Este o parol format din mai multe caractere (litere, cifre, semne de punctuaie, caractere speciale) cunoscut numai de persoana pe numele creia se emite certificatul digital i care se folosete pentru a avea acces la token-ul USB pe care este stocat respectivul certificat. Codul PIN se deosebete de parola de administrare (sau de management) a certificatului, care se utilizeaz n cazul rennoirii sau revocrii acestuia. Calea de certificare este calea ordonat a certificatelor, pornind de la un certificat considerat punct de ncredere (ales de verificator) pn la certificatul de verificat. Autoritatea de certificare - reprezint un sistem complex care este alctuit din aplicaii software, hardware, precum i proceduri i reguli de securitate. Toate acestea au rolul de a asigura emiterea i gestiunea n cele mai bune condiii de securitate a certificatelor digitale. Lanul de ncredere - o secven ordonat de certificate, n care un certificat digital asigur autenticitatea certificatului anterior.
56
S-ar putea să vă placă și
- Ghid Instalare Certificat Oberthur Si AladdinDocument41 paginiGhid Instalare Certificat Oberthur Si AladdinTroana MarianÎncă nu există evaluări
- Manual de Utilizare DigiSigner One Q2 2015Document27 paginiManual de Utilizare DigiSigner One Q2 2015katswuriÎncă nu există evaluări
- Ghid de Instalare Si Configurare A Certificatului Digital in Mozilla Thunderbird - v1 3 1Document18 paginiGhid de Instalare Si Configurare A Certificatului Digital in Mozilla Thunderbird - v1 3 1cipyyyyÎncă nu există evaluări
- Instalarea Certificatului Digital Emis in Ierarhie PublicaDocument11 paginiInstalarea Certificatului Digital Emis in Ierarhie Publicarechinul2010Încă nu există evaluări
- Instalarea Modulului Criptografic În Mozilla Firefox - v1 2Document9 paginiInstalarea Modulului Criptografic În Mozilla Firefox - v1 2cipyyyyÎncă nu există evaluări
- Instalarea Certificatului Digital Emis in Ierarhie PublicaDocument9 paginiInstalarea Certificatului Digital Emis in Ierarhie PublicanekulaynekulayÎncă nu există evaluări
- Instalarea Certificatului Digital Emis in Ierarhie Publica PDFDocument12 paginiInstalarea Certificatului Digital Emis in Ierarhie Publica PDFmumapaduriiiÎncă nu există evaluări
- Manual de Utilizare DigiSigner OneDocument26 paginiManual de Utilizare DigiSigner OneAlexandru JacobÎncă nu există evaluări
- Instalare Certificat PDFDocument10 paginiInstalare Certificat PDFiosifsorinÎncă nu există evaluări
- Digi Sign InstructiuniDocument9 paginiDigi Sign InstructiuniLia RadomirÎncă nu există evaluări
- Instalarea Certificatului Digital Emis in Ierarhie PublicaDocument12 paginiInstalarea Certificatului Digital Emis in Ierarhie PublicaCameliaÎncă nu există evaluări
- Instalare CertificatDocument9 paginiInstalare CertificatCatalin Dragomir100% (1)
- Manual de Instalare Configurare Si Utilizare clickSIGN - v2.7.3Document28 paginiManual de Instalare Configurare Si Utilizare clickSIGN - v2.7.3Topi TopÎncă nu există evaluări
- Instalarea Modulului Criptografic in Adobe Reader DC - v1.2 PDFDocument11 paginiInstalarea Modulului Criptografic in Adobe Reader DC - v1.2 PDFLoredana BlagocinÎncă nu există evaluări
- DigiSign Instructiuni Instalare Si Utilizare A Semnaturii Electronice Pe macOSDocument9 paginiDigiSign Instructiuni Instalare Si Utilizare A Semnaturii Electronice Pe macOSRazvan Narcis TicuÎncă nu există evaluări
- Instalarea Certificatului Digital Emis in Ierarhie Publica PDFDocument12 paginiInstalarea Certificatului Digital Emis in Ierarhie Publica PDFTeodor OlmazuÎncă nu există evaluări
- DigiSign Instructiuni Instalare Si Utilizare A Semnaturii Electronice Pe macOSDocument9 paginiDigiSign Instructiuni Instalare Si Utilizare A Semnaturii Electronice Pe macOSaleca_t2652Încă nu există evaluări
- TS - Accesarea Certificatului Calificat Token MCryptoIDDocument9 paginiTS - Accesarea Certificatului Calificat Token MCryptoIDCostin MurariuÎncă nu există evaluări
- Ghid Reînnoire Certificat Digital - Token Aladdin, Athena, Gemalto Sau SafeNetDocument8 paginiGhid Reînnoire Certificat Digital - Token Aladdin, Athena, Gemalto Sau SafeNetDumitrescu LucianÎncă nu există evaluări
- Manual InstantDocument74 paginiManual InstantMichelle ArgatuÎncă nu există evaluări
- Activare Senzor de AmprentaDocument1 paginăActivare Senzor de AmprentaAnonymous etVT9JeÎncă nu există evaluări
- Ghid de Reinnoire A Certificatelor Digitale v2Document16 paginiGhid de Reinnoire A Certificatelor Digitale v2gabrielalangÎncă nu există evaluări
- BCR Plati Simple Manual de InstalareDocument14 paginiBCR Plati Simple Manual de InstalareRazvan StoicaÎncă nu există evaluări
- Manual de Utilizare Cititor de documente-Gemalto-AT9000-MK2-romanaDocument12 paginiManual de Utilizare Cititor de documente-Gemalto-AT9000-MK2-romanabogdan popaÎncă nu există evaluări
- Carsoft BMW MINI V 8 Manual de UtilizareDocument17 paginiCarsoft BMW MINI V 8 Manual de UtilizarecristidvmÎncă nu există evaluări
- DISP WS3 Manual de InstalareDocument71 paginiDISP WS3 Manual de InstalaredoringramaÎncă nu există evaluări
- Manual Instalare Client Antivirus Bitdefender Endpoint Security ToolsDocument7 paginiManual Instalare Client Antivirus Bitdefender Endpoint Security Toolsnis1vasileÎncă nu există evaluări
- Instructiuni EMCS 15mai2020Document17 paginiInstructiuni EMCS 15mai2020Andy AndyÎncă nu există evaluări
- Instant Alert Manual UtilizareDocument74 paginiInstant Alert Manual UtilizareRadu PopescuÎncă nu există evaluări
- Mat 5Document18 paginiMat 5TreabaÎncă nu există evaluări
- Instructiuni Declaratii ElectroniceDocument33 paginiInstructiuni Declaratii ElectronicelercutaÎncă nu există evaluări
- 9999 - Suport de Curs Complet Expertkit - Out v3.1Document69 pagini9999 - Suport de Curs Complet Expertkit - Out v3.1Elena NistoroiuÎncă nu există evaluări
- SICAP - Descarcare Si Instalare Certificat DigitalDocument9 paginiSICAP - Descarcare Si Instalare Certificat DigitalStancu LucianÎncă nu există evaluări
- Ghid Reinnoire Certificat Digital - Token OberthurDocument12 paginiGhid Reinnoire Certificat Digital - Token OberthurValy100% (1)
- Manual Instalare Certificat DigitalDocument19 paginiManual Instalare Certificat DigitalRaducu RaduÎncă nu există evaluări
- Manual GenerareCP 2Document66 paginiManual GenerareCP 2Ficiuc Raluca MAriaÎncă nu există evaluări
- Logilink VG0001ADocument11 paginiLogilink VG0001AIsabela BălașaÎncă nu există evaluări
- Manual Wi Fi AlizeeDocument26 paginiManual Wi Fi AlizeeMihai Daniel CalugaruÎncă nu există evaluări
- HowSunnyistheBlue1Document12 paginiHowSunnyistheBlue1Cata LinÎncă nu există evaluări
- Instrucțiuni de FiltrareDocument17 paginiInstrucțiuni de FiltrareVoicu Marius GabrielÎncă nu există evaluări
- Ghid Reinnoire Certificat Digital - Token OberthurDocument10 paginiGhid Reinnoire Certificat Digital - Token OberthurAlex RusuÎncă nu există evaluări
- Bitdefender FP UserguideDocument340 paginiBitdefender FP UserguideBoo HooÎncă nu există evaluări
- Ghid - Ocolire TPM 2.0 in Windows 11Document14 paginiGhid - Ocolire TPM 2.0 in Windows 11Val TofanÎncă nu există evaluări
- Descriere Solutie PKIDocument8 paginiDescriere Solutie PKInpemsdsÎncă nu există evaluări
- Proiect Practica de Special It Ate - SC Agromec SADocument20 paginiProiect Practica de Special It Ate - SC Agromec SAMightySlasher71Încă nu există evaluări
- Instructiuni de Instalare Si Configurare Ale Aplicatiei EMCS - STOCURIDocument13 paginiInstructiuni de Instalare Si Configurare Ale Aplicatiei EMCS - STOCURIVityaÎncă nu există evaluări
- 87e74 Instructiuni Actualizare Harti GPSDocument1 pagină87e74 Instructiuni Actualizare Harti GPSCrassus BondeaÎncă nu există evaluări
- Ghid de Instalare Creo Parametric 3.0Document8 paginiGhid de Instalare Creo Parametric 3.0Oana BoboceaÎncă nu există evaluări
- Office PP 2019 - Instalare Si ActivareDocument7 paginiOffice PP 2019 - Instalare Si ActivareStoica Adela0% (1)
- ZTE 831 Ghidul InstalatoruluiDocument4 paginiZTE 831 Ghidul InstalatoruluiTopa MarinÎncă nu există evaluări
- Utilizarea Remote Desktop in Windows XPDocument13 paginiUtilizarea Remote Desktop in Windows XPNeciu IleanaÎncă nu există evaluări
- Joudi Leila PICS Laborator 1 Si 2 SMIM 9MF211Document7 paginiJoudi Leila PICS Laborator 1 Si 2 SMIM 9MF211Leila JoudiÎncă nu există evaluări
- Protocolul HTTP. Fiddler.Document67 paginiProtocolul HTTP. Fiddler.alisa curlicovschiÎncă nu există evaluări
- Model de Instructiuni Proprii de Prevenire Si Protectie Pentru Activitatile de CuratenieDocument1 paginăModel de Instructiuni Proprii de Prevenire Si Protectie Pentru Activitatile de CuratenieDumachita Cosmin AlexandruÎncă nu există evaluări
- Ordin 5635 Structura An Scolar 2012 2013Document3 paginiOrdin 5635 Structura An Scolar 2012 2013znadolÎncă nu există evaluări
- Suport Curs Masterati TOT AndreDocument40 paginiSuport Curs Masterati TOT AndremariacicaÎncă nu există evaluări
- Caiet de SarciniDocument21 paginiCaiet de SarciniDumachita Cosmin AlexandruÎncă nu există evaluări