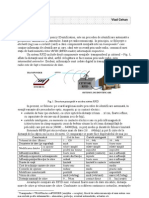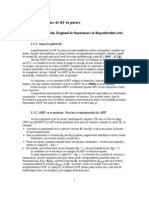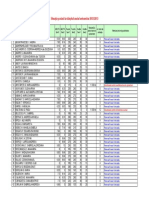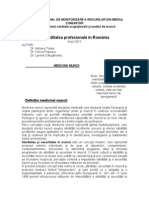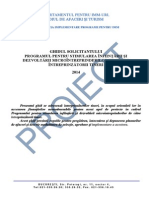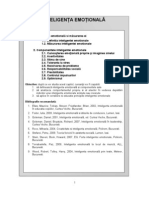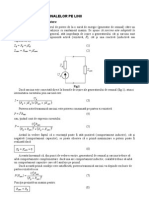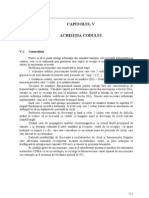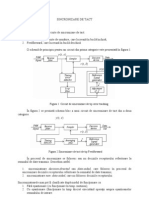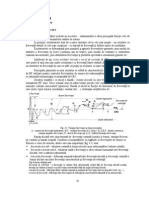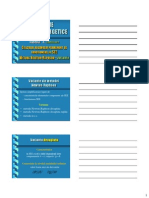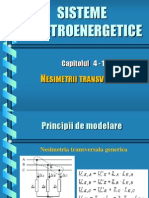Documente Academic
Documente Profesional
Documente Cultură
Programare Orientata Pe Obiecte
Încărcat de
Daniel PasnicuTitlu original
Drepturi de autor
Formate disponibile
Partajați acest document
Partajați sau inserați document
Vi se pare util acest document?
Este necorespunzător acest conținut?
Raportați acest documentDrepturi de autor:
Formate disponibile
Programare Orientata Pe Obiecte
Încărcat de
Daniel PasnicuDrepturi de autor:
Formate disponibile
Laborator 1
Prezentarea mediului de dezvoltare integrat Microsoft Visual C++
Obiective: nvarea utilizrii mediului de dezvoltare integrat (Integrated Development Environment - IDE) Microsoft Visual C++ 6.0. Compilarea i execuia unui program. Depanarea unui program.
1. Mediul de dezvoltare integrat Microsoft Visual C++ 6.0
Componentele mediului de programare Visual C++ Mediul de dezvoltare integrat Microsoft Visual C++ conine tot ceea ce este necesar pentru crearea programelor C++:
editor (pentru scrierea i modificarea programelor C++). compilator ( pentru traducerea textului surs C++ n limbaj main). n urma compilrii pentru fiecare fiier surs este creat un fiier obiect cu extensia .obj. depanator ( pentru execuia pas cu pas a programelor, ajutnd utilizatorul s gseasc erorile de execuie). Mediul conine multe butoane, meniuri i alte elemente de interfa grafic cu utilizatorul (graphical user interface GUI) ce pot fi folosite n timpul editrii, compilrii i depanrii aplicaiilor C++.
editor de resurse. Resursele reprezint elemente de interfa cu utilizatorul, cum ar fi meniurile, cursoarele, cutiile de dialog, icon-uri, etc. Fiecare proiect construit n Visual C++ va conine un fiier cu extensia .rc ce cuprinde descrierea textuala a tuturor obiectelor de interfa care fac parte din aplicaie.
link-editor care construiete fiiere "executabile" (avand extensia .exe, .dll, .lib, .ocx) folosind fiierele obiect realizate de ctre compilator pentru fiecare fiier din proiect. generator de aplicaii-ablon, numit AppWizard, care creaz "scheletul" unei aplicaii Windows generice. Fiierele i coninutul acestora vor fi generate n urma unui dialog direct cu
1
programatorul.
Codul generat de ctre AppWizard este un cod care ajut programatorul s
realizeze rapid o aplicaie iniial pe baza creia va dezvolta proiectul n continuare. ClassWizard - instrument care automatizeaz anumite faze ale procesului de implementare a aplicaiei. Dac se dorete crearea unei noi clase sau a unei funcii prin care o anumit clas s rspund la apariia unui mesaj, ClassWizard va micora efortul de programare prin generarea declaraiei i definiiei clasei sau funciei precum i a conexiunii dintre funcie i mesaj. Figura 1 prezint ntr-o manier grafic relaiile dintre editoarele de cod sursa si resurse, ClassWizard, AppWizard i fiierele surs coninute ntr-un proiect.
Fig.1. Principalele componente ale mediului Visual C++ i interaciunea acestora cu fiierele proiectului
2
Pentru a ncepe utilizarea mediului Visual C + + 6.0, se va folosi meniul Start astfel : 1. Meniul Start poate fi accesat apsnd ecranului. 2. Din meniul Start se selecteaz All Programs Microsoft Visual Studio 6.0 Microsoft Visual C ++ 6.0. 3. Dup ce facei clic pe "Microsoft Visual C + + 6.0" va aprea pe desktop o fereastr similar cu cea prezentat n Figura 2. , butonul aflat n colul din stnga jos al
Fig.2. Microsoft Visual C++ IDE n aceast fereastr se identific cteva zone de interes, aa cum este zona Menu Bar (bara de meniuri) din Figura 3.
Fig.3. Menu Bar
3
Zona Menu Bar poate fi utilizat pentru a deschide, crea, executa i depana programele. Primul lucru n dezvoltarea unui program este crearea unui spaiu de lucru al proiectului (project workspace). Un workspace este un grup special de fiiere care sunt necesare pentru execuia programului. Folosind Visual C++ 6. 0 sunt dou modaliti de a crea un nou spaiu de lucru al proiectului: Folosirea wizard-ului New Project pentru crearea proiectului iniial. Wizard-ul Visual C++ creaz automat un spaiu de lucru al proiectului care include fiierele de pornire adecvate pentru tipul de proiect. Crearea unui spaiu de proiect gol. n acest caz, trebuie create toate fiierele, trebuie selectat proiectul ce va fi inclus n spaiul de lucru i se vor selecta fiierele ce vor fi adugate la proiect. Pentru a crea un spaiu de lucru al proiectului, se selecteaz New din meniul File. Pe ecran va apare o fereastr de dialog similar celei din Figura 4.
Fig.4. Fereastr de dialog pentru crearea unui proiect nou
Ca mecanism de comunicare ntre utilizator i calculator se va folosi consola, prin urmare, se va selecta"Win32 Console Application". n cmpul Project Name scriei numele proiectului. n cmpul Location scriei calea unde dorii s fie salvate fiierele din cadrul proiectului.
4
Dup apsarea butonului OK pe ecran va apare o fereastr ca n Figura 5:
Fig.5. Fereastra de dialog Win32 Console Application Selectai An empty project pentru a crea un proiect care nu conine nici un fiier i apoi apsai Finish. Obs. A simple application creaz un fiier surs .cpp i cteva fiiere suplimentare. A Hello, World application creaz un fiier .cpp ce conine codul surs pentru a afia pe ecran mesajul Hello World i alte fiier suplimentare. An application that supports MFC creaz cteva fiiere care suport biblioteca de clase dezvoltat de Microsoft pentru programarea aplicaiilor Windows. Va apare o fereastr, ca n Figura 6, ce conine informaii sumare despre proiectul creat. n acest caz se specific faptul c proiectul este gol, iar n colul din stnga jos este scris locaia pe disc unde este salvat proiectul.
Fig.6. Fereastra cu informaii despre proiectul nou creat
5
Apsnd OK spaiul de lucru al proiectului va fi creat i compilatorul Visual C++ este lansat cu informaiile despre nume fiier / nume proiect / locaie furnizate n timpul procesului de creare a noului spaiu de lucru al proiectului.
Spaiu de lucru va arta ca n Figura 7.
Fig.7. Fereastr proiect Obs. n partea de jos a workspace-ului se observ dou tab-uri: ClassView i FileView. Tab-ul ClassView afieaz clasele, membrii claselor i funciile din cadrul proiectului. FileView afieaz numele fiierelor ce alctuiesc proiectul. FileView afieaz la nceput numele proiectului urmat de cuvntul files. Dac se apas semnul + din stnga numelui, se vor afia trei directoare goale: Source Files, Header Files i Resource Files. Source Files afieaz fiierele surs (fiiere .c, .cpp), Header Files afieaz fiierele header (fiiere .h, .hpp), iar Resource Files afieaz fiiere resurs ( fiiere .rc, ce conin partea grafic a programului). Pentru exemplul propus n laborator se va folosi doar directorul Source Files.
Pn acum ai creat un spaiu de lucru al proiectului. Pentru a ncepe scrierea efectiv a primului program este necesar adugarea fiierului surs la proiectul creat, n acest fel va fi disponibil editorul, compilatorul i depanatorul din cadrul mediului. Pentru a aduga un fiier surs, selectai File din bara de meniuri, iar din lista de submeniuri selectai New. Va apare o fereastr ca n Figura 8:
Fig.8. Fereastra de adugare a unui fiier Selectai din tab-ul fiierelor C/C++ Source File n cmpul File Name specificai un nume pentru fiier Obs. Dac Add to Project este selectat (bifat) fiierul se va aduga la proiectul deja creat. Verificai ca aceast opiune s fie selectat. Apsai OK
Vei observa c n spaiul de lucru al proiectului dumneavoastr este activat o zon editabil. Vei folosi aceast zon pentru a scrie codul C++. Un exemplu de astfel de fereastr este prezentat n Figura 9. Verificai, prin selectarea tab-ului FileView, c fiierul se regsete n Source Files, deci aparine proiectului creat.
Fig.9. Fereastr de editare
n fereastra de editare scriei urmtorul cod. Fereastra de editare va arata ca n Figura 10:
#include <stdio.h> int main() { printf( "Bine ati venit in lumea programelor C++ !\n"); return 0; }
Fig.10. Exemplu de fereastr program
Dup scrierea codului surs salvai fiierul folosind combinaia de taste <Ctrl-S> sau selectai din bara de meniuri File Save.
2. Compilarea i execuia unui program
nainte de execuia programului trebuie eliminate toate erorile de sintax ( numite i erori de compilare) i crearea fiierului executabil. Pentru compilarea fiierului surs C++ selectai comanda Compile ( CTRL + F7) din meniul Build. Mesajele compilatorului i erorile vor apare n fereastra corespunztoare tab-ului Build. Dac nu sunt
8
erori, la sfritul compilrii va apare mesajul 0 errors, 0 warnings ( Figura 11). n cazul n care sunt erori, dup corectarea acestora fiierul trebuie recompilat.
Fig. 11. Rezultatul compilrii programului Pentru execuia programului selectai comanda Execute (Ctrl+F5) din meniul Build. Se va deschide fereastra din Figura 12.
Fig.12. Fereastra cu execuia programului C++
Obs. nainte de crearea unui nou proiect, se va nchide proiectul curent prin selectarea comenzii Close Workspace din meniul File, avnd de asemenea opiunea de a salva workspace-ul folosind comanda Save Workspace. Pentru deschiderea unui proiect deja existent, se va selecta comanda Open Workspace din meniul File. Fiierele workspace au extensia .dsw.
3. Depanarea unui program
Procesul de depanare (debug) permite execu ia programului n mai multe moduri, astfel nct s poat fi urmrite rezultatele unor funcii i valorile unor variabile n decursul execuiei programului. Principalele modaliti de depanare sunt: Step Into (F11), din meniul Build -> Start Debug. Debugger-ul va executa linia curent, i dac este o funcie, va sri la funcia respectiv i va ncepe s execute liniile acelei funcii pas cu pas.
9
Step Over (F10). Efectul este similar cu Step Into, numai c la ntlnirea unei funcii nu va intra n codul respectivei funcii, ci va ntoarce doar rezultatul execuiei funciei. Step Out (Shift+F11). Dac debugger-ul a intrat n codul unei funcii i se lanseaz aceast comand, se va parcurge funcia automat pn la sfrit i se va ntoarce pe un nivel mai sus. Run to cursor (Ctrl+F10). Debugger-ul va rula pn la linia unde este poziionat cursorul de ctre utilizator. Go (F5). Aceast comand ncepe procesul de depanare.
O modalitate de ntrerupere a execuiei unui program ntr-un anumit punct definit de utilizator, cu posibilitatea continurii ulterioare a execuiei este folosirea unui breakpoint. Un breakpoint se insereaz n codul surs prin selectarea liniei n care se dorete ntreruperea programului i acionarea tastei F9. Pentru a utilize breakpoint-ul nou creat, se folosete comanda Go. Programul se va executa pn va ntlni breakpoint-ul , moment n care se va opri i va atepta comenzile ulterioare ale utilizatorului. Se pot utilize aici comenzile Step Into, Step Over, Step Out. Lista cu breakpoint-uri poate fi vizualizat folosind Edit-> Breakpoints ( sau Alt+F9).
Procesul de depanare este strns legat de fereastra Watch. n aceast fereastr se pot aduga variabilele a cror valoare se dorete a fi urmrit pe parcursul execuiei programului.
10
S-ar putea să vă placă și
- Rolul Si Importanta LeadershipuluiDocument3 paginiRolul Si Importanta LeadershipuluiDaniel Pasnicu0% (1)
- Tipuri de Sisteme RFIDDocument30 paginiTipuri de Sisteme RFIDDaniel PasnicuÎncă nu există evaluări
- Amplificatoare de RF de PutereDocument28 paginiAmplificatoare de RF de PutereDaniel PasnicuÎncă nu există evaluări
- Cauzele Si Geneza Accidentelor de Munca Si A Bolilor ProfesionaleDocument76 paginiCauzele Si Geneza Accidentelor de Munca Si A Bolilor ProfesionaleDaniel PasnicuÎncă nu există evaluări
- C1 - FecundatiaDocument8 paginiC1 - FecundatiaDaniel PasnicuÎncă nu există evaluări
- Sitsc Psih Zi An1Document6 paginiSitsc Psih Zi An1Daniel PasnicuÎncă nu există evaluări
- Infectiile Aparatului GenitalDocument23 paginiInfectiile Aparatului GenitalDaniel PasnicuÎncă nu există evaluări
- Boli Profesionale MorbiditateDocument6 paginiBoli Profesionale MorbiditateDaniel PasnicuÎncă nu există evaluări
- C1 - Celulele SexualeDocument16 paginiC1 - Celulele SexualeDaniel PasnicuÎncă nu există evaluări
- Test Final MFCDocument9 paginiTest Final MFCDaniel PasnicuÎncă nu există evaluări
- Ghid Tineri 2014Document37 paginiGhid Tineri 2014Daniel PasnicuÎncă nu există evaluări
- OFDMDocument30 paginiOFDMDaniel Pasnicu100% (2)
- Conducere Si Conducator, Manager, Lider - Delimitari ConceptualeDocument51 paginiConducere Si Conducator, Manager, Lider - Delimitari ConceptualeDaniel PasnicuÎncă nu există evaluări
- Motivatia Si Managementul PersonaluluiDocument10 paginiMotivatia Si Managementul PersonaluluiDaniel PasnicuÎncă nu există evaluări
- Inteligenta Emotional A LB RomanaDocument14 paginiInteligenta Emotional A LB RomanaAnca Vulpescu100% (1)
- Sse Iv - 2Document12 paginiSse Iv - 2Daniel PasnicuÎncă nu există evaluări
- Ecuatiile TelegrafistilorDocument11 paginiEcuatiile TelegrafistilorDaniel Pasnicu100% (1)
- Sse V - 1Document40 paginiSse V - 1Daniel PasnicuÎncă nu există evaluări
- Unde-1 Linii 1Document14 paginiUnde-1 Linii 1Daniel PasnicuÎncă nu există evaluări
- Sincronizare de TactDocument23 paginiSincronizare de TactDaniel PasnicuÎncă nu există evaluări
- Despre Undele RadioDocument16 paginiDespre Undele Radioyo2ldkÎncă nu există evaluări
- Despre Undele RadioDocument16 paginiDespre Undele Radioyo2ldkÎncă nu există evaluări
- Filtru Nyquist Îmbunatatit Cu Caracteristica Polinomiala FragmentataDocument7 paginiFiltru Nyquist Îmbunatatit Cu Caracteristica Polinomiala FragmentataDaniel PasnicuÎncă nu există evaluări
- Circuite de UrmărireDocument16 paginiCircuite de UrmărireDaniel PasnicuÎncă nu există evaluări
- ExcitatoareDocument20 paginiExcitatoareDaniel PasnicuÎncă nu există evaluări
- See 08Document24 paginiSee 08Daniel PasnicuÎncă nu există evaluări
- See 07Document8 paginiSee 07Martin DanielaÎncă nu există evaluări
- See 09Document35 paginiSee 09Daniel Pasnicu100% (1)
- See 06Document22 paginiSee 06Daniel PasnicuÎncă nu există evaluări