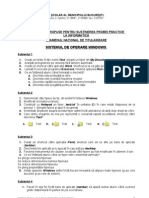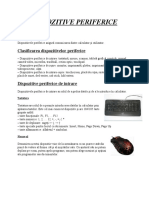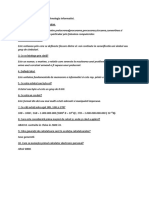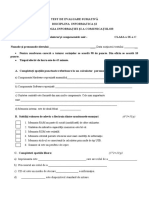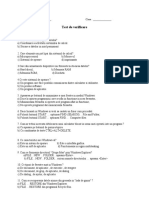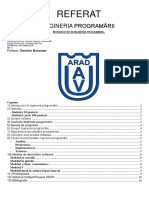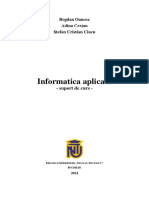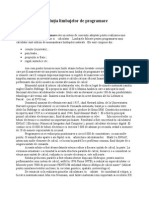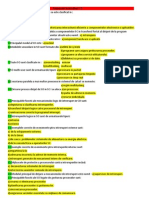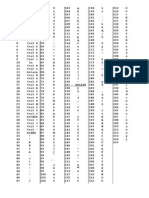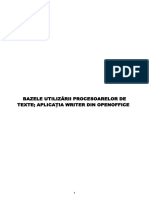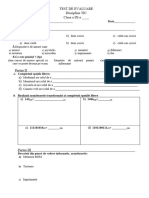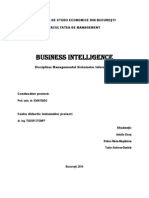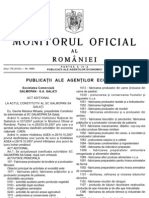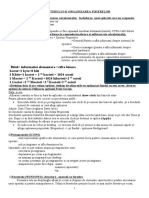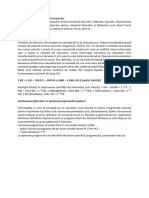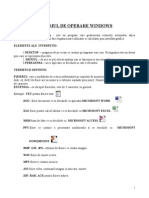Documente Academic
Documente Profesional
Documente Cultură
Utilizarea Calculatorului Si Organizarea Fisierelor
Încărcat de
Dana AlexeTitlu original
Drepturi de autor
Formate disponibile
Partajați acest document
Partajați sau inserați document
Vi se pare util acest document?
Este necorespunzător acest conținut?
Raportați acest documentDrepturi de autor:
Formate disponibile
Utilizarea Calculatorului Si Organizarea Fisierelor
Încărcat de
Dana AlexeDrepturi de autor:
Formate disponibile
qwertyuiopasdfghjklzxcvbnmqwertyui opasdfghjklzxcvbnmqwertyuiopasdfgh jklzxcvbnmqwertyuiopasdfghjklzxcvb nmqwertyuiopasdfghjklzxcvbnmqwer Utilizarea computerului si organizarea fisierelor tyuiopasdfghjklzxcvbnmqwertyuiopas Alexe Dana-Maria dfghjklzxcvbnmqwertyuiopasdfghjklzx cvbnmqwertyuiopasdfghjklzxcvbnmq wertyuiopasdfghjklzxcvbnmqwertyuio pasdfghjklzxcvbnmqwertyuiopasdfghj
klzxcvbnmqwertyuiopasdfghjklzxcvbn mqwertyuiopasdfghjklzxcvbnmqwerty uiopasdfghjklzxcvbnmqwertyuiopasdf ghjklzxcvbnmqwertyuiopasdfghjklzxc vbnmqwertyuiopasdfghjklzxcvbnmrty uiopasdfghjklzxcvbnmqwertyuiopasdf ghjklzxcvbnmqwertyuiopasdfghjklzxc
12/14/2012 Clasa a XI-a C;Colegiul National Nicolae Grigorescu
1. Pornirea corecta calculatorului se face de la butonul Power aflat, de obicei, in partea de jos a unitatii centrale. Oprirea corecta a calculatorului se realizeaza astfel: Start-> Shut Down. Este recom+at ca in momentul stingerii calculatorului toate programele sa fie inchise. In cazurile extreme c+ computerul nu mai raspunde la nici o com+a, pentru oprirea lui se poate tine apasat butonul Power al unitatii centrale pana c+ calculatorul se stinge.
Pentru inchiderea unei aplicatii care nu raspunde se va proceda astfel: Se vor apasa simultan tastele CTRL, ALT si DELETE; In cazul in care calculatorul are instalat un sistem de operare mai nou (Vista, Windows 7 etc.) se va alege din meniul aparut Start Task Manager; Din fereastra aparuta se va alege aplicatia care nu raspunde si se va apasa End Task.
2. Pentru vizualizarea informatiilor referitoare la sistemul de calcul si sistemul de operare instalat pe acesta se pot folosi doua variante: Varianta 1: Click dreapta pe incon-ul My Computer -> Properties Varianta 2: Start -> Settings -> Control Panel -> System Ambele variante duc la deshiderea unei ferestre de dialog cu mai multe etichete. Din prima eticheta General pot fi consultate cateva date referitoare la sistemul de operare si sistemul de calcul.
3. Stabilirea configuratiilor de vizualizare a desktop-ului sistemului de operare Windows se realizeaza astfel:
Se face dreapta click pe o zona libera a desktop-ului si din meniul aparut se alege optiunea Properties (sau Personalize, in cazul sistemelor de operare noi). Din fereastra aparuta se pot seta imaginea de fundal(Desktop Background), screen saver-ul (Screen Saver) etc.
Dara si ora se pot schimba in urmatorul mod: Click in partea dreapta a barei de Start, unde sunt afisate data si ora -> Change date + time settings; Din fereastra aparuta: Change Date + Time/Change time zone; Dupa ce se seteaza data si timpul dorite click pe Apply/Ok.
4. Folderele si fisierele sunt reprezentate prin intermediul unor mici imagini grafice numite Iconite sau pictograme. Aceste iconite sunt diferite in functie de tipul fisierului respectiv.
La instalarea sistemului de operare Windows, pe Desktop se afiseaza urmatoarele pictograme: My Computer un grup de programe care: a. Ofera acces la unitatile de disc ale calculatorului; b. Permite diverse configurari prin optiunea Control Panel; c. Permite configurari referitoare la imprimante prin optiunea Printers; d. Ofera posibilitatea alegerii configurarilor necesare pentru conectarea calculatorului la alte sisteme de calcul, prin linia telefonica (DialUp Networking). - Network permite vizualizarea calculatoarelor conectate intr-o retea si accesul la resursele acestora: unitatile de disc, fisiere, imprimante etc.; - Internet Explorer permite utilizarea facila a internetului, evident cu conditia ca sistemul de calcul sa fie conectat la internet; - Recycle Bin lada de gunoi a sistemului de operare. Acest program capteaza toate datele care au fost sterse numai prin metode ce tin de Windows. 5. Fiecare aplicatie pornita lucreaza in propriul sau spatiu de ecran, numit fereastra. -
Ferestrele sunt de mai multe tipuri: De grup ferestre in care se gasesc, adunate, pictograme ale folder-elor si pictograme destinate lucrului cu diverse programe; De aplicatie ferestre in care se desfasoara activitatea programelor; De document fereastra de document se afla in interiorul ferestrei de aplicatie si este in zona in care utilizatorul poate lucra cu acel program; De dialog fereastra se deschide pe ecran in situatiile in care trebuie sa confirme anumite actiuni sau sa precizeze o optiune de lucru.
Componente de baza ale ferestrelor
Bara de titlu pastreaza titlul aplicatiei si pictograma acesteia; Meniul - este caracteristic ferestrelor de aplicatie si cuprinde optiunile de lucru corespunzatoare. Acesta poate fi apelat cu ajutorul mouse-ului sau cu ajutorul tastaturii prin tastarea combinatiei de taste: Alt + litera subliniata din denumirea meniului; Barele de butoane utilitare sunt elemente caracteristice interfetelor grafice. Majoritatea optiunilor de meniu (comenzilor) au corespondent un buton grafic. Prin apasarea butoanelor se obtin aceleasi efecte ca si la utilizarea comenzilor din cadrul meniurilor; Campul de control este o mica pictograma situata pe bara de titlu la extremitatea stanga. Se acceseaza prin apasarea combinatiei de taste Alt+Space si conduce la un meniu pentru manevrarea ferestrei active fara mouse. Butoanele de control se situeaza intotdeauna la extremitatea dreapta a barei de titlu. Acestea sunt urmatoarele: Buton de minimizare prin apasare, determina reducerea ferestrei sub forma de buton pe taskbar. Fereastra se restaureaza (maximizeaza) de pe taskbar cu ajutorul butonului functiilor active al mouseului. Buton de maximizare mareste la maxim fereastra; aceasta se va extinde ocup+ suprafata maxima posibila. Locul acestui buton va fi luat automat de un nou buton de restaurare a dimensiunii anterioare maximizarii ferestrei. -Buton de inchidere se utilizeaza pentru inchiderea ferestrei. Barele de defilare (scroll bars) sunt elemente care se genereaza automat pe latura de jos si pe latura din dreapta a ferestrei in cazul in care dimensiunile acesteia sunt prea mici pentru a permite vizualizarea completa a continutului ferestrei. 6. Directoarele (folder-ele) sunt locatii, organizate ierarhic, pe discuri, in care se gasesc informatiile sub forma de fisiere. Folder-ele pot fi: create la instalarea unui program, care la r+ul lor contin (sub)directoare subordonate si fisiere, ca informatii strict necesare functionarii normale a sistemului de calcul si a aplicatiilor;
create de utilizator, intr-o forma logica, pentru salvarea informatiilor introduse tn sistemul de calcul, in scopul gestionarii mai usoare a acestora. Pentru afisarea proprietatilor unui fisier sau director, se executa urmatorii pasi:
- din aplicatia Explorer sau My Computer se selecteaza fisierul sau directorul ale carui atribute vrem sa le consultam; - se executa click dreapta si se alege optiunea Properties sau Files Properties. Se va deschide o fereastra de dialog a optiunii selectate; - se trec in revista proprietatile din fereastra de dialog deschisa;
7. Crearea unui nou director se poate realiza in doua moduri: 1. Cu Windows Explorer: Se pozitioneaza cursorul pe numele discului in care se doreste crearea noului folder Se acceseaza meniul File -> New Folder. Pe partea dreapta a ecranului, la sfarsitul listei se va vedea imediat noul folder cu denumirea initiala New Folder. 2. Cu My Computer: Se deschide aplicatia My Computer; Se alege folderul in care se doreste creeare unui subfolder;
Se acceseaza meniul File-> New-> New Folder. Imediat o sa apara un nou folder cu denumirea New Folder.
Numele fisierului este urmat de un grup de trei litere, separat prin . (punct), care se numeste extensie. Extensia indica tipul fisierului si se separa, obligatoriu, de numele fisierului prin . (punct). Exemplu: nume_fisier.extensie Redenumirea fisierului se poate realiza prin mai multe metode. Cea mai simpla dintre ele se realizeaza astfel: Dublu click pe numele fisierului; Redenumire; Enter. O a doua varianta ar fi: Click dreapta pe director-> Rename; Se redenumeste folderul; Enter.
Intre partitii diferite ale hard-disk-ului, copierea unui folder se realizeaza cel mai usor prin metoda Drag + Drop (taraste si elibereaza).
Stergerea informatiilor (fisiere sau directoare) se poate face folosind una din aplicastiile Explorer sau My Computer. Se selecteaza calea (locul) de unde trebuie stearsa o anumita informatie si: - se selecteaza fisierul sau directorul care trebuie sters; - se apeleaza com+a Delete din meniul File (sau se apasa tasta Delete). Search din meniul butonului Start este un program de cautare rapida pe disc a fisierelor si directoarelor, precum si pentru cautarea unui sitem de calcul in cadrul unei retele. Pentru a indica ce fisiere si/sau foldere sa fie cautate, se va opta pentru com+a Files or Folders... Acest program permite, spre exemplu, cautarea unui fisier in functie de o serie de parametrii, grupati in urmatoarele submeniuri:
- cautarea dupa nume si dupa extensia fisierului, intr-o anumita locatie sau pe intreaga structura a discului fix; - cautarea pentru un anumit interval de timp; - cautarea dupa continutul textului si valoarea informatiei in kB. Pentru schimbarea starii fisierului se executa click dreapta si se alege Properties->Atributes: Read Only (numai citire) - stabileste atributul R sau Read-Only care impiedica modificarea sau stergerea unui fisier sau a unui folder. Archive (arhiva) - stabileste atributul A sau Archive. Marcheaza cu un A orice fisier care a fost modificat de la ultima operatie de realizare a copiei de siguranta, realizata cu anumite programe, inclusiv cu programul Backup care este distribuit odata cu Windows. Hidden (ascuns) - stabileste atributul H sau Hidden care impiedica afisarea fisierelor in aplicatiile Explorer sau My Computer. System (sistem) - stabileste atributul S sau System care impiedica afisarea fisierelor. Fisierele sistem sunt acelea de care are nevoie sistemul de calcul pentru a lucra. Stergerea unui fisier sistem poate impiedica functionarea sistemului de calcul. Dosarele nu pot avea atributul System. 8. Schimbarea discului de lucru curent. Pe langa notiunea de director curent exista si aceea de drive curent (unitate de disc curenta). Drive-ul curent este acea unitate de disc pe care opereaza utilizatorul la un moment dat. In mod implicit, sistemul de operare cauta fisierele specificate de utilizator in drive-ul curent. Utilizatorul are posibilitatea sa schimbe drive-ul curent prin comenzi simple, practic prin specificarea literei care defineste unitatea de disc solicitata, urmata de doua puncte. Astfel, daca utilizatorul tasteaza doar A: atunci unitatea curenta va deveni prima unitate de floppy-disk. Daca tasteaza C: atunci unitatea curenta va deveni prima unitate de hard-disk.
9. In sistemul de operare MS-DOS exita anumite comenzi speciale printre care si comanda speciala care permite schimbarea directorului curent (CHDIR/CH). 10. Microsoft Notepad (popular MS Notepad sau simplu Notepad) este un editor simplu de text, inclus in sistemul de operare Windows de la Microsoft, incepand din 1985 cu Windows 1.0. Are putine functii pentru formatarea textului, fiind un editor de text in clar, dar poate lucra cu caractere ASCII, ISO si/sau Unicode.
Extensia implicita de stocare a fisierelor create cu Notepad este .txt. Textul in clar pe care il foloseste il face sa fie un editor cu fisiere suportate pe toate sistemele de operare, deoarece nu are nevoie de reformatarea textului la deschidere.
11.
Paint este un program utilizat pentru a desena, colora sau edita imagini. Paint se poate utiliza precum un caiet de schite digital pentru a crea imagini simple sau proiecte creative, sau pentru a adauga text si desene altor imagini, cum ar fi cele facute cu aparatul foto digital. Pentru a deschide Paint, se face click pe butonul Start-> All Programs-> Accesories-> Paint.
12. Denumit Microsoft Calculator este cunoscut si sub denumirea simpla Calculator. Este o aplicatie de calcul inclusa in toate versiunile de Windows. Ea se poate lansa din Grupal Accesories, sau din meniul Run, prin comanda calc. Aplicatia poate oferi un calculator simplu, cu operatii de baza(adunare, scadere, inmultire, impartire) sau o varianta de calculator stiintific, capabil de operatii complexe(radical, tangenta, sinus, ridicare la putere) toate acestea in sistem binar, decimal, hexadecimal. Comutarea intre cele 2 tipuri de calculator, se face din Meniul View, prin alegerea optiunilor St+ard sau Scientific.
13.
Imprimanta este un dispozitiv (periferic) de iesire, cu ajutorul caruia se poate transpune pe hartie informatia dintr-un fisier (text, imagine). Imprimantele instalate intr-un sistem se pot gasi, prin accesarea din Control Panel -> Printers + Faxes. Se va deschide o ferestra in care se vor putea vedea imprimantele instalate in sistem, si de asemenea imprimanta implicita (Default) a sistemului. Aceasta se poate identifica printr-o bifa pe care o are pe pictograma corespunzatoare. Pentru a imprima un document, se pot alege 2 metode: - prin apasarea butonului corespunzator operatiei de imprimare, din bare de butoane a aplicatiei, sau - prin apasarea combinatiei de taste CTRL+P.
14.
Tastatura este un echipament periferic, prin care utilizatorul da comenzi calculatorului si poate introduce diferite date in programele pe care le utilizeaza. Cele mai folosite tastaturi sunt cele QWERTY. Denumirea vine de la primele sase taste de pe randul al treilea. Tastatura este probabil cel mai vechi dispozitiv de intrare, ea exist+ inainte de aparitia monitoarelor si evident inainte de aparitia mouse-ului. Fiecare tasta are asociat un numar de identificare care poarta denumirea de cod de scanare. La apasarea unei taste, tastatura trimite sistemului de calcul codul de scanare corespunzator tastei respective (un numar intreg de la 1 la n - numarul de taste). La primirea codului de scanare de la tasttaura, calculatorul face conversia intre numarul primit si codul ASCII corespunzator. Tastatura retine nu numai apasarea unei taste, dar si eliberarea acesteia, fiecare actiune fiind inregistrata separat. O tasta corespunda in general unui singur caracter, dar se poate ca printr-o combinatie de taste sa se poata scrie diferite simboluri. Tastaturile calculatoarelor personale pot fi impartite in patru mari categorii: -tastaturi st+ard; -tastaturi ergonomice; -tastaturi fara fir; -tastaturi speciale.
15.
Dupa utilitatea lor, tastele pot fi: - taste alfanumerice; - taste functionale F1-F12; - taste de navigare(sageti, pg up, pg down etc.); - taste numerice; - taste speciale(space, shift, backspace etc.); - taste multimedia(pause, play etc).
16.
Tasta Windows este o tasta dubla av+ desenat pe ea logoul SO Windows si care se gaseste pe r+ul cel mai de jos al tastaturii, langa tastele Alt. Tasta permite prin actionarea directa, deschiderea meniului Start din Windows. In combinatie cu alte taste se pot lansa diferite aplicatii ale sistemului de operare Windows. Tasta pentru meniul contextual este situata intre tastele Win si Ctrl din partea dreapta. Apasarea ei duce la aparitia unui meniu contextual care consta dintr-o lista de comenzi utile, lista care este specifica fiecarui soft in parte si contextului particular de folosire a acestuia.
17. Tastele de editare:
- tastele sageti deplaseaza cursorul cu o pozitie in sus, in jos, la stanga si respectiv la dreapta; - tastele PageUp si PageDown provoaca saltul cursorului cu un ecran inainte si respectiv dupa; - tastele Home si End muta cursorul la inceput si respectiv la sfarsit (de rand, de text etc.; depinde de aplicatie); - tastele BackSpace si Del sterg un caracter la stanga si respectiv la dreapta Cursorului; - CTRL le amplifica efectul, SHIFT schimba deplasarea in deplasare cu selectarea spatiului parcurs, CTRL si SHIFT pot fi folosite simultan; - tasta Insert este un comutator intre doua moduri de editare; - modul obisnuit de insertie cu deplasare la dreapta a textului urmator si modul de corectare cu suprascriere a textului urmator; 18. Tastele functionale sunt F1; F2; ... F12; rolul lor este sa lanseze in mod direct comenzi pentru calculator, comenzi care sunt diferite in functie de softul pe care il folosim la un anumit moment. Shortcut-uri Combinatii de taste: o o o o o o o o o o o o o o o o o o o o o Windows key + R = meniul RUN Windows key + E = Explorer ALT + Tab = Face schimbarea rapida intre ferestrele deschise ALT + Space + X = Maximalizeaza fereastra CTRL + Shift + Esc = Task Manager Windows key + Break = System properties Windows key + F = Search Windows key + D = Hide/Display all windows CTRL + C = copy CTRL + X = cut CTRL + V = paste [Alt] + [Esc] = Tot un fel de ALT+TAB, dar nu mai afiseaza aplicatiile, le schimba direct [Alt] + LITERA = Selecteaza meniul asociat literei aparate (literele subliniate) [CTRL] + [Esc] = Deschide Program Menu [CTRL] + [F4] = Inchide documentele active (nu functioneaza la toate aplicatiile) [Alt] + [F4] = Inchide o fereastra activa [Alt] + [-] = Deschide meniul de control pentru o aplicatie [CTRL] + Sageata Stanga/Dreapta = Muta cursorul cu un cuvant intreg la stanga sau la dreapta [CTRL] + Sus/Jos = Muta cursorul in sus si jos cu un paragraf [F1] = Deschide Helpul pentru aplicatie Windows + M = Minimize all open windows
19.
o o o 20.
Shift + Windows + M = Inversul comenzi de minimalizare al ferestrelor. Windows + F1 = Deschide Helpul de windows Windows + Tab = Navigheaza prin butoanele din taskbar
O solutie pentru pastrarea informatiei pe hard disc, atunci cand acesta devine neincapator sau pe dischete, atunci cand fisierele au o dimensiune mai mare decat spatiul liber ramas pe discheta, este folosirea programelor de arhivare. Programele de arhivare au rolul de a comprima informatiile continute pe un suport de memorie externa (floppy disk ,hard disk), pentru a mari capacitatea de memorare a acestuia. Odata comprimate, informatiile isi pierd semnificatia reala la nivelul procesoarelor din sistem. Din acest motiv, inainte de o noua utilizare, fisierele trebuie dezarhivate cu programe de dezarhivare, pentru obtinerea informatiilor orginale. Programele de arhivare/dezarhivare pot fi clasificate in functie de obiectul supus comprimarii (arhivarii): - arhivare de fisiere: ARJ, RAR, WINRAR, WINZIP; - Comprimare hard disk: DriveSpace. Un virus informatic este un program care se autocopie si care infecteaza un computer. Termenul virus este utilizat in mod curent dar eronat, si pentru tipuri de programe de gen malware, adware, spyware care nu se autoreproduc. Un virus adevarat se poate doar raspindi de la un computer la altul, cand gazda sa ajunge la alt computer, (de exemplu pe retea, sau cu o disketa, stick, cd/dvd). Virusii informatici sunt, in esenta, microprograme greu de depistat, ascunse in alte programe, care asteapta un moment favorabil pentru a provoca disfunctionalitati ale sistemului de calcul (blocarea acestuia, comenzi sau mesaje neasteptate, alte actiuni distructive). Se poate aprecia ca un virus informatic este un microprogram cu actiune distructiva localizat in principal in memoria interna, unde astepta un semnal pentru a-si declansa activitatea. Termenul de virus informatic este utilizat ca un sablon pentru a include tot ceea ce inseamna programe malware. Programele malware includ virusi, viermi, cai troieni, spyware. (worms, trojan horse) si alte programe nedorite care pot include virusi. Virusii sunt adesea confundati cu viermii (computer worms) si cu trojan horses. Un vierme exploateaza vulnerabilitatile de securitate pentru a se transmite mai departe, iar un cal troian este un program care pare inofensiv dar are un scop ascuns.
21.
S-ar putea să vă placă și
- Subiect e WindowsDocument8 paginiSubiect e Windowscata_linÎncă nu există evaluări
- 2.test SoDocument1 pagină2.test SoErica TataruÎncă nu există evaluări
- Dispozitive PerifericeDocument3 paginiDispozitive PerifericeMarius UdricaÎncă nu există evaluări
- Manual Joomla 25 - OptDocument92 paginiManual Joomla 25 - OptRusanescu RazvanÎncă nu există evaluări
- Suport de Curs TI 2019 PDFDocument58 paginiSuport de Curs TI 2019 PDFDima CicatiÎncă nu există evaluări
- Test Evaluare Initiala IX TICDocument2 paginiTest Evaluare Initiala IX TICMaria Bianca RusuÎncă nu există evaluări
- Teste InformaticaDocument12 paginiTeste InformaticaAlbert MoloceaÎncă nu există evaluări
- Simulari v4Document2 paginiSimulari v4Ardelean AdrianÎncă nu există evaluări
- Laborator 2 SO Windows10Document7 paginiLaborator 2 SO Windows10Sabina CiorpacÎncă nu există evaluări
- Fisa de Evaluare - Sisteme de CalculDocument2 paginiFisa de Evaluare - Sisteme de CalculRamona Ungureanu Leganuta100% (1)
- Test Info Tic Cls A VaDocument2 paginiTest Info Tic Cls A VaGeany ZamfirÎncă nu există evaluări
- Proba Practica Varianta 2Document2 paginiProba Practica Varianta 2robert chindisaÎncă nu există evaluări
- Tutorial Office 2021Document4 paginiTutorial Office 2021Ionut MarianÎncă nu există evaluări
- Test WordDocument3 paginiTest WordVirgilÎncă nu există evaluări
- Test 2 - HardwareDocument2 paginiTest 2 - HardwareManuela IvancuÎncă nu există evaluări
- 00clasa A 9 SamDocument4 pagini00clasa A 9 SamdsorynÎncă nu există evaluări
- Ingineria Programarii - ReferatDocument10 paginiIngineria Programarii - Referatcalin balas0% (1)
- Baze de Date Microsoft AccessDocument35 paginiBaze de Date Microsoft AccessColegiul Național Mihai EminescuÎncă nu există evaluări
- Aplicația Paint - IntroducereDocument3 paginiAplicația Paint - IntroducereAdelaÎncă nu există evaluări
- 335 Informatica Aplicata 2017-2018Document186 pagini335 Informatica Aplicata 2017-2018gaby_plop0% (1)
- iNGINERIA PROGRAMARII - ReferatDocument6 paginiiNGINERIA PROGRAMARII - ReferatDarius MotiÎncă nu există evaluări
- Teste de Evaluare InformaticăDocument11 paginiTeste de Evaluare InformaticăBeatrice SavaÎncă nu există evaluări
- Test-Arhitectura Calculatorului-Ixc D A FDocument2 paginiTest-Arhitectura Calculatorului-Ixc D A FGABRIELA MIȚĂÎncă nu există evaluări
- Open OfficeDocument52 paginiOpen OfficeMihai PomohaciÎncă nu există evaluări
- Instructiuni de InstalareDocument7 paginiInstructiuni de InstalareVityaÎncă nu există evaluări
- Validarea DatelorDocument10 paginiValidarea DatelorElena RodicaÎncă nu există evaluări
- Curs ExcelDocument44 paginiCurs ExcelGabrielaÎncă nu există evaluări
- IT Essentials 9.9 LibreOfficeDocument3 paginiIT Essentials 9.9 LibreOfficeCristi RusuÎncă nu există evaluări
- Test TIC Clasa 9Document19 paginiTest TIC Clasa 9p_isaic989Încă nu există evaluări
- Raspunsuri La Intrebari SODocument2 paginiRaspunsuri La Intrebari SODima ZahariaÎncă nu există evaluări
- Visual BasicDocument182 paginiVisual BasicCosti.HÎncă nu există evaluări
- Codul AsciiDocument1 paginăCodul Asciigeorgianamoga1987Încă nu există evaluări
- Metode de Detectie Si Recunoastere FacialaDocument12 paginiMetode de Detectie Si Recunoastere FacialaIulia ElenaÎncă nu există evaluări
- Sisteme de Operare.Document85 paginiSisteme de Operare.Braniste EugenÎncă nu există evaluări
- AP-Exercitii Microsoft Excel 22Document14 paginiAP-Exercitii Microsoft Excel 22Adelina DavidÎncă nu există evaluări
- CURS 1 2 OpenOffice+Writer PDFDocument88 paginiCURS 1 2 OpenOffice+Writer PDFCatalinOchiÎncă nu există evaluări
- Programare Sub LinuxDocument116 paginiProgramare Sub LinuxIrina DobreÎncă nu există evaluări
- Introducere in Microsoft ExcelDocument6 paginiIntroducere in Microsoft ExcelSima Sorin MihailÎncă nu există evaluări
- Grile ISAPDocument15 paginiGrile ISAPScooby PetruÎncă nu există evaluări
- Structura Unui Program in CDocument3 paginiStructura Unui Program in CAdrian DobrinÎncă nu există evaluări
- Test 1 Clasa A IX-A C DispozitiveDocument2 paginiTest 1 Clasa A IX-A C DispozitiveAndreea DragusÎncă nu există evaluări
- 4 Cercetare Dezvoltare TICDocument31 pagini4 Cercetare Dezvoltare TICMihaela FusuÎncă nu există evaluări
- Test Grila Microsoft ExcelDocument4 paginiTest Grila Microsoft ExcelDOMNICA CHIRILAÎncă nu există evaluări
- Gestiunea Memoriei ExterneDocument13 paginiGestiunea Memoriei ExterneAlexÎncă nu există evaluări
- Cursuri CompletDocument237 paginiCursuri CompletRwwdE100% (2)
- SIG Curs 3Document6 paginiSIG Curs 3Mincu IulianÎncă nu există evaluări
- Proiectarea Şi Analiza Sistemelor de OperareDocument37 paginiProiectarea Şi Analiza Sistemelor de OperareTrifut CiprianÎncă nu există evaluări
- Introducere În VBADocument18 paginiIntroducere În VBAȘtefanius Florian VoicaÎncă nu există evaluări
- Bi MsiDocument23 paginiBi MsiLilia Diacon100% (1)
- Test Initial-12 - 2023-2024Document6 paginiTest Initial-12 - 2023-2024Hotarele Lic Udriste Nasturel HotareleÎncă nu există evaluări
- Test Clasa A9a TICDocument2 paginiTest Clasa A9a TICTaquitoÎncă nu există evaluări
- Proba Practica Varianta 7Document2 paginiProba Practica Varianta 7robert chindisaÎncă nu există evaluări
- Act Aditional La Actul Constittuiv Al GalmopanDocument32 paginiAct Aditional La Actul Constittuiv Al GalmopanRicos AurelÎncă nu există evaluări
- Test TicDocument2 paginiTest Ticpalace_athÎncă nu există evaluări
- Punctul 1, 3 Competente DigitaleDocument13 paginiPunctul 1, 3 Competente DigitalePopa IoanaÎncă nu există evaluări
- Memoria. Directoare Și FișiereDocument5 paginiMemoria. Directoare Și FișiereELENA-CRISTINA JDERUÎncă nu există evaluări
- Referat TicDocument6 paginiReferat TicMagdy MadyÎncă nu există evaluări
- Tic XiiiDocument42 paginiTic XiiiAndrada CretuÎncă nu există evaluări
- Gestionare FisiereDocument11 paginiGestionare FisiereIulian Ioan ChisalitaÎncă nu există evaluări
- Sistemul de Operare Windows 7Document12 paginiSistemul de Operare Windows 7jaguarul97Încă nu există evaluări