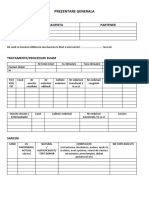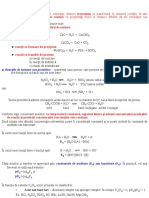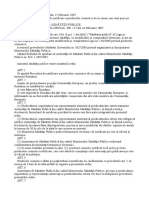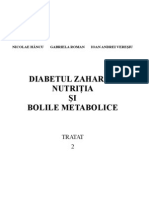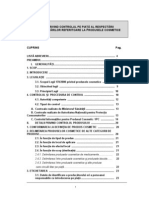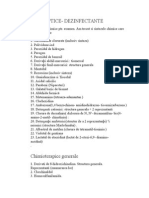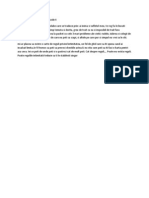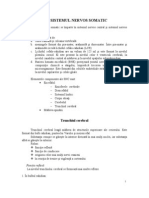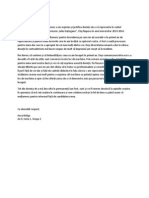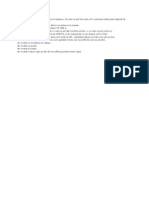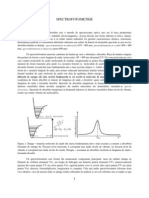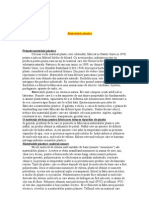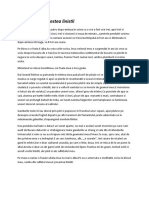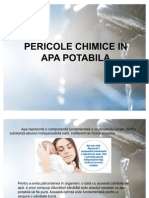Documente Academic
Documente Profesional
Documente Cultură
Curs 3 - Repere
Încărcat de
Anca NegreanDrepturi de autor
Formate disponibile
Partajați acest document
Partajați sau inserați document
Vi se pare util acest document?
Este necorespunzător acest conținut?
Raportați acest documentDrepturi de autor:
Formate disponibile
Curs 3 - Repere
Încărcat de
Anca NegreanDrepturi de autor:
Formate disponibile
3.
Liste: Enumerri i numerotri
Obiectiv: la sfritul acestei lucrri practice, vei ti s introducei enumerri i
numerotri ntr -un document Word. Cuvinte cheie: list, enumerare, numerotare.
Considerente teoretice
3.1. Definirea listelor
O list este o succesiune de paragrafe indentate la fel, care sunt aranjate fie ca o simpl enumerare ce are n fa cte un simbol special, fie numerotate. Avem, deci, dou tipuri de liste: enumerri i numerotri. Desigur putem avea i liste combinate. Cnd dorii s folosii liste n document putei s alegei s formatai textul: nainte de introducerea primului aliniat, apoi la tastarea lui Enter se va continua lista, sau dup ce introducem toate aliniatele. Putem introduce liste folosind butoanele de pe bara de instrumente, sectiunea Paragraph: enumer ri numerotri.
3.2. Crearea enumerrilor
Enumerrile sunt acele liste care nu sunt ordonate, ci au ca nceput de paragraf diferite tipuri de buline. Dac dorii s introducei o enumerare oarecare, vei folosi butonul corespunztor de pe linia de instrumente. Pentru a stabili un anumit tip de enumerare folosii comanda Home Bullets, care va duce la deschiderea dialogului Bullets. Din acest dialog putei selecta tipul de buline
1
care va fi folosit n list. Se pot aduga noi simboluri i imagini, s se schimbe poziia bulinelor, acionnd comanda Define New Bullet, care va duce la deschiderea dialogului Define New Bullet. Acest dialog se nchide cu OK.
Fig. 3.1 Dialogul Bullets
Fig. 3.2 Dialogul Define New Bullet
3.3. Crearea numerotrilor
Numerotrile sunt liste ordonate, numerotate. Pentru a introduce o numerotare oarecare, vei folosi butonul corespunztor de pe linia de instrumente. Pentru a stabili ce tip de numerotare dorii, vei folosi comanda Home Numbering, care va duce la deschiderea dialogului Numbering Library. Din acest dialog putei selecta tipul de numerotare care va fi folosit n list. Dup ce ai setat acest lucru, putei modifica aranjarea numerelor acionnd comanda Define New Number Format , care va duce la deschiderea dialogului Define New Number Format, n care putei seta opiunile pentru numerotare. Precum se poate vedea n exemplu, putei introduce un text n numerotare, cum avem aici: Capitolul 1, Capitolul 2 etc. Acest dialog se nchide cu OK.
2
Fig. 3.3 Dialogul Numbering
Fig. 3.4 Dialogul Define New Number Format
4. Aranjarea unui text pe coloane
Obiectiv: la sfritul acestei lucrri practice, vei ti s aranjai un text pe
coloane ntr-un document Word. Cuvinte cheie: coloan.
Considerente teoretice
4.1. Aranjarea unui text pe coloane
Aranjarea unui text pe coloane este util mai ales pentru ziare i reviste, care au pagini de dimensiune mare i n care articolele sunt mai uor de citit n acest format. Pentru voi este util acest lucru deoarece la unele lucrri se va cere un format clar, care de multe ori cuprinde i aranjarea textului pe coloane. Aranjarea textului pe coloane se face prin comanda: Page Layout Columns. Aceast comand va duce la deschiderea unei liste din care putei alege numrul de coloane dorit:
Dac lansai comanda More Columns, se va deschide dialogul Columns:
4
Aici putei alege un tip predefinit de scriere pe coloane, din lista de sus, sau v putei defini noi un tip de aranjare pe coloane, folosind opiunile: numrul de coloane (Number of columns); dimensiunea coloanelor i spaierea ntre ele ( Width and spacing); comutatorul pentru introducerea unei linii verticale ntre coloane ( Line between); comutatorul Equal column width, pentru a avea, sau nu, coloane de aceeai dimensiune. n zona de Preview poate vedea cum va arta documentul nostru cu setrile alese. Trebuie din nou reinut c aezarea pe coloane se poate face nainte de a scrie textul, sau dup ce l-am scris.
4.2. Trecerea la coloana urmtoare
Pentru a trece la coloana urmtoare se va folosi comanda Page Layout Breaks..., care va duce la deschiderea listei Page Breaks: De aici se alege opiunea Column. .
Atenie! Pentru a trece un paragraf pe urmtoarea coloan poziionai cursorul naintea primului caracter din paragraf i apoi folosii comanda prezentat mai sus. Nu selectai textul pe care dorii s -l poziionai pe urmtoarea coloan. Prin comanda Page Layout Breaks Column se introduce un marcaj de sfrit de coloan, care este un caracter de control. Acesta va nlocui textul selectat.
Exerciii Exercitiul 3.1.
Exercitiul 4.1.
Aranjai textul din fiierul coehlo.doc x pe trei coloane de aceeai dimensiune, cu o linie vertical ntre ele. Aezai textul astfel nct s avei cte un paragraf pe fiecare coloan. Sugestii: selectai textul; lansai comanda Page Layout Columns; alegei opiunile dorite ; textul s-a aezat pe o coloan; v poziionai la nceputul unui paragraf i lansai comanda Page Layout Breaks, iar din dialogul deschis alegei opiunea Column; repetai pentru urmtorul paragraf .
Exercitiul 4.2.
Readucei textul din fiierul coehlo.doc x la forma iniial. Aranjai textul pe dou coloane: prima de 6 cm iar a doua de 7 cm. Apoi mutai ultimul paragraf pe a doua coloan.
S-ar putea să vă placă și
- RespiratorDocument43 paginiRespiratorAnca NegreanÎncă nu există evaluări
- Prezentare Consult InfertilitateDocument3 paginiPrezentare Consult InfertilitateAnca NegreanÎncă nu există evaluări
- Florar-Decorator Unitati PDFDocument27 paginiFlorar-Decorator Unitati PDFAnda CârstoiuÎncă nu există evaluări
- Curs 8Document8 paginiCurs 8Anca NegreanÎncă nu există evaluări
- 4 - 15 - ORDIN NR 291 Din 12 Februarie 2007Document3 pagini4 - 15 - ORDIN NR 291 Din 12 Februarie 2007Georgiana FasieÎncă nu există evaluări
- D 2Document800 paginiD 2Georgiana Artenie100% (9)
- Ghid Cosmetice August 2011Document49 paginiGhid Cosmetice August 2011tzestiÎncă nu există evaluări
- SF NectarieDocument256 paginiSF NectarieioanalorenaÎncă nu există evaluări
- CofeinaDocument5 paginiCofeinadavidescu76Încă nu există evaluări
- Antiseptic eDocument2 paginiAntiseptic eAdrian IștvanÎncă nu există evaluări
- GreyDocument1 paginăGreyAnca NegreanÎncă nu există evaluări
- Tulburări de Somn Din Cauza CălduriiDocument2 paginiTulburări de Somn Din Cauza CălduriiAnca NegreanÎncă nu există evaluări
- Curs SNC 2013Document7 paginiCurs SNC 2013Anca NegreanÎncă nu există evaluări
- Supus Sau Dominator Gesturi Care Ne Dau de Gol 2Document2 paginiSupus Sau Dominator Gesturi Care Ne Dau de Gol 2Anca NegreanÎncă nu există evaluări
- Dragi ColegiDocument1 paginăDragi ColegiAnca NegreanÎncă nu există evaluări
- Rugaciunile de SearaDocument6 paginiRugaciunile de SearasimionÎncă nu există evaluări
- Membrane Biologice 1Document10 paginiMembrane Biologice 1Anca NegreanÎncă nu există evaluări
- Arta de A Fi PlacutDocument3 paginiArta de A Fi PlacutAlina RaducanÎncă nu există evaluări
- Rugaciuni de DimineataDocument7 paginiRugaciuni de Dimineataandrey pckÎncă nu există evaluări
- Arta de A IubiDocument178 paginiArta de A IubiAtanasiu Traian100% (2)
- Am Invatat....Document1 paginăAm Invatat....Anca NegreanÎncă nu există evaluări
- Spectrofotometrie PDFDocument2 paginiSpectrofotometrie PDFAnca Negrean100% (3)
- Materiale PlasticeDocument2 paginiMateriale PlasticeCamelia SoareÎncă nu există evaluări
- Biotransformarea MedicamentelorDocument33 paginiBiotransformarea MedicamentelorLaura LunguÎncă nu există evaluări
- O MeditatieDocument1 paginăO MeditatieAnca NegreanÎncă nu există evaluări
- Multumesc 2011Document1 paginăMultumesc 2011Anca NegreanÎncă nu există evaluări
- CHIMIEDocument18 paginiCHIMIEAnca NegreanÎncă nu există evaluări
- Agatha Christie - Cutitul in CeafaDocument73 paginiAgatha Christie - Cutitul in CeafaAnca NegreanÎncă nu există evaluări