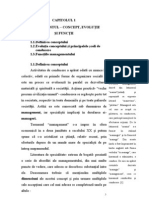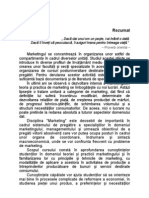Documente Academic
Documente Profesional
Documente Cultură
1 Win2rom
Încărcat de
Veronica BuruianăTitlu original
Drepturi de autor
Formate disponibile
Partajați acest document
Partajați sau inserați document
Vi se pare util acest document?
Este necorespunzător acest conținut?
Raportați acest documentDrepturi de autor:
Formate disponibile
1 Win2rom
Încărcat de
Veronica BuruianăDrepturi de autor:
Formate disponibile
Utilizarea WINDOWS-ului
1
SISTEME DE OPERARE
UTILIZAREA WINDOWS-ULUI
1. CE ESTE WINDOWS ?
Windows este ca i tabloul de bord al unui automobil care se bazeaz
pe desene, butoane i meniuri care sunt ca aparatele, butoanele i manetele
de pe bordul unei maini. Cu ajutorul acestuia purtai dialogul cu
calculatorul n vederea obinerii rezultatelor dorite.
Cnd apsai pe butonul mouse-ului sau pe o tast, Windows ascult
i pune n alert echipa care controleaz din spate toate prile
componente ale calculatorului (monitorul, tastatura, discheta, discul) i
toate programele. Pentru c trebuie s controleze tot ce se ntmpl, el intr
n funciune chiar cnd pornii calculatorul i rmne activ tot timpul. De
aceea Windows se numete sistem de operare. El se numete Windows
(Ferestre) pentru c fiecare program este lansat n execuie ntr-o fereastr.
Pe ecran pot apare mai multe ferestre simultan.
2. SUPRAFAA DE LUCRU
Dac lucrai cu programul Windows pe ecranul calculatorului putei
vedea urmtoarele:
Utilizarea WINDOWS-ului
2
Figura 1
3. UTILIZAREA MOUSE-ULUI I A TASTELOR (ESC, ENTER,
SGEI)
Definiii
cursor = o sgeat ' sau un alt mic desen care se mic pe ecran atunci
cnd deplasai mouse-ul. Dac apare pe ecran, calculatorul ateapt s v
poziionai pe o pictogram sau pe un meniu i s apsai pe butonul din
stnga al mouse-ului
clic = se apas pe butonul din stnga al mouse-ului, se elibereaz
butonul
Suprafaa de
lucru
Pictogram
(Icon)
Meniu
(Menu)
Butonul Start
Bara cu programe
(Taskbar)
Fiier
(File)
Pictogram
(Shortcut)
Fereastr
(Window)
Folder
Utilizarea WINDOWS-ului
3
dublu clic = se apas rapid de dou ori pe butonul din stnga al mouse-
ului (Primul clic este pentru selecie, al doilea este pentru comand), apoi
se elibereaz butonul.
l Tastele sgei (^=-) - cu ajutorul lor navigm ntr-o list
l Tasta ESC (Scpare, evadare) - dac apsm pe ea anulm o comand
sau o alegere fcut anterior. (Apsai pe aceast tast dac v dai seama c
ai greit ceva sau dac ai apsat din greeal pe un meniu).
l Tasta Enter se apas atunci cnd v-ai hotrt s executai ceva, sau
pentru a spune calculatorului c ai terminat de introdus un numr, un nume
sau o comand.
Cum se lanseaz un program
Se poziioneaz mouse-ul pe butonul Start, se apas pe butonul din
stnga al mouse-ului, se poziioneaz pe numele programului, se apas pe
butonul din stnga al mouse-ului.
Se face dublu clic pe pictograma (Shortcut=scurttur) care are n colul
din stnga jos o sgeat.
: cnd pe ecran apare aceast simbol calculatorul ncarc un program i
trebuie s ateptai pn termin i deschide fereastra programului.
Exemple pentru utilizarea mouse-ului i tastaturii
Deschiderea unei ferestre folosind pictograma i dublu clic.
Poziionai cursorul mouse-ului pe pictograma pe care scrie My Computer
(Calculatorul meu)-exact pe desen, i facei dublu clic pe butonul din stnga
al mouse-ului. Se va deschide fereastra din Figura 2. Pentru a nchide
fereastra apsai pe butonul din colul stnga sus (Figura 2). ncercai de
mai multe ori s deschidei i s nchidei fereastra .
Utilizarea WINDOWS-ului
4
Figura 2
Deschiderea unei ferestre folosind butonul Start i deplasarea mouse-
ului. Poziionai cursorul mouse-ului pe butonul Start i facei clic pe
butonul din stnga. Deplasai cursorul n sus pn cnd meniul
Programs (Programe) se coloreaz (meniul este activ). n dreptul
cuvntului Programs apare o sgeat, ceea ce nseamn c mai exist
ceva n partea dreapt. Deplasai cursorul spre dreapta i apoi n sus
pentru a ajunge la Accessories. Cnd aceast opiune este activ trecei
n meniul din dreapta apoi mergei n jos pn la Calculator (Figura 1).
Apssai pe butonul din stnga al mouse-ului pentru a lansa programul
(Figura 3). Observai c apare un buton cu numele programului pe bara
cu programe (jos). Facei cteva calcule, apoi nchidei fereastra apsnd
pe butonul din stnga al mouse-ului atunci cnd sgeata e pe semnul
din colul dreapta sus .
Butonul pentru
nchiderea ferestrei
Pictograma(Icon)
My Computer
Utilizarea WINDOWS-ului
5
Figura 3
l Deschiderea unei ferestre folosind butonul Start, tastele sgei i
Enter.
Lansai acum tot programul Calculator folosind tastele sgei (^=-) i
tasta Enter. Facei clic pe butonul Start i lsai mouse-ul deoparte. Apsai
pe tasta ^ pn ajungei la Programs. Apsai apoi tasta =pentru a merge
n dreapta. Urmai acelai drum ca la mouse pn ajungei la Calculator.
Apsai pe tasta Enter. Introducei cteva cifre folosind tastele numerice din
dreapta tastaturii. Luai mouse-ul i nchidei fereastra apsnd pe butonul
din colul ferestrei.
4. FOLOSIREA FERESTRELOR
Fiecare program lucreaz ntr-o fereastr. Deci cnd lansm un program
Windows deschide pentru el o fereastr. Uneori e necesar s lucrm cu mai
multe programe sau fiiere deodat deci cu mai multe ferestre. De aceea e
necesar s tim cu s le aranjm pe ecran, lucru care este echivalent cu a
face ordine pe un birou pe care se afl mai multe foi, foldere, cri, desene,
creioane etc. S ncepem s facem ordine.
Bara cu
programe
Utilizarea WINDOWS-ului
6
Exemple de utilizare a ferestrelor (Figura 4)
Lansai programul Explorer (Poziionai cursorul mouse-ului pe butonul
Start i facei clic. Deplasai cursorul n sus pn la meniul Programs
(Programe). Alegei apoi din lista din dreapta Explorer). Exersai de
mai multe ori urmtoarele operaii:
Minimizare unei ferestre. Apsai pe butonul de minimizare. Fereastra
programului dispare dar programul rmne jos pe bara cu programe.
Vom face acest lucru cnd nu folosim momentan un program dar vrem
totui s l avem la ndemn. Ca s l activai din nou facei clic pe
butonul cu numele lui de pe bara cu programe i fereastra se va
redeschide.
Micorarea unei ferestre. Apsai pe butonul de micorare 2. Fereastra
programului se va micora.
Mrirea unei ferestre. Apsai pe butonul de maximizare 1. Fereastra
programului se va mri i va ocupa tot ecranul.
Utilizarea barei de derulare. Poziionai cursorul pe butonul aflat pe Bara
de derulare. Apsai pe butonul din stnga al mouse-ului i inei apsat.
Micai acum butonul n sus i n jos sau lateral n funcie de poziia
barei.
Trecerea de la o fereastr la alta. Lansai nc o dat programul
Explorer pentru a avea dou ferestre deschise. Dac una din ferestre
ocup tot ecranul micorai-o folosind butonul 2. Facei clic pe mouse
n interiorul unei ferestre, apoi n interiorul celeilalte. Se observ cum
odat o fereastr e n prim plan, apoi cealalt.
Dimensionarea ferestrei. Poziionai cursorul pe chenarul unei ferestre
care nu ocup tot ecranul (dac ocup tot ecranul micorai-o folosind
butonul 2). Deplasai uor mouse-ul de-a lungul chenarului ferestrei.
Atunci cnd vedei c apar nite sgei ; inei apsat butonul din
stnga al mouse-ului i deplasai-l n continuare n direciile indicate de
sgei. Vei observa c fereastra se mrete sau se micoreaz. ncercai
acelai lucru i atunci cnd cursorul se afl n colul ferestrei i apar
sgeile pe diagonal. ncercai s facei ca cele dou ferestre s nu se
suprapun.
Utilizarea WINDOWS-ului
7
Deplasarea unei ferestre. Poziionai cursorul pe bara de titlu a unei
ferestre. Apsai pe butonul din stnga al mouse-ului i inei-l apsat.
Deplasai mouse-ul spre stnga i spre dreapta. Vei vedea cum se
deplaseaz ntreaga fereastr odat cu mouse-ul.
Aranjarea ferestrelor. Vrem s aranjm acum dou ferestre n aa fel
nct s putem lucra cu amndou deodat i s folosim tot ecranul.
Poziionai cursorul pe bara cu programe, lng ceas (nu chiar pe ceas ci
acolo unde e loc liber). Facei clic pe butonul din dreapta mouse-ului.
Va apare un meniu cu opiunile Tile Horizontally (mozaic orizontal),
Tile Vertically (mozaic vertical). Facei clic pe unul din ele i vei
vedea cum fiecare din ferestre va ocupa jumtate de ecran. ncercai i
cealalt variant.
nchiderea ferestrelor. Ferestrele se pot nchide apsnd cu ajutorul
mouse-ului pe butonul sau cu opiunile Exit(Ieire) sau
Close(nchide), pe care le gsim n meniul cel mai din stnga (de obicei
File(Fiier)) sau n meniul ce apare atunci cnd facem clic pe desenul
din colul stnga sus al ferestrelor.
Utilizarea meniului special. nchidei fereastra utiliznd opiunea Close
din meniul care apare dac facei clic pe butonul din stnga mouse-ului
atunci cnd v aflai pe desenul mic din colul din stnga sus al ferestrei.
Fiecare fereastr din Windows are acest meniu.
Repetai aceste operaii.
Utilizarea WINDOWS-ului
8
Figura 4
5. MENIURI
Un meniu este o list de comenzi nrudite ntre ele. De exemplu, toate
comenzile legate de aranjarea folderelor(folders) i a fiierelor(files) se afl
n meniul View al programului Explorer.
Numele meniurilor disponibile se afl pe bara de meniuri (Fig.5). Ele pot
avea submeniuri sau meniuri derulante care apar atunci cnd facei clic pe
bara de meniuri.
Butonul de
micorare/
mrire
Butonul de
minimizare
Bara de meniuri
Bara cu unelte
(Tools Bar)
Butonul de
nchidere a
ferestrei
Bara de
derulare
Bara de titlu
(Title bar)
Bara cu programe
(Task Bar)
Bara de stare
(Status Bar)
Utilizarea WINDOWS-ului
9
Meniuri derulante. Lansai programul Explorer. Facei
clic pe bara de meniuri i micai mouse-ul de-a lungul ei.
Observai cum apar meniurile derulante (Popup n limba
englez).
Folosirea combinaiei Alt+liter. Meniurile pot fi
acionate i folosind combinaii de taste. Tot n programul
Explorer deschidei meniul Help astfel: inei apsat
tasta Alt i apoi apsai tasta H. Se va deschide meniul
ataat opiunii Help. De obicei opiunile de pe bara de
meniuri pot fi apelate innd tasta Alt apsat n timp ce
tastm prima liter a meniului (sau litera subliniat).
ncercai s deschidei acum meniul View cu combinaia
de taste Alt V.
Figura 5
Bara cu meniuri
(Menu Bar)
Meniu derulant
(Popup Menu)
Bara cu unelte
(Tools Bar)
Bara de stare
(Status Bar)
Utilizarea WINDOWS-ului
10
Alegerea unei opiuni . Exist unele meniuri cu ajutorul
crora se poate alege una din opiunile care de afl ntre
dou linii despritoare, opiunea aleas fiind marcat cu
. De exemplu, tot n programul Explorer, facei clic pe
meniul View apoi alegei una din opiunile Large Icons
(Pictograme mari), Small Icons (Pictograme mici), List
(List), Details (Detalii) fcnd clic pe una din ele.
Observai ce se ntmpl pe ecran. Repetai i alegei o
alt opiune.
Marcarea unei opiuni -. Tot cu ajutorul opiunilor aflate
n meniuri putem face s apar pe ecran accesorii
suplimentare. De exemplu, tot n meniul View al
programului Explorer putem bifa - opiunile Tool Bar
(Bara cu instrumente) i Status Bar (Bara de stare). Facei
clic pe opiunea Tool Bar (Bara cu instrumente). Semul
-va apare sau va dispare din dreptul opiunii, la fel i bara
cu instrumente (Fig. 5).
Meniuri scurttur (Shortcut Menu). Putei face clic pe
butonul din dreapta mouse-ului oriunde pe suprafaa de
lucru sau n interiorul unei ferestre i pe ecran apare un
meniu numit shortcut menu (meniu scurttur). Exemplu:
Facei clic pe butonul din dreapta n fereastra din dreapta a
meniului Explorer. Vei vedea c apare un meniu pentru
aranjarea folderelor asemntor celui care apare la meniul
View de pe bara de meniuri. Facei clic n afara meniului
pentru ca acesta s dispar.
Utilizarea WINDOWS-ului
11
6. CASETE DE DIALOG I BUTOANE
Figura 6
Casetele de dialog sunt nite ferestre n care trebuie s completm
informaiile suplimentare necesare pentru rularea unui program. Casetele
pot fi de mai multe feluri aa cum se poate vedea n figurile 6 i 7. Ele pot
conine liste din care trebuie s alegei ceva, casete n care trebuie s
introducei o valoare, sau butoane cu opiuni.
Tipuri de casete de dialog. Lansai programul Explorer. Deschidei
meniul Tools(Unelte) i alegei de aici Find(Caut) i facei clic pe Files or
Folders (Fiire sau Foldere). Se va deschide o caset de dialog pentru
cutarea fiierelor i folderelor. Apsai pe rnd pe cele trei butoane
Name&Location, Date Modified, Advanced (Nume i Loc, Data
modificat, Avansat) pentru a vedea diferite tipuri de casete de dialog.
Facei clic pe Name&Location i tastai n caseta Named textul windows.
Apsai pe butonul Find Now (Gsete acum). Programul Explorer va
cuta toate fiierele i folderele care conin n numele lor cuvntul windows
(Figura 6).
Caset cu text
Caset cu list
Utilizarea WINDOWS-ului
12
Mergei acum la caseta de dialog Date Modified i facei clic pe semnul
O. Vei observa c se transform n semnul O, ceea ce nseamn c
aceast opiune este cea aleas. ncercai s facei clic i pe celelalte butoane
i vei vedea cum devin active butoanele alturate, adic putei s modificai
valorile din csuele respective. Cu ajutorul acestei casete de dialog (Date
Modified) putei cuta fiierele create ntr-o anumit zi, lun, an.
Figura 7
7. AJUTOR INTERACTIV ( HELP)
Dac suntei n impas i nu avei pe nimeni alturi care s v ajute dar
tii un pic de englez putei cere ajutor calculatorului n mai multe moduri,
valabile la aproape toate programele.
Buton de
comand
Butoane pentru
opiuni
Utilizarea WINDOWS-ului
13
Figura 8
Hint (indicaie, sugestie)
Pornii programul Explorer (vezi punctul 6). Dac nu exist bara de unelte
(Toolbar) (vezi Fig.8) bifai opiunea Toolbar din meniul Tool (vezi
punctul 6) pentru ca aceasta s apar pe ecran. Poziionai cursorul pe
unul din butoanele de pe bara de unelte i ateptai un pic. Sub buton va
apare o csu n care este scris ce face butonul (aceast csu se
numete Hint (sugestie, indicaie)).
Bara de stare (Status Bar)
Poziionai acum cursorul pe bara de meniuri (sus) i facei clic pe unul din
meniuri. Pe bara de stare (jos - vezi Fig.8 ) apare o explicaie. ncercai i
pe alt meniu. Aceste explicaii apar la majoritatea programelor.
Meniul Help (Ajutor)
Poziionai cursorul pe meniul Help(Ajutor). Facei clic i alegei butonul
Help Topics. Facei din nou clic i se va deschide o fereastr. Tastai
cuvntul window n csua de sus. Programul Help va cuta ntr-o list i
va gsi cuvntul dorit. Poziionai mouse-ul pe arranging open windows
i facei dublu clic sau apsai tasta Enter. Pe ecran va apare o fereastr
cu explicaii. nchidei fereastra apsnd pe butonul .
Meniul
Help
Programul
Help
Bara de stare
(Status Bar)
Bara cu unelte
Utilizarea WINDOWS-ului
14
Programul Help(Ajutor) i Butonul s
Lansai programul Help(Ajutor). Apsai pe butonul Start i facei clic pe
opiunea Help. Se va deschide fereastra programului Help. Poziionai
cursorul pe butonul si facei clic pe butonul din stnga al mouse-ului.
Lng cursor va apare semul s. Deplasai cursorul pe butonul Display
aflat n partea de jos a ecranului. Facei clic pe mouse. Apare o csu n
care scrie ce rol are butonul Display(Afieaz). Dac nu tii ce face un
buton (n orice program) i fereastra programului are un buton s
folosii-l.
Tot n programul Help (Ajutor) putei cuta un anumit cuvnt sau subiect
(scris n limba englez). Apsai pe butonul Index. Va apare aceeai
csu i list ca la Meniul Help.
Whats this ? ( Ce e asta ?)
Tot n programul Help (Ajutor) deplasai cursorul pe butonul Display
aflat n partea de jos a ecranului. Facei clic pe butonul din dreapta al
mouse-ului. Apare un buton pe care scrie Whats this ? ( Ce e asta ?).
Facei clic pe acest buton. Apare o csu n care scrie ce rol are butonul
Display(Afieaz). Ca s dispar facei clic n afara csuei.
Tasta F1
Tot n programul Help (Ajutor) ca i n alte programe putei apsa pe tasta
F1 pentru a obine explicaii. Apsai pe tasta F1.
Answer Wizard (neleptul / Vrjitorul care gsete rspunsul)
Answer Wizard este o opiune din meniul Help al unor programe. Dac
facei clic pe aceast opiune (de exemplu n programul Word) pe ecran
apare o fereastr similar celei de la meniul Help n care putei scrie
cuvntul care v intereseaz (n englez) sau ce operaie vrei s facei
(tot n englez).
Utilizarea WINDOWS-ului
15
8. WINDOWS EXPLORER (EXPLORATORUL)
. Programul Explorer este folosit, la fel ca i programul Norton,
pentru a cuta, sorta, schimba numele, copia, muta sau terge fiierele i
folderele. Se pornete aa cum am vzut, din meniul care apare atunci
cnd apsm pe butonul Start.
Pornii programul Explorer i mrii fereastra ca s ocupe ntreg
ecranul. Ea este aa cum ai vzut deja, o fereastr mprit n dou
panouri. Acestea sunt elementele specifice acestui program. Fereastra are
elementele comune tuturor ferestrelor ( Bara de titlu, Bara de meniuri,
Bara de stare, butoanele de dimensionare). n stnga apare structura
unitii de disc, iar n dreapta e panoul cu foldere , fiiere i programe.
(Figura 9)
Figura 9
Desfurarea i comprimarea folderelor. Poziionai cursorul pe
panoul din stnga. Semnul minus din faa numelui folderelor nseamn c
folderul este desfurat, adic putem vedea toate subfolderele(folder n
interiorul altui folder), fiierele i programele din acel folder. Dac
numele folderului este precedat de semnul plus nseamn c folderul este
Bara de derulare
Butoane pentru
sortare
Programe
i fiiere
Semnele + i -
Dosare
Utilizarea WINDOWS-ului
16
comprimat sau nchis. Facei clic pe semnul + sau - pentru a vedea sau
ascunde coninutul unui folder. Un folder poate fi ca un dosar subire de
carton sau ca un dosar mare, cu coperi groase, care conine mai multe
foldere mai mici (subfoldere-Subfolders). Folderele mai mici conin n
general foi adic programe(Programs) i fiiere(File). Pentru a vedea tot
ce conine un folder facei clic pe pictograma . Folderul se va deschide
iar n panoul din dreapta vei vedea toate fiierele i programele pe care
le conine.
Barele de derulare. Poziionai-v pe folderul Dos i desfurai-l.
Utilizai barele derulante pentru a-i vedea tot coninutul.
Sortarea folderelor. Facei clic pe meniul View, apoi pe
Details(Detalii). Facei clic pe un folder pentru a vedea fiierele
componente. n panoul din dreapta va apare o list, cu mai multe coloane,
ce conine toate informaiile referitoare la fiiere i foldere. Facei clic
fiecare din rubricile capului de tabel i vei vedea cum programul
Explorer sorteaz fiierele. Facei clic pe rnd pe toate rubricile. Vei
avea nevoie de aceste sortri i de meniul de cutare atunci cnd nu tii
sau nu v mai amintii unde este un folder sau un program.
Programul Explorer se nchide fcnd clic pe butonul .
Ce sunt Folderele( se mai utilizeaz denumirea de dosare, cataloage
sau directoare)
Informaiile de pe calculator sunt memorate n foldere n acelai mod
n care sunt aranjate n dosar foile de hrtie dintr-un birou. Putei crea un
sistem organizat de stocare pentru a uura gsirea hrtiilor oricnd avei
nevoie de ele. La fel l putei crea i pe calculator pentru a ine evidena
fiierelor. Acest sistem const n foldere cu nume, n care v depunei
fiierele, aranjate ntr-un mod logic pentru dumneavoastr. Nu exist
limite n ceea ce privete creativitatea dumneavoastr n stabilirea
sistemului de ordonare.
Sistemul de operare Windows organizeaz fiierele n foldere n care
stocai att fiierele pe care le creai dumneavoastr, ct i fiierele
programelor cu care lucrai. Folderele pot s conin chiar alte foldere.
Multe foldere sunt create automat pe hard disc cnd instalai un
program. De exemplu, pentru programele pe care le gsii n Meniul
Start - Accessories (vezi paragraful anterior referitor la "Deschiderea
unei ferestre folosind butonul Start i deplasarea mouse-ului"), au fost
create folderele Program Files/Accessories i fiierele din aceste
foldere.
Utilizarea WINDOWS-ului
17
Cutai aceste foldere folosind barele de derulare i vizualizai lista
fiierelor fcnd clic cu mouse-ul pe semnul + din faa acestora n panoul
din stnga a programului Explorer (vezi Figura 9). Dac nu gsii aceste
foldere cutai-le cu opiunea Find/Files or Folders din meniul Tools
(vezi paragraful 6 "Casete de dialog i butoane").
Exerciiu de lucru cu fiierele i folderele
- Creai n folderul USERS\DIM pe drive-ul C: sau D: folderele
Informatica, Medicina i Discheta
- n folderul Medicina creai fiierele Curs.txt, Laborator.txt i Test.txt.
- tergei i apoi recuperai fiierul Laborator.txt.
- tergei definitiv folderul Informatica.
- Mutai fiierul Laborator.txt din folderul Medicina n folderul DIM.
- Copiai fiierele din folderul Medicina n folderele DIM i Informatica.
- Creai folderul Discheta i copiai deodat toate fiierele din folderul
DIM n folderul Discheta.
Observaie. Dac avei aceste fiiere i directoare tergei-le i creai-le
din nou, adic ncepei cu punctul b) de mai jos.
Pentru a face operaiile cerute urmrii paii de mai jos.
a) Crearea Folderelor
* Pentru a crea un folder folosind programul Explorer:
*Selectai n panoul din stnga folderul printe sau rdcin pentru
noul dumneavoastr folder, de exemplu folderul DIM.
* Selectai din meniul File opiunea New, apoi Folder.
* Introducei n caseta cu text numele pentru noul folder, de exemplu
Medicina. *Apsai Enter pentru a finaliza procesul.
Repetai operaia i creai nc un folder cu numele Informatica.
* Creai un nou fiier n directorul Medicina n modul urmtor:
* Facei clic pe folderul Medicina.
* Selectai din nou meniul File, New i alegei din list Text
Document.
* Modificai denumirea fiierului din New Text Document n
Curs.txt.
Repetai operaia i creai nc un fiier cu numele Laborator.txt. Creai un
al treilea fiier cu un nume propriu pentru a avea mai multe fiiere pe care s
efectuai diverse operaii n continuare.
Utilizarea WINDOWS-ului
18
b) tergerea Folderelor
Trebuie s tergei un folder atunci cnd nu mai avei nevoie de el, cnd s-a
umplut discul sau cnd ai creat un fiier sau un folder din greeal. n
Windows, elementele terse sunt mutate ntr-o zon numit Recycle Bin
(Lad de materiale refolosibile) i rmn acolo pn cnd golii lada.
tergerea elementelor prin transferul lor n Recycle Bin nu creeaz spaiu
liber. Aceste elemente rmn pe disc pn cnd golii Recycle Bin. Atenie
ns c Windows poate fi setat pe unele calculatoare s tearg definitiv
fiierele fr a le mai pune n Recycle Bin. nainte de a terge fiiere ce
conin informaii importante verificai cum se face tergerea. Pentru aceasta
testai o operaie de tergere a unui fiier text creat ca la punctul anterior.
* Pentru a terge un fiier sau un folder procedai n felul urmtor:
* n Explorer, selectai fiierul sau folderul pe care dorii s-l
tergei executnd clic pe el. De exemplu selectai fiierul
Laborator.txt.
* Selectai din meniul File opiunea Delete sau apsai pe tasta
Delete.
* Pe ecran apare o caset de dialog care v cere s confirmai c
dorii s tergei respectivul fiier. Apsai pe butonul Yes.
Fiierul va fi trimis n folderul Recycled care stocheaz fiierele i foldere
terse pn cnd l golii sau pn cnd recuperai fiierele.
Selectai acum folderul cu numele Informatica i tegei-l cu Delete. Cutai
acum folderul Recycled i vedei dac folderul Informatica este acolo.
c) Recuperarea fiierelor i folderelor
* Vom face acum o operaie de recuperare a fiierului ters.
* Facei clic pe fiierul Laborator.txt i selectai din meniul File opiunea
Restore. Fiierul va fi mutat napoi n folderul original de pe hard-disc.
d) Mutarea fiierelor i folderelor
Putei reorganiza fiierele mutndu-le ntr-un alt folder.
* Mutarea se poate face cu ajutorul mouse-lui folosind tehnica de deplasare
i plasare(Drag-and-Drop).
Pentru a muta fiierul Laborator.txt din folderul Medicina n folderul DIM:
* Facei clic pe fiier n panoul din dreapta i inei apsat butonul din
stnga al mouse-ului.
* Deplasai cursorul n panoul din stnga, deasupra denumirii DIM.
* Eliberai butonul mouse-ului i fiierul va fi mutat n folderul DIM.
Utilizarea WINDOWS-ului
19
Vizualizai coninutul folderului DIM pentru a vedea dac fiierul
Laborator.txt este acolo.
Pentru a exersa mutai fiierul Laborator.txt napoi n folderul Medicina.
Mutai n folderul DIM i fiierele Curs.txt, Laborator.txt i fiierul
propriu creat anterior.
e) Copierea fiierelor
Dorim acum s avem fiierele Curs.txt i Laborator.txt i n folderul DIM i
n folderul Medicina.
* Pentru a face o copie a unui fiier n alt folder:
* Mutai cursorul pe fiierul Curs.txt.
* inei apsat tasta Ctrl, apsai pe butonul din stnga al mouse-
ului i inei apsat.
* Deplasai cursorul deasupra pictogramei folderului Medicina i
eliberai butonul mouse-ului.
Obs. Dac nu apsai tasta Ctrl atunci fiierul va fi mutat nu copiat.
Verificai dac fiierul Curs.txt este i n folderul DIM i n folderul
Medicina.
* O alt metod de copiere, pe care o vom utiliza pentru a crea o copie a
fiierului Laborator.txt, din folderul DIM n folderul Medicina, este
urmtoarea:
* Facei clic cu mouse-ul pe fiierul Laborator.txt.
* Apsai butonul din dreapta al mouse-ului i inei-l apsat.
* Mutai cursorul deasupra denumirii Medicina
* Eliberai butonul mouse-ului.
* Pe ecran apare un meniu.
* Facei clic pe opiunea Copy Here (Copiaz aici).
* Folosirea meniurilor pentru copiere.
Vom face acum o copie a fisierului Curs.txt i n directorul Informatica.
Dac nu avei acest folder creai-l n folderul DIM.
* Facei clic pe fiierul Curs.txt.
* n meniul Edit facei clic pe opiunea Copy.
*Facei clic pe folderul n care vrei s facei o copie a fiierului,
adic pe folderul Informatica
*Alegei din meniul Edit opiunea Paste.
Vizualizai folderul Informatica pentru a vedea dac ntr-adevr conine
fiierul Curs.txt.
Utilizarea WINDOWS-ului
20
f) Selectarea, copierea i tergerea mai multor fiiere deodat
Putei selecta mai multe fiiere i foldere deodat. Acest lucru este extrem
de util atunci cnd dorii s copiai sau s mutai mai multe fiiere ntr-un alt
director, pe un alt calculator, sau pe o dischet.
* Pentru a selecta mai multe fiiere cu ajutorul mouse-ului:
* executai clic pe primul fiier, Curs.txt
* meninei apsat tasta Ctrl
* executai clic pe fiecare fiier suplimentar pe care vrei s-l
selectai.
Creai folderul Discheta n folderul DIM. Selectai toate fiierele din
folderul DIM.
* Pentru a deselecta un fiier:
* continuai s inei apsat tasta Ctrl
* executai nc o dat clic pe fiier.
Deselectai fiierul Curs.txt.
Copiai toate fiierele din folderul DIM n folderul Discheta.
* Pentru a selecta rapid un grup continuu de fiiere:
*selectai primul fiier din grup
*meninei apsat tasta Shift
*facei clic pe ultimul fiier din grup. Toate fiierele cuprinse ntre
primul i ultimul vor fi, de asemenea selectate.
* O alt modalitate de a selecta un grup de continuu de fiiere este
ncadrarea lor, cu ajutorul mouse-ului, ntr-un dreptunghi:
* Facei clic n spatele denumirii primului fiier
* inei apsat butonul mouse-ului
* Mutai cursorul n diagonal n jos spre nceputul denumirii
ultimului fiier
* Pe ecran apare un dreptunghi iar fiierele din interiorul acestuia
sunt colorate, adic sunt selectate.
* Pe bara de stare va fi afiat numrul fiierelor selectate spaiul
ocupat de acestea pe disc.
Selectai toate fiierele din folderul Discheta.
Selectare n bloc a fiierelor este util n cazul n care vrei s salvai
fiierele pe dischete i vrei s tii dac avei nevoie de o singur dischet
sau de mai multe.
Utilizarea WINDOWS-ului
21
Metode de transport a informaiilor i arhivare
n cazul n care dorim s facem o salvare a fiierelor pe o dischet sau
dorim s le mutm pe un alt calculator vom selecta fiierele i le vom copia
pe dischet aa cum am fcut la punctul anterior, doar c n locul folderului
Discheta vom utiliza chiar unitatea de dischet. Dac n urma afirii
spaiului ocupat de fiiere constatm c acestea ocup mai mult de 1.44M
putem face o comprimare a fiierelor cu un utilitar de comprimare de
exemplu WinZip.
Dac acest program este instalat pe calculatorul dumneavoastr
*Alegei de la butonul Start opiunea Programs apoi WinZip 7.0
sau din meniul File opiunea New i apoi WinZip File
*Selectai fiierele ca la punctele d) sau f) i creai din fiierele
selectate un fiier comprimat
Lucrul n reea - Network Neighbourhood
O reea este format din mai multe staii de lucru. Dac lucrai n reea putei
utiliza n comun fiiere, imprimante, CD-uri. Administratorul de reea ofer
utilizatorilor reelei anumite drepturi care controleaz ce fiiere i resurse de
pe reea putei s folosii.
Atunci cnd v conectai la o reea, adugai o mulime de noi foldere i
fiiere mediului dumneavoastr de lucru.
Cu ajutorul programului Explorer putei vizualiza i lucra cu fiierele i
folderele la care avei drept de acces ca i cum ar fi pe propriul
dumneavoastr hard disc.
* Pentru a rsfoi un folder folosit n comun n reea:
* n panoul din stnga al programului Explorer executai dublu
clic pe folderul Network Neighborhood pentru a deschide
fereastra corespunztoare acestuia
* vizualizai folderul Entire Network care se afl sub folderul
Network Neighborhood
* Executai dublu clic pe folderul al crui coninut dorii s-l
vizualizai.
* Utilizai meniul View pentru a afia fiierele mpreun cu alte
informaii(Details). Putei apoi s le sortai dup nume, tip, dimensiune sau
dat.
Utilizarea WINDOWS-ului
22
9. NCHIDEREA PROGRAMULUI WINDOWS I A
CALCULATORULUI
e Nu v atingei de ntreruptorul de alimentare nainte de
a nchide Windows ! A nchide calculatorul n timp ce programul
Windows i alte programe sunt n lucru este echivalent cu a scoate din priz
un casetofon n timp ce ascultai o caset, sau videocasetofonul n timp ce
v uitai la un film. Caseta sau banda se pot strica, la fel i programele sau
fiierele de pe calculator.
Deci, nainte de a nchide calculatorul trebuie s nchidei toate
programele, ferestrele i fiierele.Utilizai pentru aceasta opiunile Close
sau Exit, din meniul File sau din meniul ce apare atunci cnd facei clic
pe pictograma de pe bara de titlu, sau butonul din colul ferestrei.
Poziionai apoi mouse-ul pe butonul Start, facei clic pe butonul din
stnga pentru ca s apar meniul asociat, apoi facei clic pe opiunea
Shut Down (Oprire/nchidere) . Pe ecran va apare meniul urmtor:
Poziionai mouse-ul pe butonul Yes i facei clic pe butonul din stnga
al mouse-ului, ceea ce nseamn c suntei sigur c dorii s nchidei
calculatorul.
Ateptai puin pn se nchide programul Windows i pe ecran apare
mesajul
Utilizarea WINDOWS-ului
23
Its now safe to turn off
your computer.
care nseamn
Acum putei nchide fr probleme calculatorul.
nchidei calculatorul de la butonul de alimentare.
! IMPORTANT
Chiar dac un program v blocheaz calculatorul nu apsai imediat pe
butonul de alimentare. ncercai s folosii combinaia de taste Ctrl +
Alt + Del, care poate s v mai dea o ans, deschiznd o caset de
dialog, cu ajutorul creia putei nchide programele rmase deschise,
evitnd astfel pierderea informaiilor.
REZUMATUL LUCRRII DE LABORATOR
n aceast lucrare de laborator am nvat:
- Ce este Windows
- Cum s utilizez mouse-ul
- Cum s lansez un program
- Cum s utilizez tastele sgei i Enter
- Cum s deschid, nchid, micorez o fereastr
- Cum s utilizez meniurile
- Ce este un buton i o caset de dialog
- Cum s cer ajutor calculatorului
- Ce face programul Explorer
S-ar putea să vă placă și
- Tema 3Document16 paginiTema 3Bogza CristinaÎncă nu există evaluări
- 8operaţii Cu Directoare Şi FişiereDocument3 pagini8operaţii Cu Directoare Şi FişiereVeronica BuruianăÎncă nu există evaluări
- Conspect MG - CorporativDocument81 paginiConspect MG - CorporativAgachiartur100% (3)
- Teza de LicentaDocument229 paginiTeza de LicentaVeronica Buruiană100% (2)
- Fundamentele Managementului OrganizatieiDocument42 paginiFundamentele Managementului OrganizatieiBogdanRadu100% (3)
- ManagementDocument92 paginiManagementCyb0rg0% (1)
- Economia IntreprinderiiDocument227 paginiEconomia IntreprinderiivladufÎncă nu există evaluări
- Uniunea Europeana-Ion NitaDocument224 paginiUniunea Europeana-Ion NitaVeronica BuruianăÎncă nu există evaluări
- Management GeneralDocument119 paginiManagement GeneralCorina PaulaÎncă nu există evaluări
- Marketing de Ludmila Pascari (Cap 12-15)Document73 paginiMarketing de Ludmila Pascari (Cap 12-15)Veronica BuruianăÎncă nu există evaluări
- Nicolae Tau ThesisDocument313 paginiNicolae Tau ThesisvicapopescuÎncă nu există evaluări
- Marketing de Ludmila Pascari (Cap 8-11)Document64 paginiMarketing de Ludmila Pascari (Cap 8-11)Veronica BuruianăÎncă nu există evaluări
- Marketing de Ludmila Pascari (Cap 5-7)Document36 paginiMarketing de Ludmila Pascari (Cap 5-7)Veronica BuruianăÎncă nu există evaluări
- Marketing de Ludmila Pascari (Cap 1-4)Document70 paginiMarketing de Ludmila Pascari (Cap 1-4)Veronica BuruianăÎncă nu există evaluări