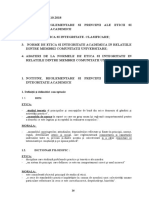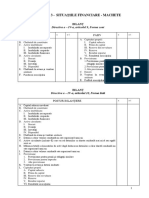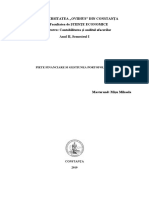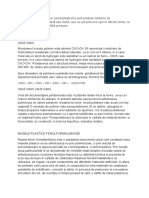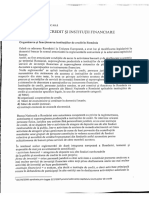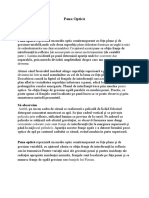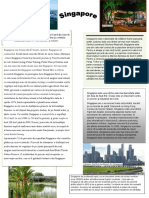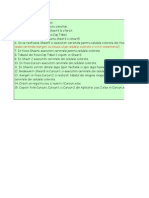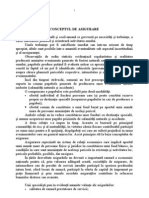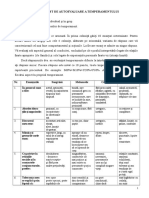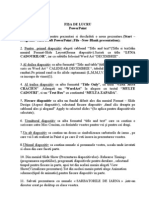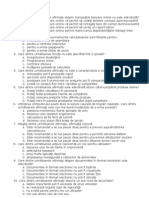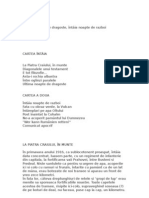Documente Academic
Documente Profesional
Documente Cultură
Aplicatie 5 Power Pointlaborator 12345
Încărcat de
Celeste BloodTitlu original
Drepturi de autor
Formate disponibile
Partajați acest document
Partajați sau inserați document
Vi se pare util acest document?
Este necorespunzător acest conținut?
Raportați acest documentDrepturi de autor:
Formate disponibile
Aplicatie 5 Power Pointlaborator 12345
Încărcat de
Celeste BloodDrepturi de autor:
Formate disponibile
LABORATOR - MICROSOFT POWERPOINT
L1 Lansati in executia aplicatia Microsoft PowerPoint
(Start-Programe-Microsoft Office-Microsoft PowerPoint)
Inserati 15 diapozitive
(meniul Inserare Diapozitiv Nou sau Ctrl+M)
Fiecare diapozitiv sa aiba un anumit aspect.
Se selecteaza diapozitivul si se aplica aspectul dorit: meniul Format Aspect diapozitiv
Toate diapozitivele sa aiba acelasi fundal
(Meniul Format - Forma diapozitiv)
Inserati forme geometrice in diapozitivele d2-d15
Pe bara de desenare se afla butonul Forme automate - Forme de baza
Folositi urmatoarele butoane:Culoare de umplere, Culoare linie, Culoare font
Aceste butoane se gasesc pe bara de desenare
Aplicati acestor forme geometrice efectul 3D
Se selecteaza forma geometrica si se apasa butonul efect 3D
Utilizati efectele de tranzitie intre diapozitive
Meniul Expunere diapozitive - Tranzitie diapozitive: efect si timp
Vizualizati prezentarea
Meniul Expunere diapozitive - Vizualizare expunere (F5)
Salvati prezentarea cu numele lab1 in folderul laborator
Meniul Fisier Salvare lab1
Inchideti prezentarea
Meniul fisier Inchidere sau butonul de inchidere al ferestrei
L2 Lansati in executia aplicatia Microsoft PowerPoint
(Start-Programe-Microsoft Office-Microsoft PowerPoint)
Inserati 15 diapozitive
(meniul Inserare Diapozitiv Nou sau Ctrl+M)
Fiecare diapozitiv sa aiba un anumit aspect.
Se selecteaza diapozitivul si se aplica aspectul dorit: meniul Format Aspect diapozitiv
Toate diapozitivele sa aiba fundaluri diferite
(Meniul Format - Forma diapozitiv)
Inserati imagini in diapozitivele d2-d15 din fisierul desene animate Meniul Inserare Imagine din fisier... desene animate Utilizati efectele de tranzitie intre diapozitive
Meniul Expunere diapozitive - Tranzitie diapozitive: efect si timp
Vizualizati prezentarea
Meniul Expunere diapozitive - Vizualizare expunere (F5)
Salvati prezentarea cu numele lab2 in folderul laborator
Meniul Fisier Salvare lab2
Inchideti prezentarea
Meniul fisier Inchidere sau butonul de inchidere al ferestrei
L3 Lansati in executia aplicatia Microsoft PowerPoint
(Start-Programe-Microsoft Office-Microsoft PowerPoint)
Inserati 15 diapozitive
(meniul Inserare Diapozitiv Nou sau Ctrl+M)
Fiecare diapozitiv sa aiba un anumit aspect.
Se selecteaza diapozitivul si se aplica aspectul dorit: meniul Format Aspect diapozitiv
Toate diapozitivele sa aiba acelasi fundal
(Meniul Format - Fundal)
Inserati imagini din Galeria ClipArt in diapozitivele d2-d15
Meniul Inserare Imagine Miniatura Organizare miniaturi...- Colectii Office
Utilizati efectele de tranzitie intre diapozitive
Meniul Expunere diapozitive - Tranzitie diapozitive: efect si timp
Vizualizati prezentarea
Meniul Expunere diapozitive - Vizualizare expunere (F5)
Salvati prezentarea cu numele lab3 in folderul laborator
Meniul Fisier Salvare lab3
Inchideti prezentarea
Meniul fisier Inchidere sau butonul de inchidere al ferestrei
L4 Lansati in executia aplicatia Microsoft PowerPoint
(Start-Programe-Microsoft Office-Microsoft PowerPoint)
Creati un album avand la dispozitiile imaginile din fisierul desene animate. Pentru a realiza un album foto trebuie sa alegem din meniul Inserare optiunea Imagine Album foto nou: o Alegem comanda Fisier/Disc o Selectam imaginile dorite o Apasam butonul creare Vizualizati albumul
Meniul Expunere diapozitive - Vizualizare expunere (F5)
Salvati prezentarea cu numele lab4 in folderul laborator
Meniul Fisier Salvare lab4
Inchideti prezentarea
Meniul fisier Inchidere sau butonul de inchidere al ferestrei
L5 1.Lansati in executie aplicatia Microsoft PowerPoint
(Start-Programe-Microsoft Office-Microsoft PowerPoint)
2.Inserati 5 diapozitive
(meniul Inserare Diapozitiv Nou sau Ctrl+M)
Diapozitiv 1 Formatarea caracterelor: -titlu:font Garamond, 40, galben -text: font Garamond,24, alb Editati textul urmator: DESENAREA OBIECTELOR Unele obiecte pot fi direct desenate in cadrul documentelor Word, utilizand instrumentele de desenare situate in bara de desenare (Drawing). Diapozitiv 2 Formatarea caracterelor: -titlu:font Garamond, 44, galben -text: font Garamond,24, alb Editati textul urmator: Desenarea unui obiect Pasul 1: Alegeti printr-un clic tipul de obiect de pe bara de desenare (linie, sageata, dreptunghi, oval) Pasul 2: Plasati cursorul in spatiul de lucru (cursorul are forma +) Pasul 3: Trasati obiectul tinand apasat butonul din stanga al mouse-ului Diapozitiv 3 Formatarea caracterelor: -titlu:font Garamond, 40, galben -text: font Garamond,32, alb Editati textul urmator: Gruparea mai multor obiecte Operatia de grupare a mai multor obiecte desenate este foarte importanta, deoarece numai prin grupare se pot aplica simultan asupra obiectelor o anumita actiune cum ar fi: rotire, asezare in pagina, redimensionare. Pasul 1: Selectati obiectele (tinand tastele Shift sau Ctrl apasata si executand clic cu mouse-ul pe obiectele dorite ) Pasul 2: Apasati pe butonul Grupare (Group) al listei Desenare (Draw) de pe bara de desenare Diapozitiv 4 Editati textul : Figuri geometrice folosind butonul Inserare WordArt.
(de pe bara de desenare butonul Inserare WordArt)
3.Aplicati efecte de animatie si tranzitie intre diapozitive
(meniul Expunere diapozitive Tranzitie diapozitive; Efecte de animatie; Animatie particularizata)
4.Vizualizati prezentarea realizata
(meniul Expunere diapozitive Vizualizare Expunere, F5)
5.Salvati prezentarea cu numele lab4 in folderul laborator
(Fisier-Salvare lab4)
6.Inchideti aplicatia PowerPoint.
(Fisier-Inchidere sau de pe butonul de inchidere al ferestrei)
S-ar putea să vă placă și
- ETICA Curs 1 21.10.2018 Partea IDocument14 paginiETICA Curs 1 21.10.2018 Partea ICeleste BloodÎncă nu există evaluări
- Capitolul 3 - Machete de SFDocument10 paginiCapitolul 3 - Machete de SFNita Grimisteanu AncaÎncă nu există evaluări
- Piete Financiare Si Gestiunea PortofoliilorDocument7 paginiPiete Financiare Si Gestiunea PortofoliilorCeleste BloodÎncă nu există evaluări
- Piete Financiare Si Gestiunea PortofoliilorDocument7 paginiPiete Financiare Si Gestiunea PortofoliilorCeleste BloodÎncă nu există evaluări
- Intebrari Grila Contro Financiar Si ExpertizeDocument8 paginiIntebrari Grila Contro Financiar Si ExpertizeCeleste BloodÎncă nu există evaluări
- Eseu MotivationalDocument1 paginăEseu MotivationalCeleste BloodÎncă nu există evaluări
- Mase PlasticeDocument3 paginiMase PlasticeCeleste BloodÎncă nu există evaluări
- CTB Bancara Cap 1-1Document9 paginiCTB Bancara Cap 1-1Celeste BloodÎncă nu există evaluări
- Tehnica Operatiunilor de Comert Exterior.Document127 paginiTehnica Operatiunilor de Comert Exterior.Celeste BloodÎncă nu există evaluări
- Credite RaiffeisenDocument4 paginiCredite RaiffeisenCeleste BloodÎncă nu există evaluări
- CURS 2 - Gestiune BancarăDocument7 paginiCURS 2 - Gestiune BancarăCeleste BloodÎncă nu există evaluări
- Chimie. Petrol Si Carbuni.Document6 paginiChimie. Petrol Si Carbuni.Celeste Blood67% (3)
- Pana OpticaDocument2 paginiPana OpticaCeleste Blood100% (1)
- SingaporeDocument1 paginăSingaporeCeleste BloodÎncă nu există evaluări
- Vedea Cerintele Mergeti Cu Mouse-Ul Pe Celulele Colorate Si Cititi Comentariul)Document10 paginiVedea Cerintele Mergeti Cu Mouse-Ul Pe Celulele Colorate Si Cititi Comentariul)Celeste BloodÎncă nu există evaluări
- Econometrie Partea I PDFDocument11 paginiEconometrie Partea I PDFCeleste BloodÎncă nu există evaluări
- Asigurari Si ReasigurariDocument57 paginiAsigurari Si Reasigurarimadalina100% (1)
- Economia Si Gestiunea Intreprinderii - CursDocument74 paginiEconomia Si Gestiunea Intreprinderii - CursCeleste BloodÎncă nu există evaluări
- Constiinta de SineDocument9 paginiConstiinta de SineDaniela Ela67% (3)
- Diagnosticul Temperamentului3Document2 paginiDiagnosticul Temperamentului3AxinteCanadianuÎncă nu există evaluări
- GeografieDocument3 paginiGeografieCeleste BloodÎncă nu există evaluări
- IstorieDocument6 paginiIstorieCeleste BloodÎncă nu există evaluări
- A Plica Tie 2 PowerpointDocument1 paginăA Plica Tie 2 PowerpointCeleste BloodÎncă nu există evaluări
- Testul HollandDocument8 paginiTestul HollandAndreea Le100% (2)
- Modul 1 - Conceptele de Baza Ale Tehnologiei InformatieiDocument32 paginiModul 1 - Conceptele de Baza Ale Tehnologiei InformatieiCeleste BloodÎncă nu există evaluări
- m1 Fisa4Document1 paginăm1 Fisa4Celeste BloodÎncă nu există evaluări
- Ultima Noapte de Dragoste..., de Camil PetrescuDocument235 paginiUltima Noapte de Dragoste..., de Camil PetrescuIonel-Dumitru Nedelcu98% (104)
- Ultima Noapte de Dragoste..., de Camil PetrescuDocument235 paginiUltima Noapte de Dragoste..., de Camil PetrescuIonel-Dumitru Nedelcu98% (104)
- Tratatele de Pace de Dupa Primul Razboi MondialDocument11 paginiTratatele de Pace de Dupa Primul Razboi MondialIoana Pătru100% (4)