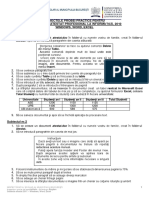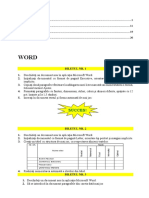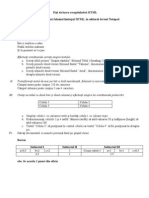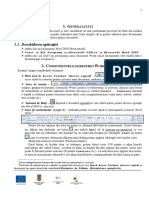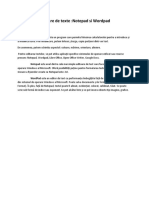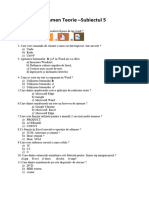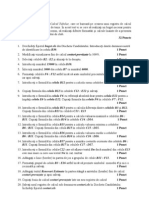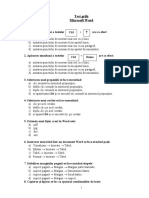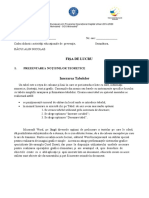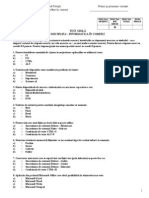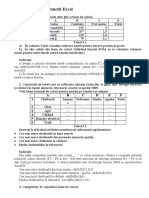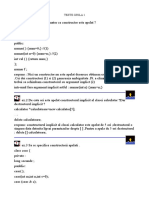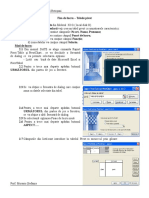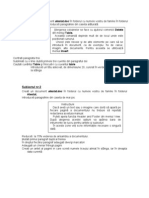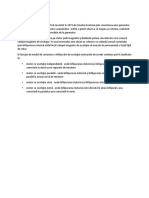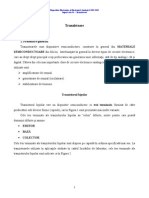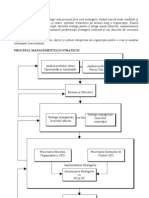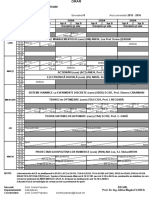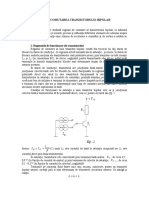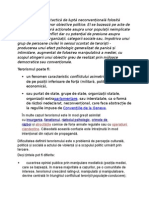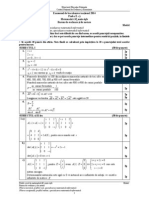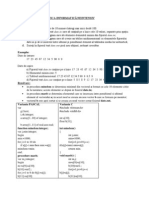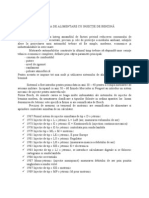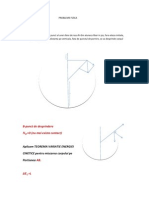Documente Academic
Documente Profesional
Documente Cultură
Rezolvari TIC
Încărcat de
Roman RalucaDrepturi de autor
Formate disponibile
Partajați acest document
Partajați sau inserați document
Vi se pare util acest document?
Este necorespunzător acest conținut?
Raportați acest documentDrepturi de autor:
Formate disponibile
Rezolvari TIC
Încărcat de
Roman RalucaDrepturi de autor:
Formate disponibile
SUBIECTELE PROBEI PRACTICE PENTRU
EXAMENUL DE ATESTAT PROFESIONAL LA INFORMATIC,
WORD i WINDOWS
Subiectul nr.1
1. S se creeze un document atestat.doc n folderul cu numele vostru de familie, creat n folderul
Atestat. Apoi s se introduc paragrafele din caseta alturat:
2. S se centreze paragraful trei
3. S se sublinieze cu o linie dubl primele trei cuvinte din paragraful doi
4. S se caute cuvntul Table i s se nlocuiasc cu table
5. S se selecteze cuvntul Delete i apoi s se introduc ntr-un chenat rou de dimensiune 3 i
umbr
6. S se introduc un titlu adecvat, de dimensiune 20, culorat n verde care s fie aliniat la stnga
7. Dup paragraful 2 s se introduc o ntrerupere de pagin
8. La sfritul documentului s se creeze un grafic pe baza urmtoarelor date:
Universitate Studeni an I Studeni an II Studeni an III
ASE 1200 1150 1125
UPB 1400 1300 1200
UB-Matematic 600 589 575
9. S se salveze documentul i apoi s se nchid aplicaia de procesare text.
Rezolvare
1.
Se face dublu clic cu mouse-ul pe pictograma directorului Atestat.In acest director se face
clic dreapta si se alege optiunea New Folder ce va crea un director pe care il veti denumi
cu numele vostru.
In acest nou folder se face clic dreapta cu mouse-ul si se selecteaza optiunea New apoi
optiunea New Microsoft Word
Se redenumeste acest fisier atestat .doc (prin clic dreapta cu mouse-ul si alegerea
optiunii Rename)
Fisierul atestat .doc se deschide prin dublu clic cu mouse-ul pe el
Se apeleaza functia Text Box din meniul Insert si se tasteaza in textbox-ul creat cele trei
paragrafe.
2.
Se selecteaza textul corespunzator paragrafului trei tinand apasat butonul din stanga al
mouse-ului si deplasand cursorul mouse-ului peste acest text.
Pentru centrarea paragrafului se foloseste optiunea de centrare din bara de unelte de
formatare.
3.
Se selecteaza cu mouse-ul cele trei cuvinte.
tergerea coloanelor se face cu ajutorul comenzii
Delete din meniul Table.
Aceast comand depinde mult de de locul unde este
poziionat cursorul.
Uneori este nevoie i de alte elemente pe care s se
introduc n document, ca de exemplu: foi de calcul,
imagini, alte documente. Pentru aceasta se utilizeaz
meniul Insert.
Se apeleaza meniul Format-Font de unde se selecteaza, din optiunea Underline style
tipul de subliniere dorit.
4.
Se selecteaza optiunea Edit din meniul superior si apoi functia Replace ce va deschide
fereastra Find and Replace.
Cuvantul Table se introduce in caseta Find what iar cuvantul table in caseta Replace
with.Se actioneaza butonul Replace all.
5.
Din bara de instrumente de desenare se selecteaza AutoShapes, Basic Shapes si un
chenar cu colturile rotunjite ce se insereaza in document si se aseaza deasupra cuvantului
Delete.Se face clic dreapta cu mouse-ul pe chenar si se selecteaza optiunea de formatare a
figurii alegandu-se culoarea rosie si grosimea de 3pct.Se face iar clic dreapta si pentru
optiunea Order se face trimiterea figurii in spatele textului.
Din bara de desenare se selecteaza Shadow
6.
Se selecteaza textul corespunzator titlului tinand apasat butonul din stanga al mouse-ului
si deplasand cursorul mouse-ului peste acest text.
Din meniul Format se apeleaza optiunea Font si se modifica dimensiunea fontului la 20
si in Font color se selecteaza culoarea verde si din bara de instrumente se selecteaza
optiunea Align Left
7.
Se deplaseaza cursorul dupa paragraful 2 si se selteaza din meniul Insert optiunea break si
se apasa butonul OK
8.
Din meniul superior Insert cu optiunea Picture se seleacteaza optiunea Chart ce va
deschide fereastra pentru introducerea datelor si realizarea graficului dorit(studenti an I, an
II, an III pe orizontala si pe verticala : ASE, UPB, UB-mate iar apoi in celulele
corespunzatoare valorile cerute)
Pentru a iesi din aceasta fereastra se face clic stanga in orice parte a documentului
9.
Salvarea documentului se face prin File Save sau direct prin selectarea pictogramei cu
discheta din bara de instrumente si se inchide folosind butonul de inchidere al ferestrei din
coltul dreapta sus.
Exemplificare :
Instruciuni
Dac avei un text sau o imagine care dorii s
apar pe fiecare pagin a documentului nu trebuie
s repetai redactarea acestuia manual.
Putei apela funcia Header and Footer din meniul
View. Dup alegerea acestei opiuni va aprea bara
de intrumente de lucru pentru antete i subsoluri.
n aceste zone vei scrie informaiile necesare o
singur dat.
Subiectul nr.2
1. S se creeze un document atestat.doc n folderul cu numele vostru de familie, creat n folderul
Atestat.
2. S se introduc paragrafele din caseta de mai jos:
3. Folosind instrumentele de mrire i micorare s se stabileasc dimensiunea paginii la 75%
4. S se se mute primul paragraf dup al treilea
5. n dreptul fiecrui paragraf s se adauge diveri marcatori
6. S se adauge un chenar ntregii pagini
7. S se insereze la sfritul documentului o imagine ntr-un chenar cu colurile rotunjite i
umbrit
8. n zona de antet a paginii s se scrie numele liceului, adresa si telefonul n stnga, iar n
dreapta s se insereze data curent
9. Cu ajutorul editorului de ecuaii s se scrie urmtoarea relaie:
}
=
s +
n
k
k dx x x
1
5
2
3
) 4 2 (
10. S se salveze documentul i apoi s se nchid aplicaia de procesare text
Rezolvare
1.
Se face dublu clic cu mouse-ul pe pictograma directorului Atestat.In acest director se face
clic dreapta si se alege optiunea New Folder ce va crea un director pe care il veti denumi
cu numele vostru.
In acest nou folder se face clic dreapta cu mouse-ul si se selecteaza optiunea New apoi
optiunea New Microsoft Word
Se redenumeste acest fisier atestat .doc (prin clic dreapta cu mouse-ul si alegerea optiunii
Rename)
Fisierul atestat .doc se deschide prin dublu clic cu mouse-ul pe el
2.
0
500
1000
1500
studenti
an I
studenti
an II
studenti
an III
ASE
UPB
UB-mate
Se apeleaza functia Text Box din meniul Insert si se tasteaza in textbox-ul creat cele trei
paragrafe.
3.
Din bara de instrumente se selecteaza Zoom-ul pentru pagina de 75%
4.
Se selecteaza textul corespunzator tinand apasat butonul din stanga al mouse-ului si
deplasand cursorul mouse-ului peste acest text.
Mutarea se realizeaza prin tastare simultana Ctrl +X si apoi Ctrl+V in fisierul atestat
.doc in pozitia specificata
5.
Din meniul Insert Symbol se selecteaza un simbol si prin dublu clic pe casuta
corespunzatoare a acestuia se insereaza automat in document in pozitia cursorului
6.
Din meniul Format-Page Border se selecteaza box si se apasa butonul OK pentru
confirmare
7.
Din meniul superior se selecteaza Insert-Picture
Din bara de instrumente de desenare se selecteaza AutoShapes, Basic Shapes si un
chenar cu colturile rotunjite
Din bara de desenare se selecteaza Shadow
8.
Din meniul superior se selecteaza View, apoi Header and Footer, dupa care se insereaza
in dreapta paginii numele liceului, adresa, telefonul, se apasa tab iar in stanga paginii data
curenta (Header and Footer)
9.
Pentru a scrie ecuatia in document se alege Insert-Object-Microsoft Equation 3.0
(Facem click dreapta pe Integral templates si selectam integrala simpla cu doua
extremitati. Extremitatea superioara o completam cu 5, facand click stanga in celula de
desupra integralei introducem cifra 5 de la tastatura, iar cea inferioara o completam cu 2.
Pentru a-l ridica pe x la puterea a 3-a selectam optiunea Subscript and superscript
templates, vom completa baza cu x si puterea cu 3. Astfel completam celula din
dreapta integralei cu
dx x x ) 4 2 (
3
+
, dupa aceea inseram semnul mai mic sau egal de
la Relational symbols. In final vom insera simbolul suma cu ambele extremitati de la
Summation Templates. Completam extremitatea superioara cu n, si pe cea inferioara
cu k=1; scriem in celula din dreapta simbolului suma litera k. )
Pentru a iesi din aceasta zona se face clic stanga in document in afara acestei zone
10.
Salvarea documentului se face prin File Save sau direct prin selectarea pictogramei cu
discheta din bara de instrumente si se inchide folosind butonul de inchidere al ferestrei din
coltul dreapta sus(sau Ctrl+S.si Alt+F4 )
Subiectul nr.3
1. S se creeze un document atestat.doc n folderul cu numele vostru de familie, creat n folderul
Atestat
2. S se introduc paragrafele din caseta de mai jos
3. S se nlocuiasc cuvntul instrumente cu cuvntul unelte, iar la sfrsitul documentului s se
scrie numrul de nlocuiri.
4. S se introduc n document un simbol din lista de simboluri
5. S se introduc un titlu adecvat de dimensiune 22, culorat n albastru care s fie centrat
6. n dreptul fiecrui paragraf s se adauge diferii marcatori
7. S se insereze la sfritul documentului o imagine ntr-un chenar cu colurile drepte i umbrit
8. n zona de subsol a paginii s se scrie data curent - centrat
9. La sfritul documentului s se creeze un grafic pe baza urmtoarelor date:
Produse Pre Buci
P1 1300 3000
P2 2500 1200
P3 4500 5000
10. S se salveze documentul i apoi s se nchid aplicaia de procesare text.
Rezolvare
1.
Se face dublu clic cu mouse-ul pe pictograma directorului Atestat.In acest director se face
clic dreapta si se alege optiunea New Folder ce va crea un director pe care il veti denumi
cu numele vostru.
In acest nou folder se face clic dreapta cu mouse-ul si se selecteaza optiunea New apoi
optiunea New Microsoft Word
Se redenumeste acest fisier atestat .doc (prin clic dreapta cu mouse-ul si alegerea optiunii
Rename)
Fisierul atestat .doc se deschide prin dublu clic cu mouse-ul pe el
2.
Se apeleaza functia Text Box din meniul Insert si se tasteaza in textbox-ul creat cele trei
paragrafe.
3.
Se selecteaza optiunea Edit din meniul superior si apoi functia Replace ce va deschide
fereastra Find and Replace.
Cuvantul print se introduce in caseta Find what iar cuvantul tipar in caseta Replace
with.Se face clic pe butonul Find next si apoi pe butonul Replace, in mod repetitiv pana
la aparitia mesajului de terminare a textului.Din fereastra de informare ce apare imediat se
retine numarul de modificari realizate si se tasteaza in fisierul de lucru.
4.
Din meniul Insert Symbol se selecteaza un simbol si prin dublu clic pe casuta
corespunzatoare a acestuia se insereaza automat in document in pozitia cursorului
5.
Se selecteaza textul corespunzator titlului tinand apasat butonul din stanga al mouse-ului
si deplasand cursorul mouse-ului peste acest text.
Pentru a scrie aceast ecuaie va trebui s
lucrai cu bara de instrumente.
Pentru a introduce semnul sum dai un clic
stnga n bara de instrumente pe semnul
corespunztor i alegei simbolul dorit.
Procedai n mod asemntor pentru toate
semnele pe care dorii s le introducei n
document cu ajutorul Editorului de ecuaii
oferit de Microsoft Word.
Din meniul Format-Font se apeleaza optiunea Font color si se selecteaza culoarea
albastra
6.
Pentru a introduce intr-un paragraf marcatori se selecteaza optiunea Bullets and
Numbering din meniul Format de unde se pot alege diferiti marcatori.
7.
Din meniul superior se selecteaza Insert-Picture
Din bara de instrumente de desenare se selecteaza AutoShapes, Basic Shapes si un
chenar cu colturile drepte
Din bara de desenare se selecteaza Shadow
8.
Se acceseaza meniul View-Header and Footer iar in partea de antet se insereaza,
folosind bara de unelte Header and Footer, data curenta. Se selecteaza data introdusa si se
face clic stanga pe optiunea Center din toolbarul formatting.
9.
Din meniul superior Insert cu optiunea Picture se selecteaza optiunea Chart ce va
deschide fereastra pentru introducerea datelor si realizarea graficului dorit. Se selecteaza
celula in care scrie East si vom introduce de la tastatura textul Bucati , in cea
cu 1st Qtr scriem P1 1300 , in cea cu 2nd Qtr scriem P2 2500 , in cea cu
3rd Qtr scriem P3 4500 in celula A1 introducem numarul 3000, in A2, 1200, si in
A3, 5000.
Pentru a iesi din aceasta fereastra se face clic stanga in orice parte a documentului.
10.
Salvarea documentului se face prin File Save sau direct prin selectarea pictogramei cu
discheta din bara de instrumente si se inchide folosind butonul de inchidere al ferestrei din
coltul dreapta sus(sau Ctrl+S.si Alt+F4 ).
Exemplificare
2 inlocuiri
Subiectul nr.4
1. S se creeze un document atestat.doc n folderul cu numele vostru de familie, creat n folderul
Atestat. Apoi scriei trei paragrafe despre Internet
2. S se ascund bara standard de meniu
3. S se seteze paragraful doi astfel nct acesta s nceap de la 2.5cm
4. S se seteze pagina n formatul A4, poziionat pe lat
5. S se introduc o ntrerupere de pagin dup paragraful al doilea
6. S se numeroteze paginile ncepnd cu cifra 8
7. S se insereze o stelu albastr, la sfritul documentului. S se scrie n interiorul ei
prenumele vostru
8. n zona de Footer a paginii s se scrie data curent n dreapta
9. Cu ajutorul editorului de ecuaii s se scrie urmtoarea relaie:
c
1
3
s
=
n
k
k
a
10. S se salveze documentul i apoi s se nchid aplicaia de procesare text.
Rezolvare
1.
Se face dublu clic cu mouse-ul pe pictograma directorului Atestat.In acest director se face
clic dreapta si se alege optiunea New Folder ce va crea un director pe care il veti denumi
cu numele vostru.
In acest nou folder se face clic dreapta cu mouse-ul si se selecteaza optiunea New apoi
optiunea New Microsoft Word
Se redenumeste acest fisier atestat .doc (prin clic dreapta cu mouse-ul si alegerea optiunii
Rename)
Fisierul atestat .doc se deschide prin dublu clic cu mouse-ul pe el
In fisier se tasteaza trei paragrafe cu informatii referitoare la Internet.
2.
Pentru a ascunde bara standard de meniu se face clic dreapta in zona acesteia si daca
aceasta e bifata se face clic stanga pe numele ei.
3.
Se selecteaza textul corespunzator paragrafului doi tinand apasat butonul din stanga al
mouse-ului si deplasand cursorul mouse-ului peste acest text.
Din meniul Format-Paragraph, in campul Indentation, in dreptul specificatiei Left se
tasteaza valoarea 2.5 cm.
4.
0
1000
2000
3000
4000
5000
P1 1300 P2 2500 P3 4500
Bucati
Se selecteaza meniul File-Page Setup iar pentru Paper size se alege tipul A4 si pentru
Orientation se alege optiunea Landscape .Pentru a face modificarile definitive se apasa
butonul OK.
5.
Se pozitioneaza cursorul dupa cel de-al doilea paragraf .
Se selecteaza meniul Insert-Break si de la break options se alege Page break.
6.
Se selecteaza meniul Insert-Page numbers.Se apasa butonul Format iar in fereastra
deschisa pentru Page numbering se alege optiunea start with si in casuta
corespunzatoare se tasteaza 8.
7.
Din bara de desenare se selecteaza AutoShapes-Stars and Banners si se alege un tip de
steluta.Se face clic dreapta pe forma si se alege opiunea de introducere a
textului(prenumele) si apoi optiunea de colorare(fill).
8.
Se acceseaza meniul View-Header and Footer iar in partea de antet se insereaza,
folosind bara de unelte Header and Footer,data curenta. Se selecteaza data introdusa si se
face clic stanga pe optiunea Right din toolbarul formatting.
9.
Pentru a scrie ecuatia in document se alege Insert-Object-Microsoft Equation 3.0 (se
selecteaza radicalul simplu-de la fraction and radical templets, se deplaseaza cursorul in
radical, apoi se selecteaza suma -din summation templets, se introduc n respectiv k=3
si a; apoi se selecteaza subscript and superscript templates cu care se completeaza
indicele si puterea lui a;se iese din radical si se selecteaza relational symbols semnul
s
,
iar de la greek characters
c
Pentru a iesi din aceasta zona se face clic stanga in document in afara acestei zone
10.
Salvarea documentului se face prin File Save sau direct prin selectarea pictogramei cu
discheta din bara de instrumente si se inchide folosind butonul de inchidere al ferestrei din
coltul dreapta sus.
Subiectul nr.5
1. S se creeze un document atestat.doc n folderul cu numele vostru de familie, creat n folderul
Atestat. Apoi s se introduc paragrafele din caseta de mai jos
2. S se selecteze primul paragraph i apoi s se modifice caracterele n Arial de 16
3. S se alinieze la stnga paragraful al doillea
4. S se sublinieze cu dou linii primele dou cuvinte ale ultimului paragraf
5. Pentru tot textul s se stabileasc o distan de dou rnduri
6. S se caute cuvntul semnul i s se nlocuiasc cu simbolul pentru
7. S se introduc n zona antetului data i ora
Pentru a scrie aceast ecuaie va trebui s lucrai cu bara
de intrumente.
Pentru a introduce semnul sum dai un clic stnga n
bara de instrumente pe semnul corespunztor i alegei
simbolul dorit.
Procedai n mod asemntor pentru toate semnele pe
care dorii s le introducei n document cu ajutorul
Editorului de ecuaii oferit de Microsoft Word.
8. S se selecteze cuvntul Word, ncadrndu-l ntr-un chenar cu colurile rotunjite, de culoare
roie i umbrit
9. La sfritul documentului s se introduc un tabel centrat n pagin, cu trei linii i patru
coloane, cu un stil la alegere
10. S se salveze documentul i apoi s se nchid aplicaia de procesare text.
Rezolvare
1.
Se face dublu clic cu mouse-ul pe pictograma directorului Atestat.In acest director se face
clic dreapta si se alege optiunea New Folder ce va crea un director pe care il veti denumi
cu numele vostru.
In acest nou folder se face clic dreapta cu mouse-ul si se selecteaza optiunea New apoi
optiunea New Microsoft Word
Se redenumeste acest fisier atestat .doc (prin clic dreapta cu mouse-ul si alegerea optiunii
Rename)
Fisierul atestat .doc se deschide prin dublu clic cu mouse-ul pe el
Se apeleaza functia Text Box din meniul Insert si se tasteaza in textbox-ul creat cele trei
paragrafe.
2.
Se selecteaza textul corespunzator primului paragraf tinand apasat butonul din stanga al
mouse-ului si deplasand cursorul mouse-ului peste acest text.
Din meniul Format-Font se apeleaza optiunea Font si se selecteaza tipul Arial iar
pentru Size se stabileste dimensiunea 16.
3.
Se selecteaza paragraful doi ,se face clic dreapta, se alege optiunea paragraph iar in
fereastra deschisa se alege alinierea paragrafului la stanga
4.
Se selecteaza cu mouse-ul cele doua cuvinte.
Se apeleaza meniul Format-Font de unde se selecteaza din optiunea Underline style tipul
de subliniere dorit.
5.
Se selecteaza tot textul.
Se apeleaza meniul Format-Paragraph de unde se alege , din fereastra deschisa optiunea
double a tipului line spacing
6.
Se selecteaza optiunea Edit din meniul superior si apoi functia Replace ce va deschide
fereastra Find and Replace.
Cuvantul semnul se introduce in caseta Find what iar cuvantul simbol pentru in caseta
Replace with.Se actioneaza butonul Replace all.
7.
Se acceseaza meniul View-Header and Footer iar in partea de antet se insereaza,
folosind bara de unelte Header and Footer,data si ora curenta.
8.
Din bara de instrumente de desenare se selecteaza AutoShapes, Basic Shapes si un
chenar cu colturile rotunjite ce se insereaza in document si se aseaza deasupra cuvantului
Word.Se face clic dreapta cu mouse-ul pe chenar si se selecteaza optiunea de formatare a
figurii alegandu-se culoarea rosie.Se face iar clic dreapta si pentru optiunea Order se face
trimiterea figurii in spatele textului.
Din bara de desenare se selecteaza Shadow
9.
Din meniul Table-Insert-Table se stabileste dimensiunea tabelului( trei linii si patru
coloane)
Se face clic cu mouse-ul pe pictograma din stanga sus tabelului pentru selectarea integrala
a tabelului.
Se face clic dreapta cu mouse-ul si se alege optiunea Table Properties de unde se bifeaza
amplasarea centrat in pagina si se alege un stil pentru tabelul selectat.
10.
Salvarea documentului se face prin File Save sau direct prin selectarea pictogramei cu
discheta din bara de instrumente si se inchide folosind butonul de inchidere al ferestrei din
coltul dreapta sus(sau Ctrl+S.si Alt+F4 ).
Subiectul nr.6
1. S se creeze un document atestat.doc n folderul cu numele vostru de familie, creat n folderul
Atestat. S se scrie urmtorul titlu artistic, centrat n pagin, cu majuscule: REZULTATE
FINALE
2. S se editeze urmtorul tabel, centrat n pagin:
3. S se completeze coloana total cu ajutorul unei formule.
4. S se ordoneze descresctor dup punctaj, cu ajutorul unei formule
5. S completeze coloana Premiul acordat: Premiul I , Premiul II, Premiul III ngroat, centrat,
colorat n rou, iar fondul celulelor s fie albastru deschis; pentru ceilali s se completeze cu
participant, colorat n viiniu, fondul gri.
Nume
Concurent
PROBA 1 PROBA 2 OFICIU
Total
Premiul
acordat
20pct. 25pct. 20pct. 25pct. 10 pct.
Anton
Marina
15 10 10 10 10 Premiul
I
Soare
Lucian
20 20 20 25 10
Zamfir
Alexandru
5 20 20 25 10
Petcu
Matei
15 25 20 25 10
Marin
Alina
10 20 10 10 10
6. S se adauge n stnga primei coloane, o alt coloan, cu numele Nr.crt. centrat, ngroat, cu
acelai font i mrire ca i a celorlalte nume de coloane
7. Modificai chenarul tabelului cu linii duble, de 3pt. grosime.
8. S se salveze documentul i apoi s se nchid aplicaia de procesare text.
Rezolvare
1.
Se face dublu clic cu mouse-ul pe pictograma directorului Atestat.In acest director se face
clic dreapta si se alege optiunea New Folder ce va crea un director pe care il veti denumi
cu numele vostru.
In acest nou folder se face clic dreapta cu mouse-ul si se selecteaza optiunea New apoi
optiunea New Microsoft Word
Se redenumeste acest fisier atestat .doc (prin clic dreapta cu mouse-ul si alegerea optiunii
Rename)
Fisierul atestat .doc se deschide prin dublu clic cu mouse-ul pe el
Din galeria Word Art selectata din bara de desenare se alege un stil artistic pentru titlu.In
fereastra deschisa pentru introducerea textului, se tasteaza titlul dorit cu
majuscule.Centratrea titlului se realizeaza cu instrumentul de centrare din bara de
formatare.
2.
Tabelul se realizeaza cu ajutorul meniului Table-Insert-Table unde se specifica numarul
de linii 6 si numarul de coloane 8.
Se tasteaza datele in tabelul creat fara punctajele partiale pentru proba 1,proba 2,proba
3(fara scindarea liniilor-coloanelor din tabel).
Se face clic cu mouse-ul pe pictograma din stanga sus a tabelului pentru selectarea
integrala a tabelului.
Se face clic dreapta si din optiunea de borduri si umbrire se selecteaza tipul de bordura
caseta si stilul specificat(2 linii), modificandu-se si grosimea acestora.
3.
Pentru a completa coloana Total se selecteza meniul Table-Formula, iar in prima
casuta se scrie ; =sum(left). Se repeta aceasta operatiune pentru restul de 4 celule.
4.
Se face clic cu mouse-ul pe pictograma din stanga sus a tabelului pentru selectarea
integrala a tabelului.
Din meniul Table-Sort se opteaza pentru sortarea tabelului conform coloanei 8.
5.
Se selecteaza celula din linia 1 coloana 2.Se face clic dreapta si se alege scindarea acesteia
in 2 linii si 2 coloane.Se selecteaza cele doua coloane de sus ,se face clic dreapta si se
alege optiunea de imbinare.La fel se procedeaza si cu celula din linia 1 coloana 3( din
tabelul initial).
Se completeaza coloana Premiul acordat in functie de rezultatul din coloana
Total.Formatarea pentru fontul textului se realizeaza cu ajutorul instrumentelor din bara
de formatare.Centrarea textului in celula se realizeaza prin selectarea celulei, clic dreapta
cu mouse-ul si alegerea optiunii centrate pentru alinierea textului in celula.Fondul celulei
se coloreaza cu instrumentul de culoare umbrire din bara cu instrumente de formatare.
6.
Se selecteaza coloana 1 din table, se face clic dreapta si se alege optiunea de adaugare de
coloana.
Se tasteaza denumirea coloanei in prima linie a acesteia stabilindu-se initial parametri de
ingrosare, font si marime . Centrarea textului in celula se realizeaza prin selectarea celulei,
clic dreapta cu mouse-ul si alegerea optiunii centrate pentru alinierea textului in celula.
7.
Se face clic cu mouse-ul pe pictograma din stanga sus a tabelului pentru selectarea
integrala a tabelului.
Se face clic dreapta si din optiunea de borduri si umbrire se selecteaza tipul de bordura
caseta si stilul specificat(linii duble), modificandu-se si grosimea acestora la 3pt.
8.
Salvarea documentului se face prin File Save sau direct prin selectarea pictogramei cu
discheta din bara de instrumente si se inchide folosind butonul de inchidere al ferestrei din
coltul dreapta sus(sau Ctrl+S.si Alt+F4 ).
Subiectul nr.7
1. S se creeze un document atestat.doc n folderul cu numele vostru de familie, creat n folderul
Atestat. Apoi s se introduc paragrafele din cutia alturat:
2. S se transforme literele cuvntului Auto Shapes n majuscule
3. S se seteze paragraful doi astfel nct acesta s nceap de la 2 cm
4. S se introduc marcatori naintea de paragrafele:
Selecia se face
n document
5. S se compun un mesaj potal (mail merge) tip Adeverin. S se creeze o list nou de date,
n care s se scrie informaii legate de angajaii unei firme (nume, prenume, adres minimum
patru nregistrri), care s fie salvat n folderul de lucru cu numele date
6. S se introduc n mesajul potal urmtoarele cmpuri: <<nume>> <<prenume>>
<<adres>>
7. S se imbine cele dou documente i apoi s se salveze noul document cu denumirea de
mbinare.doc
8. S se vizualizeze documentul naintea imprimrii
9. S se salveze documentul i apoi s se nchid aplicaia de procesare text.
Rezolvare
1.
Se face dublu clic cu mouse-ul pe pictograma directorului Atestat.In acest director se face
clic dreapta si se alege optiunea New Folder ce va crea un director pe care il veti denumi
cu numele vostru.
Auto Shapes
Din opiunea AutoShapes putei alege
diferite forme.
Selecia se face printr-un clic stnga
pe forma dorit. Desenul va aprea ntr-
un ptrat ncadrat de 8 puncte.
n document i stabilii o dimensiune
corespunztoare. Apoi se poate insera
un text adecvat.
In acest nou folder se face clic dreapta cu mouse-ul si se selecteaza optiunea New apoi
optiunea New Microsoft Word
Se redenumeste acest fisier atestat .doc (prin clic dreapta cu mouse-ul si alegerea optiunii
Rename)
Fisierul atestat .doc se deschide prin dublu clic cu mouse-ul pe el
Se apeleaza functia Text Box din meniul Insert si se tasteaza in textbox-ul creat cele trei
paragrafe.
2.
Se selecteaza textul corespunzator titlului tinand apasat butonul din stanga al mouse-ului
si deplasand cursorul mouse-ului peste acest text.
In meniul Format se alege optiunea modificare dupa caz si in fereastra aparuta se bifeaza
trecerea la majuscule a textului selectat.
3.
Se selecteaza textul corespunzator paragrafului doi tinand apasat butonul din stanga al
mouse-ului si deplasand cursorul mouse-ului peste acest text.
Din meniul Format-Paragraph, in campul Indentation, in dreptul specificatiei Left se
tasteaza valoarea 2 cm.
4.
Pentru a introduce intr-un paragraf marcatori se selecteaza optiunea Bullets and
Numbering din meniul Format de unde se pot alege diferiti marcatori.
5.
Se selecteaza meniul Tools - Mail Merge.In fereastra Mail Merge Helper se apasa
butonul Create pentru Main document si se selecteaza optiunea Form Letters.In
urmatoarea fereastra se apasa butonul New Main Document.Acum se trece la a doua etapa
si anume la cea in care se precizeaza de unde se iau datele.In campul Data Source se alege
Get Data -Create Data Source- Data Source-Edit-Ok, se selecteaza drept fisier de unde
sa se iau datele fisierul date.doc, se adauga numele, prenumele si adresa a minim 4
persoane.
6.
Cu ajutorul campului Insert Merge Field de pe bara de instrumente se pot introduce in
document campurile dorite : <<nume>> <<prenume>> <<adresa>>
7.
Dupa realizarea scrisorii se trece la etapa a treia in care se imbina datele create cu textul
scrisorii.Pentru aceasta se apasa butonul Merge.
Se va deschide o fereastra de dialog din care se alege locul unde se va imbina
documentul(optiunea New Document), document ce va fi salvat sub denumirea de
Imbinare.doc
8.
Se selecteaza si se deschide documentul Imbinare.doc.Vizualizarea inainte de tiparire se
realizeaza cu ajutorul meniului File-Print Preview
9.
Salvarea documentului se face prin File Save sau direct prin selectarea pictogramei cu
discheta din bara de instrumente si se inchide folosind butonul de inchidere al ferestrei din
coltul dreapta sus(sau Ctrl+S.si Alt+F4 ).
Subiectul nr.9
1. S se creeze un document atestat.doc n folderul cu numele vostru de familie, creat n folderul
Atestat
2. S se realizeze o invitaie la banchetul de absolvire care s conin:
- un titlu artistic,
- imagine sugestiv,
- textul invitaiei,
- s fie colorat corespunztor,
- s poat fi mpturit n trei (informaiile s fie plasate
corespunztor).
- un tabel cu numele a minimum cinci elevi din clas
- un chenar al paginii
- s se aleag o pagin A4, pe orizontal, cu marginile la
1cm (sus, jos, dreapta, stnga)
3. S se vizualizeze documentul naintea imprimrii
4. S se scrie i plicul n care se va pune felicitarea (fa-verso)
5. S se vizualizeze documentul naintea imprimrii
6. S se salveze documentul i apoi s se nchid aplicaia de procesare text.
Rezolvare
1.
Se face dublu clic cu mouse-ul pe pictograma directorului Atestat.In acest director se face
clic dreapta si se alege optiunea New Folder ce va crea un director pe care il veti denumi
cu numele vostru.
In acest nou folder se face clic dreapta cu mouse-ul si se selecteaza optiunea New apoi
optiunea New Microsoft Word
Se redenumeste acest fisier atestat .doc (prin clic dreapta cu mouse-ul si alegerea optiunii
Rename)
Fisierul atestat .doc se deschide prin dublu clic cu mouse-ul
pe el
2.
Pentru fundalul invitatiei se acceseaza meniul Format-Background-Fill Effects
Pentru realizarea invitatiei la banchetul de absolvire, se alege din bara de instrumente
elementul Columns si din acesta se selecteaza 3 coloane, unde vor fi depuse informatiile
invitatiei
In prima coloana va fi desenat tabelul.
Tabelul se realizeaza cu ajutorul meniului Table-Insert-Table unde se tasteaza numarul
de linii 7 si numarul de coloane 2.Se completeaza cu datele specificate.
In coloana centrala, va fi pozitionata imaginea sugestiva(din meniul superior se selecteaza
Insert-Picture)
Dupa titlul artistic, in coloana a treia va fi tastat textul invitatiei.( Din galeria Word Art
selectata din bara de desenare se alege un stil artistic pentru titlu.In fereastra deschisa
pentru introducerea textului, se tasteaza titlul dorit cu majuscule).
Pentru realizarea chenarului paginii, se apeleaza meniul Format-Borders and
Shading
Pentru asezarea pe orizontala a paginii si realizarea marginii de 1 cm, se apeleaza meniul
File-Page Setup
3.
Pentru vizualizarea documentului inaintea tiparirii se acceseaza meniul File-Print
Preview
4.
Se creaza un nou document Word care va fi suportul pentru plic. Pentru specificarea
destinatarului si a expeditorului, se selecteaza meniul Tools-Envelopes and Labels
5.
Pentru vizualizarea documentului inaintea tiparirii se acceseaza meniul File-Print
Preview
6.
Salvarea documentului se face prin File Save sau direct prin selectarea pictogramei cu
discheta din bara de instrumente si se inchide folosind butonul de inchidere al ferestrei din
coltul dreapta sus(sau Ctrl+S.si Alt+F4 ).
Subiectul nr.10
1. S se creeze un document atestat.doc n folderul cu numele vostru de familie, creat n folderul
Atestat
2. S se creeze un grafic pe baza urmtoarelor date:
3. S se mpart celula care conine numrul 234 n 3 linii i 2 coloane. S se coloreze n culori
diferite
4. S se taie cu o linie textul Clasa 12A
5. S se adauge o linie nou ntre prima i a doua linie. Completai fiecare celul corespunztor.
6. Folosind funcia de desprire n cuvinte, s se separe ultimul cuvnt de pe rndul al doilea
7. Ultima coloan s aib un chenar cu margini duble
8. S se adauge un antet n care s se introduc numele, data examinrii i ora
9. S se introduc numere de pagin ncepnd de la 7, n partea de jos a paginii, centrat
10. S se salveze documentul i apoi s se nchid aplicaia de
procesare text.
Rezolvare
1.
Se face dublu clic cu mouse-ul pe pictograma directorului Atestat.In acest director se face
clic dreapta si se alege optiunea New Folder ce va crea un director pe care il veti denumi
cu numele vostru.
In acest nou folder se face clic dreapta cu mouse-ul si se selecteaza optiunea New apoi
optiunea New Microsoft Word
Se redenumeste acest fisier atestat .doc (prin clic dreapta cu mouse-ul si alegerea optiunii
Rename)
Fisierul atestat .doc se deschide prin dublu clic cu mouse-ul pe el
2.
Tabelul se realizeaza cu ajutorul meniului Table-Insert-Table unde se tasteaza numarul
de linii 3 si numarul de coloane 3.Se completeaza cu datele specificate.
Clasa 12A 176 56
Clasa 12B 234 66
Clasa 12C 342 58
Din meniul superior Insert cu optiunea Picture se selecteaza optiunea Chart ce va crea
graficul solicitat.
Pentru a iesi din aceasta fereastra se face clic stanga in orice parte a documentului
3.
Se selecteaza celula de la intersectia liniei 2 cu coloana 2.
Se face clic dreapta si se selecteaza optiunea split cell cu valorile 3 coloane si 2 randuri.
Pentru a colora diferit celulele noi formate se selecteaza fiecare celula in parte,se face clic
dreapta, se alege Borders and shading si o culoare din optiunea Shading
4.
Se selecteaza Clasa 12A si se utilizeaza meniul Format- Font-Strikethrough.
5.
Se selecteaza randul cu Clasa 12B, se face clic dreapta si se alege optiunea Insert row.
6.
Se selecteaza cuvantul specificat(se alege un cuvant din enunt) si se utilizeaza functia
Hyphenation din meniul Tools-Language pentru despartirea in silabe.
7.
Se selecteaza coloana trei a tabelului si se foloseste meniul Format- Borders and
shading.
Din fereastra care se deschide se alege chenarul cu margini duble.
8.
Se acceseaza meniul View-Header and Footer iar in partea de antet se insereaza,
folosind bara de unelte Header and Footer, numele, data curenta si ora exacta.
9.
Se selecteaza meniul Insert-Page numbers.Se apasa butonul Format iar in fereastra
deschisa pentru Page numbering se alege optiunea start with si in casuta
corespunzatoare se tasteaza 7.
10.
Salvarea documentului se face prin File Save sau direct prin selectarea pictogramei cu
discheta din bara de instrumente si se inchide folosind butonul de inchidere al ferestrei din
coltul dreapta sus(sau Ctrl+S.si Alt+F4 ).
Exemplificare
Clasa 12A 176 56
Clasa 12B 234 66
Clasa 12C 342 58
Graficul:
Tabelul modificat:
Clasa 12A 176 56
Clasa 12X 456 66
Clasa 12B 234 66
Clasa 12C 342 58
Subiectul nr.10
1. S se creeze un document atestat.doc n folderul cu numele vostru de familie, creat n folderul
Atestat
2. S se creeze un antet de document introducnd numele vostru, adresa i telefonul; sub ele
inserai o linie orizontal dubl
3. S se configureze pagina astfel nct acest antet s apar numai pe paginile impare ale
documentului.
4. S se redacteze un paragraf cu tema Ce vreau s devin n via i s se introduc paragraful
ntr-un chenar colorat cu umbr
5. S se sublinieze un cuvnt cu dou linii
6. S se stabileasc spaierea ntre rnduri la 1.5 cm
7. Dup paragraf s se introduc o ntrerupere de pagin
8. S se creeze o list cu toi prietenii pe care i avei (minimum trei); n stnga fiecruia inserai
o imagine sugestiv iar n dreapta, data naterii lor; pe coloan aceste date s fie aliniate.
9. Exemplu: Ioana Maria __________2.12.1964
10. S se salveze documentul i apoi s se nchid aplicaia de procesare text.
0
50
100
150
200
250
300
350
Clasa 12A
Clasa 12B
Clasa 12C
Rezolvare
1.
Se face dublu clic cu mouse-ul pe pictograma directorului Atestat.In acest director se face
clic dreapta si se alege optiunea New Folder ce va crea un director pe care il veti denumi
cu numele vostru.
In acest nou folder se face clic dreapta cu mouse-ul si se selecteaza optiunea New apoi
optiunea New Microsoft Word
Se redenumeste acest fisier atestat .doc (prin clic dreapta cu mouse-ul si alegerea optiunii
Rename)
Fisierul atestat .doc se deschide prin dublu clic cu mouse-ul pe el
2.
Se acceseaza meniul View-Header and Footer iar in partea de antet se insereaza,
folosind bara de unelte Header and Footer, datele cerute.Din bara cu unelte de desenare se
alege Linie cu care se traseaza o linie.Se selecteaza aceasta linie prin clic cu mouse-ul si
se alege optiunea Line Style unde se opteaza pentru linia dubla.
3.
Se utilizeaza meniul File-Page Setup si in caseta de dialog ce apare, la pagina Layout se
va selecta Different Odds and Evens. Se va actiona butonul OK pentru confirmare.
4.
Se redacteaza paragraful cu tema solicitata.
Se selecteaza paragraful si se alege Text Box din bara de unelte grafice. Cu caseta de text
selectata, se va alege o culoare de fundal din meniul Fill Color de pe bara de unelte
grafice, o umbra actionand butonul Shadow si alegand dintre stilurile de umbre
predefinite.
5.
Se selecteaza un cuvant si se utilizeaza meniul Format- Font de unde se alege stilul de
subliniere.
Se va actiona butonul OK pentru confirmare.
6.
Cu paragraful selectat, se va face clic dreapta si se va alege din meniul contextual optiunea
Paragraph... Se va seta Line Spacing in dialogul ce apare la valoarea de 1,5. Se va
actiona butonul OK pentru confirmare.
7.
Avand cursorul de text la sfarsitul paragrafului se va alege Break... din meniul Insert. Din
dialogul ce apare se va alege Page Break si se va actiona butonul OK.
8.
Se tasteaza numele prietenilor.
Pentru fiecare nume din lista, plasam cursorul la stanga sa si din meniul Insert-Pictures
se va alege Clip Art. Din libraria pusa la dispozitie de Office se vor alege simbolurile
necesare.
9.
Salvarea documentului se face prin File Save sau direct prin selectarea pictogramei cu
discheta din bara de instrumente si se inchide folosind butonul de inchidere al ferestrei din
coltul dreapta sus(sau Ctrl+S.si Alt+F4 ).
Subiectul nr.12
1. S se creeze un document atestat.doc n folderul cu numele vostru de familie, creat n folder-
ul Atestat
2. S se introduc n document trei paragrafe cu tema Informatica i societatea modern,
utiliznd fontul i mrimea implicit. In antet s se treac numele vostru, iar n subsol data
curent
3. Antetul s fie vizibil dac documentul este vizualizat sub aspectul Page Layout, n celelalte
vizualizri antetul i subsolul s nu fie vizibile
4. S se selecteze primul paragraf i s se modifice caracterele n Comic Sans MS de dimensiune
10.
5. S se centreze paragraful 2 i s se scrie ultimile dou cuvinte din acest paragraf ngroat
6. S se introduc ultimul paragraf ntr-un chenar colorat cu umbr
7. S se selecteze tot textul i s se stabileasc distana ntre rnduri la 2 puncte
8. Inaintea celui de-al doilea paragraf s se insereze o pagin nou
9. In aceast pagin nou s se introduc central un tabel cu trei linii i patru coloane, care s se
formateze cu un stil ales
10. S se salveze documentul i apoi s se nchid aplicaia de procesare text.
Rezolvare
1.
Se face dublu clic cu mouse-ul pe pictograma directorului Atestat.In acest director se face
clic dreapta si se alege optiunea New Folder ce va crea un director pe care il veti denumi
cu numele vostru.
In acest nou folder se face clic dreapta cu mouse-ul si se selecteaza optiunea New apoi
optiunea New Microsoft Word
Se redenumeste acest fisier atestat .doc (prin clic dreapta cu mouse-ul si alegerea optiunii
Rename)
Fisierul atestat .doc se deschide prin dublu clic cu mouse-ul pe el
2.
Se tasteaza in document cele trei paragrafe.
Se utilizeaza meniul View-Header and Footer si Insert-Data end Time pentru inserarea
datei in subsol.
3.
Se acceseaza meniul View-Header and Footer iar in partea de antet se insereaza,
folosind bara de unelte Header and Footer, datele cerute.
4.
Se selecteaza textul corespunzator primului paragraf tinand apasat butonul din stanga al
mouse-ului si deplasand cursorul mouse-ului peste acest text.
Din meniul Format-Font se apeleaza optiunea Font si se selecteaza tipul Comic Sans MS
iar pentru Size se stabileste dimensiunea 10.
5.
Se selecteaza textul corespunzator paragrafului doi tinand apasat butonul din stanga al
mouse-ului si deplasand cursorul mouse-ului peste acest text.
Din bara de formatare se selecteaza alinierea centrata.
Se selecteaza cu mouse-ul ultimele doua cuvinte din paragraf si se alege din bara de
instrumente de fomatare setarea de ingrosare a textului(aldin).
6.
Din bara de instrumente de desenare se selecteaza AutoShapes, Basic Shapes si un
chenar cu colturile rotunjite ce se insereaza in document si se aseaza deasupra cuvantului
Word.Se face clic dreapta cu mouse-ul pe chenar si se selecteaza optiunea de formatare a
figurii alegandu-se culoarea rosie.Se face iar clic dreapta si pentru optiunea Order se face
trimiterea figurii in spatele textului.
Din bara de desenare se selecteaza Shadow
7.
Pentru selectarea integrala a textului se foloseste meniul Editare-Select ALL.
Din meniul Format-Pharagraph se stabileste Spacing la 2pct.
8.
Se pozitioneaza cursorul inaintea celui de-al doilea paragraf si se selecteaza din meniul
Insert optiunea Break
9.
Din meniul Table-Insert-Table se stabileste dimensiunea tabelului( trei linii si patru
coloane)
Se face clic cu mouse-ul pe pictograma din stanga sus a tabelului pentru selectarea
integrala a tabelului.
Se face clic dreapta cu mouse-ul si se alege optiunea Table Properties de unde se bifeaza
amplasarea centrat in pagina si se alege un stil pentru tabelul selectat.
10.
Salvarea documentului se face prin File Save sau direct prin selectarea pictogramei cu
discheta din bara de instrumente si se inchide folosind butonul de inchidere al ferestrei din
coltul dreapta sus(sau Ctrl+S.si Alt+F4 )
Subiectul nr.12
1. S se creeze un document atestat.doc n folderul cu numele vostru de familie, n folderul
Atestat.
2. S se introduc paragrafele din caseta alturat:
3. Folosind instrumentele de mrire i micorare s se stabileasc dimensiunea paginii la 50%
4. S se mute al treilea paragraf dup primul paragraf
5. S se insereze, ntr-un chenar cu margini rotunjite, o imagine, creia s i se modifice
contrastul i luminozitatea
6. S se adauge un chenar ntregii pagini
7. Cu ajutorul editorului de ecuaii s se scrie urmtoarea relaie:
Instruciuni
Dac avei un text sau o imagine care dorii s apar pe
fiecare pagin a documentului nu trebuie s repetai
redactarea acestuia manual.
Putei apela funcia Header and Footer din meniul View.
Dup alegerea acestei opiuni va aprea bara de
intrumente de lucru pentru antete i subsoluri.
n aceste zone vei scrie informaiile necesare o singur
dat.
E=
[ +
n
i
x
1
) 5 (
t
8. S se salveze documentul i apoi s se nchid aplicaia de procesare text.
Rezolvare
1.
Se face dublu clic cu mouse-ul pe pictograma directorului Atestat.In acest director se face
clic dreapta si se alege optiunea New Folder ce va crea un director pe care il veti denumi
cu numele vostru.
In acest nou folder se face clic dreapta cu mouse-ul si se selecteaza optiunea New apoi
optiunea New Microsoft Word
Se redenumeste acest fisier atestat .doc (prin clic dreapta cu mouse-ul si alegerea optiunii
Rename)
Fisierul atestat .doc se deschide prin dublu clic cu mouse-ul pe el
2.
Se apeleaza functia Text Box din meniul Insert si se tasteaza in textbox-ul creat cele trei
paragrafe.
3.
Din bara de instrumente se selecteaza Zoom-ul pentru pagina de 50%
4.
Se selecteaza textul corespunzator paragrafului trei tinand apasat butonul din stanga al
mouse-ului si deplasand cursorul mouse-ului peste acest text.
Mutarea se realizeaza prin tastare simultana Ctrl +X si apoi Ctrl+V in fisierul atestat
.doc inainte primulului paragraf.
5.
Din meniul superior se selecteaza Insert-Picture
Din bara de instrumente de desenare se selecteaza AutoShapes, Basic Shapes si un
chenar cu colturile rotunjite
Se selecteaza imaginea si din fereastra aparuta se selecteaza pagina de ajustare a
luminozitatii si a contrastului(se fixeaza butoanele More contrast, Less contrast, More
brightness, Less brightness)
6.
Se selecteaza meniul Format- Borders and Shading-Page border, se aleg
caracteristicile chenarului, aspectul, forma, grosimea si se va actiona butonul OK pentru
confirmare.
7.
Se selecteaza meniul Insert - Object.... Din lista de obiecte de la Create new, se face
clic pe Microsoft Equation 3.0. Apoi cu ajutorul butoanelor de pe toolbarul nou aparut,
se editeaza expresia.
8.
Salvarea documentului se face prin File Save sau direct prin selectarea pictogramei cu
discheta din bara de instrumente si se inchide folosind butonul de inchidere al ferestrei
din coltul dreapta sus(sau Ctrl+S.si Alt+F4 )
Subiectul nr.13
1. S se creeze un document atestat.doc n folderul cu numele vostru de familie, n folderul
Atestat
2. S se construiasc urmtorul tabel, astfel nct denumirea coloanelor s fie centrat i
ngroat:
3. S se adauge o coloan, dup coloana Pre unitar cu denumirea Total. Coloana Total s fie
actualizat cu ajutorul formulei Word
4. S se coloreze coloanele n culori diferite
5. S se creeeze un grafic pe baza datelor din tabelul actualizat
6. S se adauge o linie la sfritul tabelului. Pe aceast linie, n celula din coloana Produs se va
scrie Statistici, n celula din coloana Buci se va scrie - cu ajutorul formulei Word - numrul
total de buci, n celula din coloana Pre unitar se va scrie - cu ajutorul formulei Word -
preul unitar minim, iar n celula din coloana Total se va scrie - cu ajutorul formulei Word -
suma total.
7. Ultima coloan s aib un chenar cu margini duble
8. S se adauge un antet n care s se introduc numele, data examinrii i ora
9. S se salveze documentul i apoi s se nchid aplicaia de procesare text.
Rezolvare
1.
Se face dublu clic cu mouse-ul pe pictograma directorului Atestat.In acest director se face
clic dreapta si se alege optiunea New Folder ce va crea un director pe care il veti denumi
cu numele vostru.
In acest nou folder se face clic dreapta cu mouse-ul si se selecteaza optiunea New apoi
optiunea New Microsoft Word
Se redenumeste acest fisier atestat .doc (prin clic dreapta cu mouse-ul si alegerea optiunii
Rename)
Fisierul atestat .doc se deschide prin dublu clic cu mouse-ul pe el
2.
Din meniul Table-Insert-Table se stabileste dimensiunea tabelului( 4 linii si 3 coloane)
Se selecteaza prima linie a tabelului si se alege din bara de unelte optiunea de aliniere
centrata a textului in cadrul celulei si optiunea de ingrosare.
3.
Se selecteaza ultima coloana a tabelului.
Produs Buci Pre unitar
(RON)
Coca-Cola 23 3
Pepsi-Cola 45 2,8
Sprite 45 3,2
Se selecteaza meniul Table - Insert- Columns to the Right pentru adaugarea unei noi
coloane in tabel.
Se face clic cu mouse-ul in celula ce urmeaza sa fie completata.Din meniul Table-
Formula se alege pentru prima celula ce trebuie completata(linia 2, coloana 4 din tabel)
formula =product(B2,C2).Pentru celelalte celule se va introduce formula
=product(B3,C3) , respectiv =product(B4,C4)
4.
Se selecteaza fiecare coloana si se alege din bara de instrumente o optiune de colorare a
fundalului cu ajutorul uneltei de colorare a suprafetelor inchise.
5.
Din meniul superior Insert cu optiunea Picture se selecteaza optiunea Chart ce va crea
graficul solicitat.
Pentru a iesi din aceasta fereastra se face clic stanga in orice parte a documentului
6.
Se selecteaza ultima linie si cu ajutorul meniului Table-Insert si a optiunii randuri
dedesubt, se adauga o ultima linie tabelului.Se tasteaza in prima linie, ultima coloana
cuvantul Statistici, in ultima linie coloana 2 se solicita meniul Table-Formula
(=sum(above) ), in coloana 3 se solicita meniul Table-Formula(=min(c2:c4) , se are in
vedere faptul ca factorii din min sa fie numere reale cu despartitorul pentru zecimale
caracterul .`), iar in ultima coloana se solicita meniul Table-Formula (=sum(above) ).
7.
Se selecteaza coloana patru a tabelului si se foloseste meniul Format- Borders and
shading.
Din fereastra care se deschide se alege chenarul cu margini duble.
8.
Se acceseaza meniul View-Header and Footer iar in partea de antet se insereaza,
folosind bara de unelte Header and Footer, numele, data curenta si ora exacta.
9.
Salvarea documentului se face prin File Save sau direct prin selectarea pictogramei cu
discheta din bara de instrumente si se inchide folosind butonul de inchidere al ferestrei din
coltul dreapta sus(sau Ctrl+S.si Alt+F4 )
Exemplificare
Produs Bucati Pret unitar
(RON)
Total
Coca-Cola 23 3 69
Pepsi-Cola 45 2.8 126
Sprite 45 3.2 144
Statistici 113 2.80 316.4
Subiectul nr.14
1. S se creeze un document atestat.doc n folderul cu numele vostru de familie, n folderul
Atestat. S se scrie titlul artistic Examene, centrat n pagin, cu majuscule
2. S se editeze tabelul de mai jos, centrat n pagin
3. S se
completeze coloana Medie cu ajutorul formulei Word
4. S se ordoneze descresctor dup Medie
5. S se completeze coloana Observaii astfel: dac are o not sub 5 este Respins - ngroat,
centrat, colorat n rou, iar fondul celulelor s fie albastru deschis, altfel s se completeze cu
Admis - ngroat, centrat, colorat n rou, fondul galben deschis
6. S se adauge n stnga primei coloane, o alt coloan, cu numele Nr.crt. centrat, ngroat, cu
acelai font i mrime ca i ale celorlalte nume de coloane, n care numerotarea se va face
automat
7. S se tipreasc documentul pe o pagin A4, vertical, n trei exemplare. (Dac nu este instalat
imprimanta se vor scrie etapele care sunt urmate, la sfritul documentului)
8. S se salveze documentul i apoi s se nchid aplicaia de procesare text.
Rezolvare
1.
0
50
100
150
200
250
300
350
Bucati Pret
unitar
(RON)
Total
Coca-Cola
Pepsi-Cola
Sprite
Statistici
Nume
elev
Examen 1 Examen 2
Medie
Observaii
10pct. 10pct. 10pct. 10pct.
Anton
Marina
9 9 10 10
Soare
Lucian
6 7 8 9
Zamfir
Alexandru
4 5 6 7
Petcu Matei 7 7 8 9
Marin Alina 9 6 10 8
Se face dublu clic cu mouse-ul pe pictograma directorului Atestat.In acest director se face
clic dreapta si se alege optiunea New Folder ce va crea un director pe care il veti denumi
cu numele vostru.
In acest nou folder se face clic dreapta cu mouse-ul si se selecteaza optiunea New apoi
optiunea New Microsoft Word
Se redenumeste acest fisier atestat .doc (prin clic dreapta cu mouse-ul si alegerea optiunii
Rename)
Fisierul atestat .doc se deschide prin dublu clic cu mouse-ul pe el
Din galeria Word Art selectata din bara de desenare se alege un stil artistic pentru titlu.In
fereastra deschisa pentru introducerea textului, se tasteaza titlul dorit cu
majuscule.Centratrea titlului se realizeaza cu instrumentul de centrare din bara de
formatare.
2.
Tabelul se realizeaza cu ajutorul meniului Table-Insert-Table unde se specifica numarul
de linii 6 si numarul de coloane 7.
Se tasteaza datele in tabelul creat fara punctajele maxime pentru cele 2 examene(fara
scindarea liniilor-coloanelor din tabel).
Se face clic cu mouse-ul pe pictograma din stanga sus tabelului pentru selectarea integrala
a tabelului.
Se face clic dreapta si din optiunea de borduri si umbrire se selecteaza tipul de bordura
caseta si stilul specificat(2 linii) modificandu-se si grosimea acestora.
3.
Se face clic in celula ce urmeaza sa fie completata.
Se selecteaza meniul Table-Formula si se scrie =average(left).
La fel se completeaza si celelalte celule.
4.
Se selecteaza coloana Media.Se utilizeaza meniul Table-Sort si se alege sortarea
descrescatoare.Acum se poate realiza scindarea celulelor din linia 1 coloana 2 si 3.Se
selecteaza celula.Se face clic dreapta si se alege optiunea de scindare.
5.
Formatarea pentru fontul textului se realizeaza cu ajutorul instrumentelor din bara de
formatare.Centrarea textului in celula se realizeaza prin selectarea celulei, clic dreapta cu
mouse-ul si alegerea optiunii centrate pentru alinierea textului in celula.Fondul celulei se
coloreaza cu instrumentul de culoare umbrire din bara cu instrumente de formatare.
6.
Se selecteaza coloana 1 din tabel, se face clic dreapta si se alege optiunea de adaugare de
coloana.
Se tasteaza denumirea coloanei in prima linie a acesteia, stabilindu-se initial parametri de
ingrosare, font si marime . Centrarea textului in celula se realizeaza prin selectarea
celulei,clic dreapta cu mouse-ul si alegerea optiunii centrate pentru alinierea textului in
celula.
7.
Se utilizeaza meniul File-Print si in fereastra deschisa se stabileste numarul de copii la 3
si se apasa butonul de Properties , la pagina Papers se stabileste formatul A4 iar la
pagina Basics-Orientation se stabileste optiunea Portrait.
8.
Salvarea documentului se face prin File Save sau direct prin selectarea pictogramei cu
discheta din bara de instrumente si se inchide folosind butonul de inchidere al ferestrei din
coltul dreapta sus(sau Ctrl+S.si Alt+F4 )
Subiectul nr.15
1. S se creeze un document atestat.doc n folderul cu numele vostru de familie, n folderul
Atestat.
2. S se realizeze tabelul de mai jos:
Nume elev Medii Observaii
R
o
m
M
a
t
e
m
a
t
i
c
F
i
z
i
c
I
n
f
o
r
m
a
t
i
c
O
p
t
i
o
n
a
l
M
e
d
i
e
g
e
n
e
r
a
l
Andrei Nicolae
Zamfirescu
Alexandru
Pascal Savu
tefnescu Mariana
3. Denumirile colonelor s se scrie ngroat, centrat n celul (vertical i orizontal)
4. Numele elevilor s se scrie cu majuscule, centrat n celul (vertical i orizontal)
5. Dup completarea valorilor celulelor coloanelor Medii, s se completeze coloana Medie
general cu ajutorul formulei Word
6. Coloana Observaii s se coloreze n albastru i s se completeze cu observaii adecvate
7. S se scrie un titlu corespunztor, centrat, colorat (la alegere)
8. S se insereze o coloan dup Nume elev cu numele de Simbol. In fiecare celul inserai un
simbol sugestiv
9. S se salveze documentul i apoi s se nchid aplicaia de procesare text.
Rezolvare
1.
Se face dublu clic cu mouse-ul pe pictograma directorului Atestat.In acest director se face
clic dreapta si se alege optiunea New Folder ce va crea un director pe care il veti denumi
cu numele vostru.
In acest nou folder se face clic dreapta cu mouse-ul si se selecteaza optiunea New apoi
optiunea New Microsoft Word
Se redenumeste acest fisier atestat .doc (prin clic dreapta cu mouse-ul si alegerea optiunii
Rename)
Fisierul atestat .doc se deschide prin dublu clic cu mouse-ul pe el
2.
Tabelul se realizeaza cu ajutorul meniului Table-Insert-Table unde se specifica numarul
de linii 5 si numarul de coloane 8.
Se selecteaza coloanele 2,3,4,5,6,7 din prima linie .Se face clic dreapta cu mouse-ul si se
alege optiunea de imbinare a celulelor selectate.Astfel se obtine o singura celula ce va fi
selectata, se face clic dreapta pe ea si se alege optiunea de scindare a ei in 2 linii si 6
coloane.
3.
Din bara de instrumente se alege maniera de scriere ingrosata a textului in celule.
Pentru scrierea pe verticala a textului in cadrul celulei, se selecteaza celula respectiva, se
face clic dreapta si alege orientarea verticala a textului.
4.
Centrarea in celula a textului se realizeaza prin selectarea celulei(a celulelor), clic dreapta
si selectarea optiunii de centrare.
5.
Se face clic in celula ce trebuie completata pe baza formulei.
Se apeleaza meniul Tabel-Formula si se tasteaza in fereasta aparuta =average(left).Se
procedeaza similar pentru toate celulele din coloana Medie generala.
6.
Fondul celulelor din coloana Observatii se coloreaza cu instrumentul de culoare umbrire
din bara cu instrumente de formatare.
7.
Din galeria Word Art selectata din bara de desenare se alege un stil artistic pentru titlu.In
fereastra deschisa pentru introducerea textului, se tasteaza titlul dorit cu
majuscule.Centratrea titlului se realizeaza cu instrumentul de centrare din bara de
formatare.
8.
Se selecteaza prima coloana si se utilizeaza optiunea de inserare de coloana la dreapta din
Table-Insert.Se completeaza numele acestei noi coloane.Pentru inserarea unei imagini
intr-o celula, se face clic in celula respectiva si se utilizeaza meniul Insert-
Picture(miniatura sau din fisier).Se adapteaza dimensiunea imaginii la celula.
9.
Salvarea documentului se face prin File Save sau direct prin selectarea pictogramei cu
discheta din bara de instrumente si se inchide folosind butonul de inchidere al ferestrei din
coltul dreapta sus(sau Ctrl+S.si Alt+F4 )
Subiectul nr.16
1. S se creeze un document atestat.doc n folderul cu numele vostru de familie, n folderul
Atestat.
2. S se construiasc tabelul de mai jos:
Nume elev Medii Adresa e-mail
I
s
t
o
r
i
e
M
a
t
e
m
a
t
i
c
F
i
z
i
c
I
n
f
o
r
m
a
t
i
c
C
h
i
m
i
e
M
e
d
i
e
g
e
n
e
r
a
l
Popescu Alexandra
Pescaru Andrei
David Elena
Stamate tefan
3. Denumirile colonelor s se scrie ngroat, centrat n celul (vertical i orizontal)
4. Numele elevilor s se scrie cu majuscule, centrat n celul (vertical i orizontal)
5. Dup completarea valorilor celulelor coloanelor Medii, s se completeze coloana Medie
general cu ajutorul formulei Word
6. Coloana Adresa e-mail s se coloreze n verde i s se completeze cu adrese de e-mail
7. S se scrie un titlu corespunztor, centrat, colorat (la alegere)
8. S se insereze un grafic pentru tabelul de mai sus (nume elevi i medii)
9. S se copieze tabelul i apoi s se dezactiveze adresele de e-mail
10. S se salveze documentul i apoi s se nchid aplicaia de procesare text.
Rezolvare
1.
Se face dublu clic cu mouse-ul pe pictograma directorului Atestat.In acest director se face
clic dreapta si se alege optiunea New Folder ce va crea un director pe care il veti denumi
cu numele vostru.
In acest nou folder se face clic dreapta cu mouse-ul si se selecteaza optiunea New apoi
optiunea New Microsoft Word
Se redenumeste acest fisier atestat .doc (prin clic dreapta cu mouse-ul si alegerea optiunii
Rename)
Fisierul atestat .doc se deschide prin dublu clic cu mouse-ul pe el
2.
Tabelul se realizeaza cu ajutorul meniului Table-Insert-Table unde se specifica numarul
de linii 5 si numarul de coloane 8.
Se selecteaza coloanele 2,3,4,5,6,7 din prima linie .Se face clic dreapta cu mouse-ul si se
alege optiunea de imbinare a celulelor selectate.Astfel se obtine o singura celula ce va fi
selectata, se face clic dreapta pe ea si se alege optiunea de scindare a ei in 2 linii si 6
coloane.
3.
Din bara de instrumente se alege maniera de scriere ingrosata a textului in celule.
Pentru scrierea pe verticala a textului in cadrul celulei, se selecteaza celula respectiva, se
face clic dreapta si alege orientarea textului.
4.
Centrarea in celula a textului se realizeaza prin selectarea celulei(a celulelor), clic dreapta
si selectarea optiunii de centrare.
5.
Se face clic in celula ce trebuie completata pe baza formulei.
Se apeleaza meniul Tabel-Formula si se tasteaza in fereasta aparuta =average(left).Se
procedeaza similar pentru toate celulele din coloana Medie generala.
6.
Fondul celulelor din coloana Adresa e-mail se coloreaza cu instrumentul de culoare
umbrire din bara cu instrumente de formatare.
7.
Din galeria Word Art selectata din bara de desenare se alege un stil artistic pentru titlu.In
fereastra deschisa pentru introducerea textului, se tasteaza titlul dorit cu
majuscule.Centratrea titlului se realizeaza cu instrumentul de centrare din bara de
formatare.
8.
Pentru inserarea diagramei se foloseste meniul Insert-Picture-Chart si se completeaza in
tabelul aparut prima coloana cu numele copiilor,prima linie cu materiile.
Pentru a iesi din aceasta fereastra se face clic stanga in orice parte a documentului.
9.
Se selecteaza tabelul prin clic pe pictograma din coltul stanga sus al tabelului.
Pentru copiere se foloseste CTRL+C si apoi CTRL+V
Se selecteaza in copia tabelului ultima coloana si se sterge prin actionarea tastei Delete
10.
Salvarea documentului se face prin File Save sau direct prin selectarea pictogramei cu
discheta din bara de instrumente si se inchide folosind butonul de inchidere al ferestrei din
coltul dreapta sus(sau Ctrl+S.si Alt+F4 )
Subiectul nr.17
1. S se creeze un folder n [path:\]Atestat\ Test. S se aleag un fiier i s se copieze n
folderul Test
2. S se creeze un fiier atestat.txt n Test
3. S se creeze un shortcut ctre un program la alegere. Shortcut-ul se va gsi pe Desktop
4. Pornind de la un shortcut ctre un folder, s se vizualizeze calea folderului
5. S se lanseze n execuie programul Winword.exe, folosind opiunea Run a meniului Start
6. n fiierul atestat.txt s se scrie cte fiiere de tip .gif exist n directorul Windows
7. S se schimbe drepturile asupra fiierului copiat n folderol Test astfel nct utilizatorul s
aib doar drept de citire
8. Folosind funcia Help s se caute informaii despre Procesor, care s se scrie n fiierul
atestat.txt.
9. S se descrie tot n fiierul atestat.txt, modul n care se modific rezoluia ecranului.
Rezolvare
1.
Se face dublu clic pe folderul Test pentru deschidere.Se face clic dreapta in acest folder si
se alege New-Folder.Pentru copierea unui fisier in folderul Test se face selectarea
acestuia si se tasteaza succesiv CTRL+C si apoi CTRL+V.
2.
In acest folder Test se face clic dreapta cu mouse-ul si se selecteaza optiunea New apoi
optiunea Text document
Se redenumeste acest fisier atestat .txt (prin clic dreapta cu mouse-ul si alegerea optiunii
Rename)
Fisierul atestat .txt se deschide prin dublu clic cu mouse-ul pe el.
3.
Se selecteaza fisierul .Se face clic dreapta si se alege Sent to-Desktop(Create Shortcut)
4.
Se face clic dreapta pe Shortcut si se vizualizeaza calea catre folder din fereastra
Properties
5.
Se tasteaza Winword.exe fereastra aparuta din meniul Start-Run
6.
Din meniul Start-Search se alege optiunea For Files or Folders
In campul Search for files or folders named: se tasteaza *.gif iar in campul Look in se
selecteaza directorul Windows.
Se actioneaza butonul Search now.In coltul din stanga jos este precizat numarul de fisiere
gasite.
7.
Se face clic dreapta pe fisier si se alege Properties.In pagina General se bifeaza atributul
Read-Only
8.
Se selecteaza, din meniul superior optiunea Help si din acesta optiunea Microsoft Work
Help
Se face o cautare dupa cuvantul procesor prin actionarea butonului de Search
Se selecteaza textul corespunzator raspunsului tinand apasat butonul din stanga al mouse-
ului si deplasand cursorul mouse-ului peste acest text..
Copierea se realizeaza prin tastare simultana Ctrl +C si apoi Ctrl+V in fisierul atestat
.txt
9.
Se face clic dreapta in orice loc pe ecran si din optiunea Properties se alege pagina
Settings de unde se poate modifica rezolutia ecranului.
Subiectul nr.18
1. S se creeze un shortcut ctre Paint, Shortcut-ul care se afl pe Taskbar
2. S se creeze n folderul Atestat un folder cu numele vostru de familie. Aici creai un fiier
note.txt n care s se descrie urmtoarele cerine (pe linii distincte):
a) S se seteze Windows-ul astfel nct fiierele cu extensia .txt s fie deschise cu WordPad-
ul
b) S se seteze Windows-ul astfel nct fiecare fereastr s afieze toate fiierele (i pe cele
ascunse i pe cele de system)
c) S se determine cte fiiere de tip .rtf exist n directorul Windows
d) Folosind instrumentul de cutare, localizai cte fiiere au fost modificate n ultimele 3 luni
e) Descriei cum se instaleaz o imagine ca wallpaper
f) S se introduc un program la alegere n meniul Start, Programs, Accessories
3. S se seteze Windows-ul n aa fel ca dup 5 minute de inactivitate, pe monitor, s apar
cuvtul Atestat. Refacei starea iniial
4. S se modifice starea Taskbar-ului astfel nct s apar numai atunci cnd cursorul grafic
staioneaz n partea de jos a ecranului. Refacei starea iniial.
Rezolvare
1.
Se selecteaza Start-Programs-Accessories.Se face clic dreapta pe programul Paint si se
alege optiunea de copiere.
Pe Desktop se face clic dreapta si se alege optiunea de Paste Shortcut.
Se face clic pe Shortcut-ul obtinut si se trage in Taskbar.
2.
Se face dublu clic cu mouse-ul pe pictograma directorului Atestat.In acest director se face
clic dreapta si se alege optiunea New Folder ce va crea un director pe care il veti denumi
cu numele vostru.
In acest nou folder se face clic dreapta cu mouse-ul si se selecteaza optiunea New apoi
optiunea Text Document
Se redenumeste acest fisier note .txt (prin clic dreapta cu mouse-ul si alegerea optiunii
Rename)
Fisierul note .txt se deschide prin dublu clic cu mouse-ul pe el
Se face clic dreapta pe orice fisier cu extensia .txt si se selecteaza optiunea Open With-
Choose Program,se alege programul WordPad si se bifeaza optiunea Always use the
selected program to open this kind of file.
Se face clic dreapta pe Start si se alege optiunea Explore-Tools-Folder Options-View si
se selecteaza Show hidden files and folders.
Din meniul Start-Search se alege optiunea For Files or Folders-In campul Serch for
files or folders named: se tasteaza *.rtf iar in campul Look in se selecteaza directorul
Windows.Se actioneaza butonul Search now.In coltul din stanga jos este precizat numarul
de fisiere gasite.
Din meniul Start-Search se alege optiunea For Files or Folders- All Files and Folders ,
"When was it modified ?", "Specify dates"
Se face clic dreapta cu mouse-ul pe Desktop.Se alege Properties si din fereastra nou
aparuta se selecteaza pagina Background, de unde se precizeaza imaginea
3.
Se selecteaza un fisier de pe Desktop.Se face clic pe acest fisier si se trage peste Start-
Programs-Accessories
4.
Se face clic dreapta pe Desktop, se alege Properties- Screen Saver, optiunea Wait ,3D
Text,Settings iar pentru Custom text se tasteaza cuvantul Atestat.Refacerea urmeaza
aceiasi pasi.
5.
Se face clic dreapta pe Taskbar si se alege optiunea Properties- Auto-hide the taskbar.
Subiectul nr.19
1. S se creeze n folderul Atestat un folder cu numele vostru de familie. Aici s se creeze un
fiier note.txt n care vei descrie urmtoarele cerine (pe linii distincte):
a.) Ce este placa de baz i ce se amplaseaz pe ea
b.) Care sunt parametrii microprocesorului calculatorului la care lucrai
c.) Ce capacitate are drive-ul C al calculatorului pe care lucrai i ct spaiu liber mai este pe el
d.) Modificarea rezoluiei ecranului
e.) Capacitatea memoriei RAM, tipul monitorului, tipul de tastatur
f.) S se creeze un shortcut ctre un program la alegere. Shortcut-ul se va gsi pe Desktop
2. S se lanseze n execuie aplicaiile Paint, Notepad i Calculator
3. S se comute controlul ntre aplicaii
4. S se nchid aplicaiile deschise anterior.
Rezolvare
1.
Se face dublu clic cu mouse-ul pe pictograma directorului Atestat.In acest director se face
clic dreapta si se alege optiunea New Folder ce va crea un director pe care il veti denumi
cu numele vostru.
In acest nou folder se face clic dreapta cu mouse-ul si se selecteaza optiunea New apoi
optiunea Text Document
Se redenumeste acest fisier note .txt (prin clic dreapta cu mouse-ul si alegerea optiunii
Rename)
Fisierul note .txt se deschide prin dublu clic cu mouse-ul pe el
Raspuns posibil la intrebarea a) Placa de baza, motherboard in limba engleza, este
punctul de plecare in achizitionarea unui calculator deoarece ea are un rol forte important
si anume, interconecteaza toate componentele, atat interne cat si externe ale calculatorului
b) Din Control Panel-System se afla parametrii microprocesorului.
c)Din My Computer si clic dreapta pe drive-ul C de deschide o fereastra ce ne furnizeaza
informatii despre acest drive
d) Se face clic dreapta in orice loc pe ecran si din optiunea Properties se alege pagina
Settings de unde se poate modifica rezolutia ecranului.
e)Control Panel-System, Control Panel-si monitor, Control Panel-si tastatura
2.
Se selecteaza fisierul .Se face clic dreapta si se alege Sent to-Desktop(Create Shortcut)
3.
Pentru a lansa in executie aceste programe (Paint, Notepad si Calculator) se executa clic
pe butonul Start din taskbar, apoi pe Programs, apoi Accessories
4.
Alt+Tab
5.
Inchiderea se realizeaza folosindu-se butonul de close.
Subiectul nr.20
1. S se creeze n folderul Atestat un folder cu numele vostru de familie. Aici s se salveze
fiierul desen.bmp realizat conform punctului 2
2. Folosind programul Paint al sistemului Windows s se realizeze un desen care:
a) s conin 2 figuri geometrice la alegere i o figur format dintr-o linie curb nchis,
folosind grosimi i culori diferite pentru contururi (minimum 3)
b) fondul paginii s se coloreze cu o alt culoare folosind spray-ul
c) una dintre figurile geometrice s se decupeze i s se copieze de 2 ori n cadrul desenului
3. S se salveze fiierul cu numele desen.bmp
4. S se asocieze fiierului desen.bmp un shortcut n folder-ul cu numele vostru
5. S se realizeze urmtoarele cerine:
6. s se vizualizeze capacitatea discului C:\ , spaiul liber i spaiul ocupat
a) s se inspecteze configuraia hard a calculatorului pe care lucrai
b) s se realizeze un fiier document fisahard.txt care s conin datele de la punctele a) i b) i
s fie salvat n folderul cu numele vostru
Rezolvare
1.
Se face dublu clic cu mouse-ul pe pictograma directorului Atestat.In acest director se face
clic dreapta si se alege optiunea New Folder ce va crea un director pe care il veti denumi
cu numele vostru.
Se face clic dreapta cu mouse-ul si se selecteaza optiunea New pentru creare de nou fisier
bmp.Se face clic dreapta pe fisierul nou creat si se redenumeste cu imagine.bmp ;
2.
Se face clic pe butonul de Start, se selecteaza Programs-Accessories si se alege
programul Paint ;
Din bara de instrumente se selecteaza unealta Line pentru care se alege optiunea de
grosime si culoarea (din paleta de culori).
Din bara de instrumente se face clic pe butonul Rectangle si apoi se deseneaza in foaia de
lucru un dreptunghi.Se repeta procedeul pentru realizarea unui patrat.
Pentru realizarea unei figuri formata dintr-o linie curba se selecteaza din bara de
instrumente unealta Rounded Rectangle si se aplica pe foaia de lucru.
Se selecteaza din bara de instrumente unealta Airbrush care se aplica pe pagina.
Din bara de instrumente se selecteaza unealta de decupare (Select) si cu ajutorul ei se
selecteaza figura ce va fi selectata.Se face clic dreapta si se alege optiunea Cut ce
realizeaza decuparea.Se face clic dreapta pe foaia de lucru si se alege optiunea Copy
pentru copierea figurii taiate in alta pozitie.Se repeta procedeul care va conduce la
copierea figurii taiate in aceeasi locatie ca si prima data .Se selecteteaza una din figuri si
se deplaseaza in alta pozitie.
3.
In fereastra ce apare in urma accesarii meniului File-Save as se tasteaza numele
desen.bmp
4.
Se face clic dreapta pe fiserul desen.bmp si se alege optiunea Copy.
Se face clic dreapta in directorul specificat si se alege optiunea Paste Shortcut
5.
Se face dublu clic pe My Computer apoi clic dreapta pe discul C si se selecteaza optiunea
Properties .
Se face clic dreapta pe My Computer si se alege optiunea Properties ce va deschide
fereastra System Properties.
In folder-ul de lucru se face clic dreapta cu mouse-ul si se selecteaza optiunea New apoi
optiunea Text Document
Se redenumeste acest fisier fishahard .txt (prin clic dreapta cu mouse-ul si alegerea
optiunii Rename) .
Fisierul fishahard .txt se deschide prin dublu clic cu mouse-ul pe el si se tasteaza in el
informatiile gasite.
Subiectul nr.21
1. S se creeze n folderul Atestat un folder cu numele vostru de familie. Aici s se salveze
fiierul figura.bmp realizat conform punctului 2
2. Folosind programul Paint al sistemului Windows s se realizeze un desen i anume:
3. s conin figurile geometrice: dreptunghi, ptrat, elips, un cerc i o figur format dintr-o
linie frnt nchis folosind grosimi diferite pentru contururi (minimum 3)
a) s se coloreze fiecare figur geometric cu o alt culoare folosind pensula pentru contururi
i instrumentul de umplere spray-ul
b) s se introduc un text Desen geometric folosind majuscule, ngroate i subliniate
c) s se decupeze ptratul i apoi s se copieze de 3 ori n cadrul desenului, apoi s se modifice
dimensiunile ptratelor astfel nc s fie diferite
d) s se redenumeasc fiierul cu numele figuri.bmp
3. Pentru personalizarea sistemului de operare Windows, prin intermediul aplicaiei Display s
se fac configurarea diferitelor elemente:
a.) s se aleag un model decorativ
b.) s se afieze pe ntreaga suprafa de lucru noul model ales
c.) s se aleag un interval de 2 minute de inactivitate nainte ca monitorul s treac n regimul
cu consum redus de energie (low - power standby).
Rezolvare
1.
Se face dublu clic cu mouse-ul pe pictograma directorului Atestat.In acest director se face
clic dreapta si se alege optiunea New Folder ce va crea un director pe care il veti denumi
cu numele vostru.
Se face clic dreapta cu mouse-ul si se selecteaza optiunea New pentru creare de nou fisier
bmp.Se face clic dreapta pe fisierul nou creat si se redenumeste cu imagine.bmp ;
2.
Se face clic pe butonul de Start,se selecteaza Programs-Accessories si se alege
programul Paint ;
Din bara de instrumente se selecteaza unealta Line pentru care se alege optiunea de
grosime si culoare (din paleta de culori).
Din bara de instrumente se face clic pe butonul Rectangle si apoi se deseneaza in foaia de
lucru un dreptunghi.Se repeta procedeul pentru realizarea unui patrat.
Din bara de instrumente se face clic pe butonul Ellipse si apoi se deseneaza in foaia de
lucru o elipsa.Se repeta procedeul pentru realizarea unui cerc.
Pentru realizarea unei figuri formata dintr-o linie curba se selecteaza din bara de
instrumente unealta Polygon, si se aplica pe foaia de lucru.
Culorile pot fi selectate din cutia de culori.(View-Color Box)
Colorarea figurilor se face prin selectarea culorii si alegerea instrumentului de colorare.
Pentru introducerea textului se foloseste unealta denumita Text ce se selecteaza din bara
de instrumente.Din fereastra aparuta in urma selectarii meniului View Toolbar se aleg
caracteristicile font-ului.
Din bara de instrumente se selecteaza unealta de decupare(Select) si cu ajutorul ei se
selecteaza figura ce va fi selectata.Se face clic dreapta si se alege optiunea Cut ce
realizeaza decuparea.Se face clic dreapta pe foaia de lucru si se alege optiunea Copy
pentru copierea figurii taiate in alta pozitie.Se repeta procedeul care va conduce la
copierea figurii taiate in aceeasi locatie ca si prima data .Se selecteteaza una din figuri si
se deplaseaza in alta pozitie.Pentru modificarea dimensiunii se face clic pe conturul
desenului si se trage de el pana la atingerea dimensiunii dorite.
In fereastra Save as ce apare in urma selectarii meniului File Save as se precizeaza
locatia unde se face salvarea fisierului si numele acestuia(figuri.bmp).
3.
Se face clic dreapta in orice pozitie a Desktop-ului si se alege optiunea Properties.
Din pagina Background se alege modelul dorit si se apasa butonul de Apply.
Modificarea culorilor se realizeaza in fereastra Dislpay Properties, pagina Appearance
aparuta in urma executarii clic drepta pe ecranul Desktop-ului si alegerea optiunii
Properties.
Alegerea celor 2 minute de inactivitate inainte ca monitorul sa treaca in regimul cu
consum redus de energie se realizeaza in fereastra Display Properties, pagina Screen
Saver(Power) , aparuta in urma executarii clic drepta pe ecranul Desktop-ului si
alegerea optiunii Properties.
Subiectul nr.22
1. S se creeze n folderul Atestat un folder cu numele vostru de familie
2. S se editeze un document, folosind programul WordPad, salvat n folderul cu numele vostru
de familie cu numele de convorbire. Acest document s reprezinte o comunicare telefonic
scurt n care:
a) s se insereze data i ora la care a fost fcut comunicarea prin care se anun data la care se
va susine proba practic la examenul de atestat
b) s se foloseasc un font la alegere, dimensiune 16 pt
3. S se caute pe hard toate fiierele care au extensia .txt
4. S se copieze primele trei dintre ele n folder-ul candidatului
5. Folosind instrumentul de cutare s se localizeze fiierele mai mari de 1Mb
6. S se arhiveze (cu autoextragere) folderul atestat. Numele arhivei va fi atestat.exe. S se
refac coninutul iniial
7. S se tearg arhiva cu trimitere n Recycle Bin.
Rezolvare
1.
Se face dublu clic cu mouse-ul pe pictograma directorului Atestat.In acest director se face
clic dreapta si se alege optiunea New Folder ce va crea un director pe care il veti denumi
cu numele vostru.
2.
Se face clic pe butonul de Start, se selecteaza Programs-Accessories si se alege
programul WordPad ;
Se selecteaza meniul File-Save as si in fereastra aparuta se alege locatia pentru salvare
(folderul cu numele de familie) si se tasteaza numele fieierului Convorbire.
Data si ora se insereaza in document prin selectarea de doua ori a meniului Insert-Date
and Time
Selectarea dimensiuniipentru font se realizeaza prin prin precizarea unei optiuni de font
din bara de instrumente sau din meniul Format-Font.
Se selecteaza meniul File-Save as si in fereastra aparuta se alege locatia pentru salvare
(folderul cu numele de familie) si se tasteaza numele fieierului atestat.
3.
Din meniul Start-Search se alege optiunea For Files or Folders-In campul Serch for
files or folders named: se tasteaza *.txt .Se actioneaza butonul Search now.
4.
Se selecteaza din fereastra cu fisierele rezultate din cautare primele 3 prin clic cu mouse-ul
si apasarea simultana a tastei Schift.Se face clic dreapta si se alege optiunea Copy.In
directorul in care se vor copia aceste fisiere se va face clic dreapta cu mouse-ul si se va
alege optiunea Paste.
5.
Din meniul Start-Search se alege optiunea For Files or Folders.Din fereastra Search
Options se alege si se completeaza caracteristica Size.
6.
Se face clic dreapta pe folderul Atestat si se alege optiunea Add to archive si numele
fisierului arhivat atestat.exe.Se selecteaza butonul OK.Refacerea arhivei se face prin dublu
clic pe arhiva.
7.
Arhiva este trecuta in Recycle Bin prin clic pe arhiva, apasarea tastei Delete si
confirmarea stergerii prin apasarea butonului OK.
Subiectul nr.23
1. S se creeze n folderul Atestat un folder cu numele vostru de familie
2. Pentru instalarea i configurarea unei noi imprimante prin Gestionarul de tiprire (Printer):
a) s se aleag driverul de imprimant dorit (altul dect cel existent) din lista imprimantelor
disponibile
b) s se descrie instalarea imprimantei alese
c) s se seteze imprimarea textului pe un format A4 cu foaia orizontal, n alb negru
d) s se seteze imprimarea textului numai pentru paginile pare ale documentului
e) s se configureze tastatura ca tastatur romneasc
3. S se mute pictograma My Computer n partea dreapt a ecranului
4. S se sorteze alfabetic (dup nume) fiierele din folderul My Documents
5. S se creeze n folderul cu numele vostru un fiier cu numele test.txt n care s se rspund la
punctele 2.a) si 2.b) i apoi s se modifice drepturile asupra fiierului astfel nct utilizatorul s
aib drepturi doar de vizualizare (citire).
Rezolvare
1.
Se face dublu clic cu mouse-ul pe pictograma directorului Atestat.In acest director se face
clic dreapta si se alege optiunea New Folder ce va crea un director pe care il veti denumi
cu numele vostru.
2.
Se face clic pe butonul de Start, se alege optiunea Settings-Printers si se face dublu clic
pe pictograma Add Printer ce va deschide un Wizard de instalare.
Cu ajutorul meniului File-Print se deschide ferestra Print .Se face clic cu mouse-ul pe
butonul Properties si din pagina Paper se selecteaza size A4 iar din pagina Basics se
selecteaza orientarea Landscape a paginii.
Cu ajutorul meniului File-Print se deschide ferestra Print si in partea dreapta jos a acestei
ferestre se alge optiunea de imprimare doar a paginilor pare ale documentului.
Pentru configurarea tastaturii ca tastatura romaneasca se face clic pe butonul de start si din
meniul Settings-Control Panel se face clic pe pictograma Regional Options.
3.
Se face clic dreapta pe Desktop si se verifica sa nu fie bifata nici o optiune de aranjare a
pictogramelor pe el.Se face clic cu mouse-ul pe pictograma My Computer si se
deplaseaza in partea dreapta a ecranului prin tragere cu mouse-ul.
4.
In folderul My Computer se face clic dreapta si se selecteaza optiunea Arrange Icons-by
Name
5.
In folder-ul de lucru se face clic dreapta cu mouse-ul si se selecteaza optiunea New apoi
optiunea Text Document
Se redenumeste acest fisier test .txt (prin clic dreapta cu mouse-ul si alegerea optiunii
Rename) .
Dupa tastarea in acest fisier a raspunsurilor cerute se face salvarea acestuia folosind
meniul File Save si se inchide .
Pe pictograma corespunzatoare fisierului test.txt se face clic dreapta si se alege optiunea
Properties si se bifeaza atributul Read-only.
Subiectul nr.24
1. S se creeze n folderul Atestat un folder cu numele vostru de familie
2. S se deschid aplicaia de editare Notepad i s se scrie ntr-un document opiunile din bara
de meniu. S se salveze acest fiier, n folderul de lucru, cu numele de atest.txt
3. S se copieze, n folderul cu numele vostru, fiierul atest.txt cu numele atestat.txt. S se
insereze n fiierul copiat data i ora curent
4. Pe ultima linie a fiierului atestat.txt s se scrie numrul de fiiere cu extensia .xls gsite n
sistemul de calcul la care se lucreaz
5. S se schimbe drepturile fiierului atestat.txt astfel nct utilizatorul s aib drepturi complete
6. Pentru instalarea i configurarea unei noi imprimante prin Gestionarul de tiprire (Printer):
b) s se aleag driverul de imprimant dorit (altul dect cel existent) din lista imprimantelor
disponibile
c) s se descrie instalarea imprimantei alese n fiierul atestat.txt
d) s se seteze imprimarea textului pe un format A4 cu foaia vertical
e) s se seteze imprimarea textului ncepnd cu ultima pagin
f) s se configureze tastatura ca tastatur romneasc
Rezolvare
1.
Se face dublu clic cu mouse-ul pe pictograma directorului Atestat.In acest director se face
clic dreapta si se alege optiunea New Folder ce va crea un director pe care il veti denumi
cu numele vostru.
In acest nou folder se face clic dreapta cu mouse-ul si se selecteaza optiunea New, apoi
optiunea Text Document.
Se tasteaza in fisier optiunile din bara de meniu (File,Edit) si se salveaza fisierul cu
ajutorul meniului File-Save.In fereastra aparuta se precizeaza numele fisierului atest.txt.Se
inchide fisierul.
Se redenumeste acest fisier atestat.txt (prin clic dreapta cu mouse-ul si alegerea optiunii
Rename).Se deschide fisierul si se selecteaza meniul Edit-Date/Time ce va insera data si
ora curenta in fisierul atestat.txt.
Din meniul Start-Search se alege optiunea For Files or Folders-In campul Serch for files
or folders named: se tasteaza *.xls.Se actioneaza butonul Search now.In coltul din stanga
jos este precizat numarul de fisiere gasite.Acesta va fi trecut in fisierul atestat.txt.
5.
Pe pictograma corespunzatoare fisierului test.txt se face clic dreapta si se alege optiunea
Properties si se verifica sa nu fie bifat nici un atribut.
6.
Se face clic pe butonul de Start , se alege optiunea Settings-Printers si se face dublu clic pe
pictograma Add Printer ce va deschide un Wizard de instalare.
Cu ajutorul meniului File-Print se deschide ferestra Print .Se face clic cu mouse-ul pe
butonul Properties si din pagina Paper se selecteaza size A4 iar din pagina Basics se
selecteaza orientarea Portrait a paginii.
Cu ajutorul meniului File-Print se deschide ferestra Print si in partea dreapta jos a acestei
ferestre se alege optiunea de imprimare doar a paginilor impare ale documentului.
Pentru configurarea tastaturii ca tastatura romaneasca se face clic pe butonul de start si din
meniul Settings-Control Panel se face clic pe pictograma Regional Options.
Subiectul nr.25
1. S se creeze n folderul Atestat un folder cu numele vostru de familie
2. S se creeze un fiier date.doc n folderul cu numele vostru. S se copieze n acest document
coninutul ecranului sub forma unei imagini grafice, ntr-un chenar cu margini rotunjite
3. S se scrie un titlu artistic
4. S se descrie n fiier, etapele de activare/dezactivare a unei bare de instrumente n aplicaia
Microsoft-Word
5. S se salveze fiierul creat cu numele date1.doc n care s se scrie capacitatea fiierului
date.doc, pe ultima linie a fiierului, cu litere mari, ngroate, albastre, pe un fond galben
6. S se creeze un shortcut al fiierului date1.doc pe Desktop
7. Folosind instrumentul de cutare s se localizeze fiierele modificate n ultima lun
8. Pe ultima linie a fiierului date1.doc s se scrie numrul de fiiere de tip .gif existente n
directorul Windows
Rezolvare
1.
Se face dublu clic cu mouse-ul pe pictograma directorului Atestat.In acest director se face
clic dreapta si se alege optiunea New Folder ce va crea un director pe care il veti denumi
cu numele vostru.
In acest nou folder-ul se face clic dreapta cu mouse-ul si se selecteaza optiunea New apoi
optiunea New Microsoft Word
Se redenumeste acest fisier date.doc (prin clic dreapta cu mouse-ul si alegerea optiunii
Rename)
2.
Fisierul date.doc se deschide prin dublu clic cu mouse-ul pe el.
Se retine imaginea ecranului calculatorului prin apasarea tastei Print Screen.
Din bara de instrumente de desenare se selecteaza AutoShapes, Basic Shapes si un chenar
cu colturile rotunjite unde va fi depusa imaginea ecranului prin CTRL+C.
3.
Din galeria Word Art selectata din bara de desenare se alege un stil artistic pentru titlu.In
fereastra deschisa pentru introducerea textului, se tasteaza titlul dorit cu
majuscule.Centratrea titlului se realizeaza cu instrumentul de centrare din bara de
formatare.
4.
Activarea/dezactivarea a unei bare de instrumente se realizeaza cu ajutorul meniului
View-Toolbars.
5.
Salvarea se realizeaza cu ajutorul meniului File Save as iar in fereastra aparuta se
precizeaza numele fisierului date1.doc.
Se face clic dreapta pe pictograma fisierului date.doc si se alege optiunea Properties. Din
fereastra aparuta este precizata, in dreptul campului size, dimensiunea fisierului
date.doc.Acesta se tasteaza in fisierul date1.doc.(se tasteaza Ctrl+B pentru ingrosarea
textului,se acceseaza meniul Format-Font pentru alegerea culorii de scriere si Format-
Background pentru colorarea fundalului).
6.
Se face clic dreapta pe pictograma cu shotcut si se selecteaza optiunea Properies.Din
campul target al paginii Shortcut , se determina calea aplicatiei si se va copia cu
CTRL+V CTRL+C in ultima linie a date1.doc.
7.
Se selecteaza fisierul .Se face clic dreapta si se alege optiunea Sent to-Desktop(Create
Shortcut)
8.
Din meniul Start-Search se alege optiunea For Files or Folders- All Files and Folders ,
"When was it modified ?", "Specify dates"
9.
Din meniul Start-Search se alege optiunea For Files or Folders-In campul Serch for
files or folders named: se tasteaza *.rtf iar in campul Look in se selecteaza directorul
Windows.Se actioneaza butonul Search now.In coltul din stanga jos este precizat numarul
de fisiere gasite.Acesta se tasteaza in ultima linie a fisierului date1.doc.
S-ar putea să vă placă și
- 4a Legea Lui Hooke Si Forta ElasticaDocument2 pagini4a Legea Lui Hooke Si Forta ElasticaRadu Vasile100% (1)
- Curs 10-Baze de Date (M. Acces) - RapoarteDocument30 paginiCurs 10-Baze de Date (M. Acces) - Rapoartetiberius carageaÎncă nu există evaluări
- Test Evaluare Initiala IX TICDocument2 paginiTest Evaluare Initiala IX TICMaria Bianca RusuÎncă nu există evaluări
- Subiecte Tehnoredactare Sisteme Operare 2016Document18 paginiSubiecte Tehnoredactare Sisteme Operare 2016norasproiectÎncă nu există evaluări
- Test Grila WordDocument5 paginiTest Grila WordMihaela LoredanaÎncă nu există evaluări
- Microsoft - Excel - Fise de LucruDocument7 paginiMicrosoft - Excel - Fise de LucruPanaite StefanÎncă nu există evaluări
- Windows - Word - Excel TesteDocument10 paginiWindows - Word - Excel TesteDorina ConstantinescuÎncă nu există evaluări
- Culegere Sub - CDDocument7 paginiCulegere Sub - CDDaniela DrăghiciÎncă nu există evaluări
- Subiecte TicDocument15 paginiSubiecte TicpatasergiuÎncă nu există evaluări
- Laborator 1 WordDocument3 paginiLaborator 1 WordDorin PopescuÎncă nu există evaluări
- Prezentare Generala Auto CadDocument24 paginiPrezentare Generala Auto CadAnonymous Vrndt2Încă nu există evaluări
- Bilete Office PDFDocument30 paginiBilete Office PDFGenerala TelestiÎncă nu există evaluări
- Fisa de Lucru Recapitulativa HTMLDocument1 paginăFisa de Lucru Recapitulativa HTMLRareș RocaÎncă nu există evaluări
- Modulul 3 Procesare de TextDocument47 paginiModulul 3 Procesare de TextElida EliÎncă nu există evaluări
- Subiecte Tic PDFDocument15 paginiSubiecte Tic PDFferi_ecsediÎncă nu există evaluări
- Word 2010 - Suport CursDocument85 paginiWord 2010 - Suport CursAida KramerÎncă nu există evaluări
- Notiuni de Birotica (Word, Excel, Power Point)Document16 paginiNotiuni de Birotica (Word, Excel, Power Point)TheodorOctavianÎncă nu există evaluări
- PLAN DE LECTIE INFORMATICA String LucrareDocument7 paginiPLAN DE LECTIE INFORMATICA String LucrareClaudiu Ionut AnghelescuÎncă nu există evaluări
- Fisa de Lucru ExcelDocument2 paginiFisa de Lucru ExcelȘerban EugenÎncă nu există evaluări
- Clasificarea AlgoritmilorDocument13 paginiClasificarea AlgoritmilorEvgheniaÎncă nu există evaluări
- Curs 4 TranzistoareDocument10 paginiCurs 4 TranzistoareLuci CondescuÎncă nu există evaluări
- PCLP Laborator8Document6 paginiPCLP Laborator8Florina PopÎncă nu există evaluări
- Editoare de Texte Notepad Si WordpadDocument1 paginăEditoare de Texte Notepad Si WordpadDaniela MîineaÎncă nu există evaluări
- Subiecte Atestat Word 2022Document22 paginiSubiecte Atestat Word 2022Juan Antonio Morales ChavezÎncă nu există evaluări
- Interogari in AccessDocument21 paginiInterogari in Accesschitumariana100% (1)
- Teorie 5 2021 IDocument2 paginiTeorie 5 2021 IRaluca PurenciuÎncă nu există evaluări
- Fisa Recapitulare ExcelDocument2 paginiFisa Recapitulare ExcelDanik ChirsteaÎncă nu există evaluări
- Atestat SubiecteDocument27 paginiAtestat SubiecteCosmin VintilăÎncă nu există evaluări
- SUBIECTELE Word RezolvateDocument41 paginiSUBIECTELE Word RezolvateAndreea Toma100% (1)
- Test Evaluare FinalaDocument4 paginiTest Evaluare FinalaȘerban Eugen100% (1)
- Functii Reprezentate Cu Ajutorul Progrmului ExcelDocument4 paginiFunctii Reprezentate Cu Ajutorul Progrmului ExcelDiana CebotariÎncă nu există evaluări
- Teste Grila XcelDocument2 paginiTeste Grila XcelChrisÎncă nu există evaluări
- Baze de Date Ms AccessDocument42 paginiBaze de Date Ms AccessRodica MiteÎncă nu există evaluări
- Editare in WordDocument80 paginiEditare in WordRusu IulianÎncă nu există evaluări
- Fisa - de - Lucru DiagrameDocument4 paginiFisa - de - Lucru DiagrameMihaelaLapteacruÎncă nu există evaluări
- Excel Test PDFDocument2 paginiExcel Test PDFGeorge BestÎncă nu există evaluări
- Test Inițial - WordDocument4 paginiTest Inițial - WordPopescu StefanÎncă nu există evaluări
- Fisa de Lucru Word 5 Tabele 1 InserareDocument2 paginiFisa de Lucru Word 5 Tabele 1 Inserarebacktrack1992Încă nu există evaluări
- Fișa 4Document1 paginăFișa 4gurzun mihaelaÎncă nu există evaluări
- Fișă de Lucru WordDocument2 paginiFișă de Lucru WordMargaretaÎncă nu există evaluări
- 3.2.prelucrarea Datelor - Functii Excel - PpsDocument12 pagini3.2.prelucrarea Datelor - Functii Excel - PpsGeany ZamfirÎncă nu există evaluări
- FISA 4 HTML LegaturiDocument2 paginiFISA 4 HTML LegaturiAntoneta LazarescuÎncă nu există evaluări
- Test Grila 21Document5 paginiTest Grila 21simon362003Încă nu există evaluări
- Test AnimatiiDocument3 paginiTest AnimatiiClaudiu Negru100% (1)
- DSFHGV - Fisa de Lucru - Dispozitive PerifericeDocument4 paginiDSFHGV - Fisa de Lucru - Dispozitive PerifericeAlexandru Fabian-SmolievskiÎncă nu există evaluări
- Functii AgregateDocument3 paginiFunctii AgregateAlexandra VisanÎncă nu există evaluări
- Vectori PB RezolvatevcfrtDocument5 paginiVectori PB RezolvatevcfrtMitru CarmenÎncă nu există evaluări
- Fisa de Lucru Formatare CeluleDocument1 paginăFisa de Lucru Formatare CeluleLu Sang WuÎncă nu există evaluări
- Formule ExcelDocument6 paginiFormule ExcelCodruta TCÎncă nu există evaluări
- WWW - Referat.ro Acrobat Reader - Doc0fa2cDocument12 paginiWWW - Referat.ro Acrobat Reader - Doc0fa2cJoanne LeeÎncă nu există evaluări
- Exercițiu Ecdl - ExcelDocument2 paginiExercițiu Ecdl - ExcelAndra SandruÎncă nu există evaluări
- SubprogramDocument52 paginiSubprogramAnonymous 3zAlYxHsÎncă nu există evaluări
- Fisa Tabele GraficeDocument1 paginăFisa Tabele Graficecas236Încă nu există evaluări
- GRILA1Document40 paginiGRILA1Gabi Stroe-IlincaÎncă nu există evaluări
- Algoritmi Clasa A VIII-aDocument16 paginiAlgoritmi Clasa A VIII-aRamona PopaÎncă nu există evaluări
- Test Utilizarea Tehnicii de Calcul 2Document3 paginiTest Utilizarea Tehnicii de Calcul 2Gabi CÎncă nu există evaluări
- Fisa Tabel PivotDocument2 paginiFisa Tabel PivotAgache GigelÎncă nu există evaluări
- Aplicatii Practice Power PointDocument2 paginiAplicatii Practice Power PointRalucaBanaruÎncă nu există evaluări
- D Competente Digitale 2018 Fisa B Var ModelDocument2 paginiD Competente Digitale 2018 Fisa B Var ModelAndrei Militaru100% (1)
- Carte AtestatDocument343 paginiCarte AtestatCatalinÎncă nu există evaluări
- Laboratorul 6 Informatică Economică RezolvatDocument15 paginiLaboratorul 6 Informatică Economică RezolvatAdelina TrifÎncă nu există evaluări
- Subiecte Atestat WordDocument20 paginiSubiecte Atestat WordtzitzialexaÎncă nu există evaluări
- Motor de Curent ContinuuDocument1 paginăMotor de Curent ContinuuRoman RalucaÎncă nu există evaluări
- Curs 05 TranzistoareDocument14 paginiCurs 05 TranzistoareCosmin ChiriţăÎncă nu există evaluări
- MS 1 Proces Analiza Extint SWOT Misiune ObiectiveDocument11 paginiMS 1 Proces Analiza Extint SWOT Misiune ObiectiveDiana CioceaÎncă nu există evaluări
- Tabel Timpuri Verbale Engleza 1Document2 paginiTabel Timpuri Verbale Engleza 1BenjaminBenÎncă nu există evaluări
- Orar2AA 1Document1 paginăOrar2AA 1Daniel TudoroiuÎncă nu există evaluări
- Comutarea Tranzistorului BipolarDocument6 paginiComutarea Tranzistorului BipolarRoman RalucaÎncă nu există evaluări
- Curs 05 TranzistoareDocument14 paginiCurs 05 TranzistoareCosmin ChiriţăÎncă nu există evaluări
- TerorismulDocument2 paginiTerorismulRoman RalucaÎncă nu există evaluări
- Comutarea Tranzistorului BipolarDocument6 paginiComutarea Tranzistorului BipolarRoman RalucaÎncă nu există evaluări
- Barem Model Matematica Filiera Teoretică, Profilul Real, Specializarea Mate-Info Și Filiera Vocaţională, Profilul Militar, Specializarea Mate-InfoDocument2 paginiBarem Model Matematica Filiera Teoretică, Profilul Real, Specializarea Mate-Info Și Filiera Vocaţională, Profilul Militar, Specializarea Mate-InfoIoana NicolescuÎncă nu există evaluări
- Rezolvari PascalDocument54 paginiRezolvari PascalRoman RalucaÎncă nu există evaluări
- Rezolvari FoxDocument62 paginiRezolvari FoxRoman RalucaÎncă nu există evaluări
- Barem de Corectare BAC 2011 - Informatică Stiinte Ale Naturii (SN)Document3 paginiBarem de Corectare BAC 2011 - Informatică Stiinte Ale Naturii (SN)Sergiu A.Încă nu există evaluări
- Barem de Corectare BAC 2011 - Chimie Organică Nivel I / Nivel IIDocument2 paginiBarem de Corectare BAC 2011 - Chimie Organică Nivel I / Nivel IISergiu A.Încă nu există evaluări
- Aliment Area Prin Injectie de BenzinaDocument12 paginiAliment Area Prin Injectie de BenzinaRoman RalucaÎncă nu există evaluări
- Proba E D Informatica C SP MI Var 09Document3 paginiProba E D Informatica C SP MI Var 09Cristian MuntheÎncă nu există evaluări
- Probleme FizicaDocument2 paginiProbleme FizicaRoman RalucaÎncă nu există evaluări