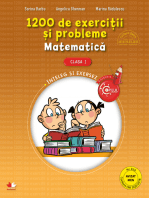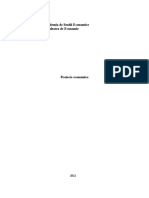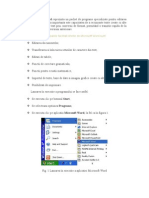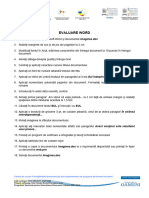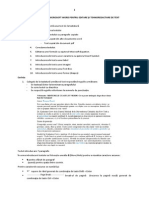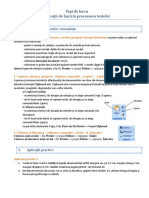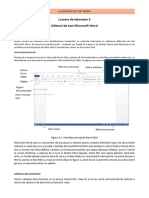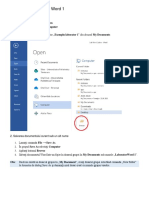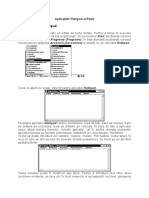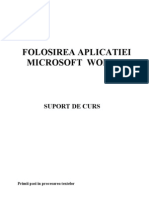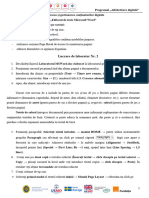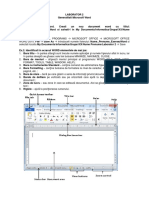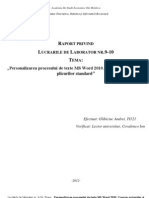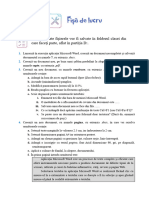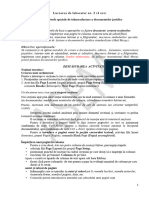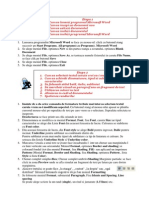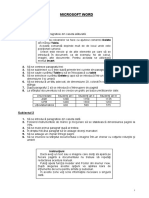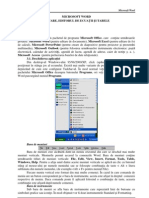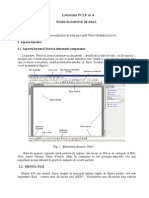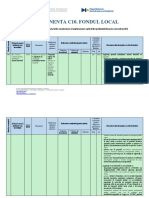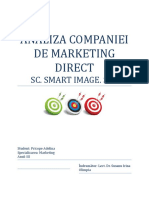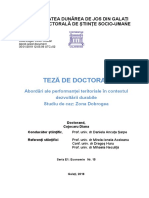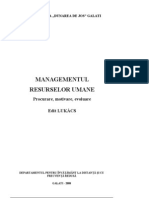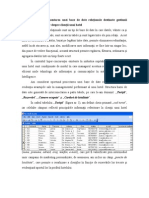Documente Academic
Documente Profesional
Documente Cultură
Laboratorul 6 Informatică Economică Rezolvat
Încărcat de
Adelina TrifTitlu original
Drepturi de autor
Formate disponibile
Partajați acest document
Partajați sau inserați document
Vi se pare util acest document?
Este necorespunzător acest conținut?
Raportați acest documentDrepturi de autor:
Formate disponibile
Laboratorul 6 Informatică Economică Rezolvat
Încărcat de
Adelina TrifDrepturi de autor:
Formate disponibile
Adelina Pricope
Marketing ,Anul I
I.
1. Deschideti aplicatia de procesare de texte
Pentru a deschide aplicatia de procesare de texte exista mai multe posibilitati:
-
Din meniul Start- Programs- Microsofft Ofice Word 2007
Daca exista o pitograma pe ecran sub care scrie Microsofft Ofice Word 2007 se poate
porni aplicatia prin dublu clic pe aceasta iconita.n acest moment pe ecranul monitorului
apare imaginea specific acestui program ce conine:o bar de meniu, o bar de
instrumente, pagina alb pentru document i altele.
2. Creati un document nou pe desktop
Un document nou se poate creea prin opiunea New (Nou) din meniul File (Fiier)
sau prin clic pe simbolul din bara de instrumente.
3. Antetul este vizibil numai daca documentul este vizualizat sub aspectul Page Layout
Dac avei un text sau o imagine care dorii s apar pe fiecare pagin a
documentului nu trebuie s o facei de mn. Putei apela funcia Header and Footer (Antet i
subsol) din meniul View (Vizualizare). Dup alegerea acestei opiuni va aprea bara de
instrumente de lucru pentru antete i subsoluri. Antetul este vizibil numai dac documentul
este vizualizat sub aspectul Page Layout (Aspect pagin imprimanta). In celelalte vizualizri
antetul i subsolul nu sunt vizibile.
4. In celelalte vizualizari antetul si subsolul nu sunt vizibile.
Antetul este vizibil numai dac documentul este vizualizat sub aspectul Page Layout
(Aspect pagin imprimanta). In celelalte vizualizri antetul i subsolul nu sunt vizibile.
5. Selectati primul paragraf si modificati caracterele in Comic Sans MS de dimensiune 10
Inseram cu ajutorul mouse-lui primul paragraf si efectuam Ctrl+Shift+F pentru a
modifica caracterele in Comic Sans MS apoi Ctrl+Shift+P pentru a alege dimensiunea 10.
6. Centrati paragraful al doilea
Pentru a centra paragraful al doilea il inseram si folosim Tabulatorul de aliniere la
centru sau folosim comanda Ctrl+E
Adelina Pricope
Marketing ,Anul I
7. Scrieti 2 cuvinte din paragraful 2 ingrosate
Alegem 2 cuvinte din paragraful 2 le inseram si apesam de la tastatura Ctrl+B.
8. Salvati documentul sub denumirea document.doc 10. Deschideti documentul existent pe
discheta
La comanda Office button alegem optiunea Save As, apoi in caseta File name scriem
document.doc 10. Alegem locatia dorita si apesam Save.
9. Selectati tot textul si stabiliti distanta intre rinduri la 2 puncte.
Selectam tot textul inserindul cu ajutorul mouse-lui iar din meniul Home alegem
tipul Paragraph optiunea Line spacing pentru a stabili distanta intre rinduri si alegem- 2.
10. Selectati primul paragraf si setati-l sa inceapa din partea stinga la 2.9 cm.
Inseram primul paragraf cu ajutorul mouse-lui, apoi din meniul Home subfereastra Paragraph
apesam casuta Show the Paragraph dialog box, in fereastra aparuta setam din cimpul Indentation
in caseta Left 2,9 cm.
11. Inainte de al doilea paragraf inserati o pagina noua.
Ducem cursorul mouse-ului dupa primul paragraf si din meniul Insert alegem optiunea Blank page
12. Cautati cuvintul Header si inlocuiti-l cu Antet
Cautam cuvintul Header cu ajutorul comenzii Ctrl+F, il inseram, il stergem si il
inlocuim cu cuvintul Antet.
13. Selectati cuvintul Footer si scrieti-l subliniat cu culoare rosie.
Selectam cuvintul Footer inserindu-l cu mouse-ul si apelam comanda Ctrl+U
(Underline) pentru al scrie subliniat si comanda Font Color pentru a schimba culoarea in
rosu, din subfereatsra Font din meniul Home.
14. Introduceti in document un tabel cu 3 randuri si 3 coloane.
Pentru a introduce un tabel se realizeaza usor cu optiunea Insert - Table (Inserare Tabel) din meniul Table (Tabel). Aceasta optiune va duce la aparitia unei casete de dialog in
care vom preciza numarul de randuri- 3 si de coloane- 3 ale tabelului. Daca apasam butonul
OK vom obtine un tabel cu 3 coloane si 3 randuri.
Adelina Pricope
Marketing ,Anul I
15. Formatati tabelul cu un stil ales
Daca dorim un format special pentru tabelul nostru putem apasa butonul AutoFormat
(AutoFormatare) din care sa alegem stilul dorit
Inseram tabelul si cu optiunea Design- Table Styles unde putem selecta un stil dorit.
16. Verificati daca exista in text anumite erori gramaticale si daca exista corectati-le
Caracteristica AutoCorrect previne, prin corectare automata, aparitia erorilor de
ortografie, in plus, instrumentul poate fi personalizat prin adaugarea in lista a altor greseli
frecvente si poate fi configurat pentru a efectua tastari repetitive.
Acest lucru se intampla daca este validata optiunea Tools => AutoCorrect.
17. Introduceti numere de pagina incepind cu ccifra 3.
O functie des utilizata este cea de formatare a numarului de pagina, deoarece
numerotarea paginilor nu se face intotdeauna incepand cu 1. Apasarea acestui buton are ca
rezultat deschiderea ferestrei de dialog Page Number Format (Format numar de pagina): in
aceasta fereastr din meniul derulant Number Format (Format de numar) se poate alege stilul
dorit.Chiar mai mult: se poate stabili numarul de pagina- 3 cu care sa inceapa numerotarea
paginilor din documentul respectiv. Pentru a introduce numere de pagina se poate apela si
functia Insert Page Numbers ce deschide o fereastra, in care se alege pozitia numarului de
pagina si tipul de aliniere.
18. Introduceti in antet data si ora.
Pentru a introduce in antet data si ora apelam comanda Insert- Text- Insert Data and
Time. 23.11.2013, 17:04:34
19. Selectati cuvantul Instructiuni si adaugai-i un chenar verde de dimensiune 6, culoare verde si
adaugati-i umbra.
Adelina Pricope
Marketing ,Anul I
Inseram cuvintul Instructiuni alegem opiunea Borders and Shading (Borduri si
umbrire) ce se afla in meniul Format (Home)- Paragraph. Se deschide fereastra de dialog
Borders and Shading si alegem un chenar, apoi alegem culoarea verde si dimensiunea 6 si
selectam castea Shadow.
20. Salvati documentul si inchideti aplicatia de procesare de texte.
Salvam documentul prin comanda Ctrl+S sau optiunea Save si Close.
II
1. Deschideti fisierul A.doc de pe discheta (ce conine textul: Stabilirea dimensiunii
paginii este de mare importanta pentru imprimarea unui document. De obicei documentul se
imprima pe foaie A4 de aceea va trebui setat documentul astfel incat sa respecte acest format..
Aceasta optiune se alege din Page Setup-Paper).
2. Folosind instrumentele de marire si micsorare stabilii dimensiunea paginii la 75%.
Modificarea dimensiunii paginii se realizeaz prin comanda View -Zoom (Vizualizare
-Panoramare). Vizualizarea pe ecran a mai multor pagini se realizeaz prin selectarea cu mouse-ul
a numrului de pagini dorit.
3. Selectati tot textul si modificati fontul caracterelor in Arial.
Selectam tot textul prin triplu clic pe el si al modificam cu ajutorul comenzii Ctrl+Shift+F
si alegem fontul Arial.
4. Schimbati culoarea textului in verde.
Pentru a schimba culoare textului in verde folosim comanda Font Color, din subfereatsra
Font din meniul Home.
5. Selectati paragraful 2 si stabiliti spatierea intre randuri la 1,5 cm.
Facem triplu clic pe paragraful al doilea iar din meniul Home din subfereastra Paragraph
optiunea Line spacing pentru a stabili distanta intre rinduri si alegem- 1,5 cm.
6. Adaugati umbra cuvantului Paper.
Paper
Home- Paragraph- Borders and Shading-Shadow
7. Dupa paragraful 3 introduceti o intrerupere de pagina.
Adelina Pricope
Marketing ,Anul I
Ducem cursorul mouse-ului dupa paragraful 3 si din meniul Insert alegem Blank Page
pentru o intrerupere de pagina.
8. Introduceti in documentul A.doc textul Disciplina birotica este interesanta.
Textul Disciplina birotica este interesanta este introdus prin actionarea tastaturii in
momentul in care se ajunge la capatul randului cursorul sare pe randul urmator.
9. Selectati textul Page Setup - Paper si stergeti-l.
Inseram textul Page Setup- Paper si de la tastatura alegem comanda Delete.
10. Folositi comanda Undo pentru a reface textul sters.
Funcia Undo (Anulare) se gaseste in meniul Edit - Undo (Editare- Anulare) sau in
pictograma aflata pe bara de instrumente. Se observa ca apasarea tastelor Ctrl+Z realizeaza
anularea ultimei operattii.
11. Inlocuiti cuvantul imprimarea cu cuvantul tiparirea.
Inseram cuvintul tiparirea si executam copy din subfereastra Clipboard, apoi inseram
imprimarea si alegem cut din aceeasi subfereastra si dam paste pentru a inlocui imprimarea cu
tiparirea.
12. Compuneti un mesaj postal (mail merge).
Primul pas presupune crearea textului invitatiei. Al doilea pas il reprezinta crearea unei
liste cu toatele persoanele care vor primi invitatii (in cazul in care aceasta lista nu exista deja). Al
treilea pas il reprezinta imbinarea textului invitatiei cu aceasta lista de persoane. Functia Mail
Merge se afla in meniul Tools.
13. Creati o lista noua de date numita date si salvati-o in directorul My Documents.
Creem o lista noua de date pe care o numim date si pentru a o salva Save As si alegem
locatia My Documents.
14. Introduceti in document urmatoarele campuri: Nume Prenume; Adresa ;
adresa_mail.
Introducem in document urmatoarele campuri Nume Prenume; Adresa ;
adresa_mail cu ajutorul tastaturii.
Pricope Adelina
Adelina Pricope
Marketing ,Anul I
Str. Nicolae Alexandrescu,nr 137
adelina.pricope@yahoo.com
15. Imbinati cele doua documente si salvati noul document cu denumirea imbinare.doc.
Primul document il inserm si dam comanda Copy si in al 2-lea document Paste pnetru a
le imbina si apoi salvam noul document Save As denumindu-l in casuta File name imbinare.doc
16. Descrieti modul in care vizualizati un document inaintea imprimarii.
Pentru vizualizarea paginii Web inainte de imprimare, din meniul File se va da comanda
Print Preview. Aceasta comanda afiseaza o bara de instrumente. Functiile butoanelor de comanda
ale acestei bare de instrumente sunt: Print, Page Setup,First page, Previous page, Page number,
Next, Last, Zoom out, Zoom in, Zoomlist, Opiunile de imprimare a paginilor cu chenare.
17.Imprimati fisierul la o imprimanta disponibila.
Dupa ce au fost stabilite optiunile referitoare la pagina utilizata in imprimare si s-a dat
comanda de examinare a paginii inainte de imprimare, se poate demara procesul de imprimare
propriu-zisa a paginii Web actuale.
In acest scop:
Din meniul File se da comanda Print (imprimare)sau Ctrl+P. Se afiseaza o fereastra de
dialog etichetata cu Print, formata din doua file (General si Options).
Se configureaza optiunile de imprimare.
Pentru lansarea in executie a procesului de imprimare se actioneaza butonul de
comanda Print.
18. In subsol introduceti-va numele.
Pentru a introduce numele meu in subsol apelez Insert subfereatsra Header & Footer si se
apeasa comanda Footer.
19. Salvati documentul.
Comanda Save din butonul Ofiice button sau Ctrl+S.
20. Inchideti aplicatia de procesare de texte.
Comanda Close (Inchidere).
III
1. Deschidei documentul a1.doc existent pe dischet (ce conine textul: Formatare. O
Adelina Pricope
Marketing ,Anul I
funcie des utilizat este cea de formatare a numrului de pagin, deoarece numerotarea
paginilor nu se face ntotdeauna ncepnd cu 1. Apsarea acestui buton are ca rezultat
deschiderea urmtoarei ferestre de dialog Page Number Format ).
2. Salvai fiierul a1.doc ca fiier n format txt.
Executam optiunea Save As Save As Type pentru a alege formatul txt.
3. Schimbai modul de vizualizare a documentului n Web layout.
Vizualizarea Web Layout (Aspect pagin web) este folosit de obicei pentru a crea pagini
simple de Internet (cu extensia html). Aceste vizualizri se mai gsesc i n partea din stnga jos a
ferestrei. Aceasta se gaseste in fereastra View.
4. Introducei un paragraf nou dup cuvntul ... cu 1.
Dupa cuvintul ...cu 1 apesam Enter pentru a adauga un nou paragraf.
5. Mutai titlul dup al doilea paragraf.
Inseram titlul si il tragem cu ajutorul mouse-lui dupa al doilea paragraf sau apelam
comanda copy la titlu si paste dupa al doilea paragraf.
6. Introducei n document un simbol din lista de simboluri.
Word ofer posibilitatea introducerii caracterelor ce nu exist pe tastatur. Ele se numesc
simboluri i se introduc n text prin meniul Insert - Symbol (Inserare - Simbol). Astfel, se pot
introduce n text diferite semne simple precum literele greceti, diferite sgei i altele. Apelnd
aceast comand se deschide o nou fereastr cu opiuni. Se selecteaz caracterul - simbol dorit i
apoi prin apsarea butonului Insert (Inserare) simbolurile vor fi introduse n text.
7. Selectai cuvntul formatare i scriei-l cursiv.
Inseram cuvintul formatare si apelam comanda Ctrl+I sau apasam pe I
8. Scriei cifra 1 din text ca indice.
Cifra 1 inseram cifra 1 si apelam comanda Subscript din subfereastra Font sauCtrl+ =.
9. Folosind funcia de vizualizare a paragrafului spunei cte rnduri exist ntre
paragrafele 1 si 2
Se selecteaz ambele paragrafe i se deschide meniul Paragraph unde vor aprarea
informaii referitoare la spaiul dintre cele dou paragrafe.
Adelina Pricope
Marketing ,Anul I
10. Setai paragraful doi astfel nct acesta s nceap de la 2,5 cm.
Inseram al doilea paragraf cu ajutorul mouse-lui, apoi din meniul Home subfereastra
Paragraph apesam casuta Show the Paragraph dialog box, in fereastra aparuta setam din cimpul
Indentation in caseta Left 2,5 cm.
11. Transformai literele cuvntului format n majuscule
All caps (Doar majuscule) care transform toate caracterele n liter mare, care se gaseste
n fereastra din josul ferestrei numit Preview (Examinare). Apsarea a tastei (Caps Lock)
determin scrierea textului cu majuscule
12. Introducei n subsolul documentului data curent.
Pentru a introduce data curenta in subsol apelez Insert subfereatsra Header & Footer si se
apeasa comanda Footer- Edit Footer si apare un nou meniu Design din care din subfereastra Insert
alegem Data & Time.
13. Modificai dimensiunea hrtiei din A4 n Letter.
Pentru a alege dimensiunea hirtiei din A4 in Letter apelam la fereastra Mailings- Start
Mail Merge- Letters.
14. n dreptul cuvintelor Apsarea acestui... adugai un marcator.
In dreptul cuvintelor Apasarea acestui.. adaugam un marcator apasind Bullets din
fereastra Home- Paragraph.
15. Creai un document nou i copiai titlul (i formatarea) n noul document.
Cream un document nou prin Office button- New acolo copiem titlul din documentul
nostru (Copy-Paste)
16. Introducei o imagine din galeria de imagini.
Pentru a introduce o imagine apelam comanda Insert- Ilustrations- insert picture from file
rasfoind in galerie. sau prin apsarea butonului ce se afl n bara de instrumente Drawing (Desen).
17. Mutai imaginea sub titlu.
Apesam clic pe imagine apoi Copy si sub titlu Paste
18. Salvai documentul sub numele de AAA.doc
Adelina Pricope
Marketing ,Anul I
Pentru a salva documentul executam functia Save As apare o fereastra noua unde ai
scrieim numele AAA.doc in caseta File name.
19. Salvai toate documentele existente.
In toate documentele existente dam comanda Save sau Ctrl+S
21. nchidei aplicaia de procesare de texte.
Comanda Close (Inchidere).
IV
1. Deschidei fiierul a.doc i salvai-l cu numele dumneavoastr pe dischet.
Deschidem fisierul a.doc cu comanda Open si apesam Redenumire pentru al salva cu
numele meu, sau Save As- File name- numele meu si alegem locatia- discheta.
2. Utiliznd funcia Help cutai informaii despre Tiprire.
Dac ajutorul nu apare pe ecran el se poate activa prin apsarea tastei respective. Pe ecran
va aprea fereastra Word Help (Ajutor Word). Scriem cuvintul Tiparire n cmpul Search for
(Cutare pentru) i apsai butonul Start searching (Pornire cutare) pentru a ncepe cutarea.
- Fereastra Word Help (Ajutor Word) se mai poate activa i prin apsarea tastei F1.
- Pentru a nchide fereastra se va apsa butonul existent n dreapta sus a ferestrei Word
Help (Ajutor Word).
3. Modificai numele utilizatorului n Grigore.
Pentru a modifica numele utilizatorului in Grigore va trebui s apelam funcia Options
(Opiuni) existent n meniul Tools (Instrumente). Apelarea acestei funcii va deschide o fereastr
de dialog n care putei modifica diferite opiuni n funcie de dorinele dumneavoastr.
4.Copiai primul paragraf i punei-l dup paragraful al treilea.
Inseram primul paragraf si dam comanda Copy apoi dupa al treilea paragraf dam
comanda Paste.
5. Mutai titlul dup al doilea paragraf.
Inseram titlul si cu cursorul mouse-ului il tragem dupa al doilea paragraf.
Adelina Pricope
Marketing ,Anul I
6. Introducei n documentul a.doc textul n afara barei de instrumente, n partea de sus
a paginii apare o seciune ncadrata ce prezint poziia antetului.
Introducerea in document a texului se face cu ajutorul tastaturei.
7. Selectai tot textul i modificai dimensiunea caracterelor la 16
Inseram tot textul cu moouse-ul sau triplu clic pe text si apealm comanda Cttl+Shift+P
pentru a modifica dimensiunea caracterelor cu 16.
8. Selectai titlul i aliniai-l la dreapta.
Inseram titlul prin dublu clic pe el si dam comanda Ctrl+R.
9. Schimbai fontul titlului n Comic Sans Ms.
Inseram cu ajutorul mouse-lui primul paragraf si efectuam Ctrl+Shift+F pentru a
modifica fontul titlului in Comic Sans MS.
10. Modificai culoarea titlului n rou.
Inseram titlul si apelam comanda Font Color, pentru al modifica in rosu, din subfereastra
Font, meniul Home.
11. Modificai dimensiunea titlului la 20.
Inseram titlul si apelam comanda Ctrl+Shift+P pentru a modifica dimensiunea titlului la
20.
12. Folosii funcia de desprire n cuvinte pentru a separa cuvntul seciune.
Desprirea manual - cnd va trebui ca n locul n care dorii s se efectueze desprirea
n silabe s introducei dumneavoastr o liniu despritoare.
Desprirea automat n silabe - cu ajutorul funciei Hyphenation (desprire n silabe)
din meniul Tools - Language (Instrumente - Limb) ce deschide fereastra.
Pentru a despri cuvintele n timpul introducerii textului va trebui activat opiunea
Automatically hyphenate document (Desprire automat n silabe n document).
13. La nceputul fiecrui paragraf adugai diferii marcatori.
La inceputul fiecarui paragraf adaugam un marcator apasind Bullets din fereastra Home-
Adelina Pricope
Marketing ,Anul I
Paragraph.
14. Dup paragraful 3 introducei o ntrerupere de pagin.
Ducem cursorul mouse-ului dupa paragraful 3 si din meniul Insert alegem Blank Page
pentru o intrerupere de pagina.
15. n document creai un grafic pe baza urmtoarelor date:
arTara 1
100100
150150
175
Tara 2
50 50
75 75
10
100
arTara 3
11 110
95 90
80
80
Pentru a introduce n document un grafic apelai funcia Insert - Picture - Chart (Inserare Imagine - Diagram). Aceast funcie deschide o fereastr n care putei uor s introducei datele
i s realizai graficul dorit. n acest tabel prin dublu clic putei schimba datele i chiar denumirile
rndurilor sau a coloanelor i astfel obinei graficul dorit.
16. Cu ajutorul editorului de ecuaii scriei o ecuaie de forma:
x2 +x+9=
Pentru a scrie n document diferite ecuaii sau sisteme de ecuaii putei folosi Editorul de
Ecuaii oferit de Word. Pentru a introduce o ecuaie n document alegei Insert - Object - Microsoft
Equation 3.0 (Inserare - Obiect - Microsoft Equation 3.0)
x2 +x+9=
Adelina Pricope
Marketing ,Anul I
17. Verificai corectitudinea gramatical n cadrul documentului.
Corectarea gramatical se face cu ajutorul opiunii Spelling and Grammar (Corectare
ortografic i gramatical) din meniul Tools (Instrumente). Implicit aceast funcie este activ,
lucru demonstrat de faptul c cuvintele apar subliniate. Acest lucru este demonstrat cu rou.
nainte de verificarea ortografic a documentului va trebui s v alegei limba
dicionarului, respectiv cea n care realizai corectarea ortografic. Acest lucru se realizeaz cu
ajutorul funciei Set Language (Stabilire limb) existent n meniul Tools Language (Instrumente
- Limb).
18. Imprimai pagina 2 a fiierului.
Din meniul File se da comanda Print (imprimare)sau Ctrl+P. Se afiseaza o fereastra de
dialog etichetata cu Print, formata din doua file (General si Options).
-
Se configureaza optiunile de imprimare: Print Range-Pages si scriem 2, pentru a se imprima
pagina a 2-a a fisierului.
Pentru lansarea in executie a procesului de imprimare se actioneaza butonul de comanda Print.
19. Salvai documentul.
Comanda Save din butonul Ofiice button sau Ctrl+S.
20. nchidei aplicaia de procesare de texte.
Comanda Close (Inchidere).
V
1. Creai un document nou i salvai-l cu numele dumneavoastr pe C:/
Un document nou se poate deschide prin opiunea New (Nou) din meniul File (Fiier) sau
prin clic pe simbolul din bara de instrumente.
- Alt posibilitate de creare a unui document nou dac avei fereastra Explorer deschis
este: clic dreapta n directorul n care vrei s salvai documentul i apoi alegerea opiunii New
Microsoft Word Document.
- Salvarea documentului se face apelnd opiunea Save (Salvare) din meniul File (Fiier)
cu numele meu introducem calea corect pe C:/
2. Utiliznd funcia Help cutai informaii despre Creare Tabel si copiai trei paragrafe n
documentul nou creat.
Adelina Pricope
Marketing ,Anul I
Dac ajutorul nu apare pe ecran el se poate activa prin apsarea tastei respective. Pe ecran
va aprea fereastra Word Help (Ajutor Word). Scriem Creare Tabel n cmpul Search for (Cutare
pentru) i apsai butonul Start searching (Pornire cutare) pentru a ncepe cutarea.
- Fereastra Word Help (Ajutor Word) se mai poate activa i prin apsarea tastei F1.
- Pentru a nchide fereastra se va apsa butonul existent n dreapta sus a ferestrei Word
Help (Ajutor Word).
3. Folosind instrumentele de mrire i instrumente din care putei micorare stabilii
dimensiunea paginii la alege diferite semne 75%.
Modificarea dimensiunii paginii se realizeaz prin comanda View -Zoom (Vizualizare
-Panoramare). Vizualizarea pe ecran a mai multor pagini se realizeaz prin selectarea cu mouse-ul
a numrului de pagini dorit.
4.Mutai primul paragraf dup paragraful al treilea.
Inseram primul paragraf si cu cursorul mouse-ului il tragem dupa al doilea paragraf.
5.Introducei n document un simbol din lista de simboluri.
Simbolurile se introduc n text prin meniul Insert - Symbol (Inserare - Simbol). Astfel, se
pot introduce n text diferite semne simple precum literele greceti, diferite sgei i altele.
Apelnd aceast comand se deschide o nou fereastr cu opiuni. Se selecteaz caracterul simbol dorit i apoi prin apsarea butonului Insert (Inserare) simbolurile vor fi introduse n text.
6. Folosind instrumentul de cutare cutai n document cuvntul tabel.
Dac dimensiunea documentului este mare cutarea acestuia este dificil. De aceea Word
ne pune la dispoziie funcia Find (Gsire). Ea se apeleaz din meniul Edit (Editare), sau prin
apsarea simultan a tastelor Ctrl+F. Cuvntul tabel se introduce n cmpul numit Find what (De
cutat).
7. Selectai cuvntul tabel i scriei-l ngroat.
Inseram cuvintul tabel si apelam comanda Ctrl+B sau apesam pe B.
Adelina Pricope
Marketing ,Anul I
8. Schimbai culoarea cuvntului n albastru
Inseram cuvintul si mergem la optiunea Font Font Color din fereastra Home si alegem
un albastru.
9. Folosind funcia de vizualizare a paragrafului spunei cte rnduri exist ntre paragrafele 1 i 2.
Se selecteaz ambele paragrafe i se deschide meniul Paragraph unde vor aprarea
informaii referitoare la spaiul dintre cele dou paragrafe.
10. Adugai un chenar ntregii pagini.
Pentru a adauga un chenar intregii pagini mai intai inseram intreag pagina si in meniul
Home, subfereastra Paragraph alegeam optiunea Bottom Border- Borders and Shading alegem
stilul preferat pentru cheanar, dimensiunea si culoarea, si dupa comanda Ok va fi adaugat
cheanrul.
11. Setai marginile de sus - jos ale paginii astfel nct s nceap de la 4 cm.
n subfereastra Margins n cutiile text se specific, n, dimensiunea marginilor: Top - sus;
Bottom = jos si scriem sau setam pina la 4.
12. Adugai un chenar cuvntului tabel.
Tabel
Inseram cuvintul tabel si in meniul Home, subfereastra Paragraph alegeam optiunea
Bottom Border- Borders and Shading alegem stilul preferat pentru cheanar, dimensiunea si
culoarea, si dupa comanda Ok va fi adaugat cheanrul.
13. Adugai un antet n care introducei o imagine.
In subfereastra Headers and Footers vom imprima n zona antet (cutia text Header)
Insert- Picture pentru a introduce o imagine.
Antetul este vizibil numai dac documentul este vizualizat sub aspectul Page Layout
(Aspect pagin imprimant). n celelalte vizualizri antetul i subsolul nu sunt vizibile.
14. Introducei n antetul documentului locul unde este localizat fiierul.
Adelina Pricope
Marketing ,Anul I
In subfereastra Headers and Footers vom imprima n zona antet (cutia text Header)locul
unde este localizat fisierul.
15. Creai un document n care introducei 3 persoane cu nume, prenume, numr de
telefon i adresa de mail.
Creeam un nou document cu optiunea New unde vom introduce 3 persoane cu nume,
prenume, numar de tel. si adresa de mail.
16. Creai un nou document n care introducei cmpurile: Nume Prenume adresa
mail numr de telefon
Introducem in document urmatoarele campuri Nume Prenume; Adresa ;
adresa_mail numr de telefon cu ajutorul tastaturii.
17. mbinai aceste dou documente la imprimant.
Primul document il inserm si dam comanda Copy si in al 2-lea document Paste pnetru a
le imbina si apoi executam Ctrl+P pentru a le imprima.
18. Cu ajutorul editorului de ecuaii scriei o ecuaie de gradul n cu coeficieni n Q.
Pentru a scrie n document diferite ecuaii sau sisteme de ecuaii putei folosi Editorul de
Ecuaii oferit de Word. Pentru a introduce o ecuaie n document alegei Insert - Object - Microsoft
Equation 3.0 (Inserare - Obiect - Microsoft Equation 3.0)
19. Salvai documentul creat.
Comanda Save din butonul Ofiice button sau Ctrl+S.
20. nchidei aplicaia de procesare de texte.
Comanda Close (Inchidere).
S-ar putea să vă placă și
- 1200 De Exercitii Si Probleme De Matematica. Clasa IDe la Everand1200 De Exercitii Si Probleme De Matematica. Clasa IEvaluare: 5 din 5 stele5/5 (2)
- Teste ECDL WordDocument10 paginiTeste ECDL Wordlauraroman1100% (2)
- C10. Analiza DNSHDocument33 paginiC10. Analiza DNSHAdelina Trif100% (1)
- Costuri Si Beneficii Ale Cresterii EconomiceDocument15 paginiCosturi Si Beneficii Ale Cresterii EconomiceAdelina TrifÎncă nu există evaluări
- SUBIECTELE Word RezolvateDocument41 paginiSUBIECTELE Word RezolvateAndreea Toma100% (1)
- Lucrarea de Laborator 4: Interclasarea Documentelor. Folosirea Instrumentelor Drawing În WordDocument19 paginiLucrarea de Laborator 4: Interclasarea Documentelor. Folosirea Instrumentelor Drawing În WordEve MoonrayÎncă nu există evaluări
- Referat Microsoft WordDocument30 paginiReferat Microsoft WordtzoopeeÎncă nu există evaluări
- Open Office WriterDocument31 paginiOpen Office WriterMariana Popa100% (1)
- Microsoft Word Reprezinta Un Pachet de Programe Specializate Pentru Editarea TextelorDocument90 paginiMicrosoft Word Reprezinta Un Pachet de Programe Specializate Pentru Editarea TextelorVasile LaviniaÎncă nu există evaluări
- Rezolvari TICDocument39 paginiRezolvari TICRoman RalucaÎncă nu există evaluări
- Carte AtestatDocument343 paginiCarte AtestatCatalinÎncă nu există evaluări
- Fisa WordDocument5 paginiFisa WordancataraÎncă nu există evaluări
- Prezentare Generala Microsoft - WordDocument12 paginiPrezentare Generala Microsoft - WordCornelia MotocÎncă nu există evaluări
- Office 2007Document53 paginiOffice 2007Bogdan SeverinÎncă nu există evaluări
- ECDLDocument62 paginiECDLGhica Ciprian-DanielÎncă nu există evaluări
- Utilizare Word Pentru TehnoredactareDocument5 paginiUtilizare Word Pentru TehnoredactarepagemasterÎncă nu există evaluări
- Modul 3 - Procesare de Text (Word)Document38 paginiModul 3 - Procesare de Text (Word)tzupy91Încă nu există evaluări
- Fişă de Lucru - Word2Document2 paginiFişă de Lucru - Word2Mihaela BontosÎncă nu există evaluări
- 3.editorul de Text Word IDocument13 pagini3.editorul de Text Word IFlorin RusuÎncă nu există evaluări
- Lab Word 1 PDFDocument8 paginiLab Word 1 PDFValera CazacÎncă nu există evaluări
- Word PadDocument18 paginiWord PadBogdan MarianÎncă nu există evaluări
- Word PadDocument8 paginiWord PadDumi BacilaÎncă nu există evaluări
- WordDocument64 paginiWordRaluca BăluţăÎncă nu există evaluări
- Editare in WordDocument80 paginiEditare in WordRusu IulianÎncă nu există evaluări
- Accesorii Ale S.O.-Notepad, WordPad Și PaintDocument15 paginiAccesorii Ale S.O.-Notepad, WordPad Și PaintiulianyÎncă nu există evaluări
- Suport de Curs WORDDocument12 paginiSuport de Curs WORDRebecca EvansÎncă nu există evaluări
- Lectia 3Document8 paginiLectia 3TheodorOctavianÎncă nu există evaluări
- Subiecte TicDocument15 paginiSubiecte TicpatasergiuÎncă nu există evaluări
- Tehnologii InformationaleDocument5 paginiTehnologii InformationaleBodean IrinaÎncă nu există evaluări
- GhidDocument25 paginiGhidcamelia stanciuÎncă nu există evaluări
- Prezentare Lectie Word - 19-04-2018Document20 paginiPrezentare Lectie Word - 19-04-2018Mihi pihiÎncă nu există evaluări
- INFORMATICA LLaborator 2Document3 paginiINFORMATICA LLaborator 2covrigÎncă nu există evaluări
- Operatii Avansate Cu Procesorul de Texte Microsoft WordDocument21 paginiOperatii Avansate Cu Procesorul de Texte Microsoft WordMihi pihiÎncă nu există evaluări
- Laborator 2 - WordDocument4 paginiLaborator 2 - WordSteliana StelianaÎncă nu există evaluări
- TIC-Tehnoredactare Asistata de CalculatorDocument15 paginiTIC-Tehnoredactare Asistata de CalculatorSorina Boita100% (1)
- Lucrare de Laborator Nr1Document3 paginiLucrare de Laborator Nr1Aliona CecanÎncă nu există evaluări
- Notiuni de Birotica (Word, Excel, Power Point)Document16 paginiNotiuni de Birotica (Word, Excel, Power Point)TheodorOctavianÎncă nu există evaluări
- Referat Nr.3Document16 paginiReferat Nr.3Adriana Grajdean100% (1)
- C2 Elemente de Baza WordDocument22 paginiC2 Elemente de Baza Wordmimi12345678910Încă nu există evaluări
- Raport INFORMATICA APLICATA 5Document5 paginiRaport INFORMATICA APLICATA 5Victor GligorÎncă nu există evaluări
- Lectia 2 - Fisa de LucruDocument2 paginiLectia 2 - Fisa de LucruOana Teodora BoghiuÎncă nu există evaluări
- Laborator Nr. 2 - Tehnol - Aplicațiilor Office-2023Document6 paginiLaborator Nr. 2 - Tehnol - Aplicațiilor Office-2023Harabagiu LudmilaÎncă nu există evaluări
- Aplicatie WordDocument2 paginiAplicatie WordalminutzaÎncă nu există evaluări
- 3 Lucr Word Formatarea TextuluiDocument9 pagini3 Lucr Word Formatarea TextuluiVadim LopotencoÎncă nu există evaluări
- Utilizarea Formulelor Si Functiilor in Cadrul Tabelelor in Word Si ExcelDocument38 paginiUtilizarea Formulelor Si Functiilor in Cadrul Tabelelor in Word Si ExcelGrosu Patricia GeorgianaÎncă nu există evaluări
- Subiecte Tic PDFDocument15 paginiSubiecte Tic PDFferi_ecsediÎncă nu există evaluări
- Fisa de Lucru Recapitulare Word 2007Document2 paginiFisa de Lucru Recapitulare Word 2007Cristina CiutaÎncă nu există evaluări
- 003 - Manual Microsoft Word 1Document5 pagini003 - Manual Microsoft Word 1Cristi DiceanuÎncă nu există evaluări
- 3 WordDocument37 pagini3 Wordluiza_neacsuÎncă nu există evaluări
- Modulul 6Document28 paginiModulul 6Mihaa EllaÎncă nu există evaluări
- Aplicatia Notepad, Paint, CalculatorDocument5 paginiAplicatia Notepad, Paint, CalculatorLaura AndraschoÎncă nu există evaluări
- Microsoft Word TeorieDocument52 paginiMicrosoft Word TeorieNelu Ciocan0% (1)
- Formatarea DatelorDocument2 paginiFormatarea DatelorMihaela EnacheÎncă nu există evaluări
- Laborator PCLP 4Document7 paginiLaborator PCLP 4gabriela0402Încă nu există evaluări
- Modulul IIIDocument28 paginiModulul IIIRadu DonderaÎncă nu există evaluări
- A Unei Scrisori OficialeDocument9 paginiA Unei Scrisori OficialefuqUPGÎncă nu există evaluări
- C10. Tabel Jaloane Și ȚinteDocument25 paginiC10. Tabel Jaloane Și ȚinteAdelina TrifÎncă nu există evaluări
- C10. Fondul Local (Versiunea Extinsă) PDFDocument76 paginiC10. Fondul Local (Versiunea Extinsă) PDFAdelina TrifÎncă nu există evaluări
- Ghid IMMDocument15 paginiGhid IMMAdelina TrifÎncă nu există evaluări
- Norme Imm InvestDocument21 paginiNorme Imm InvestAdelina TrifÎncă nu există evaluări
- TEorii Clasice EconomicaDocument3 paginiTEorii Clasice EconomicaAdelina TrifÎncă nu există evaluări
- Atestat Tehnici de Influentare in Negocierea AfacerilorDocument19 paginiAtestat Tehnici de Influentare in Negocierea AfacerilorAdelina TrifÎncă nu există evaluări
- Analiza Companie Publicitară SusanuDocument11 paginiAnaliza Companie Publicitară SusanuAdelina TrifÎncă nu există evaluări
- TEZA DE DOCTORAT-Dezvoltare TeritorialaDocument168 paginiTEZA DE DOCTORAT-Dezvoltare TeritorialaAdelina TrifÎncă nu există evaluări
- Gestiunea Resurselor Umane EDIT LUCKASDocument115 paginiGestiunea Resurselor Umane EDIT LUCKASMirela Mir100% (1)
- BDR Hotel Baza de Date PasiDocument9 paginiBDR Hotel Baza de Date PasiAdelina TrifÎncă nu există evaluări