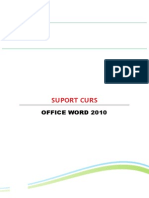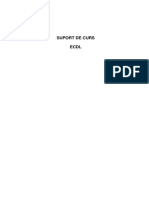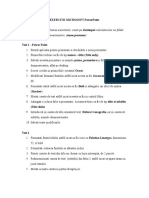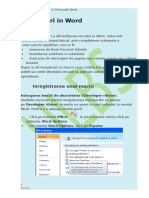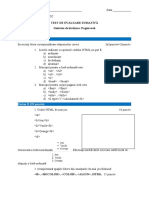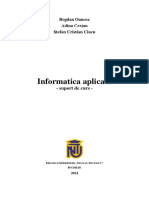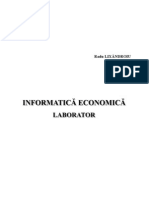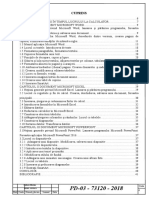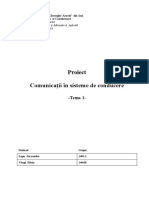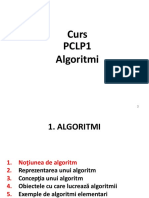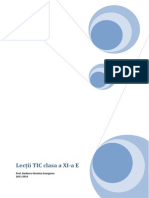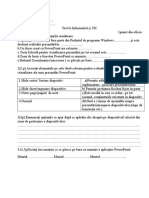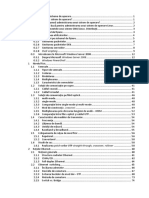Documente Academic
Documente Profesional
Documente Cultură
Suport de Curs WORD
Încărcat de
Rebecca EvansDrepturi de autor
Formate disponibile
Partajați acest document
Partajați sau inserați document
Vi se pare util acest document?
Este necorespunzător acest conținut?
Raportați acest documentDrepturi de autor:
Formate disponibile
Suport de Curs WORD
Încărcat de
Rebecca EvansDrepturi de autor:
Formate disponibile
FOLOSIREA APLICATIEI MICROSOFT WORD
SUPORT DE CURS
Primii pasi in procesarea textelor
Word este un procesor de texte complex care ofera instrumentele necesare pentru a produce documente de diferite tipuri de la scrisori, referate si cereri la buletinele informative carti reviste si pagini Web. Documentele se creaza in fereastra Word, se salveaza in fisiere si pot fi modificate de cate ori este nevoie. Varianta finala a acestor documente poate fi imprimata, transmisa prin mail si fax sau vizualizata pe Internet ca pagina Web. Inainte de a incepe sa scrieti documentul in Word este necesar sa schitati pe hartie sau macar in minte design-ul documentului. Tot ce are legatura cu documentul de la stilul de scris pana la calitatea hartiei contribuie la calitatea imaginii despre transmitatorul mesajului. Prin urmare va trebui sa va ganditi la continut, la formatul de pagini, numar de pagini si de exemplare ce fel de grafica folositi, cum aranjati textul si grafica in pagina, ce tipuri de fonturi folositi si de ce dimensiuni. Acest modul reprezinta elementele de baza ale tehnologiei procesoarelor de texte necesare in realizarea unui design adecvat scopului propus si utile pentru majoritatea persoanelor care au experienta in artele vizuale si in utilizarea tehnologiei de procesare de text dar care doresc sa produca documente imprimate in scop comercial si pentru uz personal.
Deschiderea si inchiderea aplicatiei Word
1. Lansarea in executie a aplicatie Dupa instalarea aplicatiei pe calculator pentru a lucra cu ea trebuie sa o lansati in executie. Lansarea in executie se realizeaza astfel: in bara de aplicatii taskbar se alege pornirea Pornire- Toate programele Microsoft Office Microsoft Word .
2. Interfata Microsoft Word
Dupa lansarea in executie a aplicatiei Microsoft Office Word pe ecran va aparea fereastra aplicatiei reprezentata in figura urmatoare.
Deoarece Microsoft Office Word poate fi personalizat fereastra aplicatiei poate arata diferit de la un utilizator la altul dar ea reprezinta toate elementele cunoscute ale ferestrei. Fereastra aplicatiei reprezinta un document nou cu numele Document 1. Fiecare document va avea una sau mai multe pagini. Lucrarea Document 1 are implicit 1 pagina. Pagina urmatoare apare automat cand se umple cu informatii prima pagina. La dorinta utilizatorului se poate adauga oricand o noua pagina folosind combinatia de taste Ctrl + Enter. Este important unde se afla cursorul text (punctul de insertie) in momentul inserarii unei pagini noi prin acest procedeu. Cursorul text apare sub forma unei liniute verticale pulsatoare .
3. Interfata Word contine elemente comune celorlalte aplicatii Microsoft Office cum sunt: a) Bara de titlu contine numele documentului curent si al aplicatiei butoanelor de minimizare /maximizare are refacere si inchidere.
b) Buton Office situat in coltul stang sus al ferestrei aplicatiei permite accesul la comenzi de baza pentru lucrul cu fisiere deschidere fisier nou sau extins, salvare imprimare, trimitere prin mail sau fax, inchidere fisier dar si la optiunile de personalizare a aplicatiei prin butonul Optiuni Word si de inchidere a aplicatie prin butonul Iesire Word ( x colt dreapta sus ) 3
c) Bara de instrumente acces rapid situata in dreapta butonului Office contine butoanele salvare anulare refacere particularizare a barei de instrumente acces rapid.
d) Panglica situata sub bara de titlu este proiectata pentru a avea acces rapid la comenzile de care avem nevoie. Panglica este parte a interfetei numite Microsoft Office Fluent, interfata care inlocuieste meniurile ierarhice si barele de instrumente din versiunile anterioare cu comenzi organizate in file si grupuri.
Pe Panglica se gasesc toate comenzile, stilurile si resursele necesare aranjate logic pe tipuri de activitati in file. e) Riglele gradate (rules) orizontala si verticala sunt utilizate pentru alinierea textului, graficelor si tabelelot in document. Riglele pot fi afisate, ascunse din butonul Rigla aflat in partea superioara a barei de derulare verticala bifand optiunea rigla in fila vizualizare grupul afisare ascundere.
f) Barele de defilare pe orizontala si verticala se afiseaza/ ascunde astfel: Click pe butonul Office Optiuni Word Complex Zona Ecran se bifeaza/ debifeaza bara de defilare orizontala si/ sau bara de defilare verticala.
g) Bara de stare apare in partea de jos a ferestrei si afiseaza informatii cu privire la contextul de lucru. h)Minibara de instrumente contine comenzi de formare care apar in document acolo unde trebuie sa le utilizati. Selectati un text si veti avea mini-bara de instrumente chiar langa textul selectat. i)Optiuni lipire apare in document in pozitia cursor sub forma unui buton dupa operatia de lipire a unei secvente de text. Daca dati click pe buton apare lista optiunilor din care puteti alege cum sa fie lipit (paste) textul in document. j)Meniuri Contextuale apare la click dreapta pe o fila tab pe un buton in zona de text pe un element de grafica si prezinta comenzi ce pot fi utilizate in contextul respectiv pentru elementul indicat.
k)Pagina documentului- reprezinta zona de lucru in care se introduce textul si grafica si apare sub forma unei coli albe de hartie. Aceasta reprezinta anumite marimi si orientari a foii de hartie. l) Initializarea paginii Caracteristicile paginii se stabilesc in fila aspect pagina. Dupa introducerea textului si eventual a graficii documentului se salveaza ca fisier pe disc. Ulterior el poate fi deschis pentru vizualizare, modificare, imprimare sau trimitere prin fax sau mail. m)Inchiderea aplicatiei Word. Cand ati terminat de lucrat in Word inchideti aplicatia. Pentru a inchide aplicatia Word alegeti butonul Office X iesire word sau faceti click pe butonul rosu X inchidere aflat in bara de titlu.
Deschiderea unuia sau mai multor documente
Din Word un document existent se deschide alegand Butonul Office Deschidere (Office Open) sau prin click pe numele lui daca acesta apare in lista documente recente ( Recent Documents la Office button). De asemenea puteti deschide un document Word din aplicatia computer daca dati dublu click pe pictograma fisierului. Fisierle create in Notepad sau in Wordpad pot fi deschise cu aplicatia Word. In Word se poate lucra cu mai multe ferestre deschise simultan.
Salvarea unui document intr-o locatie de disc
Salvarea initiala se realizeaza asa cum ati invatat in aplicatiile precedente: alegeti din butonul Office Salvare.
In fereastra care va aparea, in caseta salvare cu tipul alegeti Document Word. Prin aceasta alegere vor rezulta fisiere cu extensia .docx. Introduceti in caseta numele fisierului numele noului fisier, selectati discul si dosarul in care acesta sa fie salvat si dati click pe butonul Salvare. Pe parcursul lucrului in Word este indicat sa faceti salvari intermediare butonul Office Salvare. Pentru a protreja fisierul impotriva deschiderilor neautorizate sau impotriva modificarilor la salvare puteti indica o parola pentru deschidere si/ sau una pentru modificare in fereastra Salvare ca dati click pe instrumente optiuni generale pentru a deschide fereastra optiuni generale. In Word se poate alege sa se lucreze cu copie de rezerva pentru document daca parcurgeti calea: buton Office Optiuni Word Complex zona de Salvare se bifeaza intotdeauna copia de rezerva. Prin aceasta actiune se va copia versiunea precedenta a unui document ca o copie precedenta de fiecare data cand salvati documentul.
Inchiderea unui document
Fereastra documentului activ se inchide astfel : - Buton Offis Inchidere sau - clic pe butonul X Inchidere .Daca a fost deschis un singur document atunci se va inchde si Word-ul.
Daca fiserul nu a fost salvat sau daca s-au operat modificari de la ultima salvare atunci veti fi intrebati daca doriti sa salvati sau nu.
Operatii de baza in documentare
Introducerea textului in documente
Introducerea textului in document se poate realiza prin : tastarea, copiere,mutare,etc .Prin tastarea , textul apare in locul in care se afla cursorul de inserare text( liniuta pulsatoare). Randurile de text curg automat pe masura ce tastati textul, nefiind necesara actionarea testei Enter la capat de rand. Ele sunt reajustate automat daca redimensionati pagina , modificati marginile sau schimbati dimensiunea fontului. Prin apasarea tastei Enter se creeaza un nou paragraf . Paragraful reprezinta textul introdus intre doua apasari ale tastei Enter Word-ul trateaza fiecare paragraf ca o entitate separata , avand informatii proprii de formare.
Cum introduceti text de la tastatura ?
1. Plasati cursorul de inserare /insertie text in locul in care doriti sa introduceti textul. 2. Va comutati pe modul Inserare sau Sprascriere 3. Testati textul dorit.
Daca se doreste suprascrierea textului existent, se poate trece la modul suprascriere.Pentru a comuta intre modurile inserare si suprascriere se executa clic pe butonul Inserare sau Suprascriere din bara de stare. Daca butonul nu este vizibil atunci se da clic-dreapta pe bara si se bifeaza Suprascrierea. Pentru comutare se poate utiliza si tasta Insert daca se alege Buton Office Optiuni Word Complex Se utilizeaza tasta Ins pentru a controla modul de suprascriere.
Introducerea caracterelor speciale, a simbolurilor
Prin caracter special intelegem orice caracter care nu apare pe tastatura. De exemplu , , , , , , , , sunt caractere speciale. Pentru a preveni separarea a doua cuvinte la final de rand se foloseste caracterul Spatiu neseparator.
Pentru a introduce in document caractere speciale parcurgeti pasii: 1. Plasati cursorul text in locul unde doriti sa inserati caracterul. 2. Alegeti tab-ul Inserare grupul Simbol Simbol Mai multe simboluri 3. In caseta care va aparea faceti clic pe fila Caractere speciale 4. In zona Caracter faceti clic pe caracterul dorit si apoi pe butonul Inserare 5. Caseta de dialog se inchide efectuand clic pe butonul Inchidere sau pe butonul X. Pentru a introduce in document simboluri parcurgeti pasii: 1. Plasati cursorul text in locul unde doriti sa inserati simbolul. 2. Alegeti Inserarea grupul Simbol Simbol 3. In caseta care va aparea faceti clic pe o oferta : Pentru a vedea mai multe oferte efectuati clic pe Mai multe simboluri si apoi pe fila simboluri. Coperea ,mutarea si stergerea unui text
8
Copierea textului in acelasi document sau in alte documente deschise O facilitate a sistemelor de operare de tip Windows este memoria Clipboard , care permite stocarea temporara de text si pagina.
Copierea textului in acelasi document se realizeaza parcurgand pasii: 1. se selecteaza textul dorit. 2. se alege fila Pornire-grupul Clipboard-Copiere sau se apasa Ctrl+ C 3. se plaseaza cursorul de inserare la destinatie ( clic cu mausul ) 4. se alege fila Pornire-grupul Clipboard Lipire sau se apasa Ctrl+V.
Dupa comanda copiere obiectul sau textul selectat va ramane in document iar o copiere a lui va fi plasata in Clipboard. Mutarea textului in acelasi document sau in alt document Daca o anumita secventa de text nu este scrisa in locul potrivit atunci se muta secventa in pozitia corecta. Prin mutarea textului dispare de la sursa si apare la destinatie.
Mutarea textului in acelasi document se realizeaza parcurgand pasii: 1. se selecteaza textul ( sursa ) 2. se alege Pornire , grupul Clipboard-decupare sau se apasa Ctrl+ X. 3. se pozitioneaza cursorul mausului la destinatie si se face clic . 4. se alege din fila pornire , grupul Clipboard-lipire.
Dupa comanda decupare textul sau obiectivul selectat dispare din document iar o copie a lui este plasata in Clipboard.
Stergerea textului
Un text care introdus , poate fi usor sters folosind tastele BACKSPACE sau DELETE. Daca se doreste stergerea unui text mai lung printr-o singura operatie , textul respectiv trebuie selectat , dupa care se apasa tasta DELETE.
Suportul de curs a fost elaborat pentru a fi prezentat parintilor in cadrul Activitatii obligatorii Profesorul IT la PAPI. Acest curs cuprinde informatii despre notiunile introductive folosite in redactarea textelor in Microsoft Word si ele vor fi prezentate de catre elevii scolii noastre in prezenta cadrelor didactice. Daca optiunile parintilor vor fi favorabile in privinta imbogatirii cunostintelor de informatica atunci se vor organiza si alte intalniri pe parcursul anului scolar 2010-2011.
Exercitiu aplicat in cadrul acestei activitati de catre parinti indrumati de copiii lor.
Redactati textul urmator indeplinind conditiile: 1.scrierea titlului :dimensiune 20 , boltit , centrat pe mijloc , font Times New Roman. 2.scrierea textului :dimensiunea 14, font Times New Roman.
Amintiri din copilarie Ion Creanga
-fragment-
Stau cateodata si-mi aduc aminte ce vremi si ce oameni mai erau in partile noastre, pe cand incepusem si eu , dragulita Doamne , a ma ridica baietas la casa parintilor mei , in satul Humulesti , din trarg drept peste apa Neamtului . Si-apoi Humulestii , si pe vremea aceea , nu erau numai asa , un sat de oameni fara capatai , ci sat vechi razasesc , intemeiat in toata puterea cuvantului: cu gospodari tot unul si unul , cu flacai voinici si fete mandre , cu biserica frumoasa si niste preoti si dascali si poporeni ca aceia , de faceau mare cinste satului lor.
SCOALA CU CLS. I-VIII NISTORESTI JUDETUL VRANCEA
10
ACTIVITATEA 1- PROFESOR IT LA PAPI TEST 1. AVETI CALCULATOR ACASA ?
2. IL FOLOSITI ?
3. VI SA PARUT INTERESANT SUPORTUL DE CURS?
4. NOTIUNILE PREZENTATE VA POT AJUTA IN SCRIEREA UNUI TEXT?
5. DORITI SA MAI PARTICIPATI LA UN ALT CURS IMPREUNA CU COPIII DUMNEAVOASTRA?
VA MULTUMIM PENTRU PARTICIPARE
11
12
S-ar putea să vă placă și
- WordDocument64 paginiWordRaluca BăluţăÎncă nu există evaluări
- Proiectare Curriculară Gimnaziu: Opțional TicDe la EverandProiectare Curriculară Gimnaziu: Opțional TicEvaluare: 5 din 5 stele5/5 (1)
- Suport Curs IT - WORD 2010Document19 paginiSuport Curs IT - WORD 2010sumomanusÎncă nu există evaluări
- Model Suport Curs ECDLDocument253 paginiModel Suport Curs ECDLmcgarethÎncă nu există evaluări
- Curs PowerpointDocument87 paginiCurs PowerpointAlex GunăÎncă nu există evaluări
- Ghid Introductiv de Utilizare Outlook Web App Pentru Office 365 PDFDocument18 paginiGhid Introductiv de Utilizare Outlook Web App Pentru Office 365 PDFSuciu Bogdan IoanÎncă nu există evaluări
- Curs ExcelDocument89 paginiCurs ExcelalinaadascaliteiÎncă nu există evaluări
- Curs%wordDocument23 paginiCurs%wordanahidalÎncă nu există evaluări
- Introducere În VBADocument18 paginiIntroducere În VBAȘtefanius Florian VoicaÎncă nu există evaluări
- Programa Modul Word 2019 AvansatDocument3 paginiPrograma Modul Word 2019 Avansatmarius ivanÎncă nu există evaluări
- Curs SMDocument1.128 paginiCurs SMstanescu nanuÎncă nu există evaluări
- Internet Si E-MailDocument7 paginiInternet Si E-MailzipisÎncă nu există evaluări
- Intretinerea Laptopurilor (Dispozitive Portabile)Document6 paginiIntretinerea Laptopurilor (Dispozitive Portabile)Valentina TurcuÎncă nu există evaluări
- Exercitii PowerPoint 2010Document3 paginiExercitii PowerPoint 2010MadalinaCornescu100% (1)
- Fisa de Lucru Recapitulare Word 2007Document2 paginiFisa de Lucru Recapitulare Word 2007Cristina CiutaÎncă nu există evaluări
- Macrouri in WordDocument17 paginiMacrouri in WordCristian UrsacheÎncă nu există evaluări
- 1programarea Calculatoarelor Si Limbaje de Programare PDFDocument250 pagini1programarea Calculatoarelor Si Limbaje de Programare PDFChiriac ConstantinÎncă nu există evaluări
- Manual Joomla 25 - OptDocument92 paginiManual Joomla 25 - OptRusanescu RazvanÎncă nu există evaluări
- Tehnologie MobilaDocument31 paginiTehnologie MobilaAlexandru NemțanuÎncă nu există evaluări
- Programare Vizuala Si ModelareDocument92 paginiProgramare Vizuala Si ModelareConduraru AlinaÎncă nu există evaluări
- 47 Lectie Demo Grafica Pe Calculator CorelDraw Photoshop InDesignDocument21 pagini47 Lectie Demo Grafica Pe Calculator CorelDraw Photoshop InDesignCaterina Patraşco100% (1)
- Informatica - Suport de CursDocument45 paginiInformatica - Suport de CursMariusÎncă nu există evaluări
- Aplicatie Logare in PHPDocument3 paginiAplicatie Logare in PHPRamona RizescuÎncă nu există evaluări
- Dezv - Aplicatii Web Cu PHP Si Smarty DumitrescuDocument140 paginiDezv - Aplicatii Web Cu PHP Si Smarty Dumitrescuh3idiggerÎncă nu există evaluări
- Curs Microsoft Outlook ExpressDocument61 paginiCurs Microsoft Outlook ExpressgiurgiucristiandanutÎncă nu există evaluări
- Programare Fundamentale Pentru IncepatoriDocument93 paginiProgramare Fundamentale Pentru IncepatoriElenamaria1588Încă nu există evaluări
- TEST DE EVALUARE SUMATIVĂ-Pagini WebDocument3 paginiTEST DE EVALUARE SUMATIVĂ-Pagini WebRadu OctavÎncă nu există evaluări
- Tehnici de Programare DistribuitaDocument15 paginiTehnici de Programare DistribuitaMihai_1234Încă nu există evaluări
- 335 Informatica Aplicata 2017-2018Document186 pagini335 Informatica Aplicata 2017-2018gaby_plop0% (1)
- Carte C Sharp Sem IDocument125 paginiCarte C Sharp Sem ICiucurita NadiaÎncă nu există evaluări
- Informatica Economica LaboratorDocument110 paginiInformatica Economica LaboratorIon CreangaÎncă nu există evaluări
- Curs Pentru Programele Microsoft Office.Document33 paginiCurs Pentru Programele Microsoft Office.Maxim Ciubari100% (1)
- Suport de Curs TI 2019 PDFDocument58 paginiSuport de Curs TI 2019 PDFDima CicatiÎncă nu există evaluări
- Proiect CSC Tema1 Lupu VargaDocument21 paginiProiect CSC Tema1 Lupu VargaMitru Carmen100% (1)
- ExcelDocument134 paginiExcelSonia RadoiÎncă nu există evaluări
- Competențe Digitale - Suport de CursDocument115 paginiCompetențe Digitale - Suport de CursSeminarul Teologic OrtodoxÎncă nu există evaluări
- Fisa 1 HTML 1Document3 paginiFisa 1 HTML 1Andrei AsaveiÎncă nu există evaluări
- Curs1 ProgramareDocument65 paginiCurs1 ProgramareSanda Arnautu100% (1)
- Laborator 3 - Logica Propozitiilor - Aplicatii in PythonDocument6 paginiLaborator 3 - Logica Propozitiilor - Aplicatii in PythonElias ArtiomÎncă nu există evaluări
- TehnoredactareDocument12 paginiTehnoredactareCrosman AlinaÎncă nu există evaluări
- Test Powerpoint Cls VIDocument1 paginăTest Powerpoint Cls VIDenisÎncă nu există evaluări
- SPP Tehn Echip Perif BirotDocument96 paginiSPP Tehn Echip Perif BirotAnndu DeniZzaÎncă nu există evaluări
- Aplicatia PaintDocument7 paginiAplicatia Paintcata_linÎncă nu există evaluări
- Informatica EconomicaDocument88 paginiInformatica EconomicaDaniel Samuel AnghelÎncă nu există evaluări
- Cap1 Introducere Baze de Date AvansateDocument22 paginiCap1 Introducere Baze de Date AvansateGeorge PetracheÎncă nu există evaluări
- S24 Cls VI Aplicații Exersare AlgoritmiDocument27 paginiS24 Cls VI Aplicații Exersare AlgoritmiElena BuzamatÎncă nu există evaluări
- Limbaje de Programare - LaboratorDocument31 paginiLimbaje de Programare - LaboratorMadalin MadaÎncă nu există evaluări
- Exercitiile de BraingymDocument8 paginiExercitiile de BraingymIemima LIgia IercanÎncă nu există evaluări
- Echipamente PerifericeDocument11 paginiEchipamente PerifericeGabriela C100% (1)
- Curs Retelistica Automatic ADocument418 paginiCurs Retelistica Automatic ATeodor Rosu100% (1)
- Curs Arhitectura Sistemelor de Calcul IFR V4 PDFDocument85 paginiCurs Arhitectura Sistemelor de Calcul IFR V4 PDFSAndrew100% (1)
- Informatica - Patrascu Borlea Diana Ioana - Suport de Curs + Laborator + Cerinte-1Document64 paginiInformatica - Patrascu Borlea Diana Ioana - Suport de Curs + Laborator + Cerinte-1Chirila Mona Marinela100% (1)
- Microsoft Word 01Document20 paginiMicrosoft Word 01Danu BotnariÎncă nu există evaluări
- Referat Nr.3Document16 paginiReferat Nr.3Adriana Grajdean100% (1)
- ECDLDocument62 paginiECDLGhica Ciprian-DanielÎncă nu există evaluări
- TeorieDocument148 paginiTeorieristina30Încă nu există evaluări
- Word 01Document7 paginiWord 01Mihalascu MihaelaÎncă nu există evaluări
- Lucrarea 4Document22 paginiLucrarea 4vlad 42Încă nu există evaluări
- Curs WordDocument9 paginiCurs WordGabriela C100% (2)