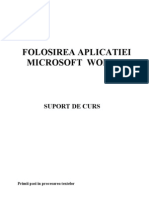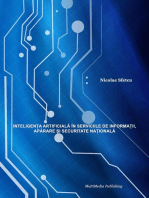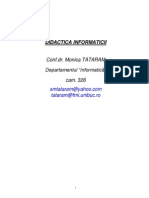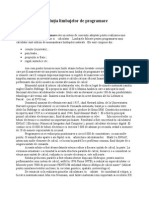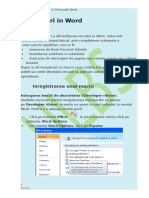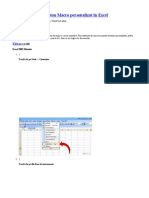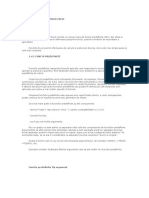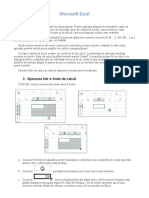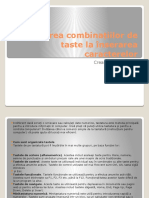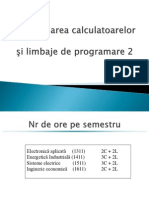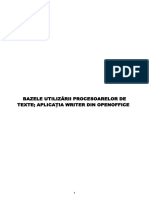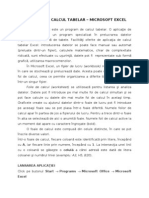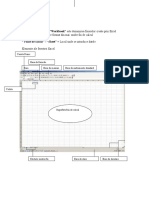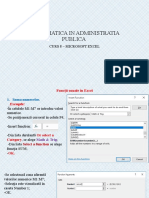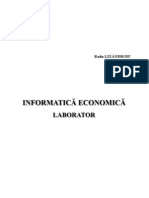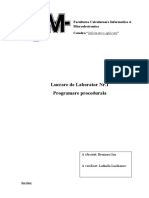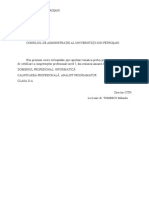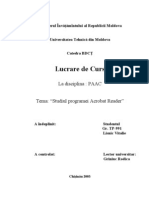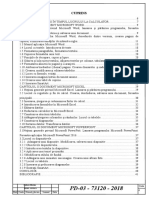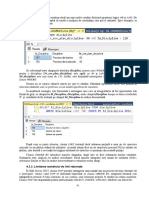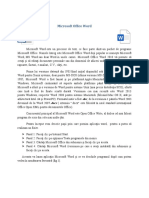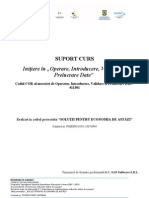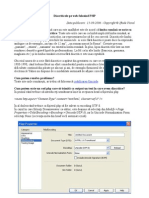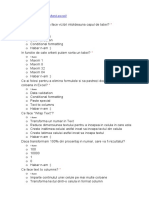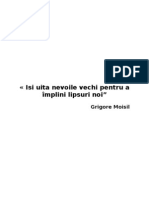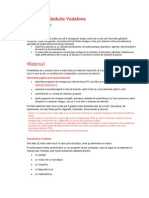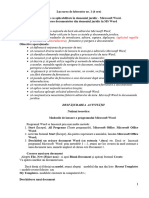Documente Academic
Documente Profesional
Documente Cultură
Ghid Introductiv de Utilizare Outlook Web App Pentru Office 365 PDF
Încărcat de
Suciu Bogdan IoanTitlu original
Drepturi de autor
Formate disponibile
Partajați acest document
Partajați sau inserați document
Vi se pare util acest document?
Este necorespunzător acest conținut?
Raportați acest documentDrepturi de autor:
Formate disponibile
Ghid Introductiv de Utilizare Outlook Web App Pentru Office 365 PDF
Încărcat de
Suciu Bogdan IoanDrepturi de autor:
Formate disponibile
1
Ghid Outlook Web Apps din Office 365
Pota electronic, contacte i calendar
Ghid introductiv de utilizare a funcionalitiilor Outlook Web App prin Office 365
Ghid Outlook Web Apps din Office 365
Cum s facei Sign in n pota electronic utiliznd un browser Web
Putei utiliza Outlook Web App pentru a accesa contul de pot electronic printr-un browser Web. URL-ul (adresa Web) pe care l vei utiliza pentru a face sign in la Outlook Web App depinde de tipul de cont pe care l avei. Outlook Web App poate fi utilizat pentru a accesa un cont de pot electronic gzduit pe un server pe care se execut Microsoft Exchange Server 2010. Ce URL se utilizeaz pentru a face sign in la Outlook Web App?
1. Deschidei browserul Web sau, dac este deja deschis, o nou fereastr. 2. Accesai URL-ul care corespunde tipului dvs. de cont. Contul Microsoft Office 365 Microsoft Live@edu Not: Dac avei un cont Microsoft Office 365, v putei accesa pota electronic i prin intermediul portalului Office 365. Pentru aceasta, facei sign in la cont pe portalul Office 365, apoi facei clic pe Outlook n partea de sus a paginii. 4. 5. 6. 7. Introducei adresa complet de pot electronic pentru ID-ul dvs. Introducei parola. Facei clic pe Sign in. De asemenea, putei s utilizai casetele de selectare pentru a seta computerul utilizat s memoreze ID-ul i parola dvs. Dac partajai computerul cu alte persoane, nu bifai casetele de selectare. Type n nor n nor URL-UL http://mail.office365.com http://outlook.com
Ghid Outlook Web Apps din Office 365
Introducere n Outlook Web App
Outlook Web App v permite s utilizai un browser Web pentru a accesa cutia potal de la orice computer conectat la Internet. Putei utiliza cutia potal pentru citirea i trimiterea mesajelor de pot electronic, organizarea persoanelor de contact, crearea activitilor i gestionarea calendarului.
Lucrul cu mesaje
n afara citirii i trimiterii mesajelor de pot electronic, mesajele pot fi particularizate, de exemplu, prin adugarea de atari, solicitarea de confirmri de citire sau livrare a unui mesaj i adugarea unei categorii la un mesaj. Putei utiliza foldere pentru a organiza mesajele ca i cum ai utiliza un sistem de dosare pentru a organiza documente pe suport de hrtie. Putei gestiona mesajele pe care le primii utiliznd reguli pentru a le sorta n diferite foldere. Implicit, Outlook Web App utilizeaz vizualizarea Conversaie n toate folderele de pot electronic de fiecare dat cnd Panoul de citire este activat.
Utilizarea calendarului
Calendarul este asemenea unui calendar de pe perete, dar cu numeroase caracteristici suplimentare. Cnd adugai o rezervare la calendar, putei s o personalizai n multe feluri, de exemplu adugnd atari, completnd un numr de detalii la alegere, setnd un memento sau transformnd-o ntr-o rezervare repetat, astfel nct s fie adugat automat la calendar, n mod regulat.
Persoanele de contact i grupurile
Folderul Persoane de contact al cutiei potale este similar unui repertoar rotativ sau cu unei agende cu o intrare pentru fiecare persoan sau grup despre care dorii s stocai informaii. Putei crea o persoan de contact pentru a stoca informaii despre o persoan sau o firm cu care dorii s comunicai. Grupurile permit crearea unei intrri unice n care sunt incluse mai multe persoane de contact. Cnd trimitei un mesaj ctre un grup, acesta ajunge la fiecare persoan de contact din grup.
Ghid Outlook Web Apps din Office 365
Operaia de Sign out
Cnd terminai de utilizat cutia potal, facei clic pe Sign out din bara de instrumente, apoi nchidei toate ferestrele browserului. Operaia de Sign out mpiedic alte persoane s utilizeze computerul pentru a v accesa cutia potal. Chiar dac intenionai s continuai s utilizai computerul pentru a vizita alte site-uri Web, facei clic pe Sign out i nchidei toate ferestrele browserului dup fiecare sesiune.
Cum se creeaz un mesaj nou?
1. n orice folder de coresponden, facei clic pe Nou sau apsai CTRL+N pe tastatur. De asemenea, putei crea un mesaj nou n timp ce vizualizai agenda. n bara de instrumente, facei clic pe Agend , apoi utilizai caseta text de cutare pentru a gsi persoana sau grupul ctre care dorii s trimitei un mesaj. Facei clic cu butonul din dreapta al mouse-ului pe numele destinatarului din list, apoi facei clic pe Mesaj nou. 2. Introducei destinatarii dorii n rndurile Ctre i Cc. Pentru informaii suplimentare despre destinatari, consultai Adugarea sau eliminarea destinatarilor. 3. Introducei un subiect. 4. Introducei mesajul n corpul mesajului. 5. Cnd ai terminat de tastat mesajul, facei clic pe Trimitere sau apsai ALT+S pentru a-l trimite.
Ghid Outlook Web Apps din Office 365
Buton
Descriere
Trimitere
Trimite mesajul destinatarilor. Salveaz mesajul n folderul Schie, dar nu trimite mesajul. Ataeaz un fiier la mesaj. Deschide agenda pentru a cuta numele destinatarilor. Verific numele destinatarilor mesajului n Agend sau n folderul Persoane de contact. Seteaz importana mesajului la Maxim. Seteaz importana mesajului la Minim. Adaug o semntur la sfritul mesajului. Verific ortografia din textul mesajului.
Opiuni Lista Formatare mesaj
Afieaz caseta de dialog Opiuni mesaj. Seteaz formatul mesajului la HTML sau la Text simplu.
Pentru a nchide un mesaj deschis, facei clic pe butonul nchidere din partea de sus a formularului de mesaj sau apsai tasta ESC.
Cum se recupereaz un element ters?
1. Facei clic-dreapta pe Elemente terse din panoul de navigare. 2. Facei clic pe Recuperare elemente terse. 3. Selectai elementul pe care dorii s l recuperai fcnd clic pe acesta n lista Recuperare elemente terse. 4. Facei clic pe pentru a recupera elementul sau pe pentru a goli elementul. 5. n cazul n care ai fcut clic pe , selectai folderul n care dorii s recuperai elementul i facei clic pe Recuperare.
Ghid Outlook Web Apps din Office 365
Ce mai trebuie s tiu?
De asemenea, putei face clic cu butonul din dreapta al mouse-ului pe orice element din fereastra Recover Deleted Items (Recuperare elemente terse) pentru a-l recupera sau pentru a-l elimina. Putei utiliza fereastra de cutare pentru a cuta anumite elemente care au fost terse. Eliminarea unui element nu l nltur din copiile de rezerv realizate nainte de tergerea elementului respectiv. Dup eliminarea unui element, acesta nu mai poate fi recuperat utiliznd Recuperare elemente terse.
Cum se salveaz un mesaj n vederea trimiterii ulterioare?
1. Deschidei un mesaj nou sau rspundei sau redirecionai un mesaj existent. 2. n bara de instrumente, facei clic pe Salvare sau apsai CTRL+S. 3. Se salveaz o copie a mesajului n folderul Schie, pentru a v permite s nchidei n siguran mesajul. Pentru a deschide un mesaj salvat, facei dublu clic pe mesaj n folderul Schie.
Cum se rspunde la un mesaj?
Pentru a rspunde numai persoanei care a trimis mesajul: 1. Selectai mesajul din lista de mesaje sau deschidei mesajul. 2. n bara de instrumente, facei clic rspuns . Va aprea un mesaj nou, adresat expeditorului mesajului original. Pentru a rspunde expeditorului unui mesaj i tuturor celorlali destinatari: 1. Selectai mesajul din lista de mesaje sau deschidei mesajul. 2. n bara de instrumente, facei clic pe se rspunde tuturor . Va aprea un mesaj nou, adresat expeditorului mesajului i tuturor celorlali destinatari ai mesajului original. 3. Cnd suntei pregtit s trimitei rspunsul, facei clic pe Send (Trimitere) din bara de instrumente sau apsai pe ALT+S.
Ghid Outlook Web Apps din Office 365
Cum se redirecioneaz un mesaj?
1. Selectai mesajul din lista de mesaje sau deschidei mesajul. n bara de instrumente, facei clic redirecionare . 2. n rndul Ctre, introducei adresa de pot electronic spre care dorii s redirecionai mesajul. 3. Cnd suntei pregtit s trimitei mesajul redirecionat, facei clic pe Send (Trimitere) din bara de instrumente sau apsai pe ALT+S.
Comand rapid Descriere CTRL+R CTRL+SHIFT+R CTRL+SHIFT+F Rspuns Se rspunde tuturor Redirecionare
Unul dintre folderele implicite dintr-o cutie potal este folderul Note. Putei utiliza acest folder pentru a stoca diferite informaii sub form de text. Outlook Web App asigur acces doar n citire la notele create cu Outlook. O not nu poate fi modificat utiliznd Outlook Web App, dar poate fi redirecionat ca mesaj de pot electronic.
Cum se modific fontul implicit al mesajului?
1. 2. 3. 4. Facei clic pe Opiuni > Setri > Coresponden. La Format mesaj, selectai opiunile dorite. Pentru a salva modificrile, facei clic pe Salvare. Tabelul urmtor afieaz opiunile de formatare din bara de instrumente a mesajului. Unele butoane sunt afiate n funcie de orientarea textului n limba curent, de la stnga la dreapta (LTR) sau de la dreapta la stnga (RTL). Este posibil s fie nevoie s facei clic pe Particularizare pentru a vizualiza unele dintre aceste opiuni.
Ghid Outlook Web Apps din Office 365
Butonul Formatare
Descriere
Formateaz textul selectat ca tiat cu o linie. Aliniaz textul selectat la marginea din stnga. Aliniaz textul selectat n centrul formularului de mesaj. Aliniaz textul selectat la marginea din dreapta. Creeaz o list numerotat (text de la stnga la dreapta). Creeaz o list numerotat (text de la dreapta la stnga). Creeaz o list cu marcatori (text de la stnga la dreapta). Creeaz o list cu marcatori (text de la dreapta la stnga). Micoreaz indentarea textului (text de la stnga la dreapta). Micoreaz indentarea textului (text de la dreapta la stnga). Mrete indentarea textului (text de la stnga la dreapta). Mrete indentarea textului (text de la dreapta la stnga). Elimin formatarea din textul selectat. Insereaz o linie orizontal de-a latul paginii. Anuleaz ultima aciune. Reface ultima aciune. Adaug un hyperlink asociat cu textul selectat. Elimin un hyperlink asociat cu textul selectat. Formateaz textul selectat ca exponent. Formateaz textul selectat ca indice. Face ca textul s nceap de la marginea din stnga i s se deplaseze spre dreapta (de la stnga la dreapta).
Ghid Outlook Web Apps din Office 365
Face ca textul s nceap de la marginea din dreapta i s se deplaseze spre stnga (de la dreapta la stnga).
Cum se aranjeaz mesajele?
Putei aranja mesajele n diferite moduri, fcnd clic pe Aranjare dup, apoi selectnd una dintre opiunile urmtoare:
Dat: Afieaz toate mesajele n ordinea sosirii n Inbox. Aceasta este vizualizarea implicit. De la: Sorteaz toate mesajele dup expeditor. Ctre: Sorteaz toate mesajele dup destinatar. Dimensiune: Sorteaz toate mesajele dup dimensiune. Subiect: Sorteaz toate mesajele dup subiect. Tip: Sorteaz mesajele dup tip: mesaj de pot electronic, solicitare de ntlnire, mesaj de pot vocal sau mesaj de fax. Atari: Sorteaz mesajele innd cont de existena sau lipsa atarilor. Importan: Sorteaz mesajele dup importan. Semnalizat: Sorteaz mesajele innd cont de existena sau lipsa semnalizatorilor. Conversaie: Grupeaz i afieaz mesajele sortate dup subiectul conversaiei. Pentru a vedea toate mesajele dintr-o anumit conversaie, extindei grupul de mesaj fcnd clic pe sgeata de lng grup.
Cum se aranjeaz persoanele de contact?
Pentru a aranja persoanele de contact, facei clic pe Aranjare dup n bara de instrumente de sortare, apoi selectai una dintre opiunile urmtoare:
Prenume: Sorteaz toate persoanele de contact n ordine alfabetic, dup prenume. Nume de familie: Sorteaz toate persoanele de contact n ordine alfabetic, dup nume. Firm: Sorteaz toate persoanele de contact n ordine alfabetic, dup numele firmei. Clasare ca: Sorteaz toate persoanele de contact n ordine alfabetic, dup numele selectat n lista Clasare ca. Valoarea implicit este Nume, Prenume. Departament: Sorteaz toate persoanele de contact n ordine alfabetic, dup numele departamentului. Semnalizare dat scaden: Sorteaz toate persoanele de contact n ordine dup data scadenei, setat cu un semnalizator.
10
Ghid Outlook Web Apps din Office 365
Semnalizare dat de nceput: Sorteaz toate persoanele de contact n ordine, dup data de ncepere setat cu un semnalizator.
Cum se aranjeaz activitile?
Pentru a aranja activitile, facei clic pe Aranjare dup n bara de instrumente de sortare, apoi selectai una dintre opiunile urmtoare:
Tip: Sorteaz toate activitile dup tip, inclusiv activiti, mesaje, rezervri, solicitri de ntlnire i persoane de contact. Stare finalizat: Sorteaz toate activitile utiliznd drept criteriu finalizarea sau nefinalizarea acestora. Importan: Sorteaz toate activitile dup nivelul de importan (maxim, normal, minim). Atari: Sorteaz toate activitile dup existena atarilor. Subiect: Sorteaz toate activitile n ordine alfabetic, dup linia de subiect. Dat scadent: Sorteaz toate activitile n ordine, dup data scadenei. Semnalizator: Sorteaz toate activitile n funcie de semnalizator.
Cum se utilizeaz Panoul de citire?
n mod implicit, cnd facei clic pe un mesaj, acesta apare n Panoul de citire. Avei posibilitatea s activai sau s dezactivai Panoul de citire n orice folder fcnd clic pe Vizualizare n bara de instrumente i apoi selectnd Dreapta, Jos sau Dezactivat n Panou de citire. Putei utiliza aceste butoane de opiune pentru a activa sau dezactiva Panoul de citire n Coresponden, Persoane de contact i Activiti. Ce mai trebuie s tiu?
De asemenea, avei posibilitatea s activai sau s dezactivai vizualizarea Conversaie fcnd clic pe Vizualizare n bara de instrumente i apoi selectnd Utilizare Conversaii. n plus fa de selectarea criteriilor de aranjare a mesajelor i a persoanelor de contact, le putei sorta n ordine ascendent sau descendent, utiliznd controlul de lng Aranjare dup. Pentru elementele sortate alfabetic, se va afia fie A deasupra, fie Z deasupra. Pentru elementele nesortate n ordine alfabetic, se va afia criteriul corespunztor de sortare. De exemplu, elementele semnalizate vor afia Semnalizat sau Nesemnalizat. Pentru a aranja activitile, le putei sorta n ordine ascendent sau descendent, fcnd clic pe titlul din bara de instrumente de sortare. De exemplu, dac Subiect este selectat ca i cmp de sortare, fcnd clic pe Subiect se comut ntre ordinea alfabetic de sortare ascendent i cea descendent.
11
Ghid Outlook Web Apps din Office 365
Putei utiliza cutarea prin tastare pentru a cuta un mesaj, o persoan de contact sau o activitate introducnd date la tastatur. Pentru a cuta un anumit mesaj ntr-un folder, aranjai folderul dup criteriile de cutare pe care dorii s le utilizai, apoi ncepei s introducei cuvntul cutat. De exemplu, dac dorii s gsii un mesaj de la Tony Smith, selectai Aranjare dup, selectai De la, apoi ncepei s introducei Tony Smith. Outlook Web App va avansa pn la prima potrivire. Dac nu se gsete o potrivire exact, avanseaz la elementul care conine potrivirea cea mai apropiat. Avei posibilitatea de a utiliza cutarea prin introducere numai n coloane care afieaz informaii legate de utilizator, cum ar fi subiectul, expeditorul sau destinatarul. Nu avei posibilitatea de a utiliza cutarea prin introducere pentru mesaje de o anumit dimensiune sau cu o anumit dat de primire, cu toate c putei s sortai un grup de mesaje n funcie de dimensiune sau de data primirii.
Cum se adaug o ataare?
Putei s ataai orice tip de fiier care se poate accesa din computer sau prin reea la orice element creat n cutia potal. 1. ntr-un mesaj, element de calendar sau persoan de contact, facei clic pe pictograma de ataare fiiere din bara de instrumente. 2. n caseta de dialog Ataare fiiere, tastai calea ctre fiierul pe care dorii s-l ataai sau facei clic pe Rsfoire pentru a localiza fiierul. 3. Dac utilizai Rsfoire, evideniai fiierul pe care dorii s l ataai, apoi facei clic pe Deschidere pentru a-l aduga n lista de atari. 4. Facei clic pe Ataare i numele fiierului va aprea n caseta de dialog Ataare fiiere. 5. Pentru a modifica fiierul pe care l-ai selectat, facei clic pe Rsfoire, apoi localizai fiierul dorit. 6. Pentru a ataa mai multe fiiere, facei clic pe Alegere mai multe fiiere n caseta de dialog Ataare fiiere. 7. Pentru a reveni la element, facei clic pe Ataare pentru a ataa fiierele selectate sau facei clic pe Revocare pentru a reveni la element, fr a ataa fiierele.
Se poate ncorpora o imagine ntr-un mesaj?
Pentru a aduga o imagine la corpul unui mesaj, facei clic pe Inserare imagine n bara de instrumente a mesajului, apoi cutai imaginea pe care dorii s o adugai la mesaj. Facei dublu clic pe imagine pentru a o aduga la mesaj. Putei modifica dimensiunea imaginii fcnd clic pe ghidajele de pe margini i trgndu-le nspre interior sau nspre exterior.
12
Ghid Outlook Web Apps din Office 365
Cum se elimin o ataare?
Se poate elimina o ataare dintr-un element care se creeaz, de exemplu, un mesaj de pot electronic pe care v pregtii s-l trimitei. 1. Deschidei elementul, apoi facei clic pe ataarea pe care dorii s o eliminai. 2. Apsai DELETE pe tastatur pentru a elimina ataarea.
Cum se deschide o ataare?
Cnd un element include o ataare, se afieaz o pictogram a unei agrafe din fereastra list. lng elementul
Cnd elementul este deschis sau examinat, numele fiierului ataat apare n informaiile privind elementul. Unele atari, cum ar fi fiiere .txt i .gif, se deschid direct de ctre browserul Web. 1. Facei clic pe numele fiierului ataare, inclus n informaiile din antetul mesajului. Avei opiunea de a deschide ataarea utiliznd aplicaia adecvat sau de a salva ataarea pe disc. 2. De asemenea, putei utiliza Se deschide ca pagin Web pentru a deschide ataarea utiliznd browserul Web.
Ce tipuri de fiiere ataate pot s deschid?
Outlook Web App v permite s trimitei i s primii numeroase tipuri de fiiere frecvent ntlnite. Este posibil ca unele tipuri de fiiere s fie blocate sau poate fi obligatoriu s le salvai pe computer nainte de a le deschide. Implicit, Outlook Web App v permite s deschidei direct fiiere Word, Excel, PowerPoint i text, precum i numeroase tipuri de fiiere media. Fiierele care pot fi deschise din Outlook Web App vor varia n funcie de setrile contului. Acest tabel include extensiile implicite ale numelor de fiiere i tipurile MIME pe care le putei deschide n Outlook Web App: Extensii ale numelor de fiiere permise n mod implicit Tipuri MIME permise n mod implicit image/jpeg, image/png, image/gif, image/bmp
.rpmsg, xls, .xlsx, .xlsm, .xlsb, .pptx, .pptm, .ppsx, .ppsm, .doc, .docx, .docm, .xls, .wmv, .wma, .wav, vsd, .txt, .tif, .rtf, .pub, .ppt, .png, .pdf, .one, .mp3, .jpeg, .gif, .doc, .bmp, .avi
13
Ghid Outlook Web Apps din Office 365
Cum se editeaz o ataare?
Dac dorii s editai o ataare, trebuie mai nti s o descrcai pe computer. 1. Deschidei elementul care conine ataarea original. 2. Facei clic pe ataare, apoi facei clic pe Salvare din caseta de dialog Descrcare fiier pentru a salva ataarea n computer. Sau facei clic cu butonul din dreapta al mouse-ului pe ataare, apoi facei clic pe Salvare int ca din meniu. 3. Gsii i deschidei copia atarii salvat n computer, apoi efectuai modificrile dorite. 4. Salvai modificrile i nchidei documentul. Ataarea modificat este salvat acum n computer.
Cum se ataeaz un mesaj la alt mesaj?
La mesaje, n afar de fiiere, putei ataa i alte mesaje. 1. Facei clic cu butonul din dreapta pe mesajul pe care dorii s l trimitei ca ataare. 2. Facei clic pe Redirecionare ca ataare. Se va deschide un nou mesaj, la care mesajul selectat este adugat ca ataare. 3. Introducei destinatarii dorii n rndurile Ctre i Cc. Pentru informaii suplimentare despre destinatari, consultai Adugarea sau eliminarea destinatarilor. 4. Introducei un subiect. 5. Introducei mesajul n corpul mesajului. 6. Cnd ai terminat de introdus mesajul, facei clic pe Trimitere sau apsai pe ALT+S pentru a-l trimite. Alte metode de ataare a unui mesaj la alt mesaj
Putei ataa un mesaj la alt mesaj utiliznd operaia de glisare i fixare. 1. Creai un mesaj nou fcnd clic pe Nou sau apsnd CTRL+N pe tastatur. 2. Aranjai fereastra mesajului nou astfel nct s putei vedea att fereastra mesajului nou, ct i vizualizarea list care afieaz mesajul pe care dorii s l ataai. 3. Glisai mesajul pe care dorii s l ataai la mesajul nou.
Putei ataa un mesaj la alt mesaj utiliznd copierea i lipirea. 1. n vizualizarea list, facei clic pe mesajul pe care dorii s l ataai, pentru a-l selecta, i apsai pe CTRL+C pentru a-l copia. 2. Creai un mesaj nou fcnd clic pe Nou sau apsnd CTRL+N pe tastatur. 3. Avnd mesajul nou ca fereastr activ, apsai pe CTRL+V pentru a ataa mesajul copiat.
14
Ghid Outlook Web Apps din Office 365
i dac exist mai multe atari?
Dac primii un mesaj care conine mai multe atari, acum avei posibilitatea s le descrcai pe toate sub forma unui fiier zip, fcnd clic pe Descrcarea tuturor atarilor n partea de sus a mesajului i salvnd fiierul n computer.
Ce mai trebuie s tiu?
O ataare poate fi un fiier creat n orice program, de exemplu, un document Word, o foaie de calcul Office Excel, un fiier .wav sau un fiier bitmap. De asemenea, putei s eliminai atarile unui element. Unele atari pot fi eliminate sau blocate de programul antivirus utilizat de organizaia dvs. sau de organizaia destinatarilor mesajelor de pot electronic. Dac avei ntrebri despre asistena pentru atari, contactai personalul de asisten tehnic. Dac rspundei la un mesaj care are o ataare, ataarea nu este inclus n rspuns. n schimb, o pictogram substituent nlocuiete fiierul. Dac dorii s fie inclus o ataare existent, redirecionai mesajul n loc s rspundei. Nu deschidei o ataare trimis ntr-un mesaj de pot electronic dect dac avei ncredere n coninut i n persoana care vi l-a trimis. Atarile sunt o metod comun de rspndire a viruilor de computer. Aadar, cnd deschidei o ataare, se recomand utilizarea opiunii Se deschide ca pagin Web, dac este disponibil. Nu toate tipurile de fiiere pot fi deschise ca pagin Web. Numele de fiiere pot fi prescurtate n Outlook Web App nainte de afiarea fiierelor. Acest lucru nu afecteaz coninutul fiierului. Dac utilizai Internet Explorer 6 cu Service Pack 2 sau ulterior, numele fiierului ataat este limitat la 76 de caractere. Dac numele fiierului este scurtat pentru a respecta aceast limit, este posibil ca primele dou caractere din numele fiierului s fie modificate. Limita implicit de dimensiune pentru o ataare n Outlook Web App este 10 MO. n funcie de serviciul care gzduiete cutia potal, limita implicit de dimensiune pentru un mesaj complet, cu toate atarile, este de 25 MO sau de 35 MO. Limitele de dimensiune pentru atari i mesaje aferente cutiei potale sunt setate de persoana care gestioneaz pota electronic i pot s difere de limitele implicite. Numrul maxim implicit de atari care se pot aduga la un mesaj este de 125. Limita numrului de atari este setat de administratorul de sistem i poate s difere de limita implicit.
15
Ghid Outlook Web Apps din Office 365
Cum se terge un mesaj?
Pentru a terge unul sau mai multe mesaje dintr-un folder, selectai mesajele i apoi procedai astfel:
Facei clic pe tergere Apsai tasta DELETE.
n bara de instrumente. din meniu.
Facei clic-dreapta pe mesaj, apoi facei clic pe tergere
Pentru a terge un mesaj deschis, facei clic pe tergere
din bara de instrumente.
Cum se ignor o conversaie?
Putei utiliza Ignorare conversaie pentru a terge mesajele primite ntr-o conversaie i pentru a terge orice mesaj trimis ulterior ctre acea conversaie. Ignorarea unei conversaii nu va elimina mesajele din folderul Elemente trimise. Pentru a ignora o conversaie, selectai-o n vizualizarea List fcnd clic pe aceasta, iar apoi efectuai una dintre aciunile de mai jos:
Facei clic pe sgeata n jos de lng tergere
, apoi pe Ignorare conversaie
Facei clic-dreapta pe conversaie n vizualizarea List, apoi facei clic pe Ignorare conversaie .
Cum se golete folderul Elemente terse?
1. n panoul de navigare, facei clic-dreapta pe Elemente terse. 2. Facei clic pe Golire Elemente terse. 3. Facei clic pe OK pentru a confirma c dorii s eliminai toate elementele din folderul Elemente terse sau facei clic pe Revocare pentru a revoca tergerea, fr s golii folderul.
16
Ghid Outlook Web Apps din Office 365
Cum se configureaz folderul Elemente terse astfel nct acesta s se goleasc automat?
1. 2. 3. 4. Facei clic pe Opiuni > Vizualizare toate opiunile > Setri > Coresponden. Accesai Opiuni mesaje. Selectai Se golete folderul Elemente terse la Sign out. Facei clic pe Salvare pentru a salva modificrile.
Cum se recupereaz un element ters?
1. Facei clic-dreapta pe Elemente terse din panoul de navigare. 2. Facei clic pe RecuperareElemente terse. 3. Selectai elementul pe care dorii s l recuperai, fcnd clic pe acesta n lista Recuperare elemente terse. 4. Facei clic pe pentru a recupera elementul sau pe pentru a elimina elementul.
Pentru a aduga destinatari la un mesaj:
n liniile Ctre i Cc, introducei numele sau adresele de pot electronic ale destinatarilor mesajului. Putei s introducei n ntregime sau parial numele sau adresa de pot electronic a destinatarului. Separai mai multe nume utiliznd caracterele punct i virgul (;). De asemenea, putei adresa mesajul fcnd clic pe Ctre sau pe Cc. Astfel se deschide Agenda. Agenda v permite s cutai o persoan n agenda partajat (dac exist) sau n folderul Persoane de contact. Dup ce localizai o persoan n Agend, adugai numele la mesajul de pot electronic, selectndu-l i fcnd clic pe Ctre, Cc sau Cci n Destinatari mesaj. Este posibil s dorii s includei destinatari fr a-i face vizibili pentru toate persoanele crora le trimitei mesajul. Putei face aceasta utiliznd Cci. Destinatarii din Cci primesc o copie a mesajului, dar numele lor nu apar n lista destinatarilor. Destinatarii din Cci nu pot vedea numele altor destinatari din Cci. Pentru a aduga destinatari Cci, facei clic pe Opiuni din bara de instrumente a mesajului, apoi, n Setri curente mesaj, selectai Afiare Cci. De asemenea, putei face clic pe Ctre sau Cc pentru a deschide Agenda i pentru a utiliza caseta Cci care apare acolo.
17
Ghid Outlook Web Apps din Office 365
Cum se deschide agenda?
Putei deschide agenda fcnd clic pe pictograma agendei situat n partea de sus a ferestrei Outlook Web App sau pe Ctre ori pe Cc ntr-un mesaj nou. Utilizai Panoul de navigare pentru a selecta setul de adrese pe care dorii s l vizualizai.
Cum se gsete o anumit adres?
Exist mai multe moduri de a gsi o adres ntr-o agend partajat sau n folderele Persoane de contact.
Cel mai simplu mod de a gsi o adres este de a introduce numele persoanei cutate n caseta de cutare din partea de sus a ferestrei Outlook Web App, lng pictograma agendei . Putei gsi o persoan deschiznd i cutnd n agend, utiliznd caseta de cutare din partea de sus a paginii. Tastai numele persoanei cutate n caset, apoi facei clic pe pictograma lupei pentru a porni cutarea. Cnd cutai n fereastra Agend, cutarea se limiteaz la agenda pe care ai selectat-o n Panoul de navigare. Dac ai deschis deja un mesaj nou, putei introduce numele persoanelor crora dorii s le trimitei mesajul n liniile Ctre sau Cc ale mesajului. Outlook Web App va ncerca s rezolve automat numele.
Cum se creeaz o semntur?
1. n partea de sus a paginii Outlook Web App, facei clic pe Options (Opiuni) > See All Options (Vizualizare toate opiunile) > Settings (Setri) > Mail (Coresponden). 2. n caseta Semntur de pot electronic, introducei i formatai semntura. Dac utilizai att Outlook Web App, ct i Outlook, i dorii o semntur pentru ambele aplicaii, trebuie s creai o semntur n fiecare dintre acestea. 3. Pentru a aduga semntura la toate mesajele de ieire, bifai caseta de selectare Se include automat semntura pe mesajele de ieire. 4. Facei clic pe Salvare sau apsai CTRL+S.
18
Ghid Outlook Web Apps din Office 365
Cum se import persoanele de contact?
1. Exportai persoanele de contact din cellalt cont de pot electronic ntr-un fiier .csv. Reinei locaia de salvare a fiierului .csv. 2. Facei Sign in la Outlook Web App. 3. Accesai Contacts (Persoane de contact) i facei clic pe Import n bara de instrumente. Sau accesai Options (Opiuni) > My Account (Contul meu) > Shortcuts to other things you can do (Comenzi rapide pentru alte aciuni posibile), apoi facei clic pe Import your contacts from an existing email account (Import persoane de contact dintr-un cont de pot electronic existent). 4. Introducei calea spre fiierul .csv cu persoanele de contact sau facei clic pe Browse (Rsfoire) pentru a localiza fiierul. 5. Facei clic pe Urmtorul. 6. Ateptai importul persoanelor de contact. 7. Cnd importul s-a ncheiat, facei clic pe Finish (Terminare).
S-ar putea să vă placă și
- Suport de Curs WORDDocument12 paginiSuport de Curs WORDRebecca EvansÎncă nu există evaluări
- Curs Microsoft Outlook ExpressDocument61 paginiCurs Microsoft Outlook ExpressgiurgiucristiandanutÎncă nu există evaluări
- Învățați Limba Macedoneană - Rapid / Ușor / Eficient: 2000 de Termeni de Vocabular EsențialiDe la EverandÎnvățați Limba Macedoneană - Rapid / Ușor / Eficient: 2000 de Termeni de Vocabular EsențialiÎncă nu există evaluări
- Suport de Curs TI 2019 PDFDocument58 paginiSuport de Curs TI 2019 PDFDima CicatiÎncă nu există evaluări
- Inteligența artificială în serviciile de informații, apărare și securitatea naționalăDe la EverandInteligența artificială în serviciile de informații, apărare și securitatea naționalăÎncă nu există evaluări
- Curs ProgramareDocument20 paginiCurs ProgramareZaharia IonÎncă nu există evaluări
- IT Essentials 9.9 LibreOfficeDocument3 paginiIT Essentials 9.9 LibreOfficeCristi RusuÎncă nu există evaluări
- Introducere În VBADocument18 paginiIntroducere În VBAȘtefanius Florian VoicaÎncă nu există evaluări
- Introducere in Microsoft ExcelDocument6 paginiIntroducere in Microsoft ExcelSima Sorin MihailÎncă nu există evaluări
- iNGINERIA PROGRAMARII - ReferatDocument6 paginiiNGINERIA PROGRAMARII - ReferatDarius MotiÎncă nu există evaluări
- Macrouri in WordDocument17 paginiMacrouri in WordCristian UrsacheÎncă nu există evaluări
- Cum de A Crea Un Buton Macro Personalizat in ExcelDocument406 paginiCum de A Crea Un Buton Macro Personalizat in ExcelCernomodiac NicolaeÎncă nu există evaluări
- ExcelDocument134 paginiExcelSonia RadoiÎncă nu există evaluări
- Curs Arhitectura Sistemelor de Calcul IFR V4Document85 paginiCurs Arhitectura Sistemelor de Calcul IFR V4Soreanu Dumitru-PaulÎncă nu există evaluări
- Utilizarea Functilor ExcelDocument73 paginiUtilizarea Functilor ExcelJames HetÎncă nu există evaluări
- Calculul Diferenței Dintre Două Date CalendaristiceDocument5 paginiCalculul Diferenței Dintre Două Date CalendaristiceMocanu EmyÎncă nu există evaluări
- Visual BasicDocument182 paginiVisual BasicCosti.HÎncă nu există evaluări
- Curs ExcelDocument44 paginiCurs ExcelGabrielaÎncă nu există evaluări
- Stabilirea Combinarilor de Taste La Inserarea Caracterelor.Document12 paginiStabilirea Combinarilor de Taste La Inserarea Caracterelor.Viorica TurcanÎncă nu există evaluări
- VBA Si MacroDocument13 paginiVBA Si Macroema_camara-1Încă nu există evaluări
- Open OfficeDocument52 paginiOpen OfficeMihai PomohaciÎncă nu există evaluări
- Ghid de Initiere in Oppen OfficeDocument349 paginiGhid de Initiere in Oppen OfficeDornescu Silviu OctavianÎncă nu există evaluări
- Cursuri PCLP IIDocument446 paginiCursuri PCLP IIGEANULÎncă nu există evaluări
- CURS 1 2 OpenOffice+Writer PDFDocument88 paginiCURS 1 2 OpenOffice+Writer PDFCatalinOchiÎncă nu există evaluări
- Formule Si Functii in Excel WikiDocument6 paginiFormule Si Functii in Excel WikiCeren ErgulÎncă nu există evaluări
- Suport Curs EXCELDocument78 paginiSuport Curs EXCELNeagu Cosmin100% (1)
- Curs CDocument112 paginiCurs CalexsicoeÎncă nu există evaluări
- Microsoft Excel Curs 1Document62 paginiMicrosoft Excel Curs 1Sorin CristianÎncă nu există evaluări
- Curs8 IapDocument38 paginiCurs8 IapcameliaÎncă nu există evaluări
- 352 Curs ID Programarea VBA 2013 Final Postat Elis ZI 5343Document78 pagini352 Curs ID Programarea VBA 2013 Final Postat Elis ZI 5343Andy PaunescuÎncă nu există evaluări
- Or Visual Fox Pro 8.0Document85 paginiOr Visual Fox Pro 8.0sabiutayoÎncă nu există evaluări
- Informatica Economica LaboratorDocument110 paginiInformatica Economica LaboratorIon CreangaÎncă nu există evaluări
- Calculatorul Si Programele SaleDocument28 paginiCalculatorul Si Programele Salevigyorika477Încă nu există evaluări
- Lab VBADocument3 paginiLab VBAIon UrsuÎncă nu există evaluări
- Subiecte Propuse Proba Practica APDocument2 paginiSubiecte Propuse Proba Practica APandaandy100% (1)
- WWW - Referat.ro Acrobat Reader - Doc0fa2cDocument12 paginiWWW - Referat.ro Acrobat Reader - Doc0fa2cJoanne LeeÎncă nu există evaluări
- Curs Pentru Programele Microsoft Office.Document33 paginiCurs Pentru Programele Microsoft Office.Maxim Ciubari100% (1)
- MS SQL Server 2017-81-96Document16 paginiMS SQL Server 2017-81-96Andrei TerziÎncă nu există evaluări
- Internet Si E-MailDocument7 paginiInternet Si E-MailzipisÎncă nu există evaluări
- Microsoft Office Word - TutorialDocument6 paginiMicrosoft Office Word - TutorialstefapanutzÎncă nu există evaluări
- Curs Word ElectronicDocument50 paginiCurs Word ElectronicVera IurcuÎncă nu există evaluări
- Initiere Operare CalculatorDocument271 paginiInitiere Operare Calculatorcarmencitta_p100% (2)
- Introducere in Teoria CompilatoarelorDocument16 paginiIntroducere in Teoria CompilatoarelorBogdana CorcozÎncă nu există evaluări
- Copiute Pentru Examenul de Informatica Economica. (Conspecte - MD)Document14 paginiCopiute Pentru Examenul de Informatica Economica. (Conspecte - MD)Vica GhermanÎncă nu există evaluări
- Tutorial Office 2021Document4 paginiTutorial Office 2021Ionut MarianÎncă nu există evaluări
- Curs Excel 2003Document12 paginiCurs Excel 2003Dascalu OvidiuÎncă nu există evaluări
- AP-Exercitii Microsoft Excel 22Document14 paginiAP-Exercitii Microsoft Excel 22Adelina DavidÎncă nu există evaluări
- Diacritice Pe Web Folosind PHPDocument7 paginiDiacritice Pe Web Folosind PHPLeonÎncă nu există evaluări
- Test Excell AvansatDocument26 paginiTest Excell AvansatV Z100% (1)
- Cap.2 Limbajul SQL - Proiectarea Bazelor de Date RelaţionaleDocument35 paginiCap.2 Limbajul SQL - Proiectarea Bazelor de Date RelaţionalesimaioanÎncă nu există evaluări
- Lectia2 VBADocument25 paginiLectia2 VBAAndreiÎncă nu există evaluări
- Posta ElectronicaDocument10 paginiPosta ElectronicaViorica Ganea20% (5)
- VHS Webmail Rom - Prezentare LicentaDocument7 paginiVHS Webmail Rom - Prezentare LicentaAngie AngelineÎncă nu există evaluări
- Imbinare CorespondentaDocument21 paginiImbinare CorespondentaLia MunteanuÎncă nu există evaluări
- ECDLDocument62 paginiECDLGhica Ciprian-DanielÎncă nu există evaluări
- Modul 3 - Procesare de Text (Word)Document38 paginiModul 3 - Procesare de Text (Word)tzupy91Încă nu există evaluări
- Cum Sa Compui Un MailDocument4 paginiCum Sa Compui Un MailBMLÎncă nu există evaluări
- Laborator Nr. 1 - Tehnol - Aplicațiilor Office-2023Document7 paginiLaborator Nr. 1 - Tehnol - Aplicațiilor Office-2023Tamara CerlatÎncă nu există evaluări
- Sfantul Ierarh NicolaeDocument5 paginiSfantul Ierarh NicolaeSuciu Bogdan IoanÎncă nu există evaluări
- Rugaciunile Impotriva DusmanilorDocument2 paginiRugaciunile Impotriva DusmanilorSuciu Bogdan IoanÎncă nu există evaluări
- Postul Sfintilor Apostoli Petru Si PavelDocument2 paginiPostul Sfintilor Apostoli Petru Si PavelSuciu Bogdan IoanÎncă nu există evaluări
- Povestea Lui Harap-Alb - Comentariu BACDocument3 paginiPovestea Lui Harap-Alb - Comentariu BACSuciu Bogdan Ioan68% (19)
- Desen Tehnic Si Liber - Culegere de Teme Pentru Admiterea La Facultatea de ArhitecturaDocument283 paginiDesen Tehnic Si Liber - Culegere de Teme Pentru Admiterea La Facultatea de Arhitecturaprwillis94% (49)
- Windows 8 - Ghid Pentru Uz ȘcolarDocument46 paginiWindows 8 - Ghid Pentru Uz ȘcolarRadu PrepelitaÎncă nu există evaluări