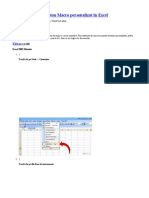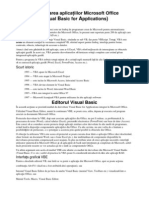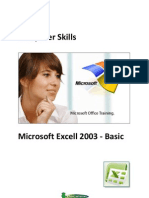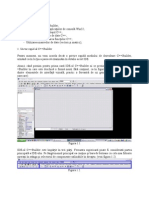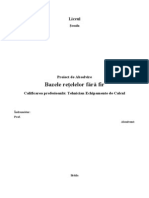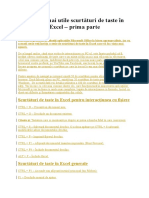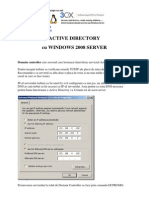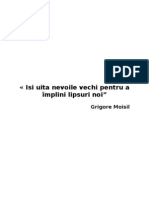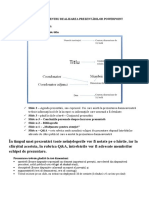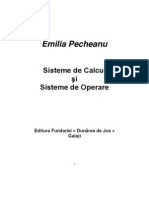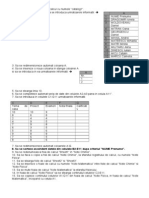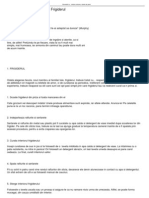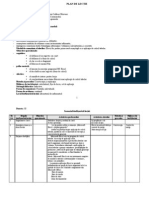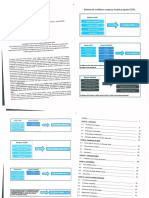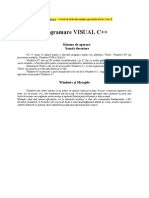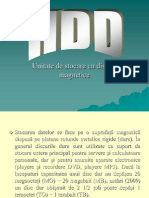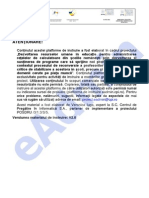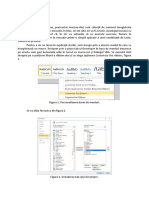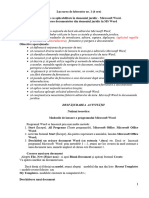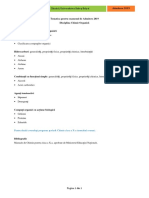Documente Academic
Documente Profesional
Documente Cultură
Macrouri in Word
Încărcat de
Cristian Ursache0 evaluări0% au considerat acest document util (0 voturi)
146 vizualizări17 paginiUtilizarea macrourilor in Word
Drepturi de autor
© © All Rights Reserved
Formate disponibile
DOCX, PDF, TXT sau citiți online pe Scribd
Partajați acest document
Partajați sau inserați document
Vi se pare util acest document?
Este necorespunzător acest conținut?
Raportați acest documentUtilizarea macrourilor in Word
Drepturi de autor:
© All Rights Reserved
Formate disponibile
Descărcați ca DOCX, PDF, TXT sau citiți online pe Scribd
0 evaluări0% au considerat acest document util (0 voturi)
146 vizualizări17 paginiMacrouri in Word
Încărcat de
Cristian UrsacheUtilizarea macrourilor in Word
Drepturi de autor:
© All Rights Reserved
Formate disponibile
Descărcați ca DOCX, PDF, TXT sau citiți online pe Scribd
Sunteți pe pagina 1din 17
Crearea macro-urilor in Microsoft Word
Macrouri in Word
La ce folosesc? La eficientizarea lucrului in Word, reducand
astfel efortul si timpul alocat, prin completarea automata a
unor sarcini repetitive cum ar fi:
inserarea de fraze frecvent folosite
formatarea antetului si subsolului
inserarea de intreruperi de pagina sau coloana (page sau column
breaks)
Dupa ce ati inregistrat un macro care contine toti pasii unei operatiuni,
puteti sa cereti Wordului oricand sa execute automat aceasta
operatiune.
Inregistrarea unui macro
Adaugarea benzii de dezvoltator (Developer ribbon)
Uneltele necesare pentru inregistrarea macrourilor se gasesc
pe Developer ribbon. Aceasta nu apare in mod automat in meniul
Word. Pentru a o adauga urmati pasii:
Click pe butonul Office
In josul acestui meniu click pe
optiunea Word Options.
Din meniul Word Options, click pe Popular
Stiinte
Universitatea Lucian Blaga
Bifati casuta Show developer tab in the Ribbon
Click pe OK pentru a salva modificarile
Sa incepem
Deschideti documentul a carei operatiune doriti sa o automatizati
Pe o foaie sau intr-un document Word faceti o lista cu toti pasii
care trebuie urmati, pana la finalizarea operatiunii.
Din Developer ribbon, mergeti la tabul Code si click pe
butonul Record Macro
Word va afisa fereastra Record macro
In caseta Macro name, introduceti un nume pentru noul macro.
Pentru a obtine rezultate bune:
Dati macro-ului un nume care descrie actiunea pe care o
face acesta
Asigurati-va ca numele macro-ului nu contine spatii
In caseta Description introduceti o descriere a operatiunii pe
care doriti sa o automatizati.
Info
Crearea macro-urilor in Microsoft Word
Acum aveti 2 posibilitati de a accesa macro-ul : puteti sa screati un
shortcut din tastatura sau sa creati un buton
Asignarea pentru macro a unui shortcut din tastatura
Din fereastra Record Macro, click pe butonul cu imaginea
tastaturii
Apare fereastra Customize Keyboard, click pe caseta Press
new shortcut key.
Alegeti combinatia de taste pe care o veti folosi drept shortcut
pentru noul macro.
Apasati tastele folosite in shortcut
In coltul din stanga jos a ferestrei Customize keyboard, click pe
butonul Assign.
Trasatura de baza pe care ati ales-o va aparea in caseta Current
keys
Click pe butonul Close din coltul dreapta jos
Fereastra se va inchide si veti incepe inregistrarea macroului
Stiinte
Universitatea Lucian Blaga
Schimbarea shortcut-ului unui macro
Click pe butonul Office
si apoi pe Word Options.
Mergeti la tab-ul Customize si click pe butonul Customize de
langa eticheta Keyboard
shortcuts
Va aparea fereastra Customize keyboard. In partea stanga in
panoul Categories, selectatiMacros
Asignati noul shortcut unei alte combinatii de taste.
Asignarea unui buton noului macro
Din fereastra Record Macro, click pe Button
Click pe macro apoi click Add>> pentru a-l adauga pe Quick
Acces Toolbar
Info
Crearea macro-urilor in Microsoft Word
Acum puteti utilize macro-ul prin click pe noul buton inserat
din Quick Acces toolbar.
Inregistrarea pasilor in macro
Odata ce ati ales un nume pentru si i-ati asignat un shortcut pe
tastatura, sunteti gata sa relizati pasii care vor automatiza lucrul pe
care il doriti.
Tabul Code va va permite pauza si oprirea inregistrarii.
Cursorul recording1 va inlocui sageata standard sau liniuta
verticala obisnuita a cursorului
Parcurgeti unul cate unul pasii pe care vreti sa-i automatizati
Cand ati terminat de inregistrat toti pasii, click pe Stop
Recording.
1 Din
5
Stiinte
engleza, inseamna - inregistrare
Universitatea Lucian Blaga
Truc: In timp ce inregistrati macro-ul, nu veti putea selecta textul cu
mouse-ul. Pentru a selecta text tineti apasata tasta Shift iar cu
sagetile determinate portiune care vreti sa fie selectata.
Rularea unui macro
Daca este necesar, click pentru a pozitiona cursorul in locatia
dorita, unde doriti sa realizati sarcina.
Rulati macro-ul folosind una dintre tehnicile urmatoare:
1.
Apasati combinatia de taste pe care ati asignat-o cand ati
inregistrat macro-ul.
2.
Apasati butonul care l-ati adaugat pe Quick Acces toolbar
3.
Din Developer ribbon, alegeti tabul Code si click pe
butonul Macros
Din fereastra Macros, click pe numele macro-ului pe care
vreti sa-l rulati.
Click pe butonul Run
Crearea unui buton pentru a accesa rapid macro-ul
O data ce ati inregistrat macro-ul, puteti sa il rulati mai usor daca il
faceti accesibil dintr-un toolbar sau meniu.
Crearea unui buton Quick Acces pentru macro
6
Info
Crearea macro-urilor in Microsoft Word
Click pe sageata drop-down din drepta barei de instrumente
Quick Access
Selectati More Comands.
Din tabul Customize, mergeti la meniul drop-down Choose
commands si selectati Macros.
Selectati Macro-ul pe care doriti sa-l inserati si click pe Add.
Click OK pentru a salva modificarile.
Stiinte
Universitatea Lucian Blaga
Macro-ul va aparea in Quick Access toolbar. Click pe
butonul
pentru a executa macro-ul
Text colorant, ingrosat, bolduit, subliniat, taiat
Text scris pe mai multe coloane:
Text
Text
Text
Text
Text
Text
1)
2)
3)
4)
numerotata
numerotata
numerotata
numerotata
Lista
Lista
Lista
Lista
Text
Liste cu buleturi
Liste cu buleturi
Liste cu buleturi
Info
Text
Text
Text
Text
Text
Text
Text
Text
Text
Text
Text
Text
Text
Crearea macro-urilor in Microsoft Word
1. Liste imbricate
1.1. Liste imbricate
1.2. Liste imbricate
1.2.1. Liste imbricate
2.1.1 Liste imbricate
Stiinte
Universitatea Lucian Blaga
10
Info
Crearea macro-urilor in Microsoft Word
11
Stiinte
Universitatea Lucian Blaga
12
Info
Crearea macro-urilor in Microsoft Word
13
Stiinte
Universitatea Lucian Blaga
14
Info
Crearea macro-urilor in Microsoft Word
15
Stiinte
Universitatea Lucian Blaga
16
Info
Crearea macro-urilor in Microsoft Word
17
Stiinte
S-ar putea să vă placă și
- Cum de A Crea Un Buton Macro Personalizat in ExcelDocument406 paginiCum de A Crea Un Buton Macro Personalizat in ExcelCernomodiac NicolaeÎncă nu există evaluări
- Curs Word ElectronicDocument50 paginiCurs Word ElectronicVera IurcuÎncă nu există evaluări
- Curs Program Area Aplicatiilor Microsoft Office (VBA) - 83 PaginiDocument83 paginiCurs Program Area Aplicatiilor Microsoft Office (VBA) - 83 Paginiciprian40100% (3)
- Programa Modul Word 2019 AvansatDocument3 paginiPrograma Modul Word 2019 Avansatmarius ivanÎncă nu există evaluări
- Curs Microsoft Excel 2003 BasicDocument31 paginiCurs Microsoft Excel 2003 Basicdana_stanciu_1100% (1)
- Laborator 2 SO Windows10Document7 paginiLaborator 2 SO Windows10Sabina CiorpacÎncă nu există evaluări
- Internet Si E-MailDocument7 paginiInternet Si E-MailzipisÎncă nu există evaluări
- Clase Si Program Are C++ BuilderDocument35 paginiClase Si Program Are C++ BuildercrestronikÎncă nu există evaluări
- Fise WordDocument8 paginiFise WordLizaIosipÎncă nu există evaluări
- Bazele Reţelelor Fără FirDocument90 paginiBazele Reţelelor Fără FirGolan TrevizeÎncă nu există evaluări
- Aplicatie Logare in PHPDocument3 paginiAplicatie Logare in PHPRamona RizescuÎncă nu există evaluări
- Instalarea Si Configurarea Unui Server de InternetDocument13 paginiInstalarea Si Configurarea Unui Server de InternetCosmin BotaÎncă nu există evaluări
- 100 Cele Mai Utile Scurtaturi de Taste in ExcelDocument4 pagini100 Cele Mai Utile Scurtaturi de Taste in ExceltuturelÎncă nu există evaluări
- ExcelDocument134 paginiExcelSonia RadoiÎncă nu există evaluări
- Instalare Active Directory Pe Windows 2008 PDFDocument15 paginiInstalare Active Directory Pe Windows 2008 PDFPaun Rusalin LucianÎncă nu există evaluări
- Operator Calculator - Introducere Prelucrare Si Validare DateDocument21 paginiOperator Calculator - Introducere Prelucrare Si Validare DateAdi Sdrancă75% (4)
- Lectia2 VBADocument25 paginiLectia2 VBAAndreiÎncă nu există evaluări
- Întreţinerea Unui Sistem de CalculDocument37 paginiÎntreţinerea Unui Sistem de CalculGolan TrevizeÎncă nu există evaluări
- Reguli de Realizare A UnuiDocument2 paginiReguli de Realizare A Unuievil_deea100% (1)
- VBA Si MacroDocument13 paginiVBA Si Macroema_camara-1Încă nu există evaluări
- Instalarea Si Configurarea Erverului MySQLDocument7 paginiInstalarea Si Configurarea Erverului MySQLAndreea BerryÎncă nu există evaluări
- Progr Calc BazeDocument185 paginiProgr Calc BazeAndrea KubaÎncă nu există evaluări
- 04 SOA Suport de Curs 2009Document91 pagini04 SOA Suport de Curs 2009Mihai MocanuÎncă nu există evaluări
- S24 Cls VI Aplicații Exersare AlgoritmiDocument27 paginiS24 Cls VI Aplicații Exersare AlgoritmiElena BuzamatÎncă nu există evaluări
- M4 - ExercitiiDocument5 paginiM4 - ExercitiiAndrei CaldaruseÎncă nu există evaluări
- Open OfficeDocument52 paginiOpen OfficeMihai PomohaciÎncă nu există evaluări
- Curatire FrigiderDocument3 paginiCuratire FrigidermirelaasmanÎncă nu există evaluări
- Microsoft Excel Notiuni Generaleplan de LectieDocument6 paginiMicrosoft Excel Notiuni Generaleplan de LectieHajnalka TothÎncă nu există evaluări
- Manual Outlook 2013 MarlenDocument47 paginiManual Outlook 2013 MarlenAdriana BarjovanuÎncă nu există evaluări
- Test Microsoft Access Clasa A XII-aDocument2 paginiTest Microsoft Access Clasa A XII-aPopescu Mircea ConstantinÎncă nu există evaluări
- Programare VISUAL C++Document78 paginiProgramare VISUAL C++Radu100% (1)
- Subiecte Info Titularizare 2011Document2 paginiSubiecte Info Titularizare 2011oanaavram039127Încă nu există evaluări
- Fisa de Lucru Recapitulare Word 2007Document2 paginiFisa de Lucru Recapitulare Word 2007Cristina CiutaÎncă nu există evaluări
- SabinBuraga Tehnologii WebDocument149 paginiSabinBuraga Tehnologii WebAnonymous DTEWiCa9Încă nu există evaluări
- UrsuFischer Si Ursu - Programare Cu C in InginerieDocument406 paginiUrsuFischer Si Ursu - Programare Cu C in InginerieBudiu MalinaÎncă nu există evaluări
- Programare Visuala C Prin JocDocument155 paginiProgramare Visuala C Prin JocAnonymous vytwCYKeÎncă nu există evaluări
- Hard Disk PrezentareDocument15 paginiHard Disk PrezentareGolan TrevizeÎncă nu există evaluări
- Suport de Curs TI 2019 PDFDocument58 paginiSuport de Curs TI 2019 PDFDima CicatiÎncă nu există evaluări
- Info Si Tic-GimnaziuDocument240 paginiInfo Si Tic-Gimnaziuandreiandreea6Încă nu există evaluări
- Structura Si Functionarea CalculatoruluiDocument5 paginiStructura Si Functionarea CalculatoruluiVeronica GulicaÎncă nu există evaluări
- Administrarea Reţelelor de CalculatoareDocument111 paginiAdministrarea Reţelelor de CalculatoareReNeGaDe124Încă nu există evaluări
- VBA Pentru Excel Lectia 5Document200 paginiVBA Pentru Excel Lectia 5Ștefanius Florian Voica100% (1)
- Active - Directory - 2008-Wind Server 2008 PDFDocument0 paginiActive - Directory - 2008-Wind Server 2008 PDFAdrianÎncă nu există evaluări
- Cum Se Lucreza in Office 2003Document56 paginiCum Se Lucreza in Office 2003silvic100% (4)
- MacrouriDocument9 paginiMacrouriTatiana ChiriacÎncă nu există evaluări
- Excel Macro FinalDocument58 paginiExcel Macro FinalCristian PredutÎncă nu există evaluări
- Macrocomenzi Si Limbaj VBADocument15 paginiMacrocomenzi Si Limbaj VBACatalin PantiruÎncă nu există evaluări
- Vizualizare Si Utilizare Coduri ImpliciteDocument2 paginiVizualizare Si Utilizare Coduri ImplicitesebytheogreÎncă nu există evaluări
- WindowsDocument72 paginiWindowsDragos BlinduÎncă nu există evaluări
- Raport Lab I PR - Procedurala 2020Document10 paginiRaport Lab I PR - Procedurala 2020IrinaBacalÎncă nu există evaluări
- Redactarea Macrocomenzilor.: MacrocomandăDocument9 paginiRedactarea Macrocomenzilor.: MacrocomandănadeaÎncă nu există evaluări
- Access Lectia 7 Macrocomenzi AccessDocument23 paginiAccess Lectia 7 Macrocomenzi AccessCloșcă Marius-Cătălin100% (1)
- MacroinstructiuniDocument1 paginăMacroinstructiuniAna-Maria TurdaÎncă nu există evaluări
- Laborator Nr. 1 - Tehnol - Aplicațiilor Office-2023Document7 paginiLaborator Nr. 1 - Tehnol - Aplicațiilor Office-2023Tamara CerlatÎncă nu există evaluări
- Activare Ribbon DeveloperDocument4 paginiActivare Ribbon DevelopersebytheogreÎncă nu există evaluări
- Modul 3 - Microsoft Word XPDocument53 paginiModul 3 - Microsoft Word XPdgpdc100% (3)
- Editor Ecuatii 624Document1 paginăEditor Ecuatii 624Luminita PanaitoaiaÎncă nu există evaluări
- MacrocomenziDocument4 paginiMacrocomenzimambiÎncă nu există evaluări
- ProgramareDocument18 paginiProgramareKarina NeamtuÎncă nu există evaluări
- Matlab CursDocument91 paginiMatlab CursAlina GabrielaÎncă nu există evaluări
- Anexa FCIC Admitere 15ian2016 PDFDocument6 paginiAnexa FCIC Admitere 15ian2016 PDFCristian UrsacheÎncă nu există evaluări
- Tematica Fcic Co 2019Document1 paginăTematica Fcic Co 2019Cristian UrsacheÎncă nu există evaluări
- Fcic Admitere2019 Chimie OrganicaDocument8 paginiFcic Admitere2019 Chimie OrganicaCristian UrsacheÎncă nu există evaluări
- Liste Si ArboriDocument12 paginiListe Si ArboriCristian UrsacheÎncă nu există evaluări