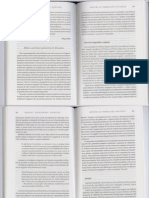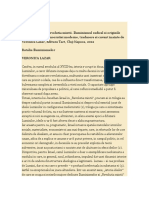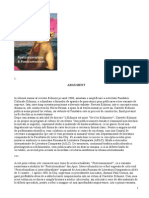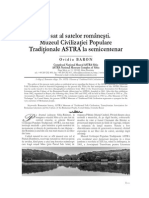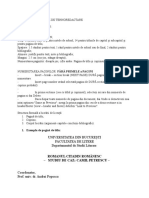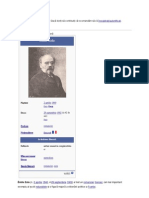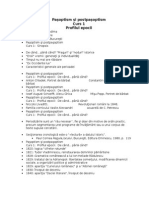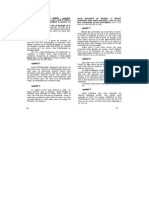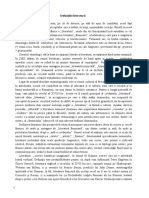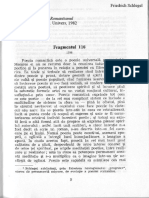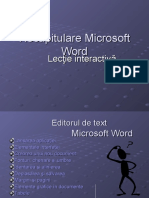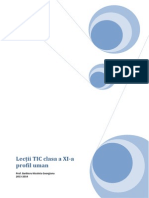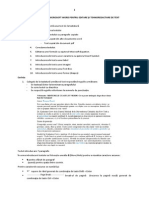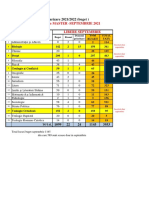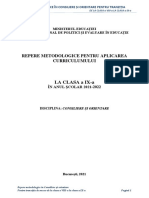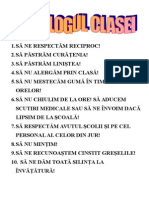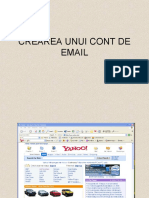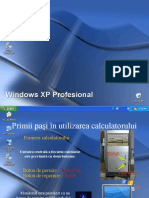Documente Academic
Documente Profesional
Documente Cultură
Aplicatie Word
Încărcat de
alminutzaTitlu original
Drepturi de autor
Formate disponibile
Partajați acest document
Partajați sau inserați document
Vi se pare util acest document?
Este necorespunzător acest conținut?
Raportați acest documentDrepturi de autor:
Formate disponibile
Aplicatie Word
Încărcat de
alminutzaDrepturi de autor:
Formate disponibile
Editati urmatorul text:
Vei sti:
1. Lansarea programului Microsoft Word se face cu mouse-ul: click cu butonul stang
succesiv pe Start Programs, All programs(sau Programs), Microsoft Word
2. Se alege meniul File, optiunea New si din partea stanga a ecranului, optiunea Blank
Document
3. Se alege meniul File, optiunea Save As, se tasteaza numele fisierului in casuta File Name,
se face clik pe butonul Save
4. Se alege meniul File, optiunea Close
5. Se alege meniul File, optiunea Exit
1. Inainte de a da orice comanda de formatare trebuie mai intai sa selectam textul
caruia vrem sa-i modificam aspectul. Cu butonul stang al mouse-ului apasat se plimba
cursorul mouse-ului pe suprafata de text pe care vrem sa o selectam. Suprafata selectata se
inegreste.
Deselectarea se face printr-un clik oriunde in text.
2. Dimensiunea se modifica cu meniul Format, Font, fisa Font, casuta Size iar tipul
caracterelor se alege din Lista Font din aceeasi fereastra de lucru. Culoarea se stabileste
cu Font color.
3. Din aceeasi fereastra de lucru, din Font style se alege Bold pentru ingrosat, Italic pentru
incinat, Underline pentru subliniat su combinatii dintre ele.
Pentru subliniat avem mai multe tipuri de subliniere ca tip de liniatura si culoare. Se
seteaza din listele Underline Style si Underline color.
4. Marcarea vizuala a unui text se poate face incadrandu-l intr-un chenar sau marginindu-l
cu linii verticale sau orizontale( Meniul Format, optiunea Border and shading) si
colorand fondul (tot din meniul Format, fisa Shading, Fill) sau aplicand un imprimeu
Pattern (Meniul Format, Border and Shading, fisa Shading, optiunea Pattern , lista
Style si lista Color).
5. Chenar complet simplu=Box; Chenar complet umbrit=Shading;Marginire partiala: se face
click in zona Preview unde se afla simulat un fragment de text pe latura pe care dorim
marginirea.
6. Aliniere textului se poate face la stanga, centrat la drepta sau egal
distribuit folosind butoanele sugestive de pe bar meniul Formatting
7. Se foloseste meniul Format, submeniul Paragraph, Fisa Idents and Spacing, Line
spacing
Se poate alege scriere la un rand (single), un rind si jumatate (1.5 lines) etc.
Etapa 2
1. Cum sa selectezi textul caruia vrei sa-i modifici aspectul
2. Cum sa schimbi dimensiunea, tipul si culoarea
caracterelor
3. Sa folosesti stilul bold, italic, subliniat
4. Sa marchezi vizual un paragraf sau un fragment de text
5. Utilizarea culorii in text
6. Alinierea in cadrul documentului
7. Spatierea randurilor
Etapa 1
1. Cum sa lansezi programul Microsoft Word
2. Cum sa incepi un document nou
3. Cum sa salvezi documentul
4. Cum sa inchizi documentul
5. Cum sa inchizi programul Microsoft Word
- B - Aplicatie practica
Folosind cunostintele prezentate tehnoredactati textul incadrat in chenar verde respectand
cerintele formulate in dreapta chenarului.
Din aceasta lectie am invatat
Cum sa lansez programul Microsoft Word
Cum sa incep un document nou
Cum sa salvez documentul
Cum sa inchid documentul
Cum sa inchid programul Microsoft Word
Si
Cum sa selectez textul caruia vreau sa-i modific aspectul
Cum sa schimb dimensiunea, tipul si culoarea caracterelor
Sa folosesc stilul bold, italic, subliniat
Sa marchez vizual un paragraf sau un fragment de text
Utilizarea culorii in text
Alinierea in cadrul documentului
Spatierea randurilor
Fontul Sylfaen,
16, inclinat si
ingrosat
Textul sa fie pe
fundal Patterns
Style 5%, culoare
automatic
Alinierea textului
la stanga
Marginit la stanga
de linia care se
vede
Font Times New
Roman, Regular,
Dimesiunea 12
Aliniere centrat
Subliniere numai
pe cuvant cu linie
subtire rosie
Incadrarea
textului in chenar
umbrit
Pentru simbolul
carte deschisa
folositi Meniul
Insert, Symbol,
Windings
Cerintele:
S-ar putea să vă placă și
- Rezumat Instaurarea TablouluiDocument5 paginiRezumat Instaurarea TablouluiAndru AndreiÎncă nu există evaluări
- Lucian Boia-Capcanele Istoriei RezumatDocument1 paginăLucian Boia-Capcanele Istoriei RezumatAna-Theodora PetcuÎncă nu există evaluări
- Modernism InterbelicDocument8 paginiModernism InterbelicRăzvan GhervanÎncă nu există evaluări
- Carnaval TeoreticDocument24 paginiCarnaval Teoreticana_bucurestiÎncă nu există evaluări
- LicentaDocument70 paginiLicentaCezara ApetroaeÎncă nu există evaluări
- Discurs Despre LiteraturaDocument6 paginiDiscurs Despre LiteraturaralucamimiÎncă nu există evaluări
- Ana BlandianaDocument6 paginiAna BlandianaIlie Elena CarminaÎncă nu există evaluări
- Naturalism. Emile ZolaDocument4 paginiNaturalism. Emile ZolaStefan HalicÎncă nu există evaluări
- Reguli de Redactare A Lucrarii de LicentaDocument8 paginiReguli de Redactare A Lucrarii de LicentaNarcisa AlexaÎncă nu există evaluări
- Mitul Jidovului RatacitorDocument7 paginiMitul Jidovului Ratacitordeliaeugen5979100% (1)
- NATURALISM. Émile Zola.Document10 paginiNATURALISM. Émile Zola.ISABELLA SIMONÎncă nu există evaluări
- Jonathan Israel, Revolutia Mintii. Iluminismul Radical Si Originile Intelectuale Ale Democratiei ModerneDocument16 paginiJonathan Israel, Revolutia Mintii. Iluminismul Radical Si Originile Intelectuale Ale Democratiei ModerneAnonymous ORqO5yÎncă nu există evaluări
- Un Caz de Inconsecventa Ortografica Cu M PDFDocument14 paginiUn Caz de Inconsecventa Ortografica Cu M PDFFlorinManoleÎncă nu există evaluări
- Francois MauriacDocument188 paginiFrancois MauriacIon-Valeriu DinulicaÎncă nu există evaluări
- GoetheDocument3 paginiGoethegggggÎncă nu există evaluări
- Volumul Catedrei 2015 PDFDocument277 paginiVolumul Catedrei 2015 PDFLiliana Hoinarescu100% (1)
- Istoria Ideilor LiterareDocument3 paginiIstoria Ideilor LiteraremitreaÎncă nu există evaluări
- Caietele Echinox Postcolonialism PostcomunismDocument212 paginiCaietele Echinox Postcolonialism PostcomunismTatiana Dumitras Trainstation50% (2)
- Aplicatii Practice WordDocument3 paginiAplicatii Practice WordRalucaBanaruÎncă nu există evaluări
- Aplicatii Word Cls 9Document2 paginiAplicatii Word Cls 9Iancu MadalinaÎncă nu există evaluări
- RezumatDocument21 paginiRezumatdana_stoichescu2541Încă nu există evaluări
- Alexandru Protopopescu-Romanul Psihologic Romanesc 05Document202 paginiAlexandru Protopopescu-Romanul Psihologic Romanesc 05Ruxandra MihailescuÎncă nu există evaluări
- Borges, Jorge Luis - SudulDocument6 paginiBorges, Jorge Luis - SudulRoman LauraÎncă nu există evaluări
- RevelDocument9 paginiRevelDaniela Ana Ilioasa100% (1)
- Bilete La Teoria LiteraturiiDocument11 paginiBilete La Teoria LiteraturiiLivia Vitu DulapÎncă nu există evaluări
- Sebastian Si Lumea Lui - Dana Pirvan-JenaruDocument18 paginiSebastian Si Lumea Lui - Dana Pirvan-JenaruMarius MesarosÎncă nu există evaluări
- C4 FuturismulDocument12 paginiC4 FuturismulPetit BbyÎncă nu există evaluări
- Geneza Ideii de Timp Tipar by Mih1Document140 paginiGeneza Ideii de Timp Tipar by Mih1gabrielnedeleaÎncă nu există evaluări
- Steven ConnorDocument9 paginiSteven ConnorAdelinaClaponÎncă nu există evaluări
- Conditia GeniuluiDocument3 paginiConditia GeniuluiRaluca RarincaÎncă nu există evaluări
- Sistemul Filosofic Al Lui Lucian BlagaDocument32 paginiSistemul Filosofic Al Lui Lucian BlagaMarian TudorÎncă nu există evaluări
- Revista Transilvania, Nr. 2, 2013Document96 paginiRevista Transilvania, Nr. 2, 2013Robyn CarlsonÎncă nu există evaluări
- Ghid Licenta-TehnoredDocument13 paginiGhid Licenta-Tehnoredgigikent4456Încă nu există evaluări
- Emile ZolaDocument4 paginiEmile ZolaGeorgy MihaleaÎncă nu există evaluări
- Rolul Naraţiei Şi Referenţialitatea În Discursul FantasticDocument19 paginiRolul Naraţiei Şi Referenţialitatea În Discursul FantasticCristina Cosma100% (1)
- Jean Baudrillard - Figuri Ale AlteritatiiDocument68 paginiJean Baudrillard - Figuri Ale AlteritatiiSommasRaduÎncă nu există evaluări
- Rebreanu-Jurnal IntimDocument4 paginiRebreanu-Jurnal IntimIoana PătrașcuÎncă nu există evaluări
- Monica Harsan ThesisDocument185 paginiMonica Harsan ThesisAda LucusÎncă nu există evaluări
- Paşoptism Şi Postpaşoptism Curs 1Document10 paginiPaşoptism Şi Postpaşoptism Curs 1Andreea Mihaela MarinașÎncă nu există evaluări
- Semiotica NaratiuniiDocument11 paginiSemiotica Naratiuniipetrvasi100% (1)
- GIANNI VATTIMO Dincolo de Nietzsche Heidegger Si HermeneuticaDocument64 paginiGIANNI VATTIMO Dincolo de Nietzsche Heidegger Si HermeneuticaoproiuadrianÎncă nu există evaluări
- Note de Curs Teorie-1Document99 paginiNote de Curs Teorie-1Ingerasul TauÎncă nu există evaluări
- PamfletulDocument8 paginiPamfletulCristina BalanÎncă nu există evaluări
- Bacalaureat Literatura 2Document42 paginiBacalaureat Literatura 2HeshlotÎncă nu există evaluări
- Textul Nonliterar/literarDocument1 paginăTextul Nonliterar/literarAncuta AlinaÎncă nu există evaluări
- Samuel Butler - Erewhon PDFDocument127 paginiSamuel Butler - Erewhon PDFMircea GavrilaÎncă nu există evaluări
- Flashback 1985 - Inceputurile " Noii Poezii&Quot - AdevarulDocument53 paginiFlashback 1985 - Inceputurile " Noii Poezii&Quot - AdevarulNicoleta RomanÎncă nu există evaluări
- Cil II 2017 RevizuitDocument156 paginiCil II 2017 RevizuitTiberiu RosuÎncă nu există evaluări
- Teoria LiteraturiiDocument25 paginiTeoria LiteraturiiArdelean DacianÎncă nu există evaluări
- FlaubertDocument6 paginiFlaubertAlexandra LazarÎncă nu există evaluări
- FR Schlegel 01Document2 paginiFR Schlegel 01Teodora Turtoi100% (1)
- TIC 11 FilologieDocument19 paginiTIC 11 FilologieDumitru Prisacaru100% (2)
- Prezentare Generala Microsoft - WordDocument12 paginiPrezentare Generala Microsoft - WordCornelia MotocÎncă nu există evaluări
- Lectii A 11-AumanDocument19 paginiLectii A 11-AumanCatalina Stefan100% (1)
- TehnoredactareDocument12 paginiTehnoredactareCrosman AlinaÎncă nu există evaluări
- Open Office WriterDocument31 paginiOpen Office WriterMariana Popa100% (1)
- Utilizare Word Pentru TehnoredactareDocument5 paginiUtilizare Word Pentru TehnoredactarepagemasterÎncă nu există evaluări
- L3+L4 InfoDocument11 paginiL3+L4 Infoanca.ionescuÎncă nu există evaluări
- Word - Meniul PornireDocument10 paginiWord - Meniul PornireAlexandra Vilceanu0% (1)
- Word TeorieDocument6 paginiWord TeoriedobrelianaÎncă nu există evaluări
- Optiuni ReorientareDocument2 paginiOptiuni ReorientarealminutzaÎncă nu există evaluări
- Master Septembrie 2021Document1 paginăMaster Septembrie 2021alminutzaÎncă nu există evaluări
- DietăDocument23 paginiDietăalminutzaÎncă nu există evaluări
- Manual Dezvoltare5 Mapa SITEDocument41 paginiManual Dezvoltare5 Mapa SITECristina Maria BucurÎncă nu există evaluări
- 33 Repere Metodologice Consiliere Si Orientare 0Document56 pagini33 Repere Metodologice Consiliere Si Orientare 0marriaÎncă nu există evaluări
- Licenta Septembrie 2021Document2 paginiLicenta Septembrie 2021alminutzaÎncă nu există evaluări
- Model Caietul Dirigintelui 1Document13 paginiModel Caietul Dirigintelui 1tsunoi_apocalypt3319Încă nu există evaluări
- 31 Repere Metodologice Informatica 0Document69 pagini31 Repere Metodologice Informatica 0amaÎncă nu există evaluări
- Informare Privind Pachetul Gratuit de Rechizite Scolare Clasa PregatitoareDocument1 paginăInformare Privind Pachetul Gratuit de Rechizite Scolare Clasa PregatitoarealminutzaÎncă nu există evaluări
- 31 Repere Metodologice Informatica 0Document69 pagini31 Repere Metodologice Informatica 0amaÎncă nu există evaluări
- Decalogul Clasei VDocument1 paginăDecalogul Clasei VAnonymous mpPGM4GOoVÎncă nu există evaluări
- 33 Repere Metodologice Consiliere Si Orientare 0Document56 pagini33 Repere Metodologice Consiliere Si Orientare 0marriaÎncă nu există evaluări
- Extras Calendar PretransferDocument2 paginiExtras Calendar PretransferalminutzaÎncă nu există evaluări
- Metode Si Instrumente de Predare in Cadrul ProgramuluiDocument11 paginiMetode Si Instrumente de Predare in Cadrul ProgramuluialminutzaÎncă nu există evaluări
- Crearea Unui Cont de EmailDocument7 paginiCrearea Unui Cont de EmailalminutzaÎncă nu există evaluări
- WindowsXPDocument62 paginiWindowsXPalminutzaÎncă nu există evaluări
- Fii AntreprenorDocument62 paginiFii AntreprenoralminutzaÎncă nu există evaluări
- Fii Antreprenor MP 2014Document54 paginiFii Antreprenor MP 2014alminutzaÎncă nu există evaluări
- Fii Antreprenor ME 2014Document38 paginiFii Antreprenor ME 2014alminutzaÎncă nu există evaluări
- Profesor IDocument42 paginiProfesor IalminutzaÎncă nu există evaluări
- Iac 1Document50 paginiIac 1alminutzaÎncă nu există evaluări
- Componentele Calculatorului+organizarea FisieruluiDocument11 paginiComponentele Calculatorului+organizarea FisieruluiCremona MurariuÎncă nu există evaluări
- Caietul ProfesoruluiDocument104 paginiCaietul ProfesoruluiCremona MurariuÎncă nu există evaluări
- 0retele de CalculatoareDocument14 pagini0retele de CalculatoareSerghei UrbanÎncă nu există evaluări
- 0notiuni Generale InternetDocument12 pagini0notiuni Generale InternetalminutzaÎncă nu există evaluări
- SoftwareDocument11 paginiSoftwarealminutzaÎncă nu există evaluări
- 0formatarea Textului Dintr-O Pagina WebDocument7 pagini0formatarea Textului Dintr-O Pagina WebalminutzaÎncă nu există evaluări
- 0notiuni Generale InternetDocument12 pagini0notiuni Generale InternetalminutzaÎncă nu există evaluări
- 0elemente Utilizate in Documentele HTMLDocument12 pagini0elemente Utilizate in Documentele HTMLalminutzaÎncă nu există evaluări
- Ex Paine Cu Gem Sau NuDocument1 paginăEx Paine Cu Gem Sau NualminutzaÎncă nu există evaluări