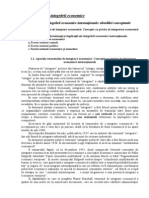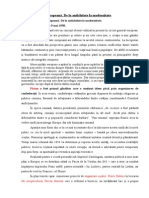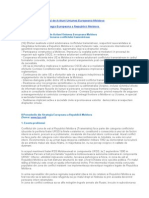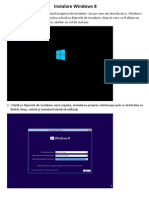Documente Academic
Documente Profesional
Documente Cultură
Instalare Windows 8
Încărcat de
Cristian ChitanuDrepturi de autor
Formate disponibile
Partajați acest document
Partajați sau inserați document
Vi se pare util acest document?
Este necorespunzător acest conținut?
Raportați acest documentDrepturi de autor:
Formate disponibile
Instalare Windows 8
Încărcat de
Cristian ChitanuDrepturi de autor:
Formate disponibile
Instalare Windows 8
1. Pornim maina virtuala folosind imaginea de instalare .iso pe care am descrcat-o. Windows 8 are nevoie de ceva timp pentru a ncrca fiierele de instalare, timp n care va fi afiat un ecran aproape complet negru, similar cu cel de mai jos.
2. Odat ce fiierele de instalare sunt copiate, instalarea propriu-zis ncepe prin a v ntreba ce limb, timp, valut i tastatur dorii s utilizai.
3. Pentru a ncepe instalarea, apsai butonul Instalai.
4. Va trebui, acum, s citii acordul de licen. Bifai csua "Eu accept termenii de licen" i apsai Urmtorul.
5. Trebuie s alegem ntre a face o instalare prin actualizare sau una personalizat ("pe curat"). Alegem varianta Personalizat: Instaleaz doar Windows (Avansat) i l instalm pe o partiie separat.
6. Acum suntem ntrebat unde dorim s instalm Windows 8. Selectam partiia pe care o dorim i facem clic pe Urmtorul. Dac instalm Windows 8 pe o main virtual sau pe un sistem curat, trebuie ca mai nti s cream partiia. Deci apsam pe Opiuni disc.
7. Ca s cream partiia, dm clic pe Nou. Procesul de instalare ofer dimensiunea maxim pe care o poate aloca pentru partiie. Aici specificam dimensiunea dorit i apsm Aplic.
8. Acum suntem informai c Windows 8 va crea o partiie adiional pentru fiiere de sistem i restaurarea sistemului, n caz de probleme. Apsm OK.
9. Partiia rezervat pentru sistem este creat i trebuie doar s apsam din nou pe Urmtorul. nainte de asta, ne asigurm c partiia corect a fost selectat pentru instalarea Windows 8. nainte de asta selectm partiia i apsm pe butonul Formateaz.
10. A aprut o atenionare c putem sa pierdem informaii de pe acest disc dac l formatm. Nu avem nimic pe el deci apsm Ok.
11. Instalarea ncepe. Procesul va dura ceva timp, acum avnd loc copierea tuturor fiierelor necesare i instalarea ntregului sistem de operare. Odat ce instalarea este gata, Windows 8 va reporni automat sistemul.
12. Dup ce sistemul a fost repornit, Windows 8 va avea nevoie de puin timp pentru a pregti totul.
13. Urmeaz personalizarea Windows 8. ncepem prin a da un nume calculatorului nostru. De asemenea, putem alege culoarea pe care o dorim pentru fundalul sistemului de operare. Cnd am terminat, apsm Urmtorul.
14. Acum va trebui s optm ntre utilizarea setrilor standarde ale Windows 8 sau, dac dorim personalizarea instalrii. Am ales Setrile standarde i Urmtorul.
15. n cele din urm, ajungem la ecranul Intr n Sistem. Pentru a putea folosi toate facilitile din Windows 8, este necesar s avem un cont Microsoft. Dac nu avem un cont Microsoft dm clic pe Intrm in sistem fr un cont Microsoft.
16. Intrare in sistem prin Inregistrare local.
17. Aici crem un utilizator, introducem numele de utilizator ,parola care vrem i de sigur dac o uitm introducem cuvinte de referin, legate de acea parol i apsam pe Finalizare.
18. Dureaz un timp pn cnd Windows 8 pregtete calculatorul i seteaz toate opiunile
19. Ct timp sunt fcute ultimele pregtiri, suntem ntmpinai de un tutorial despre cum se acceseaz nou bar, din Windows 8.
20. Dup derularea tutorialului, vom vedea cteva ecrane informative colorate, ce ne informeaz asupra progresului procesului de customizare.
21. Odat ce totul este gata, este afiat ecranul implicit al Windows 8 (Windows 8 Start screen).
22. Concluzii: Windows 8, nu este greu de instalat, este similara cu cea a Windows 7. Personal nu-mi place ecranul de start. Este puin mai rapid dect Windows 7 i mai sigur. Aduce mai multe mbuntiri dar i dezamgiri, cred c aceste dezamgiri vor fi pn la un timp, pn te vei deprinde cu noua interfa i noile aplicaii.
S-ar putea să vă placă și
- Lab NR 1 2Document22 paginiLab NR 1 2Cristian ChitanuÎncă nu există evaluări
- Instalare Elementary OSDocument10 paginiInstalare Elementary OSCristian ChitanuÎncă nu există evaluări
- Adeverinta CristianDocument1 paginăAdeverinta CristianCristian ChitanuÎncă nu există evaluări
- Ultima Actualizare: 24.09.2013. Notă:: (Se Acceptă Şi În Ziua Examenului Cu Nota Maximă 9)Document9 paginiUltima Actualizare: 24.09.2013. Notă:: (Se Acceptă Şi În Ziua Examenului Cu Nota Maximă 9)Cristian ChitanuÎncă nu există evaluări
- Autobiografie CristianDocument1 paginăAutobiografie CristianCristian ChitanuÎncă nu există evaluări
- ReferatDocument14 paginiReferatCristian ChitanuÎncă nu există evaluări
- CV CristianDocument2 paginiCV CristianCristian ChitanuÎncă nu există evaluări
- Seminar - Tema. Politica Ue in Domeniul TineretuluiDocument8 paginiSeminar - Tema. Politica Ue in Domeniul TineretuluiCristian ChitanuÎncă nu există evaluări
- Reconstructia EuropeanaDocument17 paginiReconstructia EuropeanaCristian ChitanuÎncă nu există evaluări
- Seminar. Tema - Politica Ue in Domeniul CulturiiDocument8 paginiSeminar. Tema - Politica Ue in Domeniul CulturiiCristian ChitanuÎncă nu există evaluări
- Politica Europeana de VecinatateDocument2 paginiPolitica Europeana de Vecinatatesimona_badeaÎncă nu există evaluări
- Teorii Ale IntegrariiDocument8 paginiTeorii Ale IntegrariiCristian ChitanuÎncă nu există evaluări
- Ideia Unitatii EuropeneDocument8 paginiIdeia Unitatii EuropeneCristian ChitanuÎncă nu există evaluări
- Pa RM - Ue Toate PoliticeleDocument300 paginiPa RM - Ue Toate PoliticeleCristian ChitanuÎncă nu există evaluări
- Instalare Elementary OSDocument10 paginiInstalare Elementary OSCristian ChitanuÎncă nu există evaluări
- Ultima Actualizare: 24.09.2013. Notă:: (Se Acceptă Şi În Ziua Examenului Cu Nota Maximă 9)Document9 paginiUltima Actualizare: 24.09.2013. Notă:: (Se Acceptă Şi În Ziua Examenului Cu Nota Maximă 9)Cristian ChitanuÎncă nu există evaluări
- LL-Excell (Word Prezent)Document6 paginiLL-Excell (Word Prezent)Cristian ChitanuÎncă nu există evaluări
- Lucrarea Nr1 Linia de ComandaDocument8 paginiLucrarea Nr1 Linia de ComandaCristian ChitanuÎncă nu există evaluări
- InformaticaDocument26 paginiInformaticaCristian ChitanuÎncă nu există evaluări
- Instalare Windows 8Document12 paginiInstalare Windows 8Cristian ChitanuÎncă nu există evaluări