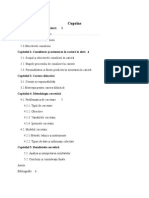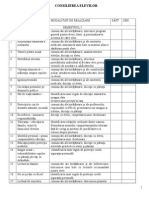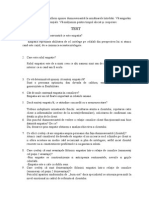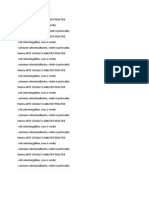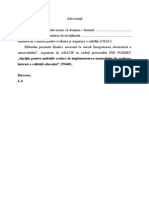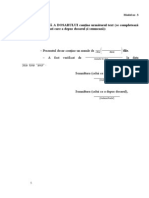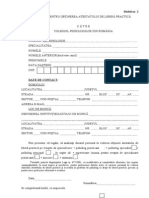Documente Academic
Documente Profesional
Documente Cultură
Creare Cont Microsoft Live ID Si Inregistrare Pe Site
Încărcat de
Ramona Si Codrin KiruDrepturi de autor
Formate disponibile
Partajați acest document
Partajați sau inserați document
Vi se pare util acest document?
Este necorespunzător acest conținut?
Raportați acest documentDrepturi de autor:
Formate disponibile
Creare Cont Microsoft Live ID Si Inregistrare Pe Site
Încărcat de
Ramona Si Codrin KiruDrepturi de autor:
Formate disponibile
Creare cont Microsoft Live ID i nregistrare pe site-ul aplicaiei
Este necesar s v creai un cont Microsoft Live ID, pentru c acesta va fi modul de acces n aplicaia informatic de sprijin pentru autoevaluarea colii. V rog s v creai aceste conturi i s completai cererea de nregistrare n aplicaie ca s nu apar probleme la curs. Microsoft nu permite crearea a mai ult de 3 conturi de la aceeai adres IP. Dac le creem n prima zi de curs vom avea dificulti.
V rog s procedai ntocmai conform instruciunile de mai jos.
1. Putei efectua operaiile de mai jos de pe orice calculator conectat la internet, de acas sau de la coal. 2. Instalai browserul de internet Google Chrome (se descarc gratuit de pe internet). Dac este cazul solicitai ajutorul informaticianului colii. 3. Accesai site-ul: https://calitate.aracip.eu. Va aprea astfel:
4. Facei click pe chei. Va aprea imaginea urmtoare:
5. Pe banda de derulare vertical din dreapta, click pe sgeata inferioar pn ce apare cuvntul nregistrare
6. Click pe cuvntul nregistrare, va aprea urmtorul ecran:
7. Completai toate cmpurile cu datele dvs. autentice. Numele de cont Microsoft este o adres de mail a dvs. Este recomandat s fie adresa dvs. de mail pe care o folosii zi de zi i pe care nu o uitai. Folosii parola dvs. de mail sau creai alt parol, pe care s -o reinei. O s avei nevoie de ea permanent, de acum ncolo. inei cont de indicaiile de pe ecran. Cnd ajungei la partea inferioar facei click pe sgeat ca s apar restul paginii:
8. Continuai completarea datelor. Nu bifai la Trimitei-mi mesaje de e-mail cu oferte promoionale de la Microsoft. cci v umple csua de mail cu anunuri! 9. Cnd ajungei la partea inferioar facei click pe sgeat ca s apar restul paginii:
10. Atenie la codul CAPTA (literele strmbe)! Click pe Accept. Va aprea urmtorul ecran:
11. Verificai-v e-mail-ul propriu (pe care l-ai dat la pasul 7), pentru confirmarea cererii. Deschidei un alt browser (ex. Mozilla) sau alt tab n Chrome i deschidei-v mail-ul. Trebuie s primii de la echipa Microsoft un mail de forma urmtoare:
12. Facei click pe dreptunghiul albastru.Trebuie s apar urmtorul mesaj:
13. Introducei adresa de e-mail pe care ai introdus-o la pasul 7, apoi parola introdus tot acolo. Facei click pe Sign in Va aprea un mesaj de forma:
14. Contul dvs. este creat. https://calitate.aracip.eu .
Mergei
napoi
Chrome,
pe
site-ul
15. Introducei contul dvs. Microsoft, apoi parola (cele introduse la pasul 7), apoi click pe Conectare. Va aprea imaginea urmtoare:
16. Pentru a putea accesa aplicaia informatic facei click pe Da. Va aprea imaginea de mai jos:
17. Facei click pe Butonul din faa enunului Completare cerere de nregistrare. Apare imaginea urmtoare:
Numele i adresa de mail sunt extras din contul Microsoft. Pe acest mail vei primi notificri. Pentru notificri putei introduce i o alt adres, dar logarea/accesarea aplicaiei se face numai cu aceasta. 18. Completai toate date obligatoriu, cu excepia numelui anterior (numai cine a avut). Avei grij s derulai pagina pn la limita inferioar. 19. La limita inferioar a paginii va aprea eticheta +Asociaz rol, pe care facei click:
20. Va aprea o csu de dialog:
21. nti facei click pe semnul de sub Rol. Va aprea o list din care alegei (cu click) rolul Reprezentant FE. Acesta va aprea n cmpul respectiv. Nu alegei alt rol, cci nu v accept. 22. Apoi facei clic pe semnul urmtoare: de sub Unitatea de nvmnt. Va aprea imaginea
23. nti scriei judeul n cmpul corespunztor, apoi click pe plnia din dreapta. Din lista care apare facei click pe Conine. n coloana de sub Denumirea complet vor aprea colile din judeul dvs. 24. Introducei sub Denumirea complet o parte a denumirii colii dvs. Este de preferat s folosii un cuvnt din denumirea colii, pe ct posibil fr diacritice, apoi facei click pe plnia din dreapta. Din lista care apare facei click pe Conine. Va aprea o list mai
scurt n care gsii mai uor coala dvs. Cnd ai identificat coala dvs. facei clic pe semnul din faa denumirii. Va aprea imaginea:
25. Nu este nevoie s completai cmpul de sub Valabil pn la. Facei click pe Selecteaz Va aprea:
26. Se vede rolul asociat. Verificai dac este corect rolul i denumirea colii. Apoi facei click pe Trimite. Va aprea mesajul:Cererea dvs. a fost trimis cu succes i este n curs de aprobare
27. Mergei n partea de sus a paginii i facei click pe
ca s ieii din aplicaie.
Putei modifica cererea nainte de a fi aprobat. 28. Echipa ARACIP va aproba cererea dvs. Vei ti c s-a aprobat cnd primii mail pe adresa specificat n ecranul n care ai completat datele personale (pasul 17). Mail-ul va avea forma:
29. Dac cererea este respins (de exemplu ai greit rolul ales), vei primi un mesaj de forma:
30. n caz de respingere putei complete o nou cerere de nregistrare.
S-ar putea să vă placă și
- Cup RinsDocument1 paginăCup RinsRamona Si Codrin KiruÎncă nu există evaluări
- 0 ConsiliereeleviDocument3 pagini0 ConsiliereeleviRamona Si Codrin KiruÎncă nu există evaluări
- Bucurați VăDocument26 paginiBucurați VăRamona Si Codrin KiruÎncă nu există evaluări
- Isus PlangeaDocument13 paginiIsus PlangeaRamona Si Codrin KiruÎncă nu există evaluări
- Invitatie Scoala BiblicaDocument1 paginăInvitatie Scoala BiblicaRamona Si Codrin KiruÎncă nu există evaluări
- 30 de Filme1Document13 pagini30 de Filme1Ramona Si Codrin KiruÎncă nu există evaluări
- Ascultarea Face Mai Mult Decat JertfeleDocument24 paginiAscultarea Face Mai Mult Decat JertfeleRamona Si Codrin KiruÎncă nu există evaluări
- Vă Rugäƒm Säƒ Räƒspunde - UTF-8 - B - yJtpIGNvbmZvcm0gb3BpbmllaSBkdQ - UTF-8 - B - bW5lYXZvYXN0csSDICBsYSB1cm3Eg3Q - Oarele întrebăriDocument2 paginiVă Rugäƒm Säƒ Räƒspunde - UTF-8 - B - yJtpIGNvbmZvcm0gb3BpbmllaSBkdQ - UTF-8 - B - bW5lYXZvYXN0csSDICBsYSB1cm3Eg3Q - Oarele întrebăriRamona Si Codrin KiruÎncă nu există evaluări
- Proiect de InterventieDocument43 paginiProiect de InterventieRamona Si Codrin Kiru100% (1)
- Tipuri de Certificate de Competenta LingvisticaDocument1 paginăTipuri de Certificate de Competenta LingvisticaRamona Si Codrin Kiru100% (1)
- Note Muzicale PDFDocument4 paginiNote Muzicale PDFRamona Si Codrin KiruÎncă nu există evaluări
- ProgramDocument1 paginăProgramRamona Si Codrin KiruÎncă nu există evaluări
- 1 Consiliere ParintiDocument2 pagini1 Consiliere ParintiRamona Si Codrin KiruÎncă nu există evaluări
- Proiect Mate Grad IDocument11 paginiProiect Mate Grad IRamona Si Codrin KiruÎncă nu există evaluări
- Contract Servicii PsihologiceDocument3 paginiContract Servicii PsihologiceNasta SÎncă nu există evaluări
- Anunt Inscrieri Can Mate Mic SiteDocument1 paginăAnunt Inscrieri Can Mate Mic SiteRamona Si Codrin KiruÎncă nu există evaluări
- Raport de ActivitateDocument4 paginiRaport de ActivitateRamona Si Codrin KiruÎncă nu există evaluări
- Proiectdeintervenie 121122133952 Phpapp02Document14 paginiProiectdeintervenie 121122133952 Phpapp02Ramona Si Codrin KiruÎncă nu există evaluări
- Etape de Organizare Cangurasul Matematician Pentru Clasa Pregatitoare Si Pentru Clasele I - III - FinalDocument1 paginăEtape de Organizare Cangurasul Matematician Pentru Clasa Pregatitoare Si Pentru Clasele I - III - FinalRamona Si Codrin KiruÎncă nu există evaluări
- Participanti Curs 15-17Document1 paginăParticipanti Curs 15-17Ramona Si Codrin KiruÎncă nu există evaluări
- 15 17 Nov - AdeverintaDocument1 pagină15 17 Nov - AdeverintaRamona Si Codrin KiruÎncă nu există evaluări
- Regulament Com Curriculum PDFDocument3 paginiRegulament Com Curriculum PDFRamona Si Codrin KiruÎncă nu există evaluări
- Proiect de InterventieDocument43 paginiProiect de InterventieRamona Si Codrin Kiru100% (1)
- Model 4Document3 paginiModel 4Maria SarahÎncă nu există evaluări
- Model - 3 Ultima Fila A Dosarului de AtestatDocument1 paginăModel - 3 Ultima Fila A Dosarului de AtestatRamona Si Codrin KiruÎncă nu există evaluări
- Model - 2 - Cerere Tip Obtinere Atestat de Libera PracticaDocument1 paginăModel - 2 - Cerere Tip Obtinere Atestat de Libera PracticaRamona Si Codrin KiruÎncă nu există evaluări
- Grafic Activitati CurriculumDocument3 paginiGrafic Activitati CurriculumRamona Si Codrin KiruÎncă nu există evaluări
- Model - 1 Opis Dosar de AtestareDocument2 paginiModel - 1 Opis Dosar de AtestareRamona Si Codrin KiruÎncă nu există evaluări