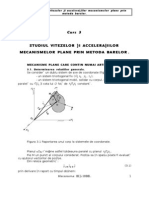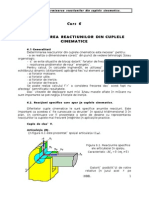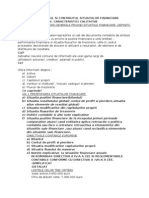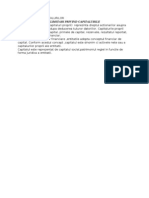Documente Academic
Documente Profesional
Documente Cultură
Lectia 04
Încărcat de
mihaela_stefu9291Titlu original
Drepturi de autor
Formate disponibile
Partajați acest document
Partajați sau inserați document
Vi se pare util acest document?
Este necorespunzător acest conținut?
Raportați acest documentDrepturi de autor:
Formate disponibile
Lectia 04
Încărcat de
mihaela_stefu9291Drepturi de autor:
Formate disponibile
4
Cutarea i reutilizarea datelor lecia 4 4.1 Cutarea datelor n ntreprinderea virtual 4.2 Vizualizarea i modificarea informaiilor despre produs 4.3 Adnotarea documentelor Activitate
Scop Este acela de a nva i de a utiliza cele mai bune variante de cutare i vizualizare a datelor n ntreprinderea virtual. Tot n aceast lecie vom nva cum se fac adnotri pe documente n procesul de verificare, i cum se revizuiesc datele. Obiective Dup parcurgerea acestei lecii vom ti s: * cutm datele n ntreprinderea virtual * definim criteriile de cutare diferite * vizualizm datele despre produs n aplicaia PDM * inspectm un prototip virtual * s crem adnotri pe un proiect 4.1 Cutarea datelor n ntreprinderea virtual
n esen, unul dintre principalele avantaje ale implementtii unui sistem PDM este accesul la date. Dar cum gsim aceste date, sau mai bine spus informaiile despre produs, n ntreprinderea virtual? Aplicaia PDM utilizat pentru gestionarea datelor despre produs n ntreprinderea virtual permite cutri avansate pe baza unor criterii standard de cutare, sau definite de ctre utilizator. Cutarea are la baz introducerea unor parametri de cutare, care sunt legai de produs (sau reper) pe baza unor atribute. Astfel putem s cutm, de exemplu, toate reperele de un anumit tip, care fac parte dintr-unul sau mai multe proiecte. Este foarte important s gsim informaia necesar n timp real i din orice locaie a ntreprinderii, atunci cnd este nevoie de ea. n acest mod se evit apariia mai multor repere identice n baza de date, se elimin riscul de a lucra cu revizii nvechite .a.m.d. Ca i tipuri de cutri, exist posibilitatea cutrii datelor n funcie de mai multe criterii. Rezultatele sunt filtrate n funcie de criteriul selectat: * cutarea n ntreprinderea virtual a obiectelor ce au un anumit cod, specificnd ca i criteriu de cutare codul obiectului * cutarea obiectelor n ntreprinderea virtual selectnd ca i criteriu numele obiectului * cutarea obiectelor ce au anumite caracteristici (tipuri de obiecte, materiale etc.) * cutarea datelor n funcie de numele documentului ataat unui obiect din baza de date * cutarea tuturor documentelor de un anumit tip ataate tuturor obiectelor n baza de date * cutarea documentelor sau a obiectelor introduse de ctre un anumit utilizator * cutarea obiectelor care fac parte dintr-un anumit proiect * combinarea tuturor criteriilor de cutare pentru restrngerea rezultatelor
Page1of24Lecia4
4.2
Vizualizarea i modificarea informaiilor despre produs
Indiferent de natura datelor despre produs, fie c acestea sunt tehnice sau nu, se pot vizualiza n aplicaia PDM. n principiu, majoritatea aplicaiilor PDM existente pe pia ofer posibilitatea vizualizrii tipurilor de date fr a fi necesar instalarea aplicaiilor n care acestea au fost create. Vizualizarea informaiilor despre produs se refer la dou aspecte, i anume: vizualizarea proprietilor produselor i vizualizarea grafic. Vizualizarea proprietilor obiectelor din baza de date are ca i scop verificarea acelor informaii despre produs care nu au legtur cu forma obiectelor, cum ar fi: unitile de msur, materialul .a.m.d. n funcie de aplicaia PDM utilizat, informaiile se afieaz tabelar, utilizatorul avnd posibilitatea de le le modifica, n funcie de drepturile de acces. Vizualizarea grafic a obiectelor permite utilizatorilor s afieze i s inspecteze un model 3D sau un desen 2D, indiferent care este departamentul din care acesta face parte. Totodat, sistemele PDM ofer posibilitatea de a vizualiza i de a modifica documente fr a fi necesar instalarea aplicaiilor n care au fost create acele documente.
Fig_4_01.tif Vizualizarea produselor n aplicaia PDM Datorit acestui lucru compania nu mai achiziioneaz aplicaiile software (CAD, Office) n care au fost create documentele i aduce nsemnate beneficii financiare. n plus, managerii sau alte persoane care nu produc date ci doar le vizualizeaz, nu trebuie s mai nvee aplicaiile n care au fost create documentele. Folosind interfaa PDM de vizualizare, toate persoanele dintr-o companie vor avea acces i vor vizualiza ntotdeauna aceleai date.
Page2of24Lecia4
Vizualizarea desenelor 2D se poate realiza, n funcie de aplicaia PDM, pentru cele mai importante tipuri de fiiere. Se pot vizualiza informaii 2D ce conin text, grafic sau combinaia acestora. Cum nu toate proiectele (desenele) sunt fcute cu aceleai aplicaii software, este o mare provocare pentru dezvoltatorii de PDM s ofere suport pentru vizualizarea celor mai importante tipuri de fiiere 2D. Pe lng acest aspect, exist cel puin o aplicaie PDM ce ofer suport pentru fiiere vectoriale (ex: HPGL sau DWF), fiiere raster (ex: TIFF sau JPEG), fiiere tip document (ex: PDF sau MSWord), sau fiiere ce pot fi combinaia celor vectoriale cu raster (ex: Adobe Illustrator). Imaginile raster se compun din milioane de puncte mici, denumite i pixeli. Calitatea imaginii scade pe msur ce se mrete imaginea folosind zoom-in. Imaginile vectoriale sunt compuse din linii i curbe definite matematic. Calitatea imaginii nu scade pe msur ce se mrete imaginea folosind zoom-in. Se pot vizualiza informaii 2D despre produs cu aplicaia PDM, deschiznd fiiere CAD. Exist mai multe aplicaii CAD n care att modelul 3D ct i desenul 2D se gsesc n acelai fiier. n acest caz utilizatorul are posibilitatea de alege ce anume dorete s vizualizeze. De asemenea mai exist posibilitatea ca un fiier 2D s conin mai multe plane, utilizatorul avnd posibilitatea de a alege ce plan dorete s vizualizeze.
Fig_4_02.tif Vizualizare desen 2D
Page3of24Lecia4
Pe lng informaiile grefice despre produs, n ntreprinderea virtual mai sunt i alte tipuri de documente care pot fi vizualizate i modificate n funcie de drepturile de acces ale utilizatorului. Alte informaii non-cad pot fi de exemplu documente n format MS Excel, MS Word, Adobe PDF. Modificarea informaiilor despre produs se poate efectua numai la obiectele care nu sunt lansate n execuie sau nvechite (read-only) n ntreprinderea virtual. Dac anumite repere (elemente standardizate, de exemplu un urub) au statusul released, n acel moment nu se pot efectua modificri pe ultima revizie. Ca i soluie, n cazul n care intervin astfel de modificri, se creeaz o nou revizie n care se pot aduce modificri. Modificarea informaiilor despre produs se realizeaz direct n aplicaia PDM n cazul documentelor non-CAD, sau exist posibilitatea de a deschide documentele n aplicaia n care au fost create (documente CAD). 4.3 Adnotarea i revizuirea datelor
Informaiile despre produs din ntrepinderea virtual trec prin mai multe faze, ncepnd cu crearea lor i terminndu-se cu arhivarea datelor nvechite. ntre etapa de creare a informaiei i etapa de lansare n execuie a produselor, exist mai multe etape n care informaia se verific i se revizuiete de ctre persoanele responsabile. Informaia circul n ntreprinderea virtual ntre utilizatori ca un flux de date (denumit i workflow) bine definit. Astfel, n majoritatea companiilor care au integrat o aplicaie PDM, datele finalizate de la proiectare se transmit la persoanele responsabile cu verificarea n mod automat. Persoanele care verific datele nu sunt ntotdeauna utilizatori ai aplicaiilor n care au fost create datele. De exemplu, ntr-o companie proiectarea se face cu o aplicaie CAD oarecare, iar persoana care verific proiectele nu este necesar s cunoasc aplicaia CAD pentru a verifica desenele, ci doar trebuie s utilizeze aplicaia PDM de vizualizare i adnotare. Majoritatea aplicaiilor PDM mari permit utilizatorilor non-cad s fac adnotri pe proiecte, att asupra modelelor 3D ct i a desenelor 2D. Exist aadar unelte specifice pentru msurarea obiectelor n interfaa grafic, pentru crearea de adnotri cu eventualele modificri care apar pe desene.
Page4of24Lecia4
Fig_4_03.tif Adnotarea 3D pe model Adnotrile 3D sunt alctuite din text 2D sau elemente grafice care se adaug n fereastra grafic de vizualizare, suprapunndu-se cu modelul. n acest mod se pot face adnotri de baz, ce pot include linii, contururi cu diferite forme i text. Majoritatea aplicaiilor PDM dispun de un astfel de modul care permite crearea de adnotri pe layere diferite. Este util acest lucru deoarece se pot face adnotri care altfel s-ar suprapune. De asemenea, dac se salveaz modelul 3D din fereastra de vizualizare, se pot afia sau nu aceste adnotri. Exist dou posibiliti de a introduce un text, i anume: * un text simplu, plasat undeva n fereastra de vizualizare i * un text legat de modelul 3D Dezavantajul textului simplu este acela c acesta i pstreaz poziia atunci cnd se manevreaz modelul 3D n fereastra grafic. Spre deosebire de acesta, textul legat de modelul 3D se deplaseaz mpreun cu modelul pstrndu-i poziia fa de marginile acestuia. n funcie de situaie se poate folosi textul simplu sau textul legat.
Page5of24Lecia4
Fig_4_04.tif Adnotare cu text legat de model Adugarea textului legat de modelul 3D Fiecare text legat este ataat la modelul 3D ntr-un anumit punct prin intermediul unei linii, numit i leader. Textul i linia se deplaseaz mpreun cu modelul 3D la care sunt ataate. Cnd se ataeaz textul la model, se selecteaz o muchie a modelului. Dac se mut textul, punctul n care acesta s-a legat de model rmne nemicat. Vizualizarea PMI Anumite modele 3D pot conine informaii despre prelucrarea suprafeelor produsului (PMI Product Manufacturing Information). Informaiile PMI sunt ataate modelului 3D. Dac aplicaiile CAD conin PMI i se integreaz cu aplicaiile PDM, atunci aceste informaii vor fi afiate ca i adnotri. Un exemplu de integrare este ntre aplicaia PDM Teamcenter i aplicaiile CAD I-deas, Pro/Engineer, NX, Solid Edge, Solid Works.
Fig_4_05.tif Adnotrile PMI Page6of24Lecia4
Cnd se afieaz informaiile PMI, putei: * s afiai informaiile PMI pentru fiecare reper sau subansamblu din structura produsului * selectai i s lucrai cu etichetele PMI * schimbai preferinele PMI * schimbai proprietile PMI Msurarea modelului Se poate msura un model 3D i n felul acesta se creaz adnotri. Toate aplicaiile PDM ofer unelte specifice cu ajutorul crora se pot face msurtori. Se pot selecta puncte de pe model (endpoints, midpoints, center etc.) care se pot lua ca i referine fa de care se msoar. Msurarea se realizeaz pe cele 3 axe de coordonate: X, Y i Z. n acelai timp cu poziionarea cotelor, ca i adnotri, se pot aduga i tolerane sau abateri de form. Aceste sunt informaii de tip text sau grafice (simboluri).
Fig_4_06.tif Msurarea modelului Msurarea unui reper 3D sau a cotelor dintr-un ansamblu se poate realiza foarte uor de ctre persoanele care verific documentele ntr-un departament de proiectare, sau n timpul fabricaiei dac pe desen sunt cote lips.
Page7of24Lecia4
Activitate Activitatea 4-1: Cutarea datelor Activitatea 4-2: Vizualizarea informaiilor (vizualizare 2D, 3D, ansamblu, doc, pdf, excel, word, imagine) Activitatea 4-3: Adnotarea i inspectarea documentelor
Activitatea 4-1: Cutarea datelor (quick search, advanced search) Exist mai multe modaliti de a cuta documente n baza de date Teamcenter, n aceast lecie vom nva modalitile Quick Search i Advanced Search. Quick Search Se deschide aplicaia MyTeamcenter introducnd username i password. n zona 2 (stnga) exist fereastra Search de unde se pot face cutri rapide n funcie de: * codul obiectului Idem ID * un cuvnt cheie Keyword * numele obiectului Item Name * numele documentului ataat obiectului Dataset Name Cmpul Enter Item ID to search se completeaza cu ceea ce dorim s cutm
Fig_4_07.tif Fereastr quick search
Simbolul * (stelu) nlocuiete un ir de caractere.
Page8of24Lecia4
S se caute folosind quick search obiectul care are numele corp * se selecteaz tipul de cutare Item Name
Fig_4_08.tif * se completeaz numele obiectului de cutat: corp * se apas butonul Perform Search * dac nu se gsete nici un obiect n baza de date apare fereastra n care se specific faptul c nu s-au gasit obiecte cu numele corp, click OK
Fig_4_09.tif confirmare zero obiecte gsite * n loc de cuvntul corp completm *corp* - n acest fel cutm nu toate obiectele care au numele corp ci toate obiectele care conin n numele lor cuvntul corp
Fig_4_10.tif - cutare *corp* * se apas butonul Perform Search * se confirm faptul c s-au gsit 4 obiecte ce conin cuvntul corp
Fig_4_11.tif confirmare 4 obiecte gsite * se selecteaz obiectul corp robinet i se face click pe butonul open
Page9of24Lecia4
Fig_4_12.tif deschidere obiect corp robinet Se deschide n interfaa MyTeamcenter obiectul selectat. Avem la dispoziie butoanele: * Summary ce furnizeaz informaii sumare despre obiectul selectat * Details furnizeaz informaii detaliate despre obiectul selectat * Viewer fereastr n care avem posibilitatea de a vizualiza obiectul
Fig_4_13.tif Fereastra cu informaii despre obiectul selectat anterior * click butonul X pentru a nchide fereastra cu obiecul corp robinet
Page10of24Lecia4
Fig_4_14.tif nchidere fereastr
Advanced Search Cutarea avansat a obiectelor se face numai folosind comanda Advanced Search, care se gsete n bara de sus cu comenzi principale.
Fig_4_15.tif Comanda Search Pentru a porni funcia advanced search se face click stnga pe butonul Se deschide fereastra Advanced Search de unde alegem tipul cutrii: * click pe simbolul triunghi pentru a alege din meniu tipul cutrii * click Item ... pentru a selecta cutarea obiectelor
Fig_4_16.tif Tipul cutrii avansate
Page11of24Lecia4
n fereastra de search care apare avem: * Type: tipul obiectului cutat - Item * Owning User: persoana care a creat itemul. Se face click stnga i se terge * Owning Group: grupul din care face parte utilizatorul care a creat itemul. Se face click stnga i se terge * Name: numele itemului cutat * Item ID: codul itemului cutat * alte cmpuri de interes: * Created After item creat dup o anumit dat * Created Before item creat nainte de o anumit dat * Modified After item modificat dup o anumit dat * Modified Before item modificat nainte de o anumit dat * Released After item lansat n execuie dup o anumit dat * Released Before item lansat n execuie nainte de o anumit dat
Fig_4_17.tif Opiuni cutare avansat
Page12of24Lecia4
* pentru a terge toate cmpurile din fereastra de mai sus, se folosete comanda search Fields, aflat n bara de comenzi din fereastra de search * pentru a salva un anumit tip de cutare, se poate folosi butonul searches, dup ce se completeaz toate cmpurile S se caute obiectul cadru * se completeaz type: Item * se completeaz name: *cadru* * click butonul perform search * se face click pe fiecare dintre obiectele gsite, n fereastra Search Results * se vizualizeaz proprietile fiecrui obiect gsit n fereastra central
Clear all
Add Search to my saved
Fig_4_18.tif vizualizare proprieti obiecte gsite
Cutarea directoarelor (folderelor) se face n felul urmtor: * se selecteaz tipul cutrii avansate: search type - General... * click pe butonul clear all search fields * se alege Owning User: adrian.dumitrascu * click pe Type pentru a selecta tipul obiectului cutat * n cmpul Search se scrie folder i se apas butonul * se face dubluclick pe tipul de obiect gsit (Folder)
Page13of24Lecia4
Fig_4_19.tif Selectarea tipului de obiect cutat * click butonul Perform Search * se vizualizeaz folderele cu proiecte n fereastra Search Results * pentru a deschide un folder n fereastra principal se face dubluclick pe el n lista din search results (deschidei folderul robinet) * click stnga pe obiectul robinet din folder, se vizualizeaz proprietile * nchidei folderul robinet deschis anterior
Fig_4_191.tif
Page14of24Lecia4
Activitatea 4-2: Vizualizarea informaiilor Vizualizarea documentelor de orice tip (cad 2D sau 3D, non-cad) se face n aplicaia Teamcenter Visualization Vizualizarea unui reper 3D * se caut reperul cadru frontal folosind advanced search * se face dubluclick pe obiectul cadru frontal gsit n fereastra search results * click stnga pe butonul Viewer aflat n partea superioar a ferestrei principale * se nchide apsnd butonul x fereastra Search results * manevrarea modelului 3D n fereastra de vizualizare se face astfel: * rotate click stnga apsat i deplasarea mouse-ului * zoom se mic rotia mouse * pan se face click pe roti i se deplaseaz mouse
Fig_4_20.tif Vizualizare document cad 3D * pentru a reveni la fereastra anterioar se apas butonul Summary (aflat n stnga butonului Viewer) cu informaii despre obiect
Page15of24Lecia4
Vizualizarea ansamblurilor S se caute obiectul robinet folosind advanced search: * tipul cutrii item... * type: Item * name: robinet * owning user: adrian.dumitrascu * click perform search Se deschide cu dubluclick itemul robinet din fereastra Search Results. * se observ n revizia A toate documentele ataate obiectului robinet: model cad 3D, desen 2D, document Microsoft Word, document Microsoft Excel, document Adobe Pdf
Fig_4_21.tif Structur item robinet Fiind un ansamblu, se deschide lista de materiale (BOM Bill of Materials) n aplicaia Structure Manager * se face dubluclick pe structura ansamblu BOM (vezi figura 4-21)
Page16of24Lecia4
Fig_4_22.tif Structura produs * click butonul Viewer din fereastra principal Data Panel * se bifeaz csuele din dreptul reperelor / ansamblurilor din partea stng pentru a afia ansamblul * manevrarea ansamblurilor se face folosind aceleai comenzi ca i n cazul modelelor 3D
Page17of24Lecia4
Fig_4_23.tif Afiarea ansamblului
Dac se face click pe csua unui ansamblu, vor fi afiate sau ascunse toate reperele / subansamblurile din acesta
Vizualizarea desenelor 2D * se nchide aplicaia Structure Manager apsnd butonul x
Fig_4_24.tif nchidere aplicaie Structure Manager * se selecteaz dataset cu numele: desen 2D ansamblu * se face click stnga de butonul Viewer pentru vizualizarea desenului
Page18of24Lecia4
Fig_4_25.tif vizualizarea desenului 2D
Activitatea 4-3: Adnotarea i inspectarea documentelor Adnotarea pe documente se realizeaz pe modelul 3D n aplicaia Teamnceter Visualization sau Structure Manager. * se nchid toate aplicaiile deschise i se revine la Home * se caut obiectul cu denumirea ansamblu mixer folosind advanced search * se face dubluclick pe item ansamblu mixer gsit n fereastra Search Results * se face click pe BOM view din cadrul reviziei A
Page19of24Lecia4
Fig_4_26.tif deschidere ansamblu mixer * click butonul Show Data Panel pentru a afia fereastra de vizualizare a ansamblului * se afieaz tot ansamblul mixer * click dreapta n bara de sus, n zona gri, pentru a activa barele de comenzi: 3D Section, 3D Markup i 3D Measurement
Fig_4_27.tif Activare bare de comenzi * se bifeaz butonul 3D Markup * se selecteaz comanda Text Box
Page20of24Lecia4
Fig_4_28.tif comenzile din meniul 3D Markup * se face click undeva pe imagine * n fereastra Markup Text, n partea stng se selecteaz <Free Text> * click butonul Add * n fereastra Edit Free Text se scrie textul Sa se revizuiasca tot produsul * click OK, apoi click OK i se observ adnotarea pe modelul 3D
Fig_4_29.tif inserare text Manevrarea textului inserat se face cu butonul din meniul 3D Markup
Crearea seciunilor 3D Secionarea n fereastra de vizualizare pentru inspectarea prototipului virtual se face urmrind paii: * click pe butonul 3D Section * click comanda Create Section din bara cu acelai nume
Page21of24Lecia4
Fig_4_30.tif comenzi toolbar 3D Section * se selecteaz planul Y * se introduce valoarea 0 * click Apply
* click pe butonul Clip Near
Rezultatul secionrii se poate vedea n figura de mai jos
Fig_4_31.tif secionarea 3D
Page22of24Lecia4
Msurarea modelelor 3D (repere sau ansambluri) folosind aplicaia PDM Avnd modelul 3D ansamblu mixer secionat, putem utiliza comenzile din bara 3D Section * se activeaz comenzile de msurare apsnd butonul * se mrete modelul secionat n fereastr pn cnd muchiile sunt vizibile * se folosete butonul Double Measurement pentru a msura ntre 2 puncte pentru a msura distana minim
* se folosete butonul Compute Minimum Distance * realizai msurtorile ca n figura de mai jos
Fig_4_32.tif Msurarea pe modelul 3D * modificarea proprietilor msurrii se face apsnd butonul Measurement Preferences, astfel se pot schimba tipuri i culori de linii, fonturi, muchii.
Activitate proprie: S se caute obiectele ansamblu polizor, ansamblu tan, ansamblu cafetier i s se vizualizeze reperele componente plus structura de ansamblu.
Page23of24Lecia4
Rezumat: n aceast lecie am nvat: * cum se caut documentele n ntreprinderea virtual, folosind criterii de cutare diferite, n funcie de tip de obiect, denumire sau utilizator * cum se vizualizeaz diferitele tipuri de documente ataate obiectelor din ntreprinderea virtual, documente CAD 3D, documente CAD 2D, documente non-cad * cum se adnoteaz documentele CAD * cum se secioneaz modelele 3D n aplicaia PDM pentru a se vizualiza i inspecta
Page24of24Lecia4
S-ar putea să vă placă și
- 1bilantul ContabilDocument11 pagini1bilantul ContabilkanarianaÎncă nu există evaluări
- C3 Mec ISBEDocument17 paginiC3 Mec ISBEmihaela_stefu9291Încă nu există evaluări
- C7 Mec ISBEDocument11 paginiC7 Mec ISBEmihaela_stefu9291Încă nu există evaluări
- Ca 10 Mec ISBEDocument9 paginiCa 10 Mec ISBEmihaela_stefu9291Încă nu există evaluări
- C3 Mec ISBEDocument17 paginiC3 Mec ISBEmihaela_stefu9291Încă nu există evaluări
- 3 TvaDocument3 pagini3 TvaMihaela BaciuÎncă nu există evaluări
- Bazele Contabilitatii MoisescuDocument186 paginiBazele Contabilitatii MoisescuDragos ButeÎncă nu există evaluări
- C8 Mec ISBEDocument12 paginiC8 Mec ISBEmihaela_stefu9291Încă nu există evaluări
- Ca 10 Mec ISBEDocument9 paginiCa 10 Mec ISBEmihaela_stefu9291Încă nu există evaluări
- Lectia 06Document19 paginiLectia 06mihaela_stefu9291Încă nu există evaluări
- Ca 11 Mec ISBEDocument12 paginiCa 11 Mec ISBEmihaela_stefu9291Încă nu există evaluări
- Ca 10 Mec ISBEDocument9 paginiCa 10 Mec ISBEmihaela_stefu9291Încă nu există evaluări
- Lectia 09Document23 paginiLectia 09mihaela_stefu9291Încă nu există evaluări
- Lectia 01Document16 paginiLectia 01mihaela_stefu9291Încă nu există evaluări
- Lectia 02Document21 paginiLectia 02mihaela_stefu9291Încă nu există evaluări
- Capitolul Viii-Elemente Extrabilantiere (Clasa 8)Document7 paginiCapitolul Viii-Elemente Extrabilantiere (Clasa 8)mihaela_stefu9291Încă nu există evaluări
- C8 Mec ISBEDocument12 paginiC8 Mec ISBEmihaela_stefu9291Încă nu există evaluări
- C6 Mec ISBEDocument14 paginiC6 Mec ISBEmihaela_stefu9291Încă nu există evaluări
- Capitolul Vii - Venituri Si Cheltuieli (Clasele 6,7)Document11 paginiCapitolul Vii - Venituri Si Cheltuieli (Clasele 6,7)mihaela_stefu9291Încă nu există evaluări
- C7 Mec ISBEDocument11 paginiC7 Mec ISBEmihaela_stefu9291Încă nu există evaluări
- Ca 10 Mec ISBEDocument9 paginiCa 10 Mec ISBEmihaela_stefu9291Încă nu există evaluări
- C2 Mec ISBEDocument14 paginiC2 Mec ISBEmihaela_stefu9291Încă nu există evaluări
- Ca 10 Mec ISBEDocument9 paginiCa 10 Mec ISBEmihaela_stefu9291Încă nu există evaluări
- BILANTDocument6 paginiBILANTmihaela_stefu9291Încă nu există evaluări
- Capitolul II - Formatul Si Continutul Situatiilor FinanciareDocument9 paginiCapitolul II - Formatul Si Continutul Situatiilor Financiaremihaela_stefu9291Încă nu există evaluări
- OMEF - 3512 - 2008 Documentele Financiar Contabile Si Circuitul LorDocument124 paginiOMEF - 3512 - 2008 Documentele Financiar Contabile Si Circuitul LorAcilegna BÎncă nu există evaluări
- Capitolul Vi-Capitaluri (Clasa 1)Document1 paginăCapitolul Vi-Capitaluri (Clasa 1)mihaela_stefu9291Încă nu există evaluări
- C7 Mec ISBEDocument11 paginiC7 Mec ISBEmihaela_stefu9291Încă nu există evaluări
- Capitolul II - Formatul Si Continutul Situatiilor FinanciareDocument9 paginiCapitolul II - Formatul Si Continutul Situatiilor Financiaremihaela_stefu9291Încă nu există evaluări